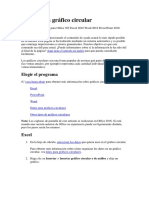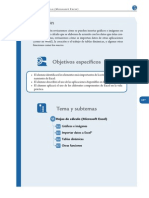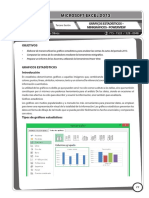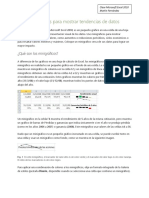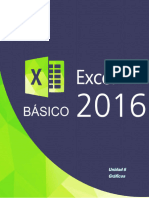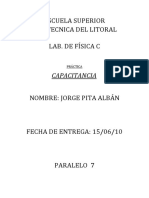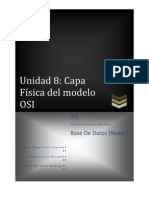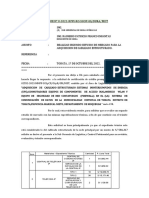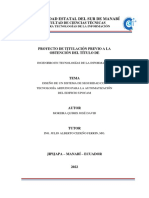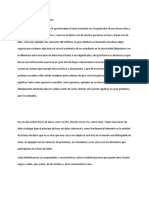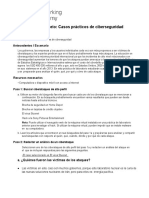Академический Документы
Профессиональный Документы
Культура Документы
Presentar Los Datos en Un Gráfico Circular
Загружено:
jeferjeanОригинальное название
Авторское право
Доступные форматы
Поделиться этим документом
Поделиться или встроить документ
Этот документ был вам полезен?
Это неприемлемый материал?
Пожаловаться на этот документАвторское право:
Доступные форматы
Presentar Los Datos en Un Gráfico Circular
Загружено:
jeferjeanАвторское право:
Доступные форматы
Página 1 de 11
Presentar los datos en un gráfico circular
Ocultar todo
Si utiliza Microsoft Office Excel 2007, puede presentar los datos de forma rápida en un
gráfico circular y darle después una apariencia profesional y elegante.
Después de crear un gráfico circular, puede girar los sectores para que tengan diferentes
perspectivas. También puede centrarse en sectores concretos extrayéndolos del gráfico o
cambiando el tipo de gráfico a un gráfico circular con subgráfico circular o con subgráfico
de barras para destacar los sectores más pequeños.
Considere la posibilidad de utilizar un gráfico circular cuando:
• Solo tenga una serie de datos que desee representar.
• Ninguno de los valores que desee representar sea negativo.
• Ninguno de los valores que desee representar sea igual a cero (0).
• No tenga más de siete categorías.
• Las categorías representen partes de la totalidad del gráfico circular.
Cuando crea un gráfico circular puede elegir uno de los siguientes subtipos:
• Circular y circular en 3-D Los gráficos circulares muestran la contribución de
cada valor a un total con un formato 2D o 3D. Puede extraer manualmente los
sectores de un gráfico circular para destacarlos.
• Circular con subgráfico circular y subgráfico de barras Los gráficos circulares
con subgráfico circular o con subgráfico de barras muestran gráficos circulares con
ESPOL Jefferson Alexis Cunalata Soledispa
Página 2 de 11
valores definidos por el usuario extraídos del gráfico circular principal y
combinados en un gráfico circular secundario o en un gráfico de barras apiladas.
Estos tipos de gráficos son útiles cuando se desea que los sectores pequeños del
gráfico circular principal se vean mejor.
• Gráfico circular seccionado y gráfico circular seccionado en 3D Los gráficos
circulares seccionados muestran la contribución de cada valor a un total mientras
que destacan valores individuales. Los gráficos circulares seccionados se pueden
mostrar en formato 3D. Puede cambiar la configuración de todos los sectores y de
cada sector individual del gráfico seccionado, pero no puede moverlos
manualmente. Para poder realizar esta acción, considere la posibilidad de utilizar un
gráfico circular o un gráfico circular en un gráfico 3D.
Crear un gráfico circular elaborado
ESPOL Jefferson Alexis Cunalata Soledispa
Página 3 de 11
¿Cómo se ha creado este gráfico circular? El procedimiento siguiente ayudará a crear un
gráfico circular con resultados similares. En este gráfico, se han utilizado los datos de la
hoja de cálculo del ejemplo. Puede copiar estos datos en su hoja de cálculo o utilizar sus
propios datos.
1. Copie los datos de la hoja de cálculo del ejemplo en una hoja de cálculo en blanco,
o abra la hoja de cálculo que contenga los datos que desee representar en un gráfico
circular.
1. Cree una hoja de cálculo o un libro en blanco.
2. Seleccione el ejemplo en el tema de Ayuda.
Nota No seleccione los encabezados de columna o de fila.
Seleccionar un ejemplo de la Ayuda
3. Presione CTRL+C.
4. En la hoja de cálculo, seleccione la celda A1 y presione CTRL+V.
A B
1 Ventas de almuerzos
2 Bocadillos 40
3 Ensaladas 21
4 Sopa 15
5 Bebidas 9
ESPOL Jefferson Alexis Cunalata Soledispa
Página 4 de 11
6 Postres 15
2. Seleccione los datos que desee representar en el gráfico circular.
3. En la ficha Insertar, en el grupo Gráficos, haga clic en Circular.
4. En Gráfico circular 3D, seleccione Gráfico circular 3D.
5. Haga clic en el área de trazado (área de trazado: en un gráfico 2D, área delimitada
por los ejes, incluidas todas las series de datos. En un gráfico 3D, área delimitada
por los ejes, incluidas las series de datos, los nombres de categoría, los rótulos de
marcas de graduación y los títulos de eje.) del gráfico circular.
Se muestra el grupo Herramientas de gráficos con las fichas Diseño,
Presentación y Formato.
6. En la ficha Diseño, en el grupo Diseños de gráfico, seleccione el diseño que desee
utilizar.
Sugerencia En nuestro gráfico circular utilizamos Diseño 2.
Nota Diseño 2 muestra una leyenda. Si su gráfico tiene demasiadas entradas de
leyenda o si las entradas de leyenda no se pueden distinguir fácilmente, puede
agregar etiquetas de datos a los sectores del gráfico circular en lugar de mostrar una
leyenda (ficha Presentación, grupo Etiquetas, botón Etiquetas de datos).
7. En la ficha Diseño, en el grupo Estilos de diseño, haga clic en el estilo de diseño
que desee utilizar.
Sugerencia En nuestro gráfico circular utilizamos Estilo 2.
8. En la ficha Formato, en el grupo Estilos de forma, haga clic en Efectos de formas
y, a continuación, en Bisel.
ESPOL Jefferson Alexis Cunalata Soledispa
Página 5 de 11
9. Haga clic en Opciones 3D y, a continuación, en Bisel, haga clic en las opciones de
bisel Superior e Inferior que desee utilizar.
Sugerencia En nuestro gráfico circular utilizamos Círculo.
10. En los cuadros Ancho y Alto correspondientes a las opciones de bisel Superior e
Inferior, escriba el tamaño de punto que desee.
Sugerencia En nuestro gráfico circular utilizamos 512 pto.
11. En Superficie, haga clic en Material y, a continuación, en la opción de material
que desee utilizar.
Sugerencia En nuestro gráfico circular utilizamos Plástico.
12. Haga clic en Cerrar.
13. En la ficha Formato, en el grupo Estilos de forma, haga clic en Efectos de formas
y, a continuación, en Sombra.
14. En Externo, Interno o Perspectiva, haga clic en la opción de sombra que desee
utilizar.
Sugerencia En nuestro gráfico circular utilizamos Debajo en Perspectiva.
15. Para girar el gráfico de modo que ofrezca una mejor perspectiva, seleccione el área
de trazado y, a continuación, en la ficha Formato del grupo Selección actual, haga
clic en Aplicar formato a la selección.
16. En Ángulo del primer sector, arrastre el control deslizante hasta el valor de grados
de rotación que desee, o escriba un valor comprendido entre 0 (cero) y 360 para
especificar el ángulo que desee para el primer sector y, a continuación, haga clic en
Cerrar.
Sugerencia En nuestro gráfico circular utilizamos 350.
17. Haga clic en el área del gráfico.
18. En la ficha Formato, en el grupo Estilos de forma, haga clic en Efectos de formas
y, a continuación, en Bisel.
19. En Bisel, seleccione la opción de bisel que desee utilizar.
Sugerencia En nuestro gráfico circular utilizamos Círculo.
20. Si desea usar colores de tema diferentes a los del tema predeterminado aplicado al
libro, proceda como se indica a continuación:
1. En la ficha Diseño de página, en el grupo Temas, haga clic en Temas.
2. En Predeterminados, haga clic en el tema que desee utilizar.
Sugerencia En nuestro gráfico circular, utilizamos el tema Origen.
Girar los sectores de un gráfico circular
ESPOL Jefferson Alexis Cunalata Soledispa
Página 6 de 11
El orden en que las series de datos (serie de datos: puntos de datos relacionados que se
trazan en un gráfico. Cada serie de datos de un gráfico tiene una trama o color exclusivo y
se representa en la leyenda del gráfico. Puede trazar una o más series de datos en un
gráfico. Los gráficos circulares sólo tienen una serie de datos.) de los gráficos circulares se
representan en Office Excel 2007 está determinado por el orden de los datos en la hoja de
cálculo. Para obtener una perspectiva diferente, puede girar los sectores del gráfico circular
dentro de los 360 grados del círculo del gráfico.
1. En un gráfico circular, haga clic en la serie de datos o en un punto de datos, o
ejecute el procedimiento siguiente para realizar una selección en una lista de
elementos de gráfico.
1. Haga clic en el gráfico.
Se muestra el grupo Herramientas de gráficos con las fichas Diseño,
Presentación y Formato.
2. En la ficha Formato, en el grupo Selección actual, haga clic en la flecha
situada junto al cuadro Elementos de gráfico y, a continuación, haga clic en
la serie de datos o el punto de datos que desee.
2. En la ficha Formato, en el grupo Selección actual, haga clic en Aplicar formato a
la selección.
3. En el cuadro Ángulo del primer sector, arrastre el control deslizante hasta el valor
de grados de rotación que desee, o escriba un valor comprendido entre 0 (cero) y
360 para especificar el ángulo que desee para el primer sector.
Extraer sectores de un gráfico circular
Para destacar los sectores individuales de un gráfico circular, puede utilizar el tipo de
gráfico seccionado o gráfico seccionado en 3D al crear el gráfico. Los gráficos circulares
seccionados muestran la contribución de cada valor a un total a la vez que destacan valores
individuales. Puede cambiar la configuración de todos los sectores o de cada sector
individual del gráfico seccionado, pero no puede moverlos manualmente.
ESPOL Jefferson Alexis Cunalata Soledispa
Página 7 de 11
Para poder realizar esta acción, considere la posibilidad de utilizar un gráfico circular o un
gráfico circular en un gráfico 3D.
Cambiar la configuración de los sectores en un gráfico circular seccionado
1. En el gráfico circular seccionado, haga clic en la serie de datos o en un punto de
datos, o realice el procedimiento siguiente para seleccionar la serie de datos en una
lista de elementos de gráfico:
1. Haga clic en el gráfico.
Se muestra el grupo Herramientas de gráficos con las fichas Diseño,
Presentación y Formato.
2. En la ficha Formato, en el grupo Selección actual, haga clic en la flecha
situada junto al cuadro Elementos de gráfico y, a continuación, haga clic en
la serie de datos.
2. En la ficha Formato, en el grupo Selección actual, haga clic en Aplicar formato a
la selección.
3. En Sección circular, arrastre el control deslizante para aumentar o reducir el
porcentaje de separación, o escriba el porcentaje de separación que desee en el
cuadro de porcentaje.
Extraer sectores de un gráfico circular manualmente
Haga clic en el gráfico circular y, a continuación, siga uno de estos procedimientos:
• Para extraer todos los sectores del gráfico circular, arrastre alejándose del centro del
gráfico.
• Para extraer sectores individuales del gráfico circular, haga clic en el sector que
desee extraer y, a continuación, arrastre dicho sector alejándose del centro del
gráfico.
Destacar los sectores pequeños en un gráfico circular con
subgráfico circular o con subgráfico de barras
Cuando varios puntos de datos (puntos de datos: valores individuales trazados en un gráfico
y representados con barras, columnas, líneas, sectores, puntos y otras formas denominadas
marcadores de datos. Los marcadores de datos del mismo color constituyen una serie de
ESPOL Jefferson Alexis Cunalata Soledispa
Página 8 de 11
datos.) de un gráfico circular ocupan cada uno un espacio inferior al 5% del gráfico, resulta
muy difícil distinguir los sectores.
Para conseguir que los sectores más pequeños de un gráfico circular se vean mejor, puede
utilizar un tipo de gráfico circular con subgráfico circular o con subgráfico de barras. Cada
uno de estos tipos de gráfico separa los sectores más pequeños del gráfico circular principal
y los muestra en un gráfico circular secundario o en un gráfico de barras apiladas.
Las etiquetas de datos (etiqueta de datos: etiqueta que proporciona información adicional
acerca de un marcador de datos, que representa un solo punto de datos o valor que se
origina a partir de una celda de una hoja de datos.) del gráfico circular secundario muestran
los mismos valores de porcentaje que en el gráfico circular normal. Los porcentajes del
gráfico circular secundario representan los sectores que se han separado del gráfico circular
principal y su total no es el 100%. Todos los sectores forman parte de la misma serie de
datos.
Cuando selecciona el tipo de gráfico circular con subgráfico circular o con subgráfico de
barras, el último tercio de los puntos de datos se mueve al gráfico secundario de forma
predeterminada. Por ejemplo, si el gráfico tiene de siete a nueve puntos de datos, los
últimos tres puntos se representan en el gráfico secundario. Sin embargo, puede cambiar la
ESPOL Jefferson Alexis Cunalata Soledispa
Página 9 de 11
distribución de los puntos de datos en los gráficos circulares principal y secundario, y
también puede cambiar su presentación.
Crear un gráfico circular con subgráfico circular o con subgráfico de barras
1. En la hoja de cálculo, seleccione los datos que desee representar en un gráfico
circular con subgráfico circular o con subgráfico de barras.
2. En la ficha Insertar, en el grupo Gráficos, haga clic en Circular y, a continuación,
en Gráfico circular con subgráfico circular o en Gráfico circular con
subgráfico de barras.
Notas
• Los gráficos principal y secundario siempre se muestran adyacentes y en
disposición horizontal. No se pueden mover de forma independiente. El gráfico del
lado izquierdo siempre es el gráfico principal.
• Los gráficos no se pueden seleccionar, ni se les puede aplicar formato,
individualmente. Tanto el gráfico principal como el secundario forman parte de una
serie de datos. Solo se puede seleccionar la serie de datos completa o sus puntos de
datos individuales y, después, aplicar formato a la selección.
• Los conectores se agregan automáticamente para indicar la asociación entre los
gráficos principal y secundario. Se puede aplicar formato a los conectores aplicando
estilos de línea diferentes. También se pueden quitar conectores.
• Dependiendo del número de posiciones decimales que se especifique para los
porcentajes en la ficha Número del cuadro de diálogo Formato de celdas (ficha
Inicio, grupo Número, Selector de cuadro de diálogo ), los porcentajes que se
muestran en las etiquetas de datos pueden aparecer redondeados, con lo que el
resultado de la suma no será el correcto.
Cambiar la distribución de presentación de puntos de datos
1. En el gráfico circular con subgráfico circular o con subgráfico de barras, seleccione
la serie de datos o un punto de datos, o realice el procedimiento siguiente para
seleccionar la serie de datos en una lista de elementos de gráfico:
1. Haga clic en el gráfico.
Se muestra el grupo Herramientas de gráficos con las fichas Diseño,
Presentación y Formato.
2. En la ficha Formato, en el grupo Selección actual, haga clic en la flecha
situada junto al cuadro Elementos de gráfico y, a continuación, haga clic en
la serie de datos.
ESPOL Jefferson Alexis Cunalata Soledispa
Página 10 de 11
2. En la ficha Formato, en el grupo Selección actual, haga clic en Aplicar formato a
la selección.
3. En el cuadro Dividir serie por, haga clic en el tipo de datos que desee que se
muestre en el gráfico secundario.
4. Para ajustar el número de puntos de datos que aparecen en el gráfico secundario,
realice el procedimiento siguiente:
○ Si elige dividir la serie por posición, en el cuadro Segundo trazado
contiene últimos, especifique un número diferente.
○ Si elige dividir la serie por valor o porcentaje, en el cuadro Segundo
trazado con valores menores que, especifique un número diferente.
○ Para cambiar la colocación de un punto de datos seleccionado, en el cuadro
El punto pertenece a, haga clic en Primer trazado o en Segundo trazado.
Para cambiar el espacio entre los sectores, en Sección circular o Sección de puntos, arrastre el
control deslizante para aumentar o reducir el porcentaje de separación, o escriba el
porcentaje de separación que desee en el cuadro de porcentaje.
Para cambiar el espacio entre los gráficos, en Ancho del rango, arrastre el control deslizante para
aumentar o reducir el número, o escriba el número que desee en el cuadro de porcentaje.
Nota Este número representa el ancho del rango como porcentaje del ancho del
gráfico secundario.
Para cambiar el tamaño del gráfico secundario, en Tamaño del segundo trazado, arrastre el
control deslizante para aumentar o reducir el número, o escriba el número que desee utilizar
en el cuadro de porcentaje.
Nota Este número representa el tamaño como porcentaje del tamaño del gráfico
principal.
Guardar un gráfico como plantilla
Si desea crear otro gráfico como el que acaba de crear, puede guardar el gráfico como una
plantilla que pueda usar como base para otros gráficos similares.
1. Haga clic en el gráfico que desee guardar como plantilla.
2. En la ficha Diseño, en el grupo Tipo, haga clic en Guardar como plantilla.
3. En el cuadro Nombre de archivo, escriba un nombre para la plantilla.
ESPOL Jefferson Alexis Cunalata Soledispa
Página 11 de 11
Sugerencia A menos que especifique una carpeta diferente, el archivo de plantilla
(.crtx) se guarda en la carpeta Gráficos y la plantilla está disponible en Plantillas
en el cuadro de diálogo Insertar gráfico (ficha Insertar, grupo Gráficos, Iniciador
del cuadro de diálogo ) y en el cuadro de diálogo Cambiar tipo de gráfico (ficha
Diseño, grupo Tipo, Cambiar tipo de gráfico).
Para obtener más información sobre cómo aplicar una plantilla de gráficos, vea el
tema sobre cómo volver a usar un gráfico favorito mediante una plantilla de
gráficos.
Nota Una plantilla de gráficos contiene el formato del gráfico y almacena los colores en
uso al guardar el gráfico como plantilla. Cuando use una plantilla de gráficos para crear un
gráfico en otro libro, el nuevo gráfico utilizará los colores de la plantilla de gráficos, no los
colores del tema de documento aplicado actualmente al libro. Para utilizar los colores del
tema de documento en lugar de los colores de la plantilla de gráficos, haga clic con el botón
secundario del mouse en el área de trazado (área de gráfico: todo el gráfico junto con todos
sus elementos.) y, a continuación, haga clic en Restablecer para hacer coincidir el estilo
en el menú contextual.
ESPOL Jefferson Alexis Cunalata Soledispa
Вам также может понравиться
- Tema 04 GraficosДокумент33 страницыTema 04 Graficosbrayan ledesmaОценок пока нет
- Grafico de Area en ExcelДокумент8 страницGrafico de Area en ExcelLogan1992Оценок пока нет
- Cómo Crear Un Gráfico en Excel DianaДокумент12 страницCómo Crear Un Gráfico en Excel DianaedwinОценок пока нет
- Presentar Datos en Un Gráfico Radial Con ExcelДокумент5 страницPresentar Datos en Un Gráfico Radial Con ExcelerosadohОценок пока нет
- 3 - GraficosДокумент35 страниц3 - GraficosOLIVERA CAMACHO JOSE DE JESUSОценок пока нет
- Excel 2016 Core Lesson 6 JA Learns (Final)Документ26 страницExcel 2016 Core Lesson 6 JA Learns (Final)Romel ZuloagaОценок пока нет
- DSCM D2 E2 HCДокумент22 страницыDSCM D2 E2 HCdayanaОценок пока нет
- Agregar Un Gráfico CircularДокумент9 страницAgregar Un Gráfico CircularMikhail LópezОценок пока нет
- Analisis Grafico en EcxelДокумент49 страницAnalisis Grafico en EcxelEDWIN ALBERTO VALLE CHIPANAОценок пока нет
- Clase 19Документ6 страницClase 19liseth machicado blasОценок пока нет
- 09 - GráficosДокумент9 страниц09 - Gráficosantonella treserОценок пока нет
- Informes de Gráficos EstadísticosДокумент41 страницаInformes de Gráficos EstadísticosManolo Nelson Chacpi alfaroОценок пока нет
- Diagrama de BurbujasДокумент5 страницDiagrama de BurbujasCarlos Eduardo Cabrera VilcaОценок пока нет
- Taller de Gráficos Grado SextoДокумент3 страницыTaller de Gráficos Grado SextoOctavio Mahecha GarciaОценок пока нет
- Graficos ExcelДокумент15 страницGraficos ExcelYajaira S Gutierrez0% (1)
- Creación de gráficos estadísticos en Excel 2013Документ6 страницCreación de gráficos estadísticos en Excel 2013sergio AmayaОценок пока нет
- Seccion 2 3 EstadistiДокумент5 страницSeccion 2 3 EstadistiSandro Medina ArbildoОценок пока нет
- Cartilla de Actividades ExcelДокумент9 страницCartilla de Actividades ExcelvaninaОценок пока нет
- Excel Core 2016 Lesson 12Документ93 страницыExcel Core 2016 Lesson 12lubicanОценок пока нет
- Agregar o Quitar Un Eje Secundario en Un GráficoДокумент3 страницыAgregar o Quitar Un Eje Secundario en Un Gráficoorgus59Оценок пока нет
- Colegio Nacional Nicolas Esguerra Osuna MancholaДокумент9 страницColegio Nacional Nicolas Esguerra Osuna Mancholadiego ochoaОценок пока нет
- Como Elaborar Tablas Dinamicas en ExcelДокумент22 страницыComo Elaborar Tablas Dinamicas en ExcelJesus Muñoz BalamОценок пока нет
- Manual de Graficos Con ExcelДокумент29 страницManual de Graficos Con ExcelCan Pipa SLОценок пока нет
- Gráfico CircularДокумент6 страницGráfico CircularSmiker Gonzalez GarciaОценок пока нет
- GráficosДокумент25 страницGráficosAstrid OrtizОценок пока нет
- Gráficos de exportacionesДокумент18 страницGráficos de exportacionesMax Bryan Rodriguez GarciaОценок пока нет
- Como Graficar en ExcelДокумент17 страницComo Graficar en ExcelAdelfo Marin Gozz JimОценок пока нет
- Gráficas Circulares Para Visualizar Datos CategóricosДокумент3 страницыGráficas Circulares Para Visualizar Datos CategóricosFrheddyyRuizОценок пока нет
- EcselДокумент38 страницEcselJhon De la CruzОценок пока нет
- Usar MinigráficosДокумент7 страницUsar MinigráficosIdan CastilloОценок пока нет
- Cómo Hacer Un Diagrama de Dispersion en ExcelДокумент4 страницыCómo Hacer Un Diagrama de Dispersion en ExcelWalter PaivaОценок пока нет
- Tablas y Graficas en WordДокумент13 страницTablas y Graficas en WordGustavo MaradiagaОценок пока нет
- Documento 2Документ5 страницDocumento 2asd asdОценок пока нет
- Instrumento Graficos 1Документ7 страницInstrumento Graficos 1sara duqueОценок пока нет
- CC Experiencia de Aprendizaje 2Документ13 страницCC Experiencia de Aprendizaje 2Alexssandra Belen Fernandez BurgosОценок пока нет
- Presentar Datos en Un Diagrama de Gantt en Excel - ExcelДокумент2 страницыPresentar Datos en Un Diagrama de Gantt en Excel - Excelrichard1706Оценок пока нет
- Agregar espacios de trabajo 3D a programas verticales de AutoCADДокумент21 страницаAgregar espacios de trabajo 3D a programas verticales de AutoCADNoelia PortilloОценок пока нет
- Guia de Graficos en ExcelДокумент29 страницGuia de Graficos en ExcelLuis SepulvedaОценок пока нет
- Herramientas gráficos ExcelДокумент9 страницHerramientas gráficos ExcelCristhian ChaucaОценок пока нет
- Fase 12 GraficosДокумент22 страницыFase 12 Graficosvictor floresОценок пока нет
- Clase 4 ExcelДокумент22 страницыClase 4 ExcelAlexander LeguizamoОценок пока нет
- Cómo crear gráficos en Excel: guía paso a paso deДокумент16 страницCómo crear gráficos en Excel: guía paso a paso defatimaОценок пока нет
- 9 Practica Graficos EstadisticoДокумент22 страницы9 Practica Graficos EstadisticoPatricia HernándezОценок пока нет
- Semana 3 Excel BasicoДокумент25 страницSemana 3 Excel BasicoMiriannys BenjumeaОценок пока нет
- Unidad 6 - GráficosДокумент10 страницUnidad 6 - GráficosMartha BarahonaОценок пока нет
- Cuestionarios Jasper 5-8Документ17 страницCuestionarios Jasper 5-8David Ruiz100% (1)
- EPT2 U6 S4 Instructivo 1Документ4 страницыEPT2 U6 S4 Instructivo 1IE Las CapullanasОценок пока нет
- Tablas y Graficos Dinamicos E6Документ32 страницыTablas y Graficos Dinamicos E6LUIS PERALTAОценок пока нет
- Gráficas en ExcelДокумент16 страницGráficas en ExcelYahir alejandro Enríquez lopezОценок пока нет
- Excel MinigraficosДокумент5 страницExcel Minigraficosar_frankОценок пока нет
- Taller 3 - Gráficos en ExcelДокумент5 страницTaller 3 - Gráficos en ExcelLeonardo ReyesОценок пока нет
- 3 Graficos en ExcelДокумент9 страниц3 Graficos en ExcelMa Consuelo Rojo JustinianoОценок пока нет
- Graficas en ExcelДокумент7 страницGraficas en ExcelIsrael CastroОценок пока нет
- Módulo 1 Presentación de Los Gráficos.Документ10 страницMódulo 1 Presentación de Los Gráficos.BrandonGarzonParraОценок пока нет
- Crear Un Modelo 3D Sencillo 2022Документ8 страницCrear Un Modelo 3D Sencillo 2022Alex anthony Rivera calcinaОценок пока нет
- Crear Un Gráfico de Principio A FinДокумент23 страницыCrear Un Gráfico de Principio A Finjmelara717761Оценок пока нет
- Guía Academica - GráficosДокумент54 страницыGuía Academica - GráficosNicolas Augusto Pineda MedinaОценок пока нет
- Unidad 6Документ8 страницUnidad 6Melisa SuazoОценок пока нет
- Tablas dinámicas y Gráficas para Excel: Una guía visual paso a pasoОт EverandTablas dinámicas y Gráficas para Excel: Una guía visual paso a pasoОценок пока нет
- Practica 8 Lab TelecoДокумент21 страницаPractica 8 Lab TelecojeferjeanОценок пока нет
- CapacitanciaДокумент8 страницCapacitanciajeferjeanОценок пока нет
- Tabla de ContenidoДокумент6 страницTabla de ContenidojeferjeanОценок пока нет
- Integración de Contenidos en Un BlogДокумент11 страницIntegración de Contenidos en Un BlogjeferjeanОценок пока нет
- Correo Electrónico - Jefferson CunalataДокумент5 страницCorreo Electrónico - Jefferson CunalatajeferjeanОценок пока нет
- Circular 028 Plataforma de Ingles Navio PrimariaДокумент3 страницыCircular 028 Plataforma de Ingles Navio PrimariaJhon Fierro CisfОценок пока нет
- Visión General de Los Sistemas Operativos PDFДокумент11 страницVisión General de Los Sistemas Operativos PDFdaltomoz100% (1)
- Cd. ObregonДокумент1 страницаCd. ObregonGABRIEL SILVAОценок пока нет
- Resumen Interaccion Hombre ComputadorДокумент6 страницResumen Interaccion Hombre ComputadorDIEGO ALBERTO YANCE ARQQUEОценок пока нет
- Capa 8 Del Modelo OsiДокумент15 страницCapa 8 Del Modelo OsiArmando CruzОценок пока нет
- Etapas del desarrollo de sistemas de información y su normatividadДокумент7 страницEtapas del desarrollo de sistemas de información y su normatividadEdel RodriguezОценок пока нет
- Clase 1 CB HardwareДокумент51 страницаClase 1 CB HardwareLeo CarreraОценок пока нет
- Enunciado Producto Académico #02Документ2 страницыEnunciado Producto Académico #02Rocio Villa RoqueОценок пока нет
- La Evolución de Las Redes Inalámbricas1Документ11 страницLa Evolución de Las Redes Inalámbricas1Camila Antonia BroxaОценок пока нет
- Segundo Estudio de Mercado Adquicision de CableadoДокумент3 страницыSegundo Estudio de Mercado Adquicision de CableadoRai FloresОценок пока нет
- Syllabus Algoritmos Avanzados-UAPДокумент20 страницSyllabus Algoritmos Avanzados-UAPMartita Uriarte0% (1)
- 01 Syllabus - Curso A Distancia de Inglés Intermedio MIXTO - NSCB 20210306Документ8 страниц01 Syllabus - Curso A Distancia de Inglés Intermedio MIXTO - NSCB 20210306erick BenitezОценок пока нет
- Diseño de Un Sistema de Seguridad Con Tecnologia ArduinoДокумент106 страницDiseño de Un Sistema de Seguridad Con Tecnologia ArduinoRafael DiazОценок пока нет
- Concepto de Delincuencia TecnológicaДокумент7 страницConcepto de Delincuencia TecnológicaAngel Alfredo Gonzalez OrduñaОценок пока нет
- Nuevo Documento de Microsoft WordДокумент4 страницыNuevo Documento de Microsoft WordELINEMATEOОценок пока нет
- Unidad III - Herramientas de Busqueda Motores de BusquedaДокумент9 страницUnidad III - Herramientas de Busqueda Motores de BusquedaTomás ToledoОценок пока нет
- Biblioteca Proces Pp008 Es eДокумент7 страницBiblioteca Proces Pp008 Es ejveraf_Оценок пока нет
- Actividad 1 Yamelis OKДокумент5 страницActividad 1 Yamelis OKStefannyMОценок пока нет
- Anexo 2 - Introducción A La SeguridadДокумент4 страницыAnexo 2 - Introducción A La SeguridadCristianОценок пока нет
- Enternamiento PTXC HUBДокумент21 страницаEnternamiento PTXC HUBcroojas7833Оценок пока нет
- Sesion 2Документ32 страницыSesion 2Walter Manuel Troncos CamachoОценок пока нет
- S4. Entradas - Procesos - SalidasДокумент8 страницS4. Entradas - Procesos - SalidasCadejoОценок пока нет
- Excel Academic PDFДокумент5 страницExcel Academic PDFMichael PazОценок пока нет
- Avance No2 Proyecto I ParcialДокумент2 страницыAvance No2 Proyecto I ParcialEmenneОценок пока нет
- Practica 11.2 Casos de Estudio - CiberseguridadДокумент2 страницыPractica 11.2 Casos de Estudio - CiberseguridadFernando Palacios OrtizОценок пока нет
- SL355 - Help Es V1.6Документ14 страницSL355 - Help Es V1.6Vicente AlborОценок пока нет
- Autores sobre Tanenbaum y Van SteenДокумент1 страницаAutores sobre Tanenbaum y Van SteenMartina SancОценок пока нет
- 5-2 Control SupervisorioДокумент2 страницы5-2 Control SupervisorioGustavo AngelОценок пока нет
- Manual Fundamentos de Programación 1.0docxДокумент148 страницManual Fundamentos de Programación 1.0docxMauricio Echeverria VicencioОценок пока нет
- Creación de sitios web con HTMLДокумент4 страницыCreación de sitios web con HTMLYeferson Jose Silva HerreraОценок пока нет