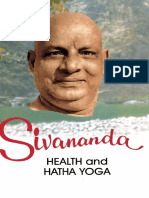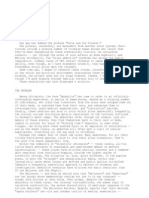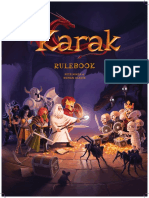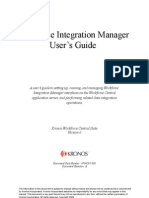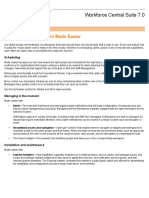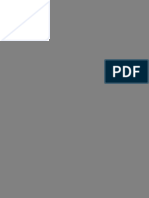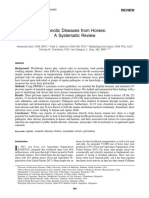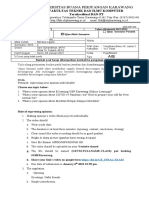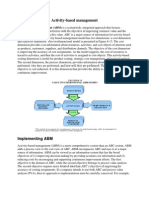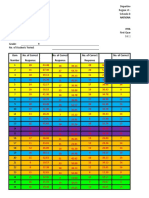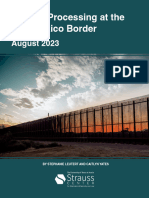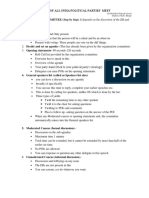Академический Документы
Профессиональный Документы
Культура Документы
Quick Reference Employees Scheduling
Загружено:
mandapati0 оценок0% нашли этот документ полезным (0 голосов)
19 просмотров2 страницыreference
Авторское право
© © All Rights Reserved
Доступные форматы
PDF, TXT или читайте онлайн в Scribd
Поделиться этим документом
Поделиться или встроить документ
Этот документ был вам полезен?
Это неприемлемый материал?
Пожаловаться на этот документreference
Авторское право:
© All Rights Reserved
Доступные форматы
Скачайте в формате PDF, TXT или читайте онлайн в Scribd
0 оценок0% нашли этот документ полезным (0 голосов)
19 просмотров2 страницыQuick Reference Employees Scheduling
Загружено:
mandapatireference
Авторское право:
© All Rights Reserved
Доступные форматы
Скачайте в формате PDF, TXT или читайте онлайн в Scribd
Вы находитесь на странице: 1из 2
Workforce Scheduler Quick Reference for Employees
Employee Self-Service (ESS) for Scheduling
Use Employee Self-Service (ESS) for Scheduling to request changes to your current schedule.
Requesting open shifts
An open shift is a shift that is scheduled for a job, but that has no employee assigned to it. To volunteer to work open
shifts:
1. Select My Information > My Requests.
2. In the calendar, select the time period.
3. In the Requests list, select Open Shift.
4. The Open Shift table displays detailed information about the selected open shifts.
If multiple open shifts are available that are identical except for Comments or Notes, the table displays the open
shifts in only one row. The Available Shifts column displays the number of these identical open shifts.
The table displays open shifts for your primary job in black text, and for your transfer jobs in blue.
5. Select the open shifts that you plan to work. Tip: For a tool tip of detailed information, hover the cursor over an
open shift.
6. Optionally, add a note.
7. Submit the request to your manager or save a draft.
Swapping shifts
If the following conditions are met, you can swap shifts with another employee:
The submission period is open.
Both employees have the same manager.
Both employees are qualified to work the other shift.
The swap does not violate schedule rules as configured for your organization.
Neither shift is locked.
Neither shift was deleted.
Neither shift overlaps another assigned shift in the schedule of either employee.
The other employee agrees to swap the shifts.
The manager approves the swap.
Requesting swaps
1.
2.
3.
4.
Select My Information > My Requests.
In the calendar, select the time period.
Select a Swap Shift request.
Select the shift that you want to swap. If you do not select any days in the calendar, the drop-down list displays all
shifts that are during the selected time period of the calendar.
5. Select the employee who is assigned a shift that you want to work.
6. Select the shift of the other employee that you want to work.
7. Submit the request to the employee and your manager. The system verifies that the request satisfies the
conditions for swapping shifts. Alternatively, save a draft.
Responding to swap requests
1.
2.
3.
4.
Select My Information > My Requests.
Select My Current Requests. Requests that offer to swap shifts are highlighted in color.
Select the offered swap request.
Accept or decline the request. Click Apply. Your response goes to the employee who requested the swap and to
your manager.
2011 Kronos Incorporated
Requesting time off
Time off can be for vacation, sick time, or personal time.
1. Select My Information > My Requests.
2. In the calendar, select the time period.
3. In the Requests list, select the time-off request.
If configured, your accrual balances are displayed for the start date of the request.
4. Select the options:
Important: Not all options are available; they differ according to the configuration of the time-off request.
Select Start Date.
To request days off, select End Date.
To request time off of less than one day, select Start Time and Duration.
Duration can be for Full or Half Day, or Hours (Enter Start Time and Length).
If configured, you can select the Pay Code.
5. If configured, you can include non-consecutive days or multiple pay codes in a single request. Click Insert a New
Row. Select the options.
6. Optionally, add a note.
7. Submit the request to your manager or save a draft.
Displaying your schedule requests
1. Select My Information > My Requests.
2. In the calendar, select the time period. The date cells can display the time period of shifts, and any of the following:
The status of the request.
The symbol for active requests.
If open shifts are available, the date cell displays the number of open shifts. If there are two sets of numbers, one is
for your primary job, and one is for jobs in your transfer set.
For definitions of the symbols and color codes in the calendar, click Legend.
3. For more information about a day, click Day Detail.
4. In the Requests list, select either:
My Current Requests - Display all of your current schedule requests.
My Actions - Display all of your current actions. Actions link to Process Template forms and are categorized.
Deleting your schedule requests
You can delete only your own, draft requests.
1. Select My Information > My Requests.
2. Select a Draft request.
3. Click Delete.
Retracting your schedule requests
You can retract only your own, submitted requests.
1. Select My Information > My Requests.
2. Select a Submitted request.
3. Click Retract.
Canceling your schedule requests
If configured, you can cancel approved, time-off requests.
1. Select My Information > My Requests.
2. Select an Approved request.
3. Click Cancel Submitted.
The information in this document is subject to change without notice and should not be construed as a commitment by Kronos Incorporated. Kronos Incorporated
assumes no responsibility for any errors that may appear in this manual. This document or any part thereof may not be reproduced in any form without the written
permission of Kronos Incorporated. All rights reserved. Copyright 2011. All other trademarks or registered trademarks used herein are the property of their respective
owners and are used for identification purposes only. When using and applying the information generated by Kronos products, customers should ensure that they comply
with the applicable requirements of federal and state law, such as the Fair Labor Standards Act. Nothing in this Guide shall be construed as an assurance or guaranty that
Kronos products comply with any such laws.
Вам также может понравиться
- The Sympathizer: A Novel (Pulitzer Prize for Fiction)От EverandThe Sympathizer: A Novel (Pulitzer Prize for Fiction)Рейтинг: 4.5 из 5 звезд4.5/5 (121)
- A Heartbreaking Work Of Staggering Genius: A Memoir Based on a True StoryОт EverandA Heartbreaking Work Of Staggering Genius: A Memoir Based on a True StoryРейтинг: 3.5 из 5 звезд3.5/5 (231)
- Devil in the Grove: Thurgood Marshall, the Groveland Boys, and the Dawn of a New AmericaОт EverandDevil in the Grove: Thurgood Marshall, the Groveland Boys, and the Dawn of a New AmericaРейтинг: 4.5 из 5 звезд4.5/5 (266)
- Never Split the Difference: Negotiating As If Your Life Depended On ItОт EverandNever Split the Difference: Negotiating As If Your Life Depended On ItРейтинг: 4.5 из 5 звезд4.5/5 (838)
- The Emperor of All Maladies: A Biography of CancerОт EverandThe Emperor of All Maladies: A Biography of CancerРейтинг: 4.5 из 5 звезд4.5/5 (271)
- The Little Book of Hygge: Danish Secrets to Happy LivingОт EverandThe Little Book of Hygge: Danish Secrets to Happy LivingРейтинг: 3.5 из 5 звезд3.5/5 (400)
- The Subtle Art of Not Giving a F*ck: A Counterintuitive Approach to Living a Good LifeОт EverandThe Subtle Art of Not Giving a F*ck: A Counterintuitive Approach to Living a Good LifeРейтинг: 4 из 5 звезд4/5 (5794)
- The World Is Flat 3.0: A Brief History of the Twenty-first CenturyОт EverandThe World Is Flat 3.0: A Brief History of the Twenty-first CenturyРейтинг: 3.5 из 5 звезд3.5/5 (2259)
- The Gifts of Imperfection: Let Go of Who You Think You're Supposed to Be and Embrace Who You AreОт EverandThe Gifts of Imperfection: Let Go of Who You Think You're Supposed to Be and Embrace Who You AreРейтинг: 4 из 5 звезд4/5 (1090)
- The Hard Thing About Hard Things: Building a Business When There Are No Easy AnswersОт EverandThe Hard Thing About Hard Things: Building a Business When There Are No Easy AnswersРейтинг: 4.5 из 5 звезд4.5/5 (345)
- Team of Rivals: The Political Genius of Abraham LincolnОт EverandTeam of Rivals: The Political Genius of Abraham LincolnРейтинг: 4.5 из 5 звезд4.5/5 (234)
- Health and Hatha Yoga by Swami Sivananda CompressДокумент356 страницHealth and Hatha Yoga by Swami Sivananda CompressLama Fera with Yachna JainОценок пока нет
- Hidden Figures: The American Dream and the Untold Story of the Black Women Mathematicians Who Helped Win the Space RaceОт EverandHidden Figures: The American Dream and the Untold Story of the Black Women Mathematicians Who Helped Win the Space RaceРейтинг: 4 из 5 звезд4/5 (895)
- The Unwinding: An Inner History of the New AmericaОт EverandThe Unwinding: An Inner History of the New AmericaРейтинг: 4 из 5 звезд4/5 (45)
- Filehost - CIA - Mind Control Techniques - (Ebook 197602 .TXT) (TEC@NZ)Документ52 страницыFilehost - CIA - Mind Control Techniques - (Ebook 197602 .TXT) (TEC@NZ)razvan_9100% (1)
- Elon Musk: Tesla, SpaceX, and the Quest for a Fantastic FutureОт EverandElon Musk: Tesla, SpaceX, and the Quest for a Fantastic FutureРейтинг: 4.5 из 5 звезд4.5/5 (474)
- You Are The Reason PDFДокумент1 страницаYou Are The Reason PDFLachlan CourtОценок пока нет
- The Yellow House: A Memoir (2019 National Book Award Winner)От EverandThe Yellow House: A Memoir (2019 National Book Award Winner)Рейтинг: 4 из 5 звезд4/5 (98)
- Karak Rules - EN - Print PDFДокумент8 страницKarak Rules - EN - Print PDFWesley TeixeiraОценок пока нет
- MELC5 - First ObservationДокумент4 страницыMELC5 - First ObservationMayca Solomon GatdulaОценок пока нет
- Hankinson - Location Branding - A Study of The Branding Practices of 12 English CitiesДокумент16 страницHankinson - Location Branding - A Study of The Branding Practices of 12 English CitiesNatalia Ney100% (1)
- Feng Shui GeneralДокумент36 страницFeng Shui GeneralPia SalvadorОценок пока нет
- Analytics UsersGuideДокумент130 страницAnalytics UsersGuidemandapatiОценок пока нет
- TrematodesДокумент95 страницTrematodesFarlogy100% (3)
- SHS StatProb Q4 W1-8 68pgsДокумент68 страницSHS StatProb Q4 W1-8 68pgsKimberly LoterteОценок пока нет
- Users Guide-Integration ManagerДокумент74 страницыUsers Guide-Integration ManagermandapatiОценок пока нет
- Verb To Be ExerciseДокумент6 страницVerb To Be Exercisejhon jairo tarapues cuaycalОценок пока нет
- NEXON - Price - List 14 09 2023 1Документ2 страницыNEXON - Price - List 14 09 2023 1mandapatiОценок пока нет
- Central 70 ReleaseNotesДокумент56 страницCentral 70 ReleaseNotesmandapatiОценок пока нет
- AtmosphereДокумент8 страницAtmospheremandapatiОценок пока нет
- Users Guide-Record ManagerДокумент104 страницыUsers Guide-Record ManagermandapatiОценок пока нет
- InstallationGuide WorkforceWorksheetДокумент20 страницInstallationGuide WorkforceWorksheetmandapatiОценок пока нет
- MyExpenses UsersДокумент63 страницыMyExpenses Usersmandapati100% (1)
- The Claim ID Generated Is: W369975: My Personal Details My TransactionsДокумент1 страницаThe Claim ID Generated Is: W369975: My Personal Details My TransactionsmandapatiОценок пока нет
- Installation Guide-Record ManagerДокумент48 страницInstallation Guide-Record ManagermandapatiОценок пока нет
- WFC70 RecordMgrUserGuideДокумент98 страницWFC70 RecordMgrUserGuidemandapatiОценок пока нет
- RecordManager User GuideДокумент96 страницRecordManager User GuidemandapatiОценок пока нет
- Renewal Premium Receipt: Pay Premiums AutomaticallyДокумент1 страницаRenewal Premium Receipt: Pay Premiums AutomaticallymandapatiОценок пока нет
- WFC70 RecordMgrUserGuideДокумент98 страницWFC70 RecordMgrUserGuidemandapatiОценок пока нет
- Scheduling-Database Views ReferenceДокумент37 страницScheduling-Database Views ReferencemandapatiОценок пока нет
- IT ITeS Growth Corridor Series Bangalore ORR PDFДокумент16 страницIT ITeS Growth Corridor Series Bangalore ORR PDFmandapatiОценок пока нет
- WFC70 ConfiguringHolidays PDFДокумент30 страницWFC70 ConfiguringHolidays PDFmandapatiОценок пока нет
- Best Practices For Optimal WFC PerformanceДокумент154 страницыBest Practices For Optimal WFC PerformanceThePainKillerОценок пока нет
- Enginuity Kronos SpecsДокумент33 страницыEnginuity Kronos SpecsmandapatiОценок пока нет
- Zoonotic Diseases From HorsesДокумент12 страницZoonotic Diseases From HorsesSandra Ximena Herreño MikánОценок пока нет
- New Kanban System DesignДокумент4 страницыNew Kanban System DesignJebin GeorgeОценок пока нет
- Final Test General English TM 2021Документ2 страницыFinal Test General English TM 2021Nenden FernandesОценок пока нет
- Activity-Based Management (ABM) Is A Systemwide, Integrated Approach That FocusesДокумент4 страницыActivity-Based Management (ABM) Is A Systemwide, Integrated Approach That FocusestogarikalОценок пока нет
- MEAL DPro Guide - EnglishДокумент145 страницMEAL DPro Guide - EnglishkatlehoОценок пока нет
- The Leaders of The NationДокумент3 страницыThe Leaders of The NationMark Dave RodriguezОценок пока нет
- Astm D1895 17Документ4 страницыAstm D1895 17Sonia Goncalves100% (1)
- Aqualab ClinicДокумент12 страницAqualab ClinichonyarnamiqОценок пока нет
- Item AnalysisДокумент7 страницItem AnalysisJeff LestinoОценок пока нет
- Branding Assignment KurkureДокумент14 страницBranding Assignment KurkureAkriti Jaiswal0% (1)
- CPGДокумент9 страницCPGEra ParkОценок пока нет
- Iii. The Impact of Information Technology: Successful Communication - Key Points To RememberДокумент7 страницIii. The Impact of Information Technology: Successful Communication - Key Points To Remembermariami bubuОценок пока нет
- Cct4-1causal Learning PDFДокумент48 страницCct4-1causal Learning PDFsgonzalez_638672wОценок пока нет
- Duterte Vs SandiganbayanДокумент17 страницDuterte Vs SandiganbayanAnonymous KvztB3Оценок пока нет
- Iluminadores y DipolosДокумент9 страницIluminadores y DipolosRamonОценок пока нет
- Commercial Private Equity Announces A Three-Level Loan Program and Customized Financing Options, Helping Clients Close Commercial Real Estate Purchases in A Few DaysДокумент4 страницыCommercial Private Equity Announces A Three-Level Loan Program and Customized Financing Options, Helping Clients Close Commercial Real Estate Purchases in A Few DaysPR.comОценок пока нет
- August 2023 Asylum ProcessingДокумент14 страницAugust 2023 Asylum ProcessingHenyiali RinconОценок пока нет
- Basics of An Model United Competition, Aippm, All India Political Parties' Meet, Mun Hrishkesh JaiswalДокумент7 страницBasics of An Model United Competition, Aippm, All India Political Parties' Meet, Mun Hrishkesh JaiswalHRISHIKESH PRAKASH JAISWAL100% (1)
- CRM Final22222222222Документ26 страницCRM Final22222222222Manraj SinghОценок пока нет
- Group 2 Lesson 2 DramaДокумент38 страницGroup 2 Lesson 2 DramaMar ClarkОценок пока нет