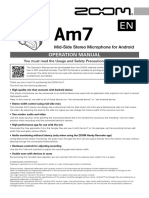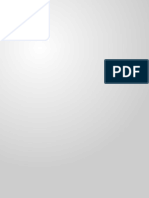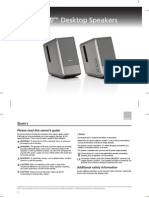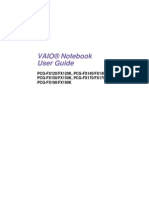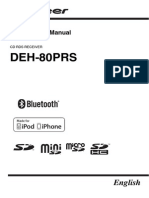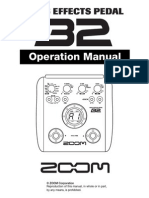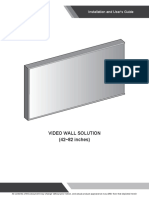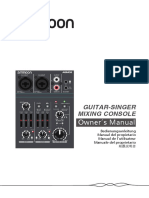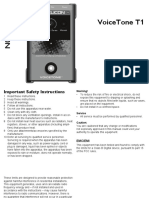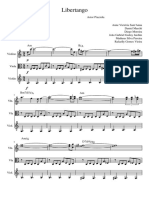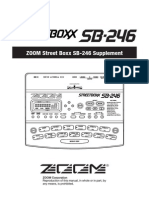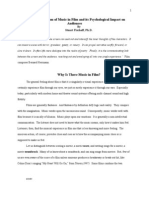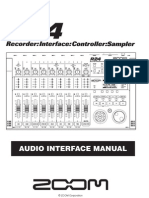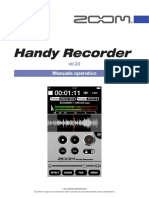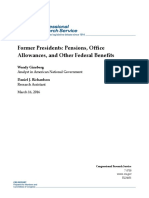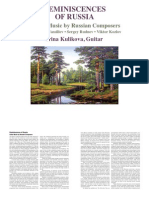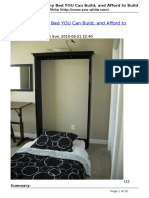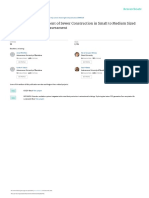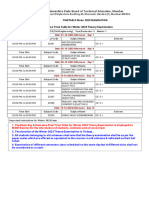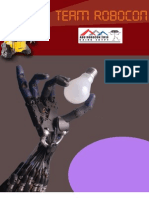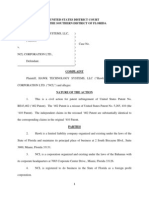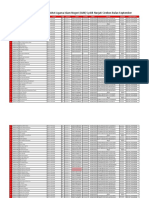Академический Документы
Профессиональный Документы
Культура Документы
Iq7 Manual
Загружено:
Hoàng Ngọc-TuấnОригинальное название
Авторское право
Доступные форматы
Поделиться этим документом
Поделиться или встроить документ
Этот документ был вам полезен?
Это неприемлемый материал?
Пожаловаться на этот документАвторское право:
Доступные форматы
Iq7 Manual
Загружено:
Hoàng Ngọc-TuấnАвторское право:
Доступные форматы
Usage and Safety Precautions
Part Names
Using the Microphone
Changing the mic orientation
SAFETY PRECAUTIONS
1.
In this manual, symbols are used to highlight warnings and cautions that you must read to prevent accidents.
The meanings of these symbols are as follows:
Warning
Caution
Something that could cause injury or damage to the equipment.
MS
stereo mic
(Mid)
MS
stereo mic
(Side)
Required (mandatory) actions
Prohibited actions
Warning
Mid mic
top arrow
Rotate the arrow on the top of the mid mic toward the subject of
recording.
Audio position: Use this position when pointing the connected device
toward the sound source.
Video position: Use this position when recording video with the
built-in camera.
Something that could cause serious injury or death.
Other symbols
Turn the M-S stereo mic to change its orientation.
Stereo width
switch
Warning
Alterations
Never open the case or attempt to modify the product.
Warning
OPERATION MANUAL
2014 ZOOM CORPORATION
Copying or reproduction of this document in whole or in part without permission is prohibited.
Thank you very much for purchasing the ZOOM
has the following features.
The
High quality mic that connects with iPhones, iPods and iPads
This stereo microphone can be connected to an iPhone (5 or later), iPod touch (5th
generation), iPad (4th generation), iPad Air or iPad mini and used with an application that
supports mic input to record high-quality audio.
Note: In this manual, we refer to all of these devices as the connected device or the iOS device.
Usage Precautions
Stereo width control using mid-side mics
The mid-side (M-S) stereo mic design has a directional mid mic that covers the front
and a bidirectional side mic that covers the sides. By adjusting the level of the side mic
signal you can change the stereo width of the sound as you like.
Two modes: audio and video
Use the audio position when pointing the connected device like a mic toward the sound
you are recording. Use the video position when recording with the connected devices
camera.
High-performance app for use with the mic
Download the free application from the App Store and use it with the
example, set the recording format, edit audio files and apply various effects.
to, for
Audio monitoring without latency (only when using the ZOOM
app)
Using latency-free direct monitoring, the audio input through the
can be output
directly from the stereo mini jack without passing through the connected iOS device.
Hardware controls for adjusting recording
Use the
dial and switches to adjust the recording gain and stereo width.
Usable even with devices in cases
By removing the included case adjuster, you can connect this mic to a device even when
it is in a case.
Specifications
Microphone
Input gain
Audio quality
Power
Connector
Dimensions
Weight
Compatible devices
Supported operating
systems
Precautions
Product handling
Do not drop, bump or apply excessive force to the unit.
Be careful not to allow foreign objects or liquids to enter the unit.
Operating environment
Do not use in extremely high or low temperatures.
Do not use near heaters, stoves and other heat sources.
Do not use in very high humidity or near splashing water.
Do not use in places with excessive vibrations.
Do not use in places with excessive dust or sand.
Precaution when using the connectors
Before moving the device, always disconnect all the connectors.
Type
Mid-side (M-S) stereo mic (90/120/M-S)
Maximum input sound pressure 120dBspl
+3 - +43dB
44.1kHz/16bit, 48kHz/16bit
Powered by the connected device
Lightning connector
Stereo mini jack (combined headphone/line level output)
54.5 (W) x 57.2 (D) x 26.5 (H) mm
31.8g
iPhone 5, iPhone 5s, iPhone 5c, iPhone 6, iPhone 6 Plus, iPod touch (5th generation),
iPad (4th generation), iPad Air, iPad Air 2, iPad mini, iPad mini 2, iPad mini 3
iOS 6.0 or newer
Interference with other electrical equipment
In consideration of safety, the
has been designed to minimize the emission of electromagnetic radiation from the device and to minimize external electromagnetic interference. However, equipment that is
very susceptible to interference or that emits powerful electromagnetic waves could result in interference
and the other device farther apart.
if placed nearby. If this occurs, place the
With any type of electronic device that uses digital control, including the
, electromagnetic interference
could cause malfunction, corrupt or destroy data and result in other unexpected trouble. Always use caution.
Cleaning Use a soft cloth to clean the panels of the unit if they become dirty. If necessary, use a damp cloth that has
been wrung out well. Never use abrasive cleansers, wax or solvents, including alcohol, benzene and paint thinner.
Malfunction If a malfunction or something unexpected occurs, disconnect the
and connection cables
as soon as possible. Contact the store where you bought the unit or ZOOM service with the following information: product model, serial number and specific symptoms of failure or malfunction, along with your name,
address and telephone number.
Copyrights
iPad, iPhone, iPod and iPod touch are trademarks of Apple Inc., registered in the U.S. and other countries. iPad
Air, iPad mini, and Lightning are trademarks of Apple Inc.
All other trademarks, product names and company names mentioned in this documentation are the property
of their respective owners.
Note: All trademarks and registered trademarks mentioned in this manual are for identification purposes only
and are not intended to infringe on the copyrights of their respective owners.
Recording for any purpose other than personal use from copyrighted sources, including CDs, records, tapes,
live performances, video works and broadcasts, without permission of the copyright holder is prohibited by law.
Zoom Corporation will not assume any responsibility related to infringements of copyrights.
Made for iPod, Made for iPhone, and Made for iPad mean that an electronic accessory has been designed
to connect specifically to iPod, iPhone, or iPad, respectively and has been certified by the developer to meet
Apple performance standards. Apple is not responsible for the operation of this device or its compliance with
safety and regulatory standards. Please note that the use of this accessory with iPod, iPhone, or iPad may affect
wireless performance.
FCC regulation warning (for U.S.A.)
This equipment has been tested and found to comply with the limits for a Class B digital device, pursuant to part
15 of the FCC Rules. These limits are designed to provide reasonable protection against harmful interference
in a residential installation. This equipment generates, uses and can radiate radio frequency energy and, if not
installed and used in accordance with the instructions, may cause harmful interference to radio communications. However,
there is no guarantee that interference will not occur in a particular installation. If this equipment does cause harmful interference to radio or television reception, which can be determined by turn-ing the equipment off and on, the user is encouraged
to try to correct the interference by one or more of the following measures:
Reorient or relocate the receiving antenna.
Increase the separation between the equipment and the receiver.
Connect the equipment to an outlet on a circuit different from that to which the receiver is connected.
Consult the dealer or an experienced radio/TV technician for help.
Declaration of Conformity This product compiles with the requirements of EMC Directive 2004/108/EC and Low
Voltage Directive 2006/95/EC and ErP Directive 2009/125/EC and RoHS Directive 2011/65/EU
Level indicator
Stereo mini jack
MIC GAIN knob
M-S stereo mic: This is a mid-side stereo
microphone. Turn to change its orientation. (See
Changing the mic orientation.)
Stereo mini jack: Connect headphones to
monitor recording and playback. This can also be
used as a line output jack.
Stereo width switch: Set the left-right spread
of the stereo mic. (See Adjusting the stereo
width.)
MIC GAIN knob: Use to adjust the recording
level manually. (See Adjusting the recording
level.)
Level indicator: The red LED lights dimly when
connection with the device is normal. The LEDs
Case adjuster
Audio position
Lightning connector
also light according to the level of the input
signal.
(Red)
Higher than
42 dB
Higher than
12 dB
NOTE
Hold the
to the connected device tightly to prevent disconnection when using its switches or changing
its mic orientation. Use of excessive force could cause disconnection and even damage the connector.
Adjusting the stereo width
Higher than
0.25 dB
Lightning connector: Connect to the Lightning
connector of the iOS device.
Case adjuster: Remove this if the case of the
device prevents the Lightning connector from
connecting completely.
1.
Move the stereo width switch.
90
120
M-S
Connecting with the Device
1.
Video position
90: Record with a stereo width of 90.
120: Record with a stereo width of 120.
M-S: Record without setting the stereo width using the
. Adjust the stereo
app. When used with apps
width after recording using the
other than
, this setting will function as though set to 120.
Adjusting the recording level
Connect the
to the device with the
lighting connector.
1.
When the connected device is providing power to the
, the red LED lights dimly.
The
becomes ready for use when
or another app that can use it is started.
Turn the
dial to adjust the
recording level.
Check the level indicator, and adjust the
recording level so that the middle LED lights.
Remove the case adjuster if
the case of the device prevents
the Lightning connector from
connecting completely.
Some cases might prevent
connection even when the
case adjuster is removed.
NOTE
The lightning connector does not have a front or back, but if you connect the
to the device upside down
compared to the illustration above, the left and right stereo channels will be reversed.
* The left and right stereo settings can be reversed in
app. This setting
is stored in the
itself.
HINT
If an authentication error or other problem occurs, the red LED will blink dimly.
2. Connect headphones, for example, to the stereo mini jack on the
Use the
app to adjust the volume of the headphones or other device
connected to the
stereo mini jack.
The volume level set using the
app is saved in the
and will be
applied when using the
with other applications.
Recording level
Low
High
HINT
If the input level is too high and causes distortion (0.25 dB or higher), the red LED will light.
If this occurs, use the MIC GAIN knob to reduce the recording level.
For recording and playback procedures, see the instructions for the app that you are using.
NOTE
No sound is output from the connected device speakers when the
is connected. If you want to
listen to audio using the speakers, disconnect the
from the device when you are done recording.
Connect the
and the iOS device completely. Incomplete connection could cause
malfunction or damage.
When you are not using the
, disconnect it from the iOS device and put it away. If you
use the iOS device while the
is still connected, damage could occur if excessive force
is applied to the connector.
If the connected device sends or receives data wirelessly while recording with the
,
noise could occur in the recording. Using the phone function of the iPhone will also cause
recording to stop. When using the
, put the connected device into Airplane Mode.
ZOOM CORPORATION
4-4-3 Surugadai, Kanda, Chiyoda-ku, Tokyo 101-0062 Japan
http://www.zoom.co.jp
Вам также может понравиться
- Airsa50r en Es PDFДокумент2 страницыAirsa50r en Es PDFgheorghe_georgelОценок пока нет
- Kurzweil MicropianoДокумент24 страницыKurzweil Micropianoestereo8Оценок пока нет
- Korg Triton Taktile Owners ManualДокумент38 страницKorg Triton Taktile Owners Manualea1dofОценок пока нет
- Manual h5 ZoomДокумент116 страницManual h5 ZoomAnaLopezTaverneОценок пока нет
- Operation Manual: Mid-Side Stereo Microphone For AndroidДокумент24 страницыOperation Manual: Mid-Side Stereo Microphone For AndroidJun AinokainenОценок пока нет
- Pro Media 21 Owners ManualДокумент12 страницPro Media 21 Owners ManualjiljackОценок пока нет
- User Guide: Hi-Res Audio/DNC HeadsetДокумент8 страницUser Guide: Hi-Res Audio/DNC HeadsethkaruvathilОценок пока нет
- ID10 User ManualДокумент8 страницID10 User ManualChris YorkОценок пока нет
- DEH X3700UI OwnersManual060614Документ64 страницыDEH X3700UI OwnersManual060614Ravie OuditОценок пока нет
- CI1Документ26 страницCI1Grupo CCL MOÇAMBIQUEОценок пока нет
- Wireless Audio - Soundbar: Imagine The PossibilitiesДокумент26 страницWireless Audio - Soundbar: Imagine The PossibilitiesAli WarsiОценок пока нет
- Duo I PDFДокумент96 страницDuo I PDFRody Rebolledo CampilloОценок пока нет
- Usa Ko1pro Plus Om Efgs1Документ104 страницыUsa Ko1pro Plus Om Efgs1Deni SijahОценок пока нет
- l194wt - l204wt - Monitor Users Guide EngДокумент28 страницl194wt - l204wt - Monitor Users Guide EngdavewhitejapanОценок пока нет
- Audio Unlimited Wireless Speakers ManualДокумент6 страницAudio Unlimited Wireless Speakers ManualMinh Long ĐỗОценок пока нет
- Airsa5r en Es PDFДокумент2 страницыAirsa5r en Es PDFgheorghe_georgelОценок пока нет
- Multi Channel AV Receiver: Operating InstructionsДокумент155 страницMulti Channel AV Receiver: Operating InstructionsMichael ErnstОценок пока нет
- Spubt700 en Es FR PTДокумент50 страницSpubt700 en Es FR PTÍñigo Félix MarzoОценок пока нет
- SMART MINI PROJECTOR User ManualДокумент22 страницыSMART MINI PROJECTOR User ManualGeorges KhouryОценок пока нет
- Klipsch ProMedia 2.1Документ4 страницыKlipsch ProMedia 2.1stopnaggingmeОценок пока нет
- WK2000 Oriental UK ManualДокумент68 страницWK2000 Oriental UK Manualjose33% (3)
- Personal Audio Docking System: US ESДокумент2 страницыPersonal Audio Docking System: US ESEduardo Herrero CarriónОценок пока нет
- DEH X16UB OwnersManual062113Документ48 страницDEH X16UB OwnersManual062113ezlomar62100% (1)
- FH-X500UI ManualДокумент80 страницFH-X500UI ManualJim DandyОценок пока нет
- Og Computer Music MonitorДокумент44 страницыOg Computer Music MonitorArm JummumОценок пока нет
- BLU G33 Smartphone User GuideДокумент11 страницBLU G33 Smartphone User GuideSehar KhanОценок пока нет
- Manual Soundbar SamsungДокумент26 страницManual Soundbar SamsungCodrut ChiritaОценок пока нет
- Manual PhonoboxmmДокумент3 страницыManual Phonoboxmmjose300Оценок пока нет
- VAIO® Notebook User Guide: PCG-FX210 PCG-FX215Документ136 страницVAIO® Notebook User Guide: PCG-FX210 PCG-FX215scrdbsrОценок пока нет
- BTHL 201 ManualДокумент19 страницBTHL 201 ManualVictor Sebastian Sandoval NorambuenaОценок пока нет
- Basic Manual: C-7000 ZOOM C-70 ZOOMДокумент23 страницыBasic Manual: C-7000 ZOOM C-70 ZOOMMarcus SugarОценок пока нет
- Introduction To The Kurzweil MicroPianoДокумент24 страницыIntroduction To The Kurzweil MicroPianocaptnjameskirkОценок пока нет
- High Performance USB Audio Interface User ManualДокумент44 страницыHigh Performance USB Audio Interface User ManualJorgeLopezArreguiОценок пока нет
- An 01 en Samtron CRT Monitor 78EДокумент48 страницAn 01 en Samtron CRT Monitor 78ELogan JohnsonОценок пока нет
- VAIO® Notebook User Guide: PCG-FX120/FX120K, PCG-FX140/FX140K, PCG-FX150/FX150K, PCG-FX170/FX170K, PCG-FX190/FX190KДокумент136 страницVAIO® Notebook User Guide: PCG-FX120/FX120K, PCG-FX140/FX140K, PCG-FX150/FX150K, PCG-FX170/FX170K, PCG-FX190/FX190Kjt_scribdОценок пока нет
- Operation Manual: ©ZOOM CorporationДокумент47 страницOperation Manual: ©ZOOM Corporationpfx9Оценок пока нет
- Pioneer DEH 80PRS Operation ManualДокумент52 страницыPioneer DEH 80PRS Operation ManuallsnipeОценок пока нет
- MYTHO Manual RCFДокумент32 страницыMYTHO Manual RCFNicola Yubo GalliОценок пока нет
- Yamaha UD-BT01 Wireless MIDI Adapter ManualДокумент4 страницыYamaha UD-BT01 Wireless MIDI Adapter ManualHyun-joo KimОценок пока нет
- Operation Manual: © 2018 Zoom CorporationДокумент73 страницыOperation Manual: © 2018 Zoom Corporationphcb619Оценок пока нет
- Operation Manual: EB2.fm 1 ページ 2005年7月27日 水曜日 午後4時15分Документ33 страницыOperation Manual: EB2.fm 1 ページ 2005年7月27日 水曜日 午後4時15分danupramudiaОценок пока нет
- RNK Series Manual1Документ24 страницыRNK Series Manual1Cosn SoNiОценок пока нет
- HW-K450 ZA FullManual 01 ENG 180802 2Документ35 страницHW-K450 ZA FullManual 01 ENG 180802 2sba66Оценок пока нет
- Zoom R24 ManualДокумент140 страницZoom R24 Manualmelodicarts100% (1)
- I 3974 Audio Mixer ManualДокумент40 страницI 3974 Audio Mixer ManualAnonymous aP1FSUPoОценок пока нет
- I 3974 Audio Mixer ManualДокумент40 страницI 3974 Audio Mixer ManualHere's JohnnyОценок пока нет
- SRS GU10iPДокумент16 страницSRS GU10iPsomeonelikeyou2006Оценок пока нет
- DVD Micro Hi-Fi System: Owner'S ManualДокумент40 страницDVD Micro Hi-Fi System: Owner'S ManualzzenerОценок пока нет
- Sony STR-DH800 User ManualДокумент124 страницыSony STR-DH800 User ManualMattОценок пока нет
- Artcessories: User's ManualДокумент15 страницArtcessories: User's Manualzz_creamОценок пока нет
- C-1u P0588 M enДокумент7 страницC-1u P0588 M ensamuelwellsОценок пока нет
- TC Helicon T1Документ12 страницTC Helicon T1dadejaОценок пока нет
- TOSHIBA PORTÉGÉ M800 User GuideДокумент210 страницTOSHIBA PORTÉGÉ M800 User GuideSoo Chan Chiew100% (6)
- Yamaha MD-BT01 Owner's ManualДокумент3 страницыYamaha MD-BT01 Owner's ManualIzunome Mesiánica ChileОценок пока нет
- Definitive BP ST Manual 3lang Web FNLДокумент12 страницDefinitive BP ST Manual 3lang Web FNLdajazzeeОценок пока нет
- 2017 Best Computer Microphones: Reviews & Buyer’s Guide to choose the best micОт Everand2017 Best Computer Microphones: Reviews & Buyer’s Guide to choose the best micОценок пока нет
- How to Sound & Look Good on Zoom & Podcasts: Tips & Audio Video Recommendations for Consultants & ExpertsОт EverandHow to Sound & Look Good on Zoom & Podcasts: Tips & Audio Video Recommendations for Consultants & ExpertsОценок пока нет
- Delco Radio Owner's Manual Model 633; Delcotron Generator InstallationОт EverandDelco Radio Owner's Manual Model 633; Delcotron Generator InstallationОценок пока нет
- Libertango (Arrangement For Strings)Документ5 страницLibertango (Arrangement For Strings)Hoàng Ngọc-TuấnОценок пока нет
- "Flamenco - A Half Life" by Michael MorochДокумент63 страницы"Flamenco - A Half Life" by Michael MorochHoàng Ngọc-TuấnОценок пока нет
- Barrios StudyДокумент192 страницыBarrios StudyRaymond MillerОценок пока нет
- WavePad ManualДокумент126 страницWavePad ManualHoàng Ngọc-TuấnОценок пока нет
- ZOOM Street Boxx SB-246 SupplementДокумент9 страницZOOM Street Boxx SB-246 SupplementBob BustamanteОценок пока нет
- The Brazilian Seven-String Guitar: Traditions, Techniques and InnovationsДокумент82 страницыThe Brazilian Seven-String Guitar: Traditions, Techniques and InnovationsHoàng Ngọc-Tuấn100% (4)
- The Psychological Impact of Music in FilmДокумент28 страницThe Psychological Impact of Music in FilmAna Šegota ŠegiОценок пока нет
- F-Control Operation ManualДокумент7 страницF-Control Operation ManualHoàng Ngọc-TuấnОценок пока нет
- Duet Camino de Las TropasДокумент2 страницыDuet Camino de Las TropasHoàng Ngọc-TuấnОценок пока нет
- Blank Music Sheet (US Letter Size)Документ1 страницаBlank Music Sheet (US Letter Size)Hoàng Ngọc-TuấnОценок пока нет
- 3000B Operation Manual (English)Документ60 страниц3000B Operation Manual (English)Hoàng Ngọc-TuấnОценок пока нет
- MuseScore Handbook Installation GuideДокумент229 страницMuseScore Handbook Installation GuideHoàng Ngọc-TuấnОценок пока нет
- E R24aiДокумент36 страницE R24aiJM Guitar TuitionОценок пока нет
- UIB-01 Installation Manual (English)Документ17 страницUIB-01 Installation Manual (English)Hoàng Ngọc-TuấnОценок пока нет
- ZOOM RFX-300 Operation ManualДокумент12 страницZOOM RFX-300 Operation ManualHoàng Ngọc-TuấnОценок пока нет
- The Role of Musical Intelligence in A Multiple Intelligences Focused Elementary SchoolДокумент33 страницыThe Role of Musical Intelligence in A Multiple Intelligences Focused Elementary SchoolHoàng Ngọc-TuấnОценок пока нет
- UIB-02 Installation Manual (English)Документ17 страницUIB-02 Installation Manual (English)Hoàng Ngọc-TuấnОценок пока нет
- Zoom Handy Recorder Version 2.0 Manuale OperativoДокумент37 страницZoom Handy Recorder Version 2.0 Manuale OperativoHoàng Ngọc-TuấnОценок пока нет
- Learning The Meaning of MusicДокумент104 страницыLearning The Meaning of MusicHoàng Ngọc-TuấnОценок пока нет
- Zoom TAC-8 MixEfx Reference GuideДокумент13 страницZoom TAC-8 MixEfx Reference GuideHoàng Ngọc-TuấnОценок пока нет
- ZOOM RFX-300 Operation ManualДокумент12 страницZOOM RFX-300 Operation ManualHoàng Ngọc-TuấnОценок пока нет
- Former Presidents - Pensions, Office Allowances, and Other Federal BenefitsДокумент27 страницFormer Presidents - Pensions, Office Allowances, and Other Federal BenefitsPiney MartinОценок пока нет
- Zoom G1on Operation ManualДокумент34 страницыZoom G1on Operation ManualHoàng Ngọc-Tuấn100% (1)
- Music Lessons Enhance IqДокумент5 страницMusic Lessons Enhance IqHoàng Ngọc-TuấnОценок пока нет
- List of Representative Prisoners of Conscience in VietnamДокумент4 страницыList of Representative Prisoners of Conscience in VietnamHoàng Ngọc-TuấnОценок пока нет
- Russian Guitar MusicДокумент4 страницыRussian Guitar MusicHoàng Ngọc-Tuấn100% (1)
- University of Wollongong MapДокумент2 страницыUniversity of Wollongong MapHoàng Ngọc-TuấnОценок пока нет
- ToneRite Criticism PDFДокумент9 страницToneRite Criticism PDFHoàng Ngọc-TuấnОценок пока нет
- ToneRite Criticism PDFДокумент9 страницToneRite Criticism PDFHoàng Ngọc-TuấnОценок пока нет
- NOTE CHAPTER 3 The Mole Concept, Chemical Formula and EquationДокумент10 страницNOTE CHAPTER 3 The Mole Concept, Chemical Formula and EquationNur AfiqahОценок пока нет
- Cinema 4D ShortcutsДокумент8 страницCinema 4D ShortcutsAnonymous 0lRguGОценок пока нет
- PWC Global Project Management Report SmallДокумент40 страницPWC Global Project Management Report SmallDaniel MoraОценок пока нет
- Ana White - PLANS - A Murphy Bed YOU Can Build, and Afford To Build - 2011-03-03Документ20 страницAna White - PLANS - A Murphy Bed YOU Can Build, and Afford To Build - 2011-03-03Ahmad KamilОценок пока нет
- 2019-10 Best Practices For Ovirt Backup and Recovery PDFДокумент33 страницы2019-10 Best Practices For Ovirt Backup and Recovery PDFAntonius SonyОценок пока нет
- 00 CCSA TestДокумент276 страниц00 CCSA TestPedro CubillaОценок пока нет
- 5 Dec2021-AWS Command Line Interface - User GuideДокумент215 страниц5 Dec2021-AWS Command Line Interface - User GuideshikhaxohebkhanОценок пока нет
- Environmental Assessment of Sewer ConstructionДокумент32 страницыEnvironmental Assessment of Sewer ConstructionKaleab TadesseОценок пока нет
- Time Table For Winter 2023 Theory ExaminationДокумент1 страницаTime Table For Winter 2023 Theory ExaminationSushant kakadeОценок пока нет
- What is zone refining processДокумент1 страницаWhat is zone refining processKeshav MadanОценок пока нет
- Cold Forging Process TutorialДокумент28 страницCold Forging Process TutorialpanyamnrОценок пока нет
- Supreme Court rules stabilization fees not trust fundsДокумент8 страницSupreme Court rules stabilization fees not trust fundsNadzlah BandilaОценок пока нет
- Feasibility StudyДокумент47 страницFeasibility StudyCyril Fragata100% (1)
- Ramdump Memshare GPS 2019-04-01 09-39-17 PropsДокумент11 страницRamdump Memshare GPS 2019-04-01 09-39-17 PropsArdillaОценок пока нет
- Robocon 2010 ReportДокумент46 страницRobocon 2010 ReportDebal Saha100% (1)
- Waves and Thermodynamics, PDFДокумент464 страницыWaves and Thermodynamics, PDFamitОценок пока нет
- Liber Chao (Final - Eng)Документ27 страницLiber Chao (Final - Eng)solgrae8409100% (2)
- Hawk Technology Systems v. NCLДокумент6 страницHawk Technology Systems v. NCLPriorSmartОценок пока нет
- Chicago Electric Inverter Plasma Cutter - 35A Model 45949Документ12 страницChicago Electric Inverter Plasma Cutter - 35A Model 45949trollforgeОценок пока нет
- Learning Stations Lesson PlanДокумент3 страницыLearning Stations Lesson Planapi-310100553Оценок пока нет
- PCSE_WorkbookДокумент70 страницPCSE_WorkbookWilliam Ribeiro da SilvaОценок пока нет
- Obiafatimajane Chapter 3 Lesson 7Документ17 страницObiafatimajane Chapter 3 Lesson 7Ayela Kim PiliОценок пока нет
- National Advisory Committee For AeronauticsДокумент36 страницNational Advisory Committee For AeronauticsSamuel ChristioОценок пока нет
- Instagram Dan Buli Siber Dalam Kalangan Remaja Di Malaysia: Jasmyn Tan YuxuanДокумент13 страницInstagram Dan Buli Siber Dalam Kalangan Remaja Di Malaysia: Jasmyn Tan YuxuanXiu Jiuan SimОценок пока нет
- Artificial IseminationДокумент6 страницArtificial IseminationHafiz Muhammad Zain-Ul AbedinОценок пока нет
- Device Interface Device Type (Router, Switch, Host) IP Address Subnet Mask Default GatewayДокумент2 страницыDevice Interface Device Type (Router, Switch, Host) IP Address Subnet Mask Default GatewayRohit Chouhan0% (1)
- Binomial ExpansionДокумент13 страницBinomial Expansion3616609404eОценок пока нет
- Report Daftar Penerima Kuota Telkomsel Dan Indosat 2021 FSEIДокумент26 страницReport Daftar Penerima Kuota Telkomsel Dan Indosat 2021 FSEIHafizh ZuhdaОценок пока нет
- Impact of Bap and Iaa in Various Media Concentrations and Growth Analysis of Eucalyptus CamaldulensisДокумент5 страницImpact of Bap and Iaa in Various Media Concentrations and Growth Analysis of Eucalyptus CamaldulensisInternational Journal of Innovative Science and Research TechnologyОценок пока нет
- PA Inspection Guidelines For Single Site Acceptance: 1 © Nokia Siemens NetworksДокумент18 страницPA Inspection Guidelines For Single Site Acceptance: 1 © Nokia Siemens NetworksDenny WijayaОценок пока нет