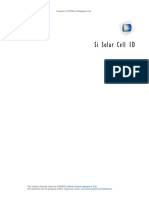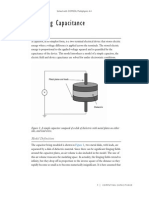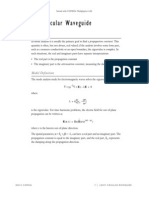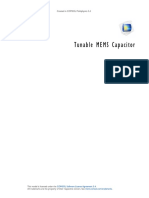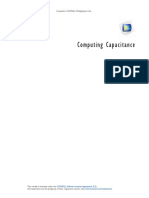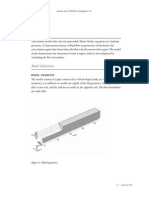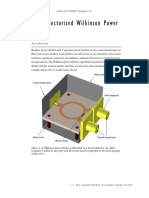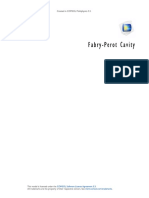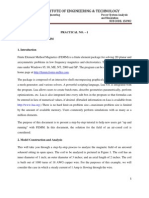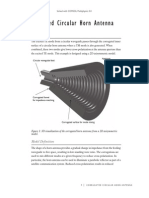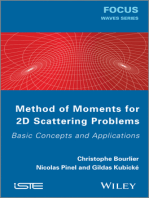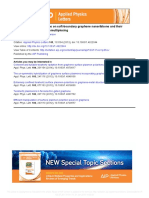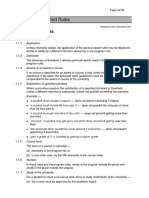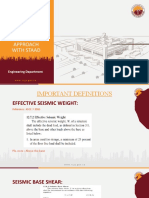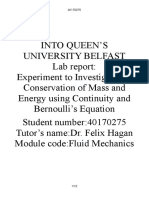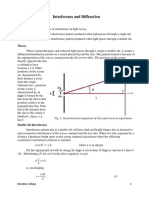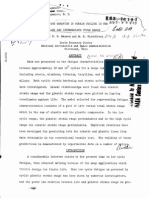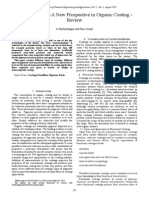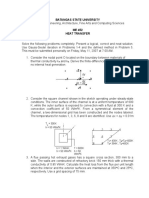Академический Документы
Профессиональный Документы
Культура Документы
.Polarized Circular Ports Fiber
Загружено:
Dr-Mandeep SinghАвторское право
Доступные форматы
Поделиться этим документом
Поделиться или встроить документ
Этот документ был вам полезен?
Это неприемлемый материал?
Пожаловаться на этот документАвторское право:
Доступные форматы
.Polarized Circular Ports Fiber
Загружено:
Dr-Mandeep SinghАвторское право:
Доступные форматы
Solved with COMSOL Multiphysics 4.
Polarized Circular Ports
Introduction
This model is a demonstration of how to use numeric ports with a numerical solution
of the port modes. It also illustrates a method to align the polarization of degenerate
port modes and in particular how to model and excite circular waveguides in 3D.
Model Definition
A straight piece of circular waveguide with perfect metallic walls is excited by a TE11
mode at one end and ideally terminated at the other end. This is obtained by using two
ports at each end which are tuned to mutually orthogonal polarizations of the TE11
mode. The electric field of the two TE11 modes differs by 90 degrees but due to
circular symmetry, there is no a priori determined reference direction for the modes.
However, when applying the finite element method, the mesh and shape functions will
introduce some small numerical anisotropy that will determine the reference direction,
that is the absolute polarization of the modes. In this model, the circular ports are
geometrically segmented into equal halves and a mesh that is symmetric across the
diameter is created. The result is that the eigenmode solver will find two TE11 modes
with their electric fields respectively aligned or perpendicular to the introduced
symmetry line.
The boundary mode analysis study for electromagnetic waves solves the eigenvalue
problem for the boundary electric field:
(
E ) E = 0
where
2
j
= k 0 r -----
is the eigenvalue. For time-harmonic problems, the electric field for out-of-plane
propagation can be written as
jt z
E ( r, t ) = Re ( E ( r )e
)
where z is the known out-of-plane direction.
1 |
POLARIZED CIRCULAR PORTS
Solved with COMSOL Multiphysics 4.4
The spatial parameter, = z + j = , can have a real part and an imaginary part. The
propagation constant is equal to the imaginary part, and the real part, z, represents
the damping along the propagation direction.
With the stipulated excitation using the numerically established mode shapes as
boundary conditions, the following equation is solved for the electric field vector E
inside the waveguide:
j
1
2
( r E ) k 0 r --------- E = 0
Results and Discussion
The first TE11 mode of the inport is shown in Figure 1.
Figure 1: The first TE11 mode of the inport found by the eigenmode solver.
Note: Depending on the details of the mesh, which in turn may depend on the origin
of the CAD geometry, a mode that is rotated 90 degrees may be found.
2 |
POLARIZED CIRCULAR PORTS
Solved with COMSOL Multiphysics 4.4
The first TE11 mode of the outport is shown in Figure 2.
Figure 2: The first TE11 mode of the outport found by the eigenmode solver.
Note: Depending on the details of the mesh, which in turn may depend on the origin
of the CAD geometry, a mode that is rotated 90 degrees may be found.
3 |
POLARIZED CIRCULAR PORTS
Solved with COMSOL Multiphysics 4.4
The transmission coefficients between the inport and outport modes are shown
inFigure 3.
Figure 3: The transmission coefficients between inport modes and outport modes are
plotted as a function of frequency. As the port modes are misaligned by 45 degrees the
transmission coefficients approach the -3dB level above cut-off.
Model Library path: RF_Module/Tutorial_Models/
polarized_circular_ports
Modeling Instructions
From the File menu, choose New.
NEW
1 In the New window, click the Model Wizard button.
MODEL WIZARD
1 In the Model Wizard window, click the 3D button.
4 |
POLARIZED CIRCULAR PORTS
Solved with COMSOL Multiphysics 4.4
2 In the Select physics tree, select Radio Frequency>Electromagnetic Waves, Frequency
Domain (emw).
3 Click the Add button.
4 Click the Study button.
5 In the tree, select Custom Studies>Empty Study.
6 Click the Done button.
GLOBAL DEFINITIONS
Add a parameter for the operating frequency.
Parameters
1 On the Home toolbar, click Parameters.
2 In the Parameters settings window, locate the Parameters section.
3 In the table, enter the following settings:
Name
Expression
Value
Description
frq
c_const/0.03[m]
9.993E9 1/s
Operating frequency
GEOMETRY 1
The geometry is essentially a cylinder.
Cylinder 1
1 On the Geometry toolbar, click Cylinder.
2 In the Cylinder settings window, locate the Size and Shape section.
3 In the Radius edit field, type 0.01.
4 In the Height edit field, type 0.1.
5 |
POLARIZED CIRCULAR PORTS
Solved with COMSOL Multiphysics 4.4
5 Click the Build All Objects button.
6 Click the Wireframe Rendering button on the Graphics toolbar.
You need to add a reference direction for the port polarization by adding an extra
line on the cylinder end. This is done in a work plane.
7 On the Geometry toolbar, click Work Plane.
Bzier Polygon 1
1 In the Model Builder window, under Component 1>Geometry 1>Work Plane 1
right-click Plane Geometry and choose Bzier Polygon.
2 In the Bzier Polygon settings window, locate the Polygon Segments section.
3 Find the Added segments subsection. Click the Add Linear button.
4 Find the Control points subsection. In row 1, set yw to 0.01.
5 In row 2, set yw to -0.01.
6 Click the Build Selected button.
6 |
POLARIZED CIRCULAR PORTS
Solved with COMSOL Multiphysics 4.4
7 Click the Zoom Extents button on the Graphics toolbar.
Work Plane 2
1 On the Geometry toolbar, click Work Plane.
2 In the Work Plane settings window, locate the Plane Definition section.
3 In the z-coordinate edit field, type 0.1.
Bzier Polygon 1
1 In the Model Builder window, under Component 1>Geometry 1>Work Plane 2
right-click Plane Geometry and choose Bzier Polygon.
2 In the Bzier Polygon settings window, locate the Polygon Segments section.
3 Find the Added segments subsection. Click the Add Linear button.
4 Find the Control points subsection. In row 1, set yw to 0.01.
5 In row 2, set yw to -0.01.
6 Click the Build Selected button.
7 Click the Zoom Extents button on the Graphics toolbar.
Plane Geometry
Rotate the reference direction for the second port 45 degrees.
Rotate 1
1 On the Work plane toolbar, click Rotate.
7 |
POLARIZED CIRCULAR PORTS
Solved with COMSOL Multiphysics 4.4
2 Select the object b1 only.
3 In the Rotate settings window, locate the Rotation Angle section.
4 In the Rotation edit field, type 45.
5 Click the Build Selected button.
6 On the Home toolbar, click Build All.
8 |
POLARIZED CIRCULAR PORTS
Solved with COMSOL Multiphysics 4.4
MATERIALS
Next, add a material for the interior (air) of the waveguide.
Material 1
1 In the Model Builder window, under Component 1 right-click Materials and choose
New Material.
2 In the Material settings window, locate the Material Contents section.
3 In the table, enter the following settings:
Property
Name
Value
Unit
Property group
Relative permittivity
epsilonr
Basic
Relative permeability
mur
Basic
Electrical conductivity
sigma
S/m
Basic
ELECTROMAGNETIC WAVES, FREQUENCY DOMAIN
Set up one inport and three outports.
Port 1
1 On the Physics toolbar, click Boundaries and choose Port.
2 Select Boundaries 3 and 7 only.
3 In the Port settings window, locate the Port Properties section.
9 |
POLARIZED CIRCULAR PORTS
Solved with COMSOL Multiphysics 4.4
4 From the Type of port list, choose Numeric. The Numeric option means that the port
mode will be computed in a separate study step.
5 From the Wave excitation at this port list, choose On.
Port 2
1 On the Physics toolbar, click Boundaries and choose Port.
2 Select Boundaries 3 and 7 only.
3 In the Port settings window, locate the Port Properties section.
4 From the Type of port list, choose Numeric.
Port 3
1 On the Physics toolbar, click Boundaries and choose Port.
2 Select Boundaries 4 and 5 only.
3 In the Port settings window, locate the Port Properties section.
4 From the Type of port list, choose Numeric.
Port 4
1 On the Physics toolbar, click Boundaries and choose Port.
2 Select Boundaries 4 and 5 only.
3 In the Port settings window, locate the Port Properties section.
4 From the Type of port list, choose Numeric.
10 |
POLARIZED CIRCULAR PORTS
Solved with COMSOL Multiphysics 4.4
MESH 1
Meshing requires some special care in order to get port meshes that are symmetric with
respect to the reference direction for the polarization. Without that extra care, the
eigenmode solver will not find the desired mode.
Free Triangular 1
1 In the Model Builder window, under Component 1 right-click Mesh 1 and choose More
Operations>Free Triangular.
2 Select Boundary 3 only.
Size 1
1 Right-click Component 1>Mesh 1>Free Triangular 1 and choose Size.
2 In the Size settings window, locate the Element Size section.
3 From the Predefined list, choose Finer.
Copy Face 1
1 In the Model Builder window, right-click Mesh 1 and choose More Operations>Copy
Face.
2 Select Boundary 3 only.
3 In the Copy Face settings window, locate the Destination Boundaries section.
4 Click the Active button next to the Destination Group Focus selection list.
5 Select Boundary 7 only.
11 |
POLARIZED CIRCULAR PORTS
Solved with COMSOL Multiphysics 4.4
Free Triangular 2
1 Right-click Mesh 1 and choose More Operations>Free Triangular.
2 Select Boundary 4 only.
Size 1
1 Right-click Component 1>Mesh 1>Free Triangular 2 and choose Size.
2 In the Size settings window, locate the Element Size section.
3 From the Predefined list, choose Finer.
Copy Face 2
1 In the Model Builder window, right-click Mesh 1 and choose More Operations>Copy
Face.
2 Select Boundary 4 only.
3 In the Copy Face settings window, locate the Destination Boundaries section.
4 Click the Active button next to the Destination Group Focus selection list.
5 Select Boundary 5 only.
Finish the mesh by adding a volumetric mesh.
Size
1 Right-click Mesh 1 and choose Free Tetrahedral.
2 In the Size settings window, locate the Element Size section.
12 |
POLARIZED CIRCULAR PORTS
Solved with COMSOL Multiphysics 4.4
3 From the Predefined list, choose Fine.
4 Click the Build All button.
STUDY 1
Set up the custom study to perform boundary mode analysis for each port.
Step 1: Boundary Mode Analysis
1 On the Study toolbar, click Study Steps and choose Other>Boundary Mode Analysis.
2 In the Boundary Mode Analysis settings window, locate the Study Settings section.
3 In the Search for modes around edit field, type 0.4. The shift controls which mode
is found. Finding the desired mode normally requires some trial and error.
4 In the Mode analysis frequency edit field, type frq.
Step 2: Boundary Mode Analysis 2
1 On the Study toolbar, click Study Steps and choose Other>Boundary Mode Analysis.
2 In the Boundary Mode Analysis settings window, locate the Study Settings section.
3 In the Search for modes around edit field, type 0.5. Use a larger shift to find the
second TE11 mode and change to the second port.
4 In the Port name edit field, type 2.
13 |
POLARIZED CIRCULAR PORTS
Solved with COMSOL Multiphysics 4.4
5 In the Mode analysis frequency edit field, type frq.
Repeat the procedure for the remaining ports.
Step 3: Boundary Mode Analysis 3
1 On the Study toolbar, click Study Steps and choose Other>Boundary Mode Analysis.
2 In the Boundary Mode Analysis settings window, locate the Study Settings section.
3 In the Search for modes around edit field, type 0.4.
4 In the Port name edit field, type 3.
5 In the Mode analysis frequency edit field, type frq.
Step 4: Boundary Mode Analysis 4
1 On the Study toolbar, click Study Steps and choose Other>Boundary Mode Analysis.
2 In the Boundary Mode Analysis settings window, locate the Study Settings section.
3 In the Search for modes around edit field, type 0.5.
4 In the Port name edit field, type 4.
5 In the Mode analysis frequency edit field, type frq.
Finish the study by adding a frequency sweep.
Step 5: Frequency Domain
1 On the Study toolbar, click Study Steps and choose Frequency Domain>Frequency
Domain.
2 In the Frequency Domain settings window, locate the Study Settings section.
3 Click the Range button.
4 Go to the Range dialog box.
5 From the Entry method list, choose Number of values.
6 In the Start edit field, type 0.5*frq.
7 In the Stop edit field, type 1.5*frq.
8 In the Number of values edit field, type 11.
9 Click the Add button.
Solve first for only the boundary modes and inspect the solution to make sure the
desired modes have been found. In order to do that, the solver sequence needs to be
displayed.
14 |
POLARIZED CIRCULAR PORTS
Solved with COMSOL Multiphysics 4.4
Solver 1
1 On the Study toolbar, click Show Default Solver.
Compute the first boundary mode field, that is, for port 1.
2 In the Model Builder window, expand the Solver 1 node.
3 Right-click Store Solution 2 and choose Compute to Selected.
RESULTS
Electric Field (emw)
The default plot group shows the 3D fields which so far are zero. Add a plot group
and display the boundary mode fields.
3D Plot Group 2
1 On the Home toolbar, click Add Plot Group and choose 3D Plot Group.
2 In the Model Builder window, under Results right-click 3D Plot Group 2 and choose
Surface.
3 In the Surface settings window, click Replace Expression in the upper-right corner of
the Expression section. From the menu, choose Electromagnetic Waves, Frequency
Domain>Boundary mode analysis>Tangential boundary mode electric field norm
(emw.normEbm_1).
4 In the Model Builder window, right-click 3D Plot Group 2 and choose Arrow Surface.
5 In the Arrow Surface settings window, click Replace Expression in the upper-right
corner of the Expression section. From the menu, choose Electromagnetic Waves,
Frequency Domain>Boundary mode analysis>Tangential boundary mode electric field
(emw.tEbm1x,...,emw.tEbm1z).
6 Locate the Coloring and Style section. In the Number of arrows edit field, type 1000.
7 From the Color list, choose Black.
15 |
POLARIZED CIRCULAR PORTS
Solved with COMSOL Multiphysics 4.4
8 On the 3D Plot Group 2 toolbar, click Plot.
9 Right-click 3D Plot Group 2 and choose Rename.
10 Go to the Rename 3D Plot Group dialog box and type Electric field BMA 1 in
the New name edit field.
11 Click OK.
STUDY 1
Solver 1
Compute the remaining port modes.
1 In the Model Builder window, under Study 1>Solver Configurations>Solver 1
right-click Store Solution 5 and choose Compute to Selected.
RESULTS
Electric field BMA 1
Display the remaining port modes. Save some effort by duplicating previous plots.
In the Model Builder window, under Results right-click Electric field BMA 1 and choose
Duplicate.
16 |
POLARIZED CIRCULAR PORTS
Solved with COMSOL Multiphysics 4.4
Electric field BMA 1.2
In the Model Builder window, under Results right-click Electric field BMA 1.2 and choose
Duplicate.
Electric field BMA 1.2.2
In the Model Builder window, under Results right-click Electric field BMA 1.2.2 and
choose Duplicate.
Electric field BMA 1.2
The stored port modes will reside in different data sets so update this.
1 In the Electric field BMA 1.2 plot group, in the 3D Plot Group settings window, locate
the Data section.
2 From the Data set list, choose Solution 3.
3 In the Model Builder window, expand the Electric field BMA 1.2 node, then click
Surface 1.
4 In the Surface settings window, click Replace Expression in the upper-right corner of
the Expression section. From the menu, choose Electromagnetic Waves, Frequency
Domain>Boundary mode analysis>Tangential boundary mode electric field norm
(emw.normEbm_2).
5 In the Model Builder window, under Results>Electric field BMA 1.2 click Arrow Surface
1.
6 In the Arrow Surface settings window, click Replace Expression in the upper-right
corner of the Expression section. From the menu, choose Electromagnetic Waves,
Frequency Domain>Boundary mode analysis>Tangential boundary mode electric field
(emw.tEbm2x,...,emw.tEbm2z).
17 |
POLARIZED CIRCULAR PORTS
Solved with COMSOL Multiphysics 4.4
7 On the Electric field BMA 1.2 toolbar, click Plot.
8 In the Model Builder window, right-click Electric field BMA 1.2 and choose Rename.
9 Go to the Rename 3D Plot Group dialog box and type Electric field BMA 2 in
the New name edit field.
10 Click OK.
Electric field BMA 1.2.2
1 In the Electric field BMA 1.2.2 plot group, in the 3D Plot Group settings window,
locate the Data section.
2 From the Data set list, choose Solution 4.
3 In the Model Builder window, under Results>Electric field BMA 1.2.2 click Surface 1.
4 In the Surface settings window, click Replace Expression in the upper-right corner of
the Expression section. From the menu, choose Electromagnetic Waves, Frequency
Domain>Boundary mode analysis>Tangential boundary mode electric field norm
(emw.normEbm_3).
5 In the Model Builder window, under Results>Electric field BMA 1.2.2 click Arrow
Surface 1.
6 In the Arrow Surface settings window, click Replace Expression in the upper-right
corner of the Expression section. From the menu, choose Electromagnetic Waves,
18 |
POLARIZED CIRCULAR PORTS
Solved with COMSOL Multiphysics 4.4
Frequency Domain>Boundary mode analysis>Tangential boundary mode electric field
(emw.tEbm3x,...,emw.tEbm3z).
7 On the Electric field BMA 1.2.2 toolbar, click Plot.
8 In the Model Builder window, right-click Electric field BMA 1.2.2 and choose Rename.
9 Go to the Rename 3D Plot Group dialog box and type Electric field BMA 3 in
the New name edit field.
10 Click OK.
Electric field BMA 1.2.2.2
1 In the Electric field BMA 1.2.2.2 plot group, in the 3D Plot Group settings window,
locate the Data section.
2 From the Data set list, choose Solution 5.
3 In the Model Builder window, under Results>Electric field BMA 1.2.2.2 click Surface 1.
4 In the Surface settings window, click Replace Expression in the upper-right corner of
the Expression section. From the menu, choose Electromagnetic Waves, Frequency
Domain>Boundary mode analysis>Tangential boundary mode electric field norm
(emw.normEbm_4).
5 In the Model Builder window, under Results>Electric field BMA 1.2.2.2 click Arrow
Surface 1.
19 |
POLARIZED CIRCULAR PORTS
Solved with COMSOL Multiphysics 4.4
6 In the Arrow Surface settings window, click Replace Expression in the upper-right
corner of the Expression section. From the menu, choose Electromagnetic Waves,
Frequency Domain>Boundary mode analysis>Tangential boundary mode electric field
(emw.tEbm4x,...,emw.tEbm4z).
7 On the Electric field BMA 1.2.2.2 toolbar, click Plot.
8 In the Model Builder window, right-click Electric field BMA 1.2.2.2 and choose Rename.
9 Go to the Rename 3D Plot Group dialog box and type Electric field BMA 4 in
the New name edit field.
10 Click OK.
STUDY 1
After inspecting and verifying the port modes, proceed to solve the entire study.
1 On the Home toolbar, click Compute.
RESULTS
Electric Field (emw)
Inspect the electric field norm and rename the plot group.
20 |
POLARIZED CIRCULAR PORTS
Solved with COMSOL Multiphysics 4.4
1 In the Model Builder window, under Results right-click Electric Field (emw) and
choose Rename.
2 Go to the Rename 3D Plot Group dialog box and type Electric field FD in the
New name edit field.
3 Click OK.
Next, inspect the S-parameters representing transmission.
1D Plot Group 6
1 On the Home toolbar, click Add Plot Group and choose 1D Plot Group.
2 In the 1D Plot Group settings window, click to expand the Legend section.
3 From the Position list, choose Lower right.
4 On the 1D Plot Group 6 toolbar, click Global.
5 In the Global settings window, click Replace Expression in the upper-right corner of
the y-axis data section. From the menu, choose Electromagnetic Waves, Frequency
Domain>Ports>S-parameter, dB>S-parameter, dB, 31 component (emw.S31dB).
6 Click Add Expression in the upper-right corner of the y-axis data section. From the
menu, choose Electromagnetic Waves, Frequency Domain>Ports>S-parameter,
dB>S-parameter, dB, 41 component (emw.S41dB).
21 |
POLARIZED CIRCULAR PORTS
Solved with COMSOL Multiphysics 4.4
7 Click to expand the Coloring and style section. Locate the Coloring and Style section.
Find the Line markers subsection. From the Marker list, choose Cycle.
As expected, the transmitted energy is evenly divided between the outport modes.
Derived Values
Next, display numerical values for the transmission at the highest frequency.
1 On the Results toolbar, click Global Evaluation.
2 In the Global Evaluation settings window, locate the Data section.
3 From the Parameter selection (freq) list, choose Last.
4 Click Replace Expression in the upper-right corner of the Expression section. From
the menu, choose Electromagnetic Waves, Frequency Domain>Ports>S-parameter,
dB>S-parameter, dB, 31 component (emw.S31dB).
5 Click the Evaluate button.
6 On the Results toolbar, click Global Evaluation.
7 In the Global Evaluation settings window, locate the Data section.
8 From the Parameter selection (freq) list, choose Last.
22 |
POLARIZED CIRCULAR PORTS
Solved with COMSOL Multiphysics 4.4
9 Click Replace Expression in the upper-right corner of the Expression section. From
the menu, choose Electromagnetic Waves, Frequency Domain>Ports>S-parameter,
dB>S-parameter, dB, 41 component (emw.S41dB).
10 Click the Evaluate button.
As expected, the result is about -3 dB for both modes.
23 |
POLARIZED CIRCULAR PORTS
Solved with COMSOL Multiphysics 4.4
24 |
POLARIZED CIRCULAR PORTS
Вам также может понравиться
- Downhole Gas CompressionДокумент40 страницDownhole Gas CompressionYasir Mumtaz100% (2)
- 9203 2 INS InternationalPhysics G 16nov20!07!00 GMTДокумент4 страницы9203 2 INS InternationalPhysics G 16nov20!07!00 GMT王涛Оценок пока нет
- COMSOL 5.0 RF TutorialsДокумент402 страницыCOMSOL 5.0 RF TutorialsMuhammad Ahtisham Asif100% (2)
- Permanent Magnet Magnetic Field Force SimulationДокумент10 страницPermanent Magnet Magnetic Field Force SimulationFelipe Bamberg100% (1)
- Si Solar Cell 1D: Created in COMSOL Multiphysics 5.2aДокумент14 страницSi Solar Cell 1D: Created in COMSOL Multiphysics 5.2aHarold PuinОценок пока нет
- Radiography Methods for Ensuring Acceptable Image QualityДокумент4 страницыRadiography Methods for Ensuring Acceptable Image QualityRavindra S. Jivani100% (1)
- Nerator 3dДокумент8 страницNerator 3djayandbob100% (1)
- Rotating Machinery 3d TutorialДокумент14 страницRotating Machinery 3d Tutorialأسامةبوعزيز100% (1)
- Comsol Model Download 198073 Models - Rf.microstrip Patch Antenna InsetДокумент14 страницComsol Model Download 198073 Models - Rf.microstrip Patch Antenna InsetManikanta Lalkota100% (1)
- Models - Acdc.capacitor Fringing FieldsДокумент16 страницModels - Acdc.capacitor Fringing FieldsAnonymous pWNBPuMcf100% (1)
- Capacitor ModelДокумент18 страницCapacitor ModelMannal JavedОценок пока нет
- Models Acdc Spiral Inductor Using ComsolДокумент8 страницModels Acdc Spiral Inductor Using Comsolbkmmizan100% (1)
- Large Deformation BeamДокумент10 страницLarge Deformation BeamAdimasu AyeleОценок пока нет
- Power Inductor Modelling Using Comsol Multi PhysicsДокумент10 страницPower Inductor Modelling Using Comsol Multi PhysicsDinesh Perumalsamy100% (1)
- Case Study: The Gooderham & Worts Distillery District Energy Efficiency and Indoor Air Quality TrialДокумент14 страницCase Study: The Gooderham & Worts Distillery District Energy Efficiency and Indoor Air Quality TrialJoe FidaОценок пока нет
- Comsol Monopole Antenna DesignДокумент18 страницComsol Monopole Antenna Designyudhistre100% (1)
- Tunable MEMS Capacitor Modeled in COMSOLДокумент12 страницTunable MEMS Capacitor Modeled in COMSOLAnnuar BrnalОценок пока нет
- Modelo Bobinas de HelmholtzДокумент12 страницModelo Bobinas de HelmholtzJuan Luis Palacio BedoyaОценок пока нет
- Models - Rf.bowtie Antenna OptimizationДокумент14 страницModels - Rf.bowtie Antenna OptimizationbkmmizanОценок пока нет
- Models - Semicond.pn Diode CircuitДокумент12 страницModels - Semicond.pn Diode CircuitbkmmizanОценок пока нет
- Models - Rf.sma Connectorized GCPWДокумент18 страницModels - Rf.sma Connectorized GCPWDaniel SantosОценок пока нет
- Models - Mems.biased Resonator 2d TransientДокумент8 страницModels - Mems.biased Resonator 2d TransientHaris ApriyantoОценок пока нет
- Parallel Wires ImpedanceДокумент14 страницParallel Wires ImpedanceJulianОценок пока нет
- Models - Acdc.capacitor DCДокумент16 страницModels - Acdc.capacitor DCFrancisco Rafael CerónОценок пока нет
- Models - Mems.biased Resonator 2d TransientДокумент8 страницModels - Mems.biased Resonator 2d TransientJhonsikОценок пока нет
- Models - Rf.lossy Circular WaveguideДокумент6 страницModels - Rf.lossy Circular WaveguideSoham SahaОценок пока нет
- Models - Rf.parabolic ReflectorДокумент16 страницModels - Rf.parabolic ReflectorbkmmizanОценок пока нет
- Models - Rf.biconical Frame AntennaДокумент24 страницыModels - Rf.biconical Frame AntennaHinduОценок пока нет
- Models - Rf.wilkinson Power DividerДокумент26 страницModels - Rf.wilkinson Power DividerDaniel SantosОценок пока нет
- Electric Impedance Sensor SimulationДокумент10 страницElectric Impedance Sensor Simulationsorayanasiri70Оценок пока нет
- Models - Mems.microresistor BeamДокумент18 страницModels - Mems.microresistor Beamwajem22954Оценок пока нет
- Models - Woptics.photonic Crystal Demultiplexer OptimizationДокумент28 страницModels - Woptics.photonic Crystal Demultiplexer Optimizationkhai.chaungОценок пока нет
- Thin Low Permittivity Gap Comparison: Created in COMSOL Multiphysics 5.4Документ18 страницThin Low Permittivity Gap Comparison: Created in COMSOL Multiphysics 5.4Tao ChenОценок пока нет
- Ading Ring OptimizationДокумент6 страницAding Ring OptimizationMuhammad Waseem AhmadОценок пока нет
- Wave Optics Model Library ManualДокумент322 страницыWave Optics Model Library ManualFernando SantosОценок пока нет
- Models - Acdc.capacitor TunableДокумент12 страницModels - Acdc.capacitor Tunablesunny mishraОценок пока нет
- Models - Acdc.helmholtz CoilДокумент14 страницModels - Acdc.helmholtz CoilAlvaro RivasОценок пока нет
- Dielectric Shielding Comparison: Created in COMSOL Multiphysics 5.3Документ16 страницDielectric Shielding Comparison: Created in COMSOL Multiphysics 5.3Diego AriasОценок пока нет
- Models - Mph.thin Layer DiffusionДокумент12 страницModels - Mph.thin Layer Diffusionyasmin120690Оценок пока нет
- Equency Selective Surface CSRRДокумент22 страницыEquency Selective Surface CSRRAnonymous sRkitXОценок пока нет
- Nano PDFДокумент404 страницыNano PDFKavi YaОценок пока нет
- Computing Capacitance: Created in COMSOL Multiphysics 5.5Документ16 страницComputing Capacitance: Created in COMSOL Multiphysics 5.5Adnen Guedria100% (1)
- Models - Sme.vibrating StringДокумент10 страницModels - Sme.vibrating StringWilliam GRОценок пока нет
- Large Deformation Analysis of a Cantilever BeamДокумент16 страницLarge Deformation Analysis of a Cantilever BeamAlireza AzarioonОценок пока нет
- Computing CapacitanceДокумент16 страницComputing Capacitancepraveeng11100% (1)
- Electric Sensor Imaging Inside a Closed BoxДокумент5 страницElectric Sensor Imaging Inside a Closed BoxAlexandraОценок пока нет
- Numerical Modeling of a UHF RFID TagДокумент14 страницNumerical Modeling of a UHF RFID TagRahim KarimОценок пока нет
- ComsolДокумент6 страницComsolElias Urra RojasОценок пока нет
- Two-Arm Helical Antenna ModesДокумент24 страницыTwo-Arm Helical Antenna ModesGiri ReddyОценок пока нет
- Models - Rf.wilkinson Power DividerДокумент24 страницыModels - Rf.wilkinson Power Dividernad_chadi8816Оценок пока нет
- Models - Woptics.fabry PerotДокумент18 страницModels - Woptics.fabry PerotNavdeep GuptaОценок пока нет
- PSAS Lab ManualДокумент79 страницPSAS Lab Manualmukesh80125Оценок пока нет
- Posite TransducerДокумент16 страницPosite TransducerSyed Saim GardeziОценок пока нет
- COMSOL Simulation of a Corrugated Circular Horn AntennaДокумент22 страницыCOMSOL Simulation of a Corrugated Circular Horn AntennabkmmizanОценок пока нет
- Models - Mph.cylinder FlowДокумент12 страницModels - Mph.cylinder FlowSaif EvonyОценок пока нет
- Models - Sme.postbuckling Shell ComsolДокумент12 страницModels - Sme.postbuckling Shell ComsolPeggy Jan QorbanОценок пока нет
- Models - Rf.circular Waveguide FilterДокумент10 страницModels - Rf.circular Waveguide FilterDr-Mandeep SinghОценок пока нет
- Models - Acdc.simple ResistorДокумент8 страницModels - Acdc.simple ResistorAxel DominiqueОценок пока нет
- Models - Cfd.droplet BreakupДокумент16 страницModels - Cfd.droplet BreakupMahdiОценок пока нет
- 3D Density-Gradient Simulation of A Nanowire Mosfet: Created in COMSOL Multiphysics 5.5Документ24 страницы3D Density-Gradient Simulation of A Nanowire Mosfet: Created in COMSOL Multiphysics 5.5Serotonin سيروتونينОценок пока нет
- Models - Cfd.water Purification ReactorДокумент11 страницModels - Cfd.water Purification ReactorzaidОценок пока нет
- Advanced Numerical Methods with Matlab 2: Resolution of Nonlinear, Differential and Partial Differential EquationsОт EverandAdvanced Numerical Methods with Matlab 2: Resolution of Nonlinear, Differential and Partial Differential EquationsОценок пока нет
- Method of Moments for 2D Scattering Problems: Basic Concepts and ApplicationsОт EverandMethod of Moments for 2D Scattering Problems: Basic Concepts and ApplicationsОценок пока нет
- VP 2Документ4 страницыVP 2Dr-Mandeep SinghОценок пока нет
- Ieee TnanoДокумент6 страницIeee TnanoDr-Mandeep SinghОценок пока нет
- Ieee TnanoДокумент6 страницIeee TnanoDr-Mandeep SinghОценок пока нет
- Fourier Transform Table of PairsДокумент5 страницFourier Transform Table of PairsDr-Mandeep SinghОценок пока нет
- IEEE FPC Fiber SensorДокумент4 страницыIEEE FPC Fiber SensorDr-Mandeep SinghОценок пока нет
- JP Refractive Index OSAДокумент4 страницыJP Refractive Index OSADr-Mandeep SinghОценок пока нет
- Characterization and Modeling of Metal-Insulator Transition (MIT) Based Tunnel JunctionsДокумент2 страницыCharacterization and Modeling of Metal-Insulator Transition (MIT) Based Tunnel JunctionsDr-Mandeep SinghОценок пока нет
- VO2 TX With EnergyДокумент11 страницVO2 TX With EnergyDr-Mandeep SinghОценок пока нет
- Electro-Optically Tunable Microring Resonators On Lithium NiobateДокумент3 страницыElectro-Optically Tunable Microring Resonators On Lithium NiobateDr-Mandeep SinghОценок пока нет
- IEEE Defect CavityДокумент3 страницыIEEE Defect CavityDr-Mandeep SinghОценок пока нет
- P3Документ2 страницыP3Dr-Mandeep SinghОценок пока нет
- Characterization of Low Loss Waveguides Using Bragg GratingsДокумент8 страницCharacterization of Low Loss Waveguides Using Bragg GratingsDr-Mandeep SinghОценок пока нет
- JP - Broad Electrical Tuning of Graphene-Loaded Plasmonic AntennasДокумент8 страницJP - Broad Electrical Tuning of Graphene-Loaded Plasmonic AntennasDr-Mandeep SinghОценок пока нет
- 07467401Документ7 страниц07467401Dr-Mandeep SinghОценок пока нет
- JP - JOSA - Transmission Enhancement of Sharply Bent Nanoplasmonic Slot WaveguidesДокумент6 страницJP - JOSA - Transmission Enhancement of Sharply Bent Nanoplasmonic Slot WaveguidesDr-Mandeep SinghОценок пока нет
- JP - IEEE MTT - Microwave Power Limiting Devices Based On The Semiconductor-Metal Transition in Vanadium-Dioxide Thin FilmsДокумент10 страницJP - IEEE MTT - Microwave Power Limiting Devices Based On The Semiconductor-Metal Transition in Vanadium-Dioxide Thin FilmsDr-Mandeep SinghОценок пока нет
- JP - Print - NL - Transmission Resonances Through Aperiodic Arrays of Subwavelength AperturesДокумент5 страницJP - Print - NL - Transmission Resonances Through Aperiodic Arrays of Subwavelength AperturesDr-Mandeep SinghОценок пока нет
- JP - OE - Metal-Assisted Photonic Mode For Ultrasmall Bending With Long Propagation Length at Visible WavelengthsДокумент8 страницJP - OE - Metal-Assisted Photonic Mode For Ultrasmall Bending With Long Propagation Length at Visible WavelengthsDr-Mandeep SinghОценок пока нет
- Overcoming The Adverse Effects of Substrate On The Waveguiding Properties of Plasmonic Nanoparticle ChainsДокумент9 страницOvercoming The Adverse Effects of Substrate On The Waveguiding Properties of Plasmonic Nanoparticle ChainsDr-Mandeep SinghОценок пока нет
- 1x5 SwitchДокумент9 страниц1x5 SwitchDr-Mandeep SinghОценок пока нет
- JP - JLT - Near-Complete Radiation of Plasmonic Mode From Nano-Slit To Free SpaceДокумент5 страницJP - JLT - Near-Complete Radiation of Plasmonic Mode From Nano-Slit To Free SpaceDr-Mandeep SinghОценок пока нет
- JP - OSA - Propagation Losses in Undoped and N-Doped Polycrystalline Silicon Wire WaveguidesДокумент9 страницJP - OSA - Propagation Losses in Undoped and N-Doped Polycrystalline Silicon Wire WaveguidesDr-Mandeep SinghОценок пока нет
- JP - Design of A Polymer-Based Hollow-Core Bandgap Fiber For Low-Loss Terahertz TransmissionДокумент4 страницыJP - Design of A Polymer-Based Hollow-Core Bandgap Fiber For Low-Loss Terahertz TransmissionDr-Mandeep SinghОценок пока нет
- JP - AIP - Surface Plasmon Polaritons On Soft-Boundary Graphene Nanoribbons and Their Application in Switching - DemultiplexingДокумент5 страницJP - AIP - Surface Plasmon Polaritons On Soft-Boundary Graphene Nanoribbons and Their Application in Switching - DemultiplexingDr-Mandeep SinghОценок пока нет
- JP - ACS - Photoelectric Energy Conversion of Plasmon-Generated Hot Carriers in Metal-Insulator-Semiconductor StructuresДокумент8 страницJP - ACS - Photoelectric Energy Conversion of Plasmon-Generated Hot Carriers in Metal-Insulator-Semiconductor StructuresDr-Mandeep SinghОценок пока нет
- JP - SPIE - Plasmonic Modulator Based On Thin Metal-Semiconductor-Metal Waveguide With Gain CoreДокумент7 страницJP - SPIE - Plasmonic Modulator Based On Thin Metal-Semiconductor-Metal Waveguide With Gain CoreDr-Mandeep SinghОценок пока нет
- 2015 GarsДокумент38 страниц2015 GarsDr-Mandeep SinghОценок пока нет
- 4tier Faculty Recruitment Jan2014 MHRD Recommendation PDFДокумент22 страницы4tier Faculty Recruitment Jan2014 MHRD Recommendation PDFkaranОценок пока нет
- 11 Directional CouplersДокумент29 страниц11 Directional CouplersDr-Mandeep SinghОценок пока нет
- Seismic Story Shear Calculation StaadДокумент23 страницыSeismic Story Shear Calculation StaadRajendra KambleОценок пока нет
- Final Year Project Presentation: Lokmanya Tilak College of EngineeringДокумент20 страницFinal Year Project Presentation: Lokmanya Tilak College of EngineeringOnkar BhosaleОценок пока нет
- Introductory Physics: Classical Mechanics (Summary of Equations)Документ6 страницIntroductory Physics: Classical Mechanics (Summary of Equations)cra18100% (1)
- Semiconductor Manufacturing Processes GuideДокумент34 страницыSemiconductor Manufacturing Processes GuideRajesh PuniaОценок пока нет
- Bernoullis Equation Lab ReportДокумент12 страницBernoullis Equation Lab ReportgeduyoxОценок пока нет
- Adsorption of VOCДокумент24 страницыAdsorption of VOCMuhammad Farhan MokhtarОценок пока нет
- Interference and DiffractionДокумент7 страницInterference and DiffractionManaswi PatilОценок пока нет
- BibliographyДокумент2 страницыBibliographyAdhi HutariОценок пока нет
- Water and Its Forms: Name: - DateДокумент2 страницыWater and Its Forms: Name: - DateNutrionist Preet PatelОценок пока нет
- Abstract - Fatigue Behavior in Strain Cycling in The Low and Intermediate Cycle RangeДокумент55 страницAbstract - Fatigue Behavior in Strain Cycling in The Low and Intermediate Cycle RangeZarra FaktОценок пока нет
- Dhio Corporate Brochure 2023 FordistributionДокумент12 страницDhio Corporate Brochure 2023 FordistributionsrashmiiiscОценок пока нет
- C311 HMTДокумент9 страницC311 HMTGajendran A MECH KIOTОценок пока нет
- Asme Sec Viii D1 C PT Ucl PDFДокумент7 страницAsme Sec Viii D1 C PT Ucl PDFsuraj kumarОценок пока нет
- BT f5 Bab 6 DLP NniДокумент43 страницыBT f5 Bab 6 DLP NniNURUL NADIAH BINTI IDRIS KPM-GuruОценок пока нет
- Atomic & Nuclear BatteryДокумент6 страницAtomic & Nuclear BatteryIJAMTESОценок пока нет
- Electric Charges and Fields Quick RevisionДокумент25 страницElectric Charges and Fields Quick Revision21. Harish SubburajОценок пока нет
- AZ nLOF 2000 Series Technical DatasheetДокумент8 страницAZ nLOF 2000 Series Technical DatasheetSwarnava SanyalОценок пока нет
- 2Документ13 страниц2VNSAramakiОценок пока нет
- PHYS 1100 Waves SolutionsДокумент7 страницPHYS 1100 Waves SolutionsLeoncio Santos TressОценок пока нет
- Simplify BOG Recondenser Design and Operation-Part 2: S. P. B. Lemmers, Vopak LNG Holding BV, Rotterdam, The NetherlandsДокумент18 страницSimplify BOG Recondenser Design and Operation-Part 2: S. P. B. Lemmers, Vopak LNG Holding BV, Rotterdam, The NetherlandsmkapkrОценок пока нет
- J. Subbiah,: Thermal Power Station-Ii Neyveli Lignite Corporation Limited NeyveliДокумент55 страницJ. Subbiah,: Thermal Power Station-Ii Neyveli Lignite Corporation Limited Neyvelidreamboy87Оценок пока нет
- Diffusion Ion Implantation PDFДокумент49 страницDiffusion Ion Implantation PDFSudhanshu ShekharОценок пока нет
- 6 - Engesser's Theorem and Truss Deflections by Virtual Work PrinciplesДокумент14 страниц6 - Engesser's Theorem and Truss Deflections by Virtual Work PrinciplesFrans Alen SarmientoОценок пока нет
- General Chemistry 2 Module 5Документ3 страницыGeneral Chemistry 2 Module 5Jogie De GuiaОценок пока нет
- Batangas State University: T 300K H 50 W/M KДокумент2 страницыBatangas State University: T 300K H 50 W/M KNixon LagrisolaОценок пока нет
- Strength of Materials PDFДокумент48 страницStrength of Materials PDFJohnОценок пока нет