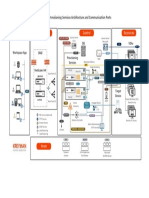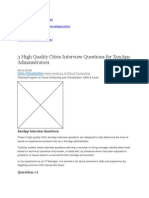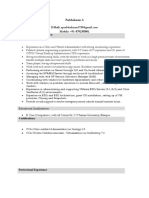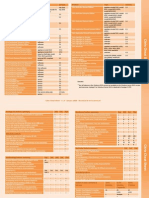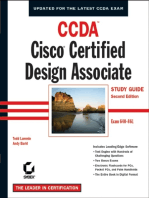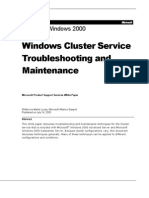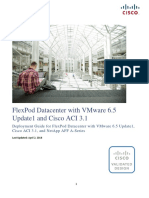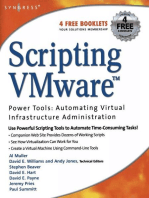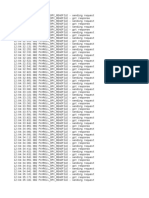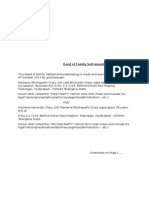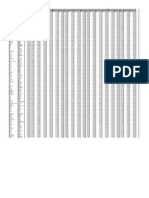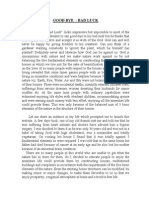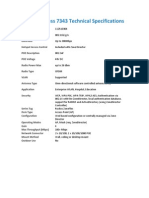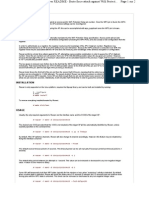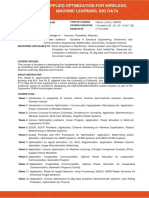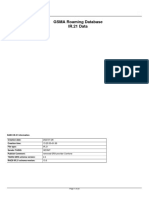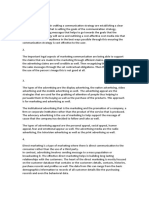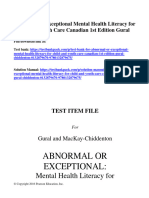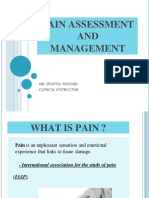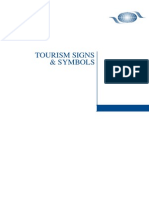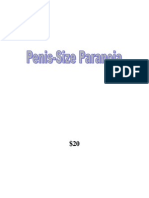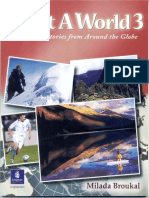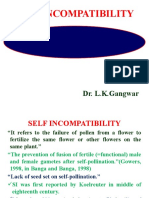Академический Документы
Профессиональный Документы
Культура Документы
Pvs Installation
Загружено:
Shine Sam ShineОригинальное название
Авторское право
Доступные форматы
Поделиться этим документом
Поделиться или встроить документ
Этот документ был вам полезен?
Это неприемлемый материал?
Пожаловаться на этот документАвторское право:
Доступные форматы
Pvs Installation
Загружено:
Shine Sam ShineАвторское право:
Доступные форматы
Installation and Configuration Guide
Citrix Provisioning Services 5.6 SP1
October 2010
Revision 4
Provisioning Services: Copyright and Trademark Notices
Use of the product documented herein is subject to your prior acceptance of the End User License Agreement. A
printable copy of the End User License Agreement is included with your installation media.
Information in this document is subject to change without notice. Companies, names, and data used in examples herein
are fictitious unless otherwise noted. No part of this document may be reproduced or transmitted in any form or by any
means, electronic or mechanical, for any purpose, without the express written permission of Citrix Systems, Inc.
2010 Citrix Systems, Inc. All rights reserved.
The following are trademarks of Citrix Systems, Inc. and/or one or more of its subsidiaries, and may be registered in the
United States Patent and Trademark Office and in other countries:
Branch Repeater, Citrix, Citrix Access Essentials, Citrix Access Gateway, Citrix Desktop
Receiver, Citrix Desktop Server, Citrix EasyCall, Citrix Essentials, Citrix Merchandising
Server, Citrix Provisioning Server, Citrix Receiver, Citrix Repeater, Citrix Streaming
Server, Citrix Subscription Advantage, Citrix Workflow Studio, Citrix XenApp, Dazzle,
EdgeSight,HDX, ICA, NetScaler,Request Switching, StorageLink, VPX, WANScaler,
XenDesktop, XenServer, Xen Data Center, Xen Source
All other trademarks and registered trademarks are the property of their respective owners.
Document code: January 4 2012 18:59:18
Contents
Provisioning Services Product Overview. . . . . . . . . . . . . . . . . . . . . . . . . . . . . . . . . . . . . . . . . . . . . . . . . . . . . . . . . . .7
Provisioning Services Streaming Technology. . . . . . . . . . . . . . . . . . . . . . . . . . . . . . . . . . . . . . . . . . . . . . . . .7
Provisioning Services Solution. . . . . . . . . . . . . . . . . . . . . . . . . . . . . . . . . . . . . . . . . . . . . . . . . . . . . . . . . . . . . . . .8
Provisioning Services Editions. . . . . . . . . . . . . . . . . . . . . . . . . . . . . . . . . . . . . . . . . . . . . . . . . . . . . . . . . . . . . . . .8
Product Licenses. . . . . . . . . . . . . . . . . . . . . . . . . . . . . . . . . . . . . . . . . . . . . . . . . . . . . . . . . . . . . . . . . . . . . . . . . . . . . .8
Software-Streaming Process Overview. . . . . . . . . . . . . . . . . . . . . . . . . . . . . . . . . . . . . . . . . . . . . . . . . . . . . .10
Benefits and Features. . . . . . . . . . . . . . . . . . . . . . . . . . . . . . . . . . . . . . . . . . . . . . . . . . . . . . . . . . . . . . . . . . . . . . . .11
Benefits for XenApp and other Server Farm Administrators. . . . . . . . . . . . . . . . . . . . . . . . . . .11
Benefits for Desktop Administrators. . . . . . . . . . . . . . . . . . . . . . . . . . . . . . . . . . . . . . . . . . . . . . . . . . . .12
Provisioning Services Product Infrastructure. . . . . . . . . . . . . . . . . . . . . . . . . . . . . . . . . . . . . . . . . . . . . . . .12
Provisioning Services Farm Hierarchy. . . . . . . . . . . . . . . . . . . . . . . . . . . . . . . . . . . . . . . . . . . . . . . . .13
Farms. . . . . . . . . . . . . . . . . . . . . . . . . . . . . . . . . . . . . . . . . . . . . . . . . . . . . . . . . . . . . . . . . . . . . . . . . . . . . . . . . . . .13
Sites. . . . . . . . . . . . . . . . . . . . . . . . . . . . . . . . . . . . . . . . . . . . . . . . . . . . . . . . . . . . . . . . . . . . . . . . . . . . . . . . . . . . .13
Device Collections. . . . . . . . . . . . . . . . . . . . . . . . . . . . . . . . . . . . . . . . . . . . . . . . . . . . . . . . . . . . . . . . . . . . . .14
Additional Provisioning Services' Product Components. . . . . . . . . . . . . . . . . . . . . . . . . . . . . . . . . . . .14
Provisioning Servers. . . . . . . . . . . . . . . . . . . . . . . . . . . . . . . . . . . . . . . . . . . . . . . . . . . . . . . . . . . . . . . . . . . .14
Provisioning Services Database. . . . . . . . . . . . . . . . . . . . . . . . . . . . . . . . . . . . . . . . . . . . . . . . . . . . . . . .15
Console. . . . . . . . . . . . . . . . . . . . . . . . . . . . . . . . . . . . . . . . . . . . . . . . . . . . . . . . . . . . . . . . . . . . . . . . . . . . . . . . . .15
vDisks. . . . . . . . . . . . . . . . . . . . . . . . . . . . . . . . . . . . . . . . . . . . . . . . . . . . . . . . . . . . . . . . . . . . . . . . . . . . . . . . . . . .16
Target Devices. . . . . . . . . . . . . . . . . . . . . . . . . . . . . . . . . . . . . . . . . . . . . . . . . . . . . . . . . . . . . . . . . . . . . . . . . .17
Store. . . . . . . . . . . . . . . . . . . . . . . . . . . . . . . . . . . . . . . . . . . . . . . . . . . . . . . . . . . . . . . . . . . . . . . . . . . . . . . . . . . . .18
Device Collections. . . . . . . . . . . . . . . . . . . . . . . . . . . . . . . . . . . . . . . . . . . . . . . . . . . . . . . . . . . . . . . . . . . . . .19
Network Services. . . . . . . . . . . . . . . . . . . . . . . . . . . . . . . . . . . . . . . . . . . . . . . . . . . . . . . . . . . . . . . . . . . . . . . .19
Product Utilities. . . . . . . . . . . . . . . . . . . . . . . . . . . . . . . . . . . . . . . . . . . . . . . . . . . . . . . . . . . . . . . . . . . . . . . . . . . . . . .19
Provisioning Services Administrator Roles. . . . . . . . . . . . . . . . . . . . . . . . . . . . . . . . . . . . . . . . . . . . . . . . . .20
Provisioning Services and Resources. . . . . . . . . . . . . . . . . . . . . . . . . . . . . . . . . . . . . . . . . . . . . . . . . . . . . . .21
Provisioning Services Documentation. . . . . . . . . . . . . . . . . . . . . . . . . . . . . . . . . . . . . . . . . . . . . . . . . .21
Getting Service and Support. . . . . . . . . . . . . . . . . . . . . . . . . . . . . . . . . . . . . . . . . . . . . . . . . . . . . . . . . . . .22
Getting the Subscription Advantage. . . . . . . . . . . . . . . . . . . . . . . . . . . . . . . . . . . . . . . . . . . . . . . . . . . .23
Locating the Citrix Developer Network. . . . . . . . . . . . . . . . . . . . . . . . . . . . . . . . . . . . . . . . . . . . . . . . .23
Participating in Citrix Education and Training. . . . . . . . . . . . . . . . . . . . . . . . . . . . . . . . . . . . . . . . . .23
iii
Contents
Whats New in This Release. . . . . . . . . . . . . . . . . . . . . . . . . . . . . . . . . . . . . . . . . . . . . . . . . . . . . . . . . . . . . . . . . . . . . . . . .25
Administration and Manageability. . . . . . . . . . . . . . . . . . . . . . . . . . . . . . . . . . . . . . . . . . . . . . . . . . . . . . . . . . . .25
Removed Features. . . . . . . . . . . . . . . . . . . . . . . . . . . . . . . . . . . . . . . . . . . . . . . . . . . . . . . . . . . . . . . . . . . . . . . . . . .26
Installing and Configuring Provisioning Services. . . . . . . . . . . . . . . . . . . . . . . . . . . . . . . . . . . . . . . . . . . . . . . . .29
Installation Wizards and Utilities. . . . . . . . . . . . . . . . . . . . . . . . . . . . . . . . . . . . . . . . . . . . . . . . . . . . . . . . . . . . .30
Citrix Licensing. . . . . . . . . . . . . . . . . . . . . . . . . . . . . . . . . . . . . . . . . . . . . . . . . . . . . . . . . . . . . . . . . . . . . . . . . .30
Provisioning Services Installation Wizard. . . . . . . . . . . . . . . . . . . . . . . . . . . . . . . . . . . . . . . . . . . . . .30
Provisioning Services Console Wizard. . . . . . . . . . . . . . . . . . . . . . . . . . . . . . . . . . . . . . . . . . . . . . . . .30
Master Target Device Installation Wizard. . . . . . . . . . . . . . . . . . . . . . . . . . . . . . . . . . . . . . . . . . . . . . .30
Upgrade Wizard. . . . . . . . . . . . . . . . . . . . . . . . . . . . . . . . . . . . . . . . . . . . . . . . . . . . . . . . . . . . . . . . . . . . . . . . .30
Installation and Configuration Tasks. . . . . . . . . . . . . . . . . . . . . . . . . . . . . . . . . . . . . . . . . . . . . . . . . . . . . . . . .31
Planning. . . . . . . . . . . . . . . . . . . . . . . . . . . . . . . . . . . . . . . . . . . . . . . . . . . . . . . . . . . . . . . . . . . . . . . . . . . . . . . . . . . . . .31
MS SQL Database. . . . . . . . . . . . . . . . . . . . . . . . . . . . . . . . . . . . . . . . . . . . . . . . . . . . . . . . . . . . . . . . . . . . . .31
Authentication and Configuration. . . . . . . . . . . . . . . . . . . . . . . . . . . . . . . . . . . . . . . . . . . . . . . . . . . . . . .32
Reviewing System Requirements. . . . . . . . . . . . . . . . . . . . . . . . . . . . . . . . . . . . . . . . . . . . . . . . . . . . . .34
Map out Your Farm. . . . . . . . . . . . . . . . . . . . . . . . . . . . . . . . . . . . . . . . . . . . . . . . . . . . . . . . . . . . . . . . . . . . . .40
Getting Product Licensing. . . . . . . . . . . . . . . . . . . . . . . . . . . . . . . . . . . . . . . . . . . . . . . . . . . . . . . . . . . . . . . . . . . .41
Installing the license server. . . . . . . . . . . . . . . . . . . . . . . . . . . . . . . . . . . . . . . . . . . . . . . . . . . . . . . . . . . . .42
Installing Provisioning Services Software. . . . . . . . . . . . . . . . . . . . . . . . . . . . . . . . . . . . . . . . . . . . . . . . . . .42
Silent Product Software Install. . . . . . . . . . . . . . . . . . . . . . . . . . . . . . . . . . . . . . . . . . . . . . . . . . . . . . . . . .43
Configuring the Farm. . . . . . . . . . . . . . . . . . . . . . . . . . . . . . . . . . . . . . . . . . . . . . . . . . . . . . . . . . . . . . . . . . . . . . . . .43
Configuration Wizard Settings. . . . . . . . . . . . . . . . . . . . . . . . . . . . . . . . . . . . . . . . . . . . . . . . . . . . . . . . . .44
Starting the Configuration Wizard. . . . . . . . . . . . . . . . . . . . . . . . . . . . . . . . . . . . . . . . . . . . . . . . . . . . . .44
Network Topology. . . . . . . . . . . . . . . . . . . . . . . . . . . . . . . . . . . . . . . . . . . . . . . . . . . . . . . . . . . . . . . . . . . . . . .45
Identify the Farm. . . . . . . . . . . . . . . . . . . . . . . . . . . . . . . . . . . . . . . . . . . . . . . . . . . . . . . . . . . . . . . . . . . . . . . .45
Identify the Database . . . . . . . . . . . . . . . . . . . . . . . . . . . . . . . . . . . . . . . . . . . . . . . . . . . . . . . . . . . . . . . . . . .47
Create a New Store for a New Farm. . . . . . . . . . . . . . . . . . . . . . . . . . . . . . . . . . . . . . . . . . . . . . . . . . .48
Identify the Site. . . . . . . . . . . . . . . . . . . . . . . . . . . . . . . . . . . . . . . . . . . . . . . . . . . . . . . . . . . . . . . . . . . . . . . . . .48
Select the License Server. . . . . . . . . . . . . . . . . . . . . . . . . . . . . . . . . . . . . . . . . . . . . . . . . . . . . . . . . . . . . . .49
Configure User Account Settings. . . . . . . . . . . . . . . . . . . . . . . . . . . . . . . . . . . . . . . . . . . . . . . . . . . . . . .49
Select network cards for the Stream Service. . . . . . . . . . . . . . . . . . . . . . . . . . . . . . . . . . . . . . . . . . .50
Configure Bootstrap Server. . . . . . . . . . . . . . . . . . . . . . . . . . . . . . . . . . . . . . . . . . . . . . . . . . . . . . . . . . . . .50
Running the Configuration Wizard Silently. . . . . . . . . . . . . . . . . . . . . . . . . . . . . . . . . . . . . . . . . . . . .53
Prerequisite. . . . . . . . . . . . . . . . . . . . . . . . . . . . . . . . . . . . . . . . . . . . . . . . . . . . . . . . . . . . . . . . . . . . . . . .53
To Create the ConfigWizard.ans File. . . . . . . . . . . . . . . . . . . . . . . . . . . . . . . . . . . . . . . . . . . . . .53
To Copy and Modify the ConfigWizard.ans File. . . . . . . . . . . . . . . . . . . . . . . . . . . . . . . . . . .53
To Run the ConfigWizard.exe Silently. . . . . . . . . . . . . . . . . . . . . . . . . . . . . . . . . . . . . . . . . . . . .53
iv
Installation and Configuration Guide
Installing Provisioning Services Server Software. . . . . . . . . . . . . . . . . . . . . . . . . . . . . . . . . . . . . . . . . . . .54
Silent Product Software Install. . . . . . . . . . . . . . . . . . . . . . . . . . . . . . . . . . . . . . . . . . . . . . . . . . . . . . . . . .55
Adding Additional Provisioning Servers. . . . . . . . . . . . . . . . . . . . . . . . . . . . . . . . . . . . . . . . . . . . . . . . . . . . . 56
Managing Administrative Roles. . . . . . . . . . . . . . . . . . . . . . . . . . . . . . . . . . . . . . . . . . . . . . . . . . . . . . . . . . . . . .56
Preparing a Master Target Device for Imaging. . . . . . . . . . . . . . . . . . . . . . . . . . . . . . . . . . . . . . . . . . . . . . 57
Preparing the Master Target Device's Hard Disk. . . . . . . . . . . . . . . . . . . . . . . . . . . . . . . . . . . . . . .57
Configuring a Master Target Device's BIOS. . . . . . . . . . . . . . . . . . . . . . . . . . . . . . . . . . . . . . . . . . . .58
Configuring Network Adapter BIOS. . . . . . . . . . . . . . . . . . . . . . . . . . . . . . . . . . . . . . . . . . . . . . . 58
Installing Master Target Device Software. . . . . . . . . . . . . . . . . . . . . . . . . . . . . . . . . . . . . . . . . . . . . . .59
Installing Provisioning Services Target Device Software on a Windows Device. . . . . .60
Creating vDisks Automatically. . . . . . . . . . . . . . . . . . . . . . . . . . . . . . . . . . . . . . . . . . . . . . . . . . . . . . . . . . . . . . . 60
Using the Imaging Wizard to Create a New vDisk . . . . . . . . . . . . . . . . . . . . . . . . . . . . . . . . . . . . 61
Assigning vDisks to Target Devices. . . . . . . . . . . . . . . . . . . . . . . . . . . . . . . . . . . . . . . . . . . . . . . . . . . . . . . . . .62
Uninstalling Product Software. . . . . . . . . . . . . . . . . . . . . . . . . . . . . . . . . . . . . . . . . . . . . . . . . . . . . . . . . . . . . . . .63
Uninstalling the Provisioning Services. . . . . . . . . . . . . . . . . . . . . . . . . . . . . . . . . . . . . . . . . . . . . . . . . .63
Uninstalling Windows Target Device Software. . . . . . . . . . . . . . . . . . . . . . . . . . . . . . . . . . . . . . . . .64
Uninstall Linux Target Device Software. . . . . . . . . . . . . . . . . . . . . . . . . . . . . . . . . . . . . . . . . . . . . . . . 64
Uninstalling Product Software. . . . . . . . . . . . . . . . . . . . . . . . . . . . . . . . . . . . . . . . . . . . . . . . . . . . . . . . . . . . . . . .64
Uninstalling the Provisioning Services. . . . . . . . . . . . . . . . . . . . . . . . . . . . . . . . . . . . . . . . . . . . . . . . . .64
Uninstalling Windows Target Device Software. . . . . . . . . . . . . . . . . . . . . . . . . . . . . . . . . . . . . . . . .64
Uninstall Linux Target Device Software. . . . . . . . . . . . . . . . . . . . . . . . . . . . . . . . . . . . . . . . . . . . . . . . 65
Installing and Configuring Embedded Target Devices. . . . . . . . . . . . . . . . . . . . . . . . . . . . . . . . . . . . . . . . . . . .67
System Requirements. . . . . . . . . . . . . . . . . . . . . . . . . . . . . . . . . . . . . . . . . . . . . . . . . . . . . . . . . . . . . . . . . . . . . . . .68
Installing Embedded Target Devices. . . . . . . . . . . . . . . . . . . . . . . . . . . . . . . . . . . . . . . . . . . . . . . . . . . . . . . . .68
Un-installing an Embedded Target Device Package. . . . . . . . . . . . . . . . . . . . . . . . . . . . . . . . . . . . . . . . 69
Windows XP Embedded Build Overview. . . . . . . . . . . . . . . . . . . . . . . . . . . . . . . . . . . . . . . . . . . . . . . . . . . . 69
Setting Up Embedded Target Devices. . . . . . . . . . . . . . . . . . . . . . . . . . . . . . . . . . . . . . . . . . . . . . . . . . . . . . .72
Upgrading a Provisioning Services Farm. . . . . . . . . . . . . . . . . . . . . . . . . . . . . . . . . . . . . . . . . . . . . . . . . . . . . . . . . .75
Upgrading the Database and Provisioning Servers. . . . . . . . . . . . . . . . . . . . . . . . . . . . . . . . . . . . . . . . .76
Upgrading the Database and the First Provisioning Server. . . . . . . . . . . . . . . . . . . . . . . . . . . 76
Upgrading Remaining Provisioning Servers in the Farm. . . . . . . . . . . . . . . . . . . . . . . . . . . . . . 76
Upgrading vDisks by Re-imaging. . . . . . . . . . . . . . . . . . . . . . . . . . . . . . . . . . . . . . . . . . . . . . . . . . . . . . . . . . . .77
Automated Upgrade of vDisks. . . . . . . . . . . . . . . . . . . . . . . . . . . . . . . . . . . . . . . . . . . . . . . . . . . . . . . . . .77
Automated Inline Upgrade. . . . . . . . . . . . . . . . . . . . . . . . . . . . . . . . . . . . . . . . . . . . . . . . . . . . . . . . 0
Automated Rolling Upgrade. . . . . . . . . . . . . . . . . . . . . . . . . . . . . . . . . . . . . . . . . . . . . . . . . . . . . . . 77
Upgrading vDisks Manually. . . . . . . . . . . . . . . . . . . . . . . . . . . . . . . . . . . . . . . . . . . . . . . . . . . . . . . . . . . . .79
Image Back to Master Target Devices Hard Drive. . . . . . . . . . . . . . . . . . . . . . . . . . . . . . . .79
v
Contents
Upgrading vDisks using Hyper-V. . . . . . . . . . . . . . . . . . . . . . . . . . . . . . . . . . . . . . . . . . . . . . . . . . . . . . . . . . . . 81
Managing Multiple Network Interface Cards. . . . . . . . . . . . . . . . . . . . . . . . . . . . . . . . . . . . . . . . . . . . . . . . . . . . . . .83
Requirements and Considerations for Manufacturer's NIC Teaming. . . . . . . . . . . . . . . . . . . . . . .85
Requirements and Considerations for Provisioning Services NIC Failover. . . . . . . . . . . . . . . .85
Managing Bootstrap Files and Boot Devices. . . . . . . . . . . . . . . . . . . . . . . . . . . . . . . . . . . . . . . . . . . . . . . . . . . . . .87
Configuring the Bootstrap File From the Console. . . . . . . . . . . . . . . . . . . . . . . . . . . . . . . . . . . . . . . . . . .88
Configuring the Bootstrap File. . . . . . . . . . . . . . . . . . . . . . . . . . . . . . . . . . . . . . . . . . . . . . . . . . . . . . . . . .90
Using the Manage Boot Devices Utility. . . . . . . . . . . . . . . . . . . . . . . . . . . . . . . . . . . . . . . . . . . . . . . . . . . . . .92
Configuring Boot Devices. . . . . . . . . . . . . . . . . . . . . . . . . . . . . . . . . . . . . . . . . . . . . . . . . . . . . . . . . . . . . . .93
vi
Chapter 1
Provisioning Services Product Overview
Topics:
Software-Streaming Process
Overview
Benefits and Features
Provisioning Services
Product Infrastructure
Additional Provisioning
Services' Product
Components
Product Utilities
Provisioning Services
Administrator Roles
Provisioning Services and
Resources
Most enterprises struggle to keep up with the proliferation
and management of computers in their environment. Each
computer, whether it is a desktop PC, a server in a data
center, or a kiosk-type device, must be managed as an
individual entity. The benefits of distributed processing come
at the cost of distributed management. It costs time and
money to set up, update, support and ultimately
decommission each computer. The initial cost of the machine
is often dwarfed by operational costs.
Over the years, various software solutions have been offered
that are designed to address the operational challenges faced
by IT organizations. For example:
w Imaging solutions allow backup and duplication of existing
machines.
w Distribution tools can automate many of the tasks required
to install and upgrade software across many computers.
w Simplifies the management of the end points by removing
most software and processing locally.
Each of these approaches has benefits and limitations.
Provisioning Services takes a very different approach by
fundamentally changing the relationship between hardware
and the software that runs on it. By streaming a single shared
disk image rather than copying images to individual machines,
Provisioning Services enables organizations to reduce the
number of systems that they manage, even as the number of
computers continues to grow. This solution simultaneously
provides the efficiencies of a centrally managed solution with
the benefits of distributed processing.
Provisioning Services
Streaming Technology
Provisioning Services streaming technology allows computers
to be provisioned and re-provisioned in real-time from a single
shared-disk image. In doing so, administrators can completely
eliminate the need to manage and patch individual systems.
Instead, all image management is done on the master image.
The local hard-disk drive of each system may be used for
7
Chapter 1
Provisioning Services Product Overview
runtime data caching or, in some scenarios, removed from the
system entirely, which reduces power usage, system failure
rates, and security risks.
Provisioning Services
Solution
The Provisioning-Services solutions infrastructure is based on
software-streaming technology. Using Provisioning Services,
administrators prepare a device (master target device) for
imaging by installing any required software on that device. A
vDisk image is then created from the master target devices
hard drive and saved to the network (on a Provisioning Server
or storage device).
Once the vDisk is available from the network, the target
device no longer needs its local hard drive to operate; it boots
directly across the network. The Provisioning Server streams
the contents of the vDisk to the target device on demand, in
real time. The target device behaves as if it is running from
its local drive. Unlike thin-client technology, processing takes
place on the target device.
Provisioning Services
Editions
The Provisioning Server editions you can choose from include:
w Provisioning Services for Datacenters
w Provisioning Services for Desktops
Note:
The ability to create an embedded target devices is
supported in either edition.
A single Provisioning Server can stream to both data center
and desktop target devices.
Product Licenses
Product licenses are issued based on the product edition that
you choose. For Citrix product licensing documentation, open
Installation and Configuration Guide
the Citrix Knowledge Center, then select Licensing under the
Knowledge Resources section.
Note: The following licensing time out conditions exist:
w If no licenses are available: 96 hrs
w Contact is lost with the license server: 720 hours
w Out of Box Grace Period (OOBGP): 96 hours
Chapter 1
Provisioning Services Product Overview
Software-Streaming Process Overview
Provisioning Services provides all of the tools you need to bring software-streaming
technology to your computing environment. After installing and configuring Provisioning
Services components, a vDisk is created from a devices hard drive by taking a snapshot
of the OS and application image, and then storing that image as a vDisk file on the
network. A device that is used during this process is referred to as a Master target
device. The devices that use those vDisks are called target devices.
vDisks can exist on a Provisioning Server, file share, or in larger deployments, on a
storage system that the Provisioning Server can communicate with (iSCSI, SAN, NAS,
and CIFS). vDisks can be assigned to a single target device as Private Image Mode, or to
multiple target devices as Standard Image Mode.
When a target device is turned on, it is set to boot from the network and to
communicate with a Provisioning Server (refer to Step 1 in the illustration that follows).
The target device downloads the boot file from a Provisioning Server (refer to Step 2),
and then the target device boots. Based on the device boot configuration settings, the
appropriate vDisk is located, then mounted on the Streaming Server (refer to step 3).
The software on that vDisk is streamed to the target device as needed. To the target
device, it appears like a regular hard drive to the system.
10
Installation and Configuration Guide
Instead of immediately pulling all the vDisk contents down to the target device (as
done with traditional or imaging deployment solutions), the data is brought across the
network in real-time, as needed. This approach allows a target device to get a
completely new operating system and set of software in the time it takes to reboot,
without requiring a visit to a workstation. This approach dramatically decreases the
amount of network bandwidth required by traditional disk imaging tools; making it
possible to support a larger number of target devices on your network without
impacting overall network performance.
Benefits and Features
There are many benefits associated with using vDisks as opposed to hard drives. One of
those benefits includes not having to install software on each target device within a
farm. Instead, when booting, software is dynamically assigned to the target device by
the Provisioning Server. This allows a target device to completely change their
operating systems and application stack, in the time it takes to reboot.
Using Provisioning Services, any vDisk can be configured in Standard Image mode. A
vDisk in Standard Image mode allows many computers to boot from it simultaneously;
greatly reducing the number of images that must be maintained and the amount of
storage that would be required. The vDisk is in read-only format and the image can not
be changed by target devices.
Benefits for XenApp and other Server Farm
Administrators
If you manage pool of servers that work as a farm, such as XenApp servers or web
servers, maintaining a uniform patch level on your servers can be difficult and time
consuming. With traditional imaging solutions you start out with a pristine golden
master image, but as soon as a server is build with the master image, you now must
patch the individual server along with all of the others. Rolling patches out to
individual servers in your farm is not only inefficient, but it can also be unreliable.
Patches often fail on an individual server and you may not realize you have a problem
until users start complaining or the server has an outage. Once that happens, getting
the server back into sync with the rest of the farm can be challenging and sometimes it
can require a full re-imaging of the machine.
With Provisioning Services, patch management for server farms is simple and reliable.
You start out managing your golden image and you continue to manage that single
golden image. All patching is done in one place and then streamed to your servers
when they boot-up. Server build consistency is assured because all your servers are
using a single shared copy of the disk image. If a server becomes corrupted, simply
reboot it and it's instantly back to the known good state of your master image.
Upgrades are extremely fast. Once you have your updated image ready for production
you simply assign the new image version to the servers and reboot them. In the time it
takes them to reboot you can deploy the new image to any number of servers. Just as
importantly, roll-backs can be done in the same manner so problems with new images
will not take your servers or your users out of commission for an extended period of time.
11
Chapter 1
Provisioning Services Product Overview
Benefits for Desktop Administrators
As part of XenDesktop, desktop administrators have the ability to use Provisioning
Services' streaming technology to simplify, consolidate, and reduce the costs of both
physical and virtual desktop delivery. Many organizations are beginning to explore
desktop virtualization. While virtualization addresses many of the consolidation and
simplified management needs of IT, deploying it also requires deployment of supporting
infrastructure. Without Provisioning Services, storage costs can put desktop
virtualization out of the budget. With Provisioning Services, IT can reduce the amount
of storage required for VDI by as much as 90%. At the same time the ability to manage
a single image rather than hundreds or thousands of desktops significantly reduces the
cost, effort, and complexity for desktop administration.
Not all desktops applications or user groups can be supported by virtual desktops. For
these scenarios, Provisioning Services IT can still reap the benefits of consolidation and
single image management. Desktop images are stored and managed centrally in the
datacenter and streamed out to physical desktops on demand. This model works
particularly well for standardized desktops such as those in lab and training
environments, call centers, and "thin client" devices used to access virtual desktops.
Provisioning Services Product Infrastructure
The infrastructure design includes a hierarchy that directly relates to administrative
roles within a Provisioning Services farm.
The graphic that follows provides a high-level view of the Provisioning Services
infrastructure and illustrates how Provisioning Services components might appear
within that implementation.
12
Installation and Configuration Guide
Provisioning Services Farm Hierarchy
The farm hierarchy consists of the following major levels:
w Farms on page 13
w Sites on page 13
w Device Collections on page 14
For each major component level, administrative roles exists.
Farms
A farm represents the top level of a Provisioning Services infrastructure. Farms provide
a Farm administrator with a method of representing, defining, and managing logical
groups of Provisioning Services components into sites.
All sites within a farm share that farms Microsoft SQL database. A farm also includes a
Citrix License Server, local or network shared storage, and collections of target devices.
In the Console window, administrators select the farm that they want to manage or
view. Sample tasks that are specific to a farm can include managing:
w Farm configurations
w Product licensing
w High Availability configurations
w Active Directory configurations
w User Groups
w Administrative roles
Note: The Console does not need to be directly associated with the farm because
remote administration is now supported on any Console that can communicate with
that farms network.
Sites
A site provides both a site administrator and farm administrator, with a method of
representing and managing logical groupings of Provisioning Servers, Device Collections,
and local shared storage.
A site administrator can perform any task that a device administrator or device
operator can perform. A site administrator can also perform additional tasks such as
managing:
w Print servers
w Device administrator and device operator role configurations
13
Chapter 1
Provisioning Services Product Overview
w Provisioning Servers
w Shared storage
w User Groups
Provisioning Servers within a site, communicate with farm components to obtain the
information necessary to boot target devices and to provide target devices with the
appropriate vDisk. Provisioning Server(s) must be able to communicate with the store
where those vDisks exist.
Device Collections
Device collections provide the ability to create and manage logical groups of target
devices, which are typically created and managed by a device administrator (a farm
and site administrator can also perform a device administrators tasks).
A device collection could represent a physical location, a subnet range, or a logical
grouping of target devices. Creating device collections simplifies device management
by performing actions at the collection level rather than at the target-device level.
A target device can only be a member of one device collection. For device collection
details, refer to Managing Device Collections.
Additional Provisioning Services' Product
Components
The Provisioning Services infrastructure also consists of the following additional
components:
Provisioning Servers on page 14
Provisioning Services Database on page 15
Console on page 15
vDisks on page 16
Target Devices on page 17
Store on page 18
Device Collections on page 19
Network Services on page 19
Provisioning Servers
A Provisioning Server is any server that has Stream Services installed. It is used to
stream software from vDisks, as needed, to target devices. In some implementations,
vDisks reside directly on the Provisioning Server. In larger implementations, Provisioning
Servers get the vDisk from a shared-storage location on the network.
14
Installation and Configuration Guide
Provisioning Servers also retrieve and provide configuration information to and from the
Provisioning Server Database. Provisioning Server configuration options are available to
ensure high availability and load-balancing of target device connections.
For Provisioning Server details, refer to Managing Provisioning Servers.
Provisioning Services Database
The database stores all system configuration settings that exist within a farm. Only one
database can exist within a farm and all Provisioning Servers in that farm must be able
to communicate with that database. You may choose to leverage an existing SQL Server
database or install SQL Server Express, which is free and available from Microsoft.
Console
The Console is a utility that is used to manage your Provisioning Services
implementation. After logging on to the Console, you select the farm that you want to
connect to. Your administrative role determines what you can view in the Console and
manage in the farm.
The following illustration displays the farm hierarchy in the tree pane and the keys
components in the Console window.
Action Menu
The Action menu displays Provisioning Services tasks that can be performed on an
object that is highlighted in the Console. The same tasks are available when you rightclick on the object in the Console.
15
Chapter 1
Provisioning Services Product Overview
Tasks are object specific and can only be performed if the user has the appropriate role
assigned (role-based administration). Your role determines what displays in the
Console. For example, if you are a farm administrator, you can perform all tasks and
see all objects in the farm. Device administrators can only perform device-collection
management tasks on collections to which they have privileges. Administrator roles are
described later in this chapter.
Note:
MMC (Microsoft Management Console) specific console features are not described in
this document. Refer to Microsofts MMC documentation for detailed information.
Console Tree and Details Pane
To view information about an object in the Details pane, click on the object or folder in
the Tree pane. The Details pane provides information such as the objects name and a
description of that object.
Properties Menus
To view or change an objects properties, right-click on the object, then select the
Properties menu option. You can also highlight the object in the Console window, then
select Properties from the Action menu options. The Properties dialog displays
property settings in tabular format.
vDisks
vDisks exist as disk image files on a Provisioning Server or on a shared storage device.
vDisk images are configured to be in Private or Standard Image disk mode. (For more
information, refer to the Configuring vDisk Modes section in the Administrator's Guide).
vDisks are associated with a sites vDisk pool. To view vDisks within a pool, expand the
vDisk Pool folder in the Console tree.
vDisk Pools
vDisk pools are the collection of all vDisks available to a site. There is only one vDisk
pool per site. The method used to locate a vDisk on a server share is illustrated in the
graphic that follows.
16
Installation and Configuration Guide
1. The target device begins the boot process by communicating with a Provisioning
Server and acquiring a license.
2. The Provisioning Server checks the vDisk pool for vDisk information, which includes
identifying the Provisioning Server(s) that can provide the vDisk to the target
device and the path information that server should use to get to the vDisk. In this
example, the vDisk shows that only one Provisioning Server in this site can provide
the target device with the vDisk and that the vDisk physically resides on the
Finance Server (shared storage at the farm level).
3. The Provisioning Server locates the vDisk on Finance Server, then streams that
vDisk, on demand, to the target device.
On the Consoles Create a New vDisk dialog, you can add a new vDisk file to a store and
select the Provisioning Server that will create the vDisk file on a Provisioning Server or
on shared storage.
Target Devices
A device, such as a desktop computer or server, that boots and gets software from a
vDisk on the network, is considered a target device.
Note: In the product documentation, the term target device is used generically when
referring to any device within the a Provisioning Services Farm, which boots and gets
software from a vDisk on the network.
Target devices deliver a higher level of security than traditional technologies, by fully
utilizing your existing management infrastructure. Each target device continues to have
its own unique identity on the network and within your existing network operating
system (i.e. Active Directory, Novell E-Directory and other LDAP directories). Target
17
Chapter 1
Provisioning Services Product Overview
devices can continue to be managed by group policies and existing security policies
pushed out by these directory management tools.
In addition to using existing policy management tools, greater security is inherit by the
fact that there is no longer a hard drive in the target device. If the target device is
stolen, data is not lost. Instead, it is easily ported to another target device.
A target device can only be a member of one device collection. Expanding a Device
Collection folder in the Consoles tree allows you to view members of a device
collection and information such as the target device name, IP address, vDisk, and the
Provisioning Server currently providing the vDisk.
Target device settings are made in the Consoles Device Properties dialog, which
includes settings such as printer assignments.
Store
A store is a logical name that is given to a physical vDisk storage location. The store
name is the common name used by all Provisioning Servers within the farm.
Example One
The physical vDisk for Windows XP (WINXP1) resides on a Provisioning Server (PVS1)
local to a site. The vDisk path is:
C:\vDisks\WINXP1.vhd
The logical name that is given to this physical location is the store.
Store name (logical name): bostonwinxp
Example Two
The physical vDisk for Windows XP (WINXP1) resides on a network share (FinanceShare)
at the farm level. The vDisk path for Provisioning Server (PVS1) to WINXP1 is:
\\FinanceShare\vDisks\WINXP1.vhd
Access or visibility to a store depends on the users administrative privileges:
w Farm administrators have full access to all stores within the farm.
w Site administrators have access to only those stores owned by the site. They can
delete stores owned by the site but they can not modify store properties or add
vDisks to the store.
w Device administrators and device operators have read-only access and can not view
store information. Site Administrators may also have read-only access if that store
exists at the farm level, or if that store belongs to another site.
Stores that exist in a farm can be viewed by expanding the Store parent directory in
the Consoles tree. The Stores property settings can be modified from the Properties
Dialog.
18
Installation and Configuration Guide
Device Collections
Device collections provide the ability to create and manage logical groups of target
devices. A device collection could represent a physical location, a subnet range, or a
logical grouping of target devices. Creating device collections simplifies device
management by performing actions at the collection level rather than at the targetdevice level.
Note: A target device can only be a member of one device collection.
Device collections are created and managed by farm administrators, site administrators
that have security privileges to that site, or device administrators that have security
privileges to that collection. Device administrators can not modify the collection itself;
only the devices within it. Device operators can only perform tasks on device
collections that they are assigned to.
Network Services
Network services include a BOOTP service, Preboot Execution Environment (PXE)
service, and a TFTP service. These service options can be used during the boot process
to retrieve IP addresses, and locate then download the boot program from the
Provisioning Server to the target device. Alternative boot options are also available,
refer to Booting From an Optional Boot Device.
Note: For network service details, refer to Managing Bootstrap Files and Boot
Devices on page 87 in this document.
Product Utilities
In addition, Provisioning Services includes several tools for use when configuring and
managing a Provisioning Services deployment. After installing Provisioning Services
software, the following tools become available:
w Installation Wizard Use this wizard to install Provisioning Services components to
create a Provisioning Servers and Master target devices.
w Configuration Wizard Use this wizard to configure Provisioning-Server components,
including network services, and database permissions. This wizard is installed during
the Provisioning Services installation process.
w Imaging Wizard On the master target device, run the Provisioning Services Imaging
Wizard to create a vDisk file in the Provisioning Services database and then image to
that file without having to physically go to a Provisioning Server. This utility is
installed during the target device installation process.
19
Chapter 1
Provisioning Services Product Overview
w Virtual Disk Status Tray Use this target device utility to get target-device
connection status and streaming statistical information. This utility is installed
during the Provisioning Services target device installation process.
w Boot Device Manager Use this utility to configure a boot device, such as a USB or CDROM, which then receives the boot program from the Provisioning Services.
w Upgrade Utilities There are several upgrade methods available. The method you
select depends on your network requirements.
w Programming Utilities Provisioning Services provides programmers with a
management application programming utility and a command line utility. These
utilities can be accessed by all users. However, users can only use those commands
associated with their administrator privileges. For example, a Device Operator is
able to use this utility to get a list of all target devices that they have access to.
Provisioning Services Administrator Roles
The ability to view and manage objects within a Provisioning Services implementation
is determined by the administrative role assigned to a group of users. Provisioning
Services makes use of groups that already exist within the network (Windows or Active
Directory Groups).
All members within a group share the same administrative privileges within a farm. An
administrator may have multiple roles if they belong to more than one group.
Groups are managed at the farm level through the Consoles Farm Properties dialog.
The following roles exist within a Provisioning Services farm:
w Farm Administrator Farm administrators can view and manage all objects within a
farm. Farm administrators can also create new sites and manage role memberships
throughout the entire farm.
w Site Administrator Site administrators have full management access to the all
objects within a site. For example, a site administrator can manage Provisioning
Servers, site properties, target devices, device collections, vDisks, vDisk pools, and
local vDisk stores. A site administrator can also manage device administrator and
device operator memberships.
w Device Administrator Device administrators can perform all device-collection
management tasks on collections to which they have privileges, including; view
vDisk properties (read-only), assign or remove vDisks from a device, boot or shut
down target devices, edit device properties, and send messages to target devices
within a device collection to which they have privileges.
w Device Operator Device operators can view target device properties (read-only),
boot or shut down target devices, and send messages to target devices within a
device collection to which they have privileges.
For details on administrator roles, refer to 'Managing Administrators' in the
Administrator's Guide.
20
Installation and Configuration Guide
Provisioning Services and Resources
The following services and resources are available to support Provisioning Services.
w Provisioning Services Documentation
w Getting Service and Support
w Getting the Subscription Advantage
w Locating the Citrix Developer Network
w Participating in Citrix Education and Training
Provisioning Services Documentation
The following identifies the documentation that is available to support Provisioning
Services. All supporting documentation assumes that Provisioning Services
administrators are knowledgeable about networking components and administration,
and that device operators are familiar with networking concepts.
The majority of product documentation is provided as Adobe Portable Document
Format (PDF) files. To view, search, and print PDF documentation, you need to have
Adobe Reader 5.0.5 with Search, or a more recent version. You can download these
products for free from Adobe Systems Web site at http://www.adobe.com/
Most PDF product documentation, including knowledge-based topics and white papers,
are accessible from the Citrix Knowledge Center, http://support.citrix.com/ or from
Citrix eDocs at http://support.citrix.com/proddocs/index.jsp.
Citrix Product Licensing Documentation
For Citrix product licensing documentation, refer to Licensing Your Product under the
Technologies section on Citrix eDocs (http://support.citrix.com/proddocs/index.jsp).
Release Notes
This document contains important product information and is intended to be read first.
Contents include information on new product features, enhancements, and known
product issues as well as late additions that were not included in the other product
documentation.
The release notes are accessible from:
w Citrix Knowledge Center: http://support.citrix.com/
w Product installation CD-ROM, when the installation executable is run.
Programmers Guides
Administrators with the appropriate privileges can use any of the following guides to
manage your implementation from command lines.
w MCLI Programmers Guide
21
Chapter 1
Provisioning Services Product Overview
w SOAP Server Programmers Guide
w PowerShell Programmers Guide
These guides are available as a PDF and can be accessed from the Citrix Knowledge
Center: http://support.citrix.com/
Virtual Disk Status Tray Help
The Virtual Disk (vDisk) Status Tray help is available to aid in the management and
troubleshooting of vDisks on target devices.
This help system is assessable from the Help menu on the Virtual Disk Status Tray.
Finding Additional Documentation
From the Help menu or product installation directory, the following additional
documentation is available for optional Provisioning Services utilities:
w Boot Device Manager (BDM.chm)
w BOOTPTab Editor (bootptab-editor-help.chm)
w PXE (pxemap.chm)
Getting Service and Support
Citrix provides technical support primarily through the Citrix Solutions Advisors
Program. Contact your supplier for the first-line support or check for your nearest
Solutions Advisor. In addition to the Citrix Solutions Advisors Program, Citrix offers a
variety of self-service, Web-based technical support tools from its Knowledge Center
at: http://support.citrix.com/
The Knowledge Center feature includes:
w A knowledge base containing thousands of technical solutions to support your Citrix
environment.
w An online product documentation library.
w Interactive support forums for every Citrix product.
w Blogs and communities.
w Access to the latest hotfixes and service packs.
w Security bulletins.
w Additional resources are available to customers with valid support contracts,
including online problem reporting and tracking.
w Citrix Live Remote Assistance. Using Citrixs remote assistance product, GoToAssist,
a member of our support team can view your desktop and share control of your
mouse and keyboard to get you on your way to a solution.
Another source of support, Citrix Preferred Support Services, provides a range of
options that allows you to customize the level and type of support for your
organizations Citrix products.
22
Installation and Configuration Guide
Getting the Subscription Advantage
Subscription Advantage gives you an easy way to stay current with the latest serverbased software functionality and information. Not only do you get automatic delivery
of feature releases, software upgrades, enhancements, and maintenance releases that
become available during the term of your subscription, you also get priority access to
important Citrix technology information.
You can find more information on the Citrix Web site (http://www.citrix.com/) by
selecting Subscription Advantage from the Support menu.
You can also contact your Citrix sales representative or a member of the Citrix
Solutions Advisors Program for more information.
Locating the Citrix Developer Network
The Citrix Developer Network (CDN) is at: http://www.citrix.com/cdn/
This enrollment membership program provides access to developer toolkits, technical
information, and test programs for software and hardware vendors, system integrators,
and corporate IT developers who incorporate Citrix computing solutions into their
products.
Note: There is no cost associated with enrolling with the Citrix Developer Network.
Participating in Citrix Education and Training
The following identifies the documentation that is available to support Provisioning
Services. All supporting documentation assumes that Provisioning Services
administrators are knowledgeable about networking components and administration,
and that device operators are familiar with networking concepts.
The majority of product documentation is provided as Adobe Portable Document
Format (PDF) files. To view, search, and print PDF documentation, you need to have
Adobe Reader 5.0.5 with Search, or a more recent version. You can download these
products for free from Adobe Systems Web site at: http://www.adobe.com/
23
Chapter 1
24
Provisioning Services Product Overview
Chapter 2
Whats New in This Release
This section identifies new features and enhancements that
are associated with this release.
Administration and
Manageability
The following administration and management features and
enhancements have been implemented in this release:
Image Management
w vDisk Imaging Wizard; automates vDisk creation procedures
from the master target device such as, connecting to the
farm, creating the vDisk file and imaging.
Note: For details, refer to the Using the Imaging Wizard
section in the Administrator's Guide.
Store Management
w A default store can now be created when the Configuration
Wizard runs.
Note: The wizard only allows a server to create or join
an existing store if it is new to the database.
w New store path configuration settings are now validated.
Note: For details, refer to the Store Properties section in
the Administrator's Guide.
w By enabling the new Managed Store feature in the Console,
a SANs read-only LUNs, which are used for vDisk storage,
can now be concurrently accessed by multiple Provisioning
Servers without having to deploy solutions such as NAS
Gateway, Cluster File System, and Windows Cluster
Services. After enabling the Managed Store feature,
administrators can quickly change a store's availability on a
SAN volume to be either active (Active Mode/read-only) or
offline (Maintenance Mode/read/write).
25
Chapter 2
Whats New in This Release
Note: For details, refer to the Working with Managed
Stores section in the Administrator's Guide.
High Availability Management
w MS SQL Database Mirroring is now supported by Provisioning
Services.
Note: For details, refer to the Database Mirroring section
in the Administrator's Guide.
w New load balancing algorithms provide for more robust and
dynamic load balancing of vDisks between qualified
Provisioning Servers.
Target Device Management
w The Microsoft KMS and MAK volume licensing process has
been almost entirely automated and can be configured
when the Imaging Wizard is run to create the vDisk. It can
also be configured using the Console user interface, MCLI
or PowerShell command-line interface. This enhancement
was introduced in 5.6 SP1.
w Auto-Add Target Device Wizard
The new Auto-Add wizard automates the configuration
of rules for automatically adding new target devices to
the Provisioning Services database.
Expanded target device naming capabilities.
Note: Refer to Using the Auto-Add Wizard section in the
Administrator's Guide.
Active Directory Management
w Support for Cross Forest Active Directory deployment is
now supported.
Product Installation
w Ability to simplify large farm deployment with scripted
server configuration.
Other Enhancements
w Support for 10 GigE networking and jumbo packets.
Removed Features
The following product feature was removed in this release:
26
Installation and Configuration Guide
w Port Blocker
27
Chapter 2
28
Whats New in This Release
Chapter 3
Installing and Configuring Provisioning
Services
Topics:
Installation Wizards and
Utilities
Installation and
Configuration Tasks
Planning
This chapter describes the Provisioning Services installation
wizards that are included in the product software, and the
installation and configuration procedures required to create a
new Provisioning Services implementation.
Note: Provisioning Services product software and
components are installed from the product CD-ROM or from
the product download site.
Getting Product Licensing
Installing Provisioning
Services Software
Configuring the Farm
Installing Provisioning
Services Server Software
Adding Additional
Provisioning Servers
Managing Administrative
Roles
Preparing a Master Target
Device for Imaging
Creating vDisks
Automatically
Assigning vDisks to Target
Devices
Uninstalling Product Software
Uninstalling Product Software
29
Chapter 3
Installing and Configuring Provisioning Services
Installation Wizards and Utilities
Citrix Licensing
CTX_Licensing.msi installs the Citrix licensing software on a server that can
communicate with Provisioning Servers within your implementation.
Provisioning Services Installation Wizard
Run PVS_Server.exe or PVS_Server_x64.exe to install the following Provisioning
Services components within a farm:
w Provisioning Services Stream Service
w Network Boot Services (optional)
w Configuration Wizard (runs after the installation wizard to configure installed
components and creates the Provisioning Services database)
w Programming Utilities
w Boot Device Manager (BDM)
Note: Installing from a UNC path is not supported.
Provisioning Services Console Wizard
Run PVS_Console.exe or PVS_Console_x64.exe to install the Console, which also
includes the Boot Device Management utility. The Console can be installed on any
machine that can communicate with the Provisioning Services database.
Master Target Device Installation Wizard
For Windows: PVS_Device.exe or PVS_Device_x64.exe
Installs the target device software on a Master Target Device. The Master Target Device
is used to create the golden image, which is then saved to a vDisk file using the
Imaging Wizard.
Upgrade Wizard
The Upgrade Wizard facilitates the automation of the upgrade process, and includes
the following utilities:
w The UpgradeAgent.exe runs on the target device to upgrade previously installed
product software.
30
Installation and Configuration Guide
w The UpgradeManager.exe runs on the Provisioning Server to control the upgrade
process on the target device.
Installation and Configuration Tasks
Installing and configuring Provisioning Services requires completing the following major
tasks:
1. Planning on page 31
2. Getting Product Licensing on page 41
3. Installing Provisioning Services Software on page 42
4. Configuring the Farm on page 43
5. Adding Additional Provisioning Servers on page 56
6. Managing Administrative Roles on page 56
7. Creating a Store
8. Creating and Formatting a New vDisk File
9. Adding a Target Device to the Database
10. Assigning vDisks to Target Devices on page 62
11. Preparing a Master Target Device for Imaging on page 57
12. Creating vDisks Automatically on page 60
Planning
The following prerequisite steps must be completed prior to installing and configuring
your implementation:
w MS SQL Database on page 31
w Authentication and Configuration on page 32
w Reviewing System Requirements on page 34
w Map out Your Farm on page 40
MS SQL Database
Select which of following MS SQL 2005, MS SQL 2008, MS SQL 2008R2 Server editions to
use for the Provisioning Services Database:
w SQL Server Express Edition
w SQL Server Workgroup Edition
w SQL Server Standard Edition
31
Chapter 3
Installing and Configuring Provisioning Services
w SQL Server Enterprise Edition
Note: In some production environments, your database administrator may prefer to
create a Provisioning Services database for you. In this case, provide the MS SQL
database administrator with the file created using the DbScript.exe utility, which is
installed with the Provisioning Services software.
Database Mirroring
To use the MS SQL Server's database mirroring feature within your farm:
Note: For Provisioning Services to support MS SQL database mirroring, the database
needs to be properly configured with High-safety mode with a witness
(synchronous).
1. Run the Configuration Wizard, then select the Create farm option.
2. Configure the mirroring database by following Microsoft's instructions.
3. Re-run the Configuration Wizard, then select the Join existing farm option.
4. On the Existing Farm dialog, select the checkbox next to Specify database mirror
failover partner. Enter the database server and instance name of the database
mirror failover partner and, if necessary, an optional TCP port.
Note: Refer to Configuring the Farm on page 43 for details.
Authentication and Configuration
Provisioning Services uses Windows authentication. All Provisioning Services
components, including the Configuration Wizard and services that access the database,
must run in the context of the logged-in user.
Services, such as the Stream Process and SOAP Server, need to have the user
specifically configured with minimal privileges.
Note:
Provisioning Services supports Windows authentication as is recommended by
Microsoft.
Microsoft SQL Server authentication is not supported, except when running the
Configuration Wizard.
Configuration Wizard User Permissions
The following MS SQL permissions are required for the user that is running the
Configuration Wizard:
w dbcreator; required for creating the database
32
Installation and Configuration Guide
w securityadmin; required for creating the SQL logins for the stream and soap services
If the user does not have sufficient SQL privileges, a dialog prompts for a SQL Server
user that has the appropriate permissions (dbcreator and securityadmin).
If using MS SQL Express in a test environment, you can choose to provide the user that
is running the Configuration Wizard sysadmin privileges (the highest database privilege
level).
Note: Alternatively, if the database administrator has provided an empty database, the
user running the Configuration Wizard must be the owner of the database and have
the "View any definition permission" (these settings are set by the database
administrator when the empty database is created).
Service Account Permissions
The user context for the Stream and Soap services requires the following database
permissions:
w db_datareader
w db_datawriter
w execute permissions on stored procedures
Note: The Configuration Wizard assigns these permissions provided the user has
securityadmin permissions.
In addition, the service user must have the following system privileges:
w Run as service
w Registry read access
w Program Files\Citrix\Provisioning Services
w Read/write access to any vDisk location
Determine which of the following supported user accounts the Stream and Soap
services will run under:
w Network service account
Minimum privilege local account that authenticates on the network as computers
domain machine account.
w Specified user account (required when using a Windows Share)
Workgroup or domain user account.
w Local system account (for use with SAN)
Because authentication is not common in workgroup environments, minimal privilege
user accounts must be created on each server, and each instance must have identical
credentials (i.e. password).
33
Chapter 3
Installing and Configuring Provisioning Services
Caution: Installing SQL Server and Provisioning Services on the same server
can cause poor distribution during load balancing. It is highly recommended that they
do not co-exist on the same server.
Determine the appropriate security option to use in this farm (only one option can be
selected per Farm and the selection you choose impacts Role Based Administration and
User Groups).
w Use Active Directory groups for security (default); select this option if on a
Windows Domain running Active Directory. This option enables you to leverage
Active Directory for Provisioning Services roles.
Note: Windows 2000 Domains are no longer supported.
w Use Windows groups for security; select this option if you are on a single server or
in a Workgroup. This option enables you to leverage the Local User/Groups on that
particular server for Provisioning Services roles.
Note: Console users do not directly access the database.
Reviewing System Requirements
Confirm that hardware and software requirements are met.
Operating Systems
Provisioning Services English on English, Japanese, German, French, Spanish,
Simplified Chinese, Traditional Chinese, Korean, and Russian versions of operating
systems are supported
Windows Server 2003 SP2 (32 or 64-bit); all editions
Windows Server 2008 (32 or 64-bit); all editions
Windows Server 2008 R2 and Windows Server 2008 R2 SP1; Standard, DataCenter, and
Enterprise editions
Provisioning Server System Requirements
In most implementations, there is a single vDisk providing the standard image for
multiple target devices. The more target devices using the same vDisk image, the less
vDisks need to be created; making vDisk management easier. In order to have a single
vDisk, all target devices must have certain similarities to ensure that the OS has all of
the drivers it requires to run properly. The three key components that should be
consistent are the motherboard, network card, or video card.
Disk storage management is very important because a Provisioning Server can have
many vDisks stored on it, and each disk can be several gigabytes in size. Your streaming
performance can be improved using a RAID array, SAN, or NAS.
The table that follows includes Provisioning Server recommended system requirements.
34
Installation and Configuration Guide
Processor
Intel or AMD x86 or x64 compatible; 2 GHz minimum; 3 GHz preferred; 3.5 GHz Dual
Core/HT or similar for loads greater than 250 target devices.
Memory
Minimum of 2 GB RAM; 4 GB preferred; 4 GB is required for a larger number of vDisks
(greater than 250).
Hard Disk and Storage
There must be enough space on the hard disk to store the vDisks. For example, if you
have a 15 GB hard drive, you can only create a 14 GB vDisk
Additional requirements depend on several factors such as:
Hard disk capacity requirement of the operating system and applications running on
a target device. It is recommended to add 20% on the base size of the final installed
image.
Private Image Mode - number of target devices using a vDisk in Private Image mode
(vDisks in Private Image mode should be backed up daily)
Standard Image Mode - number of target devices using a vDisk in Standard Image mode.
Note: Best practices include making a copy of every vDisk created.
Windows 2003 and 2003 x64; minimum of 250 MB on the application drive.
Minimum Common Storage Sizes
w 250 MB for the database
w 5 GB on a clean Windows system
w 5 GB per vDisk for Linux Class images
w 15 GB per vDisk for Vista Class images (estimated)
Additional space per vDisk based on additional significant applications loaded.
Network Adapter
Static IP
Minimum 100 MB Ethernet, 1 GB Ethernet preferred; Dual 1 GB Ethernet for more
than 250 target devices.
Note: Two NICs often perform better than a single dual-ported NIC.
Required Software
The Provisioning Server install program requires the installation of Windows
PowerShell 2.0 on each server.
Network Requirements
UDP and TCP Port Requirements
Provisioning Server to Provisioning Server Communication
35
Chapter 3
Installing and Configuring Provisioning Services
Each Provisioning Server must be configured to use the same ports (UDP) in order to
communicate with each other (uses the Messaging Manager). At least five ports must
exist in the port range selected. The port range is configured on the Stream Services
dialog when the Configuration Wizard is run.
Note: If configuring for a high availability (HA), all Provisioning Servers selected as
failover servers must reside within the same site. HA is not intended to cross
between sites.
The default range for the first port in the range is UDP 6890 and the last port is 6909.
Provisioning Servers to Target Device Communication
Each Provisioning Server must be configured to use the same ports (UDP) in order to
communicate with target devices (uses the StreamProcess). The port range is
configured using the Consoles Network tab on the Server Properties dialog.
The default ports include:
UDP 6910, 6911, 6912, 6913, 6914, 6915, 6916, 6917, 6918, 6919, 6920, 6921, 6922,
6923, 6924, 6925, 6926, 6927, 6928, 6929 and 6930.
Login Server Communication
Each Provisioning Server that will be used as a login server must be configured on the
Stream Servers Boot List dialog when the Configuration Wizard is run.
The default port for login servers to use is UDP 6910
Console Communication
The Soap Server is used when accessing the Console. The ports (TCP) are configured
on the Stream Services dialog when the Configuration Wizard is run.
The default ports are TCP 54321 and 54322 (Provisioning Services automatically sets
a second port by incrementing the port number entered by 1; 54321 + 1).
If this value is modified, the following command must be run.
For Powershell: MCLI-Run SetupConnection
For MCLI: MCLI Run SetupConnection
(refer to the Provisioning Server Programmers Guides for details).
TFTP Communication
The TFTP port value is stored in the registry:
HKEY_LOCAL_MACHINE\SYSTEM\CurrentControlSet\Services\BNTFTP\Parameters Port
36
Installation and Configuration Guide
The TFTP port defaults to UDP 69.
TSB Communication
The TSB port value is stored in the registry:
HKEY_LOCAL_MACHINE\SYSTEM\CurrentControlSet\Services\PVSTSB\Parameters Port
The TSB port defaults to UDP 6969.
Port Fast
Port Fast must be enabled.
Network Card
PXE 0.99j or greater.
Network Addressing
DHCP
Target Device Requirements
Note: Dual boot vDisk images are not supported.
Target devices are identified by the operating system that runs on that device. The
following table lists the supported operating systems for target devices.
Windows Target Device
(32 or 64 bit)
Provisioning Services English on English, Japanese, German, French, Spanish,
Simplified Chinese, Traditional Chinese, Korean, and Russian versions of operating
systems are supported.
Windows Server 2003 SP1 (32 or 64-bit); all editions
Windows Server 2008 (32 or 64-bit); all editions
Windows Server 2008 R2 and Windows Server 2008 R2 SP1:
w Standard
w DataCenter
w Enterprise
Windows XP Professional (32 or 64-bit)
Windows Vista (32 or 64-bit):
w Business
w Enterprise
w Ultimate (retail licensing)
37
Chapter 3
Installing and Configuring Provisioning Services
Note: The Ultimate edition of Windows Visa is only supported in Private Image
mode.
Windows 7 and Windows 7 SP1 (32 or 64-bit):
w Enterprise
w Professional
w Ultimate
Note: The Ultimate edition of Windows 7 is only supported in Private Image mode.
Licensing Key Considerations
Windows Vista Business, Windows Enterprise, Windows 7, and Windows Server 2008
and Server 2008 R2 are deployed with either Key Management Server (KMS) or with
Microsoft Multiple Activation Key (MAK) volume licensing keys. Windows Office 2010
is deployed with KMS.
Note: In order for MAK licensing to work, the Volume Activation Management Tool
(VAMT) must be installed on all login servers within a farm. This tool is available
from http://www.microsoft.com/downloads/en/details.aspx?
FamilyID=ec7156d2-2864-49ee-bfcb-777b898ad582&displaylang=en.
Both Private and Standard Image Modes support MAK and KMS.
Volume licensing is configured within the vDisk image when the Imaging Wizard is run
on the Master target device. Volume licensing is configured for the vDisk file on the
Microsoft Volume Licensing tab, which is available from the Consoles' vDisk File
Properties dialog.
Supported File System Types
NTFS
Required Software
The target device product installation program requires Windows PowerShell 2.0 be
installed on each device.
Linux Target Devices
Red Hat (x86 and x86_64 architecture)
RHEL 4, 4.1, 4.2, 4.3, 4.4, 4.5, 4.6 and 4.7
RHEL 5, 5.1, 5.2 and 5.3
Novell (x86 and x86_64 architecture)
SuSE Linux Enterprise Server 9 x86 only
SuSE Linux Enterprise Server 9.1 x86 only
SuSE Linux Enterprise Server 9.2 x86 only
SuSE Linux Enterprise Server 9.4 x86 only
SuSE Linux Enterprise Server 10
SuSE Linux Enterprise Server 10 SP1
SuSE Linux Enterprise Server 10 SP2
38
Installation and Configuration Guide
SuSE Linux Enterprise Desktop 10
SuSE Linux Enterprise Desktop 10 SP1
SuSE Linux Enterprise Desktop 10 SP2
Novell
Novell
Novell
Novell
Linux
Linux
Linux
Linux
Desktop
Desktop
Desktop
Desktop
9.0
9.1
9.3
9.4
x86
x86
x86
x86
only
only
only
only
Turbo Linux FUJI 11
Vine Linux
Vine Linux 4.0 x86 only
Vine Linux 4.1 x86 only
Vine Linux 4.2 x86 only
Ubuntu Linux
Support is available for only those kernels that ship with the Linux distribution
releases listed above, and any subsequent service pack releases.
x86-based Linux; RAM cache size is limited to less than 1 GB when using Shared
Image vDisk mode. Actual limit of RAM cache size decides on kernel's virtual address
space. Set the value of RAM cache size, then minus the space needed to map the
kernel code itself. This limitation is on the Linux architecture.
Provisioning Services Console Requirements
Processor
Minimum 1 GHz, 2 GHz preferred
Memory
Minimum 1 GB, 2 GB preferred
Hard Disk
Minimum 500 MB
Operating System
Windows Server 2003 (32 or 64-bit); all editions
Windows Server 2008 (32 or 64-bit); all editions
Windows Server 2008 R2; Standard, DataCenter
and Enterprise Editions
Windows XP Professional (32 or 64-bit)
Windows Vista (32 or 64-bit)
w Business
w Enterprise
w Ultimate (retail licensing)
39
Chapter 3
Installing and Configuring Provisioning Services
XenDesktop Setup Wizard and Streamed VM Setup Wizard Requirements
w Supported System Center Virtual Machine Management (SCVMM) Servers include
SCVMM 2007, 2008 R2, 2008 R2 SP1
w Supported Hypervisors 5.6 SP1
XenServer 5.5 Update 2, XenServer 5.6
ESX 4.1
HyperV 2008, HyperV 2008 R2 SP1
w Supported Hypervisors 5.6
XenServer 5.5 Update 2
ESX 3.0 Update 4
HyperV 2008
Other
Required: MMC 3.0
Optional: Adobe Acrobat Reader highly recommended.
Map out Your Farm
Before attempting to install and configure Provisioning Services, it is important to first
map out your farm and note the information that will be requested during the
installation and configuration process.
Complete the sections that follow to create a map of your farm.
Provisioning Services Database
Only one database is associated with a farm. You can choose to install the Provisioning
Services database software on:
w An existing SQL database; if that machine can communicate with all Provisioning
Servers within the farm.
w A new SQL Express database machine, created using the SQL Express software,
which is free from Microsoft.
Database server
Host Name:
Instance Name:
License server
Host Name:
Vendor Daemon / license server port:
40
Installation and Configuration Guide
Getting Product Licensing
The Citrix License Server must be installed on a server within the farm that is able to
communicate with all Provisioning Servers within the farm.
Consider the following options when deciding which server to use as the license server:
w Single System: Same system as Provisioning Services; for evaluations, test labs, or
implementations with one Citrix product.
w Stand-alone: Separate system that has an existing license server installed; for larger
implementations or implementations using multiple Citrix products.
w Point to an existing license server.
Licensing Grace Periods
There are three types of grace periods provided by Citrix Licensing. Provisioning
Services implements these grace periods as follows:
w Out of Box Grace Period (OOBGP) is 96 hours: If Provisioning Services is installed
prior to either installation of a Citrix License Server or the allocation of valid
product edition licenses for XenApp, XenDesktop, XenServer, Essentials for Hyper-V
or Provisioning Services for Datacenters, it will provision unlimited systems for a
period of four days (96 hours; this is standard across most Citrix products). If this
grace period lapses, provisioning sessions that are already running will continue to
run, but any new or restarted provisioning sessions will be subject to the 'No Valid
License Grace Period'.
w License Server Connectivity Outage Grace Period is 30 days (720 hours): If
connectivity to the Citrix License Server is lost, Provisioning Services will continue
to provision systems for a period of thirty days (720 hours; this is standard across
most Citrix products). If this grace period lapses, any existing or new provisioning
sessions is subject to the 'No Valid License Grace Period'.
w No Valid License Grace Period is 5.6 = 3 hours, 5.6 SP1 = 96 hours: If Provisioning
Services cannot obtain a valid license for a provisioning session, a warning dialog
displays on the provisioned system, but the session is allowed to continue running
for the period of time shown in the table below. When this grace period lapses, each
affected session is be shut down. This grace period may apply in the following
scenarios:
No valid edition licenses for XenApp, XenDesktop, XenServer, Essentials for HyperV or Provisioning Services are available.
Licenses are available, but have expired (applies to Evaluation, NFR, and Internal
Use license).
The SA Expiration date of the licenses precedes the release date of the version of
Provisioning Services that is being used.
41
Chapter 3
Installing and Configuring Provisioning Services
Installing the license server
Download or run CTX_Licensing.msi from the Product Installation CD-ROM.
Note: If Provisioning Services is installed after the license server or if new licenses
are added, the Stream Service must be restarted.
For product licensing documentation, open Citrix eDocs , expand the Technologies
section, and then select Licensing Your Product .
Installing Provisioning Services Software
Install any Windows service packs, drivers, and updates before installing the
Provisioning Services software.
Note: When installing Provisioning Services software on a server that has previous
versions of .Net installed, Citrix recommends rebooting if prompted to do so during
the .Net installation.
Note: This installation task is for new Provisioning Services implementations. For
upgrade tasks, refer to Upgrading a Provisioning Services Farm on page 75. The
software can also be installed silently. Refer to Silent Product Software Install on page
43
Complete the steps that follow to install the services and applications required to
create a Provisioning Server.
1. Click on the appropriate platform-specific install option. The Provisioning Services
Welcome window appears.
2. Click Next. The Product License Agreement appears.
3. Scroll to the end to accept the terms in the license agreement, then click Next to
continue. The Customer Information dialog appears.
4. Type or select your user name and organization name in the appropriate text
boxes, then click Next. The Destination Folder dialog appears.
5. Click Change, then enter the folder name or navigate to the appropriate folder
where the software should be installed, or click Next to install Provisioning
Services to the default folder. The Setup Type dialog appears.
6. Select the radio button that best describes the installation to perform:
Complete - Installs all components and options on this computer (default).
Custom - Choose which components to install and where to install those
components.
42
Installation and Configuration Guide
Note: Installing the Network Boot Services does not activate them. If uncertain
about the need for any of these services, choose the Complete installation option.
7. Click Next.
8. If you select Complete, the Ready to Install the Program dialog appears.
If you selected Custom, the Custom Setup dialog appears. This dialog provides a
Feature Description text box that provides a description for the selected
component as well as the space required to install that component.
Expand each component icon and select how that component is to be installed.
After making component selections, click Next. The Ready to Install the
Program dialog appears. Or, click Cancel to close the wizard without making
system modifications.
9. On the Ready to Install the Program dialog, click Install to continue with the
installation process (the installation may take several minutes).
10. The Installation Wizard Completed message displays in the dialog when the
components and options are successfully installed.
Note: The Installation Wizard can be re-run to install additional components at a
later time, or re-run on a different computer to install select components on a
separate computer.
11. Click Finish to exit the Installation Wizard. The Provisioning Services Configuration
Wizard automatically opens.
Note: Although Provisioning Services does not require that you restart the server after
installing the product software, in some instances, a Microsoft message may appear
requesting a restart. If this message appears, complete Configuring the Farm on page
43 using the Configuration Wizard, before restarting the server. If this message
appears and the server is not restarted, the removeable drive may not appear.
Silent Product Software Install
Target devices, Provisioning Servers, and Consoles can be silently installed to a default
installation directory using the following command:
<Installer Name>.exe /s /v"/qn"
Or, use the following to set a different destination:
<Installer Name>.exe /s /v"/qn INSTALLDIR=D:\Destination"
Configuring the Farm
Run the Configuration Wizard on a Provisioning Server when creating a new farm,
adding new Provisioning Servers to an existing farm, or reconfiguring an existing
Provisioning Server.
43
Chapter 3
Installing and Configuring Provisioning Services
When configuring a Provisioning Server, consider the following:
w All Provisioning Servers within a farm must share the same database to locate vDisks
for target devices on shared storage devices within the farm. If that shared storage
device is a Windows network share, refer to configuration information described in
the Administrators Guide, Managing Network Components section. If that shared
storage device is a SAN, no additional configuration is necessary.
w To properly configure the network services, be sure that you understand network
service options and settings.
Note: If all Provisioning Servers in the farm share the same configuration settings
such as site and store information, consider Running the Configuration Wizard Silently
on page 53.
Configuration Wizard Settings
Before running the Configuration Wizard, be prepared to make the following selections:
Note: The Configuration Wizard can also be run silently on servers that share similar
configuration settings. For details, refer to Running the Configuration Wizard Silently
on page 53.
w Network Topology on page 45
w Identify the Farm on page 45
w Identify the Database on page 47
w Identify the Site on page 48
w Select the License Server on page 49
w Select network cards for the Stream Service on page 50
w Configure Bootstrap Server on page 50
Note: If errors occur during processing, the log is written to a ConfigWizard.log file,
which is located at C:\Documents and Settings\All Users\ProgramData
\Citrix\Provisioning Services.
Starting the Configuration Wizard
The Configuration Wizard starts automatically after Provisioning Services software is
installed. The wizard can also be started by selecting:
1. Start>All Programs>Citrix>Provisioning Services>Provisioning Services
Configuration Wizard
2. After starting the Configuration Wizard, click Next to begin the configuration tasks
that follow.
44
Installation and Configuration Guide
Note: When running the Configuration Wizard, the tasks that appear depend on
the network service options that are selected and the purpose for running the wizard.
Network Topology
Complete the network configuration steps that follow.
1. Select the network service to provide IP addresses
Note: Use existing network services if possible. If for any reason existing network
services can not be used, choose to install the network services that are made
available during the installation process.
To provide IP addresses to target devices, select from the following network
service options:
If the DHCP service is on this server, select the radio button next to one of the
following network services to use, then click Next:
w Microsoft DHCP
w Provisioning Services BOOTP service
w Other BOOTP or DHCP service
If the DHCP service is not on this server, select the radio button next to The
service is running on another computer, then click Next.
2. Select the network service to provide PXE boot information
Each target device needs to download a boot file from a TFTP server.
Select the network service to provide target devices with PXE boot information:
If you choose to use this Provisioning Server to deliver PXE boot information,
select The service that runs on this computer, then select from either of the
following options, then click Next:
w Microsoft DHCP (options 66 and 67)
w Provisioning Services PXE Service
If Provisioning Services will not deliver PXE boot information, select The
information is provided by a service on another device option, then click
Next.
Identify the Farm
Select from the following farm options:
Farm is already configured
45
Chapter 3
Installing and Configuring Provisioning Services
Select this option to reconfigure an existing farm, then continue on to the
Configure user account settings procedure. This option only appears if a farm
already exists.
Create farm
i. On the Farm Configuration dialog, select the Create Farm radio button to
create a new farm, then click Next.
ii. Use the Browse button to browse for existing SQL databases and instances in
the network, or type the database server name and instance. Optionally, enter
a TCP port number to use to communicate with this database server.
iii. To enable database mirroring, enable the Specify database mirror failover
partner option, then type or use the Browse button to identify the failover
database server and instance names. Optionally, enter a TCP port number to
use to communicate with this server.
Note: Refer to Database Mirroring in the Provisioning Services Administrator's
Guide for more information.
iv. Click Next to continue on to the Identify the Database on page 47 procedure.
Join existing farm
i. On the Farm Configuration dialog, select the Join Existing Farm radio button to
add this Provisioning Server to an existing farm, then click Next.
ii. Use the Browse button to browse for the appropriate SQL database and
instance within the network.
iii. Select the farm name that displays by default, or scroll to select the farm to join.
Note: More than one farm can exist on a single server. This configuration is
common in test implementations.
iv. To enable database mirroring, enable the Specify database mirror failover
partner option, then type or use the Browse button to identify the failover
database server and instance names. Optionally, enter a TCP port number to
use to communicate with this server.
Note: Refer to Database Mirroring in the Provisioning Services Administrator's
Guide for more information.
v. Click Next.
vi. Select from the following site options, then click Next:
Existing Site: Select the site from the drop-down menu to join an existing site.
New Site: Create a site by typing the name of the new site and a collection.
Continue on to Configure User Account Settings on page 49 procedure.
46
Installation and Configuration Guide
Identify the Database
Only one database exists within a farm. To identify the database, complete the steps
that follow.
1. Select the database location
If the database server location and instance have not yet been selected, complete
the following procedure.
a. On the Database Server dialog, click Browse to open the SQL Servers dialog.
b. From the list of SQL Servers, select the name of the server where this database
exists and the instance to use (to use the default instance, SQLEXPRESS, leave
the instance name blank). In a test environment, this may be a staged
database.
Note: When re-running the Configuration Wizard to add additional
Provisioning Servers database entries, the Server Name and Instance Name
text boxes are already populated. By default, SQL Server Express installs as
an instance named SQLEXPRESS.
c. Click Next. If this is a new farm, continue on to the Defining a Farm
procedure.
2. To change the database to a new database
a. On the old database server, perform a backup of the database to a file.
b. On the new database server, restore the database from the backup file.
c. Run the Configuration Wizard on each Provisioning Server.
d. Select Join existing farm on the Farm Configuration dialog.
e. Enter the new database server and instance on the Database Server dialog.
f. Select the restored database on the Existing Farm dialog.
g. Select the site that the Server was previously a member of on the Site dialog.
h. Click Next until the Configuration Wizard finishes.
3. Define a farm.
Select the security group to use:
Use Active Directory groups for security
Note: When selecting the Active Directory group to act as the Farm
Administrator from the drop-down list, choices include any group the current
user belongs to. This list includes Builtin groups, which are local to the current
machine. Avoid using these groups as administrators, except for test
environments. Also, be aware that some group names may be misleading and
47
Chapter 3
Installing and Configuring Provisioning Services
appear to be Domain groups, which are actually Local Domain groups. For
example: ForestA.local/Builtin/Administrators.
Use Windows groups for security
4. Click Next.
Continue on to theSelecting the license server procedure.
Create a New Store for a New Farm
A new store can be created and assigned to the Provisioning Server being configured:
Note: The Configuration Wizard only allows a server to create or join an existing store
if it is new to the database. If a server already exists in the database and it rejoins a
farm, the Configuration Wizard may prompt the user to join a store or create a new
store, but the selection is ignored.
1. On the New Store page, name the new Store.
2. Browse or enter the default path (for example: C:\PVSStore) to use to access
this store, then click Next.
If an invalid path is selected, an error message appears. Re-enter a valid path,
then continue. The default write cache location for the store is located under the
store path for example: C:\PVSStore\WriteCache.
Identify the Site
When joining an existing farm, identify the site where this Provisioning Server is to be a
member, by either creating a new site or selecting an existing site within the farm.
When a site is created, a default target device collection is automatically created for
that site.
Create a new site
i. On the Site page, enable the New Site radio button.
ii. In the Site Name text box, type the new site name where this Provisioning
Server is to be a member.
iii. In the Collection Name, accept the default collection, Collection, or create a
new default collection name to associate with this Provisioning Server, then
click Next.
Select an existing site
i. On the Site page, enable the Existing Site radio button. (The default site name
is Site.)
ii. Select the appropriate site from the drop-down list, then click Next.
48
Installation and Configuration Guide
iii. Create a new store or select an existing store on the Store page, then click
Next.
Select the License Server
Note: When selecting the license server, ensure that all Provisioning Servers in the
farm are able to communicate with that server in order to get the appropriate product
licenses.
1. Enter the name (or IP address) and port number of the license server (default is
27000). The Provisioning Server must be able to communicate with the license
server to get the appropriate product licenses.
2. Optionally, select the checkbox Validate license server version and
communicationto verify that the license server is able to communicate with this
server and that the appropriate version of the license server is being used. If the
server is not able to communicate with the license server, or the wrong version of
the license server is being used, an error message displays and does not allow you
to proceed.
3. The checkbox Use Datacenter licenses for desktops if no Desktop licenses are
available enables the license tradeup option and is enabled by default. Optionally,
disable this trade up option by clicking on the enabled checkbox(uncheck).
4. Click Next to continue on to theConfigure user account settings procedure.
Configure User Account Settings
The Stream and Soap services run under a user account.
1. On the User Account dialog, select the user account that the Stream and Soap
services will run under:
Specified user account (required when using a Windows Share; workgroup or
domain user account)
Type the user name, domain, and password information in the appropriate text
boxes.
Local system account (for use with SAN)
2. Select the checkbox next to the Configure the database for the account option, if
you selected Specified user account, which adds the appropriate database roles
(Datareader and Datawriter) for this user.
3. Click Next, then continue on to theSelecting network cards for the Stream
Service procedure.
49
Chapter 3
Installing and Configuring Provisioning Services
Select network cards for the Stream Service
Note: If multiple network adapters are selected, they must be configured with the
same IP subnet address. For example: IP subnet: 100.100.10.x; IP subnet mask
255.255.255.0
1. Select the checkbox next to each of the network cards that the Stream Service can
use.
2. Enter the base port number that management services the default port for that the
Provisioning Services network services communications in the appropriate text
box.
Note: A minimum of 20 ports are required within the range. All Provisioning
Servers within a farm must use the same port assignments.
3. Select the Soap Server port (default is 54321) to use for Console access, then click
Next.
Continue on to the Selecting the bootstrap server procedure.
Configure Bootstrap Server
Complete the steps that follow to identify the bootstrap server and configure the
bootstrap file location.
Note: Bootstrap configurations can be reconfigured by selecting the Configure
Bootstrap option from the Provisioning Services Action menu in the Console.
1. Select the bootstrap server.
To use the TFTP service on this Provisioning Server:
a. Select the Use the TFTP Serviceoption, then enter or browse for the boot file.
The default location is:
C:\Documents and Settings\All Users\ProgramData\Citrix\Provisioning Services
\Tftpboot
If a previous version of Provisioning Services was installed on this server, and
the default location is:
C:\Program Files\Citrix\Provisioning Services\TftpBoot
You must run the Configuration Wizard to change the default location to:
C:\Documents and Settings\All Users\ProgramData or ApplicationData\Citrix
\Provisioning Services\Tftpboot
If the default is not changed, the bootstrap file can not be configured from the
Console and target devices will fail to boot; receiving a Missing TFTP error
message.
50
Installation and Configuration Guide
b. Click Next.
2. Select Provisioning Servers to use for the boot process:
a. Use the Add button to add additional Provisioning Servers to the list, the Edit
button to edit existing information, orRemove to remove the Provisioning
Server from the list. Use the Move up or Move down buttons to change the
Provisioning Server boot preference order.
The maximum length for the server name is 15 characters. Do not enter FQDN
for the server name.
In an HA implementation, at least two Provisioning Servers must be selected as
boot servers.
b. Optionally, highlight the IP address of the Provisioning Server that target
devices will boot from, then click Advanced. The Advanced Stream Servers
Boot List appears.
The following table describes advanced settings that you can choose from. After
making your selections, click OK to exit the dialog, then click Next to continue.
Table 3-1. Advanced Stream Servers Boot List
Verbose Mode
Select the Verbose Mode option if
you want to monitor the boot
process on the target device
(optional) or view system messages.
Interrupt Safe Mode
Select Interrupt Safe Mode if you are
having trouble with your target
device failing early in the boot
process. This enables debugging of
target device drivers that exhibit
timing or boot behavior problems
Advanced Memory Support
This setting enables the bootstrap to
work with newer Windows OS
versions and is enabled by default.
Only disable this setting on older XP
or Windows Server OS 32 bit versions
that do not support PAE, or if your
target device is hanging or behaving
erratically in early boot phase.
Network Recovery Method
Restore Network Connections
Selecting this option results in the
target device attempting indefinitely
to restore it's connection to the
Provisioning Server.
Note: Because the Seconds field does
not apply, it becomes inactive when
51
Chapter 3
Installing and Configuring Provisioning Services
the Restore Network Connections
option is selected.
Reboot to Hard Drive (a hard drive
must exist on the target device)
Selecting this option instructs the
target device to perform a hardware
reset to force a reboot after failing
to re-establish communications for a
defined number of seconds. The user
determines the number of seconds to
wait before rebooting. Assuming the
network connection can not be
established, PXE will fail and the
system will reboot to the local hard
drive. The default number of seconds
is 50, to be compatible with HA
configurations.
Logon Polling Timeout
Enter the time, in milliseconds,
between retries when polling for
Provisioning Servers. Each
Provisioning Server is sent a login
request packet in sequence. The first
Provisioning Server that responds is
used. In non-HA configurations, this
time-out simply defines how often to
retry the single available Provisioning
Server with the initial login request.
This time-out defines how quickly
the round-robin routine will switch
from one Provisioning Server to the
next in trying to find an active
Provisioning Server. The valid range
is from 1,000 to 60,000 milliseconds.
Login General Timeout
52
Enter the time-out, in milliseconds,
for all login associated packets,
except the initial login polling timeout. This time-out is generally longer
than the polling time-out, because
the Provisioning Server needs time to
contact all associated servers, some
of which may be down and will
require retries and time-outs from
the Provisioning Server to the other
Provisioning Servers to determine if
they are indeed online or not. The
Installation and Configuration Guide
valid range is from 1,000 to 60,000
milliseconds.
c. Verify that all configuration settings are correct, then click Finish.
Running the Configuration Wizard Silently
Run the Configuration Wizard silently to configure multiple Provisioning Servers that
share several of the same configuration settings such as the farm, site, and store
locations.
Prerequisite
The Configuration Wizard must first be run on any Provisioning Server in the farm that
has the configuration settings that will be used in order to create the Provisioning
Services database and to configure the farm.
The basic steps involved in the silent configuration of servers within the farm include:
w Create a ConfigWizard.ans file from a configured Provisioning Server in the farm.
w Copy the ConfigWizard.ans file onto the other servers within the farm, and modify
the IP address in the ConfigWizard.ans file to match each server in the farm.
w Run the ConfigWizard.exe with the /a parameter.
To Create the ConfigWizard.ans File
1. Run the ConfigWizard.exe with the /s parameter on a configured server.
2. When selecting farm settings on the Farm Configuration page, choose the Join
existing farm option.
3. Continue selecting configuration settings on the remaining wizard pages, then click
Finish.
4. Copy the resulting ConfigWizard.ans file from the Provisioning Services Application
Data directory. The location for this directory varies depending on the Windows
version. For Windows 2003, use \Documents and Settings\All Users
\Application Data\Citrix\Provisioning Services. For Windows 2008
and Windows 2008 R2, use \ProgramData\Citrix\Provisioning Services.
To Copy and Modify the ConfigWizard.ans File
1. For each server that needs to be configured, copy the ConfigWizard.ans file to the
Provisioning Services Application Data directory.
2. Edit the StreamNetworkAdapterIP= so that is matches the IP of the server being
configured. If there is more than one IP being used for Provisioning Services on the
server, add a comma between each IP address.
To Run the ConfigWizard.exe Silently
To configure servers, run the ConfigWizard.exe with /a parameter on each server that
needs to be configured.
53
Chapter 3
Installing and Configuring Provisioning Services
Note: To get the list of valid ConfigWizard parameters:
1. Run the ConfigWizard.exe with the /? parameter.
2. Open the resulting ConfigWizard.out file from the ConfigWizard.ans file from
the Provisioning Services Application Data directory.
3. Scroll down to the bottom of the file to view all valid parameters.
Note: To get the list of valid ConfigWizard.ans commands with descriptions:
1. Run the ConfigWizard.exe with the /c parameter.
2. Open the resulting ConfigWizard.out file from the ConfigWizard.ans file from
the Provisioning Services Application Data directory.
3. Scroll down to the bottom of the file to view all valid parameters.
Installing Provisioning Services Server Software
Install any Windows service packs, drivers, and updates before installing the
Provisioning Services software.
Note: When installing Provisioning Services software on a server that has previous
versions of .Net installed, Citrix recommends rebooting if prompted to do so during
the .Net installation.
Note: This installation task is for new Provisioning Services implementations. For
upgrade tasks, refer to Upgrading a Provisioning Services Farm on page 75. The
software can also be installed silently. Refer to Silent Product Software Install on page
43
Complete the steps that follow to install the services and applications required to
create a Provisioning Server.
1. Click on the appropriate platform-specific install option. The Provisioning Services
Welcome window appears.
2. Click Next. The Product License Agreement appears.
3. Scroll to the end to accept the terms in the license agreement, then click Next to
continue. The Customer Information dialog appears.
4. Optionally, type or select your user name and organization name in the appropriate
text boxes, then click Next. The Destination Folder dialog appears.
5. Click Change, then enter the folder name or navigate to the appropriate folder
where the software should be installed, or click Next to install Provisioning
Services to the default folder. The Setup Type dialog appears.
54
Installation and Configuration Guide
6. Select the radio button that best describes the installation to perform:
Complete - Installs all components and options on this computer (default).
Custom - Choose which components to install and where to install those
components.
Note: Installing the Network Boot Services does not activate them. If uncertain
about the need for any of these services, choose the Complete installation option.
7. Click Next.
8. If you select Complete, the Ready to Install the Program dialog appears.
If you selected Custom, the Custom Setup dialog appears. This dialog provides a
Feature Description text box that provides a description for the selected
component as well as the space required to install that component.
Expand each component icon and select how that component is to be installed.
After making component selections, click Next. The Ready to Install the
Program dialog appears. Or, click Cancel to close the wizard without making
system modifications.
9. On the Ready to Install the Program dialog, click Install to continue with the
installation process (the installation may take several minutes).
10. The Installation Wizard Completed message displays in the dialog when the
components and options are successfully installed.
Note: The Installation Wizard can be re-run to install additional components at a
later time, or re-run on a different computer to install select components on a
separate computer.
11. Click Finish to exit the Installation Wizard. The Provisioning Services Configuration
Wizard automatically opens.
Note: Although Provisioning Services does not require that you restart the server after
installing the product software, in some instances, a Microsoft message may appear
requesting a restart. If this message appears, complete Configuring the Farm on page
43 using the Configuration Wizard, before restarting the server. If this message
appears and the server is not restarted, the removeable drive may not appear.
Silent Product Software Install
Target devices, Provisioning Servers, and Consoles can be silently installed to a default
installation directory using the following command:
<Installer Name>.exe /s /v"/qn"
Or, use the following to set a different destination:
<Installer Name>.exe /s /v"/qn INSTALLDIR=D:\Destination"
55
Chapter 3
Installing and Configuring Provisioning Services
Adding Additional Provisioning Servers
To add additional Provisioning Servers, install the Provisioning Services software on
each server that is to a member of the farm. Run the Provisioning Services Installation
Wizard, then the Configuration Wizard on each server.
Note: The maximum length for the server name is 15 characters. Do not enter FQDN
for the server name
When the Configuration Wizard prompts for the site to add the server to, choose an
existing site or create a new site.
After adding Provisioning Servers to the site, start the Console and connect to the
farm. Verify that all sites and servers display appropriately in the Console window.
Managing Administrative Roles
The ability to view and manage objects within a Provisioning Server implementation is
determined by the administrative role assigned to a group of users. Provisioning
Services makes use of groups that already exist within the network (Windows or Active
Directory Groups). All members within a group will share the same administrative
privileges within a farm. An administrator may have multiple roles if they belong to
more than one group.
The following administrative roles can be assigned to a group:
w Farm Administrator
w Site Administrator
w Device Administrator
w Device Operator
After a group is assigned an administrator role through the Console, if a member of
that group attempts to connect to a different farm, a dialog displays requesting that a
Provisioning Server within that farm be identified (the name and port number). You are
also required to either use the Windows credentials you are currently logged in with
(default setting), or enter your Active Directory credentials. Provisioning Services does
not support using both domain and workgroups simultaneously.
When the information is sent to and received by the appropriate server farm, the role
that was associated with the group that you are a member of, determines your
administrative privileges within this farm. Group role assignments can vary from farm
to farm.
56
Installation and Configuration Guide
Preparing a Master Target Device for Imaging
A Master Target Device refers to a target device from which a hard disk image is built
and stored on a vDisk. Provisioning Services then streams the contents of the vDisk
created from the Master Target Device to other target devices.
w Preparing the Master Target Device's Hard Disk on page 57
w Configuring a Master Target Device's BIOS on page 58
w Configuring Network Adapter BIOS on page 58
w Installing Master Target Device Software on page 59
Preparing the Master Target Device's Hard Disk
The Master Target Device is typically different from subsequent target devices because
it initially contains a hard disk. This is the hard disk that will be imaged to the vDisk. If
necessary, after imaging, the hard disk can be removed from the Master Target Device.
In order to support a single vDisk, that is shared by multiple target devices, those
devices must have certain similarities to ensure that the operating system has all
required drivers. The three key components that must be consistent include the:
w Motherboard
w Network card, which must support PXE
w Video card
However, the Provisioning Services Common Image Utility allows a single vDisk to
simultaneously support different motherboards, network cards, video cards, and other
hardware devices.
If target devices will be sharing a vDisk, the Master Target Device serves as a
template for all subsequent diskless target devices as they are added to the network.
It is crucial that the hard disk of Master Target Device be prepared properly and all
software is installed on it in the proper order:
Note: Follow the instructions below after installing and configuring the Provisioning
Server and creating target devices.
Software must be installed on the Master Target Device in the order that follows:
1. Windows Operating System
2. Device Drivers
3. Service Packs Updates
4. Target Device Software
Applications can be installed before or after the target device software is installed. If
target devices will be members of a domain, and will share a vDisk, additional
57
Chapter 3
Installing and Configuring Provisioning Services
configuration steps must be completed (refer to Managing Domain Accounts in the
Administrators Guide, before proceeding with the installation).
Note: Dual boot vDisk images are not supported.
Configuring a Master Target Device's BIOS
The following steps describe how to configure the target devices systems BIOS and the
BIOS extension provided by the network adapter, to boot from the network. Different
systems have different BIOS setup interfaces if necessary, consult the documentation
that came with your system for further information on configuring these options.
1. If the target device BIOS has not yet been configured, re-boot the target device
and enter the systems BIOS setup. (To get to BIOS setup, press the F1, F2, F10 or
Delete key during the boot process. The key varies by manufacturer).
2. Set the network adapter to On with PXE.
Note: Depending on the system vendor, this setting may appear differently.
3. Configure the target device to boot from LAN or Network first. Optionally, select
the Universal Network Driver Interface; UNDI first, if using a NIC with Managed
Boot Agent (MBA) support.
Note: On some older systems, if the BIOS setup program included an option that
permitted you to enable or disable disk-boot sector write protection, ensure that
the option is disabled before continuing.
4. Save changes, then exit the BIOS setup program.
5. Boot the target device from its hard drive over the network to attach the vDisk to
the target device.
Configuring Network Adapter BIOS
This procedure is only necessary for older systems.
1. Re-boot the Master Target Device.
2. Configure the network adapters BIOS extension through setup.
During the system boot, the network adapters BIOS extension will present an
initialization message similar to the following: Initializing Intel Boot
Agent Version 3.0.03 PXE 2.0 Build 078 (WfM 2.0) RPL v2.43
Enter the network adapters BIOS extension. (Consult the network adapters
documentation.) The key combination for entering the network adapters BIOS
extension varies by manufacturer. For example, to enter the Intel Boot Agent setup
screen, type Ctrl+S.
A screen similar to the following appears:
58
Installation and Configuration Guide
3. Change the boot order to Network first, then local drives.
4. Save any changes, and exit the setup program. In the Intel Boot Agent, typing F4
saves the changes.
Alternatively, a device can be configured to provide IP and boot information (boot file)
to target devices using the Manage Boot Devices utility.
Installing Master Target Device Software
Note: It is recommended that you read the Release Notes document before installing
target-device software. Before installing the product software on a Master Target
Device, turn off any BIOS-based-virus protection features. To include anti-virus
software on the vDisk image, be sure to turn the anti-virus software back on prior to
running the Imaging Wizard.
Provisioning Services target device software must be installed on a Master Target
Device prior to building a vDisk image.
Provisioning Services target device software components include:
w Provisioning Services Virtual Disk, which is the virtual media used to store the disk
components of the operating system and applications.
w Provisioning Services Network Stack, which is a proprietary filter driver that is
loaded over the NIC driver, allowing communications between the target devices
and the Provisioning Server.
w Provisioning Services SCSI Miniport Virtual Adapter, which is the driver that allows
the vDisk to be mounted to the operating system on the target device.
w Provisioning Services Imaging Wizard, use to create the vDisk file and image the
Master Target Device.
w Virtual Disk Status Tray Utility, to provide general vDisk status and statistical
information. This utility includes a help system.
w Target Device Optimizer Utility, used to change target device setting to improve
performance.
Provisioning Services target device software is available for 32-bit and 64-bit Windows
operating systems.
59
Chapter 3
Installing and Configuring Provisioning Services
Installing Provisioning Services Target Device
Software on a Windows Device
1. Boot the Master Target Device from the local hard disk.
2. Verify that all applications on the device are closed.
3. Double-click on the appropriate installer. The product installation window appears.
4. On the Welcome dialog that displays, click Next, scroll down to the end, then
accept the terms of the license agreement.
5. Click Next to continue, the Customer Information dialog appears.
6. Type your user name and organization name in the appropriate text boxes.
7. Select the appropriate install user option. The option you select depends on if this
application will be shared by users on this computer, or if only the user associated
with this computer should have access to it.
8. Click Next, the Destination Folder dialog appears.
9. Click Next to install the target device to the default folder (C:\Program Files\Citrix
\Provisioning Services). Optionally, click Change, then either enter the folder name
or navigate to the appropriate folder, and then click Next, then click Install. The
installation status information displays in the dialog.
Note: The installation process may take several minutes. While the installation
process is running, you can click Cancel to cancel the installation and roll-back
any system modifications. Close any Windows Logo messages that appear.
10. The 'Installation Wizard Completed' message displays in the dialog when the
components and options have successfully been installed. Close the wizard window.
If both .NET 3.0 SP1 or newer is installed and Windows Automount is enabled, the
Imaging Wizard will start automatically by default (for details, refer to Using the
Imaging Wizard to Create a New vDisk on page 61).
Note: If a Windows reboot request message displays before the imaging process
completes, ignore the request until imaging completes successfully.
11. Reboot the device after successfully installing product software and building the
vDisk image.
Creating vDisks Automatically
A vDisk image can be created automatically using the Using the Imaging Wizard to
Create a New vDisk on page 61.
60
Installation and Configuration Guide
Using the Imaging Wizard to Create a New vDisk
Use the Imaging Wizard to automatically create the base vDisk image from a master
target device.
Prerequisites
w Enable Windows Automount on Windows Server operating systems.
w Disable Windows Autoplay.
w Verify adequate free space exists in the vDisk store, which is approximately 101% of
used space on the source volumes.
w Make note of which NIC(s) the master target device was bound to when the
Provisioning Services software was installed on the target device. This information is
necessary during the imaging process.
Imaging
The Imaging Wizard prompts for information that allows for connecting to the farm as
well as information necessary to set the appropriate credentials/Active Directory and
licensing information to apply to this particular vDisk.
1. From the master target device's Windows Start menu, select
Citrix>Provisioning Services>Imaging Wizard.
The wizard's Welcome page appears.
2. Click Next.
The Connect to Farm page appears.
3. Enter the name or IP address of a Provisioning Server within the farm to connect to
and the port to use to make that connection.
4. Use the Windows credentials (default), or enter different credentials, then click
Next.
If using Active Directory, enter the appropriate password information.
5. On the Microsoft Volume Licensing page, select the volume license option to use
for target devices or select None if volume licensing is not being used:
None
Key Management Service (KMS)
Note: Additional steps are required to implement KMS licensing after the
vDisk image is created. Refer to Managing Microsoft KMS Volume Licensing in
the Administrator's Guide for details.
Multiple Activation Key (MAK)
Note: For information on managing MAK Licensing refer to Activating
Microsoft MAK Volume Licensing in the Administrator's Guide.
61
Chapter 3
Installing and Configuring Provisioning Services
6. Select to create a new vDisk (default), or use an existing vDisk by entering that
vDisks name, then click Next.
7. If the create new vDisk option was selected, the New vDisk dialog displays.
a. Enter a name for the vDisk
b. Select the Store where this vDisk will reside
c. Select the vDisk format from the appropriate drop-down menus. If the VHD
format is Dynamic, from the VHD block size drop-down, select the block size as
either 2 MB or 16 MB.
d. Click Next, then define volume sizes on the Configure Image Volumes page.
8. Click Next
The Add Target Device page appears.
9. Select the target device name, the MAC address associated with one of the NICs
that was selected when the target device software was installed on the master
target device, and the collection to add this device to. Click Next.
If the target device is already a member of the farm, the Existing Target Devices
page appears.
10. Click Next.
Summary of Farm Changes appears.
11. Optional. Select to optimize the vDisk for use with Provisioning Services.
12. Verify all changes, then click Finish.
A confirmation message displays.
13. Click Yes on the confirmation message to start the imaging process.
Assigning vDisks to Target Devices
A vDisk can be assigned to a single target device or to all devices within a target device
collection. If a target device has more than one vDisk assigned to it, a list of vdisks
displays at boot time allowing the user to select the appropriate vDisk to boot.
Note: If one or more versions exist for a vDisk, the version target devices use in
Production is either the highest numbered production version or an override version.
For details refer to 'Accessing a vDisk Version' in the Administrator's Guide. For
Maintenance and Test devices, the State of any non-production versions are labeled.
Assigning vDisks to a target device
vDisks can be assigned to a single target device using:
w Drag-and-drop
w Target Device Properties dialog
Note: A vDisk cannot be assigned to a target device using drag-and-drop if that target
device was assigned a personal vDisks using the XenDesktop Wizard. A message
62
Installation and Configuration Guide
dialog displays if a vDisk is dragged and dropped onto a collection that contains one or
more target devices that use personal vDisks. The dialog provides the option to
continue by acknowledging that the vDisk being assigned will only be assigned to
those devices that are not currently assigned a personal vDisk. Also, target devices
that use personal vDisks cannot inherit the properties of a target device that doesn't
use a personal vDisk (copy/paste).
To assign a vDisk, using drag-and-drop, to one or all target devices within a collection:
1. In the Console tree, expand the vDisk Pool within a given site or expand Stores to
display the vDisk to be assigned in the right pane of the window.
2. Left-click and hold the mouse on the vDisk, then drag and drop it onto the target
device or onto the collection.
To assign one or more vDisks to a single target device from the Target Device Properties
dialog:
1. In the Console tree, expand the Device Collections folder, then click on the
collection folder where this target device is a member. The target device displays
in the details pane.
2. Right-click on the target device, then select Properties. The Target Device
Properties dialog appears.
3. On the General tab, select the boot method that this target device should use from
the Boot from drop-down menu options.
4. On the vDisks tab, select the Add button within the vDisk for this Device section.
The Assign vDisks dialog appears.
5. To locate vDisks to assign to this target device, select a specific store or server
under the Filter options, or accept the default settings, which includes All Stores
and All Servers.
6. In the Select the desired vDisks list, highlight the vDisk(s) to assign, then click
OK, then OK again to close the Target Device Properties dialog.
Uninstalling Product Software
Removing the software from your system requires that you uninstall both the
Provisioning Server and target device components.
Uninstalling the Provisioning Services
1. On the Provisioning Server, open the systems Control Panel. From the Windows
Start menu, select Settings, and then click Control Panel.
2. Double click on the Add/Remove Programs icon.
3. Use Add/Remove Programs from the control panel to uninstall the product software.
63
Chapter 3
Installing and Configuring Provisioning Services
Uninstalling Windows Target Device Software
1. Set the system BIOS to boot from the original hard drive.
2. Re-boot the target device directly from the hard drive.
3. On the target device, open the systems Control Panel.
4. Double-click on the Add>Remove Programs icon.
5. Use Add>Remove Programs from the control panel to uninstall the product software.
Uninstall Linux Target Device Software
1. Disconnect the SDOM from the IDE interface on your target devices motherboard.
Re-connect the original target device hard drive to the IDE interface.
2. Open a terminal shell/command shell window and change directories to where the
product software is installed. By default, the software is installed in /root/citrix.
Uninstalling Product Software
Removing the software from your system requires that you uninstall both the
Provisioning Server and target device components.
Uninstalling the Provisioning Services
1. On the Provisioning Server, open the systems Control Panel. From the Windows
Start menu, select Settings, and then click Control Panel.
2. Double click on the Add/Remove Programs icon.
3. Use Add/Remove Programs from the control panel to uninstall the product software.
Uninstalling Windows Target Device Software
1. Set the system BIOS to boot from the original hard drive.
2. Re-boot the target device directly from the hard drive.
3. On the target device, open the systems Control Panel.
4. Double-click on the Add>Remove Programs icon.
5. Use Add>Remove Programs from the control panel to uninstall the product software.
64
Installation and Configuration Guide
Uninstall Linux Target Device Software
1. Disconnect the SDOM from the IDE interface on your target devices motherboard.
Re-connect the original target device hard drive to the IDE interface.
2. Open a terminal shell/command shell window and change directories to where the
product software is installed. By default, the software is installed in /root/citrix.
65
Chapter 3
66
Installing and Configuring Provisioning Services
Chapter 4
Installing and Configuring Embedded
Target Devices
Topics:
System Requirements
Installing Embedded Target
Devices
Un-installing an Embedded
Target Device Package
Windows XP Embedded
Build Overview
Setting Up Embedded Target
Devices
Using the Provisioning Services components described in this
chapter, it is possible to create Windows XP Embedded
operating system images that can boot from a vDisk.
Note: This feature is for Windows XP Embedded
developers. This document assumes that you are familiar
with the Microsoft Windows Embedded Studio tools including
Target Designer and the Component Database Manager. For
more information on the Microsoft Windows Embedded tools,
please refer to the documentation provided with the
Microsoft Windows Embedded Studio.
Embedded Target Device consists of the following components:
w ProvisioningservicesTargetDeviceSupport.sld - The Server
Level Definition (SLD) file defines the components that will
be incorporated into the Windows XP Embedded database
for use in the XP Embedded operating systems.
w ProvisioningservicesRepository - Contains all of the files
used in the ProvisioningservicesTargetDeviceSupport.sld,
including Provisioning Services drivers and installation
utilities. These files are included in an XP Embedded build
containing Provisioning Services components.
67
Chapter 4
Installing and Configuring Embedded Target Devices
System Requirements
w Windows XP Embedded with the latest service pack.
w In order to build Windows XP Embedded operating systems, Microsoft Windows
Embedded Studio must first be installed.
w The target device must meet the Windows XP Embedded system requirements. It is
recommended that a Windows XP Embedded operating system be built first on the
desired embedded target device to ensure OS compatibility and to resolve any OS
specific issues (such as driver requirements).
w Each embedded target device must also meet the target device requirements
outlined in the Provisioning Services Installation Guide.
w A local drive must exist on a target system during the initial XP Embedded operating
system build process. This is necessary to allow Microsofts First Boot Agent to run
and finish your XP Embedded image setup. Once the image is complete and the XP
Embedded disk image has been copied to the vDisk on the Provision Server or on
shared network storage, the local disk can be removed (if desired).
w The maximum size of the vDisk is 2 terabytes.
Installing Embedded Target Devices
Installation of Embedded Target Device components is done through the Provisioning
Services Installation Wizard.
1. Close all Windows and Embedded Studio tools that may be open (Target Designer
and/or Component Designer).
2. When the Provisioning Services Installation Wizard is run, components used to build
Provisioning Services into an XP Embedded operating system are installed by
default. Run the Component Database Manager from the Microsoft Start menu.
3. Select Programs>Microsoft Windows Embedded Studio.
4. Select the Database tab, and then click the Import button.
5. On the Import SLD screen, point the SLD file field to the
ProvisioningservicesTargetDeviceSupport.sld in the destination directory created
by the Provisioning Services installation. Select the desired root destination
(typically there is only one choice), and then click the Import button to start the
importing process.
6. Exit the Component Database Manager.
The Embedded Target Device support components will now be available in Target
Designer under the Software: System: Network & Communication component group.
The Embedded Target Device support macro component causes all necessary
Provisioning Services components to be included during dependency checking.
68
Installation and Configuration Guide
Un-installing an Embedded Target Device
Package
1. Select Start>Programs>Microsoft Windows Embedded Studio.
2. Select the Package tab.
3. Under Available Packages, select the Provisioning Services Embedded Target
Device package, then click the Delete Package button.
4. A Confirmation Delete Package dialog appears, displaying all Provisioning Services
components. Check the Delete all Provisioning Services Database files option,
and click Yes.
5. Select the Group tab.
6. Under Available Dependency Groups, select Provisioning Services Component
Group, then click the Delete Dependency Group button.
7. Go to Control Panel>Add/Remove Programs, select Provisioning Services, and
click Change/Remove to uninstall the program.
Windows XP Embedded Build Overview
To fully understand how Provisioning Services gets incorporated into a Windows XP
Embedded operating system, it is first necessary to understand how a Windows XP
Embedded operating system is built. The illustration below outlines the major phases
of a Windows XP Embedded operating system build process.
Note: For more information on building an XP Embedded operating systems, refer to
the Windows XP Embedded Platform documentation provided with the Windows
Embedded Studio tools.
69
Chapter 4
70
Installing and Configuring Embedded Target Devices
Installation and Configuration Guide
Provisioning Services installation occurs in two phases. Phase one occurs when the
operating system is built with Target Designer. All necessary files and non-devicespecific components are installed in the target operating system.
Phase two occurs the first time the Windows XP Embedded operating system boots. At
this time, all device-specific installation steps are performed. This second phase
cannot occur until after the First Boot Agent has completed and the full operating
system is up and running.
Note: If automatic installation was turned off to remove the dependence on the
Explorer shell component, it will be necessary to manually run the second phase of the
installation process.
Once the XP Embedded Image with Provisioning Services support is fully up and
running, it can be imaged onto the embedded target devices vDisk, after which the
embedded target device can be booted virtually.
Note: Provisioning Services require that at least one of the target systems have a
physical disk for the creation of the initial XP Embedded operating system. After the
operating system is built and transferred to a vDisk, the target systems physical disk
can be removed (if desired).
71
Chapter 4
Installing and Configuring Embedded Target Devices
Setting Up Embedded Target Devices
1. Transfer the built XP Embedded Image to the XP Embedded partition on the
embedded target device.
72
Installation and Configuration Guide
Note: The embedded target device must be configured to be bootable by XP
Embedded. To do this, run the BootPrep utility provided by Microsoft. For more
information on preparing target media to boot Windows XP Embedded, refer to
Building a Run-Time Image in the Microsoft Windows XP Embedded Help.
2. Change your embedded target devices BIOS setting to boot Network first, then
boot the embedded target device.
3. The XP Embedded Image will run through the Microsofts First Boot Agent (FBA),
and complete the setup of the XP Embedded Operating system.
Note: By including the "Network Command Shell" component, the embedded
target device can be configured to use a static IP address from the command line
(using netsh.exe). For more information on the Network Command Shell, refer to
the following web page: http://www.microsoft.com/technet/prodtechnol/winxppro/
proddocs/netsh.asp
If the XP Embedded Image was created with Automatic installation turned off, or
with a shell other than the Explorer Shell, Provisioning Services installation will
have to be completed manually. This can be done by running bnSetup.bat located
in the C:\Program Files\Citrix\Provisioning Services directory. If the command
prompt component (CMD - Windows Command Processor) was not included in the
build, you may have to run the commands in the batch file manually.
Note: The batch file BNSetup.bat will reboot your system.
4. Prepare your embedded target device. Once the XP Embedded Operating system is
completely up and running an additional local disk appears on the device. This disk
is the vDisk associated with the embedded target device and is actually located on
a Provisioning Server.
73
Chapter 4
74
Installing and Configuring Embedded Target Devices
Chapter 5
Upgrading a Provisioning Services Farm
Topics:
Upgrading the Database and
Provisioning Servers
Upgrading vDisks by Reimaging
Upgrading vDisks using
Hyper-V
Note: Upgrading from Ardence 3.x, 4.0, and 4.1 is not
supported. Upgrading from Provisioning Server 4.5 is no
longer supported.
Before attempting to upgrade a Provisioning Services farm:
w Select a maintenance window that has the least amount of
traffic.
w Backup the Provisioning Services database.
w Backup all vDisks.
Upgrading from a previous Provisioning Services farm requires
completing the following procedures:
1. Upgrade the first Provisioning Server, which upgrades the
Provisioning Services database. For details, refer to
Upgrading the Database and the First Provisioning Server
on page 76.
2. Upgrading the remaining Provisioning Servers within the
farm. For details, refer to Upgrading Remaining
Provisioning Servers in the Farm on page 76.
3. Upgrade Consoles. The Console is upgraded on the servers
during the server upgrade process. Remote Consoles can
be upgraded at any time.
4. Upgrade vDisks using the Hyper-V method or the Reverse
Imaging method. For details, refer to Upgrading vDisks
using Hyper-V on page 81 or Upgrading vDisks by Reimaging on page 77.
Upgrade Utilities
The Upgrade Wizard facilitates the automation of the upgrade
process, and includes the following utilities:
w The UpgradeAgent.exe runs on the target device to
upgrade previously installed product software.
w The UpgradeManager.exe runs on the Provisioning
Server to control the upgrade process on the target device.
75
Chapter 5
Upgrading a Provisioning Services Farm
Upgrading the Database and Provisioning
Servers
In a Provisioning Services farm, the database is upgraded at the same time that the
first Provisioning Server is upgraded. After the database and the first server in the farm
are upgraded, the remaining servers within the farm can be upgraded.
Upgrading the Database and the First Provisioning
Server
Note: While upgrading the database on the first Provisioning Server, the Console may
become temporarily unavailable for a short period of time. However, the farm
continues to run normally and any changes made during the database upgrade
process are captured.
To upgrade:
1. Uninstall Provisioning Services software from a Provisioning Server in the farm (for
details, refer to Uninstalling the Provisioning Services).
This step also uninstalls the Console.
2. To upgrade the server and database, run the new version of the server software on
the server.
Note: Alternatively, the database can be upgraded by running the upgrade script,
which is produced by the database administrator using DbScript.exe. Running
the upgrade script against the database eliminates the need to grant high-level
permissions to Provisioning Services Administrators.
3. Install the Console on this server or on a server that will be used to manage the
farm (for details on installing the Console, refer to Installing Provisioning Services
Software on page 42).
4. On the Configuration Wizard (if the wizard does not start automatically after
completing the product installation, start it now), select the option to join a farm
that is already configured. Running the wizard starts the services (for details, refer
to Configuring the Farm on page 43).
Upgrading Remaining Provisioning Servers in the
Farm
Complete the same procedure that was performed on the first server on each of the
remaining servers in the farm.
76
Installation and Configuration Guide
Note: The database upgrade is ignored because the database was upgraded when
the first server was upgraded.
Upgrading vDisks by Re-imaging
Unlike traditional software packages, target devices can not be uninstalled while
running from a vDisk. vDisks can only be uninstalled while the operating system is
running on a physical hard disk so that the vDisk storage and network driver stack can
be properly shut down. The upgrade method that you choose will depend on your
existing Provisioning Services implementation and network requirements.
Upgrade vDisks re-imaging methods include:
w Automated Upgrade of vDisks on page 77
w Upgrading vDisks Manually on page 79
While the manual upgrade method is the most reliable approach for all types of
Provisioning Services deployments, it is also the most labor intensive and time
consuming of the methods.
A set of upgrade script utilities are included to streamline and automate the process.
UpgradeAgent.exe and UpgradeManager.exe are the proxies to run on target
devices and Provisioning Servers that were installed from previous product releases.
This agent facilitates the upgrade automation.
Automated Upgrade of vDisks
Note: The Automated Inline Upgrade method is being deprecated in this release.
Automated Rolling Upgrade
The automated rolling upgrade method converts vDisks to the current Provisioning
Server vDisk format. This upgrade method does not require Provisioning Server
deployment downtime, but it does require that a new dedicated Provisioning Server coexist, side-by-side with a pervious version of the server.
Prerequisites:
w Both the previous version of the server and the new server are dedicated machines.
w The vDisk is from a previous version and has not been upgraded.
w The vDisk can boot from a previous version of the server.
w If both the previous and new versions of the servers are on the same network
subnet, there should be only one PXE/TFTP service on the network.
Upgrading using the automated rolling upgrade process
On existing Provisioning Servers:
77
Chapter 5
Upgrading a Provisioning Services Farm
1. Change the target devices vDisk to Private Image Mode, then PXE boot the target
device from that vDisk.
2. The Upgrade Manager requires RPC communication over the network. If there is a
firewall on this server, set firewall to allow TCP port 6901.
On the new Provisioning Server:
1. Create a new vDisk with the same name, but of equal or larger size than the
original vDisk. Preformat the new vDisk by mounting it from the Provisioning Server
Console, formatting it, and then unmounting it.
2. The Upgrade Manager requires RPC communication over the network. If there is a
firewall on this server, set firewall to allow TCP port 6901. Do not turn on DHCP/
PXE services if this server is on the same network subnet as previous servers.
On the Master Target Device:
1. Depending on the target device platform, run either: PVS_UpgradeWizard.exe
or PVS_UpgradeWizard_x64.exe.
2. Copy the matching version of the UpgradeManager.exe to the product
installation directory.
3. Run Upgrade Manager on the Provisioning Server to be upgraded.
4. Copy UpgradeManager.exe to the new Provisioning Server installation directory.
5. Run UpgradeManager.exe on the new Provisioning Server.
6. Specify a local account with Administrator privileges to AutoLogon. This local
account can not have empty password.
7. Specify a partition to which reverse imaging clones data. The original hard drive,
which the vDisk was cloned from, is recommended. If this is a new hard drive,
follow the Upgrading vDisks Manually on page 79 procedure to initialize the hard
drive.
8. Specify the previous Provisioning Server IP address, and a user account and
password to connect to UpgradeManager.exe. This account cannot have an
empty password.
9. Specify the newer Provisioning Server IP address, and a user account and password
to connect to UpgradeManager.exe. This account cannot have an empty password.
10. Click OK and the UpgradeConfig performs a sanity check on various parameters.
If everything passes, you are prompted to reboot to start the upgrade process.
11. The upgrade script automates the steps performed during the Manual Upgrade
procedure. The machine reboots several times during the process, and then
displays a message when the upgrade has completed successfully. The script pauses
and prompts you after the reverse imaging and uninstallation steps. This is the
time to switch the target device to the new Provisioning Server network.
If both the previous and new Provisioning Servers are on the same network, turn
off PXE and TFTP services on the previous Provisioning Server, then turn on PXE
and TFTP services on the new Provisioning Server. Alternatively, use DHCP
78
Installation and Configuration Guide
Reservation to create a exception for this target device and change DHCP
option 66 Boot Server Host Name to point to the new Provisioning Server.
If the servers are on different networks, now is the time to swap the network
cable to connect the target device to the new network.
12. After all vDisks have been upgraded, setup the PXE and TFTP services on the new
Provisioning Server permanently, to serve new target devices.
Upgrading vDisks Manually
This section describes how to upgrade Provisioning Server vDisks manually. This manual
method is recommended if vDisks have been upgraded using the Upgrade Wizard prior
to version 4.5, to ensure that the previous version has been uninstalled completely.
Use the manual upgrade as a universal approach to upgrading vDisks, or if any of the
following are true:
w The vDisk has gone through a number of modifications in Private Image mode
w The original hard drive is no longer available
Some of the imaging tasks performed during a manual upgrade are automated by the
Upgrade script that is used in the Automated Upgrade method (for details on the
Automated method, refer to Automated Upgrade of vDisks on page 77. The manual
upgrade method includes completing the tasks defined in Image Back to Master Target
Devices Hard Drive on page 79.
Image Back to Master Target Devices Hard Drive
There are two procedures that allow you to image a vDisk back to a hard drive. The
procedure you select depends on the state of the disk drive you are imaging to. Select
one of the following procedures:
w Image Back to Master Target Devices Hard Drive on page 79
Use the original hard drive from which the vDisk was created (recommended method).
w Image back using an unformatted, uninitialized hard-disk drive on page 80
Use an unformatted, uninitialized hard-disk drive.
Image Back to the Original Hard Drive from Which the vDisk was Created
1. Boot from the vDisk in Private or Shared Image Mode.
2. From Windows Administrative Tools, select the Computer Management menu
option. The Computer Management window appears.
3. In the tree, under Storage, select Disk Management.
4. Note the partition letter of the active partition of the original hard disk. If new,
format the disk before continuing.
5. Run the Image Builder utility on the target device. This utility is located at
\Program Files\Citrix\Provisioning Services\BNImage.exe
79
Chapter 5
Upgrading a Provisioning Services Farm
6. Specify the drive letter of the newly created partition (or the original boot HDD
partition) as the Destination Drive. The destination drive should point to the vDisk
first partition by default.
7. Proceed cloning the hard drive image to the vDisk Destination Drive.
8. To connect the vDisk to the Provisioning Server, from the Console, set the target
device to boot from the hard drive, then PXE boot the target device. If this step is
not completely properly, the Provisioning Server will not be able to connect with
the vDisk
9. Uninstall the product software (for details, refer to Uninstalling Product Software
on page 63) .
Image back using an unformatted, uninitialized hard-disk drive
1. Boot from the vDisk in Private Image Mode.
2. From Windows Administrative Tools, select the Computer Management menu
option. The Computer Management window appears.
3. In the tree, under Storage, select Disk Management.
4. Create a new primary partition, as the first partition, assign a drive letter to it,
and then format the partition.
5. Right-click on the newly created partition, then choose Mark Partition as Active.
6. Delete the boot.ini.hdisk file from the root of the vDisk.
7. Run the Image Builder utility on the target device. This utility is located at
\Program Files\Citrix\Provisioning Services\BNImage.exe.
8. Specify the drive letter of the newly created partition (or the original boot HDD
partition) as the Destination Drive. The destination drive should point to the vDisk
first partition by default.
9. Proceed cloning the hard drive image to the vDisk Destination Drive.
10. To connect the vDisk to the Provisioning Server, from the Console, set the target
device to boot from the hard drive, then PXE boot the target device. If this step is
not completely properly, the Provisioning Server will not be able to connect with
the vDisk.
11. Uninstall the product software (for details, refer to Uninstalling Product Software
on page 63).
Install Master Target Device Software
Complete the following steps to install the latest product software on the Master
Target Device.
1. Run the new Provisioning Server Target Device installer on the target device.
2. PXE boot the target device.
80
Installation and Configuration Guide
Imaging the Hard Drive
Complete the following steps to image the target devices hard drive on to the vDisk file:
1. Run the Image Builder utility on the target device. This utility is located at
\Program Files\Citrix\Provisioning Services\BNImage.exe.
2. Specify the drive letter of the newly created partition (or the original boot HDD
partition) as the Destination Drive. The destination drive should point to the vDisk
first partition by default.
3. Proceed cloning the hard drive image to the vDisk Destination Drive.
Boot from the vDisk
Using the Console, set the target device on the Provisioning Server to boot from vDisk
first, then reboot the target device. The new target device should now be running the
new vDisk image.
Upgrading vDisks using Hyper-V
Before upgrading using Hyper-v, review the following requirements:
w Hyper-V must be installed (Hyper-V does not need to be installed on the Provisioning
Server).
w General Hyper-V knowledge.
This section describes how to upgrade Provisioning Server vDisks using Microsoft HyperV as the mechanism to install new versions of the Provisioning Service drivers and other
target device components. Using this method, neither physical media nor imaging and
reimaging is required. This method greatly simplifies the upgrade process and reduces
the number of tasks you must complete.
1. Un-install previously installed Provisioning Services server software.
2. Install newer version of Provisioning Services server software.
3. Copy the newly created or existing VHD file to the Hyper-V server.
4. Create a new virtual machine in the Hyper-V Manager.
5. During the creation steps, attach the existing newvDisk.vhd instead of using a new
VHD.
6. Go into the properties of the newly created Hyper-V virtual machine (Action panel
> Settings) and remove the Network adapter. Go to Add Hardware and add the
Legacy NIC.
7. Go to the Legacy NIC and attach it to the physical system's NIC.
8. Boot the virtual machine.
9. Let the system install the new drivers, then reboot if prompted.
81
Chapter 5
Upgrading a Provisioning Services Farm
10. Un-install Provisioning Services target device software, then reboot.
11. Optional: Install Hyper-V's Integration Services. This is only necessary when the
resulting VHD must be bootable in both physical and virtual systems. While the
virtual machine is on, go to Action, then choose Insert Integration Services set up
disk and install.
12. Install Provisioning Services target device software.
13. Go to Provisioning Services installation directory (default is: C:\Program Files\Citrix
\Provisioning Services).
14. Start bindcfg.exe.
15. Choose to bind Provisioning Services to the inactive NIC (the physical NIC from the
original target device).
16. Shutdown the virtual machine.
17. Go to the virtual machines properties (Action panel>Settings), then set it to boot
to the legacy NIC first.
18. Transfer the VHD (newvDisk.vhd) back to the Provisioning Server.
19. From the Provisioning Services Console:
a. Add the VHD to the Provisioning Services database using the Add existing vDisk
menu option.
b. Add the Hyper-V virtual machine to the list of the target devices.
c. Associate the vDisk with the appropriate target devices.
d. Set the vDisk to Standard Image Mode
20. Boot the physical target device (assuming this is set to PXE first), then the Hyper-V
virtual machine.
The original vDisk is now upgraded and a common image between the physical and
virtual machines has also been created.
82
Chapter 6
Managing Multiple Network Interface
Cards
Topics:
Requirements and
Considerations for
Manufacturer's NIC Teaming
Requirements and
Considerations for
Provisioning Services NIC
Failover
Provisioning Services provides the ability to run redundant
networks between the servers and the target devices. This
requires that both the servers and the target devices be
equipped with either multi-port NICs or multiple NICs.
Multiple NICs on the target device may be configured into a
virtual team by using Manufacturers NIC teaming drivers, or
into a failover group using the Provisioning Services NIC
failover feature.
NIC Teaming and NIC Failover features provide resilience to
NIC failures that occur after the system is up and running. It is
only after the OS has loaded that the actual NIC Team or NIC
Failover group is established. If NIC failure occurs after being
established:
w the NIC Teaming feature allows the system to continue to
function because the virtual MAC address is the same as
the physical MAC address of the primary boot NIC.
w the NIC Failover feature allows the system to continue to
function because it automatically fails over to another NIC
that was previously configured for this system.
For more details, refer to Requirements and Considerations
for Manufacturer's NIC Teaming on page 85).
Note: When a machine powers up, the BIOS goes through
the list of available boot devices and the boot order of those
devices. Boot devices can include multiple PXE-enabled
NICs. Provisioning Services uses the first NIC in the list as
the primary boot NIC. The primary boot NIC's MAC address
is used as the lookup key for the target device record in the
database. If the primary boot NIC is not available at boot
time, Provisioning Services will not be able to locate the
target device record in the database (a non-primary NIC may
be able to just process the PXE boot phase). Although a
workaround would be to add a separate target device entry
for each NIC on each system, and then maintain
synchronization for all entries, it is not recommended (unless
83
Chapter 6
Managing Multiple Network Interface Cards
the successful startup of a system is considered as critical as
the continued operation of the system that is already running).
84
Installation and Configuration Guide
Requirements and Considerations for
Manufacturer's NIC Teaming
Provisioning Services supports Broadcom and Intel NIC teaming drivers. A vDisk that is
built after configuring NIC teaming can run Standard or Private Image Mode.
Note: Broadcom NIC Teaming Drivers v9.52 and 10.24b are not compatible with
Provisioning Services target device drivers.
1. The targets operating system must be a server-class operating system, such as
Microsoft Windows 2003 or 2008.
2. The new virtual team NIC MAC address has to match the physical NIC that performs
the PXE boot.
3. OEM NIC Teaming software should be installed and configured prior to the Target
Device software.
4. Configure NIC teaming and verify that the selected teaming mode is expected by
the application and the network topology. It should expose at least one virtual
team NIC to the operating system.
5. During the Master Target Device installation process, Provisioning Services target
device client drivers need to bind to the new virtual team NIC MAC address. If all
physical NICs have been teamed up to a single virtual NIC, then the Provisioning
Services installer will automatically choose the virtual NIC silently, without
prompting.
6. If changes are required, Provisioning Services Target Device software must be
uninstalled before making changes to the teaming configuration, and then
reinstalled after those changes are complete.
7. Changes to teaming configurations on a Master Target Device that has target device
software installed, may result in unpredictable behavior.
Requirements and Considerations for
Provisioning Services NIC Failover
A Provisioning Services target device or Provisioning Server may be configured to
support failover between multiple NICs. This feature will work with any brand or a
mixture of different brands of NICs and is available in both Standard and Private Image
Mode.
1. The PXE boot NIC is considered the primary target device MAC address, which is
stored in the Provisioning Services database.
2. The failover group of NICs is defined when running the Provisioning Services target
device installer on the Master Target Device. If the machine has more than one
NIC, the user is prompted to select the NICs that the Provisioning Services drivers
85
Chapter 6
Managing Multiple Network Interface Cards
bind to. Select all the NICs that participate in NIC failover. Alternatively, in
Provisioning Services 5.1 or later, run bindcfg.exe, which is located in the
installation directory, to selectively bind NICs post installation.
3. A target device will only failover to NICs that are in the same subnet as the PXE
boot NIC.
4. In the event that the physical layer fails, such as when a network cable is
disconnected, the target device fails over to the next available NIC. The failover
timing is essentially instantaneous.
5. The NIC failover feature and Provisioning Services HA feature compliment each
other, and provide network layer failover support. If the failure occurs in the
higher network layer, then the target device fails over to the next Provisioning
Server, subject to HA rules.
6. If a NIC fails and the target device is rebooted, the next available NIC from the
failover group will be used. Therefore, these NICs must be PXE capable and PXE
enabled.
7. If a virtual NIC (teamed NICs) is inserted into the failover group, the vDisk becomes
limited to Private Image Mode. This is a limitation imposed by the NIC teaming
drivers.
8. Load balancing is not supported in the NIC failover implementation.
86
Chapter 7
Managing Bootstrap Files and Boot
Devices
Topics:
Configuring the Bootstrap
File From the Console
Using the Manage Boot
Devices Utility
The following information is detailed in this chapter:
w Configuring the Bootstrap File From the Console on page
88
w Using the Manage Boot Devices Utility on page 92
87
Chapter 7
Managing Bootstrap Files and Boot Devices
Configuring the Bootstrap File From the Console
For the Provisioning Server to start a target device, a boot file is downloaded by the
Provisioning Servicess MBA or PXE-compliant boot ROM, when the device is turned on.
This file must be configured so that it contains the information needed to communicate
with the Provisioning Servers. The Configure Bootstrap dialog is used to define the IP
addresses for up to four Provisioning Servers in the boot file.
Note: For alternative boot methods, refer to Using the Manage Boot Devices Utility on
page 92.
The Configure Bootstrap dialog field descriptions are as follows:
General Tab: Configure Bootstrap
Field
Description
Bootstrap File
The currently selected boot file displays. If you want
to select a different boot file to configure, click the
Add button or Read Servers from Database button.
IP Settings
The IP Address, Subnet Mask, Gateway, and Port for up
to four Provisioning Servers, which will perform login
processing.
Add button
Click the Add button to add a new Provisioning Server
to the file. Up to four Provisioning Servers may be
specified for Provisioning Servers.
Edit button
Highlight an existing Provisioning Server from the list,
then click the Edit button to edit this servers IP settings.
Remove button
Select an existing Provisioning Server from the list,
then click the Remove button to remove this server
from the list of available Provisioning Servers.
Move Up and Move Down
buttons
Select an existing Provisioning Server, and click to
move up or down in the list of Provisioning Servers.
The order in which the Provisioning Servers appear in
the list determines the order in which the Provisioning
Servers are accessed should a server fail.
Read Servers from
Database button
To populate the boot file with the Stream Service IP
settings already configured in the database, click the
Read Servers from Database button. This removes any
existing settings before populating the list from the
database.
Target Device IP: Configure Bootstrap
88
Installation and Configuration Guide
Use DHCP to retrieve
target device IP
Select this option to retrieve target device IP; default
method.
Use static target device IP
Selecting this method requires that a primary and
secondary DNS and Domain be identified.
Server Lookup: Configure Bootstrap
Use DNS
Select this option to use DNS to find the server. The
host name displays in the Host name textbox. If this
option is selected and the Use DHCP to retrieve Device
IP option is selected (under Device IP Configuration
settings), your DHCP server needs to provide option 6
(DNS Server).
Note: If using HA, specify up to four Provisioning
Servers for the same Host name on your DNS server.
Use Static IP
Use the static IP address of the Provisioning Server
from which to boot from. If you select this option,
click Add to enter the following Provisioning Server
information, then click OK to exit the dialog:
IP Address
Subnet Mask
Gateway
Port (default is 6910)
Note: If using HA, enter up to four Provisioning
Servers. If you are not using HA, only enter one. Use
the Move Up and Move Down buttons to sort the
Provisioning Servers boot order. The first Provisioning
Server listed will be the server that the target device
attempts to boot from.
Options Tab: Configure Bootstrap
Verbose Mode
Select the Verbose Mode option if you want to monitor
the boot process on the target device (optional) or
view system messages.
Interrupt Safe Mode
Select Interrupt Safe Mode if you are having trouble
with your target device failing early in the boot process.
Advanced Memory
Support
This setting enables the bootstrap to work with newer
Windows OS versions and is enabled by default. Only
disable this setting on older XP or Windows Server OS
32 bit versions that do not support PAE, or if your
89
Chapter 7
Managing Bootstrap Files and Boot Devices
target device is hanging or behaving erratically in early
boot phase.
Network Recovery Method
Restore Network Connections Selecting this option
results in the target device attempting indefinitely to
restore it's connection to the Provisioning Server.
Reboot to Hard Drive (a hard drive must exist on
the target device) Selecting this option instructs the
target device to perform a hardware reset to force a
reboot after failing to re-establish communications for
a defined number of seconds. The user determines the
number of seconds to wait before rebooting. Assuming
the network connection can not be established, PXE
will fail and the system will rebooot to the local hard
drive. The default number of seconds is 50, to be
compatible with HA configurations.
Login Polling Timeout
Enter the time, in milliseconds, between retries when
polling for Provisioning Servers. Each Provisioning
Server is sent a login request packet in sequence. The
first Provisioning Server that responds is used. In nonHA systems, this time-out simply defines how often to
retry the single available Provisioning Server with the
initial login request.
This time-out defines how quickly the round-robin
routine will switch from one Provisioning Server to the
next in trying to find an active Provisioning Server. The
valid range is from 1,000 to 60,000 milliseconds.
Login General Timeout
Enter the time-out, in milliseconds, for all login
associated packets, except the initial login polling timeout. This time-out is generally longer than the polling
time-out, because the Provisioning Server needs time
to contact all associated servers, some of which may
be down and will require retries and time-outs from
the Provisioning Server to the other Provisioning
Servers to determine if they are indeed online or not.
The valid range is from 1,000 to 60,000 milliseconds.
Configuring the Bootstrap File
1. In the Console, highlight the Servers folder in the tree, or highlight a Provisioning
Server, then select Configure bootstrap from the Action menu. The Configure
Bootstrap dialog appears.
Select the boot file that was copied to the directory you selected during the
Provisioning Server setup.
90
Installation and Configuration Guide
Important:
If a previous version of Provisioning services was installed on this server, you
must change the default location from:
C:\Program Files\<CitrixorOEMname>\Provisioning Services
to:
C:\Documents and Settings\All Users\Application Data\<Citrix
or OEMname>\Provisioning services\Tftpboot
If the default is not changed, the bootstrap file can not be configured from the
Console and target devices will fail to boot; receiving a Missing TFTP error
message.
Note: If you installed the Console on a separate machine, select the path of the
remote Provisioning Server (which has boot services installed).
2. Click Read DB. When the Stream Service starts, it creates a record in the database
with its own IP address. There is only one Stream Service option record per
database. If the service is bound to multiple IP addresses, multiple records appear
in the database. The Read DB function chooses only one IP address from each
Provisioning Server. This function can also be used to populate the boot file with
the Stream Service IP settings already configured in the database.
3. Choose from the following options:
Select the Verbose Mode option if you want to monitor the boot process on the
target device (optional). This enables system messaging on the target device.
Select Interrupt Safe Mode if the target device hangs early in the boot process.
Select Advanced Memory Support option to enable the bootstrap to work with
newer Windows OS versions (enabled by default). Only disable this setting on
older XP or Windows Server OS 32 bit versions that do not support PAE, or if
your target device is hanging or behaving erratically in early boot phase.
4. Select from the following Network Recovery Methods:
Restore Network Connections - Selecting this option results in the target
device attempting indefinitely to restore it's connection to the Provisioning Server.
Reboot to Hard Drive - Selecting this option instructs the target device to
perform a hardware reset to force a reboot after failing to re-establish
communications for a defined number of seconds. The user determines the
number of seconds to wait before rebooting. Assuming the network connection
can not be established, PXE will fail and the system will reboot to the local
hard drive. The default number of seconds is 50. Click the Browse button to
search for and select the folder created in Step 1, or enter a full path or UNC
name.
Note: If the partition containing the vDisks is formatted as a FAT file system, a
message displays a warning that this could result in sub-optimal performance. It is
91
Chapter 7
Managing Bootstrap Files and Boot Devices
recommended that NTFS be used to format the partition containing the vDisks. Do
not change the address in the Port field.
Caution: All boot services (PXE, TFTP) must be on the same NIC (IP). But
the Stream Service can be on a different NIC. The Stream Service allows you to
bind to multiple IPs (NICs).
5. Configure the following:
Login Polling Timeout
Enter the time, in milliseconds, between retries when polling for servers. Each
server is sent a login request packet in sequence. The first server that responds is
used. This time-out simply defines how often to retry the single available server
with the initial login request. This time-out defines how quickly the round-robin
routine will switch from one server to the next, in trying to find an active server.
The valid range is from 1,000 to 60,000 milliseconds.
Login General Timeout
Enter the time-out, in milliseconds, for all login associated packets, except the
initial login polling time-out. The valid range is from 1,000 to 60,000 milliseconds.
6. Click OK to save your changes.
Using the Manage Boot Devices Utility
The Manage Boot Devices Utility provides an optional method for providing IP and boot
information (boot device) to target devices; as an alternative to using the traditional
DHCP, PXE, and TFTP methods. Using this method, when the target device starts, it
obtains the boot information directly from the boot device. With this information, the
target device is able to locate, communicate, and boot from the appropriate
Provisioning Server. After the user is authenticated, the Provisioning Server provides
the target device with its vDisk image.
Supported Boot Devices
The following boot devices are supported in this release:
Note: The Boot Device Management utility is not supported on operating systems
older than, and including, Windows 2000. Wireless NICs are not supported.
w USB
w CD-ROM (ISO)
w Hard Disk Partition
Caution:
92
Installation and Configuration Guide
When an entire hard drive is selected as boot device, all existing disk partitions are
erased and re-created with a single active partition. The targeted partition is
reserved as a boot device and cannot be used by the operating system or data.
When a hard disk partition is selected as boot device, the selected disk partition
data is deleted and set as an active partition. This active partition becomes the boot
device.
Boot devices are configured using the Boot Device Management utility. The Manage
Boot Devices utility is structured as a wizard-like application, which enables the user to
quickly program boot devices.
After installing the boot device, complete the procedures that follow.
Configuring Boot Devices
w The vDisk must already be formatted and ready before the BDM.exe is run.
w If using the target device hard disk drive as the boot device, copy BDM. exe from
the product installation directory on the server, into the product installation
directory on the target device.
w The target device settings in the Console should be set to boot from the vDisk but
the actual device should be set to boot from hard disk first.
1. From C:\Program Files\Citrix\Provisioning Services product installation directory,
run BDM.exe. The Boot Device Management window opens.
2. Under Server Lookup, select the radio button that describes the method to use to
retrieve Provisioning Server boot information:
Use DNS to find the Provisioning Server from which to boot from. If this option
is selected and the Use DHCP to retrieve Device IP option is selected (under
Device IP Configuration settings), your DHCP server needs to provide option 6
(DNS Server)
Note: The boot device uses Host name plus DHCP option 15 (Domain Name,
which is optional) as the fully qualified domain name (FQDN) to contact the
DNS server to resolve the IP address.
If using HA, specify up to four Provisioning Servers for the same Host name on
your DNS server.
Use the static IP address of the Provisioning Server from which to boot from. If
you select this option, click Add to enter the following Provisioning Server
information, then click OK to exit the dialog:
w IP Address
w Port (default is 6910)
If using HA, enter up to four Provisioning Servers. If you are not using HA, only
enter one. Use the Move Up and Move Down buttons to sort the Provisioning
93
Chapter 7
Managing Bootstrap Files and Boot Devices
Servers boot order. The first Provisioning Server listed will be the server that
the target device attempts to boot from.
3. Click Next. The Set Options dialog appears.
4. Configure the following local boot options, then click Next:
Verbose Mode; enable/disables the displaying of extensive boot and diagnostic
information that is helpful when debugging issues.
Interrupt Safe Mode; enable/disable for debugging issues, which is sometimes
required for drivers that exhibit timing or boot behavior problems.
Advanced Memory Support; enables/disables the address extensions, to match
your operating system settings. Select this option to enable the bootstrap to
work with newer Windows OS versions (enabled by default). Only disable this
setting on older XP or Windows Server OS 32 bit versions that do not support
PAE, or if your target device is hanging or behaving erratically in early boot phase.
Network Recovery Method; select to attempt to restore the network
connection or to reboot from a hard drive if the target device loses connection
to the Provisioning Server, and how long (in seconds) to wait to make this
connection.
Login Polling Timeout; in general, it is recommended that you start values of
one second for each of the polling and general timeouts. You should extend
these when using 3DES encryption. You should further extend the timers based
upon workload. A reasonable setting for 100 target devices running triple DES in
the network would be three seconds.
Login General Timeout; a reasonable setting for 100 target devices running
triple DES in the network would be ten Seconds for the General Timeout.
5. On the Burn the Boot Device dialog, configure the target device IP. If the Use DNS
to find the Server option is selected and your DHCP service does not provide
option 6 (DNS Server), then enter the following required information (note that the
server name must be less than 16 characters length and the domain name less than
48 characters in length):
Primary DNS Server Address
Secondary DNS Server Address
Domain Name
6. Configure the Boot Deviceproperties.
Add an active boot partition . Check this option to add a boot partition. Note:
A boot partition is required if booting from the device's hard drive (for example,
when selecting a XENPVDISK boot device with small partition or partition offset).
Select the boot device from the list of devices.
If a partition offset size is set, a confirmation message displays to confirm the
destination size. Type Yes (case sensitive) to continue.
7. If applicable, configure Media Properties.
94
Installation and Configuration Guide
8. Click Burn. A message appears to acknowledge that the boot device was
successfully created. If selecting ISO format, use your CD burning software to burn
the ISO image.
9. Click Exit to close the utility.
10. Boot the target device and enter the BIOS Setup. Under the Boot Sequence, move
the boot device to the top of the list of bootable devices. Save the change, then
boot the target device.
After the boot device is programmed, a target device boot sequence can be configured
using the Consoles Target Device Disk Properties dialog. These boot behaviors are used
after a target device connects to a Provisioning Server. The Console allows multiple
vDisk images to be assigned to a target device. The way in which these vDisks boot
depends upon the selected boot behavior.
When configuring the BIOS to work with the boot device (either USB or ISO image), it is
imperative that the NIC PXE option is enabled. The PXE boot option is required in order
for the NIC Option ROM to stay resident in memory during the pre-boot process. This
way, UNDI will be available to the boot device to properly initialize the NIC. Otherwise,
the "API not found" message would be displayed by the boot device.
95
Вам также может понравиться
- Getting Started with Citrix® Provisioning Services 7.0От EverandGetting Started with Citrix® Provisioning Services 7.0Оценок пока нет
- Citrix PVS Architecture Communication Ports PDFДокумент1 страницаCitrix PVS Architecture Communication Ports PDFjeya99Оценок пока нет
- PVS Troubleshooting.Документ19 страницPVS Troubleshooting.amal100% (1)
- Citrix QuestionsmДокумент68 страницCitrix QuestionsmRaghesh LalОценок пока нет
- Summary of Experience:: Prabhakaran A E-Mail: Mobile: +91-8792385801Документ3 страницыSummary of Experience:: Prabhakaran A E-Mail: Mobile: +91-8792385801Hari KumarОценок пока нет
- Ports Used by CitrixДокумент28 страницPorts Used by CitrixJuan IgnacioОценок пока нет
- Citrix Xen Desktop Exam DumpsДокумент112 страницCitrix Xen Desktop Exam Dumpsshyco007Оценок пока нет
- Citrix Cheat SheetДокумент2 страницыCitrix Cheat SheetKeith DuffinОценок пока нет
- Azure Virtual Desktop SuccinctlyДокумент99 страницAzure Virtual Desktop Succinctlysolmagno.mОценок пока нет
- CCDA: Cisco Certified Design Associate Study Guide: Exam 640-861От EverandCCDA: Cisco Certified Design Associate Study Guide: Exam 640-861Оценок пока нет
- Citrix Application Streaming GuideДокумент112 страницCitrix Application Streaming Guidemlmcbride33Оценок пока нет
- SUM408-Configuring and Troubleshooting XenDesktop SitesДокумент69 страницSUM408-Configuring and Troubleshooting XenDesktop Siteskinan_kazuki104Оценок пока нет
- Microsoft System Center Configuration Manager Advanced DeploymentОт EverandMicrosoft System Center Configuration Manager Advanced DeploymentОценок пока нет
- NS Networking GuideДокумент234 страницыNS Networking GuideravirajamailОценок пока нет
- Citrix Access Gateway Enterprise Edition Administrator's GuideДокумент308 страницCitrix Access Gateway Enterprise Edition Administrator's GuideDaniel ChiaОценок пока нет
- Citrix Xenapp Essentials Deployment GuideДокумент30 страницCitrix Xenapp Essentials Deployment GuideJose RamirezОценок пока нет
- Vmware Horizon 7 Enterprise Edition Reference Architecture Multi SiteДокумент136 страницVmware Horizon 7 Enterprise Edition Reference Architecture Multi Sitemarkuko100% (1)
- 6425C - Module 10Документ34 страницы6425C - Module 10Bekele GetachewОценок пока нет
- IT Project Planning Guide For Intel (R) AMTДокумент36 страницIT Project Planning Guide For Intel (R) AMTYimmyQuispeYujraОценок пока нет
- CVD - Deployment Guide For Cisco HyperFlex 2.5 For Virtual Server InfrastructureДокумент234 страницыCVD - Deployment Guide For Cisco HyperFlex 2.5 For Virtual Server Infrastructurekinan_kazuki104100% (1)
- Best Practices For Implementing, Administering, and Troubleshooting XenDesktop 7.5Документ45 страницBest Practices For Implementing, Administering, and Troubleshooting XenDesktop 7.5zanraxОценок пока нет
- Windows Cluster Service Troubleshooting and MaintenanceДокумент115 страницWindows Cluster Service Troubleshooting and MaintenanceBul RashОценок пока нет
- Basics of Computers - Quick Guide - TutorialspointДокумент50 страницBasics of Computers - Quick Guide - TutorialspointJames MukhwanaОценок пока нет
- Citrix Xenapp 6.5 AdministrationДокумент77 страницCitrix Xenapp 6.5 AdministrationraajiОценок пока нет
- Installing and Configuring Provisioning ServicesДокумент42 страницыInstalling and Configuring Provisioning ServiceschinnaphaniОценок пока нет
- Citrix XenApp Administrators GuideДокумент422 страницыCitrix XenApp Administrators GuideThirunakukkarasu R KamatchiОценок пока нет
- Netscaler Overview: - by Siddharth KumarДокумент12 страницNetscaler Overview: - by Siddharth KumarSiddharth KumarОценок пока нет
- XenDesktop 7.x Event Log MessagesДокумент224 страницыXenDesktop 7.x Event Log MessagessudharaghavanОценок пока нет
- 7 - Net Support SchoolДокумент21 страница7 - Net Support SchoolAbdul AzizОценок пока нет
- Eve Cook Book 4.12 2021Документ270 страницEve Cook Book 4.12 2021Heera SinghОценок пока нет
- Document Guide For Citrix Virtual Apps and Desktops Service With Windows Virtual DesktopДокумент61 страницаDocument Guide For Citrix Virtual Apps and Desktops Service With Windows Virtual Desktoptariqzia42Оценок пока нет
- Citrix Xendesktop/Xenapp 7.6: Technical UpdateДокумент63 страницыCitrix Xendesktop/Xenapp 7.6: Technical UpdateRakesh KumarОценок пока нет
- Flexpod Esxi65u1 n9k AciДокумент355 страницFlexpod Esxi65u1 n9k AciChristophe Deschamps100% (1)
- NS TrafficMgmt Guide PDFДокумент770 страницNS TrafficMgmt Guide PDFTung Trinh KhanhОценок пока нет
- Citrix CloudДокумент272 страницыCitrix CloudSyed HameedОценок пока нет
- Hx301a Vdi Hyperv Xd716Документ238 страницHx301a Vdi Hyperv Xd716todeneyeОценок пока нет
- 6425A - 08 Implement AD Domain Services Monitoring PlanДокумент25 страниц6425A - 08 Implement AD Domain Services Monitoring Plan健康生活園Healthy Life GardenОценок пока нет
- UCS Solution OverviewДокумент36 страницUCS Solution OverviewayolucaОценок пока нет
- Firewall Reference ManualДокумент72 страницыFirewall Reference ManualHamzaKhanОценок пока нет
- Internet Edge Implementation GuideДокумент63 страницыInternet Edge Implementation Guideopenid_dr4OPAdEОценок пока нет
- Best Practices When Deploying VMware Vspehre 5.0 HP SWITCHESДокумент21 страницаBest Practices When Deploying VMware Vspehre 5.0 HP SWITCHESrtacconОценок пока нет
- Aruba Instant 6.2.0.0-3.2 Release Notes PDFДокумент24 страницыAruba Instant 6.2.0.0-3.2 Release Notes PDFBoris JhonatanОценок пока нет
- Citrix Most Used Port ListДокумент18 страницCitrix Most Used Port ListsudharaghavanОценок пока нет
- Networking PDFДокумент944 страницыNetworking PDFAlexandrescu MarianОценок пока нет
- Scripting VMware Power Tools: Automating Virtual Infrastructure AdministrationОт EverandScripting VMware Power Tools: Automating Virtual Infrastructure AdministrationОценок пока нет
- Ironport Wsa 6.5.0 UserguideДокумент606 страницIronport Wsa 6.5.0 UserguideBogdan NitaОценок пока нет
- PowerFlex Rack Administration - Instructor GuideДокумент241 страницаPowerFlex Rack Administration - Instructor GuideGreivin ArguedasОценок пока нет
- Middleware Services: Operations GuideДокумент51 страницаMiddleware Services: Operations Guidearunrajendran85Оценок пока нет
- VMware Admin GuideДокумент368 страницVMware Admin GuideDenya_bit100% (1)
- Connection Broker Installation - GuideДокумент64 страницыConnection Broker Installation - GuidenebondzaОценок пока нет
- Azure WVD Prerequistes Dependencies Checklist v2.0Документ20 страницAzure WVD Prerequistes Dependencies Checklist v2.0Paul_PedrozaОценок пока нет
- Citrix Virtual Desktop (7x)Документ136 страницCitrix Virtual Desktop (7x)jeyasakthi_814280Оценок пока нет
- SAN Sizing GuideДокумент4 страницыSAN Sizing GuideConstantin VidenskiОценок пока нет
- BOOK of CXD 200 Xendesktop 7.5 ManagingДокумент89 страницBOOK of CXD 200 Xendesktop 7.5 ManagingamitshdevОценок пока нет
- Citrix Provisioning Services Stream Process Architecture and Advanced TroubleshootingДокумент41 страницаCitrix Provisioning Services Stream Process Architecture and Advanced TroubleshootingAlexis VillalobosОценок пока нет
- Xenapp RelatedДокумент42 страницыXenapp RelatedLiju K OommenОценок пока нет
- Focuslog28 07 2018Документ72 страницыFocuslog28 07 2018Shine Sam ShineОценок пока нет
- Focuslog28 07 2018Документ72 страницыFocuslog28 07 2018Shine Sam ShineОценок пока нет
- Focuslog28 07 2018Документ72 страницыFocuslog28 07 2018Shine Sam ShineОценок пока нет
- Focuslog28 07 2018Документ72 страницыFocuslog28 07 2018Shine Sam ShineОценок пока нет
- Focuslog28 07 2018Документ72 страницыFocuslog28 07 2018Shine Sam ShineОценок пока нет
- Focuslog28 07 2018Документ72 страницыFocuslog28 07 2018Shine Sam ShineОценок пока нет
- Focuslog28 07 2018Документ72 страницыFocuslog28 07 2018Shine Sam ShineОценок пока нет
- Hyderabad NListДокумент32 страницыHyderabad NListShine Sam ShineОценок пока нет
- Centos ConfДокумент7 страницCentos ConfShine Sam ShineОценок пока нет
- Focuslog28 07 2018Документ72 страницыFocuslog28 07 2018Shine Sam ShineОценок пока нет
- EdgeSight Install GuideДокумент78 страницEdgeSight Install GuidegirishmonvsОценок пока нет
- Focuslog28 07 2018Документ72 страницыFocuslog28 07 2018Shine Sam ShineОценок пока нет
- Focuslog28 07 2018Документ72 страницыFocuslog28 07 2018Shine Sam ShineОценок пока нет
- 2 - One Side Road - House ExamplesДокумент80 страниц2 - One Side Road - House ExamplesRPh Krishna Chandra JagritОценок пока нет
- Deed of Family SettlementДокумент2 страницыDeed of Family SettlementShine Sam ShineОценок пока нет
- ForD Eco SportДокумент1 страницаForD Eco SportShine Sam ShineОценок пока нет
- Change Your LuckДокумент71 страницаChange Your LuckShine Sam ShineОценок пока нет
- Critical ReasoningДокумент10 страницCritical ReasoningShine Sam ShineОценок пока нет
- 3G Training Material v21Документ137 страниц3G Training Material v21jabirvkОценок пока нет
- Bind Installation On Centos: 1. You Can Check Bind PacketДокумент4 страницыBind Installation On Centos: 1. You Can Check Bind PacketShine Sam ShineОценок пока нет
- Ruckus Wireless 7343 Technical SpecificationsДокумент2 страницыRuckus Wireless 7343 Technical SpecificationsShine Sam ShineОценок пока нет
- Apc UpsДокумент1 страницаApc UpsShine Sam ShineОценок пока нет
- Reaver User Manual PDFДокумент2 страницыReaver User Manual PDFsaulongtp0% (1)
- Whitepaper Aadhaar Enabled Service DeliveryДокумент52 страницыWhitepaper Aadhaar Enabled Service Deliverydhanu26101990Оценок пока нет
- Citrix QuestionsДокумент30 страницCitrix QuestionsManish Kumar100% (1)
- cb8 UserguideДокумент81 страницаcb8 UserguideShine Sam ShineОценок пока нет
- Martin Luther King. Answer KeyДокумент1 страницаMartin Luther King. Answer KeyOleg MuhendisОценок пока нет
- MHS Week 3. Quality Culture-KWOДокумент37 страницMHS Week 3. Quality Culture-KWOKevin SinagaОценок пока нет
- SU05Документ114 страницSU05saopaulo100% (1)
- Project ExtensionДокумент27 страницProject Extensionrajith rajeevОценок пока нет
- Applied Optimization For Wireless, Machine Learning, Big DataДокумент1 страницаApplied Optimization For Wireless, Machine Learning, Big DataSumaОценок пока нет
- Deluxe SolutionДокумент6 страницDeluxe SolutionR K Patham100% (1)
- Ir21 Geomt 2022-01-28Документ23 страницыIr21 Geomt 2022-01-28Master MasterОценок пока нет
- Preliminary Basic Definitions Definition: 1 GraphДокумент27 страницPreliminary Basic Definitions Definition: 1 GraphramОценок пока нет
- Dental MneumonicДокумент30 страницDental Mneumonictmle44% (9)
- Why Teach Problem SolvingДокумент4 страницыWhy Teach Problem SolvingShiela E. EladОценок пока нет
- Word FormationДокумент3 страницыWord Formationamalia9bochisОценок пока нет
- Customer Communication.Документ3 страницыCustomer Communication.wilson wambuguОценок пока нет
- Adenariwo AdepojuДокумент225 страницAdenariwo AdepojustarykltОценок пока нет
- Compressible Potential FlowДокумент15 страницCompressible Potential FlowChanoОценок пока нет
- EndomytosisДокумент8 страницEndomytosisBlackbeetleОценок пока нет
- Abnormal or Exceptional Mental Health Literacy For Child and Youth Care Canadian 1St Edition Gural Test Bank Full Chapter PDFДокумент20 страницAbnormal or Exceptional Mental Health Literacy For Child and Youth Care Canadian 1St Edition Gural Test Bank Full Chapter PDFdustin.washington425100% (22)
- All IL Corporate Filings by The Save-A-Life Foundation (SALF) Including 9/17/09 Dissolution (1993-2009)Документ48 страницAll IL Corporate Filings by The Save-A-Life Foundation (SALF) Including 9/17/09 Dissolution (1993-2009)Peter M. HeimlichОценок пока нет
- Minimalism of InformationДокумент125 страницMinimalism of InformationRastko VukovicОценок пока нет
- Lecture05e Anharmonic Effects 2Документ15 страницLecture05e Anharmonic Effects 2Saeed AzarОценок пока нет
- Narrative Report On Brigada Eskwela Jingle 2020Документ1 страницаNarrative Report On Brigada Eskwela Jingle 2020MARICEL CAINGLESОценок пока нет
- Pain Assessment AND Management: Mr. Swapnil Wanjari Clinical InstructorДокумент27 страницPain Assessment AND Management: Mr. Swapnil Wanjari Clinical InstructorSWAPNIL WANJARIОценок пока нет
- Tourism Signs & Symbols Published by World Tourism OrganizationДокумент244 страницыTourism Signs & Symbols Published by World Tourism OrganizationJemima Pontino0% (1)
- MarketingplanmiltonДокумент4 страницыMarketingplanmiltonapi-385455349Оценок пока нет
- Calle Zorro - Penis Size ParanoiaДокумент0 страницCalle Zorro - Penis Size ParanoiaAquarius Sharp BladeОценок пока нет
- Pedagogue in The ArchiveДокумент42 страницыPedagogue in The ArchivePaula LombardiОценок пока нет
- Corrective Action Report (CAR) : Form1001 CAR-KMR - e Page 1 of 1 Revision: 6 Reference: Organizational Instruction 8.5.01Документ1 страницаCorrective Action Report (CAR) : Form1001 CAR-KMR - e Page 1 of 1 Revision: 6 Reference: Organizational Instruction 8.5.01JOECOOL67Оценок пока нет
- Broukal Milada What A World 3 Amazing Stories From Around TH PDFДокумент180 страницBroukal Milada What A World 3 Amazing Stories From Around TH PDFSorina DanОценок пока нет
- Notes-Indolence of The Filipino PeopleДокумент3 страницыNotes-Indolence of The Filipino PeopleKayes MОценок пока нет
- Self Incompatibility: Dr. L.K.GangwarДокумент38 страницSelf Incompatibility: Dr. L.K.GangwarSiddhant Singh100% (1)
- Phed 239 Syllabus s14-1st Half-3Документ7 страницPhed 239 Syllabus s14-1st Half-3api-249627241Оценок пока нет