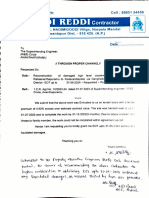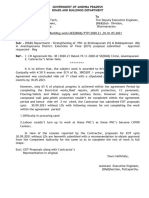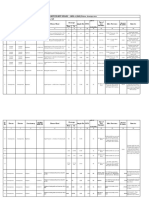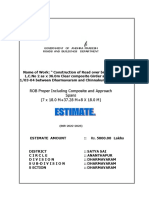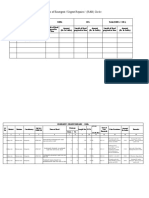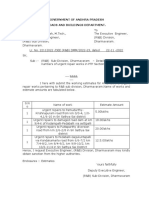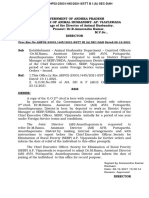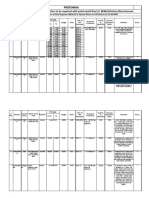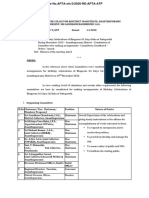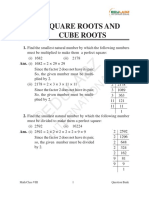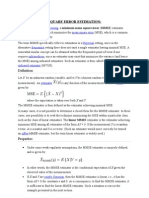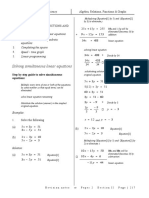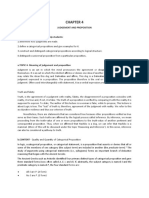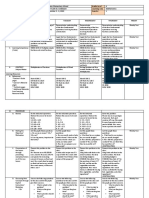Академический Документы
Профессиональный Документы
Культура Документы
Chapter 4 - Horizontal Alignments PDF
Загружено:
VannurSwamyИсходное описание:
Оригинальное название
Авторское право
Доступные форматы
Поделиться этим документом
Поделиться или встроить документ
Этот документ был вам полезен?
Это неприемлемый материал?
Пожаловаться на этот документАвторское право:
Доступные форматы
Chapter 4 - Horizontal Alignments PDF
Загружено:
VannurSwamyАвторское право:
Доступные форматы
1/23/04
Procedures Manual
Chapter 4 Horizontal Alignment
There are a number of methods that can be used to create horizontal alignments in MX. In
this section, well discuss two of them: The Horizontal Element Method, and Quick
Horizontal Alignment. The advantages and disadvantages of both are described below:
The Horizontal Element Method is the most commonly used horizontal alignment tool, and
allows the designer to place individual tangents and curves of an alignment, and link these
elements together to form an alignment. The advantages of this method are:
Fine control of element placement using a variety of means to define them.
No need to calculate PI coordinates to define tangents
Allows for the creation of reverse and compound curves
MX calculates all control point information for the alignment by analyzing the
relationship between elements.
Alignment definitions can begin or end on a curve element.
Alignment Stationing can be assigned relative to any point along the alignment,
making it easier to tie proposed alignment to existing alignments.
The Quick Horizontal Alignment Method is a PI method that allows you to quickly and
interactively place PIs on the drawing by simply clicking on points on the screen. The
tangents of your alignment are automatically defined by the placement of the PIs. A default
curve is automatically placed between each pair of adjacent tangents, that must be edited
to suit your design. The advantages of this method are:
Quick and easy interactive placement of PIs.
Dynamic editing of PI locations using drag and drop method.
The disadvantages of Quick Horizontal Alignment are:
Alignments must consist of alternating tangents and curves
Doesnt allow the creation of reverse or compound curves.
Can only assign a station value at first point of alignment.
Because of the way it works, compound curves, reverse curves, or other special alignments
cant be created with Quick Horizontal Alignment. It is quite well suited for simple
alignments or preliminary design work, however.
*************************
The creation of these Horizontal Alignments is perhaps the most important step in
the MX project development process, as all other design is based upon them. Changes
required in the Horizontal alignment discovered later in the design process will
require you to re-create all of your design strings to reflect the new alignment.
JOURNAL files, which we will create in later steps, will help to save work should changes in
your horizontal alignment become necessary, but many time-consuming activities such as
the editing of strings will have to be performed again.
The Horizontal Element Method in Theory:
The traditional method of determining horizontal alignments for highway projects
would be accomplished by laying out a series of straight lines, or tangents, and arcs, or
curves, with manual drafting tools on paper plots. MX is simply a computerized tool to
4-1
1/23/04
Procedures Manual
accomplish the same work. The engineering and analysis of horizontal alignments remains
the same.
NOTE: Those who are used to the manual drafting/design methods might find it easier to produce a paper roll plan
from the drawings created in the previous step to sketch their preliminary work on. Once the designer has a good
idea of what elements they would like in their design, it can then be reproduced using the MX tool on a plan
display.
To begin a horizontal alignment in MX, obtain the latest as-built plans of projects
for your project area to determine control points that can be used to tie in your MX
alignment to the original Stationing of the roadway. These plans will also be valuable in
determining existing curve data, tangent bearings, point coordinates, and vertical alignment
information, which will be used in the next step of the MX design process. In the absence of
as-built plans or an old surveyed centerline, the designer is free to determine his/her own
stationing within the project limits. Some types of control points to search for in both the
as-built plans, and the MX GROUND model include:
y
y
y
Right Of Way Monuments
Culvert locations
Other points of known stationing such as railroad spikes picked up by the survey crew
marking PCs and PTs of curves from earlier projects.
Once youve located this point of known stationing, make a note of it. It will be used later
to create the Master Alignment String.
NOTE: Adjacent projects should be researched and coordinate information should be assembled from the team
contact person, controlling the Right of Way information, for use when designing a new alignment. Its important
to tie the beginning and end of your proposed alignment to a previously constructed project using known and
recorded coordinated points if at all possible, because MDOTs right of way lines, easements, property
condemnations, and other information about abutting properties are described based on these existing centerlines.
Creating the Horizontal ALIGNMENT in MX
Step 1.
Select Design => Alignment from the Menu Bar.
Type the name of the model to hold your design (i.e. DESIGN, DESIGN2,
Step 2.
etc.), then click the Next Button to continue. If the model you typed in doesnt yet exist,
youll be given an opportunity to create an empty model at this time.
NOTE: If you create a new model with the name beginning with DESIGN, then the correct style and feature sets
will automatically be assigned to this model. If you choose to deviate from the model naming standard, youll need
to manually set the model defaults to the correct string naming convention. Its highly recommended that you
follow the standard procedures.
Step 3.
The Begin Alignment panel will appear:
4-2
1/23/04
Procedures Manual
This is the main panel used to create and manage alignments. If you move your mouse
over a tool on this panel, you should see a tooltip appear describing what this tool does.
Here is a description of the tools commonly-used on this panel:
Horizontal Alignment - This is the tool well be using in this step to create an
alignment with the Horizontal Element Method.
Vertical Alignment - This tool invokes the vertical element method which is
described in Chapter 5B of this manual.
Create Master String - Once a horizontal alignment has been defined, a master
string is created using this tool.
Create Data Output - Horizontal And Vertical Alignments created using the tools on
this panel should be saved by creating Data Output Files which can be used later to
regenerate your alignment should your model file become corrupt. It also can be sent to
another MX user who is collaborating with you on a project.
Alignment Management - Allows you to delete alignments, make parallel
alignments, merge alignments, etc.
Finish - Exit this panel
Step 4 - Click the Horizontal Alignment Tool.
If this is the first alignment created for this model, youll proceed directly to the Horizontal
Design - New Alignment panel. If its not the first alignment, youll be prompted as to
whether you wish to continue an existing alignment or to create a new one.
MX Master Strings all have
labels beginning with the
letter M. Only Master strings
may begin with this letter.
One type of MX Master String
is the Roadway Centerline,
and all Roadway Centerlines
have the feature code MC.
These are often referred to as
Master Alignments.
In the example panel
illustrated to the right, the
Master Alignment will be
labeled MC10.
Each Master Alignment must have a unique 3rd character in its string label. In the example
above, the number 1 is used to denote the alignment number. I would suggest the
following alignment naming convention:
4-3
1/23/04
Procedures Manual
Mainline roadway alignment alternatives - 1-9,0
Side Road alignment alternatives - A-Z
This convention provides a quick way to identify whether an alignment is a side road or
mainline alignment. To further identify which side roads go with which mainlines, use the
3rd character of the mainline M-String label as the 4th character of the side road M-String
label.
In other words, the side road alignments intersecting alignment MC10 could be labeled
MCA1, MCB1, MCC1, etc. Side road alignments intersecting an alignment called MC20
would be labeled MCA2, MCB2, MCC2, etc.
NOTE: The best solution for evaluating multiple design alternatives is to create separate models for each
alternative. That way you can use the same string label for your alignments. If you dont, youll need to create
complex string masking tables when it comes time to create cross sections or perform analysis tasks such as slope
analysis. Mask tables can be used to specify which strings to cut and which to ignore.
Step 5 - Create The Alignment. Type the proposed alignment M-String Label, then click
Next to continue. The element Alignment Toolbar will appear:
The group of 6 tools on the left of this toolbar are used to specify fixed, floating, and free
elements in an alignment. From left to right these are:
Fixed Straight - Create Straight as an independent element
Fixed Arc - Create an arc as an independent element
Float Straight - Create a straight linked to one adjacent element (arc only)
Float Arc - Create an arc linked to one adjacent element (straight and/or arc)
Free Straight - Create a straight linked to two adjacent elements (arcs only)
Free Arc - Create an arc linked to two adjacent elements (straights and/or arcs)
The middle group of three tools are:
Add Straight - Appends straight to an arc element.
Add Arc - Appends an arc to a straight element.
Special Geometry - Allows you to do special things like create a three-center curve,
or more commonly to create a single element alignment.
4-4
1/23/04
Procedures Manual
The last group of tools are:
Edit Alignment - A variety of tools to edit elements, links, and alignments.
Clearance To Alignment - This allows you to click on points on the display to find
the normal distance to your proposed alignment, or clearance.
And finally:
End this Alignment - This saves the current horizontal alignment information in the
Geometry Data Store for this model.
Each of these tools will be described later in this chapter.
Element Fixity
Fixed Elements: A Fixed element is fully and independently defined by at least 3 items of
geometric information or constraints, one for each spatial dimension. For Example: A
curve defined as passing through three distinct points is uniquely defined and is considered
a fixed element. It can stand by itself and has not dependency with an adjacent element.
Floating Elements: Floating Elements are defined by 2 of its own geometric constraints.
This allows one degree of freedom. This element becomes fully defined by relating it to an
adjacent element in the alignment. For Example: A floating straight defined as passing
through a point would be rotated until it is tangential to an adjacent curve.
Free Elements: If only one item of geometric information is available, then there are 2
degrees of freedom, and the element is known as a free element. The location of the
element is resolved by considering the geometric elements on either side. For Example:
Specifying the radius of an arc will move the center coordinates until the circle is tangential
to two adjacent elements on either side.
Planning Your Horizontal ALIGNMENT Strategy
A key concept to remember, when defining elements of an alignment, is that at the
end of the process, all elements must be linked together to form an alignment.
You cannot simply create a series of fixed elements along a roadway because they dont
require a relationship or link to an adjacent element. By planning ahead, you will easily be
able to determine which type of element to use for a given situation. A general procedure
for use in creating an alignment with the element method is:
1 - Place the Alignments Fixed Elements
4-5
1/23/04
Procedures Manual
2 - Evaluate the gap between fixed elements to determine how many elements are
required to connect them.
3 - If a single element will fill the gap, then that element should be defined as a free
element, because it will be linked to the two fixed elements on either side of it. In the
example below, two fixed straights are created, then a single free arc is created between
the fixed straights, linking the three elements together.
4 - If 2 elements are required to fill the gap (such as a reverse curve), then you should float
an element from one of the fixed elements, then use a free element to connect the new
floated element to the second fixed element.
In this example, an arc is floated from the fixed straight element through a point and
specified radius. This leaves a gap that can be filled by a single Free Arc.
5 - If more than 2 elements are required to fill the gap, then a wide variety of options are
available to you. You can fix an element in the gap and float two more elements to connect
all, or you can float a series of elements to fill all of the gap but the final element, then add
a final free element.
4-6
1/23/04
Procedures Manual
Fixed Elements A variety of methods are available to specify fixed straights and arcs.
Since fixed elements are stand-alone
elements that can be created
independently, there will not be much
detail provided in this manual as to how
they are used. Their use is pretty
much self-explanatory, so I recommend
you spend some time trying each of the
tools out to see what information is
required for each Method.
Its important to keep in mind that
elements have a direction to them.
They should be defined in such a
manner as to go in the direction of
increasing stationing of your proposed
alignment. If necessary, individual
elements can be reversed later, but its
always easiest to orient them correctly
when they are created. The direction of
an element can be determined by the
arrowhead symbol on them in the
display area.
Floating elements - These are dependant on one adjacent alignment. This is called a
degree of freedom.
Compare the float straight definition
panel illustrated to the left with the
fixed straight definition panel at the
top of this page. They are very
similar. Instead of defining a straight
by two points (as in the fixed
method), a floated straight can be
defined by only one point. The other
point required to completely define
this element is replaced by the
relationship or link to an adjacent
element.
The float arc definition panel is also
shown.
4-7
1/23/04
Procedures Manual
When specifying a floated element, a relationship must be established with an adjacent
element. This element can come before or after the floated element relative to the direction
of the finished alignment. Its a relatively simple procedure to establish this relationship.
For example: Assume that we have fixed a straight element, and want to float an arc
from this element to a point given a radius.
The following panel would appear to define this element:
In the top portion of this
panel, we can use any
Point Selection Method we
want to define the Point
through which this
element will pass.
We then need to specify
the radius of the arc, and
whether its a left-hand
arc or right-hand arc.
The final portion of this
panel is where we
establish the link between
this new element and the
straight that comes before
it. Select whether the
connecting element is
Preceding or Following the new floated arc, and then click on the connecting element in the
display area to fill in the Connecting Element box.
NOTE: as elements are created for an alignment, they are automatically assigned a sequential element ID. In the
example above, element A005 was the 5th element placed though it may be located anywhere within the
alignment. This floated arc element we are placing in this example could very well be named A025 if it is the 25th
element created. Its not necessary for element A006 to follow and be connected to element A005. In fact it rarely
will unless you create an alignment comprised entirely of floated elements following an initial fixed element.
After clicking Next on the Float Arc panel, MX will perform calculations to determine the
exact coordinates where this arc is tangent to the fixed straight. (i.e. the PC of the curve).
It will then provide a preview of this point in the display:
The common tangent point
calculated is shown as a
dumbbell symbol.
If a mathematical solution is found to join these elements, you are given the opportunity to
accept this element, or respecify the element. Once accepted into the alignment, these two
elements are known as LINKS instead of ELEMENTS. This is important to keep in mind if
it becomes necessary to edit them later.
4-8
1/23/04
Procedures Manual
The Alignment Review Panel is displayed to allow you to decide whether or not to accept the
new element:
The three buttons on the left of this panel are:
Accept |Modify|Abandon
The rightmost group of two buttons are:
Alignment Summary | Clearance Checking
If a solution wasnt found, then youll see a different panel asking indicating that an error
occurred. At this point, you only have to option to modify the element definition, or to
abandon this element altogether.
Free Elements - These are
dependant on two adjacent
elements. In other words, they have
two degrees of freedom.
When fitting a Free Straight element
between two arcs, you are simply
prompted for the preceding arc
element and following arc element.
When creating a free arc
element, you have two
choices.
Here is the panel you would
see if you select the Point
option:
Note that even though we are
specifying this free arc to fit
through a specific point, we
are asked to provide a seed
radius, and hand of arc.
A Seed Radius simply gives
MX a starting point to begin
its iterative calculation of a
best-fit curve between the
two adjacent elements.
Unlike the floated element
which only required you to
select one adjacent element,
a free element requires you to identify elements on either side of the free element to be
able to define it.
4-9
1/23/04
Procedures Manual
As with the floated element, if MX can calculate a solution to fit this element into the
alignment, you will be prompted to accept, modify, or abandon this alignment element with
the Alignment Review Panel.
Add Straight / Add Arc
With the fixed, free, and floating elements described above, MX calculates the points of
tangency between elements and modifies these elements to fit. In some cases, you may
find it necessary to specify tangent points in an alignment you are creating based on known
coordinate geometry from previously-built projects. The Add Straight and Add Arc tools will
enable you to reconstruct an alignment from known geometric information.
Add Straight appends a straight element of a given length from a point on an existing arc.
Add Arc appends an arc element from a specified point on an existing element.
This is the panel provided with the Add
Straight tool. In the sample data shown,
a 100ft long straight is being appended to
an arc named A001 beginning at the point
coordinates shown.
On the Add Arc panel shown to
the left, a 157ft long arc with
radius 250ft is being appended
to an element named A001.
This arc will begin at the point
coordinates shown.
Add Arc can be used to append
an arc to either and existing
straight or arc element.
4-10
1/23/04
Procedures Manual
Special Geometry
MX alignments normally consist of at least two elements linked together. Sometimes, you
may want to make an alignment out of a single element. (A good example of when youre
likely to do this is to design a side road.) Since single elements are placed as fixed
elements, and no links have been established with adjacent elements, MX doesnt know that
this element should be treated as an alignment. Special Geometry will allow us to violate
the two linked elements rule and create whats known as a Single Element Alignment.
To create a single element
alignment, make sure the
element is visible in the
display area, then check on
the Single Element Alignment
option as shown on the panel
to the left. Click in the
element box to put the focus
in that box, then click on the
single element in the MX
graphics display. It will
automatically make that
element an alignment which
can then be manipulated with
the edit alignment tools.
Another Handy tool on this panel is the Create Three Center Curve option at the bottom
of the panel. This allows you to easily create/insert compound curves as a unit between two
elements in an alignment instead of creating each element separately. The panel is quite
self-explanatory and wont be described in detail in this manual.
Edit Alignment - The edit alignment tool is used to edit elements, links, and alignments.
Elements - are straights
and arcs that stand by
themselves and have not
yet been linked to another
element.
Links - are also elements,
but they have been linked
to one or more adjacent
elements and are part of
the alignment being
analyzed.
Alignments - are two or
more elements joined
together to form an
alignment.
4-11
1/23/04
Procedures Manual
There are tabs on the edit alignment panel to edit each of these, depending on what state
they are in.
Editing Elements
On the Element Tab, you can choose to:
Respecify Element - This tool will recall the panel you used to create the element and
allow you to change the data used to define it.
Delete Element - If you have a free-standing element that isnt needed in the alignment,
you can remove it with this tool.
Reverse Element - If you inadvertantly create an element heading in the wrong direction,
this will allow you to change its direction.
To use any of these options, click the radio button next to the option you want, then click
in the text box to set the focus on the tool. Then click on the element in the graphics
display to fill in the box.
Editing Links
On the Link Tab, you can choose to:
Respecify Link - This tool will recall the panel you used to create the element and allow
you to change the data used to define it.
Delete Link - If you have a free-standing element that isnt needed in the alignment, you
can remove it with this tool.
Swap Link - This option allows you to perform localized edits within the alignment. You use
it to edit an alignment locally without having to delete those parts of it that need to be
changed.
For example, you can swap an analyzed link for an unanalyzed fixed element, with the links
adjacent to the original link moving to accommodate the position of the new element, as
shown in the illustration below.
4-12
1/23/04
Procedures Manual
The crux of swap link is that the new element is a fixed element regardless of the original
fixity of the element it replaces. The adjacent elements, in order to be included in the
revised alignment, then become free elements and again this is regardless of their original
fixity. (At the ends of alignments the mechanism is slightly different but the principles still
hold).
Editing Alignments
On the Alignments Tab, you can:
Lengthen Alignment - If, after creating an alignment, you find it necessary to extend it
from the beginning or end point, this tool will allow you to do so. You can either lengthen it
by a specified distance, or to a point.
Truncate Alignment - If you need to shorten an alignment, this is the tool to use. This is
commonly used when designing side road alignments. An example of this will be shown
later in this chapter.
Translate Alignment - This allows you to move an entire alignment from one place to
another. It requires you to select a reference point on the existing alignment, then a new
point where the reference point should be moved to.
Rotate Alignment - This option allows you to rotate a complete or partial alignment about
a defined point by a defined angle.
Reverse Alignment - This option allows you to reverse the direction of a completed
alignment.
Split Alignment - This allows you to split a continuous alignment into two separate
alignments. Each of these alignments can then have elements added to them.
4-13
1/23/04
Procedures Manual
Clearance Checking
With the Clearance Checking tool,
you can pick a point on the
display, or type in an XY
coordinate pair to see what the
normal (perpendicular) distance
of that point from the alignment
is. It will also provide the XY
coordinates of the normal point
on the alignment.
Step 6 - Finish the Alignment and Exit The Element Alignment Toolbar.
This will bring you back to the Begin Alignment Toolbar.
Step 7 - Create HALGN Data
Once you have defined your alignment, you should create HALGN data for it which
will be saved in a file to be used later should something happened to corrupt the model file,
and it becomes necessary to reproduce your Horizontal Alignment. To create HALGN Data
click the Create Data Output tool.
The Data Output Panel will appear. Click the Create HALGN Data button, and the HALGN
Output panel will appear:
4-14
1/23/04
Procedures Manual
Click your alignment on the screen to populate the Alignment Name box on the panel, then
type a name for the INPUT file that will be created. Its recommended that you use the
convention:
halgn + M-String Name
IN the example above, the file being created would be named halgn-mc10.inp
Click Next to create the file.
You now have a record which you can fall back on to recreate your alignment should that
become necessary later.
Step 8 - Creating The Master Alignment String
The horizontal alignments created using the element method are just theoretical
alignments. These theoretical alignments are stored in a special model called the Geometry
Data Store. There are no strings stored in this model, just the geometric information that
describes your alignment. If you report on the model names within your model file, youll
see that after using the Alignment tool for a specified design model, a second model with a
similar name was created with the special characters GDSGDS as part of the model name.
DESIGN
DESIGN
GROUND
SUBGRADE
TRAVERSE
TRIANGLES
XSMC10
GDSGDS
TRIA
1078
1124
909
5200
2
4
4764
Free
Free
Free
Free
Free
Free
Free
22OCT01
30OCT01
30OCT01
19OCT01
3JUL01
22OCT01
22OCT01
12:52:10
13:50:50
13:52:40
15:19:20
12:30:20
12:52:10
09:37:30
In the sample MX output shown above, the second model listed is the geometry data store
associated with the model called DESIGN. Each model that contains alignments will have
a geometry data store created automatically.
When defining an alignment using the horizontal element method, you are actually defining
the Horizontal Component (HC) of the alignment. Later in the design process, you will
define the alignment vertically, and define the Vertical Component (VC) of the alignment.
For the example alignment used in this chapter, MC10, the horizontal component of that
alignment would be named HC10, and the vertical component would be named VC10.
Similarly, an alignment named MCA1 would have horizontal and vertical components
called HCA1 and VCA1 respectively. The Horizontal and Vertical Components of an
alignment are stored in the Geometry Data Store
We need to make an actual string based on these geometric components.
4-15
1/23/04
Procedures Manual
- Select Create Master String to define this string. The following panel appears:
Select the alignment you
created from the screen,
specify a station interval
(normally 25 ft).
You can pick a point on your
Master Alignment to begin at
a specified station if youre
trying to match an existing
roadway or adjacent project.
Click Next when ready to
proceed.
Now youve created your MString. It has only been
defined in two-dimensions at
this point (X/Y). Later, well
add elevations to all of the
points on the string.
A second string was created in this process called a Geometry String, or G-String. This
string is associated with the M-String, and contains information about the IPs, tangents,
and curves you just defined. The vertical IP, grade, and curvature data will be added in
section B-5.
NOTE: You should redisplay your design model using Display => Plan with StyleSet after creating a master
string so that it appears in the display correctly with stationing, etc.
Retrieving an Alignment from an HALGN file or GENIO File.
Some time during the design process of one of your projects, you will undoubtedly find the
need to refresh your Master Alignment and Geometry Strings (MC & GC Strings). Perhaps
you will be receiving a new alignment from a team member or engineering consultant.
Maybe your model file became corrupt and you need to regenerate all of your design data.
Regardless of the cause of your troubles, if you performed the step above which created an
HALGN file, you will be able to retreive your alignment and not have to start from scratch!
Unfortunately, in order to do this cleanly and efficiently, you will need to recreate all of the
alignments in a design model being restored. The procedure for doing so is:
1 - Delete any MC and GC strings that will be recreated by your INPUT file from the model
before attempting to run in the file.
2 - Run the INPUT file to create the strings.
3 - Delete the Geometry Data Store
NOTE: Be sure to create HALGN files for each of your alignments before deleting the Geometry Data Store or you
will have no way to recreate the alignments!
4-16
1/23/04
Procedures Manual
To Delete The Geometry Data Store enter the Alignment Tool and specify your proposed
design model if you are note already in it. Continue through the wizard until you reach the
Begin Alignment Toolbar, and check the checkbox on the bottom of the toolbar. The
Begin Alignment toolbar will expand to look like this:
Select the Geometry Data Store model from the drop-down box, then click the Delete
GDS Button.
Because this is such an important operation, you will be asked to confirm that you really do
want to delete the GDS model.
Click Proceed to delete the Geometry Data Store.
4 - When you do this, you will be asked to reselect the design model for alignments.
Select your design model again, then click Next to continue. You will return back to the
Begin Alignment Toolbar.
5 - Click the Horizontal Alignment tool again to enter Horizontal Design.
Because you just deleted your Geometry Data Store, those alignments stored in them are
gone. In the next step, we will regenerate the geometry data store and retrieve the
geometric information from the M-Strings you created above in step 2.
4-17
1/23/04
Procedures Manual
After clicking the Horizontal Alignment Tool, the Horizontal Design - New Alignment Tool will
appear if this is the first alignment to be retreived:
NOTE: If youve already retrieved one alignment, you will see a different panel where you can select to Continue
an Alignment or Create New Alignment. When retrieving a second or subsequent alignment, click Create New
Alignment to launch the Horizontal Design-New Alignment Panel shown below.
6 - Check the Retrieve Alignment Box at the bottom of the panel.
7 - Click on the M-String in the display that you want to retrieve the alignment definition
for.
MX will extract the alignment information for the M-String selected and load the alignment
name at the top of the panel.
8 - Click Next to proceed to the Element Alignment toolbar
9 - Click End This Alignment to save the alignment information in the Geometry Data
Store.
Repeat this step for each of the other Master Alignment Strings in your design model.
Creating Side Road Alignments
Earlier in this chapter the various element, link, and alignment editing tools were described,
as well as a general procedure to come up with a strategy for typical alignments. A slightly
more rigid procedure should be followed to design side road alignments. This will ensure
that you can tie these side road alignments into your mainline alignment correctly. This
section of the chapter will describe this process in detail.
Step 1 - Make sure your main line master alignment string is displayed in the graphics
display. (This is the actual MC-String created for this alignment, not simply the horizontal
component of the alignment. )
Step 2 - Click Design => Alignment to enter the alignment tool.
4-18
1/23/04
Procedures Manual
Step 3 - When entering alignment after at least one previously-created alignment is present
in the geometry data store, the Alignment Display panel is shown. In some cases, you will
want to display all alignments, but in this case, you dont want to display any
alignments. Just Click Next to move on. The reason for this is that your side road
alignment will be created in such a manner that it overlaps your main line alignment and is
then truncated back to the appropriate intersection points. This will become clearer a bit
later in this section.
Step 4 - Create your side road alignment as desired, but keep in mind that the element
nearest the mainline / sideroad intersection should overlap the mainline M-String.
Side Road Alignment Should overlap MainLine M-String
Step 5 - Select Edit Alignment from the Element Method Toolbar, and click on the
Alignment Tab on the panel that appears.
Step 6 - Click the Truncate Alignment Tool:
Click on the alignment on the screen to fill in the top box on the screen. Be sure to click
near the end of the side road alignment thats nearest the mainline roadway intersection,
because this tool will automatically pick the end point of the alignment thats closest to
where you pick on the screen. Thats the end of the alignment that will be altered.
Select the Truncate To option on the bottom of the panel
Change the point control at the bottom of the panel to the Intersection PSM, and
make sure that Multi-Pick is selected on the bottom of the MX application status bar.
4-19
1/23/04
Procedures Manual
When using the Intersection PSM in Multi-pick mode, three clicks are required:
Click 1 - Side Road String
Click 2 - Mainline M-String (MC10, etc.)
Click 3 - an XY point near the intersections of string 1 and string 2.
After these three clicks, you should automatically see a preview of the new end point for the
side road alignment:
If it appears correct, click Proceed on the acceptance panel that appears. If not, back out
and try again. When you finally have the correct end point, click Back on the Edit Alignment
Panel, then click End this Alignment on the Element Alignment panel.
Dont forget to create an HALGN file and Master Alignment String from this alignment!
All About Point Selection Methods (PSMs)
Point Selection Methods are methods to select points in the display, which will be
used to define the points in various alignment elements. There are six point selection
methods available. These point selection methods are specific to horizontal ALIGNMENT
design, though they are similar to those that are used in other Major Options.
POINT:
POINT enables you to find an exact point on an existing feature, either an
alignment or an MX string. You can either click on the display area, or type in the
appropriate name or point number.
XY:
XY selects and displays the actual coordinate position of the cursor,
independent of the feature. You can also type in the coordinates.
INTS:
INTS selects and displays the point at the intersection of two features, which
may be MX strings, alignments, or elements. The intersection may be found between an
alignment and a string. For the three prompts you identify both strings and an approximate
position for the intersection. If you select Keyboard you may type the response to any
prompt.
CONST:
CONSTR uses geometrically constructed elements to locate a point. There are
three methods that can be used: Single Construct, Intersection of two constructs, or angle
between two line constructs. The various types of construct methods are listed below.
Single Construct Point Circle: 3 Points
Circle: 2 Points and Radius
Circle: 2 tangents and Radius
Line: Divide A Line
Line: Point, Bearing, and Distance
Line: Angle and distance
Line: Distance and Offset
4-20
1/23/04
Procedures Manual
Intersection Point Circle: Center and Radius
Circle:
Center and Point
Circle: 2 Points and Radius
Circle: 2 Points on the Diameter
Circle: 2 tangents and Radius
Line:
2 Points, Offset, and angle
Line: Divide a Line
Angle Between Two Lines:
Angle: Two lines, Two Points
Angle: Two Lines, Point and Bearing
IP:
This PSM is invoked automatically when you pick an intersection element.
CHAIN
To use this PSM you must be referring to 6D Master Strings. You will not be
able to determine the station on an alignment or element. If you select Keyboard, then
type in the station. A typed station need not be an exact point wheras a point selected by
the cursor will return information for an exact point.
NORM:
1.
There are three variations using NORM.
Find the point on a feature whose normal passes through the cursor position.
A
A - cursor position
B - selected point
B
2.
Find the intersection point on a feature intersected by a normal erected from another
passing through an X/Y point in space
B
A - cursor position
B - selected point
string 2
string 1
3.
Find the point of a feature intersected by a normal constructed from a point on an
alternative feature
A
string 1
All cases have the same prompts in MX, but the selection depends on the case:
4-21
1/23/04
Procedures Manual
Prompt 1: the feature on which the point is found
Case 1: select feature 1
Case 2: select feature 2
Case 3: select feature 1
Prompt 2: the feature onto which a normal is to be dropped.
Case 1: select feature 1
Case 2: select feature 1
Case 3: select feature 2
Prompt 3: the cursor position of A. (for identifying point A, all PSMs are valid)
ORIG:
ORIG enables you to select the origin of an alignment feature, either an
element or an alignment.
Changing Point Selection Methods:
Getting to the Point Selection
Methods is really quite easy. To show this
process, lets use one of the Modify
commands, Insert A Gap In A String. The
panel for this command looks like this:
Anytime you have an MX command that is
asking for you to enter point data, such as
on the bottom of this panel, you can change
the PSM by moving your mouse cursor
over the boxes where the point data is to
be entered, and clicking your right mouse
button. In the panel above, both the start
and end points are currently in the XY
selection method.
When you right-click on the point areas of
the command panel, you are shown a pop
up menu which allows you to select a
different PSM.
4-22
1/23/04
Procedures Manual
In the example above, weve hilighted the Point PSM. To change the PSM to Point, then
simply left click when its hilighted. The original panel for Insert A Gap In A String now
looks like this:
Notice that the start point changed from two boxes to a single box when we selected Point.
Thats because we no longer need to enter two values, just a single point number.
To use some of the more complex PSMs such as Normal, Intersection, and
Construct, MX provides a Guidance panel which provides you a wizard to lead
you through the the process. This is particularly important for Intersection, where you
need control over which string is chosen as String 1 because thats the one that the
resulting points elevation comes from. Heres how youd get the Guidance Panel for PSM
Intersect:
1. With the PSM set to Intersection, right click a
second time on the Start Point box.
2. The pop-up menu appears again. Move your
mouse down to hilight the Guidance selection,
and left click on it.
4-23
1/23/04
Procedures Manual
The following Guidance Panel will appear:
You can see that all of the necessary information can be entered on this panel to determine
the Intersection Point just as you did in IGMODE MOSS. Also note that there is a check box
on this panel to turn on Curve Fitting if you want. (You normally wont want it on.)
When you select PSM Construct, the following menu will appear:
When Single Element is chosen as the method, the icons to the right mean:
1.
2.
3.
4.
5.
6.
7.
Circle: 3 Points
Circle: 2 Points and Radius
Circle: 2 Tangents and Radius
Line: Divide A Line
Line: Point, Bearing, and Distance
Line: Angle and Distance
Line: Distance And Offset
4-24
1/23/04
Procedures Manual
If you change the method to Intersection of Elements, the panel changes to:
The icons on the right mean:
1.
2.
3.
4.
5.
6.
7.
8.
9.
Circle: Center And Radius
Circle: Center And Point
Circle: 3 Points
Circle: 2 Points and Radius
Circle: 2 Points On Diameter
Circle: 2 Tangents And Radius
Line: 2 Points, Offset, and Angle
Line: Point and Bearing
Line: Divide a Line
Quick Horizontal Alignment
One of the first tools added to the MXRoad software was the Quick Alignment
feature. This allows you to dynamically place and move IPs to quickly lay out a horizontal
alignment. The following procedure shows how to do this:
Step 1. Make sure you have an MX
display(*.dpw) of your existing ground in the
display area, then click Design, Quick
Alignment, Horizontal Design from the
Menu Bar.
You can see in the drop down menu to the
right that the Alignment choice is also
available. This will take you to the standard
element method of creating an alignment.
4-25
1/23/04
Procedures Manual
Step 2. The following window will appear:
You can either select an existing Model Name from the drop down box, or type a new model
name in to hold your proposed design. If it doesnt exist, youll be asked whether you want
to create a model by that name or not. Then type the alignment string label, MC10, for our
first alignment. As you do this, notice the box below the Alignment String Name change to
display Road Centerlines (MC). This is the feature name associated with strings beginning
with MC in the MXRoad naming convention. Another way you can do this, is to select the
feature name from the drop down box, and MXRoad will automatically select the next
available label for you.
Step 3. Click on the Next button after the information is correct, and the Add PI toolbar will
appear.
Here is a description of each tool:
1. Parameters - Allows you to change the default values for the curves which you create.
2. Show Curve Details - Displays the parameters of the curve under the cursor
3. Delete Alignment - deletes the entire horizontal alignment
4. Reverse Alignment - reverses the direction of the alignment, so the PIs are numbered
in the opposite direction, and the master string is reversed when created.
5. Snap On or OFF - toggles snapping on or off. If snap is on, any PI you add or move
snaps to the nearest existing string point if there is a string within the cursor pick aperture.
If there is more than one string, the concurrent string selection panel is displayed from
which you can select the string you require.
6. XY Keyboard Entry - displays a panel which lets you type in coordinates when you add,
move, or insert an PI rather than selecting from the display.
4-26
1/23/04
Procedures Manual
7. Add PI - select a point on the display to create an PI. Alternatively, hold down the left
mouse button to dynamically locate an PI and associated tangent. Curves are automatically
inserted between each pair of tangents as PIs are progressively added.
8. Construct Tools - constructs each PI in turn using a specified distance and bearing.
9. Insert PI - select a point whwere the new PI is to be inserted into the alignment.
Default curve data is used.
10. Move PI - select a point near the PI to be moved and hold down the left mouse button.
Drag the PI to the required location. Alternatively, click on the display and the nearest PI is
moved to that location.
11. Edit Curve - edits the parameter of a curve.
12. Remove PI - select a point near the PI to be removed.
13. Clearances - calculates clearances using clearance lines or circles. (Clearance
Checking in Classic MOSS)
14. Undo - click this button to undo the last change you made. You can repeat this up to
20 times.
15. OK - click this when you have completed your horizontal alignment design to create
the master string
Step 4. Before beginning to layout the PIs, check the curve parameters by clicking on the
leftmost tool. You should see a panel like this:
Here you can set the Radius, and angular measure for the default curves that are
automatically placed between adjacent tangents as you place your PIs in Quick Alignment.
Leave them as the default values for now.
Step 5. Add PIs for your horizontal alignment. If you want to have the PIs located at
existing string points, be sure to toggle the Snap tool to ON, otherwise the PI will be
placed at the XY coordinates where the cursor is located at the time the mouse button is
pressed. In this example, Ive added 4 PIs at the locations shown on the diagram at the
top of the next page:
4-27
1/23/04
Procedures Manual
Step 6. Lets zoom in on PI #4 at the bottom of the screen and move it to a point on the
existing roadway centerline:
Be sure the Snap Mode is on by clicking the Snap tool in the Horizontal Alignment Toolbar.
You can tell for sure if its on by the caption in the title of this toolbar, [Snap ON]. Click
the Move IP tool, then click and hold on the original PI. Slide your cursor to the new PI
location while still holding down the left mouse button, and when you are near the existing
4-28
1/23/04
Procedures Manual
centerline point, release the button. Your PI should jump to the existing point on centerline
and look like this:
Repeat this for the other end of your alignment, then zoom in on the other PIs and adjust
their positions as necessary so that the tangents fall as closely as possible to the existing
roadway centerline.
Step 7. Zoom in on PI #2, and well edit the curve data.
Click on the Edit Curve tool to see the panel above. Click on the cyan-colored curve in the
graphics area, and the existing curve data will be displayed in the panel. Change the Radius
as desired, click Apply to see the change in the graphics display. You can continue to
change the radius value, and apply it until you get an appropriate radius.
Step 8: You can visually check clearances from your alignment to various topographic
features by clicking on the Clearances Tool.
4-29
1/23/04
Procedures Manual
By using the clearance circle technique illustrated above, you can obtain approximate
clearances to an object by clicking on (near) the structure or object you want a distance to,
then while holding the mouse button down, dynamically drag your pointer towards the
alignment until your clearance circle is approximately tangent to your alignment. The
distance to the alignment is the radius shown in the panel. More accurate clearances can be
obtained from the horizontal design by using Report, Geometric Reports from the menu
bar.
Step 9: Accept the alignment by clicking on the OK tool. A panel will appear asking for a
start station and station interval. Set this information as desired, click OK again, and your
Master String will be created.
4-30
Вам также может понравиться
- Adobe Scan 03 Apr 2024Документ1 страницаAdobe Scan 03 Apr 2024VannurSwamyОценок пока нет
- PMD Road KM 25.0-26.4Документ69 страницPMD Road KM 25.0-26.4VannurSwamyОценок пока нет
- Adobe Scan 03 Apr 2024Документ1 страницаAdobe Scan 03 Apr 2024VannurSwamyОценок пока нет
- Gajukuntapalli Road RIDF XXIV FinalДокумент141 страницаGajukuntapalli Road RIDF XXIV FinalVannurSwamyОценок пока нет
- Adobe Scan Apr 06, 2021Документ1 страницаAdobe Scan Apr 06, 2021VannurSwamyОценок пока нет
- Ae LetterДокумент1 страницаAe LetterVannurSwamyОценок пока нет
- Ralla AnanthapuramuДокумент72 страницыRalla AnanthapuramuVannurSwamyОценок пока нет
- Bill form-PR Rekkamanu RoadДокумент12 страницBill form-PR Rekkamanu RoadVannurSwamyОценок пока нет
- KTC Talamarla RoadДокумент68 страницKTC Talamarla RoadVannurSwamyОценок пока нет
- Collectorate KappalabandaДокумент2 страницыCollectorate KappalabandaVannurSwamyОценок пока нет
- Emergency & UR (R&B) ATP ProposalsДокумент2 страницыEmergency & UR (R&B) ATP ProposalsVannurSwamyОценок пока нет
- 09.05 DMM IB W.estimate W.est., 2019-20Документ11 страниц09.05 DMM IB W.estimate W.est., 2019-20VannurSwamyОценок пока нет
- De LetterДокумент1 страницаDe LetterVannurSwamyОценок пока нет
- PHC Eot DeeДокумент1 страницаPHC Eot DeeVannurSwamyОценок пока нет
- 04-05-2020 DMM IB W.estimateДокумент16 страниц04-05-2020 DMM IB W.estimateVannurSwamyОценок пока нет
- MtmatpДокумент2 страницыMtmatpVannurSwamyОценок пока нет
- Driving Track at HDPДокумент1 страницаDriving Track at HDPVannurSwamyОценок пока нет
- Boq DMM RobДокумент85 страницBoq DMM RobVannurSwamyОценок пока нет
- Propsals Under ER URДокумент3 страницыPropsals Under ER URVannurSwamyОценок пока нет
- De Cover LetterДокумент2 страницыDe Cover LetterVannurSwamyОценок пока нет
- Revised Bastract-RobДокумент15 страницRevised Bastract-RobVannurSwamyОценок пока нет
- SP Office Site PlanДокумент1 страницаSP Office Site PlanVannurSwamyОценок пока нет
- 3.footing Layout M25 & SBC 125Документ1 страница3.footing Layout M25 & SBC 125VannurSwamyОценок пока нет
- Rsi EstimateДокумент3 страницыRsi EstimateVannurSwamyОценок пока нет
- General AbstractДокумент1 страницаGeneral AbstractVannurSwamyОценок пока нет
- Proc - Roc.No - AHF02-23031/445/2021-ESTT BI (A) SEC-DAH, Dated:28-12-2021Документ2 страницыProc - Roc.No - AHF02-23031/445/2021-ESTT BI (A) SEC-DAH, Dated:28-12-2021VannurSwamyОценок пока нет
- Bad Stertches in Small Stretches To Be Repaired With Patch Work Final of (R&B) Division, DharamavamДокумент11 страницBad Stertches in Small Stretches To Be Repaired With Patch Work Final of (R&B) Division, DharamavamVannurSwamyОценок пока нет
- APHC Services 2022 ApplicationДокумент5 страницAPHC Services 2022 ApplicationVannurSwamyОценок пока нет
- ProceedingsДокумент7 страницProceedingsVannurSwamyОценок пока нет
- Bad Stretches and Renewals SH DMM DVSNДокумент12 страницBad Stretches and Renewals SH DMM DVSNVannurSwamyОценок пока нет
- The Yellow House: A Memoir (2019 National Book Award Winner)От EverandThe Yellow House: A Memoir (2019 National Book Award Winner)Рейтинг: 4 из 5 звезд4/5 (98)
- The Subtle Art of Not Giving a F*ck: A Counterintuitive Approach to Living a Good LifeОт EverandThe Subtle Art of Not Giving a F*ck: A Counterintuitive Approach to Living a Good LifeРейтинг: 4 из 5 звезд4/5 (5795)
- Never Split the Difference: Negotiating As If Your Life Depended On ItОт EverandNever Split the Difference: Negotiating As If Your Life Depended On ItРейтинг: 4.5 из 5 звезд4.5/5 (838)
- Hidden Figures: The American Dream and the Untold Story of the Black Women Mathematicians Who Helped Win the Space RaceОт EverandHidden Figures: The American Dream and the Untold Story of the Black Women Mathematicians Who Helped Win the Space RaceРейтинг: 4 из 5 звезд4/5 (895)
- The Hard Thing About Hard Things: Building a Business When There Are No Easy AnswersОт EverandThe Hard Thing About Hard Things: Building a Business When There Are No Easy AnswersРейтинг: 4.5 из 5 звезд4.5/5 (345)
- The Little Book of Hygge: Danish Secrets to Happy LivingОт EverandThe Little Book of Hygge: Danish Secrets to Happy LivingРейтинг: 3.5 из 5 звезд3.5/5 (400)
- Elon Musk: Tesla, SpaceX, and the Quest for a Fantastic FutureОт EverandElon Musk: Tesla, SpaceX, and the Quest for a Fantastic FutureРейтинг: 4.5 из 5 звезд4.5/5 (474)
- A Heartbreaking Work Of Staggering Genius: A Memoir Based on a True StoryОт EverandA Heartbreaking Work Of Staggering Genius: A Memoir Based on a True StoryРейтинг: 3.5 из 5 звезд3.5/5 (231)
- The Emperor of All Maladies: A Biography of CancerОт EverandThe Emperor of All Maladies: A Biography of CancerРейтинг: 4.5 из 5 звезд4.5/5 (271)
- Devil in the Grove: Thurgood Marshall, the Groveland Boys, and the Dawn of a New AmericaОт EverandDevil in the Grove: Thurgood Marshall, the Groveland Boys, and the Dawn of a New AmericaРейтинг: 4.5 из 5 звезд4.5/5 (266)
- The Unwinding: An Inner History of the New AmericaОт EverandThe Unwinding: An Inner History of the New AmericaРейтинг: 4 из 5 звезд4/5 (45)
- Team of Rivals: The Political Genius of Abraham LincolnОт EverandTeam of Rivals: The Political Genius of Abraham LincolnРейтинг: 4.5 из 5 звезд4.5/5 (234)
- The World Is Flat 3.0: A Brief History of the Twenty-first CenturyОт EverandThe World Is Flat 3.0: A Brief History of the Twenty-first CenturyРейтинг: 3.5 из 5 звезд3.5/5 (2259)
- The Gifts of Imperfection: Let Go of Who You Think You're Supposed to Be and Embrace Who You AreОт EverandThe Gifts of Imperfection: Let Go of Who You Think You're Supposed to Be and Embrace Who You AreРейтинг: 4 из 5 звезд4/5 (1091)
- The Sympathizer: A Novel (Pulitzer Prize for Fiction)От EverandThe Sympathizer: A Novel (Pulitzer Prize for Fiction)Рейтинг: 4.5 из 5 звезд4.5/5 (121)
- Geography - Climatology and HydrologyДокумент48 страницGeography - Climatology and HydrologyhevenpapiyaОценок пока нет
- Grade 10Документ3 страницыGrade 10Daylisan RickaОценок пока нет
- Chapter 9: 9.1, 9.2, 9.3 - Periodic Functions and Fourier SeriesДокумент6 страницChapter 9: 9.1, 9.2, 9.3 - Periodic Functions and Fourier SeriesMuhammad Arslan Rafiq KhokharОценок пока нет
- Goals and ObjectivesДокумент17 страницGoals and Objectivesapi-535081262Оценок пока нет
- Lesson 2 Chapter 3Документ12 страницLesson 2 Chapter 3Stephanie BiyoОценок пока нет
- Experiment (7) Generating Waves Using Convolution: Conv InstructionДокумент4 страницыExperiment (7) Generating Waves Using Convolution: Conv InstructionNaoo 0099Оценок пока нет
- 18ed62 - Geometric ModellingДокумент2 страницы18ed62 - Geometric Modellingkb210538Оценок пока нет
- P&C dpp-2 PDFДокумент3 страницыP&C dpp-2 PDFSai GokulОценок пока нет
- Ujian Setara Form 1 2017Документ4 страницыUjian Setara Form 1 2017Ateef HatifaОценок пока нет
- Supplementary ProblemsДокумент16 страницSupplementary ProblemsNafis AndanaОценок пока нет
- Perfect Square PDFДокумент14 страницPerfect Square PDFPebamdaso DasoОценок пока нет
- Minimum Mean Square Error EstimationДокумент2 страницыMinimum Mean Square Error EstimationUpasana SaikiaОценок пока нет
- Reka Bentuk, Pembinaan Dan Pentadbiran UjianДокумент9 страницReka Bentuk, Pembinaan Dan Pentadbiran UjianAiman HazimОценок пока нет
- Differential Equations (MATH313) : Equations of Order OneДокумент22 страницыDifferential Equations (MATH313) : Equations of Order OnePaul Santos NonatОценок пока нет
- HESI A2 Info Page For StudentsДокумент3 страницыHESI A2 Info Page For Studentssunny181100% (2)
- Edexcel GCSE Maths (1 - 9) Algebra: Revision PackДокумент28 страницEdexcel GCSE Maths (1 - 9) Algebra: Revision PacksaadОценок пока нет
- Math 8 LN 1 Solving System of Linear Equations in Two VariablesДокумент12 страницMath 8 LN 1 Solving System of Linear Equations in Two VariablesDwight Gabriel GasesОценок пока нет
- Algebra, Relations, Functions and Graphs IIДокумент27 страницAlgebra, Relations, Functions and Graphs IIAnthony Benson100% (2)
- Grade 9 Academic Math - Exponent LawsДокумент2 страницыGrade 9 Academic Math - Exponent LawsKiki Eds100% (1)
- FP1 Roots of Polynomial EquationsДокумент6 страницFP1 Roots of Polynomial EquationsMonda Bw'OnchwatiОценок пока нет
- Pointfree StyleДокумент8 страницPointfree StyleDaniel AjoyОценок пока нет
- Grading Sheet V-MarsДокумент21 страницаGrading Sheet V-MarsVangie G AvilaОценок пока нет
- CH#1 Error Analysis & Difference Operators-06-03-2023-Fisrt-FormДокумент66 страницCH#1 Error Analysis & Difference Operators-06-03-2023-Fisrt-FormSyed HuzaifaОценок пока нет
- Perspective WorksheetsДокумент7 страницPerspective Worksheetsapi-289049024Оценок пока нет
- CHAPTER 4 (Logic)Документ3 страницыCHAPTER 4 (Logic)Marjorie GalutОценок пока нет
- IntegersДокумент83 страницыIntegersAanya BhatnagarОценок пока нет
- DAILY-LESSON-MATH-Q1-WEEK-2-Sept.5-9, 2022Документ4 страницыDAILY-LESSON-MATH-Q1-WEEK-2-Sept.5-9, 2022Rom Flor CobradoОценок пока нет
- Automata Theory TДокумент5 страницAutomata Theory TSanjana Karthik NaiduОценок пока нет
- Functions, Limits & Continuity, DerivativesДокумент3 страницыFunctions, Limits & Continuity, DerivativesSteve RogersОценок пока нет
- Transformations - Mixed Questions: Image. RotationДокумент6 страницTransformations - Mixed Questions: Image. RotationJoel SohОценок пока нет