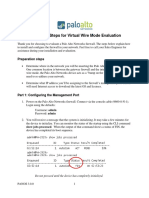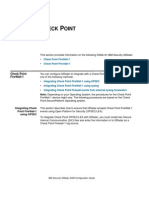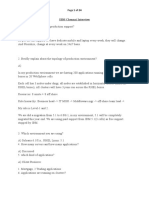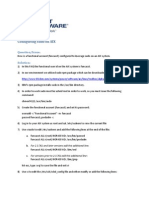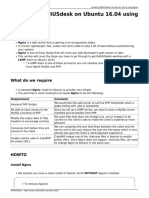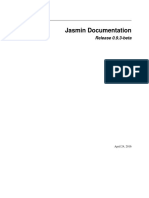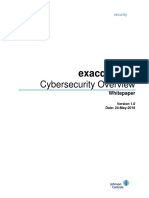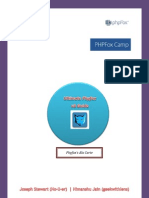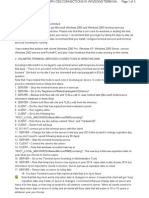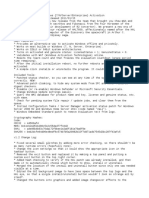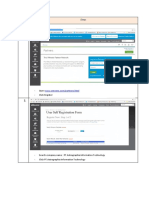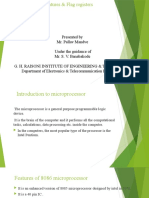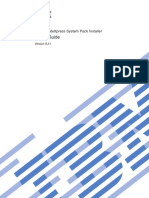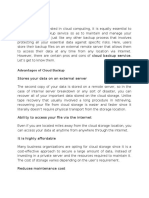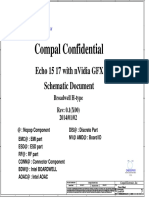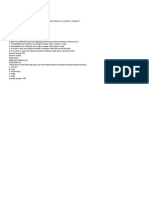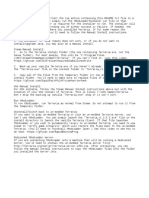Академический Документы
Профессиональный Документы
Культура Документы
Attendance RX Network Installation Troubleshooting Guide: Server - Client Communication Failure
Загружено:
douglas19740 оценок0% нашли этот документ полезным (0 голосов)
261 просмотров2 страницыdesarrollo de sofware en la habana
Оригинальное название
Atrx Network Troubleshooting
Авторское право
© © All Rights Reserved
Доступные форматы
PDF, TXT или читайте онлайн в Scribd
Поделиться этим документом
Поделиться или встроить документ
Этот документ был вам полезен?
Это неприемлемый материал?
Пожаловаться на этот документdesarrollo de sofware en la habana
Авторское право:
© All Rights Reserved
Доступные форматы
Скачайте в формате PDF, TXT или читайте онлайн в Scribd
0 оценок0% нашли этот документ полезным (0 голосов)
261 просмотров2 страницыAttendance RX Network Installation Troubleshooting Guide: Server - Client Communication Failure
Загружено:
douglas1974desarrollo de sofware en la habana
Авторское право:
© All Rights Reserved
Доступные форматы
Скачайте в формате PDF, TXT или читайте онлайн в Scribd
Вы находитесь на странице: 1из 2
Attendance Rx Network Installation Troubleshooting Guide
Server Client Communication Failure
These instructions assume the following:
A) The network to which Attendance Rx is installed is otherwise functioning properly.
B) The network in question is a local area network (LAN).
C) No mapped drives were used during the installation.
D) If Attendance Rx Server is installed to a network server, that server is not running
Windows Small Business Server, as this platform is not supported. Attendance Rx
Server may be installed to a network utilizing this platform, but the Attendance Rx
Server software itself must be installed to a workstation running Windows XP
Professional Service Pack 2.
Once you have verified the issues above are in compliance:
1. Verify that Attendance Rx Administrator functions properly when logged in locally at the
server.
2. Check firewalls. Any firewall that affects the server needs to have the following set up with
permission to communicate freely:
Attendance Rx
Arxsvc.exe
File and Printer Sharing
3. The clients need to grant full rights to:
Attendance Rx
File and Printer Sharing
4. Some firewalls block ports, and authorized applications can be granted access to use specific
ports. If you have this type of firewall you should open the following ports:
TCP Open ports 49183 to 49188
UDP Open ports 49211 to 49212
5. If the Version is pre 2.1, make sure all machines are using Windows logins of Administrator
level (a patch is available if this is unacceptable).
6. If the server has a static IP address, perform the following steps on the client workstations
only (make no other changes).
6.1. Open C:\Program Files\Acroprint\Attendance Rx\arxc.ini.
6.2. Locate the section [Network].
6.3. Change the setting AutoDetect=TRUE to be AutoDetect=False.
6.4. For the entry labeled ServerIP enter the static IP of the machine with the Attendance
Rx server installed to it.
6.5. Save and close arxc.ini.
6.6. Restart Attendance Rx.
Copyright 2006-2007 Acroprint Time Recorder Company | 800-334-7190 | supportdept@acroprint.com
Attendance Rx Network Installation Troubleshooting Guide
7. If the server does not have a static IP address, it is strongly recommended that one be
assigned.
8. Verify at the server that arxservice is started.
9. Verify that Terminal Manager has not been enabled on the server.
9.1. Right click on the Attendance Rx icon in the system tray (the small copy of the
Administrator icon located near your Windows clock).
9.2. If you see Enable Terminal Manager in the pop-up menu, then Terminal Manager has
not been enabled and nothing more needs to be done.
9.3. If you see Terminal Manager, perform the following:
9.3.1. Right click on the icon in the system tray and click on Exit.
9.3.2. Open arxc.ini
9.3.3. Locate the section titled [COMPONENTS].
9.3.4. Change INSTCOMP2=True to INSTCOMP2=False
9.3.5. Save and close arxc.ini.
9.3.6. Start Attendance Rx.
9.3.7. Restart Attendance Rx on the clients.
10. Perform Step 6 at each client. Only workstations with a Proxtime terminal connected should
have Terminal Manager enabled.
11. If the system still fails to communicate, perform the following:
11.1.
Uninstall the server and clients.
11.2.
Verify that the firewall settings are correct.
11.3.
Reinstall the server and make sure that you can work at it locally.
11.4.
Reinstall the clients.
11.5.
Perform Steps 2, 3, and 4.
12. If the communication still fails, contact Acroprint Support at 1-800-334-7190 or via email at
supportdept@acroprint.com. Please note, charges may apply for telephone support.
Copyright 2006-2007 Acroprint Time Recorder Company | 800-334-7190 | supportdept@acroprint.com
Вам также может понравиться
- Ceremony TreatyДокумент27 страницCeremony TreatyFrank Moreno86% (7)
- Telegram Channel @nettrainДокумент1 202 страницыTelegram Channel @nettrainWeve Rson100% (5)
- Samba On AIXДокумент14 страницSamba On AIXChristian FisherОценок пока нет
- Tech Note - PAN Vwire Eval InstallДокумент16 страницTech Note - PAN Vwire Eval InstallJhonnySinatraОценок пока нет
- IBM Security QRadar DSM Check Point FireWall-1 ConfigurationДокумент18 страницIBM Security QRadar DSM Check Point FireWall-1 ConfigurationzefrenchОценок пока нет
- LoadRunner Report Performance Analysis ReportДокумент7 страницLoadRunner Report Performance Analysis Reporttesting_learning12Оценок пока нет
- CRDB Konnect - Test StrategyДокумент31 страницаCRDB Konnect - Test StrategymsvinuОценок пока нет
- 23 - Renew Certificate of ADFS and WAP Server.Документ3 страницы23 - Renew Certificate of ADFS and WAP Server.Disha1Оценок пока нет
- Lab - View Captured Traffic in Wireshark: TopologyДокумент12 страницLab - View Captured Traffic in Wireshark: TopologyAlin MironОценок пока нет
- Was Interview QuestionsДокумент24 страницыWas Interview QuestionsSri ShailamОценок пока нет
- Genetec Silent Install ParametersДокумент6 страницGenetec Silent Install ParametersetronmanОценок пока нет
- DDNS Management System User's Manual V1.0 - 20120301Документ7 страницDDNS Management System User's Manual V1.0 - 20120301judapiesОценок пока нет
- Fireware Essentials Student Guide (En US) v12 3Документ482 страницыFireware Essentials Student Guide (En US) v12 3Chucho LópezОценок пока нет
- Configure sudo for a functional account on AIXДокумент3 страницыConfigure sudo for a functional account on AIXMohammed Amer AhmedОценок пока нет
- IBM Chennai Interview TopologyДокумент19 страницIBM Chennai Interview TopologydsbrОценок пока нет
- VSICM55 M12 PatchManagement PDFДокумент32 страницыVSICM55 M12 PatchManagement PDFandyОценок пока нет
- Release Note 8.6.1.40Документ20 страницRelease Note 8.6.1.40norazlisam100% (1)
- Top 10 VMware Engineer Interview QuestionsДокумент3 страницыTop 10 VMware Engineer Interview QuestionsnaraynapotugariОценок пока нет
- Installing Radiusdesk On Ubuntu 16.04 Using NginxДокумент9 страницInstalling Radiusdesk On Ubuntu 16.04 Using Nginxvigo shopОценок пока нет
- Appdynamics NodeJS Agent DeploymentДокумент13 страницAppdynamics NodeJS Agent DeploymentmsagaryОценок пока нет
- JasminДокумент101 страницаJasminBajje EdwinОценок пока нет
- Exacq Hardening GuideДокумент11 страницExacq Hardening GuideunstrainОценок пока нет
- Host Modes and Host Mode Options For Host Groups and iSCSI Targets PDFДокумент10 страницHost Modes and Host Mode Options For Host Groups and iSCSI Targets PDFoamal2001Оценок пока нет
- Kiwi Syslog Server: Installation GuideДокумент9 страницKiwi Syslog Server: Installation GuideChuan Yau TanОценок пока нет
- Virtual Network TutorialДокумент17 страницVirtual Network TutorialShanxT100% (1)
- Phpfox v3 Ultimate GuideДокумент61 страницаPhpfox v3 Ultimate GuideSam DhoomОценок пока нет
- AKCPro Server HTML ManualДокумент391 страницаAKCPro Server HTML ManualRoberto DiazОценок пока нет
- 2022 Staticspeed Vunerability Report TemplateДокумент57 страниц2022 Staticspeed Vunerability Report Templateplaneta zeskОценок пока нет
- AppDynamics OfferДокумент4 страницыAppDynamics OfferRexford AdjeiОценок пока нет
- Gearman 200907 Oscon TutorialДокумент82 страницыGearman 200907 Oscon Tutorialcedric.anes9240Оценок пока нет
- Install SAP Business One Client on Citrix MetaFrame 3.0Документ16 страницInstall SAP Business One Client on Citrix MetaFrame 3.0Konstantinos ChatziamallosОценок пока нет
- Manual Ts PlusДокумент322 страницыManual Ts PlusSistenasОценок пока нет
- Aruba Instant IAP ConfigДокумент14 страницAruba Instant IAP ConfigGabriel Gonzalez LopezОценок пока нет
- 17 - Performance Testing of Batch JobsДокумент16 страниц17 - Performance Testing of Batch JobsaustinfruОценок пока нет
- Tarea No. 3 del Curso: CAPITULO 6 Multiple Choice QuestionsДокумент13 страницTarea No. 3 del Curso: CAPITULO 6 Multiple Choice QuestionsAna MarroquínОценок пока нет
- Add Juniper Router (JunOS) in GNS3Документ6 страницAdd Juniper Router (JunOS) in GNS3dilaОценок пока нет
- Terminal ServerДокумент3 страницыTerminal ServerAmandeep Singh BirdiОценок пока нет
- CRP Hotspot (Coova)Документ17 страницCRP Hotspot (Coova)profeanaisОценок пока нет
- Hal7600 Read MeДокумент3 страницыHal7600 Read MeAnonymous kJPw5tXf0kОценок пока нет
- How To Test VSP and VTSPДокумент6 страницHow To Test VSP and VTSPAngger Kartyasa Pribadi PutraОценок пока нет
- 1159 To 11510 UpgradeДокумент16 страниц1159 To 11510 UpgradeMabu DbaОценок пока нет
- ZXUN USPP Installation and Commissioning-Software Installation (Provision Software Installation)Документ75 страницZXUN USPP Installation and Commissioning-Software Installation (Provision Software Installation)kaijage kishekyaОценок пока нет
- Black Viper's Windows 7 SP1 Service Configurations GuideДокумент9 страницBlack Viper's Windows 7 SP1 Service Configurations GuideKrista TranОценок пока нет
- Asternic CCStats PRO Installation GuideДокумент5 страницAsternic CCStats PRO Installation GuideEdgar A CanizalezОценок пока нет
- Monitoring DNS activity and security threats with Nominum Vantio and RSA enVisionДокумент9 страницMonitoring DNS activity and security threats with Nominum Vantio and RSA enVisionBunny JunsayОценок пока нет
- NetScaler 10.5 ResponderДокумент39 страницNetScaler 10.5 RespondersudharaghavanОценок пока нет
- Release Notes Palletizing Powerpac 6.03 PDFДокумент15 страницRelease Notes Palletizing Powerpac 6.03 PDFLuan MoraisОценок пока нет
- 4.3.1.1 It's Network Access Time InstructionsДокумент1 страница4.3.1.1 It's Network Access Time Instructionskds20850Оценок пока нет
- Add Disk in VCS Shared Disk GroupДокумент12 страницAdd Disk in VCS Shared Disk GroupPeter KidiavaiОценок пока нет
- RMFT 2.4.3 Product Suite Installation GuideДокумент54 страницыRMFT 2.4.3 Product Suite Installation Guidearmin_schenkОценок пока нет
- 4.3.4.4 Packet Tracer - Troubleshoot HSRPДокумент2 страницы4.3.4.4 Packet Tracer - Troubleshoot HSRPVany GarcíaОценок пока нет
- VCenter Management 5 5 VTSP Test Questions AnswersДокумент4 страницыVCenter Management 5 5 VTSP Test Questions AnswersWaru1150% (2)
- Informatica Installation GuideДокумент26 страницInformatica Installation GuidekiscribdОценок пока нет
- Installing Cacti Alongside XIДокумент4 страницыInstalling Cacti Alongside XIFreddy ZedRagerОценок пока нет
- Solaris MultipathingДокумент3 страницыSolaris MultipathingRajeshSgssОценок пока нет
- Tutorial Active-Directory-Replication-Guide Vgnextfmt Print2Документ4 страницыTutorial Active-Directory-Replication-Guide Vgnextfmt Print2Vladimir Sevillano CruzОценок пока нет
- 3.6.1.2 Packet Tracer - Configure AAA Authentication On Cisco Routers AnswersДокумент11 страниц3.6.1.2 Packet Tracer - Configure AAA Authentication On Cisco Routers AnswersSultan100% (3)
- Lab Answer Key - Module 5 - Implementing Active Directory Domain Services Sites and ReplicationДокумент12 страницLab Answer Key - Module 5 - Implementing Active Directory Domain Services Sites and ReplicationffОценок пока нет
- Simulado Az700Документ260 страницSimulado Az700rotiliojpaОценок пока нет
- Central Authentication Service CAS Complete Self-Assessment GuideОт EverandCentral Authentication Service CAS Complete Self-Assessment GuideОценок пока нет
- AAA Curso de Ingles TURISMO3Документ23 страницыAAA Curso de Ingles TURISMO3douglas1974Оценок пока нет
- Comprobante de TransaccionДокумент5 страницComprobante de Transacciondouglas1974Оценок пока нет
- Comprobante de TransaccionДокумент5 страницComprobante de Transacciondouglas1974Оценок пока нет
- Packet Tracer - Subnetting Scenario 1 (Instructor Version) PDFДокумент2 страницыPacket Tracer - Subnetting Scenario 1 (Instructor Version) PDFAbhijeet KumarОценок пока нет
- MTX 4102 SIP ReferenceДокумент502 страницыMTX 4102 SIP ReferenceFederico MariottiОценок пока нет
- 8086 MicroprocessorДокумент11 страниц8086 MicroprocessorPALLAV MANDVEОценок пока нет
- CopyrightДокумент12 страницCopyrightMIGUELSAMBONIОценок пока нет
- User'S Guide: Ibm Updatexpress System Pack InstallerДокумент104 страницыUser'S Guide: Ibm Updatexpress System Pack InstallerHarry SunrizeОценок пока нет
- Assignment: Cloud Backup ServiceДокумент67 страницAssignment: Cloud Backup ServiceStephen ChidhandaraОценок пока нет
- Compal La-B751p, La-B753p Echo 15 17 With Nvidia GFX Rev 0.1 (x00)Документ69 страницCompal La-B751p, La-B753p Echo 15 17 With Nvidia GFX Rev 0.1 (x00)Evgeny OsaulenkoОценок пока нет
- Chapter 5 Switch ConfigurationДокумент34 страницыChapter 5 Switch ConfigurationMohammed El-SaadiОценок пока нет
- Asus Product Guide: Razor-Thin Tablet. Powerful LaptopДокумент21 страницаAsus Product Guide: Razor-Thin Tablet. Powerful LaptopAbdul Halim GhaniОценок пока нет
- Vi điều khiểnДокумент496 страницVi điều khiểnPhuc ThinhОценок пока нет
- Classification of MemoryДокумент16 страницClassification of Memoryyashikakaimwaal123Оценок пока нет
- Timepaq User ManualДокумент24 страницыTimepaq User ManualBeer MaideenОценок пока нет
- Flight GearДокумент219 страницFlight Gear123azeqsdwxcОценок пока нет
- Hpwja Install Guide enДокумент38 страницHpwja Install Guide enJumping JackОценок пока нет
- HCIA Routing&Switching: Huawei H12-211 Dumps Available Here atДокумент4 страницыHCIA Routing&Switching: Huawei H12-211 Dumps Available Here atlandry kouadioОценок пока нет
- Linux Essentials Chapter 15 Exam Answers 2019 + PDFДокумент3 страницыLinux Essentials Chapter 15 Exam Answers 2019 + PDFalexduquef100Оценок пока нет
- Ccna Training Ccnav3 - New Questions 4Документ31 страницаCcna Training Ccnav3 - New Questions 4Remi PaternackОценок пока нет
- pcs7 Readme - en US PDFДокумент88 страницpcs7 Readme - en US PDFFiras BorcheniОценок пока нет
- Mais Questo EsДокумент5 страницMais Questo EsVitória MeloОценок пока нет
- Checking Server Hardware and Memory ConfigurationДокумент4 страницыChecking Server Hardware and Memory Configurationdip.sankar20049655Оценок пока нет
- YASE2 Manual (English)Документ99 страницYASE2 Manual (English)junodiОценок пока нет
- 8051 Microcontroller Logical OperationsДокумент19 страниц8051 Microcontroller Logical OperationsAjins Aju0% (1)
- Install tModLoader for TerrariaДокумент1 страницаInstall tModLoader for Terrariaficado gilbertaОценок пока нет
- Whitepaper c11-697337 PDFДокумент31 страницаWhitepaper c11-697337 PDFVel_stОценок пока нет
- CPU Scheduling Concepts and Algorithms ExplainedДокумент4 страницыCPU Scheduling Concepts and Algorithms ExplainedTugas UtomoОценок пока нет
- Reverse Engineering For Beginners-En-liteДокумент153 страницыReverse Engineering For Beginners-En-litealfiozzzОценок пока нет
- UFS3Документ3 страницыUFS3Abd Rasyad HermawanОценок пока нет
- AC6 User GuideДокумент94 страницыAC6 User GuideEnergoCentrОценок пока нет