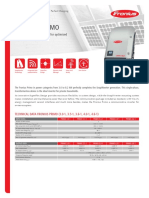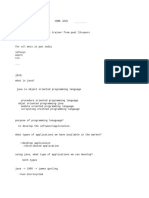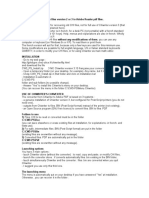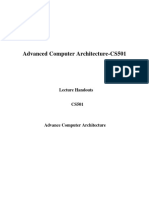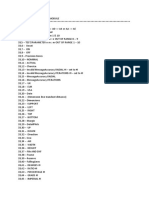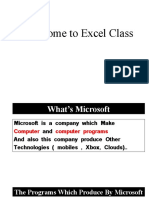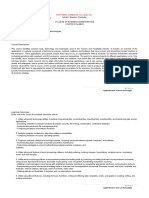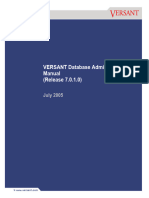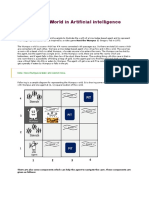Академический Документы
Профессиональный Документы
Культура Документы
SM PD Tailoring Best Practices Guide Codeless
Загружено:
Ahmed BenhassenОригинальное название
Авторское право
Доступные форматы
Поделиться этим документом
Поделиться или встроить документ
Этот документ был вам полезен?
Это неприемлемый материал?
Пожаловаться на этот документАвторское право:
Доступные форматы
SM PD Tailoring Best Practices Guide Codeless
Загружено:
Ahmed BenhassenАвторское право:
Доступные форматы
HPService Manager
Software Version: 9.40
For the supported Windows and Unix operating systems
Process Designer Tailoring BestPractices Guide
(Codeless Mode)
Document Release Date: January 2015
Software Release Date: January 2015
Process Designer Tailoring BestPractices Guide (Codeless Mode)
Legal Notices
Warranty
The only warranties for HP products and services are set forth in the express warranty statements accompanying such products and services. Nothing herein should be
construed as constituting an additional warranty. HP shall not be liable for technical or editorial errors or omissions contained herein.
The information contained herein is subject to change without notice.
Restricted Rights Legend
Confidential computer software. Valid license from HP required for possession, use or copying. Consistent with FAR 12.211 and 12.212, Commercial Computer Software,
Computer Software Documentation, and Technical Data for Commercial Items are licensed to the U.S. Government under vendor's standard commercial license.
Copyright Notice
2015 Hewlett-Packard Development Company, L.P.
Trademark Notices
Adobe is a trademark of Adobe Systems Incorporated.
Microsoft and Windows are U.S. registered trademarks of Microsoft Corporation.
Oracle and Java are registered trademarks of Oracle and/or its affiliates.
UNIX is a registered trademark of The Open Group.
Linux is the registered trademark of Linus Torvalds in the U.S. and other countries.
For a complete list of open source and third party acknowledgements, visit the HP Software Support Online web site and search for the product manual called HP Service
Manager Open Source and Third Party License Agreements.
Documentation Updates
The title page of this document contains the following identifying information:
l
l
l
Software Version number, which indicates the software version.
Document Release Date, which changes each time the document, is updated.
Software Release Date, which indicates the release date of this version of the software.
To check for recent updates or to verify that you are using the most recent edition of a document, go to: www.hp.com/go/livenetwork. This site requires that you register for
an HP Passport and sign in. To register for an HP Passport ID, go to: http://h20229.www2.hp.com/passport-registration.html
Or click the New users - please register link on the HP Passport login page.
Support
Visit the HP Software Support Online website at: https://softwaresupport.hp.com
This website provides contact information and details about the products, services, and support that HP Software offers.
HP Software online support provides customer self-solve capabilities. It provides a fast and efficient way to access interactive technical support tools needed to manage your
business. As a valued support customer, you can benefit by using the support website to:
l
l
l
l
l
l
l
l
Search for knowledge documents of interest
Submit and track support cases and enhancement requests
Download software patches
Manage support contracts
Look up HP support contacts
Review information about available services
Enter into discussions with other software customers
Research and register for software training
Most of the support areas require that you register as an HP Passport user and sign in. Many also require a support contract. To register for an HP Passport ID, go to:
http://h20229.www2.hp.com/passport-registration.html
To find more information about access levels, go to:
http://h20230.www2.hp.com/new_access_levels.jsp
HP Software Solutions Now accesses the HPSW Solution and Integration Portal website. This site enables you to explore HP Product Solutions to meet your business needs,
includes a full list of Integrations between HP Products, as well as a listing of ITIL Processes. The URL for this website is http://h20230.www2.hp.com/sc/solutions/index.jsp
HP Service Manager (9.40)
Page 2 of 5
Process Designer Tailoring BestPractices Guide (Codeless Mode)
Contents
Best practices for configuring rule sets
Configure assignment rules
Configure assignment rules for groups
1
1
1
Assign to a group that handles the associated service
Assign to a specific group
Use JavaScript to configure assignment rules for groups
Configure assignment rules for individuals
Assign in a round robin manner
Assign based on workload
Use Javascript to configure assignment rules for individuals
Perform automatic operations with Run Action rules
Configure Run Action rules on related records
Define a rule set on the source table
Define a rule set on the target table
11
Configure the rule set on the source table into an appropriate workflow
13
Configure Run Action rules on other records
14
Define a rule set on the source table
15
Define a rule set on the target table
17
Configure the rule set on the source table into an appropriate workflow
19
Configure Run Action rules on the current record
20
Configure Run Scheduled Action rules
23
Combine the Run Action rules and the Run Scheduled Action rules
27
Best practices for configuring task planner
33
Configure shared information across tasks
33
Use record context fields in Condition Editor
35
Use predefined additional task fields
36
Plan appropriate number of tasks in a same open phase
37
Best practices for using the Condition Editor
Use cross-table fields in Condition Editor
HP Service Manager (9.40)
39
39
Page 3 of 5
Process Designer Tailoring BestPractices Guide (Codeless Mode)
Use user option fields in Condition Editor
Consider rule set execution order
40
42
Open an existing record
43
Create a new record (launched from document.new)
44
Add a record and stay in the logging phase
45
Add a record and automatically move to next phase
46
Save a record and stay in current phase
50
Save a record and automatically move to the next phase
51
Manual transition without selecting Save record prior to executing the transition
54
Manual transition with Save record prior executing the transition selected
55
Back end transition
57
Best practices for tailoring Service Manager Codeless module
59
Create a Security module
59
Configure Security Areas for the module
61
Configure the Security Area settings
61
Configure the Security Roles
62
Assign Security Roles to an operator
63
Configure the dbdict and the data policy
64
Enable a Document Engine object to use Process Designer
65
Object-based rule sets and actions
Configure a workflow
67
67
Workflow Properties
68
Workflow-based rule sets and actions
69
Workflow backend transitions
70
Configure workflow phases
71
Configure transitions between workflow phases
73
Configure rule sets and actions
84
Configure rule sets at various levels
84
Configure rule sets at various triggering events
85
Configure actions at various levels
93
Migrate legacy code to Process Designer
94
HP Service Manager (9.40)
Page 4 of 5
Process Designer Tailoring BestPractices Guide (Codeless Mode)
Enable workflow
94
Configure the workflow
95
Enable Process Designer role-based security
97
Migrate the Format Control to rule sets
98
Mandatory validation
99
Validation against a table
101
Set a field value
102
Run a Wizard
104
Run a JavaScript
106
Additional supported rule types
107
Migrate the display options to actions
109
Send Documentation Feedback
HP Service Manager (9.40)
113
Page 5 of 5
Best practices for configuring rule sets
This section describes the best practices and recommendations for configuring some of the rule sets.
Rules sets can enable Service Manager to perform tasks automatically. For example, Service Manager
can automatically assign a record to the most applicable group based on a preset rule set.
Configure assignment rules
Service Manager uses assignment rules to automatically distribute records, such as tasks, to the most
appropriate groups or individuals for processing. You can configure the assignment rules with different
conditions. For example, you can set a rule so that a record is automatically assigned to a group that
handles the associated service, or you can set a rule so that a record is automatically assigned to an
individual who has the lightest workload.
The following sections provide detailed information about the best practices of configuring assignment
rules:
l
Configure assignment rules for groups
Configure assignment rules for individuals
Configure assignment rules for groups
You can configure group assignment rules so that a record can be automatically assigned to a specific
group or a group that handles the associated service. The assignment rules can be configured either by
using the Assignment form or by using JavaScript.
Assign to a group that handles the associated service
In Service Manager, a record is always associated with a service, so you can usually assign the record to
the Config Admin group or the Support Groups of the service.
Service Manager follows the following logic to decide the assignment group:
l
If the service has only the Config Admin group, and no Support Groups are set, the Config Admin
group of the service is used.
HP Service Manager (9.40)
Page 1 of 114
Process Designer Tailoring BestPractices Guide (Codeless Mode)
Best practices for configuring rule sets
If the service has both the Config Admin group and the Support Groups, then the assignment
depends on the assignment type you specify for the rule:
n
If the assignment type is Automatic - take first, the Config Admin group of the service is used.
If the assignment type is Manual - let the user choose, a list that combines the Config Admin
group and the Support Groups of the service is shown to the operator for selection.
Note: If this rule is triggered by the system, the assignment type Automatic - take first is used
even when you have selected Manual - let the user choose as the assignment type. This means
that the Config Admin group of the system is used.
The configuration interface is as follows:
Assign to a specific group
You can use the Fixed assignment rule to enable Service Manager to automatically assign a record to a
specific group.
The conditions of this rule allow you to make group assignment based on locations or categories. For
example, in the out-of-box configuration, the request task assignment rule is based on categories. Two
assignment rules are configured in the rule set rmtask.init.assignment.set: One is for the Purchase
category, and the other is for other categories, as shown below:
HP Service Manager (9.40)
Page 2 of 114
Process Designer Tailoring BestPractices Guide (Codeless Mode)
Best practices for configuring rule sets
For the Purchase category, the system assigns to the group Stock Managers:
For the other categories, the system assigns to the group SUPPORT ADMIN:
HP Service Manager (9.40)
Page 3 of 114
Process Designer Tailoring BestPractices Guide (Codeless Mode)
Best practices for configuring rule sets
Use JavaScript to configure assignment rules for groups
In addition to using the configuration forms to configure assignment rules for groups, you have the
flexibility to use JavaScript to implement your assignment rules. In JavaScript, you can use the
groupValue variable to specify an assignment group or a combination of groups.
Configure assignment rules for individuals
You can configure assignment rules for individuals so that a record can be automatically assigned to a
specific individual for processing. The assignment rules can be configured either by using the
Assignment form or by using JavaScript.
You can configure the assignment rules so that a record can be automatically assigned to the following
individuals:
HP Service Manager (9.40)
Page 4 of 114
Process Designer Tailoring BestPractices Guide (Codeless Mode)
Best practices for configuring rule sets
None: Do not assign to any individual
A member of the assigned group: The member can be decided in a round robin manner or based on
the workload of the group members
Coordinator of the assigned group
A specific assignee
Assign in a round robin manner
In the round robin manner, the system checks the latest assignment time of the members in a group,
and then assigns the record to the member who has the earliest assignment time.
If you have a huge number of records to be assigned in Service Manager, follow these guidelines to
avoid possible performance issues:
l
Only take recent assignments into account. By default, the value of 60 days is set while you add
assignment rules in the round robin manner. You can adjust the value based on your needs. If this
value is set to 60 days, it means that only assignments within the most recent 60 days are
considered; assignments before 60 days are ignored. If the value is set to 0, it means there is no
assignment time restriction; all the assignments of the members are considered.
HP Service Manager (9.40)
Page 5 of 114
Process Designer Tailoring BestPractices Guide (Codeless Mode)
Best practices for configuring rule sets
Create index on the assignment time field and the assignee field of the corresponding table.
This can avoid full table scans and thus can increase the query speed. At run time, the calculation
SQL is as follows:
select [assignee field], max([assign time field]) time from [ticket file] where
[assign time field] >= [assigned time restriction] and [assignee field] isin
[members in group] group by [assignee field] order by time
Assign based on workload
You can use the Number of Assigned Tickets assignment type to configure the assignment rules so that
a record can be assigned based on people's workload. The system checks the number of working
records of all the members in a group and then assigns the record to the member who has least
working records.
To avoid possible performance issues for this assignment type, follow these guidelines:
l
Only take open records into account. Usually you need to append the query that filters out records
other than the open records. You can use the Query Editor to edit the query string. In the example
below, the query string flag~=false is appended.
HP Service Manager (9.40)
Page 6 of 114
Process Designer Tailoring BestPractices Guide (Codeless Mode)
Best practices for configuring rule sets
In addition, you can further narrow down the filter result. For example, if you plan to take only the
open and critical records into account, you can append to the query string as shown below:
HP Service Manager (9.40)
Page 7 of 114
Process Designer Tailoring BestPractices Guide (Codeless Mode)
Best practices for configuring rule sets
Create index on the assignee field and the fields of the appended query. This can avoid full table
scans and can thus increase the query speed. At run time, the calculation SQL is as follows:
select [assignee field], count(*) ncnt from [ticket file] where [assignee field]
isin [members in group] and [the appended query string] group by [assignee
field] order by ncnt
Use Javascript to configure assignment rules for individuals
In addition to using the configuration forms to configure assignment rules for individuals, you have the
flexibility to use JavaScript to implement your assignment rules. In JavaScript, you can use the
assigneeValue variable to specify an assignee or a combination of assignees.
Perform automatic operations with Run Action rules
You can use the Run Action rules to enable Service Manager to perform automatic cross table or
module operations. For example, you can set the rules so that the solution of an incident can be copied
to the interaction from which the incident is escalated.
Service Manager supports three types of the Run Action rules:
l
Run Action rules on related records
Run Action rules on other records
Run Action rules on the current record
Configure Run Action rules on related records
You can configure the Run Action rules to enable Service Manager to perform automatic operations on
related records. The relationship of the related records is usually maintained by the Related Records
functionality.
For example, when an incident is resolved, you might want to copy the incident resolution to the related
interaction from which the incident is escalated. In this case, you can configure the Run Action rules with
these steps:
1. Define a rule set on the source table
2. Define a rule set on the target table
HP Service Manager (9.40)
Page 8 of 114
Process Designer Tailoring BestPractices Guide (Codeless Mode)
Best practices for configuring rule sets
3. Configure the rule set on the source table into an appropriate workflow
Define a rule set on the source table
To copy the incident resolution, you can define a rule set on the source table probsummary that
stores incident records. The rule set definition form is as follows:
In addition to the above configuration, you also need to perform the following tasks:
l
Select Related Records for the "Run Action on" field
Select Escalate From Interaction for the "Relation Type" field. This means the target related record
is the interaction from which the current incident is escalated.
Select sd.copyIncidentSolution for the "Run Rule Set" field. This rule set is executed against the
related interaction.
Select Save for the "Action after Rule Set" field. The rule set is saved for the related interaction.
HP Service Manager (9.40)
Page 9 of 114
Process Designer Tailoring BestPractices Guide (Codeless Mode)
Best practices for configuring rule sets
Note: You can select "Do nothing", "save" or one of the back end transitions for this field.
l
The back end transition list is retrieved from all the workflows of the current related
record file based on your selected relation type. At run time, if some of the workflows do
not have your selected back end transition, the corresponding transition is not run.
For example, suppose you have a Change file "cm3r" and it meets the following conditions:
n
Relation type: You have selected "Caused Changes" as the relation type.
Workflows: Based on the selected relation type, there are two workflows for the Change
file: "Normal Change" and "Standard Change".
Back end transitions: The "Normal Change" workflow has the back end transition
"event.close", whereas the "Standard Change" workflow does not.
In this case, if you select the action "Backend Transition: event.close", and if at run time
there are two related caused changes: One for "Normal Change" and the other for
"Standard Change", the back end transition is only run on the "Normal Change" workflow,
not on the "Standard Change" workflow.
l
You are suggested to use the same back end transition name in different workflows if
these backend transitions follow the same business logic.
While a back end transition is selected from the list, the interface is updated to indicate to
which workflows the transition applies and to which it does not apply.
The form on which you can perform these tasks is shown below:
HP Service Manager (9.40)
Page 10 of 114
Process Designer Tailoring BestPractices Guide (Codeless Mode)
Best practices for configuring rule sets
Define a rule set on the target table
You need to define a rule set on the target table. This rule set is used as the value of the "Run Rule Set"
field when you define the rule set on the source table. In this example, you define the rule set
sd.copyIncidentSolution on the target table incidents that stores the interaction records.
HP Service Manager (9.40)
Page 11 of 114
Process Designer Tailoring BestPractices Guide (Codeless Mode)
Best practices for configuring rule sets
You need to configure a Set Field rule in this rule set to append the resolution of the incident to the
resolution field of the interaction. To do this, you can use JavaScript, in which you can refer to the
current source record as srcRecord and the original copy of the source record (before any changes are
made by the user) as oldSrcRecord. The system only supports invoking the current rule from the Run
Action rule at run time. The JavaScript of this example is as follows:
value = record.resolution.toArray().concat( ["Copy resolution from Incident " +
srcRecord.number + " on " + new Date() + ":"], srcRecord.resolution.toArray());
In JavaScript, the current record and the original copy of the record are also referred as record and
oldRecord. In this example, they are the current interaction record and original interaction record.
HP Service Manager (9.40)
Page 12 of 114
Process Designer Tailoring BestPractices Guide (Codeless Mode)
Best practices for configuring rule sets
Configure the rule set on the source table into an appropriate
workflow
In this example, you can configure the rule set into the After successful enter event of the Review
phase of the Incident workflow. This means only after the incident record is resolved, the rule set is
triggered.
HP Service Manager (9.40)
Page 13 of 114
Process Designer Tailoring BestPractices Guide (Codeless Mode)
Best practices for configuring rule sets
Note: The Run Action rule is executed in a sequential manner, which means the configured rule sets
and actions of each related record are called one after another. If one of the rule sets and actions
fails, for example, one of the related record is locked by another user, the whole execution stops
and returns with a failure result. If you want the system to handle the failed execution on related
records caused by record locking, you can combine the Run Action rules and the Run Scheduled
Action rules. For details, see Combine the Run Action rules and the Run Scheduled Action rules.
Configure Run Action rules on other records
You can configure the Run Action rules to enable Service Manager to perform automatic operations on
other records. The relationship of the records is built by manually defined query string. For example, you
might want to sync up the status of an incident to its relevant incident tasks, that is to say, if the
incident is suspended, the relevant incident tasks should be suspended as well.
To configure Run Action rules on other records, follow these steps:
1. Define a rule set on the source table
2. Define a rule set on the target table
3. Configure the rule set on the source table into an appropriate workflow
HP Service Manager (9.40)
Page 14 of 114
Process Designer Tailoring BestPractices Guide (Codeless Mode)
Best practices for configuring rule sets
Define a rule set on the source table
In this example, you can define the rule set on the source table probsummary that stores incident
records:
In addition to the above configuration, you also need to configure the Run Action rules in the rule set as
follows:
l
Select Other Records for the "Run Action on" field.
Select imTask for the "Table Name" field. This means the target records are incident tasks.
Use the Query Editor to configure the Filter Record as shown below. The only incident task that
belongs to current incident record is included.
HP Service Manager (9.40)
Page 15 of 114
Process Designer Tailoring BestPractices Guide (Codeless Mode)
Best practices for configuring rule sets
Select im.task.syncSuspendFromParent for the Run Rule Set field. This rule set is executed against
the related incident task.
Select Save for the "Action after Rule Set" field. The save action is executed against the related
incident task.
Note: You can select Do nothing, Save, or one of the back end transitions for this field.
l
The back end transition list is retrieved from all the workflows of the selected record file.
Similar to Configure Run Action rules on related records, at run time, if some of the other
records do not have your selected back end transition, the corresponding transition is not
run.
You are suggested to use the same back end transition name in different workflows if
these back end transitions follow the same business logic.
While a back end transition is selected from the list, the interface is updated to indicate to
which workflows the transition applies and to which it does not apply.
The form on which you can perform these tasks is shown below:
HP Service Manager (9.40)
Page 16 of 114
Process Designer Tailoring BestPractices Guide (Codeless Mode)
Best practices for configuring rule sets
Define a rule set on the target table
You need to define a rule set on the target table. This rule set is used as the value of the "Run Rule Set"
field when you define the rule set on the source table. In this example, you define the rule set
im.task.syncSuspendFromParent on the target table imTask that stores the incident task records.
HP Service Manager (9.40)
Page 17 of 114
Process Designer Tailoring BestPractices Guide (Codeless Mode)
Best practices for configuring rule sets
You need to configure a Set Field rule to change the status of the incident task to the value of
Suspended. To do this, you can use JavaScript, in which you can refer to the current source record as
srcRecord and the original copy of the source record (before any changes are made by the user) as
oldSrcRecord. The system only supports invoking the current rule from the Run Action rule at run time.
HP Service Manager (9.40)
Page 18 of 114
Process Designer Tailoring BestPractices Guide (Codeless Mode)
Best practices for configuring rule sets
In JavaScript, the current record and the original copy of the record are also referred as record and
oldRecord. In this example, they are the current incident task record and original incident task record.
Configure the rule set on the source table into an appropriate
workflow
In this example, you can configure the rule set into the After successful update event of the incident
workflow, which means when the status of the incident record is changed to Suspended, the rule set is
triggered.
HP Service Manager (9.40)
Page 19 of 114
Process Designer Tailoring BestPractices Guide (Codeless Mode)
Best practices for configuring rule sets
Note: The Run Action rule is executed in a sequential manner, which means the configured rule sets
and actions of each related record are called one after another. If one of the rule sets and actions
fails, for example, one of the related record is locked by another user, the whole execution stops
and returns with a failure result. If you want the system to handle the failed execution on related
records caused by record locking, you can combine the Run Action rules and the Run Scheduled
Action rules. For details, see Combine the Run Action rules and the Run Scheduled Action rules.
Configure Run Action rules on the current record
You can configure the Run Action rules to enable Service Manager to perform automatic operations on
the current record. Usually this rule type can be used to easily expose a back end transition call as an
action. To expose a back end transition configured in a workflow, you can use JavaScript or RAD calls as
well. However, that approach is not quite user-friendly. By using the Run Action rules, you can easily
expose the back end transitions. For details about calling back end transitions, see the Workflow back
end transitions section in Configure a workflow.
For example, in the out-of-box incident workflow, there is a back end transition close.any.time that
can move the incident to the Closure phase whatever current phase is. The back end transition is shown
as follows:
HP Service Manager (9.40)
Page 20 of 114
Process Designer Tailoring BestPractices Guide (Codeless Mode)
Best practices for configuring rule sets
To be able to invoke the transition, you need to first add a rule set that contains the Run Action rule,
and then mark this rule set as Available as action, as shown below:
In addition, you also need to configure the Run Action rules in rule set as follows:
HP Service Manager (9.40)
Page 21 of 114
Process Designer Tailoring BestPractices Guide (Codeless Mode)
Best practices for configuring rule sets
Select Current Record for the "Run Action on" field
Keep the "Run Rule Set" field empty
Select Backend Transition:close.any.time for the "Action after Rule Set" field. The save action is
executed against the current incident record.
Note: You can select Do nothing, Save, or one of the back end transitions.
l
The back end transition list is retrieved from all the workflows of the selected record file.
Similar to Configure Run Action rules on related records, at run time, if some of the other
records do not have your selected back end transition, the corresponding transition is not
run.
You are suggested to use the same back end transition name in different workflows if
these back end transitions follow the same business logic.
While a back end transition is selected from the list, the interface is updated to indicate to
which workflows the transition applies and to which it does not apply.
The form on which you can perform these tasks is shown below:
HP Service Manager (9.40)
Page 22 of 114
Process Designer Tailoring BestPractices Guide (Codeless Mode)
Best practices for configuring rule sets
Upon completing all the above configurations, you can expose the rule set as an action by adding it to
the workflow level actions:
Note: Only expose such actions to specific persons or operations. For example, you can expose it to
the person who has the Expert permission on the Incident area by setting the security level with the
Action Condition. If you want to make it available only to a Web Service call, set your Action
Condition accordingly.
Configure Run Scheduled Action rules
You can configure the Run Scheduled Action rules to enable Service Manager to perform scheduled
automatic operations on the current record. This rule can be used in situations like automatic record
closure.
For example, you might want the system to automatically close the incidents that were resolved seven
days ago. To do that, first define a rule set with the Run Scheduled Action rules. You can define the rule
set on the table probsummary that stores incident records, as shown below:
HP Service Manager (9.40)
Page 23 of 114
Process Designer Tailoring BestPractices Guide (Codeless Mode)
Best practices for configuring rule sets
In addition to the above configurations, you also need to configure the Run Scheduled Action rules in
this rule set as follows:
l
Set the conditions as follows. This only takes the low priority incidents into account.
At run time, only when the condition is matched, this rule is executed to generate a scheduled record
HP Service Manager (9.40)
Page 24 of 114
Process Designer Tailoring BestPractices Guide (Codeless Mode)
Best practices for configuring rule sets
with the class of scheduledAction. Note that this rule type introduces a new back end scheduler
process named Scheduled Action processor, which checks for the schedule records and executes
them.
l
Select Use field in record + interval for the Calculation Type field
Select Resolved Time for the Calc Field field
Note: Make sure the resolve time of the incident is set correctly while the incident is resolved,
because the schedule execution time is calculated based on the value of that field.
Set 7 00:00:00 for the Calc Interval field. This means the scheduled action is executed after seven
days.
Set the Action Condition as follows. The condition is checked when the scheduled time arrives. In this
example, it is seven days after the incident is resolved. Only when the status of the incident is still
Resolved, and the priority is still low at the time, the action is executed; otherwise the action is
ignored.
Keep the Run Rule Set field empty
Select Backend Transition:close.any.time for the "Action after Rule Set" field. The save action is
executed against the current record by the back end scheduler process when the scheduled time
arrives.
HP Service Manager (9.40)
Page 25 of 114
Process Designer Tailoring BestPractices Guide (Codeless Mode)
Best practices for configuring rule sets
Note: You can select Do nothing, Save, or one of the back end transitions.
l
The back end transition list is retrieved from all the workflows of the selected record file.
Similar to Configure Run Action rules on related records, at run time, if some of the other
records do not have your selected back end transition, the corresponding transition is not
run.
You are suggested to use the same back end transition name in different workflows if
these backend trasitions follow the same business logic.
While a back end transition is selected from the list, the interface is updated to indicate to
which workflows the transition applies and to which it does not apply.
The form on which you can perform these tasks is shown below:
HP Service Manager (9.40)
Page 26 of 114
Process Designer Tailoring BestPractices Guide (Codeless Mode)
Best practices for configuring rule sets
Note: The Run Scheduled Action rule does not support selecting work schedule and time zone in this
release.
To make the Run Scheduled Action rules work at run time, make sure the back end processor
Scheduled Action processor is started, as shown below:
Combine the Run Action rules and the Run Scheduled
Action rules
In Service Manager, the Run Action rules are executed in a sequential manner. Take the related records
as an example, if one of the rules sets or actions against the related records fails, the whole execution
stops and return a failure result. To ensure successful execution, you can combine the Run Action rules
HP Service Manager (9.40)
Page 27 of 114
Process Designer Tailoring BestPractices Guide (Codeless Mode)
Best practices for configuring rule sets
and the Run Scheduled Action rules, so that the execution can be scheduled if it fails due to record
locking.
In the out-of-box configuration, when the status of an incident changes, the status of the related
interaction also changes accordingly. To achieve this, a rule set im.sync.status.to.interaction is
configured in the After successful update event of the Incident workflow, as shown below:
This rule set is configured on the "probsummary" table that stores incident records:
HP Service Manager (9.40)
Page 28 of 114
Process Designer Tailoring BestPractices Guide (Codeless Mode)
Best practices for configuring rule sets
In addition, you also need to configure the Run Action rules in the rule set as follows:
l
Name the condition something like "Sync Interaction Status", which makes it easy for you to
understand the purpose of the condition
Select Related Records for the "Run Action on" field
Select Escalate From Interaction for the "Relation Type" field. This means the target related record
is the interaction from which incident is escalated.
Select sd.sync.status.from.escalation for the "Run Rule Set" field. This rule set is executed against
the related interaction. To handle the operation failure on locked interaction, this rule set must
contain the Run Scheduled Action rule.
Select Do nothing for the "Action after Rule Set" field. Actions like the save operation on target
records are configured in the sd.sync.status.from.escalation rule set.
The form on which you can perform these tasks is shown below:
HP Service Manager (9.40)
Page 29 of 114
Process Designer Tailoring BestPractices Guide (Codeless Mode)
Best practices for configuring rule sets
After defining the rule set on the source table, you need to define the rule set on the target table. The
rule set on the target table is used as the value of the "Run Rule Set" field when you define the rule set
for the source table. In this example, you define the rule set sd.sync.status.from.escalation on the
target table incidents that stores the interaction records:
HP Service Manager (9.40)
Page 30 of 114
Process Designer Tailoring BestPractices Guide (Codeless Mode)
Best practices for configuring rule sets
In this rule set, a Scheduled Action rule is configured to sync up the status of the incident and the status
of the interaction. The configuration is as follows:
l
Specify the scheduled execution time as the current time by using JavaScript. This ensures the
schedule is executed as early as possible, that is, it is executed the next time the back end scheduler
Scheduled Action processor is activated.
Select Escalate From Interaction as the Relation Type. This means the target related record is the
interaction from which the incident is escalated.
Specify the Action condition to call a JavaScript method
StatusSyncServiceBeanWrapper.callBeanMethod("setSyncStatus",$L.file). All the main
logic is included in this JavaScript method.
n
If status synchronization is needed and successful, this method returns true, and then the Save
action is executed.
If status synchronization is not needed, this method returns false, and then the Save action is
ignored automatically.
Keep the Run Rule Set field empty.
Select Save for the "Action after Rule Set"field. While the record is saved, if it is locked, the saving
operation fails, and a schedule record is rescheduled instead of being deleted.
HP Service Manager (9.40)
Page 31 of 114
Process Designer Tailoring BestPractices Guide (Codeless Mode)
Best practices for configuring rule sets
Note: Variables, which are referred to as srcRecordfor the current source record and as
oldSrcRecord for the original source record in JavaScript, are not supported if the Run Scheduled
Action rules are used.
HP Service Manager (9.40)
Page 32 of 114
Best practices for configuring task planner
Task Planner enables you to schedule tasks in HP Service Manager modules such as Change
Management or Request Management. This section provides information about the best practices for
using the Task Planner. For example, you can configure shared information across multiple tasks, or you
can use record context to drive workflows.
Configure shared information across tasks
You can use Task Planner to configure information shared by multiple tasks.
The following three types of information from a record can be shared by the tasks of a record:
l
Record fields, for example, the request fields or the change fields
User selections, which are input by the end user when they use Service Manager
Record context, which are fields defined in Task Planner. The values of these fields are populated
during task implementation and then shared across the tasks of a record.
The following diagram demonstrates how these three types of information of a Request is shared
among its tasks.
HP Service Manager (9.40)
Page 33 of 114
Process Designer Tailoring BestPractices Guide (Codeless Mode)
Best practices for configuring task planner
Each task can have its own input and output data. The input fields are used to receive data from other
tasks, and can trigger the execution of the current task. The output fields are used to populate shared
data to the record during task execution, and the data can then be shared by other tasks.
You can launch the Record Context (Ticket Context) definition page from the Task Planner. The page is
shown as follows:
On the definition page of the Task Planner, you can configure the input and output fields. The Record
Context fields of a record can be used as the input or output fields of a task, and the output fields can
be used in subsequent tasks as the input fields.
The following Task Context page shows the run-time result of a task, which contains the input and
output fields/values. The input fields are read-only, while the output fields can be edited with
appropriate values that can be populated to the next task later.
HP Service Manager (9.40)
Page 34 of 114
Process Designer Tailoring BestPractices Guide (Codeless Mode)
Best practices for configuring task planner
Use record context fields in Condition Editor
The Condition Editor does not support using the value of a record context field directly as part of the
condition, so you have to manually retrieve the value and put it into a Service Manager variable, and
then you can use this variable in Condition Editor.
For example, if you want to use the record context field employeeType as part of the condition in the
Request workflow, you need to execute the following JavaScript code before your condition is
evaluated:
vars[$L.ticketcontext.license] = lib.c.$("#taskPlannerService").getTicketContextFieldValue("request",
record.number, "employeeType");
Or you can use the JavaScript below in the Request Task workflow:
vars[$L.ticketcontext.license] = lib.c.$("#taskPlannerService").getTicketContextFieldValue("request",
record.parent_request, "employeeType");
Finally, you can configure the condition to something in the Condition Editor as shown below:
HP Service Manager (9.40)
Page 35 of 114
Process Designer Tailoring BestPractices Guide (Codeless Mode)
Best practices for configuring task planner
Use predefined additional task fields
When you plan a task in Task Planner, you might want to use fields that are not available in the out-ofbox configuration. In this case, you can define new fields for Task Planner at the object level or category
level.
For example, in the following screenshot you can see that a field is defined at the object level if you do
not specify any value for the Task Category Name field, the field is defined at the object level, which
applies to all category tasks.
And as shown in the following screen shot, if you specify a value for the Task Category Name field, the
field is defined at the category level, which applies only to this task category.
At run time, the predefined fields at both the object level and the category level are merged together
and displayed in Task Planner. If a field is defined at both levels, the definition at the category level is
used.
HP Service Manager (9.40)
Page 36 of 114
Process Designer Tailoring BestPractices Guide (Codeless Mode)
Best practices for configuring task planner
After being defined, the predefined additional task fields are displayed at the bottom of the TaskProperties tab. Your entered data is inserted into the task that is created in Task Planner.
Plan appropriate number of tasks in a same open
phase
When you define a task plan, you can specify the Open in Phase field of a task, which means this task
is created at run time when the workflow of the record moves to the phase. Currently all the tasks you
plan with the same Open in Phase value are created immediately when the record moves to the
corresponding phase.
Too many tasks for a phase may result in decreased performance. For example, if you plan more than
10 tasks, the operator might feel obvious performance downgrade when he moves the record to that
phase. To ensure the best performance, it is recommended that no more than 10 tasks are
automatically started once a phase is entered.
Note: The performance of generating tasks in Task Planner is not only affected by the number of
planned tasks, but also by the business logic you plan for task creation. The more complex and
time-consuming the logic is, the more performance downgrade you might encounter.
HP Service Manager (9.40)
Page 37 of 114
Process Designer Tailoring BestPractices Guide (Codeless Mode)
Best practices for configuring task planner
HP Service Manager (9.40)
Page 38 of 114
Best practices for using the Condition Editor
The Condition Editor enables you to build a condition without any knowledge of programming languages.
Conditions always evaluate to True or False. When a condition evaluates to True, the system runs the
rule or applies an action that the condition controls. This section provides information about the best
practices of using the Condition Editor.
Use cross-table fields in Condition Editor
Cross-table fields, which are defined by a reference record, are the fields of related tables. The table
relationship is maintained by the Relation Manager in Service Manager. You can use cross-table fields in
Condition Editor to configure various conditions.
To configure the cross-table fields as part of a condition, you can select the cross-table field names in
Condition Editor. However, using cross-table fields might be time-consuming because the system needs
to prepare the variable of the reference record at run time. For example, an incident record has the
field Contact, which refers to the Contact record. You can configure the Rule condition to use the
Location of the Contact record directly, as shown below:
At run time, the expression is evaluated to something as follows:
location in $L.file.contact.name.contacts.contact.name="Asia"
The variable $L.file.contact.name.contacts.contact.name is prepared by the rule engine.
HP Service Manager (9.40)
Page 39 of 114
Process Designer Tailoring BestPractices Guide (Codeless Mode)
Best practices for using the Condition Editor
If you use the Condition in your own scenario, make sure to invoke the JavaScript method below at run
time before evaluating the condition expression, which automatically prepares the cross-table
reference record for you:
lib.Workflow.initVarForCondition(conditionXml);
Use user option fields in Condition Editor
You can configure the User Option fields as part of a condition by specifying the names and values of
the user option fields in Condition Editor.
However, using the user option fields might be time-consuming because the system needs to prepare
variables for the user option fields at run time. For example, you configure to use the User Option as
part of a task condition in Task Planner as follows:
At run time, the expression is evaluated to something as follows:
$L.UO.EmployeeType="Regular"
The variable $L.UO.EmployeeType is prepared by the system.
If you use the condition in your own scenario, make sure that you invoke the JavaScript method below at
run time before evaluating the condition expression, which automatically prepares the user option
variable for you:
lib.Workflow.initVarForCondition(conditionXml);
HP Service Manager (9.40)
Page 40 of 114
Process Designer Tailoring BestPractices Guide (Codeless Mode)
Best practices for using the Condition Editor
Note: The instance data of a user option is stored as a string value in the file userOption, and thus
at run time, when the user option value is evaluated, it is also treated as a string value.
HP Service Manager (9.40)
Page 41 of 114
Consider rule set execution order
A rule set contains a list of rules that you may run against a record. Rules implement business logic to
drive a workflow or a process. In Service Manager, you can define rule sets at the object level, workflow
level, or phase level. The rule sets defined at different levels are executed in order. For example, rule
sets defined at the object level are executed first. The following diagram illustrates this execution order
(from top to bottom):
For each action in Service Manager, such as creating a record, rule sets defined at different levels might
be executed. The following table provides a high level view of the execution order of these rule sets:
Action
Execution order of the rule sets (from left to right)
Create a record
On add, On enter, Format control (add), After successful add,
After successful enter, Format control (subroutine after
add), Initialization, Format control (initial), On display,
Format Control (display)
Update a record
On update, Format control (update), After successful
update, Format control (subroutine after update),
Initialization, Format control (initial), On display, Format
control (display)
HP Service Manager (9.40)
Page 42 of 114
Process Designer Tailoring BestPractices Guide (Codeless Mode)
Consider rule set execution order
Action
Execution order of the rule sets (from left to right)
Search and access a record
Initialization, Format control (initial), On display, Format
control (display)
Fill, find, screen-redraw
On display, Format control (display)
Move from one phase to another
Close record (inactive)
On exit (global + old phase), Transition, On enter (global +
new phase), Format control (update), Format control
(subroutine after update), Initialization, Format control
(initial), On display, Format control (display)
Note: The term "global" means rule sets defined at the
object level or the workflow level.
When you define your own rule sets in Service Manager, you might need to consider the execution order
of the rule sets, so that you can optimize the definition of your own rule sets accordingly.
The following tables provides a more detailed view of the execution order of the rule sets that are
executed for each action. The events and their corresponding rule sets are executed from top to
bottom.
Open an existing record
Events
Initialization
Rule sets
l
Initialization rule sets at the object level
Initialization rule sets at the workflow level
Initialization rule sets at the phase level
Master format control initialization
HP Service Manager (9.40)
Format control initialization for the form of
the phase
Page 43 of 114
Process Designer Tailoring BestPractices Guide (Codeless Mode)
Consider rule set execution order
Events
Display
Rule sets
l
On-display rule sets at the object level
On-display rule sets at the workflow level
On-display rule sets at the phase level
Master format control display
Format control display for the form of the
phase
Create a new record (launched from document.new)
Events
Initialization
Rule sets
l
Initialization rule sets at the object level
Initialization rule sets at the workflow level
Initialization rule sets at the phase level
Master format control initialization
Display
On-display rule sets at the object level
On-display rule sets at the workflow level
On-display rule sets at the phase level
Master format control display
HP Service Manager (9.40)
Format control initialization for the form of
the phase
Format control display for the form of the
phase
Page 44 of 114
Process Designer Tailoring BestPractices Guide (Codeless Mode)
Consider rule set execution order
Add a record and stay in the logging phase
Events
On-add
Rule sets
l
On-add rule sets at the object level
On-add rule sets at the workflow level
On-enter rule sets at the object level
On-enter rule sets at the workflow level
On-enter rule sets at the phase level
Master format control on-add
Add the record to the database
Note: This is a user action, not an event.
After-add
N/A
HP Service Manager (9.40)
Format control on-add for the form of the
phase
After-successful-add rule sets at the
object level
After-successful-add rule sets at the
workflow level
After-successful-enter rule sets at the
object level
After-successful-enter rule sets at the
workflow level
After-successful-enter rule sets at the
phase level
Master format control subroutine afteradd
Format control subroutine after-add for
the form of the phase
Page 45 of 114
Process Designer Tailoring BestPractices Guide (Codeless Mode)
Consider rule set execution order
Events
Initialization
Rule sets
l
Initialization rule sets at the object level
Initialization rule sets at the workflow level
Initialization rule sets at the phase level
Master format control initialization
Display
Format control initialization for the form of
the phase
On-display rule sets at the object level
On-display rule sets at the workflow level
On-display rule sets at the phase level
Master format control display
Format control display for the form of the
phase
Add a record and automatically move to next phase
Events
Old phase on-add
Rule sets
l
On-add rule sets at the object level
On-add rule sets at the workflow level
On-enter rule sets at the object level
On-enter rule sets at the workflow level
On-enter rule sets at the phase level
Master format control on-add
Add the record to the database
Note: This is a user action, not an event.
HP Service Manager (9.40)
Format control on-add for the form of the
phase
N/A
Page 46 of 114
Process Designer Tailoring BestPractices Guide (Codeless Mode)
Consider rule set execution order
Events
From phase after-add
Rule sets
l
HP Service Manager (9.40)
After-successful-add rule sets at the
object level
After-successful-add rule sets at the
workflow level
After-successful-enter rule sets at the
object level
After-successful-enter rule sets at the
workflow level
After-successful-enter rule sets at the
phase level
Master format control subroutine afteradd
Phase forms format control subroutine
after-add
Page 47 of 114
Process Designer Tailoring BestPractices Guide (Codeless Mode)
Consider rule set execution order
Events
To phase on-enter
Rule sets
l
On-exit rule sets at the object level
On-exit rule sets at the workflow level
On-exit rule sets in the "from phase"
Transition rule sets
On-enter rule sets at the object level
On-enter rule sets at the workflow level
On-enter rule sets in the "to phase"
Master format control on-update
Format control on-update from the form of
a phase
Note: In this event, if you need to use the
current phase of the record in the rule
sets or format control, the value of the
current.phase field in the "current record"
is the name of the"to phase", and the
value of the current.phase field in the
"saved record" is the name of the "from
phase".
Save the record to the database
N/A
Note: This is a user action, not an event.
HP Service Manager (9.40)
Page 48 of 114
Process Designer Tailoring BestPractices Guide (Codeless Mode)
Consider rule set execution order
Events
To phase post
Rule sets
l
To phase initialization
After-successful-enter rule sets in the "to
phase"
Master format control subroutine afterupdate
Format control subroutine after-update
from the form of a phase
Initialization rule sets at the object level
Initialization rule sets at the workflow level
Initialization rule sets at the phase level
Master format control initialization
Format control initialization to the form of
the phase
On-display rule sets at the object level
On-display rule sets at the workflow level
On-display rule sets at the phase level
Master format control display
HP Service Manager (9.40)
After-successful-enter rule sets at the
workflow level
To phase display
After-successful-enter rule sets at the
object level
Format control display to the form of the
phase
Page 49 of 114
Process Designer Tailoring BestPractices Guide (Codeless Mode)
Consider rule set execution order
Save a record and stay in current phase
Events
On-update
Rule sets
l
On-update rule sets at the object level
On-update rule sets at the workflow level
On-update rule sets at the phase level
Master format control on-add
Save the record to the database
Format control on-add for the form of the
phase
N/A
Note: This is a user action, not an event.
After-update
Initialization
After-successful- update rule sets at the
workflow level
After-successful-update rule sets at the
phase level
Master format control subroutine afterupdate
Format control subroutine after-update for
the form of the phase
Initialization rule sets at the object level
Initialization rule sets at the workflow level
Initialization rule sets at the phase level
Master format control initialization
HP Service Manager (9.40)
After-successful-update rule sets at the
object level
Format control initialization for the form of
the phase
Page 50 of 114
Process Designer Tailoring BestPractices Guide (Codeless Mode)
Consider rule set execution order
Events
Display
Rule sets
l
On-display rule sets at the object level
On-display rule sets at the workflow level
On-display rule sets at the phase level
Master format control display
Format control display for the form of the
phase
Save a record and automatically move to the next
phase
Events
From phase on-update
Rule sets
l
On-update rule sets at the object level
On-update rule sets at the workflow level
On-update rule sets at the phase level
Master format control on-update
Update the record to the database
Format control on-update for the form of
the phase
N/A
Note: This is a user action, not an event.
HP Service Manager (9.40)
Page 51 of 114
Process Designer Tailoring BestPractices Guide (Codeless Mode)
Consider rule set execution order
Events
From phase after-update
Rule sets
l
To phase on-enter
After-successful-update rule sets at the
object level
After-successful-update rule sets at the
workflow level
After-successful-update rule sets at the
phase level
Master format control subroutine afterupdate
Format control subroutine after-update for
the form of the phase
On-exit rule sets at the object level
On-exit rule sets at the workflow level
On-exit rule sets in the "from phase"
Transition rule sets
On-enter rule sets at the object level
On-enter rule sets at the workflow level
On-enter rule sets in the "to phase"
Master format control on-update
Format control on-update from the form of
a phase
Note: In this event, if you need to use the
current phase of the record in the rule
sets or format control, the value of the
current.phase field in the "current record"
is the name of the"to phase", and the
value of the current.phase field in the
"saved record" is the name of the "from
phase".
HP Service Manager (9.40)
Page 52 of 114
Process Designer Tailoring BestPractices Guide (Codeless Mode)
Consider rule set execution order
Events
Rule sets
Save the record to the database
N/A
Note: This is a user action, not an event.
To phase post
To phase initialization
After-successful-enter rule sets in the "to
phase"
Master format control subroutine afterupdate
Format control subroutine after-update
from the form of the phase
Initialization rule sets at the object level
Initialization rule sets at the workflow level
Initialization rule sets at the phase level
Master format control initialization
Format control initialization to the form of
the phase
On-display rule sets at the object level
On-display rule sets at the workflow level
On-display rule sets at the phase level
Master format control display
HP Service Manager (9.40)
After-successful-enter rule sets at the
workflow level
To phase display
After-successful-enter rule sets at the
object level
Format control display to the form of the
phase
Page 53 of 114
Process Designer Tailoring BestPractices Guide (Codeless Mode)
Consider rule set execution order
Manual transition without selecting Save record prior
to executing the transition
Events
To phase on-enter
Rule sets
l
On-exit rule sets at the object level
On-exit rule sets at the workflow level
On-exit rule sets in the "from phase"
Transition rule sets
On-enter rule sets at the object level
On-enter rule sets at the workflow level
On-enter rule sets in the "to phase"
Master format control On-update
Format control on-update from the form
of a phase
Note: In this event, if you need to use the
current phase of the record in the rule
sets or format control, the value of the
current.phase field in the "current record"
is the name of the"to phase", and the
value of the current.phase field in the
"saved record" is the name of the "from
phase".
Save the record to the database
N/A
Note: This is a user action, not an event.
HP Service Manager (9.40)
Page 54 of 114
Process Designer Tailoring BestPractices Guide (Codeless Mode)
Consider rule set execution order
Events
To phase after-enter
Rule sets
l
After-successful-enter rule sets at the
object level
After-successful-enter rule sets at the
workflow level
After-successful-enter rule sets in the "to
phase"
Master format control subroutine afterupdate
Format control subroutine after-update
from the form of the phase
Manual transition with Save record prior executing
the transition selected
Events
From phase on-update
Rule sets
l
On-update rule sets at the object level
Workflow level on-update rule sets
On-update rule sets in the "from phase"
Master format control On-update
Save the record to the database
Format control on-update from the form
of a phase
N/A
Note: This is a user action, not an event.
HP Service Manager (9.40)
Page 55 of 114
Process Designer Tailoring BestPractices Guide (Codeless Mode)
Consider rule set execution order
Events
From phase after-update
Rule sets
l
To phase on-enter
After-successful-update rule sets at the
object level
After-successful-update rule sets at the
workflow level
After-successful-update rule sets in the
"from phase"
Master format control subroutine afterupdate
Format control subroutine after-update
from the form of the phase
On-exit rule sets at the object level
On-exit rule sets at the workflow level
On-exit rule sets in the "from phase"
Transition rule sets
On-enter rule sets at the object level
On-enter rule sets at the workflow level
On-enter rule sets in the "to phase"
Master format control on-update
Format control on-update from the form
of a phase
Note: In this event, if you need to use the
current phase of the record in the rule
sets or format control, the value of the
current.phase field in the "current
record" is the name of the"to phase", and
the value of the current.phase field in the
"saved record" is the name of the "from
phase".
HP Service Manager (9.40)
Page 56 of 114
Process Designer Tailoring BestPractices Guide (Codeless Mode)
Consider rule set execution order
Events
Rule sets
Save the record to the database
N/A
Note: This is a user action, not an event.
To phase after-enter
After-successful-enter rule sets at the
object level
After-successful-enter rule sets at the
workflow level
After-successful-enter rule sets in the "to
phase"
Master format control subroutine afterupdate
Format control subroutine after-update
from the form of the phase
Back end transition
Events
From phase initialization
Rule sets
l
Initialization rule sets at the object level
Initialization rule sets at the workflow level
Initialization rule sets in the "from phase"
Master format control initialization
HP Service Manager (9.40)
Format control initialization from the form
of a phase
Page 57 of 114
Process Designer Tailoring BestPractices Guide (Codeless Mode)
Consider rule set execution order
Events
To phase on-enter
Rule sets
l
On-exit rule sets at the object level
On-exit rule sets at the workflow level
On-exit rule sets in the "from phase"
Transition rule sets
On-enter rule sets at the object level
On-enter rule sets at the workflow level
On-enter rule sets in the "to phase"
Master format control On-update
Save the record to the database
Format control on-update from the form
of a phase
N/A
Note: This is a user action, not an event.
To phase after-enter
HP Service Manager (9.40)
After-successful-enter rule sets at the
object level
After-successful-enter rule sets at the
workflow level
After-successful-enter rule sets in the "to
phase"
Master format control subroutine afterupdate
Format control subroutine after-update
from the form of the phase
Page 58 of 114
Best practices for tailoring Service Manager
Codeless module
This chapter describes the best practices and recommendations for creating Service Manager Codeless
module from scratch or for tailoring an out-of-box Service Manager Codeless module.
Create a Security module
Note: If you are going to use an existing Service Manager Codeless module rather than adding a
new Service Manager Codeless module, ignore this section.
Service Manager does not include a menu entry for the Security module. To access the Security module,
run the db command in Service Manager, and then select the secModule table to access the Security
module.
HP Service Manager (9.40)
Page 59 of 114
Process Designer Tailoring BestPractices Guide (Codeless Mode)
Best practices for tailoring Service Manager Codeless module
If you want to add a new Service Manager Codeless module to Service Manager, you must first add a
new Security module. Usually, each Service Manager Codeless module maps to a Security module. For
example, if you want to add a new Service Manager Codeless Release Management module, you must
also add a Release Management security module.
HP Service Manager (9.40)
Page 60 of 114
Process Designer Tailoring BestPractices Guide (Codeless Mode)
Best practices for tailoring Service Manager Codeless module
Configure Security Areas for the module
A security area defines a specific functional area within Service Manager, such as Incident, Incident
Task, or Incident Management Configuration. Each security area definition includes default rights that
are copied to the role whenever a new role is created.
Usually, you must create the following Security Areas for Service Manager Codeless module:
l
A Security Area that contains the default security rights and settings for tickets
A Security Area that contains the default security rights and settings for the modules Management
configuration. For example, the security rights for maintaining the Categories, Approval Definitions,
and so on
A Security Area that contains the default security rights and settings for request tasks (only if your
Service Manager Codeless module includes tasks)
The default rights and settings in the Security Area are copied to new roles that are created for this
area. However, the values of specific settings are inherited only if no value is specified for those
settings in the role.
For example, an out-of-box Request module contains the following Security Areas:
l
Request
Request Management Configuration
Request Tasks
Configure the Security Area settings
If you need to configure additional security rights in addition to the default rights (such as View, New,
Update, Delete/Close, and Modify Template) to control a Security Area, you can modify the Security Area
settings.
For example, out-of-box Request modules include a security control that determines whether users
have the right to edit the task planner for a record. You can add settings such as this to the Request
Area.
HP Service Manager (9.40)
Page 61 of 114
Process Designer Tailoring BestPractices Guide (Codeless Mode)
Best practices for tailoring Service Manager Codeless module
Configure the Security Roles
Security Roles are groups of rights in Security Areas.
Note: Security Roles replace the profiles in Service Manager Classic modules.
Out-of-box Request modules include the following Security Roles:
l
Request Analyst
Request Approver
Request Coordinator
Request Manager
Request Process Owner
Requestor
HP Service Manager (9.40)
Page 62 of 114
Process Designer Tailoring BestPractices Guide (Codeless Mode)
Best practices for tailoring Service Manager Codeless module
Assign Security Roles to an operator
To grant an operator the rights associated with a specific role, you must assign the Security Role to the
operator.
The following screenshot demonstrates the Request module Security Roles that are assigned to
Request Analysts in an out-of-box Request module.
HP Service Manager (9.40)
Page 63 of 114
Process Designer Tailoring BestPractices Guide (Codeless Mode)
Best practices for tailoring Service Manager Codeless module
Configure the dbdict and the data policy
Process designer framework requires the following fields in dbdict and datadict.
Name
Type
Comments
category
character
If your workflow is based on a category, this field stores the category of
the record. Ignore this field if your workflow is based on an object.
This field is automatically filled by the Process Designer framework in
the following situations:
current.phase
character
A record is created by the document.new RAD script.
A records category is changed by the document.chgCat RAD script.
This field indicates the current workflow phase of the record.
This field is automatically filled by the Process Designer framework when
the workflow phase changes.
record.active
logic
This field indicates whether this record is active or not. Usually, a record
is set to inactive after it is closed, canceled, or withdrawn.
This field is automatically filled by the Process Designer framework
based on the value of the "Records in this phase are active" phase
property on the target phase when the workflow phase changes.
For more information about the "Records in this phase are active"
workflow phase property, see the TODO, section.
Note: If you are already using other field names in your dbdict to achieve the same purposes, add
alias fields to them with the above field names.
In the data policy, you must set the Area for the current file. This enables you to use the following
variables to check whether a user can access a record. The variables are calculated based on the new,
view, update, and delete folder settings from this Area, according to the Security Roles assigned to the
current user:
l
$L.tableAccess.new
$L.tableAccess.view
$L.tableAccess.update
$L.tableAccess.delete
HP Service Manager (9.40)
Page 64 of 114
Process Designer Tailoring BestPractices Guide (Codeless Mode)
Best practices for tailoring Service Manager Codeless module
$L.tableAccess.expert
$L.tableAccess.admin
For example, out-of-box Request modules include the following mapping between files and Security
Areas:
l
Request (the Request record table) maps to the "Request" Security Area
As soon as the area is set, every access against this object is controlled by the security settings of that
Security Area.
Enable a Document Engine object to use Process
Designer
To enable Document Engine objects to use Process Designer, you must configure the following fields:
l
Profile application
Set this field to secRoleBasedAccess to replace the profile-based security application with the new
HP Service Manager (9.40)
Page 65 of 114
Process Designer Tailoring BestPractices Guide (Codeless Mode)
Best practices for tailoring Service Manager Codeless module
role-based security application.
l
Profile variable
Set this field to $L.env.
Category table name
Specify the category table name if your module uses this concept.
Phase table name
If you store additional phase information (other than the Workflow Phase) in a table, specify the
table name. Otherwise, leave this field empty.
Master format control
Leave this field empty if you do not use master format control any more.
Note: Although format control is still supported with the Process Designer framework, we
recommend that you convert all business logic into rule sets instead of format control.
Workflow Location
An object in Service Manager Codeless module is always associated with a workflow or workflows.
Select one of the following options to configure the workflow location:
n
By Object (if the object has only one workflow)
By Category (if the object has several workflows, and each category is associated with a
workflow)
Note: If you use categories, your category table must contain a field called "workflow" in the
dbdict. If the workflow is stored in another field in this category table, the workflow will not
work.
HP Service Manager (9.40)
Page 66 of 114
Process Designer Tailoring BestPractices Guide (Codeless Mode)
Best practices for tailoring Service Manager Codeless module
Object-based rule sets and actions
Object-based rules and actions help to reduce duplicated definitions. Instead of defining them for each
workflow, you can define them at the object level, and they will apply to all workflows that are available
for an object.
For more information, see "Configure rule sets and actions" on page84.
Configure a workflow
To create a new workflow, you can create one from scratch or copy an existing workflow.
If you copy an existing workflow, you must enter the information that is described in the following table.
HP Service Manager (9.40)
Page 67 of 114
Process Designer Tailoring BestPractices Guide (Codeless Mode)
Best practices for tailoring Service Manager Codeless module
Field
Description
New
The name of the new workflow
workflow
name
Copy rule
sets?
Determines whether the rule set that are used by the workflow are also copied. Out-ofbox rule sets are marked as "HP Proprietary" and are read-only. However, copied rule sets
are editable.
l
Select this option if you want to customize rule sets.
Do not select this option if you want to use the out-of-box logic.
Note: We recommend that you use the out-of-box rule sets as far as possible, as this
facilitates the upgrade process and enables you to benefit from any future
enhancements to out-of-box rule sets.
Rule set
prefix
If you copy the rule sets, you must specify a prefix for the copied rule sets. The format
new rule set name is <prefix>.<the original rule set name>
Workflow Properties
We recommend that you add a description of the workflow in the Workflow properties tab of the
workflow editor, as this provides guidance to operators when they work on records that follow the
workflow.
HP Service Manager (9.40)
Page 68 of 114
Process Designer Tailoring BestPractices Guide (Codeless Mode)
Best practices for tailoring Service Manager Codeless module
When a description is entered into this field, that description is displayed when operators hover the
mouse over the workflow in the workflow viewer of a record.
Workflow-based rule sets and actions
Workflow-based rules and actions help to reduce duplicated definitions. Instead of defining them for
each workflow phase, you can define them at the workflow level, and they will apply to all workflow
phases.
For more information, see "Configure rule sets and actions" on page84.
HP Service Manager (9.40)
Page 69 of 114
Process Designer Tailoring BestPractices Guide (Codeless Mode)
Best practices for tailoring Service Manager Codeless module
Workflow backend transitions
Workflow phases are connected by transitions to move from one phase to another phase, however if
you want to move to one phase from whatever current phase is, you can use backend transition to
achieve it.
For example, the Incident workflow in out-of-box systems includes a backend transition that moves an
Incident record to the Closure phase.
You can invoke backend transitions by using the following methods:
l
By using the Run Action rule (for more information, see "Perform automatic operations with Run
Action rules" on page8)
By using the Run Scheduled Action rule (for more information, see "Configure Run Scheduled Action
rules" on page23)
By using the se.view.engine, RAD application, as demonstrated by the following image.
By using a JavaScript, as demonstrated by the following image.
HP Service Manager (9.40)
Page 70 of 114
Process Designer Tailoring BestPractices Guide (Codeless Mode)
Best practices for tailoring Service Manager Codeless module
Configure workflow phases
Workflow phases show the state of a record in the workflow and enforce the business logic that must
occur in order for the record to move to the next phase. Transitions are used to move from one phase
to another phase.
The workflow editor graphical interface enables you to add a phase to an existing workflow. You can
add a phase and configure its properties from scratch,or you can clone an existing phase if you want to
create a phase that has similar information (such as same form name, rule sets, or other attributes) to
an existing phase.
Phase properties
When you create or configure a phase, you must configure the following properties.
Field
Description
Phase
Order
The Phase Order field provides each phase with a numerical order within a
workflow. These numbers are used in calculations for Response Service
Level Targets (SLTs) and similar metrics, so that the number and
timestamps of entries and exits from specific phases can be tracked. For
example, a Process Target calculation can determine the time of entry to
the final phase, and therefore determine whether a breach has occurred.
As a best practice, you should specify your starting phase as 1, and your
closing phase as the highest number. We also recommend that these
numbers should be roughly sequential from phase to phase. However,
some workflows may loop multiple times through a sequence or take
divergent paths.
Name
The name of the phase.
You cannot modify it after you save current workflow.
HP Service Manager (9.40)
Page 71 of 114
Process Designer Tailoring BestPractices Guide (Codeless Mode)
Best practices for tailoring Service Manager Codeless module
Display
name
The display name of the phase.
Table name
The selected table name during workflow creation. You cannot modify it.
Form Edit
condition
If the condition evaluates to true for a user, that user can edit the form. If
it does not, the form is read-only.
Records in
this phase
are active
Select the check box if you want the records in this phase to be active.
The "record.active" record field is set to "true" when the record is moved
to this phase. Usually, this option is not selected for end phases (such as
"Closure," "Cancel," or "Withdraw," and is selected for all other phases.
Make this
the first
phase
Select this option if you want this phase to be the first phase. Usually you
set the "Logging" phase as the first phase.
Make this
the default
phase
Select this option if you want this phase to be the default phase.
Note: If the current phase of a record is set to a phase that does not
exist in the current workflow, it will be moved to the default phase.
This may occur if a phase is removed from a workflow or if data is
imported from another source that did not share the same workflow.
Or, if you change the category of a record, this record will be moved
to the default phase.
Additional
Select this option to open the Extended Phase Information page to modify
Phase
the phase information.
Information
Note: Only the Change Management module supports this feature.
You cannot edit or delete a phase name from the Extended Phase
Information page or the cm3rcatphase.main form.
Change Management workflows have unique workflow phases but
they will share change phases if the workflow phases have the same
name. For example, if Workflow 1 and Workflow 2 each have a phase
named "Build and Test," they will share the same change phase
record.
Phase-based rule sets and actions
Phase-based rules and actions apply only to the current phase. For more information, see
"Configure rule sets and actions" on page84.
HP Service Manager (9.40)
Page 72 of 114
Process Designer Tailoring BestPractices Guide (Codeless Mode)
Best practices for tailoring Service Manager Codeless module
Alerts
You can use alerts to configure phases, however we recommend that you use the Run Scheduled Action
rule instead.
For more information about the Run Scheduled Action rule, see "Configure Run Scheduled Action rules"
on page23.
Configure transitions between workflow phases
Process Designer workflow transitions occur when a record moves from one phase to another phase.
Transitions can happen manually, automatically, or by default.
Automatic transitions
An automatic transition moves the workflow to another phase based on data in the workflow record.
The transition occurs when the configured condition is met.
Usually, if your workflow is status driven, you can use automatic transitions and configure the status as
the condition of this transition.
In the following example, when the record is in the "Active" phase and its status is set to "Pending
Review," the record moves automatically to the "Review" phase when the record is saved.
HP Service Manager (9.40)
Page 73 of 114
Process Designer Tailoring BestPractices Guide (Codeless Mode)
Best practices for tailoring Service Manager Codeless module
We recommend that you add descriptions to automatic transitions. These are displayed to the operator
to help guide their work.
Manual transitions
A manual transition requires the operator to perform an action to move a record from one phase to
another. This type of transition, in which an operator must press a button or otherwise trigger an
action, is a manual transition.
Usually, if your workflow is actions driven, you can use manual transitions so that operators move the
workflow phase manually. You can also use manual transitions in a status-driven workflow if you still
want to move to a specific phase manually.
We recommend that you add descriptions to manual transitions. These are displayed to the operator to
help guide their work.
You can configure whether the record is saved before the transition occurs by selecting the "Save
record prior executing the transition" option. Usually, if a manual transition needs to trigger the same
events as a save operation (for example, to perform the same validation of a save operation), and if you
do not want to configure duplicate validation Rule Set on this manual transition, you select this option.
For example, the following image shows a typical manual transition in which the target phase is the
"Closure" phase. Therefore, the "Save record prior executing the transition" option is selected.
HP Service Manager (9.40)
Page 74 of 114
Process Designer Tailoring BestPractices Guide (Codeless Mode)
Best practices for tailoring Service Manager Codeless module
This transition uses the following rule set:
l
The "im.task.close.field.validation" rule set is needed specifically for this close operation.
These common mandatory and validation rules are triggered when the record is saved before the
transition occurs.
Only configure rule sets in transitions if they are absolutely necessary to move from one phase to
another. Common mandatory rules and validation rules are already configured for the beginning
phase (the "Review" phase in the following image), and do not need to be configured in the
transition. We do not recommened that you configure rules that are triggered in the different
"events."
HP Service Manager (9.40)
Page 75 of 114
Process Designer Tailoring BestPractices Guide (Codeless Mode)
Best practices for tailoring Service Manager Codeless module
The following image shows an example manual transition in which the target phase is the "Canceled"
phase. Therefore, the "Save record prior executing the transition" option is cleared.
HP Service Manager (9.40)
Page 76 of 114
Process Designer Tailoring BestPractices Guide (Codeless Mode)
Best practices for tailoring Service Manager Codeless module
This transition uses the following rule sets:
l
The only common field validation used is the "im.task.fields.validation" rule set.
The "im.task.cancel.field.validation" rule set is needed specifically for this close operation.
HP Service Manager (9.40)
Page 77 of 114
Process Designer Tailoring BestPractices Guide (Codeless Mode)
Best practices for tailoring Service Manager Codeless module
Use Default Transition
A default transition is a special case that moves the workflow automatically only when no other
automatic transition conditions are satisfied.
If your "Logging" (or first) and default phases are not the same phase, you can use a default transition
between the "Logging" phase and the default phase.
HP Service Manager (9.40)
Page 78 of 114
Process Designer Tailoring BestPractices Guide (Codeless Mode)
Best practices for tailoring Service Manager Codeless module
Forms
You can configure workflows so that a specified form is displayed when that a record moves to a
specified phase.
You can user the following methods to specify the form that is displayed:
l
In the Forms tab in the workflow editor, set the form that is displayed by default in the Default
Display form field. This form is used when no conditional display forms are displayed.
In the Forms tab in the workflow editor, configure forms that are displayed when certain conditions
are met by clicking Add in the Conditional/Additional Forms section, and selecting Display Form in
the Type drop-down list.
HP Service Manager (9.40)
Page 79 of 114
Process Designer Tailoring BestPractices Guide (Codeless Mode)
Best practices for tailoring Service Manager Codeless module
Note:
n
Display forms that you specify for phases by using this method take precedence over the
format setting in State and Display Screen. We recommend that you set the display form in
the phase settings in the workflow editor, and that you use different forms for different
phases to allow different information to be displayed and captured at various stages of the
workflow.
The name field supports JavaScripts, the jscall RAD expression, and RAD variables.
In the Forms tab in the workflow editor, configure additional forms by clicking Add in the
Conditional/Additional Forms section, and selecting Additional Form in the Type drop-down list.
Additional forms are available as alternate forms when users view a record.
HP Service Manager (9.40)
Page 80 of 114
Process Designer Tailoring BestPractices Guide (Codeless Mode)
Best practices for tailoring Service Manager Codeless module
Approvals
You can define approvals for a specific phase in the Approvals tab of the workflow editor if you require
an approval when a record moves to this phase.
To do this, make the following configurations in the Approvals tab of the object definition record:
l
To determine whether the document engine triggers the approval mechanism, set the value of the
Approval condition field to "true," or set a specific condition.
To set the file that contains the approval status, type the file name in the Approval status field.
HP Service Manager (9.40)
Page 81 of 114
Process Designer Tailoring BestPractices Guide (Codeless Mode)
Best practices for tailoring Service Manager Codeless module
To set the conditions under which all existing approvals for a record are deleted and regenerated,
enter a condition in the Reset condition field.
To set the conditions under which the approvals are recalculated without first deleting the existing
approvals, enter a condition in the Recalculate condition field.
Note: The reset condition takes priority over the recalculate condition.
Note: Usually, the recalculate and reset conditions in the object record are configured as follows:
For more information about making further changes to approvals, see the Service Manager Help.
HP Service Manager (9.40)
Page 82 of 114
Process Designer Tailoring BestPractices Guide (Codeless Mode)
Best practices for tailoring Service Manager Codeless module
Configure the Approval/Denial process:
Usually, transitions from phases that require approvals to move to the next phase use automatic
transitions. For example, you can configure a condition that the approval.status field must equal
"approved" for an approved record and "denied" for denied record.
In order to trigger the automatic transition after the record is approved or denied, you must configure
the approval/denial process to call the se.view.engine RAD script together with the "save" action. This
triggers the Process Designer record save operation, and then triggers the automatic transition which
matches the condition.
HP Service Manager (9.40)
Page 83 of 114
Process Designer Tailoring BestPractices Guide (Codeless Mode)
Best practices for tailoring Service Manager Codeless module
Configure rule sets and actions
Rule sets enforce business logic in elements such as phases or transitions, for example checking if the
user has filled in the required data or has the proper security level to perform a transition.
Actions perform a task for a phase, and refer to rule sets that are marked as "Available as Action."
Configure rule sets at various levels
You can configure rule sets in workflows at the following levels:
l
At the phase level (only applies to the current phase)
At the workflow level (applies to all phases in the workflow)
At the object level (applies to all workflows of the object)
If you expect that a rule set will only be triggered at a specific phase, configure the rule set at the phase
level. If you expect that a rule set will be triggered in all the phases of a workflow, configure the rule set
at the workflow level. If you expect that a rule set will be triggered in all workflows that are associated
HP Service Manager (9.40)
Page 84 of 114
Process Designer Tailoring BestPractices Guide (Codeless Mode)
Best practices for tailoring Service Manager Codeless module
with a specific object, configure the workflow at the object level. For example, you can move business
logic that you have implemented in triggers to object-based rule sets.
Note: If a call bypasses the Document Engine, the triggers are still invoked, but the rule sets at
various levels are not invoked.
Rule set are executed in the following order:
1. Object level
2. Workflow level
3. Phase level
For more information, see "Consider rule set execution order" on page42.
Configure rule sets at various triggering events
Following is the typical usages:
HP Service Manager (9.40)
Page 85 of 114
Process Designer Tailoring BestPractices Guide (Codeless Mode)
Best practices for tailoring Service Manager Codeless module
Triggering
event
Triggering
action
On add
Runs
immediately
before the
record is added
to the
database
Typical usage
l
l
l
HP Service Manager (9.40)
Set the record
ID if delaying
assigning
record
number
Typical configured
rule type
Set default
field values if
they are
empty
Automatically
assign to the
best team or
assignee
Check the
mandatory
fields and
variables for
logging
Check
whether the
completed
fields are valid
Set Field from
Number rule
Phase Workflow
level level
Yes
Object
level
Yes
Set Field rule
Assignment
rule
Mandatory
check:
n
Set
Mandatory
Fields rule
Mandatory
Variables
rule
Validation
check:
n
Validate
Date rule
Validate
Text/Numbe
r rule
Validate
against List
rule
Validate
against
Table rule
Page 86 of 114
Process Designer Tailoring BestPractices Guide (Codeless Mode)
Best practices for tailoring Service Manager Codeless module
Triggering
event
Triggering
action
After
successful
add
Runs
immediately
after the
record is added
to the
database
Typical usage
l
HP Service Manager (9.40)
Send email to
notify
relevant
people
Send
notification to
notify
operator with
a customized
message
Typical configured
rule type
l
Send HTML
Email rule
Phase Workflow
level level
Yes
Object
level
Yes
Send
Notifications
rule
Start or Stop
Clock
Start or stop
the elapsed
time of the
record
Page 87 of 114
Process Designer Tailoring BestPractices Guide (Codeless Mode)
Best practices for tailoring Service Manager Codeless module
Triggering
event
Triggering
action
On enter
Runs when the
record tries to
move from
another phase
into this phase
Typical usage
l
Check the
mandatory
fields and
variables for
Logging
Typical configured
rule type
l
Check
whether the
completed
fields are valid
l
Set default
field values
HP Service Manager (9.40)
Mandatory
check:
n
Set
Mandatory
Fields rule
Mandatory
Variables
rule
Phase Workflow
level level
Object
level
Yes
Yes
Yes
Validation
check:
n
Validate
Date rule
Validate
Text/Numbe
r rule
Validate
against List
rule
Validate
against
Table rule
Set Field rule
Page 88 of 114
Process Designer Tailoring BestPractices Guide (Codeless Mode)
Best practices for tailoring Service Manager Codeless module
Triggering
event
Triggering
action
After
successful
enter
Runs after the
record
successfully
moves from
another phase
into this phase
Typical usage
l
On exit
Runs when the
record tries to
move out of
this phase
HP Service Manager (9.40)
Send email to
notify
relevant
people
Send
notification to
notify
operator with
customized
message
Start or stop
the elapsed
time for a
situation of
the record
Typical configured
rule type
l
Send HTML
Email rule
Phase Workflow
level level
Object
level
Yes
Yes
Yes
Yes
Yes
Yes
Send
Notifications
rule
Start or Stop
Clock
Run Scheduled
Action
Run Action
Scheduled
automatic
actions,
forexample,
automatic
closure
Cross-module
actions
Page 89 of 114
Process Designer Tailoring BestPractices Guide (Codeless Mode)
Best practices for tailoring Service Manager Codeless module
Triggering
event
Triggering
action
Initialization Runs once just
before the
record is
displayed to
the user
Typical usage
l
On display
Runs each time
the record is
displayed after
a user action
HP Service Manager (9.40)
Set the record
ID if not
delaying
assigning
record
number
Typical configured
rule type
l
Set Field from
Number rule
Phase Workflow
level level
Object
level
Yes
Yes
Yes
Yes
Yes
Yes
Run JavaScript
rule
Initialize the
list that the
current phase
uses
Initialize the
variables that are
used on the
display form
Run JavaScript rule
Page 90 of 114
Process Designer Tailoring BestPractices Guide (Codeless Mode)
Best practices for tailoring Service Manager Codeless module
Triggering
event
Triggering
action
On update
Runs
immediately
before the
record is
updated in the
database
Typical usage
l
Check the
mandatory
fields and
variables for
logging
Typical configured
rule type
l
Check
whether the
completed
fields are valid
Wizard to
suspend or
resume a
process
HP Service Manager (9.40)
Mandatory
check:
n
Set
Mandatory
Fields rule
Mandatory
Variables
rule
Phase Workflow
level level
Object
level
Yes
Yes
Yes
Validation
check:
n
Validate
Date rule
Validate
Text/Numbe
r rule
Validate
against List
rule
Validate
against
Table rule
Run a Wizard
Page 91 of 114
Process Designer Tailoring BestPractices Guide (Codeless Mode)
Best practices for tailoring Service Manager Codeless module
Triggering
event
Triggering
action
After
successful
update
Runs
immediately
after the
record is
updated
successfully in
the database
Typical usage
l
HP Service Manager (9.40)
Send email to
notify
relevant
people
Send
notification to
notify
operator with
customized
message
Start or stop
the elapsed
time of the
record
Typical configured
rule type
l
Send HTML
Email rule
Phase Workflow
level level
Object
level
Yes
Yes
Yes
Send
Notifications
rule
Start or Stop
Clock
Run Scheduled
Action
Run Action
Scheduled
automatic
actions, for
example,
automatic
closure
Cross-module
actions
Page 92 of 114
Process Designer Tailoring BestPractices Guide (Codeless Mode)
Best practices for tailoring Service Manager Codeless module
Triggering
event
Triggering
action
Rule sets on Runs when the
Transitions transition
occurs
Typical usage
l
Check the
mandatory
fields and
variables for
logging
Typical configured
rule type
l
Check
whether the
completed
fields are valid
Wizard to
close or
cancel the
process for
manual
transition
Phase Workflow
level level
Object
level
Mandatory
check:
n
Set
Mandatory
Fields rule
Mandatory
Variables
rule
Validation
check:
n
Validate
Date rule
Validate
Text/Numbe
r rule
Validate
against List
rule
Validate
against
Table rule
Run a Wizard
For more information, see "Consider rule set execution order" on page42.
Configure actions at various levels
Actions can be applied to individual phases.
In certain circumstances, you may want to define actions at the workflow level. For example, in cases
where a certain button needed to be present in each phase of a workflow. In other cases, you may want
to define actions at the object level (for example, if a certain button needs to be present in each phase
of all workflows).
HP Service Manager (9.40)
Page 93 of 114
Process Designer Tailoring BestPractices Guide (Codeless Mode)
Best practices for tailoring Service Manager Codeless module
Migrate legacy code to Process Designer
If you are upgrading to Service Manager Codeless from Service Manager Classic, all the legacy coding
technologies (format control, display option, and so on) are supported by the Process Designer
framework, and you can run your system in a hybrid mode. You can also migrate your legacy technology
code to Process Designer technology, which is easier to maintain.
Enable workflow
In a Service Manager Classic module, a workflow is usually configured in the category, and the category
table name and phase table name are configured in the object.
To enable the workflow, you must configure the workflow location in the object definition. If you set the
location to "By Category," the workflow defined in the category record is used. If you set the location to
"In Object," you must set the workflow in the object definition.
HP Service Manager (9.40)
Page 94 of 114
Process Designer Tailoring BestPractices Guide (Codeless Mode)
Best practices for tailoring Service Manager Codeless module
Configure the workflow
In a Service Manager Classic module, workflow phases are stored in the object-specific phase table, and
the workflow logic is defined in the category by using the phases in sequence.
HP Service Manager (9.40)
Page 95 of 114
Process Designer Tailoring BestPractices Guide (Codeless Mode)
Best practices for tailoring Service Manager Codeless module
In Service Manager Codeless module, the workflow is configured graphically by using the Workflow
Designer in the web UI. You can use this to define more complex logic between phases.
If your workflow location is set by category, the workflow name is specified in the category record:
HP Service Manager (9.40)
Page 96 of 114
Process Designer Tailoring BestPractices Guide (Codeless Mode)
Best practices for tailoring Service Manager Codeless module
Enable Process Designer role-based security
Service Manager Classic modules use the profile-based security model. This is enabled by using the
module-specific application (for example, rca.setup.globals for Problem Management) in the object
record, and set by the user in the operator table. The settings are stored in module-specific tables (for
example, rcenv for Problem Management).
Process Designer provides a common role-base security model. This is enabled by using the
secRoleBasedAccess application in the object record, and set by the user in the operator table.
HP Service Manager (9.40)
Page 97 of 114
Process Designer Tailoring BestPractices Guide (Codeless Mode)
Best practices for tailoring Service Manager Codeless module
The settings are stored in the secArea, secRights, and secRole tables. The security area is specified in
the datadict record.
Migrate the Format Control to rule sets
In Service Manager Classic, business logic is mainly configured in Format Control. Process Designer uses
rule sets.
Format Control still works in Service Manager Codeless, but we suggest that you move all logic from
Format Control to the workflow rule sets, as follows.
Format Control
Rule set
Master Format Control "Add"
Object or workflow-based rule sets "On add"
Master Format Control "Update"
Object or workflow-based rule sets "On update"
HP Service Manager (9.40)
Page 98 of 114
Process Designer Tailoring BestPractices Guide (Codeless Mode)
Best practices for tailoring Service Manager Codeless module
Master Format Control "Display"
Object or workflow-based rule sets "On display"
Master Format Control "Initial"
Object or workflow-based rule sets "Initialization"
Master Format Control "Delete"
Object or workflow-based rule sets "On update"
Form level Format Control "Add"
Workflow phase-based rule sets "On Enter"
Form level Format Control "Update"
Workflow phase-based rule sets "On update"
Form level Format Control "Display"
Workflow phase-based rule sets "On display"
Form level Format Control "Initial"
Workflow phase-based rule sets "Initialization"
Form level Format Control "Delete"
Workflow phase-based rule sets "On update"
Mandatory validation
Format Control validations are defined on the master format control or the format level format control.
To migrate validation to rule sets, you must define a rule set, set it to corresponding workflow or phase
rule sets, and then add the Set Mandatory Fields rule to this rule set.
HP Service Manager (9.40)
Page 99 of 114
Process Designer Tailoring BestPractices Guide (Codeless Mode)
Best practices for tailoring Service Manager Codeless module
HP Service Manager (9.40)
Page 100 of 114
Process Designer Tailoring BestPractices Guide (Codeless Mode)
Best practices for tailoring Service Manager Codeless module
Validation against a table
To validate a field against another field in a table, you must define queries in master format control or
in format level format control. You must write the code for the queries, manually create the scmessage,
and indicate the ID if the message needs to be localized.
To do this in Service Manager Codeless, you can define a Validate Against Table rule.
HP Service Manager (9.40)
Page 101 of 114
Process Designer Tailoring BestPractices Guide (Codeless Mode)
Best practices for tailoring Service Manager Codeless module
Set a field value
To set a field value by using Format Control, you must define the calculations in master format control
or in format level format control. Additionally, you must use a RAD expression to write the field set
statement (and the condition, if necessary).
HP Service Manager (9.40)
Page 102 of 114
Process Designer Tailoring BestPractices Guide (Codeless Mode)
Best practices for tailoring Service Manager Codeless module
To achieve this by using a Process Designer rule set, you can define a rule set and assign it to the
desired workflow or phase, and then add a Set Field rule to this rule set.
HP Service Manager (9.40)
Page 103 of 114
Process Designer Tailoring BestPractices Guide (Codeless Mode)
Best practices for tailoring Service Manager Codeless module
Run a Wizard
In Service Manager Classic, wizards are run by calling the wizard.run RAD application.
HP Service Manager (9.40)
Page 104 of 114
Process Designer Tailoring BestPractices Guide (Codeless Mode)
Best practices for tailoring Service Manager Codeless module
To do this in Service Manager Codeless, you can simply use the Run Wizard rule.
HP Service Manager (9.40)
Page 105 of 114
Process Designer Tailoring BestPractices Guide (Codeless Mode)
Best practices for tailoring Service Manager Codeless module
Run a JavaScript
To run a JavaScript by using Format Control, you must define the JavaScript in master format control or
format level format control.
To do this in Service Manager Codeless, you can define a Run Java Script rule.
HP Service Manager (9.40)
Page 106 of 114
Process Designer Tailoring BestPractices Guide (Codeless Mode)
Best practices for tailoring Service Manager Codeless module
Additional supported rule types
The following rule types are available in out-of-box Service Manager deployments.
Rule type
Description
Launch a URL
Call a URL to launch a web page
Call a process
Call a Service Manager process record
Case Exchange
Trigger certain activities for the Case Exchange integration
Run a wizard
Run a Service Manager wizard
Clear Fields
Clear the specified field and related fields
JavaScript
Validation
Use JavaScript to perform actions and validations
Run JavaScript
Use JavaScript to perform actions and validations
Mandatory Fields
Set fields as mandatory
HP Service Manager (9.40)
Page 107 of 114
Process Designer Tailoring BestPractices Guide (Codeless Mode)
Best practices for tailoring Service Manager Codeless module
Rule type
Description
Mandatory
Variables
Set variables as mandatory
Send Notifications
Send Service Manager notifications
Launch a Script
Launch a Service Manager script
Send HTML Email
Send an HTML Email to users or a group
Start or Stop Clock
Start and stop a Service Manager clock
Set Field
Set a field value using JavaScript
Set Field from
Number
Set field based on a number record
Validate Date
Validate a date against a date range
Field Validation
Against a List
Validate a field against a list (global or defined)
Validate against
Table
Validate a field against a field in another table and fill data into other fields
Validate
Text/Number
Validate a field against a range of text or a number in another field of same
table
Field Validation
Against a Table
Validate a field against a different table
Popup Message
Box
Create and configure popup message boxes that appear to end users
Assignment
Automatically distribute records (such as tasks or records) to the groups and
individuals who are most able to process them
Run Action
Run actions (defined by rule sets) on records that have a specified relationship
to the record that triggers the rule
Run Scheduled
Action
Run actions (defined by rule sets) on records after a specified length of time
has passed
Group rules
Group multiple rules into a rule group with an overall condition.
HP Service Manager (9.40)
Page 108 of 114
Process Designer Tailoring BestPractices Guide (Codeless Mode)
Best practices for tailoring Service Manager Codeless module
Migrate the display options to actions
In Service Manager Classic, you must use display options to configure the buttons in a tray, more
options list, or form.
In Service Manager Codeless, you can use actions to do this. Workflow actions and Manual workflow
transitions appear in trays and more options lists as "virtual" display options, or on forms as buttons.
Display options still work in Service Manager Codeless, but we recommend that you move all display
options to workflow actions. To do this, follow these steps:
1. Identify your custom actions in the legacy states.
2. Examine the Display Screen field of each state to identify how the action is used in display options.
3. For each of your new custom actions, create a new rule set that calls the process (mapped to the
action in the state definition) directly. The "Available as action" option in the rule sets must be
selected.
4. Add the new actions to the workflows.
The mapping between the display action and the process is set in the state definition.
The definition of the display option that uses the action contains the following settings:
HP Service Manager (9.40)
Page 109 of 114
Process Designer Tailoring BestPractices Guide (Codeless Mode)
Best practices for tailoring Service Manager Codeless module
The value in the GUI option field indicates where the display option is located (tray, more option list,
or button).
The Default Label field defines the display name.
The Condition field contains a RAD Expression that definesthe security control.
To do this by using a Process Designer action, you must first define a rule set in which the "Available as
action" option is selected.
Then, you must add a Call a Process rule to this rule set.
HP Service Manager (9.40)
Page 110 of 114
Process Designer Tailoring BestPractices Guide (Codeless Mode)
Best practices for tailoring Service Manager Codeless module
You can use this "action-type" rule set at the workflow or phase levels.
l
The Location column indicates where the display option is located (tray, more option list, or button)
The ID column is set to the display name
You can use the condition editor to set security controls
HP Service Manager (9.40)
Page 111 of 114
Process Designer Tailoring BestPractices Guide (Codeless Mode)
Best practices for tailoring Service Manager Codeless module
HP Service Manager (9.40)
Page 112 of 114
Send Documentation Feedback
If you have comments about this document, you can contact the documentation team by email. If an
email client is configured on this system, click the link above and an email window opens with the
following information in the subject line:
Feedback on Process Designer Tailoring Best Practices Guide (Codeless Mode) (Service Manager
9.40)
Just add your feedback to the email and click send.
If no email client is available, copy the information above to a new message in a web mail client, and
send your feedback to ovdoc-ITSM@hp.com.
We appreciate your feedback!
HP Service Manager (9.40)
Page 113 of 114
Вам также может понравиться
- The Subtle Art of Not Giving a F*ck: A Counterintuitive Approach to Living a Good LifeОт EverandThe Subtle Art of Not Giving a F*ck: A Counterintuitive Approach to Living a Good LifeРейтинг: 4 из 5 звезд4/5 (5794)
- The Gifts of Imperfection: Let Go of Who You Think You're Supposed to Be and Embrace Who You AreОт EverandThe Gifts of Imperfection: Let Go of Who You Think You're Supposed to Be and Embrace Who You AreРейтинг: 4 из 5 звезд4/5 (1090)
- Never Split the Difference: Negotiating As If Your Life Depended On ItОт EverandNever Split the Difference: Negotiating As If Your Life Depended On ItРейтинг: 4.5 из 5 звезд4.5/5 (838)
- Hidden Figures: The American Dream and the Untold Story of the Black Women Mathematicians Who Helped Win the Space RaceОт EverandHidden Figures: The American Dream and the Untold Story of the Black Women Mathematicians Who Helped Win the Space RaceРейтинг: 4 из 5 звезд4/5 (895)
- The Hard Thing About Hard Things: Building a Business When There Are No Easy AnswersОт EverandThe Hard Thing About Hard Things: Building a Business When There Are No Easy AnswersРейтинг: 4.5 из 5 звезд4.5/5 (345)
- Elon Musk: Tesla, SpaceX, and the Quest for a Fantastic FutureОт EverandElon Musk: Tesla, SpaceX, and the Quest for a Fantastic FutureРейтинг: 4.5 из 5 звезд4.5/5 (474)
- The Emperor of All Maladies: A Biography of CancerОт EverandThe Emperor of All Maladies: A Biography of CancerРейтинг: 4.5 из 5 звезд4.5/5 (271)
- The Sympathizer: A Novel (Pulitzer Prize for Fiction)От EverandThe Sympathizer: A Novel (Pulitzer Prize for Fiction)Рейтинг: 4.5 из 5 звезд4.5/5 (121)
- The Little Book of Hygge: Danish Secrets to Happy LivingОт EverandThe Little Book of Hygge: Danish Secrets to Happy LivingРейтинг: 3.5 из 5 звезд3.5/5 (400)
- The World Is Flat 3.0: A Brief History of the Twenty-first CenturyОт EverandThe World Is Flat 3.0: A Brief History of the Twenty-first CenturyРейтинг: 3.5 из 5 звезд3.5/5 (2259)
- The Yellow House: A Memoir (2019 National Book Award Winner)От EverandThe Yellow House: A Memoir (2019 National Book Award Winner)Рейтинг: 4 из 5 звезд4/5 (98)
- Devil in the Grove: Thurgood Marshall, the Groveland Boys, and the Dawn of a New AmericaОт EverandDevil in the Grove: Thurgood Marshall, the Groveland Boys, and the Dawn of a New AmericaРейтинг: 4.5 из 5 звезд4.5/5 (266)
- A Heartbreaking Work Of Staggering Genius: A Memoir Based on a True StoryОт EverandA Heartbreaking Work Of Staggering Genius: A Memoir Based on a True StoryРейтинг: 3.5 из 5 звезд3.5/5 (231)
- Team of Rivals: The Political Genius of Abraham LincolnОт EverandTeam of Rivals: The Political Genius of Abraham LincolnРейтинг: 4.5 из 5 звезд4.5/5 (234)
- The Unwinding: An Inner History of the New AmericaОт EverandThe Unwinding: An Inner History of the New AmericaРейтинг: 4 из 5 звезд4/5 (45)
- LogДокумент508 страницLogErwin John PaguintoОценок пока нет
- 2-A Guide To Answering Badac Self-Assessment and Audit Form - InstructionДокумент3 страницы2-A Guide To Answering Badac Self-Assessment and Audit Form - InstructionDona JojuicoОценок пока нет
- PV-System SizingДокумент38 страницPV-System Sizingdastan989Оценок пока нет
- Beyond Binary ClassificationДокумент34 страницыBeyond Binary Classificationlalitha lalliОценок пока нет
- Bridging Machine Learning and Computer Network ResДокумент16 страницBridging Machine Learning and Computer Network ResMaxwell AniakorОценок пока нет
- TCP Ports Used by VizrtДокумент4 страницыTCP Ports Used by VizrtgmoraruОценок пока нет
- Chess Game: "Mini Project Report Presented"Документ17 страницChess Game: "Mini Project Report Presented"Rohit ReddyОценок пока нет
- HP Z230 Tower Workstation Specifications - HP® Customer SupportДокумент1 страницаHP Z230 Tower Workstation Specifications - HP® Customer SupportFunnymoldОценок пока нет
- Data and Computer Communications: Tenth Edition by William StallingsДокумент49 страницData and Computer Communications: Tenth Edition by William StallingsJOHN REY CANDAОценок пока нет
- Back To The Future - Mankind's New Ideas That Aren't New at AllДокумент5 страницBack To The Future - Mankind's New Ideas That Aren't New at AllআকাশআহসানОценок пока нет
- Fronius Primo: The Communicative Inverter For Optimised Energy ManagementДокумент4 страницыFronius Primo: The Communicative Inverter For Optimised Energy ManagementUser_docsОценок пока нет
- New 2Документ74 страницыNew 2Vamshi BoddulaОценок пока нет
- Week 4Документ47 страницWeek 4PATEL RUTVIKОценок пока нет
- Nyeri Online Crime Reporting SystemДокумент51 страницаNyeri Online Crime Reporting SystemPaul BrianОценок пока нет
- NCM C.02.04-2006Документ144 страницыNCM C.02.04-2006Ion Zugravu100% (1)
- PDF ConverterДокумент3 страницыPDF ConverternoychoHОценок пока нет
- Documentation Audit S2DДокумент9 страницDocumentation Audit S2DCésar VieiraОценок пока нет
- CS501 Highlight Handout Advanced Com ArchitectureДокумент442 страницыCS501 Highlight Handout Advanced Com ArchitectureHuma AnwarОценок пока нет
- List of Empanelled Architects NBCC PDFДокумент14 страницList of Empanelled Architects NBCC PDFAmit VermaОценок пока нет
- Ig2 Config FileДокумент644 страницыIg2 Config FilemyoОценок пока нет
- 17 SparkSQLДокумент44 страницы17 SparkSQLPetter PОценок пока нет
- Wireless Control System For DC Motor To Position A Dish Antenna Using MicrocomputerДокумент7 страницWireless Control System For DC Motor To Position A Dish Antenna Using MicrocomputerPradeep KumarОценок пока нет
- Error Messages in E3d IsodraftДокумент16 страницError Messages in E3d IsodraftOwais AhmedОценок пока нет
- Excel - ChapterДокумент69 страницExcel - Chapterahad ahadiОценок пока нет
- Timing For AnimationДокумент145 страницTiming For AnimationJuan Lucentti TeruelОценок пока нет
- APPLIED BUSINESS TOOLS AND TECHNOLOGIES SyllabusДокумент12 страницAPPLIED BUSINESS TOOLS AND TECHNOLOGIES SyllabusGlayd Loren100% (3)
- Versant Database v.7.0.1.0 Administration ManualДокумент465 страницVersant Database v.7.0.1.0 Administration ManualdpnswОценок пока нет
- Gonzalo Ojeda - Resume - SCADA EngineerДокумент2 страницыGonzalo Ojeda - Resume - SCADA EngineerLAPATO LAPATOОценок пока нет
- Ai NotesДокумент15 страницAi NotesgloriyaОценок пока нет
- Facebook FinalДокумент25 страницFacebook FinalDevashree Mansukh100% (2)