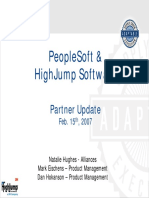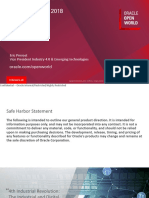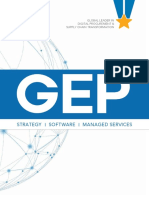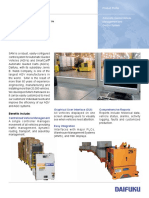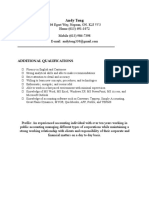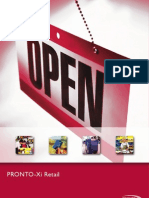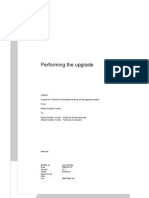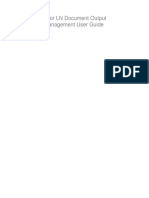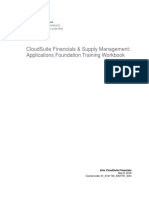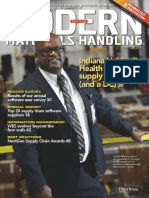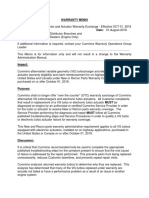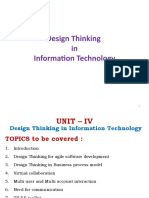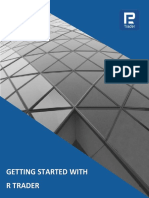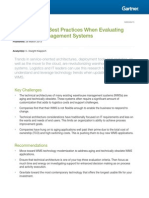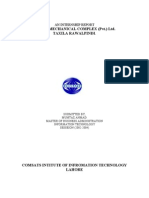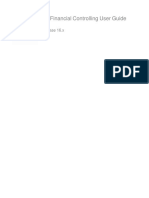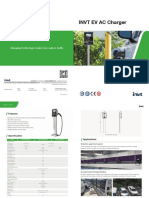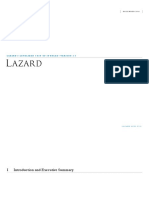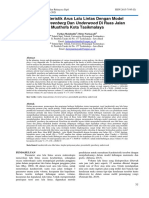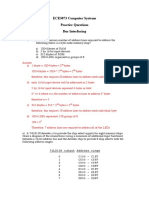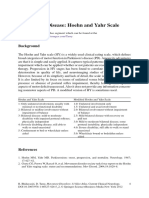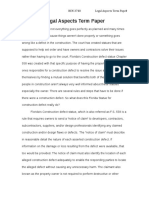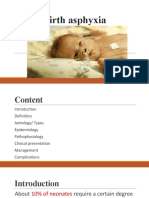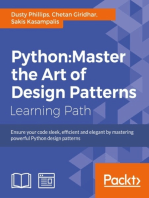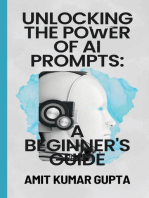Академический Документы
Профессиональный Документы
Культура Документы
InfoShip User Guide 2.94.1257
Загружено:
Sumit KatyalАвторское право
Доступные форматы
Поделиться этим документом
Поделиться или встроить документ
Этот документ был вам полезен?
Это неприемлемый материал?
Пожаловаться на этот документАвторское право:
Доступные форматы
InfoShip User Guide 2.94.1257
Загружено:
Sumit KatyalАвторское право:
Доступные форматы
InfoShip
Distribution Management System
By Creative Logistics Solutions, Inc.
User Guide
Version 2.94
InfoShip User Guide
NOTICE: Information contained herein is proprietary and is
considered a TRADE SECRET of Creative Logistics Solutions,
Inc. Information in this document is subject to change without
notice. The software described in this document is furnished under
a license agreement or nondisclosure agreement, and may be used
or copied only in accordance with the terms of such agreement. No
part of this document may be reproduced or transmitted in any
form or by any means, electronic or mechanical, including
photocopying, recording, or information recording and retrieval
systems, without the express written permission of Creative
Logistics Solutions, Inc.
Revision Status
Initial Release 1.3.1068 (06/14/2000)
Revised 1.3.1068 (06/20/2000)
Revised 1.3.1079 (08/07/2000)
Revised 1.4.1092 (10/11/2000)
Revised 1.4.1109 (02/15/2001)
Revised 1.4.1127 (06/25/2001)
Revised 1.4.1148 (02/14/2002)
Revised 2.1.1163 (07/25/2002)
Revised 2.5.1181 (12/30/2002)
Revised 2.6.1190 (04/07/2003)
Revised 2.7.1210 (12/30/2003)
Revised 2.80.1229 (04/01/2005)
Revised 2.80.1253 (07/14/2006)
Revised 2.82.1253 (10/06/2006)
Revised 2.91.1255 (07/31/2008)
Revised 2.94.1256 (10/18/2010)
Revised 2.94.1257 (01/03/2014)
Contents 2000-2014 by Creative Logistics Solutions, Inc.
InfoShip is a registered trademark of Creative Logistics Solutions, Inc.
Progistics is a trademark of ConnectShip, Inc.
FedEx is a registered service mark of Federal Express Corporation. FedEx logos used by permission. All rights reserved.
A FedEx Compatible Solution means the FedEx functionality within InfoShip has passed FedEx Compatible Solution Program
certification testing.
Windows and SQL Server are registered trademarks of Microsoft Corporation
All other brand, product, and service names are trademarks or registered trademarks of their respective owners.
This software includes elements licensed from ConnectShip, Inc. under US Patents 5,485,369 and 5,631,827 and are subject to ConnectShips
copyrights, trademark rights and other intellectual property rights as they may appear.
Creative Logistics Solutions, Inc.
Priest Bridge Business Park
2135 Espey Court, Suite One
Crofton, MD 21114
Phone: (410)-793-0708
Fax: (410)-721-1099
InfoShip User Guide
Table of Contents
Chapter
1
Page
GETTING STARTED .............................................................................................................. 1-1
About this Manual.................................................................................................................... 1-1
Shipping Screen Layout ........................................................................................................... 1-2
Drop-Down Menus .............................................................................................................. 1-2
Toolbar ................................................................................................................................. 1-3
Field Descriptions ................................................................................................................ 1-3
Current Package window ..................................................................................................... 1-3
Last Shipment window ........................................................................................................ 1-3
Weight .................................................................................................................................. 1-3
Shipment Detail ................................................................................................................... 1-3
Special Services window ..................................................................................................... 1-3
Message window .................................................................................................................. 1-3
Status/Error Message window ............................................................................................. 1-3
Ship Date .............................................................................................................................. 1-3
User Status ........................................................................................................................... 1-3
System Processes ..................................................................................................................... 1-3
Multiple Vendor Rating Systems ............................................................................................. 1-4
Where to Get Help ................................................................................................................... 1-4
Supplies .................................................................................................................................... 1-5
TYPICAL SYSTEM CONFIGURATIONS .................................................................................. 2-1
Clustered Servers with Multiple Sites...................................................................................... 2-1
Two Servers with Multiple Sites.............................................................................................. 2-2
Two Servers with Multiple Workstations ................................................................................ 2-3
One Server with Multiple Workstations .................................................................................. 2-4
START OF DAY ..................................................................................................................... 3-1
Starting the Server.................................................................................................................... 3-1
Starting the Workstation .......................................................................................................... 3-1
Host Connections ..................................................................................................................... 3-2
Ship Date .................................................................................................................................. 3-2
SHIPPING BOXES .................................................................................................................. 4-1
Required Fields ........................................................................................................................ 4-1
Rate a Shipment ....................................................................................................................... 4-1
Single Box Shipment ............................................................................................................... 4-2
Multi-Box Shipment ................................................................................................................ 4-3
Removing a Package From a Multi-carton Shipment Prior to Shipping ............................. 4-5
Label Printing........................................................................................................................... 4-6
LTL Shipping ........................................................................................................................... 4-6
LTL Bill of Lading/Manifest Printing ..................................................................................... 4-7
International Shipping .............................................................................................................. 4-8
Terms ..................................................................................................................................... 4-15
i
InfoShip User Guide
Table of Contents
Chapter
Page
Prepaid (DDP) .................................................................................................................... 4-15
Freight Collect ................................................................................................................... 4-16
Delivered Duty/Tax Unpaid (DDU) .................................................................................. 4-16
UPS Consignee Billing/FedEx Collect .................................................................................. 4-16
Freight Collect ....................................................................................................................... 4-16
Third Party Billing ................................................................................................................. 4-17
Package Content Fields .......................................................................................................... 4-18
Ship-With Fields .................................................................................................................... 4-25
Carrier Services with Unique Requirements.......................................................................... 4-28
FedEx Home Delivery ....................................................................................................... 4-28
UPS World Ease ................................................................................................................ 4-29
Shipping to US Territories ..................................................................................................... 4-30
5
USING SPECIAL SERVICES ................................................................................................... 5-1
Call Tag.................................................................................................................................... 5-1
Certified Mail ........................................................................................................................... 5-1
COD Shipping.......................................................................................................................... 5-2
Declared Value......................................................................................................................... 5-3
Hazardous ................................................................................................................................ 5-4
Hold for Pickup ........................................................................................................................ 5-5
Proof of Delivery ..................................................................................................................... 5-6
Registered Mail ........................................................................................................................ 5-7
UPS Returns/Returns Plus & FedEx Return Services ............................................................. 5-8
Other Special Services ............................................................................................................. 5-9
VOIDING, SEARCHING, & DOCUMENT REPRINTING .......................................................... 6-1
Voiding .................................................................................................................................... 6-1
Searching.................................................................................................................................. 6-2
Define a Search Template .................................................................................................... 6-2
Execute a Defined Search Template .................................................................................... 6-6
Document Reprinting ............................................................................................................... 6-8
Reprint Documents for the Last Shipment......................................................................... 6-10
Reprint Documents for a Previous Shipment..................................................................... 6-11
END OF DAY ......................................................................................................................... 7-1
Close-Out Carrier ..................................................................................................................... 7-1
Printing Carrier Required Reports ........................................................................................... 7-2
Transmitting Files to Carriers .................................................................................................. 7-3
Printing User Reports............................................................................................................... 7-4
Starting a New Manifest for the Next Day .............................................................................. 7-4
Shutting Down the System....................................................................................................... 7-5
CONFIGURING INFOSHIP ..................................................................................................... 8-1
Displaying Fields ..................................................................................................................... 8-1
ii
InfoShip User Guide
Table of Contents
Chapter
Page
Main Display ........................................................................................................................ 8-1
Content Display ................................................................................................................... 8-5
Special Services Display ...................................................................................................... 8-6
ShipWith Display ................................................................................................................. 8-8
Field Settings ........................................................................................................................... 8-8
Auto-Increment .................................................................................................................... 8-8
Carry-Forward...................................................................................................................... 8-8
Events ................................................................................................................................... 8-9
Read-Only ............................................................................................................................ 8-9
Repeat .................................................................................................................................. 8-9
Default.................................................................................................................................. 8-9
Add....................................................................................................................................... 8-9
Change field name Prompt................................................................................................ 8-9
Adding Fields to InfoShip...................................................................................................... 8-10
Toolbars and Toolbar Buttons ............................................................................................... 8-12
Adding a Toolbar Button ................................................................................................... 8-13
Keyboard Key Assignment .................................................................................................... 8-16
Routing Groups ...................................................................................................................... 8-17
Configuring Printers............................................................................................................... 8-20
Configuring a Scale................................................................................................................ 8-22
Configuring a Bar Code Scanner ........................................................................................... 8-23
Configuring Bar Code Templates ...................................................................................... 8-24
Configuring a Multi-Port Controller ...................................................................................... 8-25
Configuring Documents ......................................................................................................... 8-26
Changing Profiles................................................................................................................... 8-28
UPS PLD Reference Fields .................................................................................................... 8-28
Display Documents ................................................................................................................ 8-29
Assign Front End ................................................................................................................... 8-30
Address Validation................................................................................................................. 8-31
9
TABLES ................................................................................................................................ 9-1
Supported Peripheral Devices .................................................................................................. 9-1
Device Category............................................................................................................... 9-1
Device Models ................................................................................................................. 9-1
Scales ............................................................................................................................... 9-1
Bar Code Scanners ........................................................................................................... 9-1
Thermal Label Printers .................................................................................................... 9-1
Multiport Controllers ....................................................................................................... 9-1
COD Tag Printers ............................................................................................................ 9-1
Report/BOL Printers ........................................................................................................ 9-1
In-motion Scales, Fix-mounted Scanners, and Programmable Logic Controllers........... 9-1
Carrier Services, Documents and Files Supported .................................................................. 9-1
DHL Express .................................................................................................................. 9-1
iii
InfoShip User Guide
Table of Contents
Chapter
Page
FedEx (supports FXRS 11.x and below) ....................................................................... 9-2
UPS .................................................................................................................................. 9-3
UPS Mail Innovations .................................................................................................... 9-5
UPS Supply Chain Solutions ......................................................................................... 9-5
USPS ................................................................................................................................ 9-5
Canada Post .................................................................................................................... 9-6
LTL Carriers .................................................................................................................. 9-6
Thermal Printers for FedEx FSMS (ver. 10.6x and higher) Compatibility ......................... 9-6
Minimum Eltron Printer Firmware Versions for FedEx SmartPost Compatibility ......... 9-6
Billing Terms by Carrier .......................................................................................................... 9-7
Carrier .............................................................................................................................. 9-7
10 COMPUTER REQUIREMENTS FOR INFOSHIP DMS ........................................................... 10-1
InfoShip DMS Server Hardware Requirements .................................................................... 10-1
InfoShip DMS Server Software Requirements ...................................................................... 10-1
InfoShip DMS Workstation Hardware Requirements ........................................................... 10-3
InfoShip DMS Workstation Software Requirements ............................................................ 10-3
11 TROUBLESHOOTING .......................................................................................................... 11-1
Bar Code Scanner .................................................................................................................. 11-1
Carrier Rating......................................................................................................................... 11-1
No Rate for a Carrier Service............................................................................................. 11-1
Routing Group Not Working ............................................................................................. 11-2
Carrier Transmission Problems.............................................................................................. 11-2
Error Codes ............................................................................................................................ 11-2
Label Printer........................................................................................................................... 11-3
No Labels Print .................................................................................................................. 11-3
Labels Misfeed or Jam ....................................................................................................... 11-4
Object Required 424 Error ................................................................................................. 11-4
Multiport Controller ............................................................................................................... 11-4
Report Printer ......................................................................................................................... 11-4
Report Not Printing ............................................................................................................ 11-4
Report Misfeed or Jam ....................................................................................................... 11-4
Scale ....................................................................................................................................... 11-5
No Weight .......................................................................................................................... 11-5
Bad Weight ........................................................................................................................ 11-5
Slow Response (10-15 seconds) from Toledo scale .......................................................... 11-5
System Locked Up ................................................................................................................. 11-5
Closing InfoShip .................................................................................................................... 11-5
Using Debug in InfoShip ....................................................................................................... 11-5
Using Trace in InfoShip ......................................................................................................... 11-6
iv
InfoShip User Guide
Getting Started
About this Manual
Welcome to InfoShip an easy to use logistics system from Creative Logistics Solutions
(CLS). This manual is designed to let the system operator know the basics of InfoShip from the
start of the day through carrier close out. Each step is documented to allow the operator to
understand the process and the steps involved in completing the task.
Your InfoShip system can last longer if you make sure all workstations and servers are
connected to clean power sources. We recommend that you do NOT install radios, fans, and
other power sources on the same circuit as the computer. Never install your system using drop
cords and/or extension cords. All computers in your InfoShip system should be connected to
circuits with isolated grounds. These receptacles are easy to spot as they are orange in color. The
isolated ground circuit ensures that no other devices in the warehouse are connected to the same
ground wire and therefore reduces the chance of power feedback to the computer.
In addition, an uninterruptible power supply (UPS) should be used as the power source for all
computers. The UPS prevents spikes and power outages from interrupting your shipping. Please
ask your InfoShip installation technician about these helpful ideas.
The following conventions will apply throughout this manual:
References to keys will be bolded
Key combinations are separated by a hyphen for example, Ctrl-M. Press and hold the first
key, then press the second.
References to a folder, program, window, menu, and field names are italicized on their first
usage (but not necessarily thereafter in a given section or paragraph if this would impede
readability).
Refers to "Notes" that the user should consider related to a specific topic.
Refers to "Tips" or "Hints" that will help the user with a related topic.
Refers to "Cautions" that the user must consider.
Getting Started
1-1
InfoShip User Guide
Shipping Screen Layout
InfoShips screen is comprised of the following areas:
Drop-Down Menus
Toolbar
Shipment Detail
Weight
(Figure 1-1: InfoShip Screen Explanation)
Field Descriptions
Last Shipment window
Special Services window
Current Package window
Message window
Status/Error Message window
Ship Date User Status
Drop-Down Menus
Provide access to InfoShip functionality either via the keyboard or the mouse. You may
access the Drop-Down Menus using the keyboard by pressing the Alt key. This will highlight
the Packages drop-down menu item. Use the arrow keys ( ) to view menu options.
Highlight the option you want then press Enter to select it.
Pressing the key or key combination that appears to the right of the menu item can be used to
access some Drop-Down Menu items. For example, to ship a package, you can select Ship
from the Packages drop-down menu or press F12.
Getting Started
1-2
InfoShip User Guide
Toolbar
Provides mouse access to many InfoShip functions. Custom written scripts are associated
with many of the toolbar buttons to provide specific functionality for your installation. Use of
specific toolbar buttons is described within the Shipping Procedures section of this
document.
Field Descriptions
Descriptive name for displayed InfoShip fields.
Current Package window
Displays the current values of the fields for the box that is being processed. Some fields are
set to predefined values to reduce the number of keystrokes required to ship a box.
Last Shipment window
Displays the values of the last shipment processed. The user may not change these values.
Weight
Displays the weight of the box that is on the scale.
Shipment Detail
Shows the number of packages, total weight, and carrier of the current shipment.
Special Services window
Displays most used carrier special services. Click on the special service name or box to the
left of the name to select the special service. Clicking on the special service again deselects
it.
Message window
Displays information such as service selected and freight charges of the current transaction in
the Current Package window and the previous shipment in the Last Shipment window.
Status/Error Message window
Displays status of current transaction.
Ship Date
Displays value for the SHIPDATE field. Packages shipped for each carrier by each ship date
are closed out together. The Ship Date is automatically set to the computers system date
when InfoShip is started. Double-clicking the calendar icon displays the Ship Date dialog.
User Status
Displays messages to the operator via scripts. Background area and text can change colors to
draw operators attention to the message. Scripts can be attached to the area also; the script is
executed when the operator clicks or double-clicks in the User Status area.
System Processes
InfoShip is based upon the Microsoft Windows operating system. Therefore, most of the
commands will be the same ones you would use for Windows. For example to close the
program, you may use the mouse and left click on the x in the top right side of the page, or go to
file and select quit.
Getting Started
1-3
InfoShip User Guide
To move around InfoShip from one field to another use the Tab key.
Multiple Vendor Rating Systems
Creative Logistics Solutions uses multiple vendors for the core carrier rating components
ConnectShip, FedEx, and CLS. InfoShip uses an interface to FedEx FSMS (FXRS) software
for FedEx Express services and FedEx Ground services shipments; the FSMS software runs on
the InfoShip DMS Server computer as a software only configuration. Your sales representative
will explain which carrier rating components you will have. However, an easy way to tell is
available in the About InfoShip screen accessed from the Help menu. The example below has
ConnectShips Progistics carrier rating components.
(Figure 1-2: InfoShip with ConnectShips Progistics carrier components)
Where to Get Help
If you find you cannot resolve an issue, first contact the person designated by your company as
the system administrator for InfoShip. If they cannot resolve the issue, you may contact CLS for
support. We provide email, fax, phone, remote connectivity, and on-site support. For all support
issues, contact our technical support department at:
Email: support@Creativelogistics.com
Phone: 800-407-0280
Phone: 410-793-0708
Fax: 410-721-1099
Getting Started
1-4
InfoShip User Guide
Supplies
CLS has very competitively priced labels, ribbons and paper for all your systems needs. To order
or to receive quotes on supplies, please contact us at:
Phone: 800-407-0280
Phone: 410-793-0708
Fax: 410-721-1099
Getting Started
1-5
InfoShip User Guide
Typical System Configurations
Clustered Servers with Multiple Sites
Typical System Configurations
2-1
InfoShip User Guide
Two Servers with Multiple Sites
Typical System Configurations
2-2
InfoShip User Guide
Two Servers with Multiple Workstations
UPS
FedEx
InfoShip DMS
InfoShip DMS,
Progistics & FedEx & Progistics
SQL Server
App Server
Internet
DHL
Host
System(s)
LAN
WAN
USPS
Remote Site LAN
`
Laser Printer
Laser Printer
InfoShip
Workstation
Thermal Label
Printer
`
InfoShip
Workstation
Scanner
Scanner
200.0
200.0
Thermal Label
Printer
Scale
Scale
Typical System Configurations
2-3
InfoShip User Guide
One Server with Multiple Workstations
UPS
FedEx
InfoShip DMS,
Progistics & FSMS
App & SQL Server
Internet
DHL
Host
System(s)
LAN
USPS
Laser Printer
Laser Printer
`
InfoShip
Workstation
InfoShip
Workstation
Thermal Label
Printer
Scanner
Scanner
Thermal Label
Printer
200.0
Scale
Typical System Configurations
200.0
Scale
2-4
InfoShip User Guide
Start of Day
InfoShip uses client server technology with Windows 2012, Windows 2008 R2, Windows 7,
and Windows Vista. Normally, a system consists of a separate server and workstation(s).
However, with a few systems the workstation is also the server. Systems with a separate server
must have the server running before each workstation is started otherwise they cannot
communicate.
Starting the Server
1.
2.
3.
4.
5.
6.
Turn on the power to all peripheral devices.
Turn on the power to the Server.
When prompted, press the Ctrl-Alt-Del keys at the same time to Login.
Verify the user name. If the user name is not displayed, enter the name and press Tab.
You are now prompted to enter your password, and then press Tab.
At this point, verify that the domain name is correct and that it is your system ID. If the
domain name does not appear, press the Down Arrow key to locate your name, and when
highlighted, press the Enter key. You will now be on the desktop.
7. If you ship from the server, you will now need to start InfoShip by double clicking on the
InfoShip icon example below:
Starting the Workstation
1.
2.
3.
4.
5.
6.
Turn on the power to all peripheral devices.
Turn on the power to the workstation.
When prompted, press the Ctrl-Alt-Del keys at the same time to Login.
Verify the user name. If the user name is not displayed, enter the name and press Tab.
You are now prompted to enter your password, and then press Tab.
At this point, verify that the domain name is correct and that it is your system ID. If the
domain name does not appear, press the Down Arrow key to locate your name, and when
highlighted, press the Enter key. You will know be on the desktop.
7. You will now need to start InfoShip by double clicking on the InfoShip icon example
below:
8. When your InfoShip screen appears, a Security dialog will prompt you to enter a User Name
and Password. Enter a valid User Name and Password, and then click on Login. InfoShip
will validate the User Name and Password and close the Security dialog.
The Security dialog will not appear if your system is set up to login
through a Startup script.
Start of Day
3-1
InfoShip User Guide
9. You are now ready to ship boxes.
Host Connections
Your InfoShip system will normally be connected to your host system. It might be a Warehouse
Management System (WMS), mainframe, or Enterprise Resource Planning (ERP) system. These
systems will provide you with the name, address, and depending upon your business, other data
necessary to ship a parcel or shipment.
To accomplish this, one field will be set up on your system to be used to query the host system
for this data. This is usually the order number, but may be the customer number, carton ID, or
some other unique number tied to the parcel or shipment you are processing.
If after entering or scanning in this data you do not obtain the address data, or if an error message
appears, you might need to check your host connection to see if you are communicating
correctly. See Error Codes for further information with this type of problem. We suggest you
contact the system administrator (person from your company designated for InfoShip support) if
you find you cannot connect to your host system.
Ship Date
Due to multiple shifts with a distribution center, the correct ship date must be maintained in your
InfoShip system. Entering a new ship date impacts shipments for all carriers. For example, UPS
has picked up, and you enter a new ship date. If you have manifests open for FedEx Ground
services or other carriers, the system will now start new manifests for all open carriers as you
continue to ship boxes using their services. Your CLS installation technician will explain this
process and can provide modifications to meet the needs of your operation. Normally, a new
manifest will require a new ship date. For example, you are shipping on Friday, and the 1st shift
has ended at 3pm and has closed out the system for the carrier to pick up the parcels. Now the 2nd
shift arrives at 3:30pm and begins to ship parcels for the next business day. You must make sure
the 2nd shift correctly changes the ship date to Mondays date.
(Figure 3-1: InfoShip Ship Date)
To change the ship date, proceed as follows:
1. Click on the menu bar item Data and select Ship Date from the menu selection. Or you
may press Ctrl-S or double-click on the Calendar icon to the left of the Ship Date in the
lower right corner of the InfoShip screen.
Start of Day
3-2
InfoShip User Guide
(Figure 3-2: InfoShip Ship Date)
2. You may change the ship date by clicking on the day represented in the window, when
highlighted, type in the new date. Or, click on the down arrow and when the calendar
appears, click on the appropriate day.
3. Press Enter, or click on OK. If the Ship Date entered is the current date, then the Ship Date is
grayed in the Ship Date window of the InfoShip screen. The Ship Date is displayed in a bold
magenta if the date entered is not the current date as a reminder that you are shipping under a
future carrier pick up date.
Start of Day
3-3
InfoShip User Guide
Shipping Boxes
Required Fields
The majority of the data you will need to ship a box will be downloaded from your host system.
However, in the case of a manual shipment, you will need to enter data into certain fields to be
able to ship a box. Some of these fields will be defaulted with the correct information and you
may bypass data entry. These required fields are:
1. Postal Code the zip code or international postal code the shipment is going to
2. Ship Date the date you are processing your parcels and the date the manifest is
presented to the carrier.
3. Service the carrier service you wish to use for your shipment
4. Terms who is paying the shipping charges for the shipment
5. Packaging some services need to know if you are using special box sizes will
normally be defaulted to Customer Packaging
6. Dimensions the length, width and height of the package is required for most
international carriers and domestic carriers to determine dimensional weights
7. Shipper the company processing the shipment will normally be defaulted to your
company
8. Weight the weight of the shipment
Units for Dimension fields need to be entered in the default units for the
shippers locale. E.g. if you are using a Canadian shipper, the units for
dimensions are assumed to be centimeters, and for a USA shipper, the units are
assumed to be inches.
If shipping an international or hazardous material shipment, you will need to
enter the international or hazardous material fields required by the carrier for
the selected service.
Currency fields should be entered in the default currency for the shippers
locale. (E.g. Euros if the shipper is in France; US Dollars if the shipper is in
USA.) However, the currency can be overridden by using the CURRENCY
shipment-level fields.
Rate a Shipment
InfoShip provides you the ability to rate a shipment without actually shipping the shipment
(tendering the shipment to the carrier). To rate a shipment,
Follow all of the steps to Ship a shipment, but instead of pressing the Ship key (F12),
clicking the Ship toolbar button, press the Rate key (F9) or click the Rate toolbar button.
Shipping Boxes
4-1
InfoShip User Guide
The rate for the selected carrier service appears in the Current Parcel Message window near
the bottom of the InfoShip screen.
To rate the same shipment by another carrier service, change the Service,
then press the Rate key (F9) or click the Rate toolbar button.
After successfully rating the shipment, you may Ship the shipment by
pressing the Ship key (F12), clicking the Ship toolbar button.
Single Box Shipment
1. Place the carton on the scale
2. Scan or key in the unique field ID. This field is the data field that will identify the parcel you
are shipping. It could be the order number, customer number, or other data synonymous to
your operation. Press the Tab key.
3. Continue to move through the screen to enter data necessary to ship the box. Some of these
fields could be:
a. Postal Code
b. Service
c. Terms
d. Packaging
e. Shipper
f. Dimensions (enter values in sequence for Length, Width and Height; use either a
lower case x or an upper case X to separate the values)
Dimensions must be entered in the following order: 1st is Length using the
longest dimension of the box; 2nd is Width using the second longest
dimension; 3rd is Height using the shortest dimension. Valid examples are:
24x18x12, 40X12X9, 24X18x12. Invalid example is:
12x20x14 (the proper order is 20x14x12)
Units for Dimension fields need to be entered in the default units for the
shippers locale. E.g. if you are using a Canadian shipper, the units for
dimensions are assumed to be centimeters, and for a USA shipper, the units
are assumed to be inches.
Shipping Boxes
4-2
InfoShip User Guide
Currency fields should be entered in the default currency for the shippers
locale. (E.g. Euros if the shipper is in France; US Dollars if the shipper is in
USA.) However, the currency can be overridden by using the CURRENCY
shipment-level fields.
4. When all fields have been entered, press the F-12 key, or click on the Ship button in the tool
bar.
Wait for the label to finish printing before you start processing or shipping
the next box. If you do not do this, you could lose data or worse yet a label
and cause a miss-shipment.
5. If your system is configured to print a shipping label for the carrier used, one will print.
Attach this to the box when it finishes printing.
Multi-Box Shipment
InfoShip allows shipments to be processed as individual boxes as described in Single-Box
Shipment above or as a multiple box shipment to a single consignee. With multi-box shipping,
your cost per parcel does not apply; rather you will receive a cost after all parcels are processed,
for the shipment. In addition, labels are not created until after the last carton is processed.
Data communication with host systems and how InfoShips scripts are written
determines whether you should use the single-box or the multi-box Shipment
mode. Consult your system administrator or integrator for more information.
The following details how to process a shipment in the multi-box Shipment mode:
1. Place the carton on the scale.
2. Scan or key in the unique field ID. This field is the data field that will identify the parcel you
are shipping. It could be the order number, customer number, or other data synonymous to
your operation. Press the Tab key.
3. Continue to move through the screen using the Tab key to enter data necessary to ship the
box. Some of these fields could be:
a. Postal Code
b. Service
c. Terms
d. Packaging
e. Shipper
f. Dimensions (enter values in sequence for Length, Width and Height; use either a
lower case x or an upper case X to separate the values, do not mix the casing)
Shipping Boxes
4-3
InfoShip User Guide
Dimensions must be entered in the following order: 1st is Length using the
longest dimension of the box; 2nd is Width using the second longest
dimension; 3rd is Height using the shortest dimension. Valid examples are:
24x18x12, 40X12X9, 24X18x12. Invalid example is:
12x20x14 (the proper order is 20x14x12).
Units for Dimension fields need to be entered in the default units for the
shippers locale. E.g. if you are using a Canadian shipper, the units for
dimensions are assumed to be centimeters, and for a USA shipper, the units are
assumed to be inches.
Currency fields should be entered in the default currency for the shippers locale.
(E.g. Euros if the shipper is in France; US Dollars if the shipper is in USA.)
However, the currency can be overridden by using the CURRENCY shipmentlevel fields.
4. Click on the Add package button in the tool bar or press the Crtl-A keys at the same time.
This adds the package to the shipment. Note the before and after screens to show what is
happening.
Before:
(Figure 4-1: InfoShip Multi-Box Shipment Before)
Shipping Boxes
4-4
InfoShip User Guide
After:
(Figure 4-2: InfoShip Multi-Box Shipment After)
5.
6.
7.
8.
Place the next carton on the scale.
Change or enter any applicable information.
Click on the Add package button in the tool bar or press the Crtl-A keys at the same time.
Repeat steps 5-7 for each additional package until you get to the last package.
DO NOT CLICK ADD FOR THE LAST PACKAGE
9. Once you fill in the data for the last package, press F12 to release/process the shipment, or
click on the Ship button in the Tool Bar.
BE SURE TO REMOVE EACH LABEL TO PREVENT JAMMING THE
PRINTER
10. A shipping label for each package in the shipment is now printed (if you have a label printer).
11. Apply the labels to the correct boxes.
Removing a Package From a Multi-carton Shipment Prior to Shipping
1. Using the mouse click on Previous Package button to display the package you want to
remove
Shipping Boxes
4-5
InfoShip User Guide
(Figure 4-3: Menu Bar Previous Package)
2. Click on the Remove package button
(Figure4-4: Menu Bar Remove Package)
Label Printing
Your InfoShip system may print address or document labels for your parcels. The labels will
print automatically after each single piece parcel is processed. If you ship a multi-piece
shipment, the labels will not print until the last box has been processed for the shipment.
InfoShip is configured to print all standard carrier labels. In addition, your system may be
configured to print custom labels.
Shipping labels normally print the return address for the Shipper sending
the shipment. However, an Alternate Return Address may be used by
setting the ALT_RETURN_ADDRESS_FLAG to 1 and supplying
values in the Return Address fields (RETURN_ADDRESS1,
RETURN_CITY, etc.) Contact your InfoShip Integrator for additional
details.
LTL Shipping
InfoShip can rate and process your LTL shipments. You may choose to print a manifest or a
consolidated VICS bill of lading at the end of the day when the LTL carrier picks up, or a bill of
lading (VICS or Standard Short Form) after each shipment is processed. If your system is set up
for LTL shipping, proceed as follows:
1. Enter the shipment information as you normally do for a shipment.
2. Select an LTL carrier service from the Service list box.
3. Click on the Contents toolbar button. The Package Contents dialog appears. See Package
Contents section for details on entering package content information.
A Commodity Code is required for the box being shipped.
Shipping Boxes
4-6
InfoShip User Guide
4. If this is not the last box in the shipment, click on the Add toolbar button or press Ctrl-A. If
this is the last box in the shipment, do not click Add or press Ctrl-A, go to step 6.
5. Repeat steps 3-4 for each box in the shipment.
6. Click on the Ship toolbar button or press F12 to ship the shipment.
LTL Bill of Lading/Manifest Printing
1. InfoShip can be configured to print a bill of lading (Standard Short Form or VICS) after you
process the shipment in InfoShip. Printing the bill of lading on plain 8.5 x 11 paper
requires a laser printer. A dot matrix printer, such as a Lexmark 2380 Plus, is required to
print the Standard Short Form bill of lading on a preprinted form. Add a bill of lading as a
Shipment Document if you want the bill of lading to print after each shipment.
A DMS Engine Small Package carrier may be configured to print bills of
lading effective InfoShip build 1253SP5. Previously only LTL (Truck)
carriers could be configured to print bills of lading.
See Section 8 Configuring Documents, set up a Shipments Documents:
VICS bill of lading is named {carrier name} VICS Bill of Lading
(Laser)
Standard Short Form bill of lading is named {carrier name} Bill of
Lading (Laser)
Pre-printed Standard Short Form bill of lading is named {carrier name}
Bill of Lading (PP)
The VICS Bill of Lading normally prints the return address for the Shipper
sending the shipment. However, an Alternate Return Address may be used
by setting the ALT_RETURN_ADDRESS_FLAG to 1 and supplying
values in the Return Address fields (RETURN_ADDRESS1,
RETURN_CITY, etc.) Contact your InfoShip Integrator for additional
details.
2. InfoShip can be configured to print a consolidated VICS bill of lading at carrier close out.
Add a VICS bill of lading as a Report Document if you want consolidated bills of lading to
print after closing out a carrier.
Shipping Boxes
4-7
InfoShip User Guide
See Section 8 Configuring Documents, set up a Reports Documents:
Consolidated VICS bill of lading is named {carrier name}
Consolidated Bill of Lading (prints Shipper_Shipment_Reference field
in Customer Order Number column)
Consolidated VICS bill of lading is named {carrier name}
Consolidated Bill of Lading (Cons Ref) (prints
Consignee_Shipment_Reference field in Customer Order Number
column)
Print the consolidated VICS via InfoShips End of Day dialog under the
Print Reports tab
The Consolidated VICS bill of lading consolidates shipments that
identically match all of the following fields: Consignee_Company,
Consignee_Address1, Consignee_Postalcode, Consignee_CountryID,
Service, Shipper, Terms, Misc_Service_Description, and
Carrier_Shipment_Reference (Pro Number)
3. You may choose to print a manifest instead of a bill of lading at carrier close out. The
printing of the manifest can only be done when the carrier has approved this option. Your
CLS representative can discuss these options with you.
See Section 8 Configuring Documents, set up a Reports Documents.
Print the manifest via InfoShips End of Day dialog under the Print Reports
tab
International Shipping
You may process your International shipments with InfoShip in much the same manner as you
do domestic shipments. International shipments typically require information about the contents
of the shipment for Customs purposes. To ship internationally:
1. Enter the package information required by your company, such as Order #, Consignee Code,
Company Name, etc.
Shipping Boxes
4-8
InfoShip User Guide
Use the Consignee Information window (F10 key) to ensure all consignee
information is entered. Be sure to fill in the Consignee Contact Name and
Telephone Number. Also, make sure that the correct Consignee CountryID
is selected.
2. Select the appropriate International carrier service in the Service list box.
3. Click on the International (World) toolbar button. The International Shipment Information
dialog appears. It contains five tabs: General, Duty/Taxes, Importer, Exporter, and Broker.
4. Change the Ultimate Destination Country drop down list to the same country that was used
for the Consignee CountryID in the Consignee Information window.
(Figure 4-5: International Shipment Information Dialog General Tab)
Which fields are required varies from carrier to carrier and may change
periodically; consult your carrier representative(s) for the latest required fields.
The field prompt SED Exemption No. changes to AES Transaction
No. when the Electronically transmitted button is selected for the
Shippers Export Declaration. See the figure below.
Shipping Boxes
4-9
InfoShip User Guide
Currency fields should be entered in the default currency for the shippers
locale. (E.g. Euros if the shipper is in France; US Dollars if the shipper is
in USA.) However, the currency can be overridden by using the
CURRENCY shipment-level fields.
(Figure 4-6: International Shipment Information Dialog General Tab, AES Transaction No. prompt)
Commonly used exemption values for the AES Transaction Number (ITN) are:
NO EEI 30.36 (for shipments from the USA to Canada ONLY)
NO EEI 30.37a (for shipments from the USA ONLY if there is no SED and
the value of the commodity content items are < $2500)
(The above information is provided as a courtesy and might be inaccurate at
the time you are shipping. Consult your carrier, US Census Bureau or
appropriate US government agency for the latest government requirements.)
Shipping Boxes
4-10
InfoShip User Guide
InfoShip supports the following Terms of Sale:
EXW=Ex Works
FAS=Free Alongside Ship
FOB=Free On Board Vessel
CFR=Cost & Freight
CIF=Cost, Insurance & Freight
DES=Delivered Ex Ship
DEQ=Delivered Ex Quay (Duty Paid)
DDU=Delivered Duty Unpaid (Buyer Obtains License)
DDP=Delivered Duty Paid (Seller Obtains License)
FCA=Free Carrier
CPT=Carriage Paid To
CIP=Carriage and Insurance Paid To
DAF=Delivered At Frontier
DAP=Delivered At Place
Note: Check with your carrier to see what Terms of Sale the carrier supports.
InfoShip can print a pro forma commercial invoice, Canada Customs Invoice,
NAFTA Certificate of Origin, and Certificate of Origin; it also allows entry of data
if you would like the carrier to prepare these documents for you. Enter Importer,
Exporter and Broker information as you want it to appear on the pro forma
commercial invoice; Broker information is only used for FedEx Broker Select
shipments.
Beginning with InfoShip version 2.87.1253, the Commercial Invoice
supports printing two lines for the ITEM_DESCRIPTION field when the
data is passed to InfoShip from a Host system. The data must contain
vbCrLf where the data is to be split.
Shipping Boxes
4-11
InfoShip User Guide
(Figure 4-7: International Shipment Information Dialog Duty/Taxes Tab)
Duty and Taxes may be charged to a different account than the freight charges.
Use the Duty/Taxes tab to select Consignee in the Duty/Tax Payment list box, then
enter the consignees carrier account number to bill the duty/taxes to the
consignee. To bill the duty/taxes to a 3rd party, select Consignee in the Duty/Tax
Payment list box, check the Bill 3rd Party box, and enter the 3rd partys carrier
account number in the Account # field.
(Figure 4-8: International Shipment Information Dialog Importer Tab)
Shipping Boxes
4-12
InfoShip User Guide
(Figure 4-9: International Shipment Information Dialog Exporter Tab)
(Figure 4-10: International Shipment Information Dialog Broker Tab)
Broker information is only used for FedEx Broker Select shipments.
5. Enter the Customs Value for the shipment. If the Customs Value entered exceeds $2,500.00,
then proceed to step 6; otherwise, skip to step 7.
6. Enter the SED Exception # if the Customs Value in step 5 exceeds $2,500.00.
7. Click OK when finished entering data. The International Shipment Information dialog closes.
8. Click on the Contents toolbar button. The Package Contents dialog appears.
Shipping Boxes
4-13
InfoShip User Guide
(Figure 4-11: InfoShip Enter Package Contents)
9. Enter the Item Description information.
10. Enter the Item Value.
11. Enter the Item Weight.
12. Enter the Item Quantity.
13. Click on the Item Details tab.
(Figure 4-12: Enter International Product Details)
14. Select the Unit of Measure from the Qty Unit of Measure list box.
Valid values are Piece or Pieces.
Shipping Boxes
4-14
InfoShip User Guide
15. Select the Country of Manufacture from the Country of Mfg list box.
16. Enter the SED License #.
17. Enter the SED License Expiration Date. This is typically 30 days past the Ship Date.
If the product being shipped does not require an SED License, select the
appropriate listing from the License Exemption list box, such as No License
Required and do not enter an SED License # or SED License Expiration Date.
18. Enter a description of this packages contents in the Package Description field.
The Package Description field cannot be blank.
19. Click Add. An icon appears on the Package X Contents window, where X is the package
number in the shipment.
20. Repeat steps 9-19 for each item in the carton.
21. Click OK. The package contents are added to the package and the Package Contents dialog
closes.
22. If the Weight field on the main InfoShip screen shows 0 lbs 0 oz, either enter the package
weight or place the box on the scale.
23. If this is the last package in the shipment, skip to step 26.
24. Press Ctrl-A to add the package to the shipment if this is not the last package in the
shipment. All data common to each package in the shipment is grayed out.
25. Repeat steps 8-24 for each package in the shipment.
26. Click the Ship toolbar button or press F12 key to process the shipment.
Terms
The Terms field in InfoShip is where you select the payment option for a shipment. All available
payment options are found under the Terms field.
(Figure 4-13: InfoShip Terms)
The most commonly used Terms are:
Prepaid (DDP)
The shipper pays for all freight charges for domestic and international shipments.
Shipping Boxes
4-15
InfoShip User Guide
Freight Collect
This Term is used when shipping COD, Consignee Billing, and Collect shipments using
Progistics CS carrier components. See the sections on COD, Consignee Billing, and
Collect/3rd Party Billing for information on required fields when using these billing methods.
Delivered Duty/Tax Unpaid (DDU)
For international shipments, the Seller fulfills his obligation when goods have been made
available at the named place in the country of importation.
UPS Consignee Billing/FedEx Collect
These programs with UPS and FedEx allow the shipper to send a shipment that will be billed to
the consignees account. This is a valid option only if the consignee has set up Consignee Billing
with UPS or Collect with FedEx on their account. Otherwise, the shipper will be billed for all
freight charges. To ship using UPS Consignee Billing/FedEx Collect:
1. Enter the shipment information as you normally do for a shipment.
2. Select Freight Collect for the Terms.
3. Click on the Add toolbar button or press Ctrl-A to add the package to the shipment if this is
not the last package in the shipment. Otherwise, go to step 4.
4. Click on the Ship toolbar button or press F12 to ship the shipment.
In order for UPS to properly bill Consignee Billing shipments or for FedEx to
properly bill FedEx Collect shipments, you must leave the
CONSIGNEE_ACCOUNT field blank; this is the Account # field in the
Consignee dialog.
Freight Collect
The consignee pays the freight charges. With most small parcel carriers, you must enter the
consignees account number for proper billing. Otherwise, the carrier will reverse bill the
shipment to the shipper. To process a Collect shipment:
1. Enter the shipment information as you normally do for a shipment.
2. Select Freight Collect for the Terms.
3. Click on the Consignee toolbar button. The Consignee dialog appears.
Shipping Boxes
4-16
InfoShip User Guide
(Figure 4-14: Consignee Dialog)
4. Enter the consignees carrier account number in the Account # field in the Consignee dialog
shown above; this is InfoShips internally named field CONSIGNEE_ACCOUNT.
5. Click OK to close the Consignee dialog.
6. Click on the Add toolbar button or press Ctrl-A to add the package to the shipment if this is
not the last package in the shipment. Otherwise, go to step 6.
7. Place the next package on the scale and repeat step 4 for all but the last package in the
shipment.
8. For the last package in the shipment, click on the Ship toolbar button or press F12 to ship the
shipment.
Third Party Billing
An example of this is when you ship product for your customer from your vendor, and you
want to pay for the shipping charges. The vendor will request Third Party Billing to your
account number with the carrier, and the shipment moves prepaid to your account from the
vendor. Many customers have third party payment services, and request you bill these
accounts for shipments. To ship using third party billing:
1. Enter the shipment information as you normally do for a shipment.
2. For domestic shipments, select Freight Collect for the Terms. For international shipments,
select Deliver Duty/Tax Unpaid (DDU) for the Terms.
3. Check the 3rd Party Billing flag in the Special Services section of the InfoShip screen. The
Third Party Billing dialog appears.
Shipping Boxes
4-17
InfoShip User Guide
(Figure 4-15: Third Party Billing Dialog)
4. Enter the Third Party Billing account number, name, address, etc. in this dialog.
You must enter a valid carrier account number in the Account # field. For
UPS Third Party Billing, the Third Party must be a USA-based company
and account number.
5. Click OK when finished entering Third Party Billing information.
6. Click on the Add toolbar button or press Ctrl-A to add the package to the shipment if this is
not the last package in the shipment. Otherwise, go to step 7.
7. Place the next package on the scale and repeat step 6 for all but the last package in the
shipment.
8. For the last package in the shipment, click on the Ship toolbar button or press F12 to ship the
shipment.
Package Content Fields
This feature of InfoShip allows you to enter data pertaining to contents of a box or shipment. It is
used when shipping via LTL and international shipments. Package Content fields may also be
used for any shipment that you want to capture content information regardless of carrier.
1. Begin to enter package contents by moving the mouse pointer over the Packages menu item
and select Contents or press Ctrl-C or click on the Contents button on the Tool Bar.
Shipping Boxes
4-18
InfoShip User Guide
(Figure 4-16: InfoShip Package Contents)
2. When you select Contents or Ctrl-C, the following box appears where you enter data on your
shipment. Your system may be automated via DMS scripts to allow you to only enter the
item number, and the system will obtain all the other data from your host system.
(Figure 4-17: InfoShip Enter Package Contents)
3. When the box appears, enter in the Item #, Description, Serial Number (if applicable), Value,
Weight, Quantity, Dimensions, and Package Description (e.g. NMFC# & description).
Shipping Boxes
4-19
InfoShip User Guide
(Figure 4-18: InfoShip with Package Contents)
When shipping via FedEx International services, the FedEx TAWB prints the
following fields:
EEI = SED_EXEMPTION_NUMBER
DESC1 = PACKAGE_DESCRIPTION unless it is blank, then
ITEM_DESCRIPTION from first Item.
DESC2 = ITEM_DESCRIPTION from second Item.
DESC3 = ITEM_DESCRIPTION from third Item.
DESC4 = ITEM_DESCRIPTION from fourth Item.
Carriage Value = DECLARED_VALUE.
Customs Value = DECLARED_CUSTOMS_VALUE.
4. Click on the Item Details tab.
5. If an LTL shipment, enter the Commodity Class for the item.
You can default the commodity class if you ship all the same class; or default
the most frequently used commodity class so it only needs to be changed for
items of another class. (See Default in the Field Settings section of this User
Guide.)
6. If an international shipment, enter the Qty Unit of Measure, Country of Manufacturer,
Harmonized Code, SED License #, SED Expiration Date, License Exemption (if applicable),
and ECCN.
Shipping Boxes
4-20
InfoShip User Guide
(Figure 4-19: Enter Item Details)
7. If the item is a hazardous item, click on the Item Hazardous tab. Otherwise, skip to step 11.
8. Enter the hazardous information.
You must check the Hazardous check box in the Special Services window
or in the Special Services Menu before you can enter hazardous
information in the Package Contents Hazardous dialogs.
(Figure 4-20: Enter Hazardous Details)
A valid entry for the Hazard ID is required for all hazardous shipments
except Dry Ice.
Shipping Boxes
4-21
InfoShip User Guide
9. After entering all necessary hazardous information, click on the left arrow to the right of the
Hazard ID field. (See Figure 4-16.) The Hazardous Item Details dialog will appear.
10. Enter the hazardous details information.
(Figure 4-21: Hazardous Item Details Dialog)
11. If the item contains alcohol, click on the Item Alcohol tab. Otherwise, skip to step 13.
12. Enter the alcohol information for this item.
(Figure 4-22: Enter Alcohol Details)
Use the following table as a guide regarding which fields are required or
optional with various carriers. However, do NOT use it as an absolute. Always
check with your carrier when shipping hazardous material.
InfoShip Hazardous Field
Hazard ID
Shipping Boxes
Comments
Required for all hazardous
Carrier Notes
Required for all carriers
4-22
InfoShip User Guide
InfoShip Hazardous Field
Hazard Class
Shipping Name
Hazard Quantity
Hazard UOM
Hazard Packing
Packing Group
Subsidiary Risk Class
Dry Ice Weight
Accessible
Radioactive
Technical Name
Reportable
Special Provisions
A81
Cargo Aircraft Only
Concentration %
Authorization
Outer Container
Package Instructions
Labels
IATA or ORM-D0
Name of Signatory
Title of Signatory
Place of Signatory
Responsible Party
Overpack Consignment
Handling Instructions
Emergency Contact
Emergency Phone
Alcohol Flag
Alcohol Type
Shipping Boxes
Comments
shipments
Required for all hazardous
shipments
Carrier Notes
Required for all carriers
Required for FedEx
Required for FedEx
Required for FedEx
Required for FedEx
Required for FedEx
"Inaccessible" if unchecked
Not radioactive if unchecked
Required for FedEx if
Shipping Name ends in "*"
OK for Passenger aircraft if
unchecked
Required for FedEx
Required for FedEx
Select applicable one (located in
Hazardous Material dialog)
(field located in Hazardous
Material dialog)
(field located in Hazardous
Material dialog)
(field located in Hazardous
Material dialog)
(field located in Hazardous
Material dialog)
(field located in Hazardous
Material dialog)
(field located in Hazardous
Material dialog)
Required for FedEx
Required for FedEx
Required for all carriers
Required for FedEx
Required for all carriers
Required for all carriers
Required for FedEx when
shipping alcohol
Required for FedEx when
shipping alcohol
4-23
InfoShip User Guide
InfoShip Hazardous Field
Alcohol Packaging
Alcohol Volume
Alcohol Packages
Comments
Carrier Notes
Required for FedEx when
shipping alcohol
Required for FedEx when
shipping alcohol
Required for FedEx when
shipping alcohol
13. Click on Add to enter the package contents of the first item. The item appears in the Package
Content list on the right side of the dialog.
(Figure 4-23: InfoShip 1st Item in Package Contents)
14. Continue to add items until you have entered all contents for the package by repeating steps
3-13.
15. Click on OK when you are finished entering items. InfoShip will consolidate items with the
same class and description for LTL shipments on the bill of lading.
You may enter all the items for a shipment as package contents in one box of
the shipment or in the appropriate box in which the goods are packed. If
knowing which box contains which goods is important to you, it is
recommended that you enter the package contents information on a box-bybox basis, and not as if all content is in one box.
Click on the left or right arrows below the Package X Contents window to
view the contents for each package in the shipment. Click on a specific
content item in the Package X Contents window to display the details about
that content item.
Shipping Boxes
4-24
InfoShip User Guide
You can modify the information for a content item that has been added and is listed in the
Package Contents window. To modify a content item:
1. Click on the content item in the Package X Contents window. That items information
appears in the fields under the four tabs in the left portion of the dialog.
2. Click on the tab to bring that tabs fields to the foreground.
3. Click on the field to edit and make any changes.
4. Repeat steps 2-3 for fields under the other tabs.
5. Click Modify to save the changes.
6. Click OK. The Package Content dialog closes and the main InfoShip screen appears.
Ship-With Fields
Ship-With fields is a feature that allows for the input of multiple orders for a shipment. Specific
package contents may be assigned to a particular order. All of the contents that are associated to
a given order number can then be managed by the order number.
There are six standard Ship-With fields in InfoShip:
SW Shipper #
(e.g. additional shipper Invoice number, shippers order number)
SW Shipper Notes
(notes related to this Ship-With group)
SW Consignee #
(e.g. additional consignee PO #)
SW Consignee Notes (notes from the consignee related to this Ship-With group)
SW Carrier #
(e.g. additional carrier reference number)
SW Carrier Notes
(notes for the carrier related to this Ship-With group)
Access the Note field for each of the three Ship-With fields by
clicking on the triangle to the right of the Ship-With field.
A Ship-With field must be displayed in the Contents dialog to
permit associating a Ship-With group to a content item. See
Configuring InfoShip Displaying Fields for details on how to add
one or more fields to the Contents dialog. Adding a single ShipWith field, such as the SW Shipper #, to the Contents dialog will
associate all Ship-With fields for the group to the content item; you
do not need to display all Ship-With fields in the Contents dialog.
To enter Ship-With fields for a shipment:
1. Click on the Packages Menu.
2. Click on Ship-Withs. The Ship-Withs dialog appears.
Shipping Boxes
4-25
InfoShip User Guide
(Figure 4-24: Ship-Withs Dialog)
3. Enter information for the first group of Ship-With fields for the shipment.
(Figure 4-25: Ship-Withs Dialog, Entering Values)
Shipping Boxes
4-26
InfoShip User Guide
4. Click Add after entering the data for the first group. An icon representing this group
appears in the SW Shipper # window.
5. Repeat steps 3 and 4 to enter additional Ship-With groups.
(Figure 4-26: Ship-Withs Dialog, Values Entered)
6. Click OK to save the data. The Ship-Withs dialog closes.
Associate package contents with a Ship-With group.
1. Click on the Contents toolbar button.
2. Enter the Content item information.
3. Enter the SW Shipper # to associate to this content item.
Shipping Boxes
4-27
InfoShip User Guide
(Figure 4-27: Package Contents Dialog, Ship-With field Value Entered)
4.
5.
6.
7.
8.
Click Add. The Content item is added.
Repeat steps 2-4 for each content item in the package.
Enter a Package Description.
Click OK to save the Content information, including the Ship-With data.
Enter the remaining shipment information as you normally would to ship a shipment.
Carrier Services with Unique Requirements
This section discusses some carrier services and offerings that have unique requirements, such as
additional fields that are specific to the carrier service.
FedEx Home Delivery
FedEx must authorize your company to ship via FedEx Home Delivery prior to using this
service. Once authorized to ship via FedEx Home Delivery, select the Service code for FedEx
Home Delivery in InfoShips Service listbox.
FedEx Home Delivery offers three delivery options:
Date (deliver on a specific date)
Evening (deliver after 5:00pm)
Appointment (contact consignee to schedule an appointment for delivery)
To use one of these delivery options,
1. Set Home Delivery Type to DATE, EVENING, or APPOINTMENT.
2. If DATE is selected, then enter in Home Delivery Date field the specific Date desired to have
the shipment delivered.
Shipping Boxes
4-28
InfoShip User Guide
FedEx will deliver FedEx Home Delivery shipments during its normal
delivery schedule if one of the delivery options is not selected.
UPS World Ease
UPS must authorize your company to ship via UPS World Ease prior to using this feature. UPS
specifies which service you are allowed to ship to in the Port of Entry (POE) file. UPS provides
the POE file, which must be loaded into the UPS component.
The following fields are available specifically for shipping World Ease:
World Ease Flag (WORLD_EASE_FLAG) is set to 1 to indicate the shipment is a World
Ease shipment.
World Ease Code (WORLD_EASE_CODE) is a package-level field. It is used as bundling
criteria for World Ease shipments. The World Ease Code can be, but does not have to be
used.
Example of how the World Ease Code is used: Start a new World Ease shipment and assign a
World Ease Code of 1 for the package. For the second package, assign a World Ease Code of 2.
There will now be two World Ease shipments available; one using World Ease Code 1 and one
using World Ease Code 2. Any subsequent packages can be associated to either World Ease
shipment by assigning the appropriate World Ease Code or to a new World Ease shipment by
assigning a new World Ease Code.
Bundling Criteria for World Ease
i. Payment Terms
ii. Service
iii. Ship date
iv. Shipper
v. Importer of Record
vi. CountryID (EU works differently since UPS considers it one zone. However, you can set
WORLD_EASE_SINGLE_EU_COUNTRY to 'True' to request single country World
Ease movement, as opposed to EU movement, for EU destinations.)
vii. World Ease Code
World Ease requires using UPS World Ease 4x11 stock for the World
Ease Address & Over-Label. (This is currently supported for Zebra printers
only in InfoShip)
Shipping Boxes
4-29
InfoShip User Guide
Shipping to US Territories
Requirements for shipping to US territories can vary by carrier. Some carriers require the use of
domestic services while other carriers use international services. The following table provides
specific field values for the major fields required by FedEx, UPS and USPS when shipping to
each US territory listed in the table. Check with the carrier for their latest requirements.
US Territory
FedEx
UPS
American Samoa
FedEx Priority Overnight,
FedEx 2 Day, FedEx
International Priority,
FedEx International
Economy;
State = AS;
Country = AS;
Terms = Shipper(DDP);
Terms of Sale = DDU;
Content information
required
Worldwide Saver (other
Worldwide services do
not serve);
State = AS or empty;
Country = AS;
Terms = DDU;
Terms of Sale = N/A;
Content information
required;
Unit of Measure must be
"Piece" or "Pieces"
Guam
FedEx Priority Overnight,
FedEx 2 Day, FedEx
International Priority,
FedEx International
Economy;
State = GU;
Country = GU;
Terms = Shipper(DDP);
Terms of Sale = DDU;
Content information
required
Worldwide Saver (other
Worldwide services do
not serve); state=GU or
empty; country=GU,
terms=Shipper(DDP),
DDU; terms of
sale=N/A; content
information required;
Unit of Measure must be
"Piece" or "Pieces"
Shipping Boxes
USPS
USA services;
State = AS or empty;
Country = AS;
Terms = Shipper(DDP);
Terms of Sale = N/A;
Content information is not
required, but is needed if
InfoShip prints the 2976A;
Unless shipped via Express
Mail or Priority Mail with
Registered Mail service, a
box weighing >= 16oz
requires a 2976A
USA services;
State = GU or empty;
Country = GU;
Terms = Shipper(DDP);
Terms of Sale = N/A;
Content information is not
required, but is needed if
InfoShip prints the 2976A;
Unless shipped via Express
Mail or Priority Mail with
Registered Mail service, a
box weighing >= 16oz
requires a 2976A
4-30
InfoShip User Guide
US Territory
FedEx
UPS
Marshall Islands
FedEx Priority Overnight,
FedEx 2 Day, FedEx
International Priority,
FedEx International
Economy;
State = MH;
Country = MH;
Terms = Shipper(DDP);
Terms of Sale = DDU;
Content information
required
Worldwide Saver (other
Worldwide services do
not serve);
State = MH or empty;
Country = MH;
Terms = DDU;
Terms of Sale = N/A;
Content information is
required;
Unit of Measure must be
"Piece" or "Pieces"
Micronesia
FedEx Priority Overnight,
FedEx 2 Day, FedEx
International Priority,
FedEx International
Economy;
State = FM;
Country = FM;
Terms = Shipper(DDP);
Terms of Sale = DDU;
Content information
required
Worldwide Saver (other
Worldwide services do
not serve);
State = FM or empty;
Country = FM;
Terms = DDU;
Terms of Sale = N/A;
Content information
required;
Unit of Measure must be
"Piece" or "Pieces"
Northern Mariana
Islands
FedEx Priority Overnight,
FedEx 2 Day, FedEx
International Priority,
FedEx International
Economy;
State = MP;
Country = MP;
Terms = Shipper(DDP);
Terms of Sale = DDU;
Content information
required
Worldwide Saver (other
Worldwide services do
not serve);
State = MP or empty;
Country = MP;
Terms = DDU;
Terms of Sale = N/A;
Content information is
required;
Unit of Measure must be
"Piece" or "Pieces"
Shipping Boxes
USPS
USA services;
State = MH or empty;
Country = MH;
Terms = Shipper(DDP);
Terms of Sale = N/A;
Content information is not
required, but is needed if
InfoShip prints the 2976A;
Unless shipped via Express
Mail or Priority Mail with
Registered Mail service, a
box weighing >= 16oz
requires a 2976A
USA services;
State = FM or empty;
Country = FM;
Terms = Shipper(DDP);
Terms of Sale = N/A;
Content information is not
required, but is needed if
InfoShip prints the 2976A;
Unless shipped via Express
Mail or Priority Mail with
Registered Mail service, a
box weighing >= 16oz
requires a 2976A; Delivery
Confirmation is not
available
USA services;
State = MP or empty;
Country = MP;
Terms = Shipper(DDP);
Terms of Sale = N/A;
Content information is not
required, but is needed if
InfoShip prints the 2976A;
Unless shipped via Express
Mail or Priority Mail with
Registered Mail service, a
box weighing >= 16oz
requires a 2976A
4-31
InfoShip User Guide
US Territory
FedEx
Puerto Rico
FedEx Priority Overnight,
FedEx 2 Day, FedEx
International Priority,
FedEx International
Economy;
State = VI;
Country = VI;
Terms = Shipper(DDP);
Terms of Sale = DDU;
Content information
required
US Virgin Islands
UPS
USA services;
State = PR or empty;
Country = PR;
Term = Collect, DDU;
Terms of Sale = blank;
Package Description is
required;
Item Number, Item
Description, Item
Quantity, Item Value, &
Item Unit Of Measure
(must be "Piece" or
"Pieces") are required;
Commercial Invoice is
required
Worldwide services;
State = VI or empty;
Country = VI;
Term = Collect, DDU;
Terms of Sale = blank;
Package Description is
required;
Item Number, Item
Description, Item
Quantity, Item Value, &
Item Unit Of Measure
(must be "Piece" or
"Pieces") are required;
Commercial Invoice is
required
USPS
USA services;
State = PR or empty;
Country = PR;
Terms = Shipper(DDP);
Terms of Sale = N/A;
Content information is not
required, but is needed if
InfoShip prints the 2976A;
Commercial Invoice is not
required;
2976A is required when
AES filing is required
(total value for one
schedule B item is greater
than $2,500)
USA services;
State = VI or empty;
Country = VI;
Terms = Shipper(DDP);
Terms of Sale=N/A;
Content information is not
required, but is needed if
InfoShip prints the 2976A;
Commercial Invoice is not
required;
2976A is required when
AES filing is required
(total value for one
schedule B item is greater
than $2,500)
The chart above is for guidance purposes only. Check with the carrier for
the latest information of their requirements when shipping to a US
Territory.
As of the release date of this guide, USPS Delivery Confirmation (Proof of
Delivery) is not available for shipments to restricted APO/FPO and DPO
destinations, Palau, Federated States of Micronesia and Marshall Islands.
Consult your USPS representative for updated information regarding
Delivery Confirmation availability.
Shipping Boxes
4-32
InfoShip User Guide
Using Special Services
Call Tag
Many carriers support the Call Tag feature where the original shipper of the box pays the carrier
to return the box upon demand. To issue a Call Tag:
1. Enter the shipment information for the box that you want returned.
2. Enter the weight of the box that you want returned.
3. Click on the Call Tag box in the Special Services section of the InfoShip screen. Optionally,
select Call Tag from the Special Services drop-down menu. The Call Tag dialog appears.
(Figure 5-1: Call Tag Dialog)
4. Enter the Call Tag Number if the carrier has a unique number on their Call Tag stock.
5. Click OK.
6. Click on the Ship toolbar button or press F12 to ship the shipment.
Call Tags are not supported by FedEx FSMS. You should use FedEx
Return service.
Certified Mail
Sending USPS Certified Mail is simple to do using InfoShip. Follow these steps.
1. Enter the basic shipment information: Order #, Consignee Code, Postal/ZIP Code, etc.
2. Select the USPS Service you wish to use.
3. Select the Certified Mail feature by either using your mouse to click on Special Services from
the Menu bar, then Certified Mail, or click on the Special Services Certified Mail check box
in the lower right-hand corner of the InfoShip screen. The Certified Mail dialog appears.
(Figure 5-2: Certified Mail Dialog)
4. Enter the data for the shipment in the Certified Mail dialog screen.
Using Special Services
5-1
InfoShip User Guide
5. Click OK when finished.
6. Click the Ship toolbar button or press F12 to ship the shipment.
COD Shipping
InfoShip makes it easy to ship COD. If you have a package that is to go COD to the customer:
1. Enter the basic information about the shipment: Order #, Consignee Code, Postal/ZIP Code,
etc.
2. Select the Service you wish to use.
Not all carrier services allow COD shipments.
3. Select the COD feature by either using your mouse to click on Special Services from the
Menu bar, then COD, or click on the Special Services COD check box in the lower righthand corner of the InfoShip screen. The COD dialog appears.
(Figure 5-3: InfoShip Starting COD from Menu Bar)
(Figure 5-4: InfoShip Selecting COD from Special Services window)
4. Enter the data for the shipment in the COD dialog screen.
5. Click OK when finished.
Using Special Services
5-2
InfoShip User Guide
6. Click the Ship toolbar button or press F12 to ship the shipment.
When you ship the box, your system may be configured to print either a multi-part COD tag or a
thermal COD label. Apply the label or tag to the box.
(Figure 5-5: InfoShip Entering COD Data)
Cash can only be used with FedEx Ground; most other carriers will accept
cashiers check or money order in lieu of cash.
Electronic COD (ECOD) is supported for FedEx Ground through a
configuration setting in FSMS/FXRS.
UPS Express COD is supported for UPS Canada origin Shippers. Check the
Package-level field COD Express Return Flag
(CODPACKAGE_EXPRESS_RETURN_FLAG) to use this overnight return of
COD payments. If needed, add this field so it is displayed in the Special
Services window.
Declared Value
To declare a value of a package or a shipment for carrier insurance purposes:
1. Enter the shipment information as you normally do for a shipment.
2. Select a carrier Service that supports Declared Value shipping.
3. Click on the Declared Value box in the Special Services section of the InfoShip screen.
Optionally, select Declared Value from the Special Services drop-down menu. The Declared
Value dialog appears.
Using Special Services
5-3
InfoShip User Guide
(Figure 5-6: Declared Value Dialog)
4. Enter the value that you are declaring for the package.
5. Click OK.
6. Click on Add toolbar button or press Ctrl-A if this is not the last box in shipment. If this is
the last box in the shipment, do not click Add or press Ctrl-A, go to step 8.
7. Repeat steps 3-6 for additional boxes in shipment.
8. Click on the Ship toolbar button or press F12 to ship the shipment.
Hazardous
InfoShip provides the ability to ship Hazardous shipments. However, InfoShip does not support
printing Hazardous Materials documents. To process a hazardous shipment:
1. Enter the shipment information as you normally do for a shipment.
2. Select a carrier Service that supports hazardous shipping.
3. Click on the Hazardous box in the Special Services section of the InfoShip screen. The
Hazardous Material dialog appears.
(Figure 5-7: Hazardous Material Dialog)
4. Select the Applicable Regulations, either IATA or ORM-D.
5. Enter the data in the Signatory fields.
Using Special Services
5-4
InfoShip User Guide
6. Enter the Responsible Party information.
7. Check Overpack Consignment if applicable.
8. Enter any Handling Instructions.
9. Click OK when finished. The Hazardous Material dialog closes.
10. Click on the Package Contents toolbar button or press Ctrl-C. The Package Contents dialog
appears.
11. See instructions to enter hazardous package contents in the Package Contents Fields section
above.
12. Click on Add toolbar button or press Ctrl-A if this is not the last box in shipment. If this is
the last box in the shipment, do not click Add or press Ctrl-A, go to step 14.
13. Repeat steps 3-12 for additional boxes in shipment.
14. Click on Ship toolbar button or press F12 to ship the shipment.
Hold for Pickup
Many carriers allow a customer to pick up packages at the carriers facility. InfoShip provides
the ability to send a shipment using Hold for Pickup. Do the following:
1. Enter the shipment information as you normally do for a shipment.
2. Select a carrier Service that supports Hold for Pickup shipping.
3. Click on the Hold for Pickup box in the Special Services section of the InfoShip screen. The
Hold for Pickup dialog appears.
(Figure 5-8: Hold for Pickup Dialog)
4.
5.
6.
7.
8.
9.
Select the destination country from the Country ID list box.
Enter the Company of the location where the shipment is to be held.
Enter the Address of the location where the shipment is to be held.
Enter the City of the location where the shipment is to be held.
Enter the State of the location where the shipment is to be held.
Enter the Postal Code of the location where the shipment is to be held.
Using Special Services
5-5
InfoShip User Guide
10. Optionally enter the Contact name of the person the carrier should contact regarding the
shipment.
11. Optionally enter the Phone number of the person the carrier should contact regarding the
shipment.
12. Click OK.
15. Click on Add toolbar button or press Ctrl-A if this is not the last box in shipment. If this is
the last box in the shipment, do not click Add or press Ctrl-A, go to step 17.
16. Repeat steps 3-15 for additional boxes in shipment.
17. Click on the Ship toolbar button or press F12 to ship the shipment.
Proof of Delivery
Many carriers offer a Proof of Delivery service as an option. To ship using Proof of Delivery:
1. Enter the shipment information as you normally do for a shipment.
2. Select a carrier Service that supports Proof of Delivery shipping.
3. Click on the Proof of Delivery box in the Special Services section of the InfoShip screen. The
Proof of Delivery dialog appears.
(Figure 5-9: Proof of Delivery Dialog)
4. Click on Signature Required if you want the carrier to obtain a signature at the delivery
point.
5. Click on Adult only? after clicking on Signature Required if you want the carrier to only
accept an adults signature.
6. Click on Alternate Control Number if you want the carrier to use your reference number
(InfoShip field Shipper_Package_Reference) in the returned report or document. Check with
your carrier to see if they support this option.
7. Enter the POD Tag Number if the carrier has a unique number on their POD stock.
8. Click OK. The Proof of Delivery dialog closes.
9. Click on Add toolbar button or press Ctrl-A if this is not the last box in shipment. If this is
the last box in the shipment, do not click Add or press Ctrl-A, go to step 10.
10. Repeat steps 3-8 for additional boxes in shipment.
11. Click on the Ship toolbar button or press F12 to ship the shipment.
The Auto-P.O.D. option for FedEx Ground shipments automatically
includes Signature Required even when the Signature Required box is not
checked in InfoShip.
Using Special Services
5-6
InfoShip User Guide
To use FedEx Signature Home Delivery without Auto P.O.D., you must
first check the Proof of Delivery box in the Special Services window to
display the Proof of Delivery dialog, then check the Signature Required box
and click on OK to close the Proof of Delivery dialog. You must now
uncheck the Proof of Delivery box in the Special Services window before
shipping the box otherwise, the box will be shipped with Auto P.O.D. and
Signature Required.
Checking the Proof of Delivery box in the Special Services window for
DHL Express shipments uses DHLs Signature Preferred special service.
As of the release date of this guide, USPS Delivery Confirmation (Proof of
Delivery) is not available for shipments to restricted APO/FPO and DPO
destinations, Palau, Federated States of Micronesia and Marshall Islands.
Consult your USPS representative for updated information regarding
Delivery Confirmation availability.
Registered Mail
USPS shipments using the Registered Mail special service are supported in InfoShip. Registered
Mail can be sent with or without insurance by following the steps below.
1. Enter the shipment information as you normally do for a shipment.
2. Select a carrier USPS Service that supports Registered Mail shipping.
3. Click on the Registered Mail box in the Special Services section of the InfoShip screen.
Optionally, select Registered Mail from the Special Services drop-down menu. The
Registered Mail dialog appears.
(Figure 5-10: Registered Mail Dialog)
4. Enter the Registered Mail Number for the package.
5. Enter a Registered Mail Amount only if you want to insure the package.
6. Click OK.
Using Special Services
5-7
InfoShip User Guide
7. Click on Add toolbar button or press Ctrl-A if this is not the last box in shipment. If this is
the last box in the shipment, do not click Add or press Ctrl-A, go to step 9.
8. Repeat steps 3-7 for additional boxes in shipment.
9. Click on the Ship toolbar button or press F12 to ship the shipment.
UPS Returns/Returns Plus & FedEx Return Services
Having packages returned from the customer using UPS Returns and Returns Plus or using
FedEx Return Services is supported in InfoShip. To use UPS or FedEx Returns services:
1. Enter the shipment information as you normally do for the shipment to be returned.
2. Select the UPS or FedEx service to use in Service that you want to use that supports UPS
Returns/Returns Plus or FedEx Return Services.
3. Click on Return Delivery Flag in the Special Services section of the InfoShip screen. The
Return Delivery dialog appears.
(Figure 5-11: Return Delivery Dialog)
4. Click on the number of Pickup attempts that the carrier should make or whether to use the
Mail or Electronic option. Remember that the fee charged for this service may increase
based on the number of pickup attempts.
At this time, FedEx Express Return Services are available for FedEx
Priority Overnight, FedEx Standard Overnight, and FedEx 2Day and
provides one pickup attempt, while FedEx Ground Return Services are
available for FedEx Ground and FedEx Home Delivery and provides
three pickup attempts.
5. Click OK.
6. Click on Add toolbar button or press Ctrl-A if this is not the last box in shipment. If this is
the last box in the shipment, do not click Add or press Ctrl-A, go to step 8.
7. Repeat steps 2-6 for additional boxes in shipment.
8. Click on the Ship toolbar button or press F12 to ship the shipment.
Using Special Services
5-8
InfoShip User Guide
Host systems can communicate the Returns information to InfoShip by
setting RETDEL_FLAG to 1 and setting RETDEL_METHOD to
NO_PICKUP, ONE_PICKUP, THREE_PICKUPS, MAIL, or
ELECTRONIC. ELECTRONIC requires a valid email address for
the consignee in the CONSIGNEE_EMAIL field.
Other Special Services
The Special Services section of the InfoShip screen includes some other special services
available with many carriers besides the ones that have been previously discussed in this
document. The steps in InfoShip are the same to process a box using each of the other special
services (Additional Handling, Direct Delivery, Oversize, and Saturday Delivery.) To use these
special services:
1. Enter the shipment information as you normally do for a shipment.
2. Select a carrier Service that supports the special service that you want to use.
3. Click on the Special Service that you want to use in the Special Services section of the
InfoShip screen.
4. Click on Add toolbar button or press Ctrl-A if this is not the last box in shipment. If this is
the last box in the shipment, do not click Add or press Ctrl-A, go to step 6.
5. Repeat steps 3-4 for additional boxes in shipment.
6. Click on the Ship toolbar button or press F12 to ship the shipment.
To turn off any special service that you have selected, simply click on
that special service in the Special Services section of the InfoShip screen.
The checkmark in the box next to the special service disappears.
Using Special Services
5-9
InfoShip User Guide
Voiding, Searching, & Document Reprinting
Voiding
There are several ways to void a parcel. You may search by a shipment number, package
number, or carrier tracking number. To void a parcel or shipment, proceed as follows:
1. Click on the menu bar item Packages and select Void from the menu selection. Or you may
press F8.
(Figure 6-1: InfoShip Start Void)
2. Select your search criteria field in the Search On window.
(Figure 6-2: InfoShip Search for Parcel/Shipment)
Voiding, Searching, & Document Reprinting
6-1
InfoShip User Guide
3.
4.
5.
6.
7.
Enter in your search data.
Press the Search button. The shipments matching your search criteria are displayed.
Select and highlight the parcel or shipment you need to void.
Press the Void key to void the parcel or shipment.
Press the Done key to leave the void function.
Searching
InfoShip includes a very flexible search utility. You can define what fields are used to search and
what fields are returned by the search. You can save your most used search criteria as templates
so they can be executed easily. The search utility is optimized to quickly search for a small
number of shipments in a database containing a large number of shipments. The more fields that
you include in the search will increase the time required to complete the search. Searches can
take from one second to a few minutes depending upon how many fields and how many
transactions are retrieved. The search utility only works on searches that retrieve data from fewer
than 5,000 shipments. The search results can be printed to any Windows printer whether it is
connected locally or available across the network and you can print multiple copies. The search
utility does not replace a good report writer, but it does provide many benefits for searching
transactions. A true report writer should be used for extensive reporting requirements.
Some examples of what the search utility can be used to do are:
Locate information about a single package or shipment
Locate information about shipments to a specific customer
Show totals on the number of packages processed by a system operator
Show totals on the number of packages shipped via a given carrier or carrier service
Search templates are stored by InfoShip profiles, so you can setup searches that operate only on
specific workstations. This provides supervisors and administrators the ability to define searches
on their systems that are not used by system operators.
Each search template stores its last values used by a certain computer. You can also define
default values for search fields for each search template.
InfoShips search utility uses the DMS Client SimpleSearch method. Any of the SimpleSearch
commands can be used in the InfoShip search utility. Such commands as LEFT, RIGHT,
DISTINCT are available. This allows you to do things like search for a service that has the left
three characters of UPS (e.g. [LEFT,3]UPS). Refer to the DMS Client Interface documentation
for details about SimpleSearch commands.
Define a Search Template
1. Select the Data drop-down menu or press Ctrl-F (if Ctrl-F, skip to step 3).
2. Select Search. (The Search Criteria dialog appears.)
Voiding, Searching, & Document Reprinting
6-2
InfoShip User Guide
(Figure 6-3: Search Criteria Dialog)
When the Search Criteria dialog first appears and no search templates have been
defined, the Search Fields tab is displayed. Once search templates are defined, the
Search Criteria dialog starts up at the Search Data tab to make it easy for you to
run a pre-defined search.
3. Click on the Search Fields tab if the Search Data tab is in front.
4. Click Add next to the Search Fields window. The Fields dialog appears.
(Figure 6-4: Fields Dialog)
Voiding, Searching, & Document Reprinting
6-3
InfoShip User Guide
5. Click on the box to the left of the field(s) that you want to include in the search.
6. Click OK. The Fields box closes and the fields selected appear in the Search Fields
window.
(Figure 6-5: Search Fields Added)
7. Arrange the fields in the order that you want them to appear in the search results. Do this
by clicking on a field to highlight it, then use the Up and Down arrow keys to position the
field.
8. Select a field that you want to enter values for the search. Do this by double clicking on
the field in the Search Fields window. A binocular icon appears to the left of the field to
indicate that this is a search criterion field. To remove the binocular and remove it as a
search criterion field, double click again on the field.
Voiding, Searching, & Document Reprinting
6-4
InfoShip User Guide
(Figure 6-6: Search Criterion Fields Selected)
9. Enter a default value for a field by highlighting the field in the Search Fields window,
then entering the value in the Default Criteria field. The search will use this value for the
field when the search is executed.
10. Click on the Search Templates list box and enter a name for this search.
11. Click Add below the Search Templates list box. The template is saved.
12. Click Done if you do not want to run the search. The Search Criteria dialog closes.
To modify an existing Search template, select the template in the Search
Template list box. Make any adjustments to the template as desired, and then
click Modify. Click Done to close the Search Criteria dialog.
Click on the X in the upper right corner of the dialog to exit the Search Criteria
dialog without saving changes entered in either the Search Data or Search Fields
tab.
Voiding, Searching, & Document Reprinting
6-5
InfoShip User Guide
Execute a Defined Search Template
Once a search template is stored, you can run it by
1. Select the Data drop-down menu or press Ctrl-F (if Ctrl-F, skip to step 3).
2. Select Search. (The Search Criteria dialog appears.)
3. Select the template that you want to run from the Template list box. The search criteria
fields for that template appear at the top of the screen. (These are the fields that you
placed the binocular icon next to the field when defining the template.)
(Figure 6-7: Search Template to Execute)
4. Enter your search criteria in the field(s). If you make a mistake and want to reset the
search criteria to the defined search templates default settings, click on Use Defaults.
5. Select the Shipped date(s) for the search. The available selections are: Shipped: Today,
Yesterday, This Week, Last Week, Last 2 Weeks, This Month, Last Month, Last 2
Months, Other.
6. If you did not select Other in step 5, skip to step 10. If you selected Other in step 5, the
Date Range dialog appears.
Voiding, Searching, & Document Reprinting
6-6
InfoShip User Guide
(Figure 6-8: Select Date Range for Search)
7. Click on the beginning date for the search in the left calendar window. Use the left and
right arrows at the top of the calendar to move to different months if needed.
8. Click on the ending date for the search in the right calendar window. Use the left and
right arrows at the top of the calendar to move to different months if needed.
9. Click OK when finished. The Date Range dialog closes and the selected date range
appears below the Shipped list box in the Search Data tab.
10. Click the Summary Data box if you only want a summary of the weight and money fields
and the number of transactions for your search. If you want details, do not click this box.
11. Select the type of transactions for your search from the Status list box. The choices are:
All Shipments
includes any shipment regardless of its status.
Open Shipments includes shipments that have been processed through the system, are
not On Hold, have not been Voided or Closed out for a carrier.
Held Shipments includes only shipments that have the On Hold flag set; these
shipments have not been Closed out for a carrier.
Voided Shipments includes only shipments that have the Voided flag set; these
shipments have not been Closed out for a carrier.
Closed Shipments includes only shipments that have been closed-out for the carrier(s)
in the search.
12. Click on Search to run the search. Depending upon the amount of fields the search
contains and the number of transactions in the database, the search will take from a few
seconds to a few minutes to execute. The Search Results window appears when the
search completes. The results include the fields that you selected in the search template.
You can scroll through the result data. If a field has a plus (+) sign next to it, you can
click on the (+) to view additional information. You can click on a minus (-) sign next to
a field to hide from view that sections data.
13. Click on Print at the bottom of the Search dialog if you want to print out the search
results. The results are directed to the Windows default printer, however you can redirect
the output to any Windows printer through the Windows Print dialog. Click the X in the
upper right corner of the Search Results dialog to close the window without printing. The
Search Criteria dialog appears.
Voiding, Searching, & Document Reprinting
6-7
InfoShip User Guide
(Figure 6-9: Search Results)
14. Click Done to close the Search Criteria dialog when you are finished executing searches.
A Search will check the Archive (Replication) database when the search in the
active transaction database returns no results and Replication is enabled.
Document Reprinting
InfoShip provides the ability to reprint any shipment or package document for any shipment that
is recorded in InfoShips DMS Server database. This functionality is performed through the
Reprint Documents dialog that is accessed from the Packages menu.
The Reprint Documents dialog utilizes Search templates, as described in the previous subsection,
to retrieve the document data for the requested shipment. The search fields displayed in the
Reprint Documents dialog are determined by how the Search template was defined so the
Reprint Documents dialog on your system might look slightly different than the examples below.
The Reprint Documents dialog will display the message in the figure below if
Reprint is selected from the Packages menu and no Search templates have been
defined. Define a Search template from the Data menu, and then try Reprint
again.
Voiding, Searching, & Document Reprinting
6-8
InfoShip User Guide
(Figure 6-10: Reprint Dialog, no Search template defined)
Voiding, Searching, & Document Reprinting
6-9
InfoShip User Guide
Reprint Documents for the Last Shipment
A Search template does not have to be defined to reprint documents for the last
shipment shipped.
To reprint documents for the last shipment shipped
1. Select the Packages drop-down menu or press F6 (if F6, skip to step 3).
2. Select Reprint. The Reprint Documents dialog appears displaying the Last Shipment tab.
3. All shipment documents and package documents for the last shipment appear in the
Available Documents window of the Reprint Documents dialog. All documents are
highlighted (selected to reprint). If you do not want to reprint all documents for the
shipment, click on each document that you do NOT want to reprint to deselect it.
4. Click OK to reprint the selected documents. Or, click Cancel to close the Reprint
Documents dialog without reprinting.
(Figure 6-11: Reprint Dialog, Last Shipment Documents are Highlighted)
Voiding, Searching, & Document Reprinting
6-10
InfoShip User Guide
Reprint Documents for a Previous Shipment
After defining at least one Search template, use the steps below to reprint documents.
1. Select the Packages drop-down menu or press F6 (if F6, skip to step 3).
2. Select Reprint. (The Reprint Documents dialog appears.)
3. Click on the Previous Shipment tab.
4. Select a Search template from the Template list box if the template you want to use is not
already selected. The Reprint Documents dialog will display the Search fields for the
selected Search template.
(Figure 6-12: Reprint Dialog, Previous Shipment Tab)
If you want to reprint current shipments only, be sure to set the Status to Open
Shipments for the Search template.
5. Enter the data in the Search field(s) for the shipment desired by manually entering the
data or selecting from the fields list box.
6. Click the Search button. The Search Results dialog appears showing information about
the shipment.
Voiding, Searching, & Document Reprinting
6-11
InfoShip User Guide
If there was no match found during the search, then a message appears informing
you of such at the bottom of the Reprint Documents dialog.
(Figure 6-13: Reprint Dialog, Search Results dialog)
7. Click anywhere in the displayed data for the shipment in the Search Results dialog to
display all available documents.
If you click OK without first clicking on the Search Results data for the shipment,
the Search Results dialog will close without updating the Previous Shipments
tabs Available Documents window of the Reprint Documents dialog. NO
documents will be displayed for reprinting.
Voiding, Searching, & Document Reprinting
6-12
InfoShip User Guide
(Figure 6-14: Reprint Dialog, Search Results, Shipment Selected)
8. Click OK in the Search Results dialog. The Search Results dialog closes and the Reprint
Documents dialog appears. All shipment documents and package documents for this
shipment appear in the Available Documents window of the Reprint Documents dialog.
All documents are highlighted (selected to reprint).
Voiding, Searching, & Document Reprinting
6-13
InfoShip User Guide
(Figure 6-15: Reprint Dialog, Documents to Reprint are Highlighted)
9. If you do NOT want to reprint all documents for the shipment, click on each document
that you do NOT want to reprint to deselect it.
10. Click OK to reprint the selected documents. The Reprint Documents dialog closes after
reprinting. Click Cancel to close the Reprint Documents dialog without reprinting.
Voiding, Searching, & Document Reprinting
6-14
InfoShip User Guide
End of Day
This section will detail how you close out InfoShip when carrier(s) arrive to pick up your
shipments. InfoShip allows you to either close out all carriers at once, or each carrier as they
arrive. If your system is configured, you may have multiple accounts with a carrier therefore
multiple shippers. You may also select which account number (shipper) you are closing out.
Close-Out Carrier
To close out:
1. Move the mouse pointer to End of Day and press the left mouse button. You will see the
screen below. The list of carriers that are specific to your system may be different than those
shown.
(Figure 7-1: InfoShip End of Day)
2. Select the Shipper from the Shipper list box. If the Shipper you want to use is not already
displayed in the Shipper box, you will need to select it from the list box by clicking on the
down arrow at the right of the Shipper list box, and then clicking on the desired Shipper.
3. Select the Carrier from the Carriers list by moving your mouse pointer over the carrier you
want to close out and pressing the left mouse button.
End of Day
7-1
InfoShip User Guide
(Figure 7-2: InfoShip select carrier)
4. In the Open Reports window, move the mouse pointer over the day you would like to close
out and press the left mouse button.
5. To close out that day and carrier, move the mouse pointer over the Close Out button and
press the left mouse button. You have now closed out the carrier.
Printing Carrier Required Reports
Certain carriers require a report to print at the end of the day. Your system is configured to
provide these reports for the carriers in your system. The following steps will guide you on how
to print these reports.
1. Move the mouse pointer to End of Day and press the left mouse button. You will see the End
of Day dialog.
2. To print a report, click on the Print Reports tab.
3. Select the Shipper from the Shipper list box. If the Shipper you want to use is not already
displayed in the Shipper box, you will need to select it from the list box by clicking on the
down arrow at the right of the Shipper list box, and then clicking on the desired Shipper.
4. Highlight the Carrier desired using the up and down arrows or select with the mouse. The
list of carriers that are specific to your system may be different than those shown.
5. Select the desired report by clicking on the report in the Closed Reports window.
End of Day
7-2
InfoShip User Guide
(Figure 7-3: InfoShip Print Carrier Report)
6. To print the report, click on Print.
7. At this time, depending upon the carrier, the system will print a close out report or label. The
next step will be to transmit a file to the carrier.
Transmitting Files to Carriers
Most of the carriers will require you to transmit a file when you close out. This process could
take some time depending upon the transmission rate and number of parcels shipped.
Many carriers automatically transmit the file upon closeout of the carrier and you
will not need to manually select closeout. Consult with your system integrator to
determine which carriers automatically transmit the file upon closeout.
You may use these same instructions to re-transmit a file to a carrier if the carrier
ever requests it.
The process is as follows:
1.
2.
3.
Move the mouse pointer to End of Day and press the left mouse button. You will see the
End of Day dialog.
Click on the Transmit Files tab.
Select the Shipper from the Shipper list box. If the Shipper you want to use is not already
displayed in the Shipper box, you will need to select it from the list box by clicking on
the down arrow at the right of the Shipper list box, and then clicking on the desired
Shipper.
End of Day
7-3
InfoShip User Guide
4.
5.
6.
7.
Click on the carrier you are sending files to in the Carriers list on left side of the dialog.
This will display a list of available dates to transmit. The reports that have already been
transmitted will have an asterisk (*) next to them.
Click on todays date in the Closed Files window to transmit todays file. Or, click on the
date that you want to transmit/re-transmit. The selected date is highlighted.
Click on the Transmit button below the Carriers and Closed Files lists. There will be a
message at the bottom of the End of Day dialog window that says Transmitting Report,
please wait Upon completion of transmittal, it will change to Transmit Successful.
Click on the Done button in the lower right corner of the End of Day dialog window. The
End of Day dialog window will close and return to the InfoShip shipping screen.
(Figure 7-4: InfoShip Transmit Carrier Files)
Printing User Reports
Currently InfoShip uses customer provided third-party report writers to create user-defined
reports. Your system administrator or CLS installation technician will instruct you on how to
create or print these reports. Many customers have opted not to print reports, but to purchase
advanced features with InfoShip to be able to view and print shipment related information from
their desktop through an intranet query. If you have any questions on these features, please
contact CLS.
Starting a New Manifest for the Next Day
When first started, InfoShip uses the computers system date as the Ship Date. You can control
the Ship Date used by either manually changing it or via scripts.
There are times when a carrier picks up packages early in the afternoon or between shifts and
you need to close out this carriers transactions. However, you need to continue shipping via this
carrier, but for a pickup tomorrow while continuing to ship for other carriers yet to be picked up
today. InfoShip includes a Ship Date field for this purpose.
End of Day
7-4
InfoShip User Guide
When using Progistics CS rating components with InfoShip, if you change the Ship Date you
change the ship date for all packages shipped until you again change the Ship Date. This can be
done on a carrier-by-carrier basis. After closing out the desired carrier, but before shipping any
boxes for this carrier for the next day, you need to change the Ship Date to the next business day.
But you also need to remember to change the Ship Date back to todays date when shipping for
the other carriers that you have not yet closed-out. Rather than having to remember to manually
change the Ship Date to the correct date for each carrier, your InfoShip system can be automated
by having certain scripts added to your system. Consult your InfoShip integrator for details.
See ShipDate in Section 3 on how to change the Ship Date for a new manifest.
Shutting Down the System
At the end of the day, you must follow certain procedures to make sure your system will perform
properly the next day.
1.
Click on the (X) in upper right corner to close InfoShip on each workstation.
2.
At the DMS Server and workstations, click on the Start button in bottom left-hand corner
of the screen.
3.
At the DMS Server and workstations, click on Shut Down.
4.
At the DMS Server and workstations, click on Yes at the prompt Do you want to shut
down?
Turn off the power source once you see the screen prompt telling you it is ok.
Closing the InfoShip client on the workstations and restarting each day ensures
the Ship Date is set to the current date. Consult with your integrator to see if the
server(s) for your system should be shut down each night or if they can remain
running.
End of Day
7-5
InfoShip User Guide
Configuring InfoShip
Every operation is different; therefore, we have provided you with many different ways you may
configure your InfoShip system. This section will detail all the standard conventions you may
use to configure your system. Contact your InfoShip installation technician if you need further
customizing.
Displaying Fields
InfoShip allows you to define which fields are displayed in three areas:
Main screen for the Current Package and Last Shipment area
Contents dialog
Special Services area of the main screen.
There are three categories of fields within InfoShip for displaying. (The fourth category,
ShipWith fields, is currently not fully implemented in InfoShip.) Each category is selected from
a list box in the upper right section of the Display Fields dialog. Selecting a category in the list
box results in the fields for that category being displayed in the right window. The three
categories are:
Shipment
Package
Contents
Each field available in the Display Fields dialog has an icon to the left of the field name to let
you know what type of field it is. The types are:
Check Box
Alphanumeric
Dimensions
Numeric
Date
Money
Weight
Notes
List Box
Label
Your InfoShip screen may be customized to show as many or as few fields as needed. Each
operation has its own needs, and therefore, InfoShip is designed to allow you to change the
display for your operation. We suggest that you keep as few fields as necessary on the display as
this will speed processing and reduce operator uncertainty.
Main Display
1. To change the fields on the Main display, click on Administration in the menu bar.
Configuring InfoShip
8-1
InfoShip User Guide
(Figure 8-1: InfoShip Change Display)
2. Click on Display in Administration Menu and you will see the Display Fields dialog.
(Figure 8-2: InfoShip Display Fields)
3. The List box at the top right allows you to select Shipment, Package, or Content fields.
The window on the right shows all the Shipment, Package, or Content fields available for
the display. The window on the left shows what fields are currently on the display, and in
what order. Lets say we would like to add a new field Dimensions, a Package field. We
Configuring InfoShip
8-2
InfoShip User Guide
have started to ship many shipments by air, and we need the correct size for proper rating.
The next step is to add this field.
4. To add Dimensions, select Package fields in the right list box. Then, scroll down in the
right window to the field named Dimensions. To scroll down, you may move the mouse
pointer over the down arrow and press the left mouse key, or you may highlight a field in
the left window, and press the D key to move through the fields, with the cursor stopping
at every field beginning with D.
5. Once the field is located and highlighted, click on the Add button.
(Figure 8-3: InfoShip Add Dimensions Field)
6. Once you have pressed the left mouse button, Dimensions is added at the bottom of the
Main Display list. To view this field, scroll down until the field appears.
(Figure 8-4: InfoShip Dimensions Added)
7. When the field is highlighted, you can now move the field to where you would like it
displayed on the main InfoShip screen. If this field is used often, then it is normally
placed near the top. If it is seldom used, then place it near the bottom.
Configuring InfoShip
8-3
InfoShip User Guide
8. To move the field, click on the field to highlight it, then click on the Up button until the
field is in the location you need. If you have gone too far, and wish to move the field
down, simply click on the Down button and continue to press the left mouse button until
the field is in the location you desire. See below:
(Figure 8-5: InfoShip Dimensions Moved Up)
9. When you finished adding and moving fields, you must press the OK button to avoid
losing your work. You may press Cancel at any time to discard any work you have done,
and return back to the InfoShip screen without any changes.
10. To save, click on OK. You will be returned to the InfoShip screen and will see a message
appear Updating Profile. This informs you that your changes have been accepted and you
will see the new field(s) on the screen, in the order you have selected.
(Figure 8-6: InfoShip Updating Profile)
11. Once updated, your screen will display the field(s) added. Our example for Dimensions
will show this field below.
Configuring InfoShip
8-4
InfoShip User Guide
(Figure 8-7: InfoShip Dimension Added)
Content Display
InfoShip allows for you to control which fields are displayed in each of the four tabs of the
Contents dialog. Follow these steps to add or remove fields.
1. To change the fields on the Content display, click on Administration in the menu bar.
2. Click on Display in Administration Menu and you will see the Display Fields dialog.
3. Click on the Content Display tab. The Content Display tab appears as below.
(Figure 8-8: Change Content Display)
4. Select Content Fields from the list box in the upper right corner of the dialog. The
available Content fields are listed in the window below the list box.
Configuring InfoShip
8-5
InfoShip User Guide
5. Select the Content dialog Tab that you want to add or remove fields by selecting Tab 1,
Tab 2, Tab 3, or Tab 4 from the Tab list box. The currently displayed fields for that
Content dialog tab will appear in the window above the Tab list box.
6. The name of the Content dialog tab is shown in the Caption field. You can enter a new
name for the tab.
The & sign within the Caption name indicates that the following letter is the
hot key to move from tab to tab within the Content dialog.
7. Select the field to add to the Content dialog by clicking on the field in the right window.
8. Click Add. The field is added to the bottom of the list of displayed fields in the left
window.
9. If you want to rearrange the displayed fields, select the field to move by clicking on the
field in the left window.
10. Click on the up or down arrows to the right of the window. Each click will move the field
up or down one position.
11. Repeat steps 5-10 to add any additional fields.
12. Click OK to save the changes.
To remove a field from the Content dialog:
1. Click on the field in the left window of the Content Display tab.
2. Click on Remove. The field is deleted from the left window.
3. Click OK.
Special Services Display
You may add or remove any Check Box fields in the Special Services area of the InfoShip
screen. Up to eleven fields may be displayed in this area. You may also rename the heading
from Special Services if you want to display Check Box fields other than special service
fields. For example, you could display the Residential field in this section of the screen if you
frequently make residential shipments.
To add or change the Special Services area, follow these steps.
2. To change the fields on the Special Services display, click on Administration in the menu
bar.
3. Click on Display in Administration Menu and you will see the Display Fields dialog.
4. Click on the Special Display tab. The Special Display tab appears as below.
Configuring InfoShip
8-6
InfoShip User Guide
(Figure 8-9: Change Special Service Display)
5. Select Shipment Fields, Package Fields, or Content Fields from the list box in the upper
right corner of the Special Display tab.
6. Select the field to display from the list of fields in the right window below the fields type
list box.
7. Click Add. The field is added to the bottom of the list of displayed fields in the left
window.
8. To reposition the field, click on the field in the left window.
9. Click on the up or down arrows. The field will move up or down one position with each
click.
10. If you want to change the caption for this area of InfoShips screen, highlight the text in
the Caption field and enter a new caption name.
11. Repeat steps 4-8 to add additional fields.
12. Click OK to save your changes.
(Figure 8-10: Modified Special Services Display)
To remove a field from the Special Services area:
1. Click on the field in the left window of the Special Display tab.
2. Click on Remove. The field is deleted from the left window.
Configuring InfoShip
8-7
InfoShip User Guide
3. Click OK.
ShipWith Display
The ShipWith dialog is not fully implemented in InfoShip. At this time, Ship With fields
must be implemented through integration (scripting, Behaviors, etc.).
Field Settings
Fields Settings allows you to customize fields in many different ways. You are also able to add
new fields and to rename fields in your InfoShip system. Each setting will impact how data is
displayed on the screen. To enter Field Settings and make changes, follow these steps.
1. Click on Administration in the Menu bar.
2. Move the mouse pointer to Field Settings when the window appears, and click on Field
Settings. The Field Settings dialog will now appear.
(Figure 8-11: InfoShip Field Settings)
3. Highlight the desired field in the Available Fields list. The current settings for that field
are displayed in the list on the right from Prompt to Default. InfoShips internal field
name, a description of the field and the field type are listed in the window near the
bottom of the dialog.
4. Make any changes to the settings.
5. Click Done when finished. The new settings will now be used by InfoShip.
Auto-Increment
Auto-Increment enables a field value to increase by one number every time you ship a box.
This is useful if you need to have a non-duplicating value/number for every shipment. The
USPS manifest mailing feature uses this type of value/number.
Carry-Forward
This repeats the last value you enter for a field, box after box, until you change the value.
Configuring InfoShip
8-8
InfoShip User Guide
Events
This checkbox is used to link the field with a script to perform specific business rules or
functions.
Read-Only
Allows you to display data into the field but prevents anyone from changing the data.
Repeat
Allows the system to repeat the previous shipments data in the selected field.
Default
The value entered into this field will appear for every box shipped.
If you enter a default value, you must move the focus to another area in the
dialog before clicking on Done. Otherwise, the default data entered is not
saved.
Add
This option allows you to add new fields that would pertain to the shipment, parcel, or to the
contents of a box (See Package Contents Section). See the section Adding Fields to InfoShip
for details on how to add a new field.
Change field name Prompt
The Prompt field allows you to change the name of a field. This enables you to customize the
fields with names that are synonymous with your company or industry. See the illustration
below showing how we are going to change the name of the field called Dimensions to Box
Size.
(Figure 8-12: InfoShip Change Name)
To change the name of a field:
1. Highlight the field you wish to change. For our example, we used Dimensions.
2. Enter the new name in the Prompt field.
Configuring InfoShip
8-9
InfoShip User Guide
3. Move the mouse pointer to Done, and press the left mouse button.
Your screen will now be updated with this change as shown by the figure below:
(Figure 8-13: InfoShip Change Dimensions to Box Size)
Lets go back to our example about Dimensions. Lets say that over 90% of your boxes are one
dimension when they go by air. Instead of having to type in the dimension every time you ship
these boxes, you have several options. You can set up a default value of the box size you
normally use, or you may set this field up to repeat from the previous box, or carry forward with
the box size until you decide to change it, or a combination. Simply select what process best suits
your needs.
Adding Fields to InfoShip
Fields (internally called Attributes) can be quickly added to InfoShip through the Field Settings
dialog. When a new field is added, InfoShip automatically adds the field to the correct DMS
Server database table. Any data entered in the field is automatically written to the DMS Server
database. However, any scripts that are extracting data from InfoShip and writing back to a Host
or another system will need to be modified to include the new field before the data can be
transferred. To add a new field:
1. Click on Administration on the Menu Bar.
2. Click on Field Settings. The Field Settings dialog appears.
3. Click on Add. The Add Attribute dialog appears.
Configuring InfoShip
8-10
InfoShip User Guide
(Figure 8-14: Add Attribute Dialog to Add a New Field)
4. Select the Field (Attribute) Type of Shipment, Package, or Content.
5. Enter a Name for the field. This name is used internally for scripts.
6. Enter a Prompt for the field. This is the field prompt that is displayed to the left of the field
when the field is added to the displayed fields on the InfoShip screen.
7. Enter a Description for the field. The description is used as a reference.
8. Select the Display Type for the field. Some examples of display types are String, Money,
Weight, Date, and Number.
9. Select the Display Format of the field if available for that display type. If the new field is not
of Display Type List, go to step
10. If the field is of Display Type List, click on Edit to add selections to the list box. The List
Values dialog appears.
(Figure 8-15: List Values Dialog for New Field)
Configuring InfoShip
8-11
InfoShip User Guide
11. Enter an internally used name for the list item in the List Item Name field. This is the
name used in scripts for this list value.
12. Enter a List Item Description. This is what appears in the list for the user.
13. Click on Add. The new list value appears in the top window in the dialog.
14. Repeat steps 11-13 to add additional values to the list.
To modify an entered value, highlight the value in the top window, enter a new List Item
Name and/or List Item Description, then click on Modify.
To remove a value from the list, highlight the value in the top window, then click on Delete.
Toolbars and Toolbar Buttons
Along the top of the InfoShip screen are the tool bar buttons for InfoShip. These convenient
shortcuts allow the operator to do such functions as load a shipment, add packages to a shipment,
and ship cartons. InfoShip will popup a description of the tool bar button whenever you move the
mouse pointer over the button and leave it there for a moment.
InfoShip supports up to three tool bars. You can assign toolbar buttons and functionality to any
of the tool bars. The first tool bar contains InfoShips standard tool bar buttons.
(Figure 8-16: InfoShip Standard Toolbar)
If a button is grayed out, it is not currently available for use. For example, the
Next Package button grayed out indicates that you are viewing the last package
in the shipment.
The standard toolbar buttons, as they appear in order from left to right, are:
Create (Shipment) reset current shipment data to default settings
Load (Shipment Information from Host) execute load scripts for data entered
Rate (Shipment) rate currently entered shipment data, but does not Ship shipment
Ship (Shipment) ship the currently entered shipment data
Void (Shipment) display Void dialog
Weigh (Package on Scale) send weigh command to scale
Examine (Additional Information about Currently Selected Field) displays dialog, such
as Notes, that is attached to the selected field
Consignee Information display Consignee dialog for viewing and editing
Add (Package to Current Shipment) add current package data to current shipment,
prepares system for next package in shipment
Configuring InfoShip
8-12
InfoShip User Guide
Remove (Package in Current Shipment) remove the displayed package from the current
shipment
Previous (Package in Current Shipment) display the previously added package to the
current shipment
Next (Package in Current Shipment) display the package that was added next to the
current shipment
Package Contents display the Package Contents dialog
International Dialog display the International dialog for international shipments
Adding a Toolbar Button
1. Select Administration from the Menu Bar.
2. Select Toolbar.
3. Select Modify. The Customize Toolbar dialog appears.
(Figure 8-17: InfoShip Customize Toolbar Dialog)
4. Select which Toolbar to modify, either Toolbar 1, 2, or 3.
5. Click on the Edit List button. The Toolbar Buttons dialog appears.
Configuring InfoShip
8-13
InfoShip User Guide
(Figure 8-18: InfoShip Editing Toolbar Buttons Dialog)
6. Select the Icon from the Icon list box.
7. Select the Script from the Script list box to associate with the icon.
8. Type a brief description for the icon in the Description field. The description appears
when you place the mouse pointer over the toolbar button on the main InfoShip screen.
9. Click on Add. The icon and description appear in the Buttons window in the Customize
Toolbar dialog.
(Figure 8-19: InfoShip New Button in Editing Toolbar Buttons Dialog)
10. Click on OK. The icon and description appear in the Buttons list in the Customize
Toolbar dialog.
Configuring InfoShip
8-14
InfoShip User Guide
(Figure 8-20: New Button Available)
11. Highlight the new icon in the Buttons list.
12. Click on the Add button. The new icon is added at the bottom of the list in the Toolbar list
on the right window.
13. Highlight the new icon at the bottom of the list in the Toolbar list.
Use the Separators to put some space between groups of buttons on the
Toolbar.
14. Click the Up and Down arrows until the new icon is positioned where you want it.
(Figure 8-21: New Button Added to Toolbar Button List)
15. Click on OK. The new Toolbar button now appears in the Toolbar in InfoShip.
(Figure 8-22: New Button Added to Toolbar)
Configuring InfoShip
8-15
InfoShip User Guide
Keyboard Key Assignment
InfoShip allows the user to assign or reassign keys to certain InfoShip actions. An action can be
an InfoShip function, a script to execute or as a shortcut for a Toolbar button.
To assign a key (combination) to a function:
1. Select Administration from the Menu bar.
2. Select Keyboard. The Customize Keyboard dialog appears.
3. Select an Action from the Available Action list box.
4. Click the mouse pointer in the Press New Shortcut Key field to move the focus here.
5. Press the key or key combination in the Press New Shortcut Key field that you want assigned
to this function.
6. Click on Assign.
7. Repeat steps 3-6 for any other actions that you want to assign a key or key combination.
8. Click OK when finished.
To modify the key or key combination that is assigned to an action:
1. Select Administration from the Menu bar.
2. Select Keyboard. The Customize Keyboard dialog appears.
3. Select a Shortcut key from the Current Keys list. The shortcut key is highlighted.
4. Click the mouse pointer in the Press New Shortcut Key field to move the focus here.
5. Press the key or key combination in the Press New Shortcut Key field that you now want
assigned to this function.
6. Click on Modify.
7. Repeat steps 3-6 for any other actions that you want to reassign a key or key combination.
8. Click OK when finished.
(Figure 8-23: Customize Keyboard Dialog)
To delete a key or key combination that is assigned to an action:
1. Highlight the shortcut key in the Current Keys list.
2. Click on Remove.
3. Repeat steps 1-2 to remove any other shortcut keys.
Configuring InfoShip
8-16
InfoShip User Guide
4. Click on OK when finished.
Routing Groups
Many systems provide a feature often called BestWay or Least Cost Carrier rating. This is where
the rates for a shipment of two or more carrier services are compared and the system selects the
service with the lowest rate. That is as far as most systems go in selecting the best carrier service
for a shipment. InfoShip expands on this concept to provide additional functionality in selecting
a carrier service for a shipment. Some examples of what can be done using Routing Groups are:
Limit the use of a carrier service to a specific ZIP code range(s)
Limit the use of a carrier service to a specific package/shipment weight range(s)
Select a higher cost, faster delivery service over the lowest rate service if the faster delivery
service is no more than a specific percentage tolerance of the lowest rate
The ability to quickly disable a Routing Group without deleting it so groups for specific
times of year or repetitive projects can be set up and enabled as necessary
To define a Routing Group:
1. Select Administration from the Menu bar.
2. Select Routing Guide. The Routing Guide Configuration dialog appears.
(Figure 8-24: Routing Guide Configuration Dialog)
3. Click Add. The Routing Group dialog appears.
Configuring InfoShip
8-17
InfoShip User Guide
(Figure 8-25: Routing Group Dialog)
4. If you want to limit what ZIP Codes are available for this carrier service in this Route Group,
enter a new Start ZIP and End ZIP.
5. If you want to limit what package/shipment weights are available for this carrier service in
this Route Group, enter a new Start Weight and End Weight.
6. Enter a Tolerance percentage if you want this carrier service to be considered if its rate is the
entered percentage higher than the carrier service with the lowest rate in the Routing Group.
7. Select the carrier service from the Service list box.
8. Select the Shipper from the Shipper list box.
9. Click Add. The carrier service appears in the Services Included in This Routing Group list.
(Figure 8-26: Routing Group, Defined)
10. Repeat steps 4-8 for each carrier service you want to add to the Routing Group.
11. Enter a Group Name. This is the internal name used in scripts for this Routing Group.
Configuring InfoShip
8-18
InfoShip User Guide
12. Enter a Description. This is the name of the Routing Group that appears in the Service list
box on the main InfoShip screen.
13. Click on Least Costly Selection to have the lowest cost rate as part of the selection criteria.
14. Click OK when finished. The Routing Guide Configuration dialog appears with the new
Routing Group added.
(Figure 827:
Routing
Group
Added to
Routing
Guide)
Click on the plus (+) sign to the left of the new Routing Groups name and for
each of the carrier services in the Routing Group to view the configuration.
Configuring InfoShip
8-19
InfoShip User Guide
(Figure 8-28: Expanded Routing Group)
15. Click OK. The Routing Guide Configuration dialog closes and the main InfoShip screen
appears. The new Routing Group is now available as a selection in the Service list box.
(Figure 8-29: Select Routing Group Description in Service Field)
To rate and ship a shipment using the new Routing Group:
1.
2.
3.
4.
Enter the shipment information as you normally do for a shipment.
Select the Routing Group Description in the Service list box.
Select any special services that are needed.
Click Add if this is not the last box in the shipment. If this is the last box in the shipment,
skip to step 6 to rate the shipment without shipping or to step 7 to ship the shipment.
5. Repeat steps 3-4 for the remaining boxes in the shipment.
6. Click on the Rate toolbar button or press F9 to rate the shipment.
7. Click on the Ship toolbar button or press F12 to ship the shipment.
Configuring Printers
InfoShip uses printer drivers that are defined in Windows. Report printers, such as laser and
inkjet printers, use their supplied drivers. However, thermal printers do not use the
manufacturers supplied driver. A Windows generic printer driver must be installed and the
driver named to that of the thermal printer manufacturers name. For example, the generic printer
driver would be renamed Zebra for a Zebra 203dpi printer. Consult your InfoShip integrator for
details. Once properly named, InfoShip automatically recognizes parallel and any serial printers
that are connected to an internal port as well as network printers.
Configuring InfoShip
8-20
InfoShip User Guide
InfoShip supports 300 dpi Zebra (not Eltron) and Datamax thermal label
printers. The printer drivers must be named in the format of: Generic XXX
300dpi without the quotation marks where XXX is the brand of the printer.
(E.g. Generic Zebra 300dpi)
InfoShip supports printing to networked Zebra (not Eltron) and Intermec
thermal label printers.
1. To configure InfoShip to recognize serial printers that are attached to a multi-port controller:
2. Select Administration from the Menu bar.
3. Select Printers. The Configure Printers dialog appears with all available printers in the
System Printers list at the top of the screen.
(Figure 8-30: Configure Printers Dialog)
4. Click on Add. The Add Printer dialog appears.
Configuring InfoShip
8-21
InfoShip User Guide
(Figure 8-31: Add Printer Attached to Multi-Port Controller)
5.
6.
7.
8.
9.
Click on the Port Number where the printer is connected to the multi-port controller.
Select the communication Settings to match the printers.
Select the printer from the Printer list.
Repeat steps 4-8 for any additional printers connected to the multi-port controller.
Click on OK when finished. The added printers now appear in the Multi-Port Printers list in
the Configure Printers dialog.
10. Click OK. InfoShip saves the settings.
Configuring a Scale
InfoShip will automatically detects what make of scale is connected once the communication
settings have been configured. To configure the communications for the scale:
1. Select Administration from the Menu bar.
2. Select Scale. The Scale Configuration dialog appears.
Configuring InfoShip
8-22
InfoShip User Guide
(Figure 8-32: Scale Configuration Dialog)
3. Click on the COM Port number that the scale is connected to the computer. If the scale is
connected to a Multi-Port controller, click on MUP1, and then select MUP1-MUP4 from the
list box depending upon which port of the Multi-Port controller the scale is connected.
4. Select the Communications Settings to match the scale.
5. Make sure that the scale has power.
6. Remove any box that might be on the scale.
7. Click on Tare.
8. Place a box on the scale.
9. Click on Weigh. The package weight should appear to the left of the Weigh and Tare buttons.
If an error occurs, double-check the entered settings and try again.
10. Click OK once communication with the scale is established. The Scale Configuration dialog
exits and InfoShip saves the settings.
Configuring a Bar Code Scanner
A serial bar code scanner will not communicate with InfoShip until InfoShips Scanner settings
match the scanners settings. To configure a scanner in InfoShip:
1. Select Administration from the Menu bar.
2. Click on Scanner. The Scanner Configuration dialog appears.
(Figure 8-33: Scanner Configuration Dialog)
3. Click on the COM Port number that the scanner is connected to the computer. If the scanner
is connected to a Multi-Port controller, click on MUP1, and then select MUP1-MUP4 from
the list box depending upon which port of the Multi-Port controller the scanner is connected.
4. Select the Communications Settings to match the scanner.
Configuring InfoShip
8-23
InfoShip User Guide
5. Select any Framing characters to match the scanners settings.
6. Click on Open Port to establish communication with the scanner.
7. Scan a sample bar code. If working properly, the scanned data will appear in the window
above the OK and Cancel buttons. If there is a problem, double-check the communication
settings and try again.
8. Click OK when finished.
Configuring Bar Code Templates
InfoShip uses templates to intelligently recognize the data being input from a bar code
scanner. Data can be directed to one or more fields and/or cause a script to execute. To add a
bar code template:
1. Select Administration from the Menu bar.
2. Click on Scanner. The Scanner Configuration dialog appears.
3. Click on the Templates button. The Scanner Templates dialog appears.
(Figure 8-34: Scanner Templates Dialog)
4. Enter a Template Description that represents the template.
5. Enter the Bar Code Length (the number of characters in the bar code to be scanned.)
6. Select a Bar Code Pattern.
Use Accept any barcode for any input other than the carrier bar codes listed.
7. Enter the Bar Code Output 1st Position. In other words, enter which character to begin
placing data into InfoShip. The 1st Pos. begins with 0, not 1.
Configuring InfoShip
8-24
InfoShip User Guide
8. Enter the Bar Code Output Length. This value should be how many characters are going
to be placed in a single field.
9. If the data is supposed to be entered into an InfoShip field, select the field from the Place
Data in This Field list box.
10. If the data is supposed to execute a script, select the script from the Perform the
Following Function list box.
11. Click Add in the Bar Code Output section. The Output positions are listed in the box
above the Add button in the Bar Code Output section of the dialog.
12. If the bar code data needs to be directed to other fields, repeat steps 7-11.
(Figure 8-35: Scanner Templates with Data)
13. Click Add below the list window on the right side of the Scanner Templates dialog. The
template description now appears in the list.
14. Repeat steps 4-13 for any additional templates.
To modify an existing bar code template:
1. Click on the template description in the list of templates. The templates characteristics
appear.
2. Make any changes to the template.
3. Click Modify under the list of templates on the right side of the dialog.
Configuring a Multi-Port Controller
Some systems will utilize more serial devices (scales, bar code scanners, printers, etc.) than there
are available serial ports in the computer. A Baytech 524 multi-port controller can be used to
provide additional serial ports. The multi-port controller connects to one internal serial port on
the computer, then provides connectivity for up to four serial devices. InfoShip communicates
Configuring InfoShip
8-25
InfoShip User Guide
with the multi-port controller and via software switches to the needed serial port to communicate
with each device. To configure InfoShip to use a multi-port controller:
1. Select Administration from the Menu bar.
2. Select Multi-Port. The Multi-Port Configuration dialog appears.
(Figure 8-36: Multi-Port Configuration Dialog)
3. Click on the COM Port representing the computers serial port where the multi-port
controller is attached.
4. Select the Communications Settings to match the multi-port controllers.
InfoShips default settings match the Baytech 524A's default settings.
5. Click on the Check button to test the communications.
6. If communications to the multi-port controller is established, click OK. Otherwise, doublecheck the settings and try again. InfoShip saves the settings and returns to main InfoShip
screen.
Configuring Documents
InfoShip can print a variety of carrier labels and reports. In order to print, InfoShip must be
configured so each document to be printed is assigned to a printer. InfoShips documents are
listed in three different categories: Package, Shipment, and Report documents.
If a report needs to be distributed to more than one department, the report can
be configured multiple times; once to a printer in each department for
example. When the operator selects the report to print, it is directed to all
printers configured to print the report.
Configuring InfoShip
8-26
InfoShip User Guide
To configure a document:
1. Select Administration from the Menu bar.
2. Select Documents. The Documents Configuration dialog appears.
(Figure 8-37: Documents Configuration Dialog)
3. Select the type of document to configure by clicking on Package Documents, Shipment
Documents, or Report Documents in the Documents to be Printed list. For our example, we
will use a Package document.
4. Click the Add button. The Add Document dialog appears.
(Figure 8-38: Add Document Dialog)
5. Click on the document to configure.
6. Select the printer from the Printer list box.
Configuring InfoShip
8-27
InfoShip User Guide
7. Repeat steps 5-6 for any additional documents.
8. Click OK when finished. The system returns to the Documents Configuration dialog with the
configured reports now listed.
Changing Profiles
Each workstation can be configured independently in InfoShip. This is useful if specific
workstations process only small package shipments and other workstations process only LTL
shipments for example. It is also useful in the implementation of new functionality for testing
purposes. Configurations for workstations can be stored as profiles in InfoShip. A profile stores
all of the settings made in the Administration Menu, plus the scripts that are assigned. Refer to
the InfoShip Technical User Guide and DMS Client documentation for more on Profiles. To
change to another profile, if another is available, follow these steps:
1. Select Administration from the Menu bar.
2. Select Profile. The Change Profile dialog appears.
3. The Profile currently being used is displayed in bold type near the top of the dialog.
4. Select another profile from the New Profile list box.
5. Click on Change to enable the new profile for this workstation or click on Cancel to exit
without saving any changes. The main InfoShip screen appears; if you changed which profile
the workstation uses, then the workstation is now configured with the new profiles
characteristics.
(Figure 8-39: Change Profile Dialog)
UPS PLD Reference Fields
For InfoShip systems using UPS, a Package Level Detail (PLD) file is transmitted to UPS as part
of the End-of-Day procedures. The records in the PLD file provide for seven reference fields:
two shipment reference fields and five package reference fields. Many large companies, such as
JC Penney, Lowe's, and Target, require their vendors to include specific shipment and package
information in these fields. InfoShip supports all seven fields. The fields are:
InfoShip Display Field
Name
Shipper Shipment #
Consignee Shipment #
PLD Ref. 1
PLD Ref. 2
PLD Ref. 3
Configuring InfoShip
InfoShip Internal Field Name
SHIPPER_SHIPMENT_REFERENCE
CONSIGNEE_SHIPMENT_REFERENCE
PLD_PACKAGE_REFERENCE1
PLD_PACKAGE_REFERENCE2
PLD_PACKAGE_REFERENCE3
UPS PLD Field
Shipment Reference 1
Shipment Reference 2
Package Reference 1
Package Reference 2
Package Reference 3
8-28
InfoShip User Guide
InfoShip Display Field
Name
PLD Ref. 4
PLD Ref. 5
InfoShip Internal Field Name
PLD_PACKAGE_REFERENCE4
PLD_PACKAGE_REFERENCE5
UPS PLD Field
Package Reference 4
Package Reference 5
The names (displayed field prompts) in the InfoShip Display Field Name column of the table
above are the default field prompts in InfoShip. These names can be changed to more meaningful
names that the shipping operators view. See "Change field name - Prompt" under Field Settings
in this section (Configuring InfoShip) of the manual for information on how to change the field
prompts. If any field prompts have been changed, you can scroll through the Available Fields in
the Field Settings dialog which is accessed under the Administration Menu and look for the
Internal Field Name in the window below the Available Fields list to find the correct fields.
The InfoShip PLD reference fields may be displayed for the operator to
manually enter the information. An integrator may also write InfoShip
scripts to populate these fields.
Display Documents
InfoShip includes the ability to display on the screen documents that are printed when a shipment
is shipped. This can be extremely beneficial for support personnel to see labels and documents
exactly as they would be printed if the physical printers were connected. To enable this feature:
1. Select Administration from the Menu bar.
2. Select Display Documents. A checkmark appears to the left of the Display Documents menu
selection indicating it is enabled.
3. Ship a shipment as you normally would do. The image of the document appears.
You can right-click anywhere in the displayed document and select Copy
to copy the image to the Windows clipboard. You can then paste the
image in an email or a document.
Configuring InfoShip
8-29
InfoShip User Guide
(Figure 8-40: Admin Menu, Display Documents)
(Figure 8-41: Display Documents, Label Displayed)
Display Documents is disabled (turned off) when InfoShip is closed.
Assign Front End
InfoShip DMS includes the ability to create custom dialogs in Integration Manager that replace
the standard InfoShip screen. Access to the InfoShip menu and tool bars is still provided.
Configuring InfoShip
8-30
InfoShip User Guide
Selecting a different Front End is done through the InfoShip Administration menu. Contact your
CLS sales representative and integrator to find out more about this capability.
Address Validation
InfoShip can provide street-level Address Validation. The street name, street number, city, state,
country, and postal code are validated. Address Validation has the ability to set
Residential/Commercial information in candidate addresses. If the Address Validation process
returned a status of Residential for the requested address, then InfoShip sets the Consignee
Residential Flag to true.
Address Validation in the InfoShip client requires the implementation of business rules and
PropertySets. Address Validation may also be implemented as a black box process where a Host
system sends Address Validation requests through a web service or through a socket connection
to the InfoShip server; InfoShip server responds with an Address Validation response that
contains possible matches. See the InfoShip Technical User Guide for additional information
regarding Address Validation.
Contact CLS for Address Validation implementation assistance.
Configuring InfoShip
8-31
InfoShip User Guide
Tables
Supported Peripheral Devices
The following devices are supported by InfoShip and may be used with InfoShip. COD
Tag/BOL and Report printers require the installation of the appropriate printers Windows
driver.
Device Category
Scales
Bar Code Scanners
Thermal Label Printers
Multiport Controllers
COD Tag Printers
Report/BOL Printers
In-motion Scales, Fix-mounted Scanners,
and Programmable Logic Controllers
Device Models
NCI 7880, NCI 7820, NCI 7620, Mettler
Toledo 8213, Mettler Toledo PS60, GSE
552, Ohaus, Pennsylvania
Symbol LS3408FZ, Any serial scanner
with configurable communication
parameters
Zebra 140XiII, 105Se, 105SL, Z4Mplus,
Z6000, S600, (or any Zebra model that
supports ZPL II), Datamax Prodigy Max,
Intermec 4440, Sato 8400, Eltron 2044,
Eltron 2348
BayTech 524
Lexmark 2380 Plus, Okidata 520
HP Laser printers, any Windows supported
laser printer
Contact CLS
Carrier Services, Documents and Files Supported
Carriers
DHL Express
Services
Worldwide Priority Express
International Document
International Letter
Canada origin: Ground
Canada origin: Express 9:00
Canada origin: Express
12:00
Canada origin: Express
18:00
Canada origin: International
Ground
Canada origin: Express
Worldwide
Canada origin: Express
Worldwide 9:00
Tables
Documents/Files/Comments
Shipping Label
Manifest
Thermal Airwaybill
Electronic Upload File per DHL
specification
9-1
InfoShip User Guide
Carriers
FedEx (supports FXRS
11.x and below)
Tables
Services
Canada origin: Express
Worldwide 10:30
Canada origin: Express
Worldwide 12:00
UK origin: Priority 12:00
UK origin: Express 24
UK origin: Express 48
UK origin: Express 24 (to
Northern Ireland)
UK origin: Express 48 (to
Northern Ireland)
UK origin: Express 48 (to
Islands)
UK origin: Priority 10:00
UK origin: @Home 24
UK origin: @Home 48
UK origin: @Home
Catalogue
UK origin: Europack
UK origin: Economy Select
Northern Ireland origin:
Express 24 (Northern Ireland
internal)
Northern Ireland origin:
Express 24 (Northern Ireland
to UK)
Northern Ireland origin:
Express 48 (Northern Ireland
to UK)
FedEx First Overnight
FedEx Priority Overnight
FedEx Standard Overnight
FedEx 2Day
FedEx Express Saver
FedEx 1Day Freight
FedEx 2Day Freight
FedEx 3Day Freight
FedEx Ground
FedEx Home Delivery
FedEx SameDay
FedEx SmartPost (requires
FXRS 11.0.7 or higher for
Documents/Files/Comments
Common Shipping Label (8.4x &
above)
Any Reports Supported in FXRS
File Transfers via FXRS
Multiweight supported
9-2
InfoShip User Guide
Carriers
UPS
Services
IMpb bar code compliance)
(see the table below for
required firmware versions if
using an Eltron printer)
FedEx International Next
Flight
FedEx International First
FedEx International Priority
FedEx International
Economy
FedEx International Priority
Plus
FedEx International Priority
Freight
FedEx International
Economy Freight
FedEx International Priority
DirectDistributionSM
Next Day Air Early AM
Next Day Air
Next Day Air Saver
2nd Day Air AM
2nd Day Air
3 Day Select
Ground
Basic
Standard Canada
Worldwide Express Plus
Worldwide Express
Worldwide Expedited
World Ease support
Canada origin: UPS Express
Early A.M.
Tables
Documents/Files/Comments
MaxiCode Shipping Label
Pickup Summary Bar Code Label
(given to driver)
Thermal COD Tag Shipping Label
File Transfers per PLD spec
Single-piece Hundredweight
supported (uses lower cost of
Hundredweight rate versus singlepiece service rate)
World Ease 4x11 MaxiCode
Package Label (Address & OverLabel) (currently supported for
Zebra printers only)
World Ease 4x11 End of Day
Doc Box Label (currently
supported for Zebra printers only)
World Ease Master Invoice
World Ease Consolidated Invoice
Detail
World Ease NAFTA Certificate
9-3
InfoShip User Guide
Carriers
Tables
Services
Canada origin: UPS Express
Canada origin: UPS Express
Saver
Canada origin: UPS
Expedited
Canada origin: UPS Standard
Canada origin: UPS
Economy
Canada origin: UPS
Worldwide Express Plus
Canada origin: UPS
Worldwide Express
Canada origin: UPS
Worldwide Expedited
Canada origin: to USA, UPS
Express Early A.M.
Canada origin: to USA, UPS
Express
Canada origin: to USA, UPS
Next Day Air Saver
Canada origin: to USA, UPS
Expedited
Canada origin: to USA, UPS
3 Day Select
Canada origin: to USA, UPS
Standard
Europe origin: UPS Express
Plus
Europe origin: UPS Express
Europe origin: UPS Express
Saver
Europe origin: UPS
Expedited
Europe origin: UPS Standard
Asian origin: UPS Express
Asian origin: UPS Express
Saver
Asian origin: UPS
Worldwide Express
Asian origin: UPS
Worldwide Express Plus
Asian origin: UPS
Worldwide Express Saver
Asian origin: UPS
Documents/Files/Comments
9-4
InfoShip User Guide
Carriers
UPS Mail Innovations
Services
Worldwide Expedited
Expedited
Expedited Bound Printed
Matter
Expedited Media Mail
International Priority
Documents/Files/Comments
Shipping Label
Shipment Control Form
PS Form 2976 (CN22 Customs
Declaration)
PS Form 2976A (CP72 Customs
Declaration and Dispatch Note)
International Economy
UPS Supply Chain
Solutions
USPS
Next Day AM
Shipping Label
Next Day PM
2nd Morning
Deferred
Manifest
First Class Mail
Priority Mail
Standard Mail (including
DBMC)
Standard Post (previously
called Parcel Post; rating
only)
Parcel Select Nonpresort
Shipping Label
MMS Manifest
MMS Mailing Statements
eVS
Shipping Label through
Endicia.com
Parcel Select (DBMC)
Bound Printed Matter
(Single Piece and Presorted)
Media Mail (Single Piece
and Presorted)
Library Mail (Single Piece
and Presorted)
Express Mail
First Class Package
International
First Class Mail International
Priority Mail International
Priority Mail International
Flat Rate
Express Mail International
Express Mail International
Flat Rate
Global Express Guaranteed
Tables
9-5
InfoShip User Guide
Carriers
Canada Post
Services
Airmail M-bags
Priority Courier
Express Post
Expedited Parcel
Documents/Files/Comments
Shipping Label
Manifest
Electronic Upload File per Canada
Post specification
Regular Parcel
Express Post USA
Commercial Expedited
Parcel USA
Air Parcel International
Surface Parcel International
LTL Carriers
(Implemented in DMS
Engine)
Non-rated
Rated
Regional/Local Carriers Non-rated
(Implemented in DMS
Engine)
Rated
Standard Shipping Label
Bill of Lading (Standard Short
Form or VICS); print at time of
shipment or a consolidated VICS
BOL at closeout
Manifest
Standard Shipping Label
Standard Manifest
Thermal Printers for FedEx FSMS (ver. 10.6x and higher) Compatibility
The following printers may be used with FedEx FSMS 11.x and 10.6x to print shipping
labels.
Zebra (ZPL)
Datamax (iClass and ProdigyMax*)
Eltron (EPL; see the table below for firmware requirements for SmartPost)
Sato*
Intermec
Laser
* SmartPost is NOT supported for Datamax ProdigyMax and Sato printers. ProdigyMax is
not capable of printing the necessary font sizes for SmartPost approval. Sato is supported
with FSMS version 11x.
Minimum Eltron Printer Firmware Versions for FedEx SmartPost Compatibility
Printer Model
2348
Tables
Min. Firmware Version
Required
4.00.09
9-6
InfoShip User Guide
2684
2722
2742
2746
2748
2824
2844
3642
3742
Orion
P2222
3.21.23
4.00.16
4.01.11
4.00.03
All versions
All versions
All versions
3.16.04
All versions
4.01.11
4.00.15
Billing Terms by Carrier
The following billing terms are those allowed by each carrier. Availability to use each of these
terms varies from system to system and is dependent upon the carrier approved automation
process for a given system.
Carrier
BAX Global
DHL
FedEx Express
services
FedEx Ground
services
UPS
UPS Mail Innovation
UPS SCS
USPS
Tables
Billing Terms
Prepaid, Bill Recipient, Bill 3rd Party, COD
Prepaid, Freight Collect, Bill 3rd Party (International), COD,
DDP (Delivered Duties Prepaid for International), DDU
(Delivered Duties/Taxes Unpaid for International)
Prepaid, Freight Collect, COD, Bill Recipient, Bill 3rd Party
(Domestic and International), DDP (Delivered Duties Prepaid
for International), DDU (Delivered Duties/Taxes Unpaid for
International)
Prepaid, COD, Freight Collect, Bill Recipient, Bill 3rd Party
Prepaid, Bill 3rd Party (Domestic and International for US
Based Account #), COD, Freight Collect, Consignee Billing,
DDU (Delivered Duties/Taxes Unpaid for International)
Prepaid
Prepaid, Bill Recipient, Bill 3rd Party
Prepaid, COD, DDU (Delivered Duties/Taxes Unpaid for
International)
9-7
InfoShip User Guide
10
Computer Requirements for InfoShip DMS
The hardware and 3rd party software requirements listed below are recommended minimums for
Creative Logistics Solutions InfoShip DMS (Distribution Management System) installations.
Under-powered computers or the use of the incorrect 3rd party software can have a dramatic
performance and reliability impact on the system.
InfoShip DMS Server Hardware Requirements
The minimum configuration for the DMS Server computer and its peripherals is as follows:
3.0+ GHz Dual Xeon processors providing 8 CPU cores (Quad+ Xeon processors
recommended)
8+ Gig RAM
200+ Gig hard drive
Separate servers may be used for applications and SQL Server
Servers may be virtualized
Clustered servers may be used and are supported through Microsoft Clustering Services
Network attached laser printer (for reports)
For optimum performance, use of two servers is recommended: one for SQL
Server, and one for InfoShip DMS and carrier rating components.
InfoShip DMS Server Software Requirements
Software to be installed by client
1. Microsoft Windows Server 2012* or Windows Server 2008 R2
* InfoShip DMS and Progistics will run on Windows Server 2012, however, FedEx FSMS will
not support Windows Server 2012 until FSMS ver. 14x so FSMS must be run on a separate
Windows Server 2008 R2 server or on a FedEx provided server (FedEx will only support
Standard version only, Datacenter version will not be supported)
Use latest service pack (32-bit or 64-bit version) (32-bit OS for the Application server is
required if using Haz-Shipper from Dangerous Goods Council.)
.NET Framework 1.1, 2.0, 3.5 SP1, 4.0, and 4.5.
IIS 7.5 or later (ASP pages must be enabled, (World Wide Publishing service) and security
for the local intranet (or at least the application server) must be set to low
IIS Management Scripts and Tools by adding/installing the Web Server (IIS) role service.
IE 7 (or higher)
Microsoft Distributed Transaction Coordinator (MSDTC) Service
Microsoft Message Queuing Service (MSMQ) (Client only)
Under Power Options, set the power setting to High Performance and not to Balanced.
Set up a Windows account (local or domain) with Admin access to the server; this will be
used to run our services, the FedEx services, and to install software
Password for this account should not expire
Computer Requirements for InfoShip DMS
10-1
InfoShip User Guide
2. Microsoft SQL Server 2012, 2008 R2 (or 2005)
64-bit with latest service pack
Mixed mode authentication is required; InfoShip does not currently support Windows
authentication
SQL Server must be configured to be case-insensitive
Need sql login with sa rights and privileges
SQL Server Standard Edition with 5 Client Access license is required for a typical InfoShip
installation. A Client Access license for each InfoShip workstation is not required for a
standard installation. However, if each InfoShip workstation needs to connect to a custom
SQL Server database to provide customer requested functionality, then a Client Access
license for each workstation is required.
SQL Server Enterprise Edition is required if clustered servers are being implemented.
DMS default setting is to install its database on the same drive as the SQL Server Master
Database is located. Therefore, make certain that there is sufficient disk space on the drive
where the Master database is installed if you install DMS database there. DMS database
typically requires between 10 Gig and 20 Gig of disk space, depending upon transactional
volume. Transactional data is stored for 90 days; if longer term data storage is desired or if
extensive dynamic queries will be executed concurrently during the shipping process, CLS
recommends replicating the database to a different server.
SQL Server may be installed on a separate server and is not required to be installed on the
InfoShip DMS Server.
Microsoft SQL Server Management Studio must be installed on the Application server.
3. Internet access to be established by the client
Internet Access is required to transmit files to some carriers and for software support.
(others may also be required for a specific project).
FedEx https://FSMSvip.ts.dmz.fedex.com (199.81.x.x) (secure http)
UPS - https://pld-certify-x.ups.com/ha/cgi-bin/kdwstrpl (for SPF)
https://pld-x.ups.com/ha/cgi-bin/kdwstrpl (secure http)
https://www.pld-certify-x.ups.com/hapld/tos/kdwhapltos (for PLD 0200)
https://www.pld-x.ups.com/hapld/tos/kdwhapltos (secure http)
USPS ftp://ftp-in.usps.gov (using port 21 for Confirmation Services files)
USPS http://b2bgateway.usps.com:4080 and https://b2bgateway.usps.com:1443
(using AS2 for eVS and US Customs Electronic Manifest files)
USPS using Endicia.com http://www.envmgr.com/LabelService/EwsLabelService.asmx;
https://www.ozdevelopment.com (test environment)
USPS using Endicia.com https://labelserver.endicia.com/LabelService/EwsLabelService.asmx;
https://www.postage.endicia.com; http://www.endicia.com; http://www.dial-azip.com; https://www.ozexe.net; (production environment)
DHL ftp://ediftp.dhl-usa.com
www.connectship.com (licensing)
https://progistics.connectship.com/license/LicenseServer.asp
Address validation - https://iShip.com
Computer Requirements for InfoShip DMS
10-2
InfoShip User Guide
ConnectShip (patches) ftp://ftp.connectship.com
CLS https://creativelogisticssupport.com
CLS (software downloads/patches) ftp://ftp.creativelogistics.com (CLS
recommends using FTP as the method of moving files to the InfoShip servers.
Therefore, the server must be configured to allow FTP. If due to security reasons,
FTP cannot be enabled, then another method of software distribution to the server
needs to be identified and agreed to by CLS.)
4. Other configuration to be done by client
High-speed remote access to the system by CLS for support that does not use a modem on
either end. (e.g. VPN, Terminal Services)
InfoShip communicates with FSMS via port 2000; no other software can utilize this port.
Software to be installed by CLS
InfoShip DMS Server and Client software.
ConnectShip Progistics Foundation.
Carrier Components for UPS and other carriers as needed.
FedEx FSMS software if shipping via FedEx is required.
InfoShip DMS Workstation Hardware Requirements
Configured with a minimum of:
2.4+ GHz dual-core processor
4+ Gig RAM
40+ Gig hard drive
Parallel port (number of ports dependent upon devices connected)
USB ports (number of ports dependent upon devices connected)
RS232 serial ports (number of ports dependent upon devices connected)
Peripheral devices as necessary
Scale (serial or USB)
Bar code scanner (serial device required if InfoShip Templates will be used)
Thermal label printer (recommend parallel or network; if USB, reconfiguring printer in
InfoShip may be required if printer is disconnected from workstation)
Laser report printer (can be USB, parallel or network)
InfoShip DMS Workstation Software Requirements
Microsoft Windows 7 with latest service pack (requires local administrator privileges)
Microsoft Windows Vista with latest service pack
.NET Framework 4.5.
Computer Requirements for InfoShip DMS
10-3
InfoShip User Guide
11
Troubleshooting
Bar Code Scanner
Problem
Data Not Appearing in InfoShip
Data Appearing in Incorrect Fields in
InfoShip
Not Reading Bar Codes
Try This
1) Check the cable from the bar code device
to the computer or multiport controller to
ensure that it is connected properly. 2)
Verify that the communications parameters
for the bar code device in InfoShip match the
settings of the bar code device itself. 3) Scan
a bar code while in the Scanner
Configuration dialog to ensure that data is
reaching InfoShip. 4) Make sure that the bar
code templates defined in InfoShip match the
data from the bar code reader. 5) If
connected to a multiport controller, make
sure that the communications settings are
correct in the Multiport Controller dialog for
the COM port where the scanner is attached.
1) Verify that the bar code templates are
defined correctly. 2) Check for two or more
conflicting bar code templates. If two or
more templates have similar patterns, the
data gets entered into the first template.
1) Check the power to the bar code device.
2) Make sure that the bar code device is
turned on. 3) Make sure the bar code device
is configured to read the particular bar code
type that you are attempting to scan. For
example, make sure that the scanner is
programmed to read Code 128 if the bar code
that you are scanning is Code 128.
Carrier Rating
Problem
No Rate for a Carrier Service
Troubleshooting
Try This
1) Make sure that you entered the following:
a valid Weight, a valid Postal Code, selected
a destination Country ID, set the Terms that
are valid for the carrier service, entered valid
Dimensions, entered a valid Shipdate,
selected a Shipper. Reminder, if you are
shipping on a weekend, many carriers do not
allow shipping on weekends so you may
need to set the Shipdate to a week day (the
11-1
InfoShip User Guide
Problem
Carrier Service Not Appearing in
Service List Box
Routing Group Not Working
Try This
day you will tender the shipments to the
carrier.)
1) Make sure that the carrier rating
component is running. If using Progistics CS
rating components, an icon for the carrier
appears in the Windows Task Bar. 2) If the
carrier rating component is not running, close
all InfoShip clients, shut down DMS Server
and stop Progistics on the server. Restart
Progistics and DMS Server, then restart
InfoShip clients. 3) If the Progistics carrier
rating component does appear in the
Windows Task List, close and restart
InfoShip client; you should not need to
restart DMS Server and Progistics.
1) Verify that you have entered valid ZIP
code range and weight range for each service
in Routing Group. 2) Individually Rate (F9)
the shipment by each carrier service in the
Routing Group to confirm each services
rates. 3) Use the up and down arrow buttons
in the Routing Group dialog to rearrange the
order of the carrier services. 4) Delete the
Routing Group and re-enter all of the carrier
service information.
Carrier Transmission Problems
Problem
UPS Transmission Errors
FedEx FXRS Transmission Errors
BAX Transmission Errors
DHL Express Transmission Errors
Try This
Contact CLS
Contact CLS
Contact CLS
Contact CLS
Error Codes
Error Code
338 (Error Message: Ship
Error: Must equal or exceed
the minimums for Length,
Height, or Length+Girth.)
500 to 600
615 (Error Message: Unable
to initialize application
service. Failed to create
Troubleshooting
Error Type
FedEx FXRS
DMS Vendor Error
DMS Vendor Error
Try This
Verify the package Dimensions
are equal to or exceed FedEx
Express services minimums
of: 7x4x2
Contact CLS
Attempted to initially start
InfoShip without designating
the proper port (default
11-2
InfoShip User Guide
Error Code
event handle)
Error Type
1000 to 1499 or 1700 to
1899
1500 to 1699
2000 to 2999
DMS Server Error
DMS Engine Error
DMS Client Error
-2147209202
(GetLocalCache:
Decompress) Access to the
file or folder is denied
DMS Client Error
-2147209206
(GetLocalCache:
Decompress) Could not
decompress the data. An
error occurred retrieving
resource data from the local
cache.
DMS Client Error
Try This
is:6000) after the server name.
The server name registry entry
may need to be edited; contact
CLS
Contact CLS
Contact CLS
Contact CLS
InfoShip stores local copies of
all scripts, behaviors, etc. on
the workstation so InfoShip
operates faster. These files are
stored in the file cache.dat.
This error will occur if the
Windows user does not have
full permissions on the
directory where cache.dat is
located. The default directory
for cache.dat is n:\Program
Files\InfoShip where InfoShip
is installed, but can be
modified at installation.
InfoShip stores local copies of
all scripts, behaviors, etc. on
the workstation so InfoShip
operates faster. These files are
stored in the file cache.dat. If
InfoShip has a problem
opening the cache.dat file, it
will report the error. The
problem is usually selfcorrecting--InfoShip just
rebuilds the cache.dat file upon
its next exit.
Label Printer
Problem
No Labels Print
Troubleshooting
Try This
1) Make sure the printer has power. 2) Make
sure the printer cable is properly connected to
the computer or multiport controller. 3)
Make sure the printer has labels. 4) Make
sure that the label is listed as configured and
assigned to the correct printer in the
11-3
InfoShip User Guide
Problem
Labels Misfeed or Jam
Object Required 424 Error
Try This
Documents dialog. 5) If connected to a
multiport controller, make sure that the
communications settings are correct in the
Multiport Controller dialog for the COM port
where the printer is attached.
1) Remove the jammed or misfed label(s). 2)
Reprint the label. 3) If printer continues to
misfeed or jam labels, the printer needs to be
serviced.
The document that is attempting to print is
added as a Shipment document, but it should
be a Package document. Remove the
Shipment document and add it as a Package
document under Documents in the
Administration Menu.
Multiport Controller
Problem
Not Communicating with InfoShip
Try This
1) Make sure the multiport controller has
power. 2) Make sure the multiport controller
cable is properly connected to the computer.
3) Verify that the settings in the Multiport
Configuration dialog are set correctly. 4)
Click on Check in the Multiport Controller
dialog to confirm communications. 5)
Toggle the power on and off to the multiport
controller and try step 4 again.
Report Printer
Problem
Report Not Printing
Report Misfeed or Jam
Troubleshooting
Try This
1) Make sure the printer has power. 2) Make
sure the printer cable is properly connected to
the computer. 3) Verify that the printer has a
good paper supply. 4) Make sure that the
report is listed as configured and assigned to
the correct printer in the Documents dialog.
5) If the printer is a network printer, confirm
that the printer is properly shared over the
network.
1) Remove all misfed or jammed paper. 2)
Reprint the report.
11-4
InfoShip User Guide
Scale
Problem
No Weight
Bad Weight
Slow Response (10-15 seconds)
from Toledo scale
Try This
1) Make sure the scale has power. 2) Make
sure the scale cable is properly connected to
the computer or multiport controller. 3)
Remove any boxes on the scale, then tare the
scale. Place box back on scale and press
Reweigh.
1) Make sure that the scale is on a stable
surface. 2) Make sure that the sides of the
scale are not touching anything. 3) Remove
any boxes on the scale, then tare the scale.
Place box back on scale and press Reweigh.
4) The scale might need to be calibrated.
Consult a service technician.
Explicitly set the scale mode to Toledo.
System Locked Up
Problem
Workstation Not Responding
Server Not Responding
Try This
Contact CLS
Contact CLS
Closing InfoShip
Problem
Try This
This is a Windows permissions issue and not
an issue with InfoShip. The user that is
The following message appears in a
logged into Windows does not have
dialog when closing InfoShip
permission to write to the InfoShip program
"InfoShip: System Stop {Set Local
Cache (Compress)} Access to the file or directory. Give all users full permissions in
Windows to the InfoShip program directory.
folder denied."
Using Debug in InfoShip
InfoShip includes menu options to turn on debug mode and to write the debug information to a
text file. Using debug can be used to troubleshoot and optimize performance. To use Debug in
InfoShip:
1. Select Administration menu in InfoShip.
2. Click on Debug. (A checkmark next to Debug indicates that you are in debug mode.)
3. Process the transaction(s) that you want to view in the debug text file.
4. Select Administration menu in InfoShip.
5. Click on Flush Debug. (This writes out the debug information to a text file.)
Troubleshooting
11-5
InfoShip User Guide
6. Use a text editor, such as NotePad, to view the file Infoship.txt in the directory where you
installed the InfoShip client.
Remember to turn off Debug mode when you are finished. To do this, click on
Debug in Administration menu of InfoShip. The checkmark will disappear.
Debug mode automatically cancels when InfoShip is closed.
Using Trace in InfoShip
InfoShip includes menu options to turn on trace mode so resource execution and timing can be
viewed using the Trace toolbar button in Integration Manager. Using Trace can be useful in
complex systems to troubleshoot and optimize performance. To turn on Trace in InfoShip:
7. Select Administration menu in InfoShip.
8. Click on Trace. (A checkmark next to Trace indicates that you are in trace mode.)
9. Process the transaction(s) that you want to view in the Trace window in Integration Manager.
10. Open Integration Manager.
11. Click on Trace toolbar button. See the instructions for Trace in the InfoShip Technical User
Guide for additional information.
Remember to turn off Trace mode when you are finished. To do this, click on
Trace in Administration menu of InfoShip. The checkmark will disappear.
Trace mode automatically cancels when InfoShip is closed.
Troubleshooting
11-6
Вам также может понравиться
- Highjump OverviewДокумент30 страницHighjump OverviewVenkatasubramanian SivagnanasundaramОценок пока нет
- Cyberoam Release Notes V 10 CR15wi, CR15i & CR25iДокумент17 страницCyberoam Release Notes V 10 CR15wi, CR15i & CR25ijyothivzgОценок пока нет
- Cisco CCW Change Order Adoption Training For Partners and DistributorsДокумент38 страницCisco CCW Change Order Adoption Training For Partners and DistributorsRoger RicciОценок пока нет
- RASCI Qualifications Pack 0103 - Retail Trainee AssociateДокумент72 страницыRASCI Qualifications Pack 0103 - Retail Trainee AssociateAbhijit DasОценок пока нет
- CRP PlanningДокумент6 страницCRP PlanningJean CarlosОценок пока нет
- Eric Prevost Vice President Industry 4.0 & Emerging TechnologiesДокумент38 страницEric Prevost Vice President Industry 4.0 & Emerging TechnologiestarunparmarОценок пока нет
- GEP Corporate Brochure Web - 2020Документ8 страницGEP Corporate Brochure Web - 2020Phani TejaОценок пока нет
- Cloudsuite Fashion Solution: Published March 22, 2016Документ39 страницCloudsuite Fashion Solution: Published March 22, 2016play playОценок пока нет
- Erp Training ManualДокумент216 страницErp Training ManualHishamAlruainiОценок пока нет
- SAM System Automation Manager - Traffic ControlДокумент4 страницыSAM System Automation Manager - Traffic ControlWallie BillingsleyОценок пока нет
- Gartner Magic Quadrant Wms 2884695Документ23 страницыGartner Magic Quadrant Wms 2884695kuto2005Оценок пока нет
- Achtung! Lithozeile Druckt Nicht!!! Jvms50001/14/06012: DHL Image Broschüre Engl., Rz-Format: 210 × 297 MM, 4C, DTP Christoph - 208Документ11 страницAchtung! Lithozeile Druckt Nicht!!! Jvms50001/14/06012: DHL Image Broschüre Engl., Rz-Format: 210 × 297 MM, 4C, DTP Christoph - 208Ayoub CharroufОценок пока нет
- Martin Christopher 3 PDFДокумент14 страницMartin Christopher 3 PDFVangelis Rodopoulos100% (1)
- Presentation ERP SAPДокумент18 страницPresentation ERP SAPZohaib Ali100% (1)
- LS Retail Training Manual 2Документ160 страницLS Retail Training Manual 2SandeepОценок пока нет
- EC-LMS Connector IntegrationДокумент21 страницаEC-LMS Connector IntegrationAhrar HashmiОценок пока нет
- Reading Sample: "Commerce" Index The AuthorsДокумент26 страницReading Sample: "Commerce" Index The AuthorsSoumak BanerjeeОценок пока нет
- Resume - Andy Tong NewДокумент7 страницResume - Andy Tong NewAndy ThemeОценок пока нет
- MDM 103HF1 UpgradingFromVersion10x en PDFДокумент168 страницMDM 103HF1 UpgradingFromVersion10x en PDFDileep SagarОценок пока нет
- EDI Basics GXS EbookДокумент43 страницыEDI Basics GXS EbookSriram RaghuОценок пока нет
- PRONTO-Xi R Retail Overview r2.0LoResДокумент4 страницыPRONTO-Xi R Retail Overview r2.0LoResHe RoОценок пока нет
- Oracle Transportation and Global Trade Management 20A Release NotesДокумент125 страницOracle Transportation and Global Trade Management 20A Release NotesRahul Harsh RajéОценок пока нет
- OHC 3M Passport Reader Installation Guide - 8.0Документ11 страницOHC 3M Passport Reader Installation Guide - 8.0Mouallim78Оценок пока нет
- How To Set Up Stream Media Server Via iVMS-4200Документ12 страницHow To Set Up Stream Media Server Via iVMS-4200mifereОценок пока нет
- BimДокумент15 страницBimshingkeong100% (1)
- The Significance of Relationship Management' As A Driver of Retention of Clients in 3PL (Third Party Logistics) : A Case Study in New Zealand.Документ294 страницыThe Significance of Relationship Management' As A Driver of Retention of Clients in 3PL (Third Party Logistics) : A Case Study in New Zealand.Sunny KareemОценок пока нет
- Performing The UpgradeДокумент23 страницыPerforming The Upgrademaricon18Оценок пока нет
- Infor LN Document Output Management User GuideДокумент77 страницInfor LN Document Output Management User GuideTom StivenОценок пока нет
- Zebra ZPL Programming LanguageДокумент412 страницZebra ZPL Programming LanguagechristianmlongОценок пока нет
- Dynamic Pickup and Delivery ProblemsДокумент8 страницDynamic Pickup and Delivery ProblemsVuong Bui VietОценок пока нет
- 3700 Sim Comp ManДокумент150 страниц3700 Sim Comp Manzerox81Оценок пока нет
- FSM - Application FoundationsДокумент267 страницFSM - Application FoundationsSwati RathoreОценок пока нет
- Design Studio SDK PDFДокумент138 страницDesign Studio SDK PDFkiranОценок пока нет
- DEM Creation in BAANДокумент25 страницDEM Creation in BAANGurudev NaikОценок пока нет
- IBM Informix Implementation of SNMPДокумент45 страницIBM Informix Implementation of SNMPSridip BhattacharyaОценок пока нет
- Closed Deck Sliding Shoe Sorter Keeps Items From Getting StuckДокумент84 страницыClosed Deck Sliding Shoe Sorter Keeps Items From Getting StuckAnonymous Mz41M0hFxVОценок пока нет
- Cummins Turbo DieselДокумент2 страницыCummins Turbo DieselDaniel RileyОценок пока нет
- IT in Point of SaleДокумент4 страницыIT in Point of Salevinit_gupta0053505Оценок пока нет
- Design Thinking in Information TechnologyДокумент19 страницDesign Thinking in Information Technologysrinivas gangishettiОценок пока нет
- BpPremier Lava ManagementSetupGuideДокумент60 страницBpPremier Lava ManagementSetupGuideHoa PhanОценок пока нет
- 8.1.2 AdminДокумент183 страницы8.1.2 AdminBernardo VelazquezОценок пока нет
- Sales OrdersДокумент2 страницыSales OrdersshailendraОценок пока нет
- Colorful Pitch Deck: Presentation TemplateДокумент8 страницColorful Pitch Deck: Presentation TemplateFisehaОценок пока нет
- Morphx It English 1edДокумент319 страницMorphx It English 1edPuru ReddyОценок пока нет
- Jobworker Making RGP Challan Auto Components PDFДокумент16 страницJobworker Making RGP Challan Auto Components PDFArpit BajpaiОценок пока нет
- Theme Neon User GuideДокумент30 страницTheme Neon User GuideOdoo ThaidevОценок пока нет
- Erp Implementation: Case Studies-Success & FailuresДокумент31 страницаErp Implementation: Case Studies-Success & FailuresCrazy MechonsОценок пока нет
- Manh Scale enДокумент2 страницыManh Scale enSarit MukherjeeОценок пока нет
- Cognos Impromptu User Reference 7.1Документ262 страницыCognos Impromptu User Reference 7.1Tim CaldwellОценок пока нет
- Sapb1mobilesetup Sandeeprathod 170214175538Документ18 страницSapb1mobilesetup Sandeeprathod 170214175538ladmohanОценок пока нет
- Fortumo Integration GuidelineДокумент8 страницFortumo Integration GuidelineVladimir UtješinovićОценок пока нет
- Getting Started With R TraderДокумент38 страницGetting Started With R TraderNem ProdutorОценок пока нет
- 10 Technology Best PracticesДокумент8 страниц10 Technology Best Practicesदीपक सैनीОценок пока нет
- HMCДокумент123 страницыHMCWaqas1202Оценок пока нет
- M3udi 16.x Finctrlhs En-UsДокумент308 страницM3udi 16.x Finctrlhs En-UsGiovanni LeonardiОценок пока нет
- Airtel Tracemateplus Product Description 01.00.00Документ46 страницAirtel Tracemateplus Product Description 01.00.00Arun Kumar100% (1)
- Compressed BTS Over IP Video Gateway Installation and Operation ManualДокумент40 страницCompressed BTS Over IP Video Gateway Installation and Operation ManualClodoaldo MessiasОценок пока нет
- FlipFactory UserGuideДокумент301 страницаFlipFactory UserGuidevijaychoulaОценок пока нет
- Configuring Storage Area Network Switches: Netact™Документ41 страницаConfiguring Storage Area Network Switches: Netact™veraristuОценок пока нет
- EVC AC Charger CatalogДокумент2 страницыEVC AC Charger CatalogRaison AutomationОценок пока нет
- Nanoimprint Lithography: Presented by Group 7Документ27 страницNanoimprint Lithography: Presented by Group 7Samia SafaОценок пока нет
- Lazard Levelized Cost of Storage v20Документ46 страницLazard Levelized Cost of Storage v20macОценок пока нет
- NTCC Project - Fake News and Its Impact On Indian Social Media UsersДокумент41 страницаNTCC Project - Fake News and Its Impact On Indian Social Media UsersManan TrivediОценок пока нет
- Australia Visa RequirementsДокумент1 страницаAustralia Visa RequirementsJoana DetomasОценок пока нет
- 4148-Article Text-14752-1-10-20211029Документ7 страниц4148-Article Text-14752-1-10-20211029Daffa AzkaОценок пока нет
- SolutionsManual NewДокумент123 страницыSolutionsManual NewManoj SinghОценок пока нет
- ECE3073 P4 Bus Interfacing Answers PDFДокумент3 страницыECE3073 P4 Bus Interfacing Answers PDFkewancamОценок пока нет
- The History of The Photocopy MachineДокумент2 страницыThe History of The Photocopy MachineAndy WijayaОценок пока нет
- Level 2 Online BPДокумент98 страницLevel 2 Online BProbertduvallОценок пока нет
- International Standard: Iso/Iec 7816-2Документ16 страницInternational Standard: Iso/Iec 7816-2Anwar MohamedОценок пока нет
- Direct MessagesДокумент338 страницDirect Messages1Ksubs with a cod trickshotОценок пока нет
- Engineering Data: Wireway SelectionДокумент3 страницыEngineering Data: Wireway SelectionFidel Castrzzo BaeОценок пока нет
- Writing Capstone Research Project For Senior High School A Modified Guide ManualДокумент9 страницWriting Capstone Research Project For Senior High School A Modified Guide ManualIOER International Multidisciplinary Research Journal ( IIMRJ)Оценок пока нет
- Assessment of Locomotive and Multi-Unit Fatigue Strength Considering The Results of Certifi Cation Tests in Ukraine and EU CountriesДокумент8 страницAssessment of Locomotive and Multi-Unit Fatigue Strength Considering The Results of Certifi Cation Tests in Ukraine and EU CountriesLeonardo Antônio Pereira100% (1)
- American J Political Sci - 2023 - Eggers - Placebo Tests For Causal InferenceДокумент16 страницAmerican J Political Sci - 2023 - Eggers - Placebo Tests For Causal Inferencemarta bernardiОценок пока нет
- Parkinson Hoehn and Yahr ScaleДокумент3 страницыParkinson Hoehn and Yahr ScaleCarol Artigas GómezОценок пока нет
- TTC 1000Документ2 страницыTTC 1000svismaelОценок пока нет
- The Definitive Guide On How To Build A High Status Social CircleДокумент46 страницThe Definitive Guide On How To Build A High Status Social CircleCecilia Teresa Grayeb SánchezОценок пока нет
- 310 311 320 321 Toilet Warranty Codes PDFДокумент11 страниц310 311 320 321 Toilet Warranty Codes PDFTerri MartinОценок пока нет
- The Secret of Forgiveness of Sin and Being Born Again by Pastor Ock Soo Park 8985422367Документ5 страницThe Secret of Forgiveness of Sin and Being Born Again by Pastor Ock Soo Park 8985422367Justinn AbrahamОценок пока нет
- ToobaKhawar 6733 VPL Lab Sat 12 3 All TasksДокумент38 страницToobaKhawar 6733 VPL Lab Sat 12 3 All TasksTooba KhawarОценок пока нет
- JICA Helmya DCC Building FFДокумент4 страницыJICA Helmya DCC Building FFMuhammad ElbarbaryОценок пока нет
- CS 2400 - 2500 BrochureДокумент8 страницCS 2400 - 2500 BrochureOo Kenx OoОценок пока нет
- Win Darab V7 DatasheetДокумент3 страницыWin Darab V7 DatasheetPatrick StivénОценок пока нет
- 10 TazmahalДокумент12 страниц10 TazmahalSifat E Noor SahibaОценок пока нет
- Genie Awp SpecsДокумент4 страницыGenie Awp SpecsIngrid Janet GuardadoОценок пока нет
- Legal Aspects of Construction Ethics PaperДокумент11 страницLegal Aspects of Construction Ethics PaperbikaresОценок пока нет
- Birth AsphyxiaДокумент18 страницBirth AsphyxiaKofi Yeboah50% (2)
- Resume Of: Name: Kingshuk Saha Address: Mobile: E-MailДокумент2 страницыResume Of: Name: Kingshuk Saha Address: Mobile: E-MailKingshuk Saha PalasОценок пока нет
- Blender 3D for Jobseekers: Learn professional 3D creation skills using Blender 3D (English Edition)От EverandBlender 3D for Jobseekers: Learn professional 3D creation skills using Blender 3D (English Edition)Оценок пока нет
- Excel Essentials: A Step-by-Step Guide with Pictures for Absolute Beginners to Master the Basics and Start Using Excel with ConfidenceОт EverandExcel Essentials: A Step-by-Step Guide with Pictures for Absolute Beginners to Master the Basics and Start Using Excel with ConfidenceОценок пока нет
- How to Create Cpn Numbers the Right way: A Step by Step Guide to Creating cpn Numbers LegallyОт EverandHow to Create Cpn Numbers the Right way: A Step by Step Guide to Creating cpn Numbers LegallyРейтинг: 4 из 5 звезд4/5 (27)
- 2022 Adobe® Premiere Pro Guide For Filmmakers and YouTubersОт Everand2022 Adobe® Premiere Pro Guide For Filmmakers and YouTubersРейтинг: 5 из 5 звезд5/5 (1)
- Learn Power BI: A beginner's guide to developing interactive business intelligence solutions using Microsoft Power BIОт EverandLearn Power BI: A beginner's guide to developing interactive business intelligence solutions using Microsoft Power BIРейтинг: 5 из 5 звезд5/5 (1)
- The Designer’s Guide to Figma: Master Prototyping, Collaboration, Handoff, and WorkflowОт EverandThe Designer’s Guide to Figma: Master Prototyping, Collaboration, Handoff, and WorkflowОценок пока нет
- Skulls & Anatomy: Copyright Free Vintage Illustrations for Artists & DesignersОт EverandSkulls & Anatomy: Copyright Free Vintage Illustrations for Artists & DesignersОценок пока нет
- Photoshop: A Step by Step Ultimate Beginners’ Guide to Mastering Adobe Photoshop in 1 WeekОт EverandPhotoshop: A Step by Step Ultimate Beginners’ Guide to Mastering Adobe Photoshop in 1 WeekОценок пока нет
- NFT per Creators: La guida pratica per creare, investire e vendere token non fungibili ed arte digitale nella blockchain: Guide sul metaverso e l'arte digitale con le criptovaluteОт EverandNFT per Creators: La guida pratica per creare, investire e vendere token non fungibili ed arte digitale nella blockchain: Guide sul metaverso e l'arte digitale con le criptovaluteРейтинг: 5 из 5 звезд5/5 (15)
- Animation for Beginners: Getting Started with Animation FilmmakingОт EverandAnimation for Beginners: Getting Started with Animation FilmmakingРейтинг: 3 из 5 звезд3/5 (1)
- Mastering YouTube Automation: The Ultimate Guide to Creating a Successful Faceless ChannelОт EverandMastering YouTube Automation: The Ultimate Guide to Creating a Successful Faceless ChannelОценок пока нет
- Tableau Your Data!: Fast and Easy Visual Analysis with Tableau SoftwareОт EverandTableau Your Data!: Fast and Easy Visual Analysis with Tableau SoftwareРейтинг: 4.5 из 5 звезд4.5/5 (4)
- Blender 3D Basics Beginner's Guide Second EditionОт EverandBlender 3D Basics Beginner's Guide Second EditionРейтинг: 5 из 5 звезд5/5 (1)
- Windows 11 for Beginners: The Complete Step-by-Step User Guide to Learn and Take Full Use of Windows 11 (A Windows 11 Manual with Useful Tips & Tricks)От EverandWindows 11 for Beginners: The Complete Step-by-Step User Guide to Learn and Take Full Use of Windows 11 (A Windows 11 Manual with Useful Tips & Tricks)Рейтинг: 5 из 5 звезд5/5 (1)