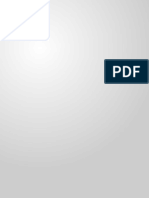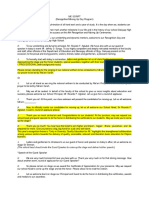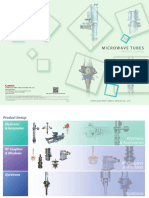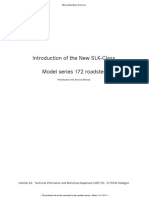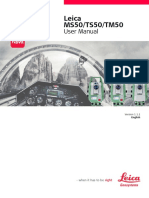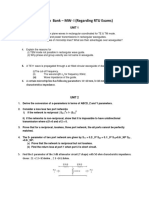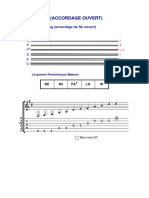Академический Документы
Профессиональный Документы
Культура Документы
Audition - Monster Truck Tutorial
Загружено:
seiferАвторское право
Доступные форматы
Поделиться этим документом
Поделиться или встроить документ
Этот документ был вам полезен?
Это неприемлемый материал?
Пожаловаться на этот документАвторское право:
Доступные форматы
Audition - Monster Truck Tutorial
Загружено:
seiferАвторское право:
Доступные форматы
Audition Monster Truck Project Tutorial
-Open Adobe Audition
-Click Multitrack in the top left corner
-Name the project session name last name +
first initial + monster
-Click Browse and select your Audition Folder
that you created in your Finder Documents
-Click on the Sample Rate drop down and
select 44100 (Hz)
-Click OK
-Choose Classic as the Workspace from the
dropdown menu in the top right corner
-Right click in the Files window box where your
project name .sesx file appears (top left)
-Select Import (Command + I)
-The Workspace should look like this:
Audition Monster Truck Project Tutorial
-Import File Window Opens
-Select the Elmo, Explosion, and VO MP3 files
-Drag the Monster Truck VO file from the Files
window onto the Editor window onto Track 1
(right side)
-Click Open
-Label your Tracks in your project (just like you
labeled layers in graphic and animation programs
for previous projects)
-Click on Track 1 and type in VO (Voiceover)
-Click Enter (Return) to set the named layer
-Use the spacebar to play/pause the audio
-Place the playhead where you want to make a
cut in the audio track
-Cut the audio clip using the keyboard shortcut
K to and hit the delete key to remove all the
unwanted part of the VO read
-Use the provided script and cut the VO up, using Command + K at every place it list (Split) in the
script
*If you need to make a few adjustments to any individual clip you can place the cursor to the
lower corner of the clip until get a red bracket with double arrows. Then you can drag left or
right to lengthen or shorten the clip.
Audition Monster Truck Project Tutorial
-Place every split section of the voice over on a
separate track by dragging it down to a track
below Track 1 (original VO layer)
-The tracks will make a stairstep pattern as you
move the audio clips down to different tracks
-As you move clips down, also drag in the
explosion sound onto a track where it fits in the
script and cut the elmo VO and add a section or
two of it somewhere in the script where you think
is appropriate.
-As you move clips down to new tracks you will
notice you have to scroll a lot. You can shorten
the information you see on each track by placing
you mouse in the Vertical Zoom bar (located to
the far right of all tracks in Multitrack view).
-Place your mouse inside the Vertical Zoom bar
and the icon will change to a Hand. Use the
scroll wheel on your mouse to zoom the tracks
big or small for a better workspace.
VERTICLE ZOOM BAR
-The default number of tracks will not be enough to complete your project and you will have to add
new stereo tracks as you move audio clips down.
-To add an new stereo track, go to top menus: Multitrack > Track > Add Stereo Audio Track (Alt + A)
-You should have 17 separate tracks, not including the Master Track
Audition Monster Truck Project Tutorial
-Label all Tracks based on the lines of text from the Script
-You want to add a sound effect to each of the
split voice over tracks of the narrator. The
following effects are suggestions, but you can
choose different ones if you like.
-From the top menus select:
Effect > Show Effects Rack
*Make sure you do not overdue the effects. It
must still sound professional and be
understandable.
-Click the track bar (highlighted vertical bar on the -The Effects Rack window will be a tab that
left of the track) for the Sunday track that you
opens located next to the Files Window
want to add a sound effect to select it
Track Bar to select the track
Audition Monster Truck Project Tutorial
-Click on the arrow at the far right of 1 on the
Effects Rack
-Click the track bar for the Get Ready track to
select it
-Choose Modulation > Flanger
Select Robotic from the Presets
-Click on the arrow at the far right of 1 on the
Effects Rack
-Choose Modulation > Phaser
Select Zed Lepplin from the Presets
-Click the red stoplight to close the window and
the effect is applied.
*To remove an effect click the arrow on the
Effects Rack and choose Remove Effect
-Click the track bar for the This Sunday track to
select it
-Click the track bar for the When two track to
select it
-Click on the arrow at the far right of 1 on the
Effects Rack
-Click on the arrow at the far right of 1 on the
Effects Rack
-Choose Modulation > Chorus
Select Project Nightmare from the Presets
-Choose Modulation > Flanger
Select Robotic from the Presets
Audition Monster Truck Project Tutorial
-Click the track bar for the Grave Digger track to
select it
-Click on the arrow at the far right of 1 on the
Effects Rack
-Choose Time and Pitch > Pitch Shifter
Select Deathly Ill from the Presets
Change Semi-tones to -5
-Leave vs without an effect applied to that track
-Click the track bar for the The Punisher track to
select it
-Click on the arrow at the far right of 1 on the
Effects Rack
-Choose Time and Pitch > Pitch Shifter
Select Stretch from the Presets
Change Semi-tones to -5 and Cents to 24
-Click the track bar for the Metal twisting track to -Click the track bar for the And kids track to
select it
select it
-Click on the arrow at the far right of 1 on the
Effects Rack
-Click on the arrow at the far right of 1 on the
Effects Rack
-Choose Modulation > Chorus/Flanger
Select Metallic Vibrato from the Presets
-Choose Modulation > Flanger
Select Robotic from the Presets
Audition Monster Truck Project Tutorial
-Click the track bar for the Watch battle track to
select it
-Click the track bar for the Big Bird track to
select it
-Click on the arrow at the far right of 1 on the
Effects Rack
-Click on the arrow at the far right of 1 on the
Effects Rack
-Choose Delay and Echo > Echo
Select Spooky from the Presets
-Choose Delay and Echo > Delay
Select (Default) from the Presets
-Click the track bar for the Sesame track to
select it
-Click the track bar for the Watch battle track to
select it
-Click on the arrow at the far right of 1 on the
Effects Rack
-Click on the arrow at the far right of 1 on the
Effects Rack
-Choose Modulation > Flanger
Select Robotic from the Presets
-Choose Special > Distortion
Select Pick Skraper from the Presets
Audition Monster Truck Project Tutorial
-Click the track bar for the Dorton Arena track to
select it
-Click the track bar for the Dont miss track to
select it
-Click on the arrow at the far right of 1 on the
Effects Rack
-Click on the arrow at the far right of 1 on the
Effects Rack
-Choose Modulation > Flanger
Select Robotic from the Presets
-Choose Special > Guitar Suite
Select Supermarket Speakers from the Presets
-Once you have completed the project there will
be extra space at the of the session timeline, so
you want to export a selection not the entire
session so there is not dead air at the end.
-In the Selection/View window (located at the far
right bottom of the screen above the VU meters),
click the yellow numbers under Start and type in
0 and hit Enter
-Place the playhead at the outside edge of the
last clip in the session
-This will create a range selection in the session
timeline
Audition Monster Truck Project Tutorial
- To export, select File > Export > Multitrack
Mixdown > Time Selection
-Export Multitrack Mixdown Window opens
-Delete the mixdown text from the File Name so
that it only read last name + first initial + monster
-Browse to select your Audition folder for
Location
-Select MP3 Audio for the Format
-Click OK
-Open Finder and right click on the exported MP3 file and Open With > QuickTime Player
-Listen to your exported project from start to finish to make sure the file sounds as it should and if
everything is correct then submit the MP3 file in the drop box.
*Remember there should not be extra empty dead air space (long period of silence) after the
end of the project.
Вам также может понравиться
- Hidden Figures: The American Dream and the Untold Story of the Black Women Mathematicians Who Helped Win the Space RaceОт EverandHidden Figures: The American Dream and the Untold Story of the Black Women Mathematicians Who Helped Win the Space RaceРейтинг: 4 из 5 звезд4/5 (895)
- Pentatonix - Cheerleader (OMI Cover) Lyrics Meaning LyrekaДокумент1 страницаPentatonix - Cheerleader (OMI Cover) Lyrics Meaning LyrekanikoparoissienarceОценок пока нет
- The Subtle Art of Not Giving a F*ck: A Counterintuitive Approach to Living a Good LifeОт EverandThe Subtle Art of Not Giving a F*ck: A Counterintuitive Approach to Living a Good LifeРейтинг: 4 из 5 звезд4/5 (5794)
- ItalianMadrigalVerse EinsteinДокумент18 страницItalianMadrigalVerse EinsteinAlessandra Rossi100% (1)
- Sound BrandingДокумент7 страницSound Brandingsomuuu100% (2)
- MC Script 4 RecogДокумент2 страницыMC Script 4 RecogArjel DantesОценок пока нет
- The Yellow House: A Memoir (2019 National Book Award Winner)От EverandThe Yellow House: A Memoir (2019 National Book Award Winner)Рейтинг: 4 из 5 звезд4/5 (98)
- Scrambler GuideДокумент352 страницыScrambler GuideDelvalle Ortega100% (1)
- Microwave Tube Catalog ENДокумент10 страницMicrowave Tube Catalog ENcgОценок пока нет
- 2010 11 001 001 enДокумент104 страницы2010 11 001 001 enJulio Meza100% (1)
- The Little Book of Hygge: Danish Secrets to Happy LivingОт EverandThe Little Book of Hygge: Danish Secrets to Happy LivingРейтинг: 3.5 из 5 звезд3.5/5 (400)
- Registro de Notas - MoisesДокумент16 страницRegistro de Notas - MoisesJazmin PalominoОценок пока нет
- Never Split the Difference: Negotiating As If Your Life Depended On ItОт EverandNever Split the Difference: Negotiating As If Your Life Depended On ItРейтинг: 4.5 из 5 звезд4.5/5 (838)
- Primary Eng Paper 1 PDFДокумент114 страницPrimary Eng Paper 1 PDFAgata Dziedzic-KallidouОценок пока нет
- Elon Musk: Tesla, SpaceX, and the Quest for a Fantastic FutureОт EverandElon Musk: Tesla, SpaceX, and the Quest for a Fantastic FutureРейтинг: 4.5 из 5 звезд4.5/5 (474)
- MODULE 1-Rhythmic ActivitiesДокумент3 страницыMODULE 1-Rhythmic ActivitiesZie B.Оценок пока нет
- A Heartbreaking Work Of Staggering Genius: A Memoir Based on a True StoryОт EverandA Heartbreaking Work Of Staggering Genius: A Memoir Based on a True StoryРейтинг: 3.5 из 5 звезд3.5/5 (231)
- What Is A Vector Network Analyzer, VNA: The BasicsДокумент2 страницыWhat Is A Vector Network Analyzer, VNA: The BasicsElisha NdhlovuОценок пока нет
- Ockham: Fap/Faf I-Gg 8.6Документ1 страницаOckham: Fap/Faf I-Gg 8.6Mark McKinsnkeyОценок пока нет
- The Emperor of All Maladies: A Biography of CancerОт EverandThe Emperor of All Maladies: A Biography of CancerРейтинг: 4.5 из 5 звезд4.5/5 (271)
- Leica Nova MS50 - TS50 - TM50 User ManualДокумент84 страницыLeica Nova MS50 - TS50 - TM50 User ManualbenjaminОценок пока нет
- New Zealand Media Landscape 2022Документ17 страницNew Zealand Media Landscape 2022M. Waqas AbdullahОценок пока нет
- Devil in the Grove: Thurgood Marshall, the Groveland Boys, and the Dawn of a New AmericaОт EverandDevil in the Grove: Thurgood Marshall, the Groveland Boys, and the Dawn of a New AmericaРейтинг: 4.5 из 5 звезд4.5/5 (266)
- Utc1316 PDFДокумент3 страницыUtc1316 PDFLuis ArdilaОценок пока нет
- The Hard Thing About Hard Things: Building a Business When There Are No Easy AnswersОт EverandThe Hard Thing About Hard Things: Building a Business When There Are No Easy AnswersРейтинг: 4.5 из 5 звезд4.5/5 (345)
- Annexure-1 2020-21Документ15 страницAnnexure-1 2020-21MD.khalilОценок пока нет
- English File: Grammar, Vocabulary, and PronunciationДокумент3 страницыEnglish File: Grammar, Vocabulary, and PronunciationMirian Apaza100% (1)
- The World Is Flat 3.0: A Brief History of the Twenty-first CenturyОт EverandThe World Is Flat 3.0: A Brief History of the Twenty-first CenturyРейтинг: 3.5 из 5 звезд3.5/5 (2259)
- Mars YpabДокумент2 страницыMars YpabMichelle Priskila HutaurukОценок пока нет
- Team of Rivals: The Political Genius of Abraham LincolnОт EverandTeam of Rivals: The Political Genius of Abraham LincolnРейтинг: 4.5 из 5 звезд4.5/5 (234)
- Grade 09 Sinhala Language and Literature Textbook Sinhala Medium - New SyllabusДокумент220 страницGrade 09 Sinhala Language and Literature Textbook Sinhala Medium - New SyllabusMatheesha WijewardanaОценок пока нет
- The Unwinding: An Inner History of the New AmericaОт EverandThe Unwinding: An Inner History of the New AmericaРейтинг: 4 из 5 звезд4/5 (45)
- Alice Munro The EyeДокумент8 страницAlice Munro The EyeIon Valentin CeaușescuОценок пока нет
- The Gifts of Imperfection: Let Go of Who You Think You're Supposed to Be and Embrace Who You AreОт EverandThe Gifts of Imperfection: Let Go of Who You Think You're Supposed to Be and Embrace Who You AreРейтинг: 4 из 5 звезд4/5 (1090)
- Liability LordeДокумент3 страницыLiability Lordeangel christyОценок пока нет
- Rhythm and MeterДокумент8 страницRhythm and MeterNeeraj AggarwalОценок пока нет
- Question Bank Mw-IДокумент3 страницыQuestion Bank Mw-IgovindcoolОценок пока нет
- Moscow Nights: TraditionalДокумент9 страницMoscow Nights: TraditionalDJ JUSTОценок пока нет
- Come Fly With MeДокумент37 страницCome Fly With Mejoshua3schirtzinger100% (1)
- Open Tuning Gamme DДокумент4 страницыOpen Tuning Gamme DAlekanian AlainОценок пока нет
- Noise Pollution in Dhaka CityДокумент23 страницыNoise Pollution in Dhaka CityMuhammad Mahadi100% (11)
- OM 2270100000 Rumble LT25 EnglishДокумент22 страницыOM 2270100000 Rumble LT25 EnglishGerardo de la TorreОценок пока нет
- Vomm-Vecc PDF 1700825998Документ34 страницыVomm-Vecc PDF 1700825998rahulsdudhakaОценок пока нет
- The Sympathizer: A Novel (Pulitzer Prize for Fiction)От EverandThe Sympathizer: A Novel (Pulitzer Prize for Fiction)Рейтинг: 4.5 из 5 звезд4.5/5 (121)
- Analog Geophysical Survey of Meren Jacket 102-WIP RouteДокумент26 страницAnalog Geophysical Survey of Meren Jacket 102-WIP RouteolalekanОценок пока нет