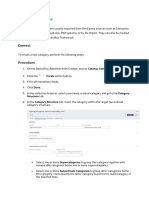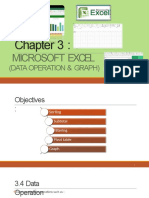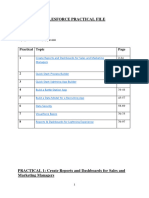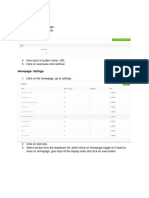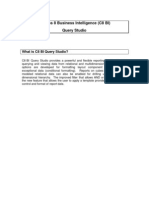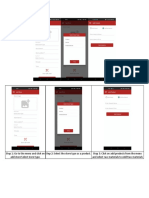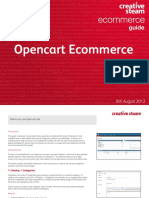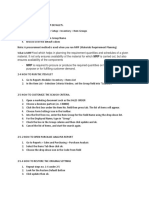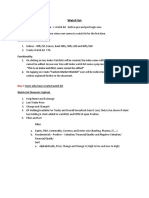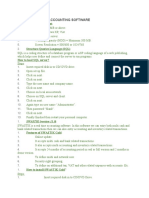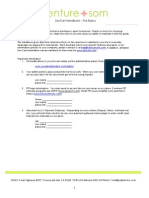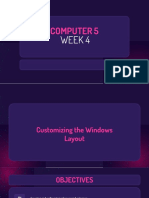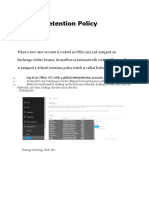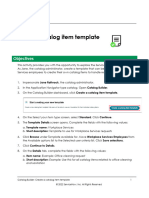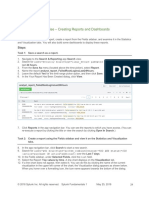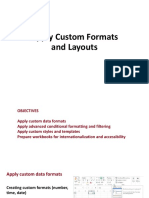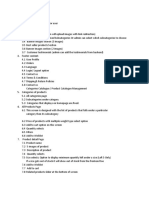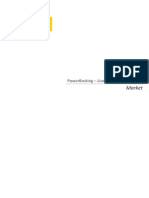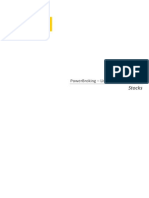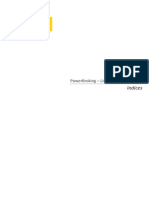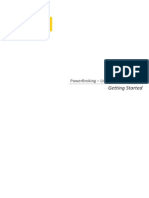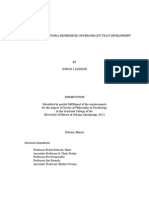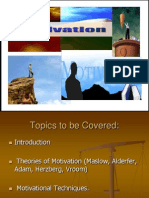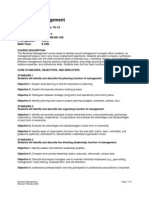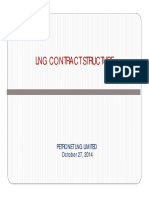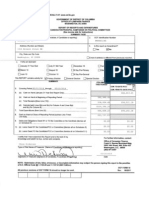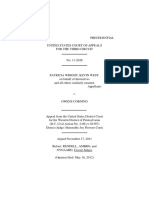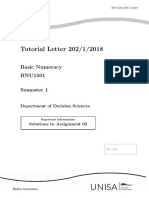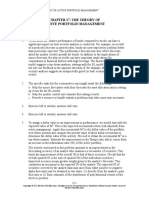Академический Документы
Профессиональный Документы
Культура Документы
Investment in Bursa Saham Malaysia (Step5)
Загружено:
cheehuiАвторское право
Доступные форматы
Поделиться этим документом
Поделиться или встроить документ
Этот документ был вам полезен?
Это неприемлемый материал?
Пожаловаться на этот документАвторское право:
Доступные форматы
Investment in Bursa Saham Malaysia (Step5)
Загружено:
cheehuiАвторское право:
Доступные форматы
PowerBroking Live Quotes User Guide
Favourites
PowerBroking Live Quotes User Guide
TABLE OF CONTENTS
TABLE OF CONTENTS .......................................................................................... 2
Favourites or Ranking Group Selection ............................................................... 3
Create New Favourites Folder ............................................................................ 4
Add Group of Stocks to Favourites folder (Manual selection) ................................. 5
To Add a Group of Stocks to Favourites folder (Pre-set selection) .......................... 6
To Add a Single Stocks to Favourites folder......................................................... 9
To Add a Single Stock to My Favourites folder. (Short cut) .................................. 11
To Rename the Favourites folder ..................................................................... 13
Remove Stocks from Favourites folder ................................................................ 15
Delete a Favourites folder ............................................................................... 18
To Move Up / Down Stock in Favourites Folder .................................................. 20
Commercial in Confidence
PowerBroking Live Quotes User Guide
Favourites or Ranking Group Selection
Viewing Favourites or Ranking Group
To view existing ranking group including My Favourites, click the Ranking Group
arrow on windows most left. The ranking are grouped according to stocks Most Active
(Volume), Top Gainers, Top Gainers (%), Top Losers, Top Losers (%) and many
more. Example shown in next figure is from Top Gainers group.
Figure 1. Ranking Group: List of Top Gainers ranking group
Double-click on any of the record listed in the ranking group will bring you to the Stocks
: Trade Detail screen.
Figure 2. Ranking Group: Double-click any stocks to go to Stocks : Trade Detail screen
Commercial in Confidence
PowerBroking Live Quotes User Guide
Create New Favourites Folder
1. Select the Organise Favourites icon
2. Click New
3. Enter Favourites
folder name
4. Click Add
Figure 3. Favourites: Type-in the New Favourites Folder
2. Click New.
3. Use the pre-set folder name or type-in the new Favourites folder name.
4. Click Add.
Commercial in Confidence
PowerBroking Live Quotes User Guide
Add Group of Stocks to Favourites folder (Manual selection)
5. Select stocks by clicking on the checkboxes next to stock name from Available
Stocks list.
5. Manually select from
available check boxes
Figure 4. Favourites: Select stocks to add to Favourites Folder
6. Click OK to proceed.
Total number of
currently selected
stocks
Maximum stocks
allowed
6. Click OK
Figure 5. Favourites: Select stocks to add to Favourites Folder
NOTE: Stocks cannot be added into the selected Favourites folder if the selected
folder already contains at maximum 50 stocks.
Commercial in Confidence
PowerBroking Live Quotes User Guide
To Add a Group of Stocks to Favourites folder (Pre-set
selection)
7. Click Select down arrow to choose from the Pre-Set stocks range list.
7. Click Select
8. Select the desired pre-set stocks range.
9. Click OK to proceed.
Commercial in Confidence
PowerBroking Live Quotes User Guide
Pre-set stocks range
(auto-calculated)
8. Select pre-set
stocks range
Balance stocks
allowed to add to
selected Favourites
folder
9. Click OK
Figure 6. Favourites: Select grouped stocks to add to Favourites Folder
10. An indicator will be prompted for any changes made to the Favourites folder.
NOTE: Auto-calculated stocks range list will appear for user to select according to
stocks range beginning from 1st until 50th or from 1st until the most available
stocks balance allowed for each folder.
Commercial in Confidence
PowerBroking Live Quotes User Guide
10. Successful
indicator
11. Click Close
Figure 7. Favourites: Stocks successfully added to Favourites Folder
11. Click Close.
NOTE: You may have a maximum number of 100 folders with a maximum
number of 50 stocks per folder.
Commercial in Confidence
PowerBroking Live Quotes User Guide
To Add a Single Stocks to Favourites folder.
1. From the price feed, select the desired stock.
2. Next, click the Add Stock to Favourites
icon.
1. Select Stock
2. Click Add to Favourites
Figure 8. Favourites: Add Single Stock to Favourites Folder (click icon)
3. Select the Favourites folders name to add the stock to it.
3. Select Favourites folder
Figure 9. Favourites: Select Favourite folder name to add selected stock to it
4. You can also select a stock name and then right-click on it.
Commercial in Confidence
PowerBroking Live Quotes User Guide
5. A list box will be displayed with Buy, Sell and and another additional option.
6. Select Add Stock to Favourites > [Favourites] folder name.
4. Right-click
5. Select Add to Favourites>
Favourites folder name
Figure 10. Favourites: Add Single Account to Favourites Folder (right-click)
7. An indicator will be prompted for any changes made to the Favourites folder.
6. Successful indicator
Figure 11. Favourites: Successfully Add Stock to Favourites Folder
Commercial in Confidence
10
PowerBroking Live Quotes User Guide
To Add a Single Stock to My Favourites folder. (Short cut)
1. At My Favourites window, click on an empty row.
Click row
2. Type in the desired Stock Name and then select the stock;
Type in Stock
Name and then
select Stock
3. OR, type in the desired Stock Code and then select the stock to add to My
Favourites folder.
Commercial in Confidence
11
PowerBroking Live Quotes User Guide
Type in Stock Code
and then select Stock
4. A successful message will be displayed and the new favourites stock row will be
highlighted.
Newly added Stock
into Favourites
folder
Commercial in Confidence
12
PowerBroking Live Quotes User Guide
To Rename the Favourites folder
1. Select the Organise Favourites icon
2. Select Favourites
folder name
3. Click Rename
Figure 12. Favourites: Rename Favourites Folder
2. Select Favourites folder name.
3. Click Rename.
4. Type in new folder name for example My Favourites Main Market.
Figure 13. Favourites: Type-in new Favourites folder name
Commercial in Confidence
13
PowerBroking Live Quotes User Guide
5. Click Close.
6. An indicator will be prompted for any changes made to the Favourites folder.
6. Successful indicator
5. Click Close
Figure 14. Favourites: Successfully Renamed Favourites Folder
Commercial in Confidence
14
PowerBroking Live Quotes User Guide
Remove Stocks from Favourites folder
Remove single stock from Favourites Folder
1. Click down arrow from Select Favourites or Ranking Group list.
Figure 15. Favourites: Click down arrow
2. Select the Favourites folder from ranking group.
Figure 16. Favourites: Select Favourites Folder to delete stock from
3. Right-click on the Stock Name.
4. Select Remove From This Favourites
3. Right-click
4. Select Remove From This Favourites
Figure 17. Favourites: Highlights and remove selected stocks
Commercial in Confidence
15
PowerBroking Live Quotes User Guide
5. Or, select the stocks that you want to remove.
6. Next, click Remove Stock From This Favourite
icon.
5. Select stocks
6. Select Remove Stock from This Favourite
Figure 18. Favourites: Highlights and then click Remove From This Favourite icon
7. An indicator will be prompted for any changes made to the Favourites folder.
7. Successful indicator
Figure 19. Favourites: Successfully removed the selected stock from Favourites folder
Commercial in Confidence
16
PowerBroking Live Quotes User Guide
Remove a group of stocks from Favourites Folder
1. Select the Organize Favourites icon
2. Select Favourites folder to remove a group of stocks.
2. Select
Favourites folder
Figure 20. Favourites: Select Favourites folder
3. Next, select group of stocks that you want to remove.
3. Select Stocks
4. Click Remove
Figure 21. Favourites: Highlights and remove selected stocks
4. Click Remove.
Commercial in Confidence
17
PowerBroking Live Quotes User Guide
Delete a Favourites folder
1. Select the Organise Favourites icon
2. Select Favourites folder to delete.
2. Select
Favourites folder
3. Select Delete
Figure 22. Favourites: Select Favourites folder to delete
3. Click Delete.
4. Select Yes
Figure 23. Favourites: Click Yes to confirm deletion
4. Click Yes to proceed with deletion or No to cancel.
5. An indicator will be prompted for any changes made to the Favourites folder.
Commercial in Confidence
18
PowerBroking Live Quotes User Guide
5. Successful indicator
6. Favourites folder
removed from the list
Figure 24. Favourites: Favourites folder has been successfully deleted
6. The Favourites folder is now been removed from the list or remain as previous
list.
Commercial in Confidence
19
PowerBroking Live Quotes User Guide
To Move Up / Down Stock in Favourites Folder
1. In the Price Feed area, select stock.
2. Next, click Move Up
icon to move the stock to upper row or Move Down
icon to move the stock to the lower row than current location.
1. Select stocks
2. Click Move Up / Down
Figure 25. Favourites: Move Up stocks in Favourites list
3. An indicator will be prompted for any changes made to the Favourites folder.
3. Successful indicator
Figure 26. Favourites: Successfully Moved Up stocks in Favourites list
This function is enabled if the total stocks in the Favourites folder more than 2 stocks.
Commercial in Confidence
20
Вам также может понравиться
- Creating CategoriesДокумент3 страницыCreating CategoriesIoana-Andra ANDRONICОценок пока нет
- Materials and Inventory MangementДокумент10 страницMaterials and Inventory MangementcorrigomarketingОценок пока нет
- How To Delete A FolderДокумент2 страницыHow To Delete A FolderKudakwashe MlalaziОценок пока нет
- Create Forms That Users Complete or Print in WordДокумент7 страницCreate Forms That Users Complete or Print in WordBojan JerotijevićОценок пока нет
- Chapter 3 - Excel Data OperationДокумент30 страницChapter 3 - Excel Data Operationnurin humairaОценок пока нет
- Catalogues 02 Section HCДокумент10 страницCatalogues 02 Section HCHafidz Dezulfakar100% (1)
- Salesforce Practical FileДокумент105 страницSalesforce Practical Filevaibhav sharma 19bcon037Оценок пока нет
- Homepage User GuidelineДокумент8 страницHomepage User GuidelineAnik SahaОценок пока нет
- Using The Content Center Part3Документ7 страницUsing The Content Center Part3kaoblekstenaОценок пока нет
- Cognos 8 Business Intelligence (C8 BI) Query StudioДокумент9 страницCognos 8 Business Intelligence (C8 BI) Query StudioVishal Raj GoduguОценок пока нет
- UntitledДокумент8 страницUntitledSriОценок пока нет
- Opencart Ecommerce User Guide Manual PDFДокумент16 страницOpencart Ecommerce User Guide Manual PDFandrew22100% (1)
- MRP Is Required To Procure or Produce The Required Quantities On Time For In-HouseДокумент1 страницаMRP Is Required To Procure or Produce The Required Quantities On Time For In-Housetiny aОценок пока нет
- Business ObjectsДокумент62 страницыBusiness ObjectsponmudirajaОценок пока нет
- To Modify Column WidthДокумент21 страницаTo Modify Column WidthZohaib HassanОценок пока нет
- CAB Unit VДокумент31 страницаCAB Unit VsivakamiОценок пока нет
- Watch ListДокумент5 страницWatch Listkapil vaishnavОценок пока нет
- Spreadsheet 1 4Документ16 страницSpreadsheet 1 4Christopher CristobalОценок пока нет
- ROJA45 Recommend Products USER GUIDEДокумент16 страницROJA45 Recommend Products USER GUIDEEdison Huanay EscandonОценок пока нет
- Working With The Class Diagrams of UMLДокумент5 страницWorking With The Class Diagrams of UMLghazi membersОценок пока нет
- User ManualДокумент18 страницUser ManualSee Hong ChenОценок пока нет
- Week 2 Day 2 Pivot Table NotesДокумент50 страницWeek 2 Day 2 Pivot Table NotesCassandra KarolinaОценок пока нет
- Copy Positions Into FoldersДокумент6 страницCopy Positions Into FoldersTyrus ManuelОценок пока нет
- Saripstm@Документ63 страницыSaripstm@sarip stОценок пока нет
- Ecommerce Website User Manual v5 Shopify 2 - Amfora PDFДокумент29 страницEcommerce Website User Manual v5 Shopify 2 - Amfora PDFAbhinav SrivastavaОценок пока нет
- Aldelo Setup GuideДокумент14 страницAldelo Setup GuideHoney Lyn Taclob ToyoradaОценок пока нет
- About Swastik - Accounting Software: System RequirementДокумент15 страницAbout Swastik - Accounting Software: System RequirementPinto ModakОценок пока нет
- BOBJ 4.1 Quick User GuideДокумент29 страницBOBJ 4.1 Quick User Guidethisisrizwan3881Оценок пока нет
- ExpertДокумент29 страницExpertapi-3788255Оценок пока нет
- ManualДокумент12 страницManualMarco Antonio CabralОценок пока нет
- Database Creation: Table: EmployeeДокумент15 страницDatabase Creation: Table: EmployeeabhijeetОценок пока нет
- Bubble Dynamiccategory User Guide v1.0Документ9 страницBubble Dynamiccategory User Guide v1.0Rakib HasanОценок пока нет
- User Guide ProДокумент7 страницUser Guide ProToidin SaryaОценок пока нет
- LicersДокумент5 страницLicersAnkita DhimanОценок пока нет
- Word Has This Nice Feature Which Enables Insertion of Text FieldsДокумент6 страницWord Has This Nice Feature Which Enables Insertion of Text FieldssamОценок пока нет
- Comp5 - 4th MeetingДокумент22 страницыComp5 - 4th MeetingYuriОценок пока нет
- Business Objects XI AdministratorДокумент62 страницыBusiness Objects XI Administratorachary_apОценок пока нет
- Tekla EPM 2019: Set Up PricingДокумент26 страницTekla EPM 2019: Set Up PricingJoko MiyantoОценок пока нет
- Retention Policy: Log in To Office 365 With A Global Administrator AccountДокумент14 страницRetention Policy: Log in To Office 365 With A Global Administrator AccountprernaОценок пока нет
- Excel 2016 Expert Practice Exam 1Документ15 страницExcel 2016 Expert Practice Exam 1LỘC THÁI HỒNGОценок пока нет
- Excel Module 5 VILTДокумент12 страницExcel Module 5 VILTAnita LundОценок пока нет
- LAB - Catalog Builder - Create A TemplateДокумент3 страницыLAB - Catalog Builder - Create A TemplatetaulantzeОценок пока нет
- Reports and Dashboard WorkshopДокумент22 страницыReports and Dashboard WorkshopGaurav SinghОценок пока нет
- Stock Maintenance in TallyДокумент10 страницStock Maintenance in TallyGEETHIKA DONKINAОценок пока нет
- Creating A Fillable Form On WordДокумент3 страницыCreating A Fillable Form On WordAtharva SatputeОценок пока нет
- Filtering Requests in Oracle BI AnswersДокумент32 страницыFiltering Requests in Oracle BI AnswersAmit Sharma100% (1)
- Um LДокумент34 страницыUm L727821TUCS259 YUVARAJ T.Оценок пока нет
- Aventura OC 1.0Документ16 страницAventura OC 1.0Jesser Pariona HuarcayaОценок пока нет
- Excel 2016 Expert Practice Exam 3Документ17 страницExcel 2016 Expert Practice Exam 3LỘC THÁI HỒNGОценок пока нет
- Module 10 Lab Exercise - Creating Reports and Dashboards: DescriptionДокумент5 страницModule 10 Lab Exercise - Creating Reports and Dashboards: DescriptionrohanОценок пока нет
- Informatica - Deployment GroupДокумент1 страницаInformatica - Deployment Groupjako1176Оценок пока нет
- QuickDesign ManualДокумент43 страницыQuickDesign Manualmaintenance ABОценок пока нет
- Apply Custom Formats and LayoutsДокумент60 страницApply Custom Formats and LayoutsGoldy AndrewОценок пока нет
- CADWorx Spec Editor Catalog PopulationДокумент29 страницCADWorx Spec Editor Catalog Populationkad-7Оценок пока нет
- Module 5 (Bit)Документ52 страницыModule 5 (Bit)RHEA JEAN GALVEОценок пока нет
- MAXIM - MAXIMO - Inventory Management - PG - v4 - 0Документ128 страницMAXIM - MAXIMO - Inventory Management - PG - v4 - 0Bilal AbdullahОценок пока нет
- UntitledДокумент3 страницыUntitledVikram SinghОценок пока нет
- Investment in Bursa Saham Malaysia (Step4)Документ12 страницInvestment in Bursa Saham Malaysia (Step4)cheehuiОценок пока нет
- Investment in Bursa Saham Malaysia (Step2)Документ52 страницыInvestment in Bursa Saham Malaysia (Step2)cheehuiОценок пока нет
- 07052012TEXT FILESp171b9h5dtgs5a8o14v0sbc3gtlДокумент25 страниц07052012TEXT FILESp171b9h5dtgs5a8o14v0sbc3gtlMerk ErikОценок пока нет
- Investment in Bursa Saham Malaysia (Step3)Документ36 страницInvestment in Bursa Saham Malaysia (Step3)cheehuiОценок пока нет
- Investment in Bursa Saham MalaysiaДокумент48 страницInvestment in Bursa Saham MalaysiacheehuiОценок пока нет
- 07052012TEXT FILESp171b9h5dtgs5a8o14v0sbc3gtlДокумент25 страниц07052012TEXT FILESp171b9h5dtgs5a8o14v0sbc3gtlMerk ErikОценок пока нет
- Jackson JoshuaДокумент119 страницJackson JoshuacheehuiОценок пока нет
- Excel 2007 VBAДокумент103 страницыExcel 2007 VBAAtul SartapeОценок пока нет
- Changing Trends in Healthcare Information ManagementДокумент11 страницChanging Trends in Healthcare Information ManagementcheehuiОценок пока нет
- Rational Models As Theories - Not Standards - of Behavior: Craig R.M. MckenzieДокумент4 страницыRational Models As Theories - Not Standards - of Behavior: Craig R.M. MckenziecheehuiОценок пока нет
- Motivation TheoriesДокумент22 страницыMotivation TheoriesslixsterОценок пока нет
- MTTF Versus MTBFДокумент2 страницыMTTF Versus MTBFMeder Peralta DavilaОценок пока нет
- Motivation PPT 110912122035 Phpapp01Документ29 страницMotivation PPT 110912122035 Phpapp01Vaibhav PandeyОценок пока нет
- Business ManagementДокумент4 страницыBusiness ManagementcheehuiОценок пока нет
- A Kerl of ShillerДокумент11 страницA Kerl of Shillerramy6233Оценок пока нет
- Jesus Redeems - Online PortalДокумент1 страницаJesus Redeems - Online PortalAnanthiОценок пока нет
- FDNACCT Reflection Paper PDFДокумент4 страницыFDNACCT Reflection Paper PDFCrystal Castor LabragueОценок пока нет
- LNG Contract StructureДокумент31 страницаLNG Contract Structurevenancio-20100% (4)
- Brianne For DC-Mach 10th 2014 FilingДокумент136 страницBrianne For DC-Mach 10th 2014 FilingBrianneforDCОценок пока нет
- Electricity Power Industry - Key Success Factors: Business Risk Assessment RegulationДокумент2 страницыElectricity Power Industry - Key Success Factors: Business Risk Assessment Regulationanubhav saxenaОценок пока нет
- Green REIT PLC Annual Report 2016Документ176 страницGreen REIT PLC Annual Report 2016Mihir JoshiОценок пока нет
- Investment Property: Conceptual Framework and Reporting StandardДокумент3 страницыInvestment Property: Conceptual Framework and Reporting StandardMeg sharkОценок пока нет
- Accounting For Merchandising OperationsДокумент41 страницаAccounting For Merchandising OperationsAlfitri 90Оценок пока нет
- Political Spectrum WorksheetДокумент3 страницыPolitical Spectrum WorksheetDanaОценок пока нет
- Banking Theory and Practice Chapter ThreeДокумент36 страницBanking Theory and Practice Chapter Threemubarek oumerОценок пока нет
- Implementation of Risk Based SupervisionДокумент120 страницImplementation of Risk Based SupervisionandriОценок пока нет
- Ia 3 Chapter 4 DraftДокумент32 страницыIa 3 Chapter 4 DraftRuiz, CherryjaneОценок пока нет
- Wright v. Owens Corning, 679 F.3d 101, 3rd Cir. (2012)Документ18 страницWright v. Owens Corning, 679 F.3d 101, 3rd Cir. (2012)Scribd Government DocsОценок пока нет
- Ia - Valix2 Problem 20 - 4Документ3 страницыIa - Valix2 Problem 20 - 4Parvana NamikazeОценок пока нет
- Basic Accounting SystemДокумент37 страницBasic Accounting SystemGetie TigetОценок пока нет
- Bnu 1501 2018 AnswersДокумент18 страницBnu 1501 2018 AnswersRochelle GovenderОценок пока нет
- Chapter 27: The Theory of Active Portfolio Management: Problem SetsДокумент1 страницаChapter 27: The Theory of Active Portfolio Management: Problem SetsMehrab Jami Aumit 1812818630Оценок пока нет
- Pricing StrategiesДокумент34 страницыPricing StrategiesshwetambarirupeshОценок пока нет
- Tax Case Digests CompilationДокумент207 страницTax Case Digests CompilationFrancis Ray Arbon Filipinas83% (24)
- Documents To Check Before Buying A HouseДокумент13 страницDocuments To Check Before Buying A Housenshetty22869Оценок пока нет
- Reading 20 Discounted Dividend ValuationДокумент55 страницReading 20 Discounted Dividend Valuationdhanh.bdn.hsv.neuОценок пока нет
- Sip Project SBI HomeloanДокумент45 страницSip Project SBI HomeloanAkshay RautОценок пока нет
- Abm 2 DiagnosticsДокумент2 страницыAbm 2 DiagnosticsDindin Oromedlav LoricaОценок пока нет
- Debt Sizing For Minimum DSCR With VBA Goal Seek - Solve For Zero Delta!Документ5 страницDebt Sizing For Minimum DSCR With VBA Goal Seek - Solve For Zero Delta!serpepeОценок пока нет
- Exercise On Hedging (KEY)Документ2 страницыExercise On Hedging (KEY)juringОценок пока нет
- Canons of Monetary Law Canonum de Ius PecuniaeДокумент121 страницаCanons of Monetary Law Canonum de Ius Pecuniaemragsilverman0% (3)
- Pas 20 - Acctg For Govt Grants & Disclosure of Govt AssistanceДокумент12 страницPas 20 - Acctg For Govt Grants & Disclosure of Govt AssistanceGraciasОценок пока нет
- Project IRIS PresentationДокумент11 страницProject IRIS PresentationRadha MadhuriОценок пока нет
- Salary Slip SampleДокумент21 страницаSalary Slip Samplesantosh pathakОценок пока нет