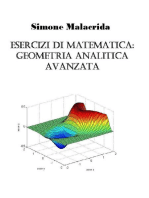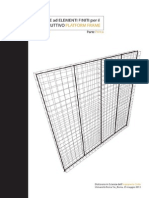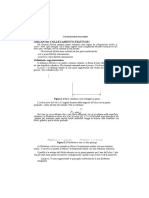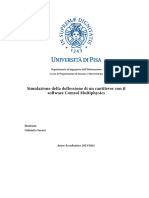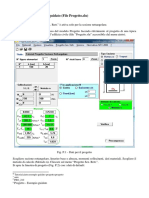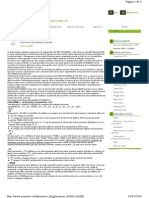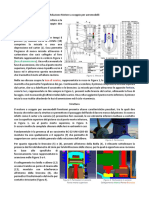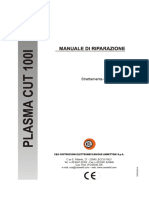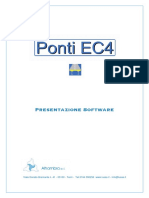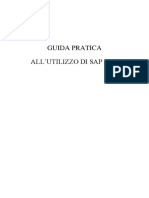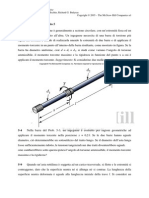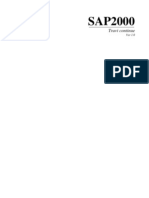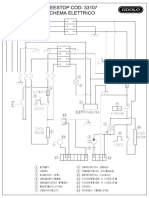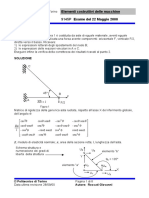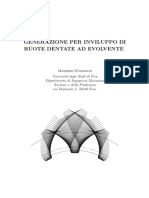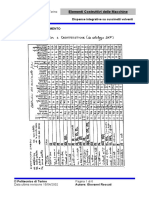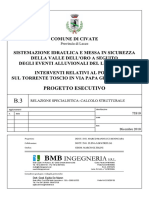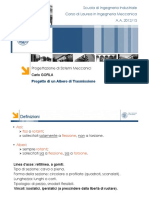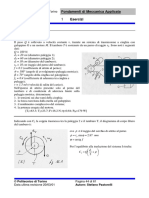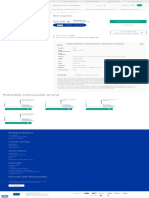Академический Документы
Профессиональный Документы
Культура Документы
5 Albero A DIN 743 PDF
Загружено:
mgualdiОригинальное название
Авторское право
Доступные форматы
Поделиться этим документом
Поделиться или встроить документ
Этот документ был вам полезен?
Это неприемлемый материал?
Пожаловаться на этот документАвторское право:
Доступные форматы
5 Albero A DIN 743 PDF
Загружено:
mgualdiАвторское право:
Доступные форматы
19/05/13
5 Albero a DIN 743
Capitolo 5
Albero secondo DIN 743
5.1 Modulo di calcolo iniziare
5.2 geometria del pezzo
5.3 funzioni operative generali
5.4 rappresentazione 2D e 3D dell'onda
5.5 Toolbar
5.6 Finestra dei messaggi
5.7 informazioni a comparsa
5.8 Calcolo del
5,9 documentazione: rapporto
05:10 save computo
05:11 unit di commutazione
05:12 pulsante "Avanti" e "Indietro"
05:13 pulsante "CAD"
5:14 impostazioni
05:15 Esempi di calcolo: per alberi DIN 743
5.1 Inizio modulo di calcolo
Accedere alla home page www.eAssistant.eu con il tuo nome utente e password. Aprire il modulo di calcolo dalla casella di riepilogo "Tipo calcolo" in
Project Manager.
Figura 5.1: Panoramica generale
www.eassistant.eu/fileadmin/dokumente/eassistant/etc/HTMLHandbuch/eAssistantHandb_HTMLch5.html
1/56
19/05/13
5 Albero a DIN 743
Il calcolo della eAssistant onda ha una geometria e una parte di calcolo. La geometria della geometria dell'albero, l'immagazzinamento e la pressione e la
concentrazione di stress pu essere definito. Rappresenta le propriet ondulatorie della centrali per il vostro calcolo rappresenta il calcolo effettivo
avviene poi nella parte di calcolo. Questo offre diverse possibilit di calcolo dei carichi portanti, deflessione, tensione di riferimento, resistenza, ecc ..
Informazioni sul pulsante "Calcola", avete la possibilit in qualsiasi momento di passare tra la geometria e la parte di calcolo.
5.2 Geometria del pezzo
Nella geometria della geometria dell'onda, i carichi, i cuscinetti e la tacca vengono definiti effetti. Nella parte superiore corrispondenti opzioni di input e
pulsanti sono per la correzione o l'ulteriore trattamento. Nella parte inferiore il sistema di coordinate e l'asse dell'albero di simmetria. Ingressi che si
verificano nella parte superiore, sono immediatamente visibili nella parte inferiore del grafico. La rappresentazione grafica di essere interattivo, in modo
che gli elementi rappresentati selezionato, spostato, copiato o eliminato. Nella rappresentazione grafica, possibile utilizzare il pulsante "Vista 3D" tra la
vista 2D e 3D del cambiamento.
Figura 5.2: La geometria del modulo di calcolo
www.eassistant.eu/fileadmin/dokumente/eassistant/etc/HTMLHandbuch/eAssistantHandb_HTMLch5.html
2/56
19/05/13
5 Albero a DIN 743
5.2.1 Propriet ondulatorie
All'inizio del calcolo onda, le propriet onda vengono visualizzati automaticamente nella parte geometria. sempre possibile accedere tramite i
"propriet ondulatorie".
Figura 5.3: Propriet ondulatorie
Nelle propriet onda del materiale possono essere selezionati dalla casella o definite singolarmente, la velocit di rotazione e la posizione dell'albero pu
essere fissato posizione nello spazio. La velocit di rotazione immesso in giri al minuto. Importante, quando la velocit di rotazione di un albero di
ingresso viene cambiato, la coppia cambia a causa della potenza e della velocit predeterminata. Ci si verifica quando un'uscita viene specificato
anzich una coppia ai elementi motori. La scelta del materiale dell'albero pu essere effettuata tramite la listbox per la definizione del materiale o su per il
materiale. Sar visualizzato per il materiale di ulteriori informazioni e di dati selezionato sul pulsante "selezione dei materiali".
Figura 5.4: Banca dati dei materiali
Per il vostro materiale desiderato non nell'elenco, fare clic nella casella di riepilogo su "Custom". quindi possibile definire le impostazioni individuali e
aggiungere un commento. A conferma di questi dati, fare clic sul pulsante "OK". Ora cliccate sul pulsante "selezione dei materiali", quindi aprire le voci
personalizzate. Selezionare il modulo, tuttavia, un materiale diverso dalla casella di riepilogo, tutti i dati persi definiti. Questi devono quindi rientrare.
www.eassistant.eu/fileadmin/dokumente/eassistant/etc/HTMLHandbuch/eAssistantHandb_HTMLch5.html
3/56
19/05/13
5 Albero a DIN 743
Figura 5.5: Banca dati dei materiali
Nota: importante notare qui che il calcolo della resistenza d'onda integrata valida solo per gli acciai secondo DIN 743
5.2.2 Sistema di coordinate
Il sistema di coordinate un sistema di destra con l'asse y l'asse di simmetria e rotazione dell'albero. I punti dell'asse z nella vista dall'alto
bidimensionale della asse x e fuori dello schermo. Una rotazione in senso orario dell'albero circa l'asse y definita come la direzione oraria. L'origine di
coordinate l'estremit sinistra dell'albero. Le forze ei momenti devono essere inseriti in senso positivo non firmato e sottoscritto in direzione negativa.
Figura 5.6: Sistema di coordinate
Nota: La direzione di momenti determinato / guidato con maggior parte degli elementi di forza inserendo impulsivo. La voce significa "fluttuanti" che gli
azionamenti di pozzo e che il momento della rotazione contrasta.
5.2.3 Posizione relativa e assoluta
Nell'area di notifica per ricevere informazioni su ogni elemento, cos come per la posizione assoluta. Viene fatta una distinzione tra la posizione relativa e
assoluta.
Figura 5.7: Posizione relativa e assoluta
Posizione relativa
www.eassistant.eu/fileadmin/dokumente/eassistant/etc/HTMLHandbuch/eAssistantHandb_HTMLch5.html
4/56
19/05/13
5 Albero a DIN 743
L'elemento di posizionamento sempre uno da una spalla dell'albero rispetto al bordo sinistro dell'elemento. Ci significa che la posizione relativa
corrispondente al valore di ingresso del "Posizione" dalla voce.
Figura 5.8: Posizione relativa
Posizione assoluta
La posizione di un elemento sar mostrato dalla origine del sistema di coordinate dal bordo sinistro dell'elemento.
Figura 5.9: Posizione assoluta
5.2.4 Generare segmenti di onda
Per la modellazione dei fori dell'albero sono disponibili per i segmenti di contorno esterne e il contorno interno. Fare clic sul pulsante "segmento" per
generare un segmento d'onda.
Figura 5.10: Genera segmento onda
www.eassistant.eu/fileadmin/dokumente/eassistant/etc/HTMLHandbuch/eAssistantHandb_HTMLch5.html
5/56
19/05/13
5 Albero a DIN 743
Il segmento introdotto UGT.
Figura 5.11: Rappresentazione grafica di un segmento d'onda
I campi di input corrispondenti per la lunghezza e il diametro del display segmento dell'albero. Per la creazione di un segmento conico, possibile attivare
l'opzione "segmento conico".
Figura 5.12: Abilita segmento conico
Se questa opzione attiva, la sinistra-diametro "1" e il diametro giusto "2" del segmento pu essere specificato. Per un altro segmento di ripetere la
procedura di cui parla di nuovo clic sul pulsante "segmento".
5.2.5 Generare foro dell'albero
Un foro dell'albero, cio di produrre un contorno interno, fare clic su "foro assiale."
Figura 5.13: Inserire foro assiale
Vedrete anche le opzioni di input simile all'elemento "segmento". Inoltre, possibile estendere il pulsante "Adatta alla lunghezza d'onda" il buco qui. Il foro
assiale viene quindi automaticamente estesa fino che l'intero contorno interno raggiunge esattamente alla fine del profilo esterno.
www.eassistant.eu/fileadmin/dokumente/eassistant/etc/HTMLHandbuch/eAssistantHandb_HTMLch5.html
6/56
19/05/13
5 Albero a DIN 743
Figura 5.14: Ad esempio, l'estensione del profilo interno
Nota: effetti di intaglio, come i paragrafi, nel contorno interno non sono considerati nei calcoli di resistenza. Per questo ci sono alcun metodo di calcolo
applicabili.
5.2.6 Inserire i cuscinetti
Per supportare l'albero pu includere qualsiasi numero di cuscinetti pu essere specificato. Quindi, vi anche la possibilit di calcolo di statica su alcuni
onde. In primo luogo, selezionare un segmento dell'albero per posizionare un cuscinetto sull'albero e quindi fare clic sul pulsante "campo".
Figura 5.15: Pulsante "camp"
Il cuscinetto inserito UGT.
Figura 5.16: Inserire i cuscinetti
Per la definizione degli ingressi di un punto di supporto, larghezza, diametro esterno, rigidit radiale e angolo di contatto sono forniti. Inoltre, esso pu
www.eassistant.eu/fileadmin/dokumente/eassistant/etc/HTMLHandbuch/eAssistantHandb_HTMLch5.html
7/56
19/05/13
5 Albero a DIN 743
essere definito anche se pu richiedere fino a un calcio fisso, che le forze assiali, un cuscinetto sciolto o un cuscinetto assunto.
Figura 5.17: Definire stoccaggio
Si prega di notare che la posizione si riferisce al segmento rispettivo albero, cio deve essere stato scritto nel segmento. La posizione assoluta rispetto
all'origine delle coordinate, e quindi sulla estremit sinistra dell'albero in corrispondenza dell'elemento Info (vedere il capitolo 5.2.3 "Posizione relativa e
assoluta"). La larghezza la larghezza totale del cuscinetto e il diametro qui il cuscinetto diametro, ecc esterno per la visualizzazione corretta. In
cuscinetti con angolo di contatto della modifiche nel punto di applicazione della forza pu essere considerato per il calcolo delle reazioni vincolari. La
rigidezza del cuscinetto radiale del cuscinetto noto, questo pu anche essere considerato da impostazione appropriata nel calcolo.
Nota: cuscinetti non possono essere posizionati su un segmento aggiunta albero.
5.2.7 Elementi di forza: elicoidali
Per la definizione dello stress onda calcolo eAssistant fornisce diversi modi. Oltre ad un ingresso diretto di forze e momenti in direzione dei cosiddetti
elementi di impegno di potenza intelligenti di coordinate pu essere posizionato sull'albero. Con il pulsante "elementi di forza" sono gli elementi di forza di
sperone, ingranaggi conici, frizione / motore e carico.
Per aggiungere uno sperone, prima selezionare un segmento dell'albero a cui lo sperone deve essere posizionato. Clicca sul link "elementi di forza".
Selezionare dal menu "sperone" da.
Figura 5.18: Selezionare vigore elemento "sperone"
L'ingranaggio introdotto UGT.
www.eassistant.eu/fileadmin/dokumente/eassistant/etc/HTMLHandbuch/eAssistantHandb_HTMLch5.html
8/56
19/05/13
5 Albero a DIN 743
Figura 5.19: Aggiungere un ingranaggio
La posizione relativa del Stirnradrandes sinistra indicato sul segmento dell'albero. Sulla base di ulteriori ingressi per diametro di passo, angolo di elica,
angolo di pressione, posizione di impegno e coppia / potenza, il calcolo della forza che agisce attraverso l'ingranaggio sulle forze dell'albero.
Figura 5.20: Definire elicoidale
In questo caso, l'ingresso della posizione di impegno importante per il punto di applicazione della forza. Posizione di impegno la posizione del punto
di impegno con l'ingranaggio accoppiato associato.
Figura 5.21: Posizione Engagement
Per ingranaggi con addendum cerchio e cerchio di rotolamento non corrispondono. Se l'ingresso passo in tal caso, nella definizione del pignone, allora le
forze sono calcolati da esso non pu essere esattamente - particolarmente molto grande addendum. Poi, per un calcolo molto accurata delle forze deve
prendere la circonferenza primitiva al diametro primitivo e la posizione dell'angolo di pressione, l'angolo di pressione di esercizio pu essere inserita.
Note per la schermata di immissione dei ingranaggi cilindrici
www.eassistant.eu/fileadmin/dokumente/eassistant/etc/HTMLHandbuch/eAssistantHandb_HTMLch5.html
9/56
19/05/13
5 Albero a DIN 743
Tasto T / P
Cliccare sul tasto "T / P", possibile inserire sia la coppia o la potenza o possono essere convertiti. Il nome dell'ingresso cambiamenti di campo in
coppia o potenza.
Figura 5.22: Potenza di ingresso o di coppia
Intervento multiplo
Qui avete la possibilit di definire un pi sovrapposizione, in modo che il raccordo sul ingranaggio albero impegnato con pi ingranaggi. Selezionare la
casella di controllo "Usa multi-intervento" e fare clic sul pulsante "Intervento multipla".
Figura 5.23: Pulsante "Intervento multipla"
Qui possibile selezionare una casella di riepilogo il numero di interventi. Inoltre, possibile specificare la potenza o la coppia. Quindi, scegliere di
potenza o di coppia. Confermare i dati immessi con il pulsante "OK".
Figura 5.24: Definire intervento multiplo
www.eassistant.eu/fileadmin/dokumente/eassistant/etc/HTMLHandbuch/eAssistantHandb_HTMLch5.html
10/56
19/05/13
5 Albero a DIN 743
Angolo elica e angolo di elica
Qui avete la possibilit di specificare un Schrgunsgwinkel e l'angolo d'elica di un ingranaggio cilindrico. Quando i denti di un ingranaggio elicoidale
rispetto alla direzione assiale ad un angolo inclinato. In uno sperone di = , pu in ingranaggi elicoidali fino a
essere.
Figura 5.25: Versante sinistro e destro
Guida di veicoli e ingranaggio condotto
Lavorare sempre un ingranaggio motore e una ruota dentata condotta, che formano una coppia di ingranaggi. La direzione di coppia viene determinata al
pi dagli elementi di potenza di ingresso impulsivo / guidato. La voce significa "fluttuanti" che gli azionamenti di pozzo e che il momento della rotazione
contrasta. Determinare dove si collega la guida e l'ingranaggio condotto. Questa impostazione consente di definire in quale procedura multipla.
Figura 5.26: Guida di veicoli e ingranaggio condotto
5.2.8 Elementi di forza: Bevel
Per aggiungere un ingranaggio conico, contrassegnare il segmento dell'albero a cui si desidera posizionare la smussatura e cliccate sul tasto "elementi
di forza". Selezionare il sottomenu "smusso".
Figura 5.27: Selezionare vigore elemento "smussatura"
La coppia conica introdotto UGT.
www.eassistant.eu/fileadmin/dokumente/eassistant/etc/HTMLHandbuch/eAssistantHandb_HTMLch5.html
11/56
19/05/13
5 Albero a DIN 743
Figura 5.28: Inserire pignone
ora disponibile oltre alle voci nella ingranaggio cilindrico, l'ingresso dell'angolo conico met e la direzione della punta cono disponibile.
Figura 5.29: Definire smusso
5.2.9 Elementi di forza: accoppiamento motore /
L'elemento di forza di "frizione / motore" viene usato per ingresso o il rifiuto di coppia. Inoltre, anche essere inserito come il volto o smusso una massa. Il
posizionamento relativo al segmento all'albero selezionata. La posizione relativa al bordo sinistro dell'elemento forza. Anche in questo caso, si prega
di selezionare prima un segmento dell'albero per posizionare l'elemento di forza.
Figura 5.30: Selezionare Potenza Elemento "frizione"
L'elemento di forza di "frizione / motore " viene introdotto UGT.
www.eassistant.eu/fileadmin/dokumente/eassistant/etc/HTMLHandbuch/eAssistantHandb_HTMLch5.html
12/56
19/05/13
5 Albero a DIN 743
Figura 5.31: Inserire frizione
5.2.10 Elementi di forza: carico
La posizione generale di alimentazione elemento "vuoto" pu essere scelta liberamente indipendentemente da un segmento dell'albero sull'albero. Clicca
sul link "elementi di forza" e selezionare la voce "Carica"
da.
Figura 5.32: Selezionare vigore elemento "carico"
L'elemento di forza di "carico" introdotto UGT.
Figura 05:33: Inserire carico
Per posizionare l'indicazione della posizione assoluta al punto di origine (l'estremit sinistra dell'albero) e si riferisce, come gi con gli altri elementi sul
bordo sinistro dell'elemento.
www.eassistant.eu/fileadmin/dokumente/eassistant/etc/HTMLHandbuch/eAssistantHandb_HTMLch5.html
13/56
19/05/13
5 Albero a DIN 743
Figura 5.34: Definire caricare
L'elemento pu essere definito come un carico concentrato (larghezza = 0) o come carico di linea. Questo elemento generale motore offre la possibilit di
forze radiali nel xe direzione z, una forza assiale e momento flettente sul xe asse z per specificare il carico. inoltre possibile definire una potenza o di
coppia come impulsivo / guidato. L'importanza di guida e guidato applica qui analogamente agli altri elementi di forza.
5.2.11 Massa aggiuntiva
Una massa singolo supplementare pu essere immesso tramite la "massa aggiunta".
Figura 5.35: Pulsante "massa aggiuntiva"
Anche in questo caso si offre la possibilit di ri-voci per la posizione, larghezza e peso sono disponibili. La massa aggiuntiva pu essere definito come un
punto o linea di carico del carico.
Figura 05:36: Inserire massa aggiuntiva
5.2.12 Effetto di intaglio
La definizione di effetti di intaglio necessario per il calcolo di stabilit secondo DIN 743a Non c' bisogno di inserire tutti gli effetti notch esistenti, se in
precedenza calcolato la tensione di confronto. Essi possono, sulla base dei picchi di tensione che si verificano nella curva di tensione di riferimento per
identificare le sezioni trasversali pi critici e relativamente facile da definire la tacca di questi effetti. Come intaccare tutti gli elementi sono disponibili in
DIN 743 effetti di intaglio definiti. Specificati nel modulo DIN 743 e figure all'urto con intaglio sono per alberi pieni o tubolare con spessori di parete, dove
non c' influenza della tacca attraverso il foro. Per i punteggi eccezionali serve a DIN 743-2 (Ambito di applicazione), la condizione
www.eassistant.eu/fileadmin/dokumente/eassistant/etc/HTMLHandbuch/eAssistantHandb_HTMLch5.html
14/56
19/05/13
5 Albero a DIN 743
come una guida (vedi DIN 743-1, appendice A).
Dimensioni delle caratteristiche trasversali
Figura 05:37: Attraversare parametri della sezione
Per inserire un effetto di intaglio, prima selezionare un segmento dell'albero. Poi clicca su '"effetto intaglio".
Figura 05:38: Pulsante "effetto intaglio"
L'effetto di intaglio introdotto UGT.
Figura 05:39: Aggiungi effetto di intaglio
www.eassistant.eu/fileadmin/dokumente/eassistant/etc/HTMLHandbuch/eAssistantHandb_HTMLch5.html
15/56
19/05/13
5 Albero a DIN 743
Al fine di eseguire una prova di forza anche su un albero a sezione liscia carico elevato, la Kerbwirkungsart era in aggiunta a DIN 743 introdotto "albero
liscio." In questo Kerbwirkungsart la velocit dentellatura impostato a "1". Gli elementi all'urto con intaglio possono essere orientati indipendentemente
da un segmento dell'albero sul albero intero. La posizione assolutamente l'origine di coordinate, cio al termine sinistra dell'albero, immesso. Quando si
posiziona il mouse, un catcher per le spalle dell'albero integrato. Quindi effetti notch possono essere definite rapidamente e facilmente sui paragrafi
dell'albero. L'effetto di intaglio "effetto tacca" aggiunto il pulsante e pu essere posizionato nel punto corrispondente sull'albero. possibile immettere la
posizione esatta direttamente nel campo "posizione" di ingresso, possibile spostare l'effetto di intaglio di una spalla dell'albero utilizzando i tasti freccia,
oppure possibile utilizzare il pulsante sinistro del mouse per posizionare l'effetto di intaglio gratuito.
Figura 5.40: Definire effetto di intaglio
Tipi di effetti Notch
Dalla casella di riepilogo "effetto tacca tipo", le seguenti modalit di effetto cava:
- Albero liscio e chiavetta
Figura 05:41: Albero liscio
Figura 05:42: Chiavetta
- Stampa in forma e spline
Figura 05:43: Press Fit
www.eassistant.eu/fileadmin/dokumente/eassistant/etc/HTMLHandbuch/eAssistantHandb_HTMLch5.html
16/56
19/05/13
5 Albero a DIN 743
Figura 05:44: Spline
- Perno e albero di trasmissione
Figura 05:45: Albero scanalato
Figura 05:46: Albero scanalato con evolvente
- V-notch e rettangolari
Figura 05:47: V-notch
Figura 05:48: Rettangolare
- Vendita e roundslot
www.eassistant.eu/fileadmin/dokumente/eassistant/etc/HTMLHandbuch/eAssistantHandb_HTMLch5.html
17/56
19/05/13
5 Albero a DIN 743
Figura 05:49: Paragrafo
Figura 05:50: Roundslot
- Punto con sottosquadri e cross-hole
Figura 05:51: Paragrafo con gola di scarico
Figura 05:52: Trasversale Diametro
Definire i propri sforzi e il fattore di concentrazione delle tensioni
Opzionale per il calcolo automatico del fattore di concentrazione delle tensioni possibile utilizzare il tasto "manuale di carichi e fattori di concentrazione
delle tensioni INVIO Specificare (opzionale) "i fattori tacca corretta manualmente. Questo offre la possibilit di utilizzare fattori notch determinati
sperimentalmente per il calcolo.
www.eassistant.eu/fileadmin/dokumente/eassistant/etc/HTMLHandbuch/eAssistantHandb_HTMLch5.html
18/56
19/05/13
5 Albero a DIN 743
Figura 5:53: Ceppi propri e fattore di concentrazione delle tensioni
Fare clic sul pulsante "sollecitazioni manuali e fattori di concentrazione delle tensioni
specificano (opzionale) ", allora si apre la seguente finestra.
Figura 05:54: Definire i propri fardelli
Sovrapposizione di effetti di intaglio
Per la considerazione matematica di un tipo di tacca sovrapposto (due tacche con fattori notch
Gl.3.115 1 (3 edizione), il fattore di concentrazione delle tensioni nel modo seguente:
) potete Niemann, "Hardware" Band stima p.134
Effetti tacca sul contorno interno
I fattori notch secondo DIN 743 non sono adatti per effetti di intaglio sul contorno interno. Cio, un interiori effetti di intaglio di contorno non sono presi in
considerazione nel 743 snervamento secondo la norma DIN.
5.3 Funzioni operative generali
5.3.1 Selezionare
Un elemento, ad esempio un segmento dell'albero o di un elemento di forza pu essere selezionato cliccando con il pulsante sinistro del mouse. Quando
si seleziona l'elemento cambia colore e viene facilmente rilevato.
Nota: La selezione di elementi nella rappresentazione grafica possibile anche tramite la tastiera. Vuoi cambiare, ad esempio inserendo i valori di un
segmento d'onda nella modalit di selezione, premere il tasto "Page Down" - tasto sulla tastiera. quindi possibile utilizzare i tasti freccia per spostare gli
elementi a destra ea sinistra. Per passare da segmenti d'onda per i fori assiali e viceversa, utilizzare i tasti freccia "su" e "gi" sulla tastiera. Valori di
input per un elemento selezionato, possibile riutilizzare la "Page Up" - tasto di cambiamento.
5.3.2 Spostamento e posizionamento
Se viene selezionato un elemento, apparir nella parte superiore delle opzioni di immissione per tale elemento. Il campo di immissione "Posizione" per
l'articolo sul segmento rispettivo albero essere collocato. Un altro modo per posizionare un elemento in possesso e trascinando con il tasto sinistro del
mouse. Utilizzare i tasti freccia sotto la voce informazioni, una seduta su un elemento segmento dell'albero per essere spostato al segmento successivo.
In questo caso seduti sui altri elementi a stelo possono essere saltati. un segmento d'onda selezionata, il segmento pu essere compreso seduto
www.eassistant.eu/fileadmin/dokumente/eassistant/etc/HTMLHandbuch/eAssistantHandb_HTMLch5.html
19/56
19/05/13
5 Albero a DIN 743
sugli elementi di segmento utilizzando i tasti freccia per spostarsi all'interno del fusto. Quindi, possibile riorganizzare segmenti di albero in qualunque
momento presto.
Figura 05:55: Pulsante freccia
5.3.3 Copia e Incolla
Informazioni sul pulsante "Copia" "Inserisci" ed possibile selezionare i singoli segmenti, cuscinetti o elementi di forza di copia e incolla. Copiare un
elemento, anche tutte le voci sono accettate e non necessario per definire l'elemento. Posizionare l'elemento tramite il campo "posizione" di ingresso o
spostando il i tasti freccia del mouse o.
Figura 05:56: Pulsante "Copia" e "Incolla"
Selezionare un magazzino esistente, che si desidera copiare.
Figura 05:57: Seleziona campo
www.eassistant.eu/fileadmin/dokumente/eassistant/etc/HTMLHandbuch/eAssistantHandb_HTMLch5.html
20/56
19/05/13
5 Albero a DIN 743
Fare clic sul pulsante "Copia".
Figura 05:58: Pulsante "Copia"
Selezionare il segmento onda alla quale il cuscinetto deve essere impostato.
Figura 05:59: Selezionare segmento dell'albero
Fare clic sul pulsante "Inserisci".
Figura 5.60: Pulsante "Inserisci"
Il cuscinetto precedentemente copiato viene inserito UGT.
www.eassistant.eu/fileadmin/dokumente/eassistant/etc/HTMLHandbuch/eAssistantHandb_HTMLch5.html
21/56
19/05/13
5 Albero a DIN 743
Figura 5.61: Inserire secondo cuscinetto
Nota: Se si seleziona un elemento e fare clic con il pulsante destro del mouse, un nuovo menu pop-up si apre con la "copia" e "incolla". Quindi,
selezionare le opzioni appropriate.
Figura 5.62: Tasto destro del mouse per aprire il menu contestuale
5.3.4 Ritagliare
Fare clic su un segmento o di una voce, premere il tasto destro del mouse. Un menu di contesto si aprir, qui possibile selezionare l'opzione "Taglia".
Figura 5.63: Pulsante "Taglia"
5.3.5 Cancella
Questo pulsante possibile eliminare singoli segmenti. Prima di eliminare una voce, selezionarla e fare clic sul pulsante "Elimina" o selezionare con il
tasto destro del mouse dal menu contestuale, selezionare l'opzione "Elimina".
www.eassistant.eu/fileadmin/dokumente/eassistant/etc/HTMLHandbuch/eAssistantHandb_HTMLch5.html
22/56
19/05/13
5 Albero a DIN 743
Figura 5.64: Pulsante "Elimina"
5.3.6 Cancella tutto
Fare clic su questo pulsante, possibile eliminare l'intera geometria dell'albero. Il menu contestuale viene nuovamente visualizzato quando si fa clic con il
pulsante destro del mouse su un elemento. Dal menu, selezionare "Delete All".
Figura 5.65: Pulsante "Cancella tutto"
5.4 Rappresentazione 2D e 3D dell'onda
Questo pulsante potrebbe essere una rappresentazione tridimensionale. Questa funzione disponibile sia nella geometria e nella parte di calcolo. L'unit
di calcolo pu essere rappresentato anche modificato, per esempio, la curvatura tridimensionale dell'albero. Inoltre, dotato di un livello selezionabile
indicato.
Figura 5.66: Pulsante "2D-3D"
Nella rappresentazione 3D dei singoli elementi possono essere selezionati con il mouse e modifica i campi di immissione appropriati o riposizionato.
Clicca nuovamente su "Visualizza 2D-3D", si otterr la rappresentazione 2D.
Figura 5.67: Vista 3D di un'onda
www.eassistant.eu/fileadmin/dokumente/eassistant/etc/HTMLHandbuch/eAssistantHandb_HTMLch5.html
23/56
19/05/13
5 Albero a DIN 743
5.5 Barra degli strumenti
Qui troverete le opzioni per la visualizzazione dell'albero. Rappresentazioni differenti possono essere attivate, viste 3D e una gamma zoom disponibile.
Figura 5.68: Barra degli strumenti
Ripristinare visualizzare e rappresentare onda totale
Abilita zoom tramite la selezione del mouse: possibile selezionare trascinando le singole sezioni del cursore dell'albero, aumentando
cos questi brani. Poi di nuovo "Reset vista" sul pulsante, quindi possibile ripristinare la vista originale dell'albero.
Figura 5.69: Selezione dello zoom con il mouse
Visualizza muovere il mouse, fare clic con il mouse sul grafico e spostare l'albero. Premere e tenere premuto il pulsante del mouse.
Rappresentazione ortogonale
www.eassistant.eu/fileadmin/dokumente/eassistant/etc/HTMLHandbuch/eAssistantHandb_HTMLch5.html
24/56
19/05/13
5 Albero a DIN 743
Vista prospettica
Abilita vista prospettica grandangolare
Vista 3D dell'albero dall'alto sinistra
Vista 3D del fronte d'onda
Vista 3D del diritto albero
Vista 3D dell'albero posteriore
Vista 3D della sinistra
Vista 3D dall'alto
Vista 3D dal basso
5.6 Finestra di segnalazione
Il modulo di calcolo contiene una finestra di messaggio. Qui troverete tutte le informazioni, avvisi e comunicazioni. Tutte le informazioni visualizzate nella
finestra del messaggio, possibile anche nella relazione di calcolo trovare. Il registro pu generare "protocollo", dopo il vostro calcolo premendo il
pulsante.
Figura 5.70: Finestra di segnalazione
5.7 Guida rapida
Spostare il puntatore del mouse su un campo di input o un tasto, si ottengono informazioni supplementari che verr mostrato nel breve aiuto.
www.eassistant.eu/fileadmin/dokumente/eassistant/etc/HTMLHandbuch/eAssistantHandb_HTMLch5.html
25/56
19/05/13
5 Albero a DIN 743
Figura 5.71: Guida rapida
5.8 Calcolo parte
Dopo aver completato la definizione della geometria delle onde, effetti di stoccaggio, carico e tacca, si possono poi eseguire i calcoli. Sulla geometria del
pezzo sul pulsante "Calcola", quindi questo pulsante cambier il suo nome in "geometria" e inserire il calcolo del modulo onda. Nella parte di calcolo di
eseguire tutti i calcoli. Se si desidera apportare modifiche alla geometria, necessario tornare alla geometria del pezzo nuovo. Per fare ci cliccate sul
pulsante nel calcolo della "geometria".
Figura 5.72: Calcolo parte
Oltre a determinare le forze portanti e la torsione statica la diversa potenza e curve di coppia sono tracciate fino alla tensione di riferimento. I valori per la
deflessione in qualsiasi posizione dell'albero possono essere interrogati utilizzando il mouse direttamente dai grafici. Questo pu essere fatto premendo
un tasto, i seguenti calcoli:
Forze cuscinetto
Flessione, angolo e momento flettente piegatura ...
Forza
Flessione velocit critiche
Velocit Trosionskritische
www.eassistant.eu/fileadmin/dokumente/eassistant/etc/HTMLHandbuch/eAssistantHandb_HTMLch5.html
26/56
19/05/13
5 Albero a DIN 743
Figura 5.73: Vari calcoli
5.8.1 Forze cuscinetto
Per avviare il calcolo dei carichi portanti, cliccate sul tasto "forze di sostegno".
Figura 5.74: Forze cuscinetto
5.8.2 Deviazione
Per iniziare il calcolo della deflessione dell'angolo di piega e il momento flettente, ecc, clicca sul "deformazione". Qui potete vedere le diverse curve di
potenza e coppia chiamare per ogni livello selezionato.
Figura 5.75: Deviazione
I valori per la deflessione possono essere recuperati con un singolo clic del mouse direttamente dal grafico. I valori poi vengono visualizzati nella casella di
testo. Clicca su "View 3D" per commutare tra 2D e 3D e indietro.
www.eassistant.eu/fileadmin/dokumente/eassistant/etc/HTMLHandbuch/eAssistantHandb_HTMLch5.html
27/56
19/05/13
5 Albero a DIN 743
Figura 5.76: Valori query facendo clic e 3D View
Nota: Hai la possibilit di confrontare, ad esempio, diverse deviazioni a causa di una modifica nel calcolo geometria del display grafico. Modifica della
geometria di un valore e fare clic sul pulsante "Calcola". Ora il calcolo di ogni click sul pulsante "indietro" "avanti" ed e confrontare i risultati con l'altro.
5.8.3 Forza
Avviare il calcolo della resistenza, cliccando sulla "forza". Nell'analisi stress, un'analisi completa resistenza statica e di fatica Eseguita secondo DIN 743a I
valori esatti della garanzia, verranno visualizzati in una casella di testo o possibile accedere con il mouse nel grafico.
Figura 5.77: Calcolo della resistenza secondo DIN 743
www.eassistant.eu/fileadmin/dokumente/eassistant/etc/HTMLHandbuch/eAssistantHandb_HTMLch5.html
28/56
19/05/13
5 Albero a DIN 743
Risultati intermedi dettagliate si ottengono nella relazione di calcolo. Inoltre, i risultati per le sezioni dei singoli sono presentati in un grafico a colori:
Significare le sezioni contrassegnate in rosso: Il minimo di sicurezza mantenuta.
Sezioni Green Cross indicati significati: Il minimo di sicurezza si riunisce (fino a 3 volte il minimo di sicurezza specificata).
Sezioni trasversali in blu dove: La sicurezza minima raggiunta superiore a tre volte l'predeterminata di sicurezza desiderato.
Figura 5.78: Rappresentazione grafica
Nota: Fare clic sul pulsante "Impostazioni" permette la minima sicurezza, il numero di casi e la movimentazione meccanica definiscono (vedi capitolo
5:14 "Impostazioni").
5.8.4 Velocit critica di flessione
Per avviare il calcolo della velocit critica, fare clic sul pulsante "velocit critica di flessione." In questa inerzia opzionale, effetto giroscopico e
deformazione di taglio possono essere considerati. Controllare la casella di controllo appropriata.
www.eassistant.eu/fileadmin/dokumente/eassistant/etc/HTMLHandbuch/eAssistantHandb_HTMLch5.html
29/56
19/05/13
5 Albero a DIN 743
Figura 5.79: Calcolo della velocit critica
5.8.5 Torsione-velocit
Per avviare il calcolo della torsione-velocit, fare clic sul "torsione-velocit".
Figura 5.80: Calcolo di torsione-velocit
Nota: Fare clic sul pulsante "Impostazioni" per modificare le impostazioni predefinite in relazione al calcolo delle velocit critiche (vedi capitolo 5:14
"Impostazioni").
5.9 Documentazione: Relazione
Dopo aver completato il calcolo, si ha la possibilit di creare un registro. Basta cliccare sul pulsante "Log".
Figura 5.81: Pulsante "log"
Si ottiene inizialmente chst nella configurazione del protocollo. Qui k si Onnen detraibile Aehlen quali immagini e risultati conterr il protocollo di
calcolo e se i risultati del calcolo della resistenza da emettere.
www.eassistant.eu/fileadmin/dokumente/eassistant/etc/HTMLHandbuch/eAssistantHandb_HTMLch5.html
30/56
19/05/13
5 Albero a DIN 743
Figura 5.82: Configuration Protocol
Mentre viene generato il report, viene visualizzata una schermata di attesa. Tuttavia, possibile continuare a lavorare in parallelo con la generazione del
report nel calcolo dell'onda. La lunghezza del tempo necessario per generare il registro dipende dal numero di immagini che devono essere generati.
Il registro contiene un indice dei contenuti. Da noi i risultati desiderati possibile accedere rapidamente. Non ci saranno elencati tutti i dati di input e
risultati. possibile stampare il log generato o salvato in formato HTML, e poi aprirlo in un browser Web o ad esempio in Word per Windows. Le
immagini vengono visualizzate nel report HTML in formato GIF. In presenza di un visualizzatore SVG le immagini vengono trasmesse in SVG. E 'quindi
possibile, ingrandisci l'immagine per voi.
Figura 5.83: Protocollo di calcolo
La relazione di calcolo in grado di stampare o salvare:
Per salvare il registro, andare nel menu "File" e poi su "Salva con nome".
Fare clic sull'icona di stampa, quindi il log pu essere stampato.
Clicca sull'icona PDF, il report in formato PDF chiamato. Per salvare il report in formato PDF, fare clic con il pulsante destro del mouse sull'icona
PDF. Selezionare "Salva" nel momento seguente menu contestuale.
05:10 Salvare il calcolo
Dopo aver eseguito i calcoli, possibile salvarlo. Hai la possibilit di salvare il server eAssistant o in locale sul proprio computer. Fare clic sul pulsante
"Salva" sulla riga superiore del modulo di calcolo.
www.eassistant.eu/fileadmin/dokumente/eassistant/etc/HTMLHandbuch/eAssistantHandb_HTMLch5.html
31/56
19/05/13
5 Albero a DIN 743
Figura 5.84: "Salva"
Hai l'opzione "locale" nel Project Manager e abilitare il modulo di calcolo, la finestra di dialogo di Windows per salvare il vostro calcolo del computer.
Figura 5.85: Finestra di dialogo di Windows per il salvataggio
Nota: Per attivare l'opzione "Salva locale", nessun modulo di calcolo pu essere aperta.
Avete l'opzione non attivata, si aprir una nuova finestra e si pu salvare il vostro calcolo sul server eAssistant.
Figura 5.86: Salvare il calcolo
05:11 Commutazione unit
Questa funzione consente di passare facilmente e rapidamente le unit.
www.eassistant.eu/fileadmin/dokumente/eassistant/etc/HTMLHandbuch/eAssistantHandb_HTMLch5.html
32/56
19/05/13
5 Albero a DIN 743
Figura 5.87: Commutazione unit
1 Fare clic con il pulsante destro del mouse sulla casella di input appropriato in cui si desidera spegnere l'unit.
Un menu di contesto sopra si apre. Vi si possono s visualizzata unit amtliche, ei costi si sta gung. Le due frecce indicano l'impostazione corrente.
2 Selezionare l'unit desiderata.
Il cambio dell'unit si vedr subito, in nome del campo di input. Il valore del campo corrente viene quindi convertito nel corrispondente unit.
05:12 Pulsante "Avanti" e "Indietro"
Con il pulsante "Indietro" per azzerare prima di voci precedenti. Se si desidera ripristinare un comando annullata, quindi fare clic sul pulsante "Avanti".
Figura 5.88: Pulsante "Avanti" e "Indietro"
05:13 Pulsante "CAD"
La linea superiore del modulo di calcolo si trova il pulsante "CAD". Basato sul vostro calcolo un'onda sopra il plugin eAssistant CAD pu essere su questo
pulsante "CAD" in un sistema CAD 3D, come ad esempio SolidWorks o Solid Edge, produrre. Questi alberi con cavit e con un numero illimitato di
segmenti cilindrici e conici sono possibili.
Figura 5.89: Pulsante "Uscita CAD plugin di dati"
Nel modulo di calcolo modello un'onda. Fare clic sul pulsante "CAD
i dati di output CAD plug-in ". Ora aprite il vostro sistema CAD. Si pu iniziare con
la generazione dell'onda calcolata tramite il pulsante "eAssistant" integrato nel sistema CAD.
Figura 5.90: spina eAssistant nel sistema CAD
www.eassistant.eu/fileadmin/dokumente/eassistant/etc/HTMLHandbuch/eAssistantHandb_HTMLch5.html
33/56
19/05/13
5 Albero a DIN 743
Nota: Al fine di consentire la produzione di dati CAD sul vostro computer, necessario il Project Manager, selezionare "Memorizzazione dei file locali
abilitare" Enable. Si ricorda inoltre che il corrispondente plugin di eAssistant CAD deve essere installato sul vostro computer.
Hai bisogno di maggiori informazioni sui plug CAD eAssistant, quindi potete contattarci in qualsiasi momento volentieri. Potete saperne di pi sul nostro
sito www.eAssistant.eu o nel manuale del plugin di aiuto eAssistant CAD, che si pu trovare anche sul sito web.
05:14 Impostazioni
Informazioni sul pulsante "Impostazioni" possibile modificare le impostazioni per il calcolo della resistenza secondo DIN 743 e per il calcolo delle
velocit critiche.
Figura 5.91: Pulsante "Impostazioni"
Troverete varie impostazioni predefinite che possibile personalizzare:
Impostazioni per il calcolo della resistenza secondo DIN 743:
1. Caso di carico
2. Werkstoffbehandlungsart meccanica
3. Diametro albero prima della lavorazione
4. minimi di sicurezza dinamica
5. minimi di sicurezza statica
6. Tensione
7. Massimo fattore di carico
Impostazioni per il calcolo delle velocit critiche:
1. Incrementa
2. formato minimo passo
3. Ricerca della frequenza naturale
Abilitare considerazione del peso dell'albero
Regolare decimali nella relazione di calcolo
Figura 5.92: Impostazioni aggiuntive
05:15 Esempi di calcolo: albero secondo DIN 743
5.15.1 Inizio modulo di calcolo
Accedere alla home page www.eAssistant.eu con il tuo nome utente e password. Aprire il modulo di calcolo dalla casella di riepilogo "Tipo calcolo" in
Project Manager.
www.eassistant.eu/fileadmin/dokumente/eassistant/etc/HTMLHandbuch/eAssistantHandb_HTMLch5.html
34/56
19/05/13
5 Albero a DIN 743
Figura 5.93: Modulo di calcolo
5.15.2 Primo Esempio di calcolo
In questo esempio di calcolo presente ad un albero di avvolgimento con un cuscinetto fisso / mobile ed una massa aggiuntiva.
Generare segmenti di onda
Per generare il primo segmento di albero, fare clic sul "segmento". Specificare la lunghezza di 50 mm, il diametro di 20 mm.
Figura 5.94: Generare primo segmento
Il primo segmento rappresentato.
www.eassistant.eu/fileadmin/dokumente/eassistant/etc/HTMLHandbuch/eAssistantHandb_HTMLch5.html
35/56
19/05/13
5 Albero a DIN 743
Figura 5.95: Rappresentazione del segmento dell'onda creato e definito
Per generare il secondo segmento, fare di nuovo clic sul pulsante "segmento". Specificare la lunghezza di 400 millimetri, un diametro di 50 mm.
Figura 5.96: Generare secondo segmento
Il secondo segmento rappresentato.
Figura 5.97: Rappresentazione del secondo segmento,
www.eassistant.eu/fileadmin/dokumente/eassistant/etc/HTMLHandbuch/eAssistantHandb_HTMLch5.html
36/56
19/05/13
5 Albero a DIN 743
Dal momento che il segmento terza ondata riceve gli stessi ingressi come il primo segmento di albero, ora usiamo la "copia" e "incolla. Fare clic sul
primo segmento nel grafico.
Figura 5.98: Selezionare il primo segmento
Fare clic sul pulsante "Copia".
Figura 5.99: Copia primo segmento
Selezionare il segmento secondo albero, in modo che il segmento copiata pu essere incollata dietro.
Figura 5.100: Selezionare secondo segmento
www.eassistant.eu/fileadmin/dokumente/eassistant/etc/HTMLHandbuch/eAssistantHandb_HTMLch5.html
37/56
19/05/13
5 Albero a DIN 743
Fare clic sul pulsante "Inserisci".
Figura 5.101: Inserire Segmento
Il segmento copiato viene introdotto come il terzo segmento onda UGT.
Figura 5.102: Aggiungere il segmento terzo albero
Nota: Se si seleziona un elemento e fare clic con il pulsante destro del mouse, un nuovo menu pop-up si apre con la "copia" e "incolla". Quindi,
selezionare le opzioni appropriate.
www.eassistant.eu/fileadmin/dokumente/eassistant/etc/HTMLHandbuch/eAssistantHandb_HTMLch5.html
38/56
19/05/13
5 Albero a DIN 743
Figura 5.103: Tasto destro del mouse per aprire il menu contestuale
Generare fori assiali
Per creare il primo foro, fare clic sul "buco (assiale)" pulsante. Inserire la lunghezza di 70 mm e il diametro di 0 millimetri.
Figura 5.104: Generare foro primi assiali
Clicca sul "buco (assiale)" per creare il secondo foro. Inserire la lunghezza da 360 mm e un diametro di 40 mm.
Figura 5.105: Definizione secondo foro assiale
Il foro mostrato nel grafico.
www.eassistant.eu/fileadmin/dokumente/eassistant/etc/HTMLHandbuch/eAssistantHandb_HTMLch5.html
39/56
19/05/13
5 Albero a DIN 743
Figura 5.106: Rappresentazione del foro assiale
Nota: La selezione di elementi nella rappresentazione grafica possibile anche tramite la tastiera. Vuoi cambiare, ad esempio inserendo i valori di un
segmento d'onda nella modalit di selezione, premere il tasto "Page Down" - tasto sulla tastiera. quindi possibile utilizzare i tasti freccia per spostare gli
elementi a destra ea sinistra. Per passare da segmenti d'onda per i fori assiali e viceversa, utilizzare i tasti freccia "su" e "gi" sulla tastiera. Valori di
input per un elemento selezionato, possibile riutilizzare la "Page Up" - tasto di cambiamento.
Inserire i cuscinetti
Per inserire il primo campo, selezionare il segmento primo albero nel grafico.
Figura 5.107: Selezionare Segmento
Fare clic sul pulsante "campo".
Figura 5.108: Pulsante "camp"
Il cuscinetto inserito UGT. Definire la posizione del cuscinetto di 20 mm, larghezza 10 mm e il diametro di 40 mm. W si Aehlen dalla casella di
riepilogo il tipo di archiviazione. In questo caso w si Aehlen "cuscinetto".
www.eassistant.eu/fileadmin/dokumente/eassistant/etc/HTMLHandbuch/eAssistantHandb_HTMLch5.html
40/56
19/05/13
5 Albero a DIN 743
Figura 5.109: Inserisci il primo campo
Per inserire il secondo campo, selezionare il primo campo della grafica e fare clic sul pulsante "Copia".
Figura 5.110: Selezionare il primo campo
Selezionare il segmento terzo albero e fare clic sul pulsante "Inserisci". Dal momento che il campo stato copiato, gi correttamente con la posizione,
larghezza, diametro specificato. Definire solo il tipo di archiviazione. In questo campo "tipo di cuscinetto" cuscinetto flottante viene selezionato dalla
casella di riepilogo.
www.eassistant.eu/fileadmin/dokumente/eassistant/etc/HTMLHandbuch/eAssistantHandb_HTMLch5.html
41/56
19/05/13
5 Albero a DIN 743
Figura 5.111: Definire secondo cuscinetto
Definire lo stress come una massa aggiuntiva
Per posizionare la massa aggiuntiva, selezionare il segmento secondo albero.
Figura 5.112: Selezionare segmento dell'albero
Clicca su "massa aggiunta".
www.eassistant.eu/fileadmin/dokumente/eassistant/etc/HTMLHandbuch/eAssistantHandb_HTMLch5.html
42/56
19/05/13
5 Albero a DIN 743
Figura 5.113: Pulsante "massa aggiuntiva"
La massa aggiuntiva sar posizionato sul segmento dell'albero. Definire la massa aggiuntiva con l'ingresso f R posizione a 50 mm, larghezza 300
mm, e massa di 950 kg.
Figura 5.114: aggiunta la massa supplementare
Definizione di effetti di intaglio
Clicca su "effetto intaglio" per inserire gli effetti di intaglio.
Figura 5.115: Pulsante "effetto intaglio"
L'effetto di intaglio introdotto UGT e pu essere posizionato nel punto corrispondente sull'albero ora. daf entrare direttamente nel campo di input R
la posizione "posizione" o spostare la tacca effetto utilizzando i due tasti freccia. W Aehlen voi sulla Listbox Kerbwirkungsart fuori.
www.eassistant.eu/fileadmin/dokumente/eassistant/etc/HTMLHandbuch/eAssistantHandb_HTMLch5.html
43/56
19/05/13
5 Albero a DIN 743
Ora definire i seguenti effetti di intaglio:
Primo effetto tacca: sulla sezione dell'albero di sinistra Kerbwirkungsart "punto" con rugosit
= 5 mm e raggio = 10 mm
Secondo effetto tacca: sul gradino dell'albero destra analoga alla sezione di albero sinistro con dati identici per Kerbwirkungsart, rugosit e raggio
Terzo effetto tacca: sul centro dell'albero definisce un effetto tacca del tipo "press fit"
Figura 5.116: Effetti di intaglio
5.15.3 Esecuzione del calcolo
Dopo aver completato la definizione della geometria delle onde, effetti di stoccaggio, carico e tacca, ora possibile andare nella parte di calcolo per
avviare i vari calcoli. Basta cliccare sul pulsante "Calcola" sulla barra dei menu in alto del modulo di calcolo. Dopo aver cliccato si preme il pulsante
"Calcola" nella "Geometria". Come risultato, si pu sempre tornare alla geometria del pezzo.
Figura 5.117: Calcolo parte
www.eassistant.eu/fileadmin/dokumente/eassistant/etc/HTMLHandbuch/eAssistantHandb_HTMLch5.html
44/56
19/05/13
5 Albero a DIN 743
Nel calcolo di k si Onnen vostri calcoli che portano EAD, ma nessun cambiamento nella geometria portando ead. Se si eseguono
regolazioni alla geometria m Ochten, m ust si passa alla zona di geometria. Basta cliccare sul pulsante "geometria".
Qui possibile scaricare i singoli calcoli, come ad esempio il calcolo di resistenza secondo DIN 743 eseguire.
Figura 5.118: Vari calcoli
Calcolo di forze portanti
Per avviare il calcolo dei carichi portanti, cliccate sul tasto "forze di sostegno".
Figura 5.119: Calcolo di forze portanti
Calcolo di deflessione
Per iniziare il calcolo della deflessione dell'angolo di piega e il momento flettente, ecc, clicca sul "deformazione". Qui potete vedere le diverse curve di
potenza e coppia chiamare per ogni livello selezionato.
Figura 5.120: Varie curve di potenza e coppia
www.eassistant.eu/fileadmin/dokumente/eassistant/etc/HTMLHandbuch/eAssistantHandb_HTMLch5.html
45/56
19/05/13
5 Albero a DIN 743
I valori per la deviazione, ecc possono essere recuperati con un singolo clic del mouse direttamente dal grafico. I valori poi vengono visualizzati nella
casella di testo.
Figura 5.121: Valori della query clic del mouse
Calcolo di resistenza secondo DIN 743
Avviare il calcolo della resistenza, cliccando sulla "forza". Nell'analisi stress, un'analisi completa resistenza statica e di fatica Eseguita secondo DIN 743a I
valori esatti della garanzia, verranno visualizzati in una casella di testo o possibile accedere con il mouse nel grafico.
Figura 5.122: Calcolo della resistenza secondo DIN 743
I principali risultati vengono visualizzati nella casella di testo. Risultati intermedi dettagliate si ottengono nella relazione di calcolo. Zus tzlich i risultati
f ur le singole sezioni in un grafico mostrato in colore:
www.eassistant.eu/fileadmin/dokumente/eassistant/etc/HTMLHandbuch/eAssistantHandb_HTMLch5.html
46/56
19/05/13
5 Albero a DIN 743
Significare le sezioni contrassegnate in rosso: Il minimo di sicurezza mantenuta.
Sezioni Green Cross indicati significati: Il minimo di sicurezza si riunisce (fino a 3 volte il minimo di sicurezza specificata).
Sezioni trasversali in blu dove: La sicurezza minima raggiunta superiore a tre volte l'predeterminata di sicurezza desiderato.
Calcolo della velocit critica
Per avviare il calcolo della velocit critica, fare clic sul pulsante "velocit critica di flessione." In questa inerzia opzionale, effetto giroscopico e
deformazione di taglio possono essere considerati. Controllare la casella di controllo appropriata.
Figura 5.123: Velocit critica di flessione
Calcolo di torsione-velocit
Per avviare il calcolo della torsione-velocit, fare clic sul "torsione-velocit".
Figura 5.124: Torsione-velocit
5.15.4 Documentazione: Relazione
Dopo aver completato il calcolo di un protocollo nella misura desiderata pu essere generato. Fare clic sul pulsante "Log".
www.eassistant.eu/fileadmin/dokumente/eassistant/etc/HTMLHandbuch/eAssistantHandb_HTMLch5.html
47/56
19/05/13
5 Albero a DIN 743
Figura 5.125: Pulsante "log"
Si ottiene inizialmente chst nella configurazione del protocollo. Qui k si Onnen detraibile Aehlen che grafica e risultati di calcolo conterr il registro.
Figura 5.126: Configuration Protocol
Mentre viene generato il report, viene visualizzata una schermata di attesa. Tuttavia, possibile continuare a lavorare in parallelo con la generazione del
report nel calcolo dell'onda. La lunghezza del tempo necessario per generare il registro dipende dal numero di immagini che devono essere generati.
Il registro contiene un indice dei contenuti. Da noi i risultati desiderati possibile accedere rapidamente. Non ci saranno elencati tutti i dati di input e
risultati. possibile stampare il log generato o salvato in formato HTML, e poi aprirlo in un browser Web o ad esempio in Word per Windows. Le
immagini vengono visualizzate nel report HTML in formato GIF. In presenza di un visualizzatore SVG le immagini vengono trasmesse in SVG. E 'quindi
possibile, ingrandisci l'immagine per voi.
Figura 5.127: Protocollo di calcolo
www.eassistant.eu/fileadmin/dokumente/eassistant/etc/HTMLHandbuch/eAssistantHandb_HTMLch5.html
48/56
19/05/13
5 Albero a DIN 743
La relazione di calcolo in grado di stampare o salvare:
Per salvare il registro, andare nel menu "File" e poi su "Salva con nome".
Fare clic sull'icona di stampa, quindi il log pu essere stampato.
Clicca sull'icona PDF, il report in formato PDF chiamato. Per salvare il report in formato PDF, fare clic con il pulsante destro del mouse sull'icona
PDF. Selezionare "Salva" nel momento seguente menu contestuale.
5.15.5 Salvare il calcolo
Dopo aver eseguito i calcoli, possibile salvarlo. Hai la possibilit di salvare o eAsisstant sul server o in locale sul proprio computer. Fare clic sul
pulsante "Salva" sulla riga superiore del modulo di calcolo.
Figura 5.128: "Salva"
Hai l'opzione "locale" nel Project Manager e abilitato il modulo di calcolo, ad esempio nella finestra di Windows per il salvataggio del calcolo del
computer.
Nota: Per attivare l'opzione "Salva locale", nessun modulo di calcolo pu essere aperta.
Figura 5.129: Finestra di dialogo di Windows per il salvataggio
Avete l'opzione non attivata, si aprir una nuova finestra e si pu salvare sul server eAssistant.
Figura 5.130: Salvare il calcolo
Inserire il "Nome file" il nome del vostro calcolo e fare clic sul pulsante "Salva". Poi, nel Project Manager sul pulsante "Aggiorna", il calcolo viene
memorizzato nella finestra viene visualizzato "File".
5.15.6 Secondo esempio di calcolo
Come ulteriore esempio, vogliamo mostrarvi come si pu costruire questo ingranaggio albero intermedio rapidamente e facilmente.
www.eassistant.eu/fileadmin/dokumente/eassistant/etc/HTMLHandbuch/eAssistantHandb_HTMLch5.html
49/56
19/05/13
5 Albero a DIN 743
Figura 5.131: Trasmissione albero intermedio
Generare segmenti di onda
Fare clic sul pulsante "segmento" e creare tre segmenti di albero con i seguenti valori di input:
1 Segmento
d'onda:
Lunghezza
mm
= 100
Diametro
= 30 mm
2 Segmento
d'onda:
Lunghezza
= 40 mm Diametro
= 45 mm
3 Segmento
d'onda:
Lunghezza
mm
= 100
= 30 mm
Diametro
Figura 5.132: Segmenti di onda
Inserire i cuscinetti
Quindi inserire due campi. Basta cliccare sul "campo". Il campo ha ricevuto i seguenti valori di input:
1 Archivio:Posizione = 10 mmLarghezza
mm
= 15
Diametro
60 mm
Cuscinetto
2 Archivio:Posizione = 80
millimetri
= 15
Diametro
60 mm
Cuscinetto mobile
Larghezza
mm
www.eassistant.eu/fileadmin/dokumente/eassistant/etc/HTMLHandbuch/eAssistantHandb_HTMLch5.html
50/56
19/05/13
5 Albero a DIN 743
Figura 5.133: Azione
Generare primo ingranaggio
Per generare il primo sperone, selezionare l', il segmento grafico primo albero. Clicca sul link "elementi di forza" e selezionare dal sottomenu selezionare
"sperone". Definire la finestra di ingresso del primo ingranaggio con i seguenti valori di input:
Posizione = 60 millimetri
Larghezza
= 40 mm
Diametro primitivo
Helix angolo
= 180 millimetri
= 25
Angolo di pressione
= 20
Posizione impegnata = 90
Coppia
= 320 Nm
Massa
= 0,0 kg
Figura 5.134: Maschera di input per il primo ingranaggio
www.eassistant.eu/fileadmin/dokumente/eassistant/etc/HTMLHandbuch/eAssistantHandb_HTMLch5.html
51/56
19/05/13
5 Albero a DIN 743
Il primo ingranaggio visualizzata nella rappresentazione grafica.
Figura 5.135: In primo ingranaggio
Generare secondo ingranaggio
Per generare il secondo ingranaggio nella fase successiva, selezionare il segmento terzo albero, cliccate sul tasto "elementi di forza" e selezionate dal
sottomenu selezionare "sperone". Definire la maschera di input, il secondo ingranaggio con i seguenti valori di input:
Posizione = 0 millimetri
Larghezza
= 40 mm
Diametro primitivo
Helix angolo
= 80 millimetri
= 25
Angolo di pressione
= 20
Posizione impegnata = 270
Coppia
= 320 Nm
Massa
= 0,0 kg
Figura 5.136: Definire secondo ingranaggio
Entrambi sperone Aeder saranno mostrate nel grafico.
www.eassistant.eu/fileadmin/dokumente/eassistant/etc/HTMLHandbuch/eAssistantHandb_HTMLch5.html
52/56
19/05/13
5 Albero a DIN 743
Figura 5.137: Genera due ingranaggi cilindrici
quindi possibile visualizzare l'albero di trasmissione nei diversi punti di vista. Clicca su "View 3D", selezionare la barra degli strumenti dei diversi punti
di vista o di zoom all'interno dell'immagine. Con il pulsante "Calcola" per ottenere la geometria della parte e pu calcolare il vostro calcolo l. Con il
pulsante "Log", un protocollo pu essere generato.
Risultato
Se si fa clic sul pulsante "View 3D", allora si ottiene il seguente risultato come una rappresentazione tridimensionale. Nella vista 3D, possibile
selezionare i singoli elementi con il mouse, modificare i campi e riposizionare.
Figura 5.138: Vista 3D dell'albero intermedio riduttore
www.eassistant.eu/fileadmin/dokumente/eassistant/etc/HTMLHandbuch/eAssistantHandb_HTMLch5.html
53/56
19/05/13
5 Albero a DIN 743
5.15.7 Esecuzione del calcolo
Dopo aver completato la definizione della geometria delle onde, lo stoccaggio e carichi si possono ora andare nella parte di calcolo per avviare i vari
calcoli. Basta cliccare sul pulsante "Calcola" sulla barra dei menu in alto del modulo di calcolo. Dopo aver cliccato si preme il pulsante "Calcola" nella
"Geometria". Come risultato, si pu sempre tornare alla geometria del pezzo. Nella parte di calcolo pu essere eseguita premendo un pulsante, i seguenti
calcoli:
Forze cuscinetto
Flessione, angolo e momento flettente piegatura ...
Forza
Flessione velocit critiche
Velocit Trosionskritische
Figura 5.139: Avvio del calcolo
5.15.8 Documentazione: Relazione
Dopo aver completato il calcolo di un protocollo nella misura desiderata pu essere generato. Fare clic sul pulsante "Log".
Figura 5.140: Pulsante "log"
www.eassistant.eu/fileadmin/dokumente/eassistant/etc/HTMLHandbuch/eAssistantHandb_HTMLch5.html
54/56
19/05/13
5 Albero a DIN 743
Selezionare dalla configurazione del protocollo, che conterr grafica e dei risultati del protocollo di calcolo. Il registro contiene un indice dei contenuti. Da
noi i risultati desiderati possibile accedere rapidamente. Non ci saranno elencati tutti i dati di input e risultati. possibile stampare il log generato o
salvato in formato HTML, e poi aprirlo in un browser Web o ad esempio in Word per Windows. Le immagini vengono visualizzate nel report HTML in
formato GIF. In presenza di un visualizzatore SVG le immagini vengono trasmesse in SVG. E 'quindi possibile, ingrandisci l'immagine per voi.
Figura 5.141: Protocollo di calcolo
La relazione di calcolo in grado di stampare o salvare:
Per salvare il registro, andare nel menu "File" e poi su "Salva con nome".
Fare clic sull'icona di stampa, quindi il log pu essere stampato.
Clicca sull'icona PDF, il report in formato PDF chiamato. Per salvare il report in formato PDF, fare clic con il pulsante destro del mouse sull'icona
PDF. Selezionare "Salva" nel momento seguente menu contestuale.
5.15.9 Salvare il calcolo
www.eassistant.eu/fileadmin/dokumente/eassistant/etc/HTMLHandbuch/eAssistantHandb_HTMLch5.html
55/56
19/05/13
5 Albero a DIN 743
Dopo aver eseguito i calcoli, possibile salvarlo. Hai la possibilit di salvare o eAsisstant sul server o in locale sul proprio computer. Fare clic sul
pulsante "Salva" sulla riga superiore del modulo di calcolo.
Figura 5.142: "Salva"
Hai l'opzione "locale" nel Project Manager e abilitato il modulo di calcolo, ad esempio nella finestra di Windows per il salvataggio del calcolo del
computer.
Nota: Per attivare l'opzione "Salva locale", nessun modulo di calcolo pu essere aperta.
Figura 5.143: Finestra di dialogo di Windows per il salvataggio
Avete l'opzione non attivata, si aprir una nuova finestra e si pu salvare sul server eAssistant.
Figura 5.144: Salvare il calcolo
Inserire il "Nome file" il nome del vostro calcolo e fare clic sul pulsante "Salva". Poi, nel Project Manager sul pulsante "Aggiorna", il calcolo viene
memorizzato nella finestra viene visualizzato "File".
F o ulteriori domande, informazioni o suggerimenti siamo sempre felici di Verf gung. Puoi contattare il nostro team di supporto via e-mail
eAssistant@gwj.de o sotto il telefono no. +49 (0) 531 129 399-0 .
www.eassistant.eu/fileadmin/dokumente/eassistant/etc/HTMLHandbuch/eAssistantHandb_HTMLch5.html
56/56
Вам также может понравиться
- Kisssoft Tut 006 I Editor AlberiДокумент15 страницKisssoft Tut 006 I Editor AlberiSandroОценок пока нет
- Trasformazione di Hough: Svelare la magia della trasformazione di Hough nella visione artificialeОт EverandTrasformazione di Hough: Svelare la magia della trasformazione di Hough nella visione artificialeОценок пока нет
- 11 Alberi Scanalati, Scanalati e Spline Secondo Niemann PDFДокумент24 страницы11 Alberi Scanalati, Scanalati e Spline Secondo Niemann PDFmgualdiОценок пока нет
- Tutorial KISSsoft - Progettazione Di Precisione Di Una ... - KISSsoft AGДокумент16 страницTutorial KISSsoft - Progettazione Di Precisione Di Una ... - KISSsoft AGStanislao CapassoОценок пока нет
- Traccia Di Relazione Tecnica Sulla Verifica Statica e A Fatica Della Ruota DentataДокумент17 страницTraccia Di Relazione Tecnica Sulla Verifica Statica e A Fatica Della Ruota Dentatatoldone92Оценок пока нет
- AUTOMAZIONE DEL METODO 'GIALLI E ROSSI' . Come gestire le fasi di lavoro con un CAD generico ed ottenere in maniera automatica le tavole attuale, comparativa e di fine lavoriОт EverandAUTOMAZIONE DEL METODO 'GIALLI E ROSSI' . Come gestire le fasi di lavoro con un CAD generico ed ottenere in maniera automatica le tavole attuale, comparativa e di fine lavoriОценок пока нет
- SIEMENS Programmazione Tornio Asse YДокумент32 страницыSIEMENS Programmazione Tornio Asse YFLAVIOОценок пока нет
- Fusion 360 | Passo dopo passo: Progettazione CAD, simulazione FEM & CAM per principianti. La guida completa per Autodesk's Fusion 360!От EverandFusion 360 | Passo dopo passo: Progettazione CAD, simulazione FEM & CAM per principianti. La guida completa per Autodesk's Fusion 360!Оценок пока нет
- Dimensionamento Cilindro OleodinamicoДокумент5 страницDimensionamento Cilindro Oleodinamicod_u_i_l_i_oОценок пока нет
- Risoluzione dei problemi di stampa 3D: La Guida completa per risolvere tutti i problemi della stampa 3D FDM!От EverandRisoluzione dei problemi di stampa 3D: La Guida completa per risolvere tutti i problemi della stampa 3D FDM!Оценок пока нет
- Esercizi Spinta Cuscinetti Ingranaggi Avalle Polito PDFДокумент205 страницEsercizi Spinta Cuscinetti Ingranaggi Avalle Polito PDFmgualdiОценок пока нет
- BulloniДокумент10 страницBulloniBrian NelsonОценок пока нет
- 01 Platform FrameДокумент17 страниц01 Platform FramegkappaОценок пока нет
- Relazione CadДокумент10 страницRelazione CadClaudioОценок пока нет
- ELIOS Man - STRUTTURE - TETTO - PIANO - CON - PUNTELLO - 130105 PDFДокумент11 страницELIOS Man - STRUTTURE - TETTO - PIANO - CON - PUNTELLO - 130105 PDFgiovanni_andreoli_1Оценок пока нет
- Quadrilatero ArticolatoДокумент9 страницQuadrilatero ArticolatoraffacapОценок пока нет
- Manuale Di Meccanica (Pdfdrive) - 1074-1336Документ148 страницManuale Di Meccanica (Pdfdrive) - 1074-1336riccardo gasparottoОценок пока нет
- Engineers Guide A Shaft Alignment Handbook ALI 9.600!01!05 IДокумент76 страницEngineers Guide A Shaft Alignment Handbook ALI 9.600!01!05 IjaypallaОценок пока нет
- Progetto Comsol GuerraДокумент32 страницыProgetto Comsol GuerraGabriele GuerraОценок пока нет
- Esercitazione Ingegneria Del Vento (Tommaso Ballantini)Документ50 страницEsercitazione Ingegneria Del Vento (Tommaso Ballantini)Tommaso BallantiniОценок пока нет
- VcasluProgetto HelpДокумент6 страницVcasluProgetto HelpevvivaevvivaevvaiОценок пока нет
- Robotica Progetti & Analisi Dello SCORBOTДокумент35 страницRobotica Progetti & Analisi Dello SCORBOTEmanueleОценок пока нет
- CAD MollaДокумент8 страницCAD MollaDaniele CandelaresiОценок пока нет
- Relazione PDFДокумент15 страницRelazione PDFKekko72100Оценок пока нет
- Area Progetto Cevolani PDFДокумент17 страницArea Progetto Cevolani PDFman88gioОценок пока нет
- Manuale Target 3001Документ41 страницаManuale Target 3001Matteo1980Оценок пока нет
- Cimatron Divisione Stampo D2SДокумент47 страницCimatron Divisione Stampo D2Sspyderco87Оценок пока нет
- Multi Sim CerriДокумент21 страницаMulti Sim CerriMarco Amati0% (1)
- ReLUIS Linee Guida Riparazione e Rafforzamento Integrazione Maggio2010 MetodoCAMДокумент21 страницаReLUIS Linee Guida Riparazione e Rafforzamento Integrazione Maggio2010 MetodoCAMJennifer DanielsОценок пока нет
- HelpДокумент5 страницHelpallukazoldikОценок пока нет
- 5 Dimenzionisanje PDFДокумент10 страниц5 Dimenzionisanje PDFKordic MirjanaОценок пока нет
- Villa Sistemi Medicali Mod - APOLLOДокумент370 страницVilla Sistemi Medicali Mod - APOLLOPeter YliОценок пока нет
- Serie Guidage12Документ6 страницSerie Guidage12hajhammouda174Оценок пока нет
- Adams View Esercitazione Macchina SoffiatriceДокумент44 страницыAdams View Esercitazione Macchina SoffiatriceAntonio ArdigòОценок пока нет
- FilettatureДокумент25 страницFilettatureoslatОценок пока нет
- Ciclo 800 - ItalianoДокумент4 страницыCiclo 800 - Italianoedsngar100% (1)
- Relazione Motore A Scoppio Per AeromodelliДокумент2 страницыRelazione Motore A Scoppio Per AeromodelliFederico CalandraОценок пока нет
- Vcaslu HelpДокумент35 страницVcaslu Helpvali1005Оценок пока нет
- 5 0300 048TIT MultiRecSGguide B01Документ54 страницы5 0300 048TIT MultiRecSGguide B01Siegfried RoosОценок пока нет
- Manuale - Riparazione - PLASMA 100IДокумент71 страницаManuale - Riparazione - PLASMA 100IAntonio Marcos CarvalhoОценок пока нет
- Filippo Didonna, Gianmario L. Arnulfi, Tesi Di Laurea Progettazione Di Un Piccolo Aeromotore Ad Asse Orizzontale Udine, 2010Документ75 страницFilippo Didonna, Gianmario L. Arnulfi, Tesi Di Laurea Progettazione Di Un Piccolo Aeromotore Ad Asse Orizzontale Udine, 2010mactire7Оценок пока нет
- Pro SapДокумент10 страницPro Sapgsedda80Оценок пока нет
- Sezione E Disegno Tecnico RiassuntoДокумент14 страницSezione E Disegno Tecnico RiassuntolucaroscianiОценок пока нет
- Corso CNC Lezione 5Документ10 страницCorso CNC Lezione 5Santino Di GangiОценок пока нет
- AlberiДокумент12 страницAlberimarco.dado2700Оценок пока нет
- Relazione Tecnica 2019-2020 - AggiornamentoДокумент21 страницаRelazione Tecnica 2019-2020 - AggiornamentoalacinioОценок пока нет
- Presentazione Estesa PontiEC4 PDFДокумент23 страницыPresentazione Estesa PontiEC4 PDFmikadituОценок пока нет
- Tutorial Ice MДокумент9 страницTutorial Ice MstaedtlerpОценок пока нет
- Getti Di LiquidoДокумент64 страницыGetti Di LiquidoVenturo Asencio AnyeloОценок пока нет
- Modellazione PoligonaleДокумент26 страницModellazione Poligonalevegh belaОценок пока нет
- BullДокумент10 страницBullsignormitariОценок пока нет
- Guida Pratica Sap 2000 - 02Документ47 страницGuida Pratica Sap 2000 - 02LudovicoVicoОценок пока нет
- Guida AutohydroДокумент31 страницаGuida Autohydroalessandro100% (2)
- Shigley, Mischke, Budynas - Progetto E Costruzione Di Macchine - Esercizi 05Документ9 страницShigley, Mischke, Budynas - Progetto E Costruzione Di Macchine - Esercizi 05PieroNacciОценок пока нет
- Manuale SAPДокумент36 страницManuale SAPAndy CappОценок пока нет
- Mini Guida Mach 3 Italiano CNCДокумент11 страницMini Guida Mach 3 Italiano CNCStefano Ferrari0% (1)
- Sky RecessoДокумент1 страницаSky RecessomgualdiОценок пока нет
- Schema Elettrico FreestopДокумент1 страницаSchema Elettrico FreestopmgualdiОценок пока нет
- Dislessia On LineДокумент12 страницDislessia On LinemgualdiОценок пока нет
- Calcola OEE - Definizioni, Formule Ed EsempiДокумент5 страницCalcola OEE - Definizioni, Formule Ed EsempimgualdiОценок пока нет
- Chapter 7Документ1 страницаChapter 7mgualdiОценок пока нет
- Elementi Costruttivi Delle Macchine: 9145P Esame Del 22 Maggio 2000Документ8 страницElementi Costruttivi Delle Macchine: 9145P Esame Del 22 Maggio 2000mgualdiОценок пока нет
- Calcola OEE - Definizioni, Formule Ed EsempiДокумент5 страницCalcola OEE - Definizioni, Formule Ed EsempimgualdiОценок пока нет
- Lezione 8.3Документ33 страницыLezione 8.3mgualdiОценок пока нет
- Generazione Per Inviluppo Di Ruote Dentate Ad Evolvente - GM PDFДокумент44 страницыGenerazione Per Inviluppo Di Ruote Dentate Ad Evolvente - GM PDFmgualdiОценок пока нет
- Organi Di TrasmissioneДокумент25 страницOrgani Di TrasmissionemgualdiОценок пока нет
- Riduttore PresentazДокумент25 страницRiduttore PresentazmgualdiОценок пока нет
- V O MeccanicaДокумент18 страницV O MeccanicamgualdiОценок пока нет
- Lezione 8.2Документ23 страницыLezione 8.2mgualdiОценок пока нет
- Lezione 9.10Документ14 страницLezione 9.10mgualdiОценок пока нет
- CuscДокумент6 страницCuscmgualdiОценок пока нет
- 2007 7 PDFДокумент6 страниц2007 7 PDFLeo BorОценок пока нет
- Esercizio31 Albero SoluzioneДокумент15 страницEsercizio31 Albero SoluzioneMario TirabassiОценок пока нет
- All.B3 - Relazione Calcolo Strutturale PDFДокумент68 страницAll.B3 - Relazione Calcolo Strutturale PDFmgualdiОценок пока нет
- Alberi-55888f950417e PDFДокумент44 страницыAlberi-55888f950417e PDFmgualdiОценок пока нет
- Scheda Progettazione Meccanica AlberoДокумент7 страницScheda Progettazione Meccanica Alberomgualdi100% (1)
- Es 22Документ4 страницыEs 22mgualdiОценок пока нет
- Es 16Документ3 страницыEs 16mgualdiОценок пока нет
- Esercizio31 Albero SoluzioneДокумент15 страницEsercizio31 Albero SoluzioneMario TirabassiОценок пока нет
- Es 22Документ4 страницыEs 22mgualdiОценок пока нет
- Es 14 PDFДокумент3 страницыEs 14 PDFmgualdiОценок пока нет
- Collegamento Rigido Ed Esente Da GiochiДокумент4 страницыCollegamento Rigido Ed Esente Da GiochimgualdiОценок пока нет
- Bozza Appunti Riduttori A ViteДокумент14 страницBozza Appunti Riduttori A VitemgualdiОценок пока нет
- Capitolo 2. Fatica Oligociclica - 2436341Документ4 страницыCapitolo 2. Fatica Oligociclica - 2436341mgualdiОценок пока нет
- 10 1trasmissioni0809Документ21 страница10 1trasmissioni0809mgualdiОценок пока нет
- 01 Tode Personaggi Storia Luoghi e Tecnica Estratto Tutto Kyan PDFДокумент22 страницы01 Tode Personaggi Storia Luoghi e Tecnica Estratto Tutto Kyan PDFMaurizio Di StefanoОценок пока нет
- Chimica in VersiДокумент194 страницыChimica in Versi11113432100% (1)
- Reti Logiche Seconda EdizioneДокумент1 страницаReti Logiche Seconda EdizioneQWEОценок пока нет
- Lez 4 - Malattie FungineДокумент39 страницLez 4 - Malattie FungineabyutzaОценок пока нет
- Mer 05Документ2 страницыMer 05tripponreОценок пока нет