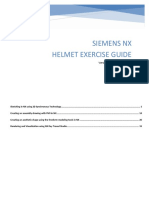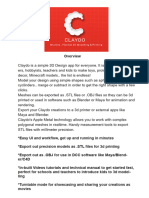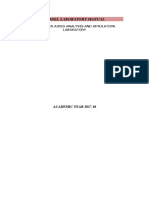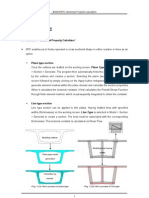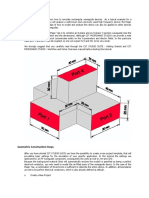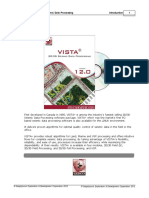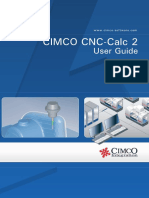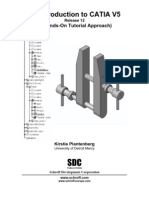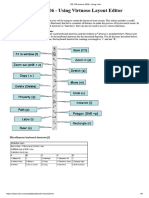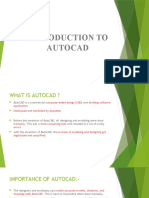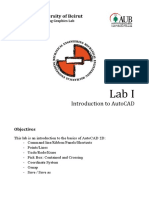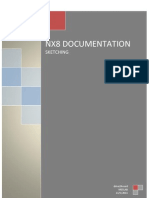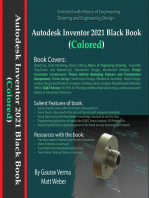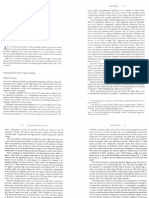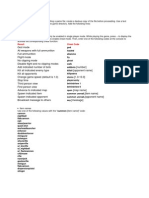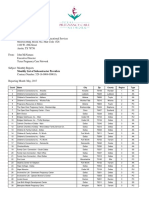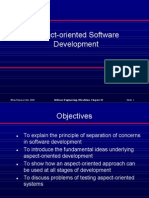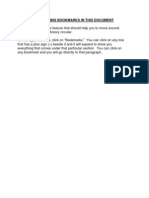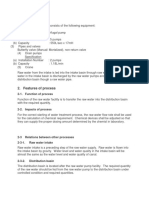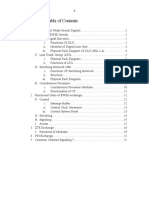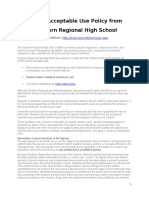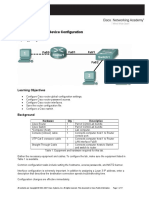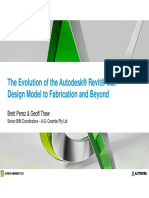Академический Документы
Профессиональный Документы
Культура Документы
PocketStatics 2.0 Documentation
Загружено:
alaskanphoenixАвторское право
Доступные форматы
Поделиться этим документом
Поделиться или встроить документ
Этот документ был вам полезен?
Это неприемлемый материал?
Пожаловаться на этот документАвторское право:
Доступные форматы
PocketStatics 2.0 Documentation
Загружено:
alaskanphoenixАвторское право:
Доступные форматы
PocketStatics 2.
0 Help
Manual
Earthquake Solutions, 2007
Earthquake Solutions, 2007
p2
Earthquake Solutions, 2007
Table of Contents
Welcome to PocketStatics
Overview of PocketStatics
Analysis Capabilities
User Interface Capabilities
Using the PocketPC Stylus
Ordering PocketStatics
Main Toolbar
Overview
Select
Move
Erase
Modeling Toolbar
Modeling Toolbar Overview
Draw Truss
Draw Frame
Draw Multiple Frames
Node Force
Node Moment
Element Distsributed Load
Pinned Support
Roller Support
Fixed Support
Autoscale
Increase/Decrease Scale
Model Menu
Clear Model
New Model
Open...
Save
Save As...
Print...
Print Preview
Print Setup...
About PocketStatics...
PocketStatics Help
Register...
Exit
Edit Menu
Undo
Redo
Element Properties...
Element Load...
Node Coordinates...
Node Supports...
Node Moment...
Node Forces...
Grid Dimensions...
5
7
9
10
12
13
14
14
15
16
17
18
18
20
21
22
23
24
25
26
27
28
29
30
31
31
32
33
34
35
36
37
38
39
40
41
42
43
43
44
45
46
47
48
49
50
51
p3
Earthquake Solutions, 2007
Options
Options Overview
Model View Options
Diagram View Options
Scale Values Options
View Menu
Support Reactions
Axial Force Diagram
Shear Diagram
Moment Diagram
Deformed Shape
Zoom and Pan
Zoom & Pan Overview
Zoom All
Zoom In
Zoom Out
Zoom Dynamic
Pan View
Context Menus
Overview
Element Context Menu
Node Context Menu
Node Force Context Menu
Diagram Context Menu
Node Moment Context Menu
Shortcuts
List of Shortcuts
52
52
53
54
55
56
56
57
58
59
60
61
61
62
63
64
65
66
67
67
68
69
70
71
72
73
73
p4
Earthquake Solutions, 2007
Welcome to PocketStatics
Main Menu
Includes the Model Menu, Edit Menu and View Menu.
Main Toolbar
Includes standard file and printing buttons, undo/redo, zooming/panning buttons, in addition to basic model
tools.
p5
Earthquake Solutions, 2007
Modeling Toolbar
Includes model building tools.
Model View Area
Status Bar
Provides hints and feedback to user.
-o-
p6
Earthquake Solutions, 2007
Overview of PocketStatics
PocketStatics is a structural analysis program for the PocketPC (Windows Mobile) and Microsoft
Windows (Desktop, Laptop or Tablet PC) Operating Systems.
PocketStatics is very interactive, and simulates to a great degree working with an engineering
pad and a pencil. Toolbars are very intuitive, and the structure can be simply sketched on the
screen using the stylus. The program automatically computes and displays results whenever any
changes are made to the structure.
PocketStatics may be the easiest and most intuitive structural analysis program that you will ever
use.
Use PocketStatics can be used to solve most statics problems including:
statically determinate and indeterminate trusses and frames with any number of elements
and degrees of freedom,
simple columns,
single or continuous beams,
2D frames such as moment frames, braced frames,
2D trusses
any 2D structure including buildings and bridges
PocketStatics comes in two editions, one for PocketPC PDA's and one for computers and laptops
running Windows or TabletPC.
This makes it extremely useful for:
civil engineers,
structural engineers and designers,
mechanical designers,
field engineers,
construction engineers,
site inspectors,
students,
instructors and others.
It is ideal for use in meetings, at construction sites, and if your phone is PocketPC enabled, you
can use it wherever you can take your phone.
-op7
Earthquake Solutions, 2007
p8
Earthquake Solutions, 2007
Analysis Capabilities
PocketStatics provides analysis features that allow the efficient analysis of almost any
two-dimensional frame or truss.
Whether you need to analyze a single beam or column, multiple continuous beams, or a complex
frame or truss, PocketStatics provides the capability to perform that analysis.
The user interface is very easy to use and very interactive and responsive which makes ideal for
use in meetings, at construction sites, as well at your desk in addition to any other location. This
allows you to quickly test ideas and document and analyze your structure whenever you want.
Analysis Capabilities
Analysis of 2D frames and trusses
Element distributed loads. Can be trapezoidal (non-uniform)
Node loads (forces and moments)
Element end moment releases
Define frame element properties (modulus of elasticity, area, moment of inertia)
Compute node deformations, reactions
Compute deformations, moments, shears, axial forces along element
Translational and rotational degrees of freedom can be individually fixed for each node.
-o-
p9
Earthquake Solutions, 2007
User Interface Capabilities
Main User Interface Features
Highly intuitive interface which allows the use the Pocket PC stylus (PocketPC version) or
mouse (Windows version) to easily and quickly sketch your structure
Unlimited Undo/Redo capability
Saving and opening of model files
Ability to share models between the PocketPC and Windows versions, just synchronize
your file using ActiveSync!
Help system on both the PocketPC and Windows version
Immediate display of deformed shape, reactions, and moment, shear and axial force
diagrams
Powerful zooming and panning capabilities
Detailed User Interface Features
Interactive definition of struc ture geometry, boundary condition and loads without having
to type any values
Common boundary conditions (pin, roller, fixity) can be easily assigned through toolbar
buttons
Further refinement of properties and load values can be easily ac complished using simple
dialog boxes
Continuous analysis of the structure and display of results as you m ake modifications
Continuous feedback on the stability of the structure
Ability to show/hide:
Nodes
Node Labels
Node Forces
Node Moments
Frame Elements
Frame Labels
Frame End Releases
Frame Distributed Loads
Display of deformed shape, moment diagram, shear diagram, axial force diagram and
reactions
The program displays the exact deformed shape and force diagrams (moment, shear,
axial):
p10
Earthquake Solutions, 2007
The point with maximum or minimum deformation or force is highlighted
The value of the maximum deformation or force is also shown which m akes it easy to
obtain results very quickly.
Control what values will be shown on diagrams (you can refine how many values you
see in order to optimize your view especially on smaller screens)
-o-
p11
Earthquake Solutions, 2007
Using the PocketPC Stylus
The PocketPC stylus is used similar to the mouse on a computer.
Tapping the stylus on the screen is equivalent to pressing the mouse left-button on a Windows
PC.
Since a stylus does not have a right-button, a right-button click is typically simulated on the
PocketPC by pressing and holding the stylus against the screen for a brief period (Tap and Hold).
Since this documentation relates to both the PC and PocketPC versions of PocketStatics, in the
following pages, both mouse and stylus actions are described.
For example, when a right click is required, it is described as Right-Click/Tap-and-Hold.
-o-
p12
Earthquake Solutions, 2007
Ordering PocketStatics
Ordering PocketStatics is easy. Just go to http://eqsols.com/orderpocketstatics.aspx or visit
http://www.eqsols.com and then proceed to the PocketStatics order page.
Payments are processed through Paypal. All major credit cards are accepted.
-o-
p13
Earthquake Solutions, 2007
Main Toolbar
Main Toolbar
The main toolbar contains the
Select ,
Move and
Erase buttons.
The main toolbar also includes the Undo and Redo buttons (also available on the Edit Menu):
Undo : Reverses the last action (See Undo under the Edit Menu).
Redo : Repeats a action that was undone using Undo (See Redo under the Edit Menu).
On the Windows version of PocketStatics, the m ain toolbar also contains the following toolbar
buttons which can also be accessed from the menu:
New : Creates a new model file
Open : Opens an existing model file
Save : Saves current model to file
Print : Displays the Print dialog (prints current view)
Context Help : Activates Context Help mode. Clicking on another toolbar or menu item brings
the help for that item.
About PocketStatics : Shows the About PocketStatics Dialog.
Zoom All : Automatically sets the screen zoom to fit the whole model.
Zoom In : Zooms into the view by a fixed amount (25%).
Zoom Out : Zooms out of the view by a fixed amount (25%).
Zoom Dynamic : Provides dynamic zooming (in and out).
Pan View : Provides dynamic panning (moving) of the view.
-o-
p14
Earthquake Solutions, 2007
Select
Main Toolbar -> Select
Changes current mode to Select Mode. While in Select Mode, it is possible to select
elements and nodes by clic king/tapping on them or by selection using a selection rectangle.
-o-
p15
Earthquake Solutions, 2007
Move
Main Toolbar -> Move
While in Move Mode, it is possible to move one or more selected nodes. Simply click/tap on
one of the selected nodes and drag to the new location. All selected nodes will move by the same
distance.
-o-
p16
Earthquake Solutions, 2007
Erase
Main Toolbar -> Erase
changes current mode to Erase Mode. While in Erase Mode, elements, loads and boundary
conditions can be erased by clicking/tapping on or by dragging across the objects to be erased.
-o-
p17
Earthquake Solutions, 2007
Modeling Toolbar
Modeling Toolbar Overview
Truss
Use to draw a truss element
Frame
Use to draw a frame element
Multiple Frames
Use to draw multiple frame elements
Node Force
Use to draw a node force
Node Moment
p18
Earthquake Solutions, 2007
Use to draw a node moment
Distributed Load
Used to draw a distributed load
Pinned Support
Assigns a pinned support to a node
Roller
Assigns a roller support to a node
Fixed Support
Assigns a fixed support to a node
AutoScale
Set scale automatically
Increase/Decrease Scale
Increase/Decrease scale
-o-
p19
Earthquake Solutions, 2007
Draw Truss
Modeling Toolbar -> Draw Truss
Use this tool to draw truss elements.
Truss elements are frame elements that have moment releases on both ends.
To draw a truss element:
1. Select the Truss tool
2. Click/Tap to select the first point of the truss; if no node exists at this location, it will be
created.
3. Click/Tap to select the second point of the truss; if no node exists at this location, it will be
created.
See also: Draw Frame, Element Context Menu, Element Properties
-o-
p20
Earthquake Solutions, 2007
Draw Frame
Modeling Toolbar -> Draw Frame
Use this tool to draw frame elements.
To draw a frame element:
1. Select the frame tool
2. Click/Tap to select the first point of the frame; if no node exists at this location, it will be
created.
3. Click/Tap to select the second point of the frame; if no node exists at this location, it will be
created.
See also: Draw Truss, Draw Multiple Frames, Element Context Menu, Element Properties
-o-
p21
Earthquake Solutions, 2007
Draw Multiple Frames
Modeling Toolbar -> Draw Multiple Frames
Use this tool to draw multiple frame elements.
To draw multiple frame element:
1. Select the frame tool
2. Click/Tap to select the first point of the frame; if no node exists at this location, it will be
created.
3. Click/Tap to select the second point of the frame; if no node exists at this location, it will be
created.
4. Continue selecting points to add frames. Frames will be connected to each other.
See also: Draw Frame, Element Context Menu, Element Properties
-o-
p22
Earthquake Solutions, 2007
Node Force
Modeling Toolbar -> Node Force
Use this tool to add a concentrated force to a node.
To add a node force, click/tap on a node and drag to determ ine the direction and magnitude of
the force.
To modify an existing node force, click/tap on the node force and drag.
See also: Node Forces (Edit Menu), Node Context Menu, Node Force Context Menu
-o-
p23
Earthquake Solutions, 2007
Node Moment
Modeling Toolbar -> Node Moment
Use this tool to add a concentrated moment to a node.
To add a node moment, click/tap on a node and drag to determine the direction and magnitude
of the moment.
To modify an existing node moment, click/tap on the node moment and drag.
See Also: Node Moment (Edit Menu), Node Context Menu, Node Moment Context Menu
-o-
p24
Earthquake Solutions, 2007
Element Distsributed Load
Modeling Toolbar -> Element Distributed Load
Assigns a distributed load to an element.
After selecting the tool, click/tap on the element and drag to draw the distributed load.
To modify an existing distributed element load, click/tap on the distributed load and drag. Note
that if the distributed load will be varied uniformly along the element length except if the load is
selected near the ends of the element. In this case, the load value will be varied only at the end
resulting in a trapezoidal shape.
See Also: Element Load (Edit Menu), Element Context Menu
-o-
p25
Earthquake Solutions, 2007
Pinned Support
Modeling Toolbar -> Pinned Support
Assigns a roller support to a node.
After selecting the tool, click/tap on the nodes that wish to assign the roller support. If the node already has a
pinned support, the support will be removed.
See Also: Roller Support, Fixed Support, Node Supports (Edit Menu), Node Context Menu
-o-
p26
Earthquake Solutions, 2007
Roller Support
Modeling Toolbar -> Roller Support
Assigns a roller support to a node.
After selecting the tool, click/tap on the nodes that wish to assign the roller support. If the node already has a
roller support, the support will be removed.
See Also: Pinned Support, Fixed Support, Node Supports (Edit Menu), Node Context Menu
-o-
p27
Earthquake Solutions, 2007
Fixed Support
Modeling Toolbar -> Fixed Support
Assigns a fixed support to a node.
After selecting the tool, click/tap on the nodes that wish to assign the fixed support. If the node already has a
fixed support, the support will be removed.
See Also: Pinned Support, Roller Support, Node Supports (Edit Menu), Node Context Menu
-o-
p28
Earthquake Solutions, 2007
Autoscale
Modeling Toolbar -> Autoscale
Click to automatically set the scale of the current diagram.
The diagram can be a deformed diagram, moment diagram, shear diagram or axial force
diagram.
-o-
p29
Earthquake Solutions, 2007
Increase/Decrease Scale
Modeling Toolbar -> Increase/Decrease Scale
Press the up/down buttons to increase/decrease the scale of the current diagram.
The diagram can be a deformed diagram, moment diagram, shear diagram or axial force
diagram.
-o-
p30
Earthquake Solutions, 2007
Model Menu
Clear Model
Model Menu -> Clear Model
Resets the current the model. Erases all objects in the model including all nodes, elements and
loads.
-o-
p31
Earthquake Solutions, 2007
New Model
Model Menu -> New
Creates a new model file.
Shortcut (Windows only): Ctrl + N
-o-
p32
Earthquake Solutions, 2007
Open...
Model Menu -> Open
Opens an existing model file. The file to be opened may be any file saved by any version of
PocketStatics. The Windows version of PocketPC can open files saved by the PocketPC version
and vice versa.
Shortcut (Windows only): Ctrl + O
-o-
p33
Earthquake Solutions, 2007
Save
Model Menu -> Save
Saves the current file.
Shortcut (Windows only): Ctrl + S
-o-
p34
Earthquake Solutions, 2007
Save As...
Model Menu -> Save As
Saves the current file to a new a file name.
-o-
p35
Earthquake Solutions, 2007
Print...
Model Menu -> Print
Displays the print dialog.
Note: Printing is only available in the Windows version
Shortcut: Ctrl + P
See Also: Print Preview, Print Setup
-o-
p36
Earthquake Solutions, 2007
Print Preview
Model Menu -> Print Preview
Shows a print preview of the current model.
Note: Printing is only available in the Windows version
See Also: Print, Print Setup
-o-
p37
Earthquake Solutions, 2007
Print Setup...
Model Menu -> Print Setup
Brings up the printer setup dialog.
Use this dialog to specify printing properties (example Landscape or Portrait).
Note: Printing is only available in the Windows version
See Also: Print, Print Preview
-o-
p38
Earthquake Solutions, 2007
About PocketStatics...
Model Menu -> About PocketStatics
Shows the About PocketStatics dialog.
-o-
p39
Earthquake Solutions, 2007
PocketStatics Help
Model Menu -> Help Topics
Shows Help Contents for PocketStatics.
Help can also be shown by pressing F1 (Windows only).
In addition, context help is also supported. Context help can be activated by pressing SHIFT+F1
or by pressing the context menu button
on the Main Toolbar (Windows only).
Example, press SHIFT+F1 (Windows only), and then press on a toolbar button or m enu item, the
help topic for the selected item will then be displayed.
-o-
p40
Earthquake Solutions, 2007
Register...
Model Menu -> Register
Brings up the dialog for entering the registration code for PocketStatics.
PocketStatics will run in trial-mode for 30-days. After the 30-day period is over, PocketStatics will
not function anymore unless a registration code is obtained and entered.
Ordering PocketStatics is easy, just go to http://eqsols.com/orderpocketstatics.aspx or visit
http://www.eqsols.com and then proceed to the PocketStatics order page.
-o-
p41
Earthquake Solutions, 2007
Exit
Model Menu -> Exit
Exit PocketStatics.
If your file is not saved, you will be prompted to save.
Shortcut (Windows only): Ctrl + Q
-o-
p42
Earthquake Solutions, 2007
Edit Menu
Undo
Edit Menu -> Undo
Reverses the last action. The action can be re-performed using the Redo command.
PocketStatics keeps an unlimited list of undo/redo actions. This allows the user to undo all
actions in a given session if needed.
This feature is very useful in rec overing from errors and mistakes, and gives the user the
freedom to experiment with the model, knowing that all changes can be easily undone.
All actions that are assoc iated with modifying the model such as adding and removing elements,
loads and supports, and setting element, node and load properties are undoable and are included
in the Undo/Redo history. In short, any action that m odifies the model can be undone/redone.
Things that are not inc luded in the Undo history include changes in Options and in the current
view (Zooming and Panning).
The Undo and Redo actions can also available through buttons on the main toolbar.
Shortcut (Windows only): Ctrl + Z
See also: Redo
-o-
p43
Earthquake Solutions, 2007
Redo
Edit Menu -> Redo
Repeats a action that was undone using "Undo".
Shortcut (Windows only): Ctrl + Y
See also: Undo
-o-
p44
Earthquake Solutions, 2007
Element Properties...
Edit Menu -> Element Properties
Shows a dialog for modifying element properties for currently selected elements. Properties that
can be modified are:
Area (A)
Modulus of Elasticity (E)
Moment of Inertia (I)
Moment Release at end I
Moment Release at end J
Note: This dialog can be also be displayed for a single elem ent by double-clicking/tapping on an
element or by right-clic king/tapping-and-holding on an element and selecting "Element
Properties" from the context menu.
See also: Element Context Menu
-o-
p45
Earthquake Solutions, 2007
Element Load...
Edit Menu -> Element Load
Modifies distributed load for selected elements.
The distributed load can be uniform or may vary linearly over the length of the element.
Note: This dialog can be also be displayed for a single elem ent by double-clicking/tapping on the
element's distributed load or by right-clic king/tapping-and-holding on an element and selecting
"Element Properties" from the context menu.
See also: Element Context Menu
-o-
p46
Earthquake Solutions, 2007
Node Coordinates...
Edit Menu -> Node Coordinates
Modifies the node coordinates of a single selected node.
See also: Move Node (on Main Toolbar)
Note: This dialog can also be shown for a single node by double-clicking/tapping on the node or
by right-clicking/tapping-and-holding on the node and selec ting "Node Coordinates" from the
context menu.
See also: Node Context Menu
-o-
p47
Earthquake Solutions, 2007
Node Supports...
Edit Menu -> Node Supports
Modifies the node supports of one or more selected nodes. If multiple nodes are selected and the
boundary conditions for those nodes are not the same, the fixity conditions for directions where it
is not the same will appear as grayed.
See also: Pin Support, Roller Support, Fixed Support (on Modeling Toolbar)
Note: This dialog can also be shown for a single node by double-clicking/tapping on the node
support or by right-clicking/tapping-and-holding on the node and selecting "Node Supports" from
the context menu.
See also: Node Context Menu, Pinned Support, Roller Support, Fixed Support
-o-
p48
Earthquake Solutions, 2007
Node Moment...
Edit Menu -> Node Moment
Change the applied moment to a single selected node.
Note: This dialog can also be shown for a single node by double-clicking/tapping on the node
moment or by right-clic king/tapping-and-holding on the node and selecting "Node Moments"
from the context menu.
See also: Node Moment button (on Modeling Toolbar), Node Context Menu, Node Moment
Context Menu
-o-
p49
Earthquake Solutions, 2007
Node Forces...
Edit Menu -> Node Forces
Modifies the forces applied to a single selected node. If a node with multiple forces is selected, a
drop-down is shown at the top of the dialog from which one can select the node force to be
modified.
It
1.
2.
3.
is possible to specify node forces using:
Magnitude and Angle (degrees)
Magnitude and Aspect Ratio (horizontal:vertical)
X and Y force components
Note: This dialog can also be shown for a single node by double-clicking/tapping on the node
force (modifies a single force) or by right-clicking/tapping-and-holding on the node and selecting
"Edit Node Forces" from the context menu (modifies all forces for this node).
See also: Node Force button (on Modeling Toolbar), Combine Node Forces (Node Context Menu),
Node Force Context Menu
-o-
p50
Earthquake Solutions, 2007
Grid Dimensions...
Edit Menu -> Grid Dimensions
Shows the dialog for modifying the grid size and the screen limits.
When drawing new elements, the new point locations will always snap to the grid size (or to
existing nodes). It is possible to later modify the coordinates of a node so they do not fall on the
grid.
-o-
p51
Earthquake Solutions, 2007
Options
Options
Edit Menu -> Options
Brings up the Options Dialog. Accessible from the Edit Menu.
The options dialog has three tabs:
1. Model View Tab
2. Diagram View Tab
3. Scale Values Tab
-o-
p52
Earthquake Solutions, 2007
Model View Options
Edit Menu -> Options -> Model View Tab
Controls items to show/hide:
Node Options
Show/Hide Node
Show/Hide Node Label
Show/Hide Node Supports
Show/Hide Node Loads
Element Options
Show/Hide Frame Elements
Show/Hide Element Labels
Show/Hide Element Moment Releases
Show/Hide Element Distributed Loads
-o-
p53
Earthquake Solutions, 2007
Diagram View Options
Edit Menu -> Options -> Diagram View Tab
Select for each type of diagram the number of peak values to show.
The peak view settings can be set for the following diagrams:
Moment Diagram
Shear Diagram
Axial Diagram
Reactions
Deformed Shape
Node Deformations
The typical options for each diagram type are:
All Peaks
Peak Maximum and Minimum
Peak absolute value
None (Hide)
-o-
p54
Earthquake Solutions, 2007
Scale Values Options
Edit Menu -> Options -> Scale Values Tab
The Scale Values Tab shows the settings for scaling diagrams and forces. The size of different
diagrams may be controlled by setting scale values in this tab. The values generally relate the
diagram units to the length units on the screen.
Scale values are available for the following:
Deformed shape
Moment Diagram
Shear Diagram
Axial Diagram
Node Forces
Node Moments
Distributed Loads
-o-
p55
Earthquake Solutions, 2007
View Menu
Support Reactions
View Menu -> Support Reactions
Displays the support reactions.
Shortcut (Windows only): Ctrl + R
-o-
p56
Earthquake Solutions, 2007
Axial Force Diagram
View Menu -> Axial Force Diagram
Displays the axial force diagram.
Shortcut (Windows only): Ctrl + A
-o-
p57
Earthquake Solutions, 2007
Shear Diagram
View Menu -> Shear Diagram
Displays the shear diagram.
Shortcut (Windows only): Ctrl + H
-o-
p58
Earthquake Solutions, 2007
Moment Diagram
View Menu -> Moment Diagram
Displays the moment diagram.
Shortcut (Windows only): Ctrl + M
-o-
p59
Earthquake Solutions, 2007
Deformed Shape
View Menu -> Deformed Shape
Displays the deformed shape.
Shortcut (Windows only): Ctrl + D
-o-
p60
Earthquake Solutions, 2007
Zoom and Pan
Zoom & Pan Overview
View Menu -> Zoome & Pan
Accessible from the View Menu.
Includes five tools:
Zoom All
1.
Zoom In
2.
Zoom Out
3.
Zoom Dynamic
4.
Pan View
5.
In addition, the mouse scroll wheel can be used to dynamically zoom in and out of the screen.
-o-
p61
Earthquake Solutions, 2007
Zoom All
View Menu -> Zoome & Pan -> Zoom All
Automatically sets the screen zoom to fit the whole model.
Shortcut (Windows only): A
-o-
p62
Earthquake Solutions, 2007
Zoom In
View Menu -> Zoome & Pan -> Zoom In
Zooms into the view by a fixed amount (25%).
Shortcut (Windows only): + (plus sign)
-o-
p63
Earthquake Solutions, 2007
Zoom Out
View Menu -> Zoome & Pan -> Zoom Out
Zooms out of the view by a fixed amount (25%).
Shortcut (Windows only): - (minus sign)
-o-
p64
Earthquake Solutions, 2007
Zoom Dynamic
View Menu -> Zoome & Pan -> Zoom Dynamic
Provides dynamic zooming (in and out).
To
1.
2.
3.
4.
use this feature:
Select "Zoom Dynamic" from the "View- >Zoom and Pan" menu
click/tap anywhere in the view (Zooming will occur relative to this point)
To Zoom In, drag the stylus towards to the top-right corner of window
To Zoom Out, drag towards to the bottom-left corner of window
Tip (Windows only): Use the mouse scroll wheel to dynamically zoom in and out of the screen.
Shortcut (Windows only): Z
-o-
p65
Earthquake Solutions, 2007
Pan View
View Menu -> Zoome & Pan -> Pan View
Provides dynamic panning (moving) of the view.
To
1.
2.
3.
use this feature:
Select "Pan View" from the "View->Zoom and Pan" menu
click/tap anywhere in the view (Panning will occur relative to this point)
Drag in any direction to pan the view in that direction
Tip (Windows only): A faster way to pan is to hold the m iddle mouse button and drag.
Shortcut (Windows only): P
-o-
p66
Earthquake Solutions, 2007
Context Menus
Context Menus
Context menus appear when right-clicking/tapping-and-holding on an part of the model. A
context menu contains commands relevant to the part that is clicked/tapped (element, node,
force, moment, or background) and may also depend on the currently selected tool. The following
context menus are available:
Element Context Menu
Node Context Menu
Node Force Context Menu
Node Moment Context Menu
Diagram Context Menu
-o-
p67
Earthquake Solutions, 2007
Element Context Menu
The Element Context Menu can be displayed by right-c licking/tapping-and-holding on an element
or its distributed load.
It contains the following items:
1. Element Properties: Displays the Element Properties Dialog (Also accessible from the Edit
Menu)
2. Element Load: Displays the Element Load Dialog (Also accessible from the Edit Menu)
3. Delete Element: Deletes the selected elements
4. Delete Element Load: Deletes the loads for selected elements
Note: The first two items above behave slightly differently when triggered from the Element
Context Menu compared to the Edit Menu. When triggered from the Edit Menu, the Element
Properties and Element Load dialogs modify properties and loads for all selected elements.
However, when selected from the Context Menu, only the properties and load for the element
under the cursor/stylus are modified even if multiple elements are already selected.
-o-
p68
Earthquake Solutions, 2007
Node Context Menu
The Node Context Menu can be displayed by right-clicking/tapping-and-holding on a Node.
It contains the following items:
1. Node Coordinates: Displays the Node Coordinates dialog (Also accessible from the Edit
Menu)
2. Node Supports: Displays the Node Supports dialog (Also accessible from the Edit Menu)
3. Node Moment: Displays the Node Moment dialog (Also accessible from the Edit Menu)
4. Node Forces: Displays the Node Forces dialog (Also accessible from the Edit Menu)
5. Combine Node Forces: Combines all forces for this node into one resultant force
Note: The second item above behaves slightly differently when triggered from the Node Context
Menu compared to the Edit Menu. When triggered from the Edit Menu, the Node Supports dialog
modify node supports for all selected nodes. However, when selected from the Context Menu,
only the supports for the node under the cursor/stylus are m odified even if multiple nodes are
already selected.
-o-
p69
Earthquake Solutions, 2007
Node Force Context Menu
The Node Force Context Menu c an be displayed by right-clicking/tapping-and-holding on a Node
Force.
It contains the following items:
1. Modify Force: Displays the Node Forces dialog (Also accessible from the Edit Menu)
2. Delete: Deletes the node force
-o-
p70
Earthquake Solutions, 2007
Diagram Context Menu
When the cursor/stylus is clicked/tapped on an empty area of the scree, the Diagram context
Menu is shown.
The Diagram Context Menu contains the following items:
1. Support Reactions: Displays the support reactions.
2. Axial Force Diagram: Displays the axial force diagram.
3. Shear Diagram: Displays the shear diagram.
4. Moment Diagram: Displays the moment diagram.
5. Deformed Shape: Displays the deformed shape.
The above items are also available from the View Menu.
-o-
p71
Earthquake Solutions, 2007
Node Moment Context Menu
The Node Moment Context Menu can be displayed by right-clicking/tapping-and-holding on a
Node Moment.
It contains the following items:
3. Modify Moment: Displays the Node Moment dialog (Also accessible from the Edit Menu)
4. Delete: Deletes the node moment
-o-
p72
Earthquake Solutions, 2007
Shortcuts
List of Shortcuts
(Windows Version Only)
Action
Shortcut
Model -> New
Ctrl + N
Model -> Open
Ctrl + O
Model -> Save
Ctrl + S
Model -> Print
Ctrl + P
Model -> Exit
Ctrl + Q
Edit -> Undo
Ctrl + Z
Edit -> Redo
Ctrl + Y
View -> Support Reactions
Ctrl + R
View -> Axial Force Diagram
Ctrl + A
View -> Shear Diagram
Ctrl + V
View -> Moment Diagram
Ctrl + M
View -> Deformed Shape
Ctrl + D
View -> Zoom -> Zoom All
View -> Zoom -> Zoom Out
View -> Zoom -> Zoom In
View -> Zoom -> Zoom Dynamic
View -> Zoom -> Pan View
P
-o-
p73
Earthquake Solutions, 2007
Index
-AAbout PocketStatics... 39
Analysis Capabilities 9
Autoscale 29
Axial Force Diagram 57
-CClear Model 31
-DDeformed Shape 60
Diagram Context Menu 71
Diagram View Options 54
Draw Frame 21
Draw Multiple Frames 22
Draw Truss 20
-EElement Context Menu 68
Element Distsributed Load 25
Element Load... 46
Element Properties... 45
Erase 17
Exit 42
-FFixed Support 28
-GGrid Dimensions... 51
-IIncrease/Decrease Scale 30
p74
Earthquake Solutions, 2007
-LList of Shortcuts 73
-MModel View Options 53
Modeling Toolbar Overview
Moment Diagram 59
Move 16
-NNew Model 32
New Model 32
Node Context Menu 69
Node Coordinates... 47
Node Force 23
Node Force Context Menu 70
Node Forces... 50
Node Moment 24
Node Moment Context Menu 72
Node Moment... 49
Node Supports... 48
-OOpen... 33
Options Overview 52
Ordering PocketStatics 13
Overview 14, 18, 67
Overview 14, 18, 67
Overview of PocketStatics 7
-PPan View 66
Pinned Support 26
PocketStatics Help 40
Print Preview 37
Print Setup... 38
Print... 36
-RRedo 44
Redo 44
Register... 41
Roller Support 27
p75
Earthquake Solutions, 2007
-SSave 34
Save 34
Save As... 35
Scale Values Options 55
Select 15
Shear Diagram 58
Support Reactions 56
-UUndo 43
Undo 43
User Interface Capabilities 10
Using the PocketPC Stylus 12
-WWelcome to PocketStatics 5
-ZZoom & Pan Overview
Zoom All 62
Zoom Dynamic 65
Zoom In 63
Zoom Out 64
p76
Earthquake Solutions, 2007
www.EQSOLS.com
Вам также может понравиться
- NX 9 for Beginners - Part 2 (Extrude and Revolve Features, Placed Features, and Patterned Geometry)От EverandNX 9 for Beginners - Part 2 (Extrude and Revolve Features, Placed Features, and Patterned Geometry)Оценок пока нет
- NX 9 for Beginners - Part 1 (Getting Started with NX and Sketch Techniques)От EverandNX 9 for Beginners - Part 1 (Getting Started with NX and Sketch Techniques)Рейтинг: 3.5 из 5 звезд3.5/5 (8)
- User Manual Paradigm June 2017Документ60 страницUser Manual Paradigm June 2017joscartueroОценок пока нет
- 2 CAD Intro and InterfaceДокумент81 страница2 CAD Intro and InterfaceAlexis Becendario Quintayo BanicioОценок пока нет
- Autocad Me BookДокумент73 страницыAutocad Me BookHEMANT ROYОценок пока нет
- MicroStation For AutoCAD UsersДокумент45 страницMicroStation For AutoCAD Usersraomavuri8631Оценок пока нет
- How To Set-Up and Run A 2D Flow Simulation in Simcenter NX11Документ26 страницHow To Set-Up and Run A 2D Flow Simulation in Simcenter NX11Dimitri ArendtОценок пока нет
- SAMPLE Mastercam X9 Handbook Volume 2Документ36 страницSAMPLE Mastercam X9 Handbook Volume 2Eduardo Aleman ReynaОценок пока нет
- ProtaStructure QSG enДокумент48 страницProtaStructure QSG enhahaer50% (2)
- Bridges Division Bureau of DesignДокумент24 страницыBridges Division Bureau of DesignHarry BasadaОценок пока нет
- Bridges Division Bureau of DesignДокумент24 страницыBridges Division Bureau of DesignLea A ManaloОценок пока нет
- Revit 8 - TutorialДокумент10 страницRevit 8 - TutorialBudega100% (9)
- SAMPLE Mastercam X9 Handbook Volume 2 PDFДокумент36 страницSAMPLE Mastercam X9 Handbook Volume 2 PDFPapahnya Qiana MaulinaОценок пока нет
- Siemens NX Helmet Exercise Guide: Version(s) Supported: NX 12.XДокумент38 страницSiemens NX Helmet Exercise Guide: Version(s) Supported: NX 12.XMarcelloОценок пока нет
- Microstation Part 1-1.1Документ13 страницMicrostation Part 1-1.1Ramadas KrishnaОценок пока нет
- Claydo Manual MacДокумент18 страницClaydo Manual MacOscar diaz rojasОценок пока нет
- CASAlab ManualДокумент45 страницCASAlab ManualsathishОценок пока нет
- CASAlab ManualДокумент45 страницCASAlab ManualRaghu BM GowdaОценок пока нет
- MANUAL picoCADДокумент14 страницMANUAL picoCADJURAONОценок пока нет
- How To Set-Up and Run A 2D Flow Simulation in Simcenter NX11Документ33 страницыHow To Set-Up and Run A 2D Flow Simulation in Simcenter NX11Dimitri ArendtОценок пока нет
- Autocad Summer Training ReportДокумент52 страницыAutocad Summer Training ReportPawan mehta58% (74)
- CST Training Core ModuleДокумент141 страницаCST Training Core ModuleAnonymous U6Q0f5L100% (1)
- What Is New V.3.7: Designing With FormfinderДокумент26 страницWhat Is New V.3.7: Designing With FormfinderPierre BadiaОценок пока нет
- SPC Manual PDFДокумент11 страницSPC Manual PDFNgiuyen Viet TienОценок пока нет
- Rectangular Waveguide AtautorialДокумент21 страницаRectangular Waveguide AtautorialSI ButtОценок пока нет
- MicroStation For AutoCAD UsersДокумент45 страницMicroStation For AutoCAD UsersVinay KumarОценок пока нет
- AutoCAD2009 For Beginners BY King KanthaДокумент79 страницAutoCAD2009 For Beginners BY King KanthaKantharaj ChinnappaОценок пока нет
- Rdcam Manual PDFДокумент48 страницRdcam Manual PDFnomee93Оценок пока нет
- Auto CAD Introduction Lec 1Документ16 страницAuto CAD Introduction Lec 1Moaz AhmedОценок пока нет
- VISTA Processing ManualДокумент1 644 страницыVISTA Processing ManualJose SilvaОценок пока нет
- StarCCM TutorialДокумент84 страницыStarCCM TutorialJuan Ignacio González100% (1)
- EnДокумент56 страницEnDamian CorapiОценок пока нет
- CIMCO CNC-Calc 2 - User Guide With Tutorials 1-10Документ156 страницCIMCO CNC-Calc 2 - User Guide With Tutorials 1-10Alexandru IancuОценок пока нет
- Tips N TricksДокумент31 страницаTips N Tricksnotope8438Оценок пока нет
- Stylos HD User GuideДокумент199 страницStylos HD User GuideJohn K SmithОценок пока нет
- Tutorial - Catia V5 SketcherДокумент29 страницTutorial - Catia V5 SketchersalehmeiabadiОценок пока нет
- EE 476 Autumn 2006 - Using VirtuДокумент6 страницEE 476 Autumn 2006 - Using Virtuzx DОценок пока нет
- PCB Layout (Tutorial) Schematic Capture (Reference Manual) Application Framework: Backup and Recovery ProcedureДокумент11 страницPCB Layout (Tutorial) Schematic Capture (Reference Manual) Application Framework: Backup and Recovery ProcedureMoch solehОценок пока нет
- Summer InternshipДокумент74 страницыSummer InternshipAatish kumar0% (1)
- Intro To AutocadДокумент35 страницIntro To Autocadanjali narОценок пока нет
- Mastercam 2017 Handbook Volume 2 SAMPLEДокумент29 страницMastercam 2017 Handbook Volume 2 SAMPLE13239563Оценок пока нет
- Staad ProДокумент24 страницыStaad Proammigalla swethaОценок пока нет
- 4.3 Workshop 01 B Post-ProcessingДокумент27 страниц4.3 Workshop 01 B Post-ProcessingHoussam BEN SALAHОценок пока нет
- Cad-Cam Lab Manual 2022-23manualДокумент63 страницыCad-Cam Lab Manual 2022-23manualMvk MvkОценок пока нет
- 02 - General ConceptsДокумент7 страниц02 - General ConceptsWesleyPettyMinasОценок пока нет
- Autocad Lab1 Exercise ClassДокумент14 страницAutocad Lab1 Exercise Classdidi9696Оценок пока нет
- Rhinoceros: Academic Year 2010/2011Документ68 страницRhinoceros: Academic Year 2010/2011Miguel RebeloОценок пока нет
- First Look (MasterMover) - ScriptДокумент22 страницыFirst Look (MasterMover) - ScriptBrajnandan AryaОценок пока нет
- Autocad 2016 PDFДокумент42 страницыAutocad 2016 PDFWilliammarcelОценок пока нет
- Unigraphics NX8 - SketchingДокумент242 страницыUnigraphics NX8 - SketchingBoy Doland75% (4)
- NX 9 for Beginners - Part 3 (Additional Features and Multibody Parts, Modifying Parts)От EverandNX 9 for Beginners - Part 3 (Additional Features and Multibody Parts, Modifying Parts)Оценок пока нет
- CNC Router Essentials: The Basics for Mastering the Most Innovative Tool in Your WorkshopОт EverandCNC Router Essentials: The Basics for Mastering the Most Innovative Tool in Your WorkshopРейтинг: 5 из 5 звезд5/5 (3)
- Autodesk Inventor 2019 For Beginners - Part 1 (Part Modeling)От EverandAutodesk Inventor 2019 For Beginners - Part 1 (Part Modeling)Оценок пока нет
- CATIA V5-6R2015 Basics - Part I : Getting Started and Sketcher WorkbenchОт EverandCATIA V5-6R2015 Basics - Part I : Getting Started and Sketcher WorkbenchРейтинг: 4 из 5 звезд4/5 (10)
- Reading Rhythm Workout 1u8Документ19 страницReading Rhythm Workout 1u8alaskanphoenix100% (3)
- Chopin Etudes Op10 - SchlesingerДокумент45 страницChopin Etudes Op10 - Schlesingeralaskanphoenix100% (1)
- Karpinski Sightreading PDFДокумент17 страницKarpinski Sightreading PDFalaskanphoenixОценок пока нет
- Karpinski Sightreading PDFДокумент17 страницKarpinski Sightreading PDFalaskanphoenixОценок пока нет
- Jati IntroДокумент1 страницаJati IntroalaskanphoenixОценок пока нет
- Takadimi Short GuideДокумент4 страницыTakadimi Short Guidelu1think100% (20)
- Unreal Tournament CheatДокумент3 страницыUnreal Tournament CheatDante SpardaОценок пока нет
- High Impact Papers in Power Engineering, 1900 1999: Celebration 2000Документ7 страницHigh Impact Papers in Power Engineering, 1900 1999: Celebration 2000nooralhudОценок пока нет
- Catalogue MV 07Документ54 страницыCatalogue MV 07api-3815405100% (3)
- Lampiran BДокумент3 страницыLampiran BIqbhal WanaharaОценок пока нет
- TPCN Monthly List of Subcontractors 06-2017Документ3 страницыTPCN Monthly List of Subcontractors 06-2017Teddy WilsonОценок пока нет
- G3616 Gas Engine Electrical System: Mids AdvisorДокумент2 страницыG3616 Gas Engine Electrical System: Mids AdvisorDiego Ruben PalavecinoОценок пока нет
- CEN ISO TR 17844 (2004) (E) CodifiedДокумент7 страницCEN ISO TR 17844 (2004) (E) CodifiedOerroc Oohay0% (1)
- How Cell Phones WorkДокумент12 страницHow Cell Phones Workavinash_knitОценок пока нет
- BS en 00480-6-2005 PDFДокумент8 страницBS en 00480-6-2005 PDFShan Sandaruwan AbeywardeneОценок пока нет
- Eamcet2010 Notification Part2Документ1 страницаEamcet2010 Notification Part2Lokesh KumarОценок пока нет
- HSC Chemistry SkillsДокумент9 страницHSC Chemistry SkillsMartin KarlowОценок пока нет
- Aspect Oriented ArchitectureДокумент43 страницыAspect Oriented ArchitectureerzhanbaiОценок пока нет
- AC 29 2cincorporatedДокумент1 109 страницAC 29 2cincorporatedzzudhirОценок пока нет
- Hi 8586pdiДокумент9 страницHi 8586pdiDunkMeОценок пока нет
- Pump House SopДокумент5 страницPump House SopCode NameОценок пока нет
- Internship Report (EWSD)Документ23 страницыInternship Report (EWSD)Spartacus GladОценок пока нет
- Using Spreadsheets For Steel DesignДокумент4 страницыUsing Spreadsheets For Steel DesignAmro Ahmad AliОценок пока нет
- Sample Acceptable Use Policy From Southern Regional High SchoolДокумент4 страницыSample Acceptable Use Policy From Southern Regional High Schoolapi-356000194Оценок пока нет
- Lab 1: Basic Cisco Device Configuration: Topology DiagramДокумент17 страницLab 1: Basic Cisco Device Configuration: Topology DiagramnhiОценок пока нет
- Pursuit ManualДокумент26 страницPursuit Manualhunter9903Оценок пока нет
- ST 010 ISBT 128 Standard Product Description Code Database v6.0.0Документ34 страницыST 010 ISBT 128 Standard Product Description Code Database v6.0.0Patrick Ramos100% (1)
- Advantages of Group Decision MakingДокумент1 страницаAdvantages of Group Decision MakingYasmeen ShamsiОценок пока нет
- 10 A103 SiteДокумент112 страниц10 A103 SiteGovindaraju HSОценок пока нет
- Truwater - TCM SeriesДокумент12 страницTruwater - TCM SeriesnkhhhОценок пока нет
- PresentationДокумент67 страницPresentationNagarjuna Reddy MОценок пока нет
- PAC4200 Product GuideДокумент4 страницыPAC4200 Product GuideHugo Alberto Malespin SolisОценок пока нет
- Draw 224-1Документ8 страницDraw 224-1Alther Dabon33% (3)
- SMAC CA12 BrochureДокумент2 страницыSMAC CA12 BrochureElectromateОценок пока нет
- Unit 9 Computer NetworksДокумент8 страницUnit 9 Computer NetworksDaniel BellОценок пока нет
- Shock Absorber DynamometerДокумент19 страницShock Absorber DynamometerUmanath R Poojary100% (1)