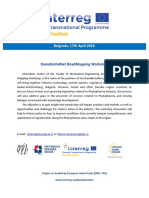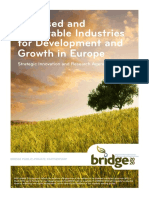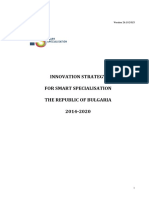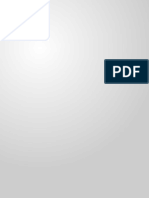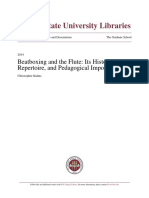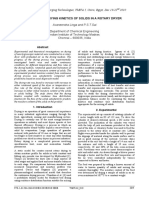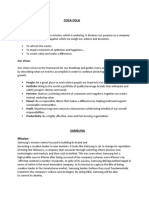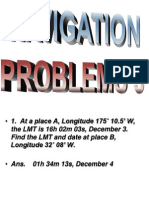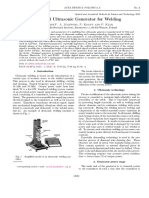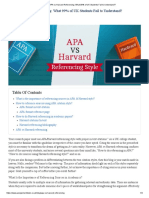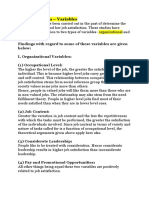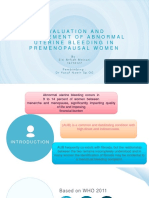Академический Документы
Профессиональный Документы
Культура Документы
pr125 - Bbepson Perfection Scanner 1250 Specifications
Загружено:
Svetlin RanguelovОригинальное название
Авторское право
Доступные форматы
Поделиться этим документом
Поделиться или встроить документ
Этот документ был вам полезен?
Это неприемлемый материал?
Пожаловаться на этот документАвторское право:
Доступные форматы
pr125 - Bbepson Perfection Scanner 1250 Specifications
Загружено:
Svetlin RanguelovАвторское право:
Доступные форматы
EPSON Perfection 1250/1650 Series
Start
Here
Start Here
1
Unpack your Scanner
You must install your software before connecting the scanner
to your computer.
Make sure you have the following items:
The scanner shown on this sheet is the EPSON Perfection 1650,
but the instructions also apply to the EPSON Perfection 1250,
1250 PHOTO, and 1650 PHOTO scanners. Any differences
between the versions are noted in the text.
AC adapter and power cord
scanner
CD-ROM with EPSON TWAIN driver,
software, and electronic manuals
Windows
Insert the scanner software CD-ROM
in the CD-ROM or DVD drive.
(If necessary, double-click the
EPSON CD-ROM icon to
open it.)
2
3
Double-click the
When the Install EPSON TWAIN screen
appears, click Next.
When the EPSON TWAIN 5 Installer
screen appears, click Install.
Insert the scanner software CD-ROM
in the CD-ROM or DVD drive. (If the
CD-ROM doesnt automatically start,
double-click
My Computer, doubleclick the
EPSON CD-ROM icon,
then double-click the
icon.)
Read the license agreement,
then click Agree.
At the Software Installation screen,
select the software you want to install.
USB cable
After your Macintosh restarts, you can
install the rest of your software.
After youve made your software selections, click Install.
Adobe Photoshop Elements CD-ROM
(EPSON Perfection 1650 PHOTO only)
6
Scanner Basics
The EPSON Perfection 1250 PHOTO comes with a transparency unit,
a film holder, and a slide holder.
film holder
slide holder
Before each application is installed, a screen appears allowing you
to return to the main Software Installation screen or continue the
installation.
Click Next to continue the installation. Follow the on screen instructions
for each application. Note that EPSON Smart Panel installs in several steps.
Remove all the packing tape, but leave the red sticker in place
until instructed to remove it.
At the Software Installation screen,
select the software you want to install.
(If you dont see this screen, doubleclick the
EPSON CD-ROM icon to
open it, if necessary, then double-click
the
icon.)
To select or deselect an application,
click the box next to the software
name. (You cannot deselect the
required software.)
After youve made your software selections, click Install.
Before each application is installed, a screen appears allowing you
to return to the main Software Installation screen or continue the
installation.
The EPSON Perfection 1650 PHOTO comes with a transparency unit
built into the scanner cover and a holder for film and slides.
Read the license agreement,
then click Agree.
When the scanner software installation
is complete, click Restart.
Do not remove your CD-ROM.
To select or deselect an application, click the box next to the
software name. (You cannot deselect the required software.)
icon.
The scanner software CD-ROM that comes with your scanner includes
your EPSON TWAIN driver, software, and electronic manuals.
2 Install the Software
Macintosh
Click Next to continue the installation. Follow the on screen
instructions for each application. Note that EPSON Smart Panel
installs in several steps.
After all the software is installed, you see this screen. Click Exit, then
follow the instructions on the back of this sheet.
After all the software is installed, you see this screen. Click Exit,
then follow the instructions on the back of this sheet.
IMPORTANT!
Leave the red
sticker in place
until you are
instructed to
remove it.
Turn over
3 Connect the Scanner
1
Remove the red sticker from the back of the scanner.
Slide the transportation
lock all the way to the right.
Connect the power cord
and AC adapter, as shown.
Connect the AC adapter
to the DC inlet.
Plug the other end
of the power cord into
an electrical outlet.
Using the Scanner Buttons
Press the
Start button on the scanners control panel.
EPSON Smart Panel automatically opens.
The scanner buttons work with EPSON Smart Panel to provide shortcuts to
most common scanning functions. You can use them to scan your photos to
the EPSON PhotoCenter (a free photo sharing website), attach your photo
to an e-mail, or automatically scan and print a photo. For more information,
see your Scanner Basics guide and electronic EPSON Smart Panel Users Guide.
Start button
SM
Start
Photo Print
transportation lock
Click the
Scan for Creativity icon.
Scan to E-mail
A progress meter appears on your screen and your photo is
automatically scanned.
DC inlet
Scan to Web
(EPSON PhotoCenter)
Recommended Settings
AC adapter
If you are using the scanner buttons and EPSON Smart Panel, the software
automatically selects the best settings for your scan. If you want to scan in
Manual mode and select settings yourself, see your Scanner Basics guide for
instructions. For the best scans, you need to select a resolution setting (dpi)
that balances quality with file size. The optimum resolution also depends
on how you plan to use your scanned image.
power cord
The scanner does not have a power button. It turns on when
you connect the AC adapter and plug in the power cord.
Plug the square connector on the USB cable into the
USB connector on the back of the scanner.
USB port
Scanned images
appear here.
Click on a file name
if you want to
change it.
Instructions for using this
Smart Panel application
appear here.
The USB connector on the EPSON Perfection 1250 and 1250 PHOTO
is located next to the transparency unit connector.
To scan another photo,
place it on the scanner and
then click Scan More.
If you are using Windows 2000,
click Yes when you see this screen
to continue the installation:
Click Finish when youre
done scanning.
After your photo is scanned, the Scan for Creativity dialog box opens.
If you want to scan another photo, place it on the document table glass,
close the scanner cover, and click Scan More. Otherwise, click Finish.
ArcSoft PhotoImpression automatically opens and your scanned
images appear on screen. Select the image you want to use.
Then edit your image, use it in a PhotoImpression template
for calendars or greeting cards, save it, or print it.
Then plug the flat connector into any available
USB port on your computer or USB hub.
selected image
Your system may not work correctly if you
use a USB cable other than the one supplied
by EPSON or if you connect your scanner
through more than one hub.
4 Your First Scan
To scan using the
Start button and
EPSON Smart Panel, follow these steps:
Raise the scanner lid and place your photo
face down on the document table glass.
If you are scanning an image to view on the Web, select a resolution of
72 to 96 dpi.
If you are sending the image by e-mail, select a resolution of
96 to 150 dpi.
If you are going to print your scanned image, you need to scan at a higher
resolution. Here are some recommended resolution settings:
Image type
Scanning resolution
for printing
Photograph or magazine
Small photograph to be enlarged
Newspaper (text only), Text for OCR, Text with images
Line art
35 mm film (negative) or 35 mm slide (positive)
300 dpi
300 dpi to 3200 dpi
400 dpi
300 to 3200 dpi
300 to 3200 dpi
Where To Get Help
Your scanner includes a variety of printed and electronic manuals. See your
Scanner Basics guide for a complete list of the resources available to you.
EPSON provides technical assistance 24 hours a day through the electronic
support services and automated telephone services listed here:
Service
Access
World Wide
Web
From the Internet, you can reach EPSON Support at
http://support.epson.com. At this site, you can download drivers and
other files, look at product documentation, access troubleshooting
information, and receive technical advice through e-mail.
Automated
Telephone
Services
A variety of automated help services are available 24 hours a day,
7 days a week. To use these services, you must have a touch tone
telephone and call (800) 922-8911. Your SoundAdvice Express Code
is 70060. Use this code to quickly select your scanner in SoundAdvice.
editing tools
this section
changes
based on what
is selected
above
SM
For help with your software, see Where to Get Help in your Scanner Basics
guide.
For help with PhotoImpression, click the ? question mark
in the upper right corner of the screen.
EPSON is a registered trademark and EPSON Smart Panel is a trademark of SEIKO EPSON CORPORATION.
EPSON Perfection is a registered trademark, and EPSON PhotoCenter and SoundAdvice are service marks,
of Epson America, Inc.
General Notice: Other product names used herein are for identification purposes only and may be trademarks
of their respective owners. EPSON disclaims any and all rights in those marks.
Printed on recycled paper
Copyright 2001 by Epson America, Inc.
CPD-12466
7/01
Вам также может понравиться
- BFC Tci2018 Conference PresentationДокумент16 страницBFC Tci2018 Conference PresentationSvetlin RanguelovОценок пока нет
- Article David Deida Interview Being A Superior HumanДокумент2 страницыArticle David Deida Interview Being A Superior HumanSvetlin RanguelovОценок пока нет
- Agenda PA Phytopharma - NewДокумент2 страницыAgenda PA Phytopharma - NewSvetlin RanguelovОценок пока нет
- DanuBioValNet Zagreb IntroДокумент6 страницDanuBioValNet Zagreb IntroSvetlin RanguelovОценок пока нет
- Welcome!: To Share Your Views in Sofia!Документ19 страницWelcome!: To Share Your Views in Sofia!Svetlin RanguelovОценок пока нет
- Danubiovalnet Roadmapping Workshop: 17Th April 2018 Chamber of Commerce and Industry of SerbiaДокумент2 страницыDanubiovalnet Roadmapping Workshop: 17Th April 2018 Chamber of Commerce and Industry of SerbiaSvetlin RanguelovОценок пока нет
- DanuBioValNet WP3 D3.4.1 Roadmap Report For Phytopharma VC PDFДокумент12 страницDanuBioValNet WP3 D3.4.1 Roadmap Report For Phytopharma VC PDFSvetlin RanguelovОценок пока нет
- WP1 Project and Financial Management HandbookДокумент49 страницWP1 Project and Financial Management HandbookSvetlin RanguelovОценок пока нет
- DanuBioValNet WP 3.3 - VC Report - Eco Construction Bulgaria ABCДокумент6 страницDanuBioValNet WP 3.3 - VC Report - Eco Construction Bulgaria ABCSvetlin RanguelovОценок пока нет
- Belgrade, 17Th April 2018: Danubiovalnet Roadmapping WorkshopДокумент1 страницаBelgrade, 17Th April 2018: Danubiovalnet Roadmapping WorkshopSvetlin RanguelovОценок пока нет
- Bridge - SiraДокумент48 страницBridge - SiraSvetlin RanguelovОценок пока нет
- INTERREG EUROPE Cooperation Programme DraftДокумент74 страницыINTERREG EUROPE Cooperation Programme DraftSvetlin RanguelovОценок пока нет
- IS3 - Innovation Strategy For Smart Specialization of The Republic of Bulgaria 2014-2020Документ139 страницIS3 - Innovation Strategy For Smart Specialization of The Republic of Bulgaria 2014-2020Svetlin RanguelovОценок пока нет
- BBNWE Train The Trainers UK 151015Документ2 страницыBBNWE Train The Trainers UK 151015Svetlin RanguelovОценок пока нет
- BBNWE Factsheet NL Sept15 FinalДокумент3 страницыBBNWE Factsheet NL Sept15 FinalSvetlin RanguelovОценок пока нет
- Bridge 2020 08 WestenbroekДокумент24 страницыBridge 2020 08 WestenbroekSvetlin RanguelovОценок пока нет
- BBNWE Analysis Report On Bottlenecks SMEs Encounter in Bioeconomy FinalДокумент79 страницBBNWE Analysis Report On Bottlenecks SMEs Encounter in Bioeconomy FinalSvetlin RanguelovОценок пока нет
- Hidden Figures: The American Dream and the Untold Story of the Black Women Mathematicians Who Helped Win the Space RaceОт EverandHidden Figures: The American Dream and the Untold Story of the Black Women Mathematicians Who Helped Win the Space RaceРейтинг: 4 из 5 звезд4/5 (895)
- The Subtle Art of Not Giving a F*ck: A Counterintuitive Approach to Living a Good LifeОт EverandThe Subtle Art of Not Giving a F*ck: A Counterintuitive Approach to Living a Good LifeРейтинг: 4 из 5 звезд4/5 (5794)
- The Yellow House: A Memoir (2019 National Book Award Winner)От EverandThe Yellow House: A Memoir (2019 National Book Award Winner)Рейтинг: 4 из 5 звезд4/5 (98)
- The Little Book of Hygge: Danish Secrets to Happy LivingОт EverandThe Little Book of Hygge: Danish Secrets to Happy LivingРейтинг: 3.5 из 5 звезд3.5/5 (400)
- Never Split the Difference: Negotiating As If Your Life Depended On ItОт EverandNever Split the Difference: Negotiating As If Your Life Depended On ItРейтинг: 4.5 из 5 звезд4.5/5 (838)
- Elon Musk: Tesla, SpaceX, and the Quest for a Fantastic FutureОт EverandElon Musk: Tesla, SpaceX, and the Quest for a Fantastic FutureРейтинг: 4.5 из 5 звезд4.5/5 (474)
- A Heartbreaking Work Of Staggering Genius: A Memoir Based on a True StoryОт EverandA Heartbreaking Work Of Staggering Genius: A Memoir Based on a True StoryРейтинг: 3.5 из 5 звезд3.5/5 (231)
- The Emperor of All Maladies: A Biography of CancerОт EverandThe Emperor of All Maladies: A Biography of CancerРейтинг: 4.5 из 5 звезд4.5/5 (271)
- Devil in the Grove: Thurgood Marshall, the Groveland Boys, and the Dawn of a New AmericaОт EverandDevil in the Grove: Thurgood Marshall, the Groveland Boys, and the Dawn of a New AmericaРейтинг: 4.5 из 5 звезд4.5/5 (266)
- The Hard Thing About Hard Things: Building a Business When There Are No Easy AnswersОт EverandThe Hard Thing About Hard Things: Building a Business When There Are No Easy AnswersРейтинг: 4.5 из 5 звезд4.5/5 (345)
- The World Is Flat 3.0: A Brief History of the Twenty-first CenturyОт EverandThe World Is Flat 3.0: A Brief History of the Twenty-first CenturyРейтинг: 3.5 из 5 звезд3.5/5 (2259)
- Team of Rivals: The Political Genius of Abraham LincolnОт EverandTeam of Rivals: The Political Genius of Abraham LincolnРейтинг: 4.5 из 5 звезд4.5/5 (234)
- The Unwinding: An Inner History of the New AmericaОт EverandThe Unwinding: An Inner History of the New AmericaРейтинг: 4 из 5 звезд4/5 (45)
- The Gifts of Imperfection: Let Go of Who You Think You're Supposed to Be and Embrace Who You AreОт EverandThe Gifts of Imperfection: Let Go of Who You Think You're Supposed to Be and Embrace Who You AreРейтинг: 4 из 5 звезд4/5 (1090)
- The Sympathizer: A Novel (Pulitzer Prize for Fiction)От EverandThe Sympathizer: A Novel (Pulitzer Prize for Fiction)Рейтинг: 4.5 из 5 звезд4.5/5 (121)
- CHAPTER IV The PSYCHOLOGY of YOGA Yoga, One Among The Six Orthodox Schools of Indian ... (PDFDrive)Документ64 страницыCHAPTER IV The PSYCHOLOGY of YOGA Yoga, One Among The Six Orthodox Schools of Indian ... (PDFDrive)kriti madhokОценок пока нет
- Best Mutual Funds For 2023 & BeyondДокумент17 страницBest Mutual Funds For 2023 & BeyondPrateekОценок пока нет
- Tese Beatbox - Florida PDFДокумент110 страницTese Beatbox - Florida PDFSaraSilvaОценок пока нет
- Very Narrow Aisle MTC Turret TruckДокумент6 страницVery Narrow Aisle MTC Turret Truckfirdaushalam96Оценок пока нет
- Importance of Skill Based Education-2994Документ5 страницImportance of Skill Based Education-2994João Neto0% (1)
- Studies On Drying Kinetics of Solids in A Rotary DryerДокумент6 страницStudies On Drying Kinetics of Solids in A Rotary DryerVinh Do ThanhОценок пока нет
- Lacey Robertson Resume 3-6-20Документ1 страницаLacey Robertson Resume 3-6-20api-410771996Оценок пока нет
- Chapter 5 Constructing An Agile Implementation PlanДокумент4 страницыChapter 5 Constructing An Agile Implementation PlanAHMADОценок пока нет
- Mission and VisionДокумент5 страницMission and VisionsanjedОценок пока нет
- Pediatrics: The Journal ofДокумент11 страницPediatrics: The Journal ofRohini TondaОценок пока нет
- NAV SOLVING PROBLEM 3 (1-20) .PpsДокумент37 страницNAV SOLVING PROBLEM 3 (1-20) .Ppsmsk5in100% (1)
- USER MANUAL ABRITES Commander For Nissan PDFДокумент20 страницUSER MANUAL ABRITES Commander For Nissan PDFBosi GashiОценок пока нет
- Registration ListДокумент5 страницRegistration ListGnanesh Shetty BharathipuraОценок пока нет
- Alchemy of The HeartДокумент7 страницAlchemy of The HeartAbdul RahimОценок пока нет
- Universal Ultrasonic Generator For Welding: W. Kardy, A. Milewski, P. Kogut and P. KlukДокумент3 страницыUniversal Ultrasonic Generator For Welding: W. Kardy, A. Milewski, P. Kogut and P. KlukPhilip EgyОценок пока нет
- The Mooring Pattern Study For Q-Flex Type LNG Carriers Scheduled For Berthing at Ege Gaz Aliaga LNG TerminalДокумент6 страницThe Mooring Pattern Study For Q-Flex Type LNG Carriers Scheduled For Berthing at Ege Gaz Aliaga LNG TerminalMahad Abdi100% (1)
- Leadership and Management in Different Arts FieldsДокумент10 страницLeadership and Management in Different Arts Fieldsjay jayОценок пока нет
- COK - Training PlanДокумент22 страницыCOK - Training PlanralphОценок пока нет
- DCS800ServiceManual RevAДокумент96 страницDCS800ServiceManual RevAElinplastОценок пока нет
- OT Initial Assessment (OTIA) 2022-11-15Документ2 страницыOT Initial Assessment (OTIA) 2022-11-15funtikarОценок пока нет
- Crypto Wall Crypto Snipershot OB Strategy - Day Trade SwingДокумент29 страницCrypto Wall Crypto Snipershot OB Strategy - Day Trade SwingArete JinseiОценок пока нет
- APA Vs Harvard Referencing - PDFДокумент4 страницыAPA Vs Harvard Referencing - PDFTalo Contajazz Chileshe50% (2)
- Nutridiet-Enteral and Parenteral FeedingДокумент3 страницыNutridiet-Enteral and Parenteral FeedingBSN 1-N CASTRO, RicciОценок пока нет
- Immunity Question Paper For A Level BiologyДокумент2 страницыImmunity Question Paper For A Level BiologyJansi Angel100% (1)
- The Palestinian Centipede Illustrated ExcerptsДокумент58 страницThe Palestinian Centipede Illustrated ExcerptsWael HaidarОценок пока нет
- The Turning Circle of VehiclesДокумент2 страницыThe Turning Circle of Vehiclesanon_170098985Оценок пока нет
- 2 Design of DOSAGE DESIGNДокумент16 страниц2 Design of DOSAGE DESIGNMarjo100% (1)
- Job Satisfaction VariableДокумент2 страницыJob Satisfaction VariableAnagha Pawar - 34Оценок пока нет
- SEILДокумент4 страницыSEILGopal RamalingamОценок пока нет
- Perdarahan Uterus AbnormalДокумент15 страницPerdarahan Uterus Abnormalarfiah100% (1)