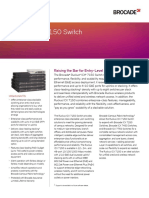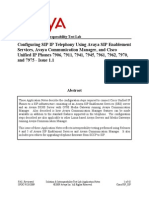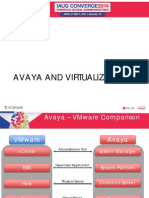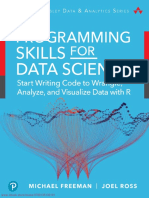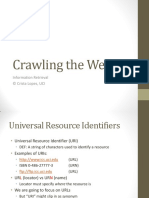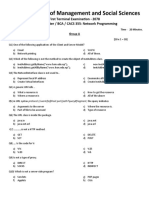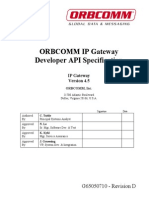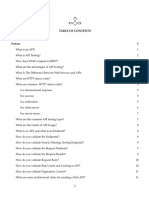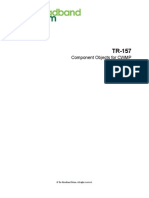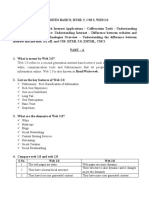Академический Документы
Профессиональный Документы
Культура Документы
Horizon View Client Linux Document
Загружено:
Đỗ Công ThànhАвторское право
Доступные форматы
Поделиться этим документом
Поделиться или встроить документ
Этот документ был вам полезен?
Это неприемлемый материал?
Пожаловаться на этот документАвторское право:
Доступные форматы
Horizon View Client Linux Document
Загружено:
Đỗ Công ThànhАвторское право:
Доступные форматы
Using VMware Horizon View Client for
Linux
January 2014
Horizon View
This document supports the version of each product listed and
supports all subsequent versions until the document is
replaced by a new edition. To check for more recent editions
of this document, see http://www.vmware.com/support/pubs.
EN-001162-03
Using VMware Horizon View Client for Linux
You can find the most up-to-date technical documentation on the VMware Web site at:
http://www.vmware.com/support/
The VMware Web site also provides the latest product updates.
If you have comments about this documentation, submit your feedback to:
docfeedback@vmware.com
Copyright 20122014 VMware, Inc. All rights reserved. Copyright and trademark information.
VMware, Inc.
3401 Hillview Ave.
Palo Alto, CA 94304
www.vmware.com
VMware, Inc.
Contents
Using VMware Horizon View Client for Linux
1 System Requirements and Installation 7
System Requirements 8
System Requirements for Real-Time Audio-Video 9
Supported Desktop Operating Systems 10
Requirements for Using Flash URL Redirection 10
Preparing View Connection Server for Horizon View Client 11
Install Horizon View Client for Linux 11
Configure the View Client Download Links Displayed in View Portal
Horizon View Client Data Collected by VMware 13
12
2 Configuring Horizon View Client for End Users 17
Using URIs to Configure Horizon View Client 18
Using the View Client Command-Line Interface and Configuration Files
Using FreeRDP for RDP Connections 32
Enabling FIPS Mode on the Client 33
Configuring the PCoIP Client-Side Image Cache 33
21
3 Managing Server Connections and Desktops 35
Log In to a Remote Desktop for the First Time 35
Certificate Checking Modes for Horizon View Client
Switch Desktops 38
Log Off or Disconnect from a Desktop 38
Roll Back a Desktop 39
37
4 Using a Microsoft Windows Desktop on a Linux System 41
Feature Support Matrix for Linux 41
Internationalization 42
Keyboards and Monitors 42
Using the Real-Time Audio-Video Feature for Webcams and Microphones 44
Set Printing Preferences for the Virtual Printer Feature 47
Copying and Pasting Text 48
5 Troubleshooting Horizon View Client 49
Reset a Desktop 49
Uninstalling Horizon View Client
49
6 Configuring USB Redirection on the Client 51
Setting USB Configuration Properties
USB Device Families 55
VMware, Inc.
51
Using VMware Horizon View Client for Linux
Using the View Client 1.5 Command-Line Option to Redirect USB Devices 56
Index
59
VMware, Inc.
Using VMware Horizon View Client for Linux
This guide, Using VMware Horizon View Client for Linux, provides information about installing and using
VMware Horizon View software on a Linux client system to connect to a View desktop in the datacenter.
The information in this document includes system requirements and instructions for installing and using
Horizon View Client for Linux.
This information is intended for administrators who need to set up a Horizon View deployment that
includes Linux client systems. The information is written for experienced system administrators who are
familiar with virtual machine technology and datacenter operations.
NOTE This document pertains to the Horizon View Client for Linux that VMware makes available on
Ubuntu. In addition, several VMware partners offer thin client devices for Horizon View deployments. The
features that are available for each thin client device, and the operating systems supported, are determined
by the vendor and model and the configuration that an enterprise chooses to use. For information about the
vendors and models for thin client devices, see the VMware Compatibility Guide, available on the VMware
Web site.
VMware, Inc.
Using VMware Horizon View Client for Linux
VMware, Inc.
System Requirements and
Installation
Client systems must meet certain hardware and software requirements. The process of installing View
Client is like installing most other applications.
n
System Requirements on page 8
The Linux PC or laptop on which you install Horizon View Client, and the peripherals it uses, must
meet certain system requirements.
System Requirements for Real-Time Audio-Video on page 9
Real-Time Audio-Video works with standard webcam, USB audio, and analog audio devices, and
with standard conferencing applications like Skype, WebEx, and Google Hangouts. To support RealTime Audio-Video, your Horizon View deployment must meet certain software and hardware
requirements.
Supported Desktop Operating Systems on page 10
Administrators create virtual machines with a guest operating system and install View Agent in the
guest operating system. End users can log in to these virtual machines from a client device.
Requirements for Using Flash URL Redirection on page 10
Streaming Flash content directly from Adobe Media Server to client endpoints lowers the load on the
datacenter ESXi host, removes the extra routing through the datacenter, and reduces the bandwidth
required to simultaneously stream live video events to multiple client endpoints.
Preparing View Connection Server for Horizon View Client on page 11
Administrators must perform specific tasks to enable end users to connect to remote desktops.
Install Horizon View Client for Linux on page 11
End users open Horizon View Client to connect to remote desktops from a physical machine.
Horizon View Client for Linux runs on Ubuntu 12.04 systems, and you install it by using the Synaptic
Package Manager.
Configure the View Client Download Links Displayed in View Portal on page 12
By default, when you open a browser and enter the URL of a View Connection Server instance, the
portal page that appears contains links to the VMware Download site for downloading
Horizon View Client. You can change the default .
Horizon View Client Data Collected by VMware on page 13
If your company participates in the customer experience improvement program, VMware collects data
from certain Horizon View Client fields. Fields containing sensitive information are made anonymous.
VMware, Inc.
Using VMware Horizon View Client for Linux
System Requirements
The Linux PC or laptop on which you install Horizon View Client, and the peripherals it uses, must meet
certain system requirements.
NOTE These system requirements pertain to the Horizon View Client for Linux that VMware makes
available on Ubuntu. In addition, several VMware partners offer thin client devices for Horizon View
deployments. The features that are available for each thin client device, and the operating systems
supported, are determined by the vendor and model and the configuration that an enterprise chooses to use.
For information about the vendors and models for thin client devices, see the VMware Compatibility Guide,
available on the VMware Web site.
Model
Intel-based desktop or laptop computer
Memory
At least 2GB of RAM
Operating systems
View Client 2.0 and later: 32-bit Ubuntu Linux 12.04
View Client 1.6 and 1.7: 32-bit Ubuntu Linux 10.04 or 12.04
View Client 1.5: 32-bit Ubuntu Linux 10.04 or 10.10
View Connection
Server, Security Server,
and View Agent
Latest maintenance release of VMware View 4.6.x and later releases
If client systems connect from outside the corporate firewall, VMware
recommends that you use a security server. With a security server, client
systems will not require a VPN connection.
Display protocol for
Horizon View
PCoIP or RDP
Screen resolution on
client system
Minimum: 1024 X 768 pixels
Hardware Requirements
for PCoIP
x86-based processor with SSE2 extensions, with a 800MHz or higher
processor speed.
Available RAM above system requirements to support various monitor
setups. Use the following formula as a general guide:
IMPORTANT Although Horizon View Client for Linux supports the RDP
display protocol, the particular RDP client that ships with your distribution
of Ubuntu might not work with Horizon View Client.
20MB + (24 * (# monitors) * (monitor width) * (monitor height))
As a rough guide, you can use the following calculations:
1 monitor: 1600 x 1200: 64MB
2 monitors: 1600 x 1200: 128MB
3 monitors: 1600 x 1200: 256MB
Hardware Requirements
for RDP
Software Requirements
for Microsoft RDP
x86-based processor with SSE2 extensions, with a 800MHz or higher
processor speed.
128MB RAM.
For Ubuntu 12.04, use rdesktop 1.7.0.
VMware, Inc.
Chapter 1 System Requirements and Installation
Software Requirements
for FreeRDP
For Ubuntu 10.04, use rdesktop 1.6.0.
If you plan to use an RDP connection to View desktops and you would
prefer to use a FreeRDP client for the connection, you must install the correct
version of FreeRDP and any applicable patches. See Install and Configure
FreeRDP, on page 32.
System Requirements for Real-Time Audio-Video
Real-Time Audio-Video works with standard webcam, USB audio, and analog audio devices, and with
standard conferencing applications like Skype, WebEx, and Google Hangouts. To support Real-Time AudioVideo, your Horizon View deployment must meet certain software and hardware requirements.
Horizon View remote
desktop
The desktops must have View Agent 5.2 or later installed. The desktops must
also have the corresponding Remote Experience Agent installed. For
example, if View Agent 5.3 is installed, you must also install the Remote
Experience Agent from Horizon View 5.3 Feature Pack 1. See the
VMware Horizon View Feature Pack Installation and Administration document
for VMware Horizon View
Horizon View Client
software
Horizon View Client 2.2 for Linux or a later release. Note that this feature is
available only with the version of Horizon View Client for Linux provided
by third-party vendors.
Horizon View Client
computer or client
access device
Real-Time Audio-Video is supported on x86 devices. This feature is not
supported on ARM processors. The client system processor must have at
least two cores.
Horizon View Client requires the following libraries:
n
Video4Linux2
libv4l
Pulse Audio
The plug-in file /usr/lib/pcoip/vchan_plugins/libmmredir_plugin.so
has the following dependencies.:
libuuid.so.1
libv4l2.so.0
libspeex.so.1
libudev.so.0
libtheoradec.so.1
libtheoraenc.so.1
libv4lconvert.so.0
libjpeg.so.8
All of these files must be present on the client system or the Real-Time
Audio-Video feature will not work. Note that these dependencies are in
addition to the dependencies required for Horizon View Client itself.
VMware, Inc.
Using VMware Horizon View Client for Linux
Display protocol for
Horizon View
The webcam and audio device drivers must be installed, and the
webcam and audio device must be operable, on the client computer. To
support Real-Time Audio-Video, you do not have to install the device
drivers on the desktop operating system where View Agent is installed.
PCoIP
Real-Time Audio-Video is not supported in RDP desktop sessions.
Supported Desktop Operating Systems
Administrators create virtual machines with a guest operating system and install View Agent in the guest
operating system. End users can log in to these virtual machines from a client device.
For a list of the supported guest operating systems, see the "Supported Operating Systems for View Agent"
topic in the Horizon View 4.6.x or 5.x installation documentation.
Requirements for Using Flash URL Redirection
Streaming Flash content directly from Adobe Media Server to client endpoints lowers the load on the
datacenter ESXi host, removes the extra routing through the datacenter, and reduces the bandwidth
required to simultaneously stream live video events to multiple client endpoints.
The Flash URL redirection feature uses a JavaScript that is embedded inside a Web page by the Web page
administrator. Whenever a virtual desktop user clicks on the designated URL link from within a Web page,
the JavaScript intercepts and redirects the ShockWave File (SWF) from the virtual desktop session to the
client endpoint. The endpoint then opens a local VMware Flash Projector outside of the virtual desktop
session and plays the media stream locally.
This feature is available when used in conjunction with the correct version of VMware Horizon View
Feature Pack.
n
Multicast support requires VMware Horizon View 5.2 Feature Pack 2 or later.
Unicast support requires VMware Horizon View 5.3 Feature Pack 1 or later.
To use this feature, you must set up your Web page and your client devices. Client systems must meet
certain software requirements:
n
For multicast support, client systems must use Horizon View Client 2.1 or later. For unicast support,
client systems must use Horizon View Client 2.2 or later.
NOTE This feature is supported only on the version of Horizon View Client provided by partners and
only on x86 thin client devices. This feature is not supported on ARM processors.
Client systems must have IP connectivity to the Adobe Web server that hosts the ShockWave File (SWF)
that initiates the multicast or unicast streaming. If needed, configure your firewall to open the
appropriate ports to allow client devices to access this server.
Client systems must have the appropriate Flash plug-in installed.
a
Install the libexpat.so.0 file, or verify that this file is already installed.
Ensure that the file is installed in the /usr/lib or /usr/local/lib directory.
Install the libflashplayer.so file, or verify that this file is already installed.
Ensure that the file is installed in the appropriate Flash plug-in directory for your Linux operating
system.
10
Install the wget program, or verify that the program file is already installed.
VMware, Inc.
Chapter 1 System Requirements and Installation
For a list of the View desktop requirements for Flash URL redirection, and for instructions about how to
configure a Web page to provide a multicast or unicast stream, see the VMware Horizon View Feature Pack
Installation and Administration document.
Preparing View Connection Server for Horizon View Client
Administrators must perform specific tasks to enable end users to connect to remote desktops.
Before end users can connect to View Connection Server or a security server and access a remote desktop,
you must configure certain pool settings and security settings:
n
If you are using a security server, as VMware recommends, verify that you are using the latest
maintenance releases of View Connection Server 4.6.x and View Security Server 4.6.x or later releases.
See the VMware Horizon View Installation documentation.
If you plan to use a secure tunnel connection for client devices and if the secure connection is
configured with a DNS host name for View Connection Server or a security server, verify that the client
device can resolve this DNS name.
To enable or disable the secure tunnel, in View Administrator, go to the Edit View Connection Server
Settings dialog box and use the check box called Use secure tunnel connection to desktop.
Verify that a desktop pool has been created and that the user account that you plan to use is entitled to
access the remote desktop. See the topics about creating desktop pools in the VMware Horizon View
Administration documentation.
To use two-factor authentication with Horizon View Client, such as RSA SecurID or RADIUS
authentication, you must enable this feature on View Connection Server. RADIUS authentication is
available with View 5.1 or later View Connection Server. For more information, see the topics about
two-factor authentication in the VMware Horizon View Administration documentation.
Install Horizon View Client for Linux
End users open Horizon View Client to connect to remote desktops from a physical machine.
Horizon View Client for Linux runs on Ubuntu 12.04 systems, and you install it by using the Synaptic
Package Manager.
IMPORTANT Customers using Linux-based thin clients must contact their thin client vendor for
Horizon View Client updates. Customers who have successfully built their own Linux-based endpoints and
need an updated client must contact their VMware sales representative.
Prerequisites
n
Verify that the client system uses a supported operating system. See System Requirements, on page 8.
Verify that you can log in as an administrator on the client system.
If you plan to use the RDP display protocol to connect to a View desktop, verify that you have the
appropriate RDP client installed. See System Requirements, on page 8.
Procedure
1
VMware, Inc.
On your Linux laptop or PC, enable Canonical Partners.
a
From the Ubuntu menu bar, select System > Administration > Update Manager.
Click the Settings button and supply the password for performing administrative tasks.
In the Software Sources dialog box, click the Other Software tab and select the Canonical Partners
check box to select the archive for software that Canonical packages for their partners.
Click Close and follow the instructions to update the package list.
11
Using VMware Horizon View Client for Linux
Download the package from the Ubuntu Software Center, as follows.
a
From the Ubuntu menu bar, select System > Administration > Synaptic Package Manager
Click Search and search for vmware.
In the list of packages returned, select the check box next to vmware-view-client and select Mark
for Installation.
Click Apply in the toolbar.
If your operating system is Ubuntu 12.04, the latest version of Horizon View Client is installed. If
your operating system is Ubuntu 10.04, View Client for Linux 1.7 is installed.
To determine that installation succeeded, verify that the VMware Horizon View application icon
appears in the Applications > Internet menu.
What to do next
Start Horizon View Client and verify that you can log in to the correct virtual desktop. See Log In to a
Remote Desktop for the First Time, on page 35.
Configure the View Client Download Links Displayed in View Portal
By default, when you open a browser and enter the URL of a View Connection Server instance, the portal
page that appears contains links to the VMware Download site for downloading Horizon View Client. You
can change the default .
The default Horizon View Client links on portal page ensure that you are directed to the latest compatible
Horizon View Client installers. In some cases, however, you might want to have the links point to an
internal Web server, or you might want to make specific client versions available on your own View
Connection Server. You can reconfigure the page to point to a different URL.
When you make links for Mac OS X, Linux, and Windows client systems, the correct operating system
specific link is shown on the portal page. For example, if you browse to the portal page from a Windows
system, only the link or links for Windows installers appear. You can make separate links for 32-bit and 64bit installers. You can also make links for iOS and Android systems, but these operating systems are not
automatically detected, so that if you browse to the portal page from an iPad, for example, you see the links
for both iOS and Android, if you created links for both.
IMPORTANT If you customize the portal page links, as described in this topic, and later install
VMware Horizon View HTML Access on the server, your customized portal page is replaced by an
HTML Access page. For information about customizing that page, see Using
VMware Horizon View HTML Access.
Prerequisites
n
Download the installer files for the Horizon View Client types that you want to use in your
environment. The URL to the client download page is https://www.vmware.com/go/viewclients.
Determine which HTTP server will host the installer files. The files can reside on a View Connection
Server instance or on another HTTP server.
Procedure
1
On the HTTP server where the installer files will reside, create a folder for the installer files.
For example, to place the files in a downloads folder on the View Connection Server host, in the default
installation directory, use the following path:
C:\Program Files\VMware\VMware View\Server\broker\webapps\downloads
12
VMware, Inc.
Chapter 1 System Requirements and Installation
The links to the files would then use URLs with the format https://server-name/downloads/clientinstaller-file-name. For example, a server with the name view.mycompany.com might use the following
URL for View Client for Windows: https://view.mycompany.com/downloads/VMware-Horizon-ViewClient.exe. In this example, the folder named downloads is located in the webapps root folder.
2
Copy the installer files into the folder.
If the folder resides on View Connection Server, you can replace any files in this folder without having
to restart the VMware View Connection Server service.
On the View Connection Server machine, copy the portal-links.properties file and the
portal.properties file located in install-path\Server\Extras\PortalExamples.
Create a portal folder the directory C:\ProgramData\VMware\VDM, and copy the portallinks.properties and portal.properties files into the portal folder.
Edit C:\ProgramData\VMware\VDM\portal\portal-links.properties file to point to the new location of
the installer files.
You can edit the lines in this file and add to them if you need to create more links. You can also delete
lines.
The following examples show properties for creating two links for View Client for Windows and two
links for View Client for Linux:
link.win=https://server-name/downloads/VMware-Horizon-View-Client-x86_64-y.y.y-XXXX.exe#win
link.win.1=https://server-name/downloads/VMware-Horizon-View-Client-y.y.y-XXXX.exe#win
link.linux=https://server-name/downloads/VMware-Horizon-View-Client-x86_64-y.y.yXXXX.rpm#linux
link.linux.1=https://server-name/downloads/VMware-Horizon-View-Client-y.y.y-XXXX.tar.gz#linux
In this example, y.y.y-XXXX indicates the version and build number. The win text at the end of the line
indicates that this link should appear in the browser if the client has a Windows operating system. Use
win for Windows, linux for Linux, and mac for Mac OS X. For other operating systems, use unknown.
6
Edit C:\ProgramData\VMware\VDM\portal\portal.properties file to specify the text to display for the
links.
These lines appear in the section of the file called # keys based on key names in portal-
links.properties.
The following example shows the text that corresponds to the links specified for link.win and
link.win.1:
text.win=View Client for Windows 32 bit Client users
text.win.1=View Client for Windows 64 bit Client users
Restart the VMware View Connection Server service.
When end users enter the URL for View Connection Server, they see links with the text you specified. The
links point to the locations you specified.
Horizon View Client Data Collected by VMware
If your company participates in the customer experience improvement program, VMware collects data from
certain Horizon View Client fields. Fields containing sensitive information are made anonymous.
NOTE This feature is available only if your Horizon View deployment uses View Connection Server 5.1 or
later. Client information is sent for View Client 1.7 and later clients.
VMware, Inc.
13
Using VMware Horizon View Client for Linux
VMware collects data on the clients to prioritize hardware and software compatibility. If your company's
administrator has opted to participate in the customer experience improvement program, VMware collects
anonymous data about your deployment in order to improve VMware's response to customer requirements.
No data that identifies your organization is collected. Horizon View Client information is sent first to View
Connection Server and then on to VMware, along with data from Horizon View servers, desktop pools, and
remote desktops.
Although the information is encrypted while in transit to View Connection Server, the information on the
client system is logged unencrypted in a user-specific directory. The logs do not contain any personally
identifiable information.
To participate in the VMware customer experience improvement program, the administrator who installs
View Connection Server can opt in while running the View Connection Server installation wizard, or an
administrator can set an option in View Administrator after the installation.
Table 11. Data Collected from Horizon View Clients for the Customer Experience Improvement Program
Is This Field Made
Anonymous?
Example Value
Company that produced the
Horizon View Client application
No
VMware
Product name
No
VMware Horizon View Client
Client product version
No
The format is x.x.x-yyyyyy, where x.x.x is the client version
number and yyyyyy is the build number.
Client binary architecture
No
Description
Examples include the following:
i386
n x86_64
n arm
Client build name
No
Examples include the following:
n VMware-Horizon-View-Client-Win32-Windows
n VMware-Horizon-View-Client-Linux
n VMware-Horizon-View-Client-iOS
n VMware-Horizon-View-Client-Mac
n VMware-Horizon-View-Client-Android
n VMware-Horizon-View-Client-WinStore
Host operating system
No
Examples include the following:
Windows 8.1
n Windows 7, 64-bit Service Pack 1 (Build 7601 )
n iPhone OS 5.1.1 (9B206)
n Ubuntu 10.04.4 LTS
n Mac OS X 10.7.5 (11G63)
n
Host operating system kernel
No
Examples include the following:
Windows 6.1.7601 SP1
n Darwin Kernel Version 11.0.0: Sun Apr 8 21:52:26 PDT
2012; root:xnu-1878.11.10~1/RELEASE_ARM_S5L8945X
Darwin
11.4.2
n
Linux
2.6.32-44-generic
#98-Ubuntu SMP Mon Sep 24
n
17:27:10 UTC 2012
n unknown (for Windows Store)
n
Host operating system
architecture
14
No
Examples include the following:
x86_64
n i386
n armv71
n ARM
n
VMware, Inc.
Chapter 1 System Requirements and Installation
Table 11. Data Collected from Horizon View Clients for the Customer Experience Improvement Program
(Continued)
Description
Is This Field Made
Anonymous?
Host system model
No
Example Value
Examples include the following:
Dell Inc. OptiPlex 960
n iPad3,3
n MacBookPro8,2
n Dell Inc. Precision WorkStation T3400 (A04 03/21/2008)
Host system CPU
No
Examples include the following:
Intel(R) Core(TM)2 Duo CPU E8400 @ 3.00GH
n Intel(R) Core(TM)2 Quad CPU Q6600 @ 2.40GH
n unknown (for iPad)
n
Number of cores in the host
system's processor
No
For example: 4
MB of memory on the host system
No
Examples include the following:
n 4096
n unknown (for Windows Store)
VMware, Inc.
15
Using VMware Horizon View Client for Linux
16
VMware, Inc.
Configuring Horizon View Client for
End Users
Horizon View Client provides several configuration mechanisms to simplify the login and desktop selection
experience for end users, and also to enforce security policies.
The following table shows some of the configuration settings that you can set in any of several ways. For
many other configuration settings, you must use a particular mechanism. For example, to use the setting for
Disable Toaster Notifications, you must use a Group Policy setting..
Table 21. Common Configuration Settings
Setting
Mechanisms for Configuring
View Connection Server address
URI, Group Policy, Command Line, Windows Registry
Active Directory user name
URI, Group Policy, Command Line, Windows Registry
Log in as current user
Group Policy, Command Line
Domain name
URI, Group Policy, Command Line, Windows Registry
Desktop display name
URI, Group Policy, Command Line
Window size
URI, Group Policy, Command Line
Display protocol
URI, Command Line
Options for redirecting USB devices
URI, Group Policy, Command Line
Configuring certificate checking
Group Policy, Windows Registry
Configuring SSL protocols and
cryptographic algorithms
Group Policy, Windows Registry
This chapter includes the following topics:
n
Using URIs to Configure Horizon View Client, on page 18
Using the View Client Command-Line Interface and Configuration Files, on page 21
Using FreeRDP for RDP Connections, on page 32
Enabling FIPS Mode on the Client, on page 33
Configuring the PCoIP Client-Side Image Cache, on page 33
VMware, Inc.
17
Using VMware Horizon View Client for Linux
Using URIs to Configure Horizon View Client
Using uniform resource identifiers (URIs), you can create a Web page or an email with links that end users
click to launch Horizon View Client, connect to View Connection Server, and launch a specific desktop with
specific configuration options.
You can simplify the process of logging in to a remote desktop by creating Web or email links for end users.
You create these links by constructing URIs that provide some or all of the following information, so that
your end users do not need to supply it:
n
View Connection Server address
Port number for View Connection Server
Active Directory user name
Domain name
Desktop display name
Window size
Desktop actions, including reset, log off, and start session
Display protocol
To construct a URI, you use the vmware-view URI scheme with Horizon View Client specific path and query
parts.
NOTE You can use URIs to launch Horizon View Client only if the client software is already installed on
end users' client computers.
Syntax for Creating vmware-view URIs
Syntax includes the vmware-view URI scheme, a path part to specify the desktop, and, optionally, a query to
specify desktop actions or configuration options.
VMware Horizon View URI Specification
When you create a URI, you are essentially calling vmware-view with the full View URI string as an
argument.
Use the following syntax to create URIs for launching Horizon View Client:
vmware-view://[authority-part][/path-part][?query-part]
The only required element is the URI scheme, vmware-view. For some versions of some client operating
systems, the scheme name is case-sensitive. Therefore, use vmware-view.
IMPORTANT In all parts, non-ASCII characters must first be encoded according to UTF-8 [STD63], and then
each octet of the corresponding UTF-8 sequence must be percent-encoded to be represented as URI
characters.
For information about encoding for ASCII characters, see the URL encoding reference at
http://www.utf8-chartable.de/.
authority-part
Specifies the server address and, optionally, a user name, a non-default port
number, or both. Server names must conform to DNS syntax.
To specify a user name, use the following syntax:
user1@server-address
18
VMware, Inc.
Chapter 2 Configuring Horizon View Client for End Users
Note that you cannot specify a UPN address, which includes the domain. To
specify the domain, you can use the domainName query part in the URI.
To specify a port number, use the following syntax:
server-address:port-number
path-part
Specifies the desktop. Use the desktop display name. If the display name has
a space in it, use the %20 encoding mechanism to represent the space.
query-part
Specifies the configuration options to use or the desktop actions to perform.
Queries are not case-sensitive. To use multiple queries, use an ampersand
(&) between the queries. If queries conflict with each other, the last query in
the list is used. Use the following syntax:
query1=value1[&query2=value2...]
Supported Queries
This topic lists the queries that are supported for this type of Horizon View Client. If you are creating URIs
for multiple types of clients, such as desktop clients and mobile clients, see the Using
VMware Horizon View Client guide for each type of client system.
action
Table 22. Values That Can Be Used with the action Query
Value
Description
browse
Displays a list of available desktops hosted on the specified server.
You are not required to specify a desktop when using this action.
start-session
Launches the specified desktop. If no action query is provided and
the desktop name is provided, start-session is the default
action.
reset
Shuts down and restarts the specified desktop. Unsaved data is
lost. Resetting a remote desktop is the equivalent of pressing the
Reset button on a physical PC.
logoff
Logs the user out of the guest operating system in the remote
desktop.
rollback
Discards changes made to the specified desktop while it was
checked out for use in local mode on a Windows PC or laptop.
connectUSBOnInsert
(The USB component is included only with the Horizon View Client
available from third-party vendors.) Connects a USB device to the
foreground desktop when you plug in the device. This query is implicitly set
if you specify the unattended query. To use this query, you must set the
action query to start-session or else not have an action query. Valid values
are yes and no. An example of the syntax is connectUSBOnInsert=yes.
connectUSBOnStartup
(The USB component is included only with the Horizon View Client
available from third-party vendors.) Redirects all USB devices to the desktop
that are currently connected to the client system. This query is implicitly set
if you specify the unattended query. To use this query, you must set the
action query to start-session or else not have an action query. Valid values
are yes and no. An example of the syntax is connectUSBOnStartup=yes.
desktopLayout
Sets the size of the window that displays the remote desktop. To use this
query, you must set the action query to start-session or else not have an
action query.
VMware, Inc.
19
Using VMware Horizon View Client for Linux
Table 23. Valid Values for the desktopLayout Query
Value
Description
fullscreen
Full screen on one monitor. This is the default.
multimonitor
Full screen on all monitors.
windowLarge
Large window.
windowSmall
Small window.
WxH
Custom resolution, where you specify the width by height,
in pixels. An example of the syntax is
desktopLayout=1280x800.
desktopProtocol
Valid values are RDP and PCoIP. For example, to specify PCoIP, use the syntax
desktopProtocol=PCoIP.
domainName
The domain associated with the user who is connecting to the remote
desktop.
Examples of vmware-view URIs
You can create hypertext links or buttons with the vmware-view URI scheme and include these links in email
or on a Web page. Your end users can click these links to, for example, launch a particular remote desktop
with the startup options you specify.
URI Syntax Examples
Each URI example is followed by a description of what the end user sees after clicking the URI link.
1
vmware-view://view.mycompany.com/Primary%20Desktop?action=start-session
Horizon View Client is launched and connects to the view.mycompany.com server. The login box prompts
the user for a user name, domain name, and password. After a successful login, the client connects to
the desktop whose display name is displayed as Primary Desktop, and the user is logged in to the
guest operating system.
NOTE The default display protocol and window size are used. The default display protocol is PCoIP.
The default window size is full screen.
You can change the defaults. See Using the View Client Command-Line Interface and Configuration
Files, on page 21.
2
vmware-view://view.mycompany.com:7555/Primary%20Desktop
This URI has the same effect as the previous example, except that it uses the nondefault port of 7555 for
View Connection Server. (The default port is 443.) Because a desktop identifier is provided, the desktop
is launched even though the start-session action is not included in the URI.
3
vmware-view://fred@view.mycompany.com/Finance%20Desktop?desktopProtocol=PCoIP
Horizon View Client is launched and connects to the view.mycompany.com server. In the login box, the
User name text box is populated with the name fred. The user must supply the domain name and
password. After a successful login, the client connects to the desktop whose display name is displayed
as Finance Desktop, and the user is logged in to the guest operating system. The connection uses the
PCoIP display protocol.
4
20
vmware-view://fred@view.mycompany.com/Finance%20Desktop?domainName=mycompany
VMware, Inc.
Chapter 2 Configuring Horizon View Client for End Users
Horizon View Client is launched and connects to the view.mycompany.com server. In the login box, the
User name text box is populated with the name fred, and the Domain text box is populated with
mycompany. The user must supply only a password. After a successful login, the client connects to the
desktop whose display name is displayed as Finance Desktop, and the user is logged in to the guest
operating system.
5
vmware-view://view.mycompany.com/
Horizon View Client is launched, and the user is taken to the login prompt for connecting to the
view.mycompany.com server.
6
vmware-view://view.mycompany.com/Primary%20Desktop?action=reset
Horizon View Client is launched and connects to the view.mycompany.com server. The login box prompts
the user for a user name, domain name, and password. After a successful login, Horizon View Client
displays a dialog box that prompts the user to confirm the reset operation for Primary Desktop. After
the reset occurs, depending on the type of client, the user might see a message indicating whether the
reset was successful.
NOTE This action is available only if the View administrator has enabled this feature for end users.
7
vmware-view://
Horizon View Client is launched, and the user is taken to the page for entering the address of a View
Connection Server instance.
HTML Code Examples
You can use URIs to make hypertext links and buttons to include in emails or on Web pages. The following
examples show how to use the URI from the first URI example to code a hypertext link that says, Test Link,
and a button that says, TestButton.
<html>
<body>
<a href="vmware-view://view.mycompany.com/Primary%20Desktop?action=start-session">Test
Link</a><br>
<form><input type="button" value="TestButton" onClick="window.location.href=
'vmware-view://view.mycompany.com/Primary%20Desktop?action=start-session'"></form> <br>
</body>
</html>
Using the View Client Command-Line Interface and Configuration
Files
You can configure View Client using command-line options or equivalent properties in a configuration file.
You can use the vmware-view command-line interface or set properties in configuration files to define default
values your users see in View Client or to suppress some dialog boxes from prompting users for
information. You can also specify settings that you do not want users to change.
Processing Order for Configuration Settings
When View Client starts up, configuration settings are processed from various locations in the following
order:
1
VMware, Inc.
/etc/vmware/view-default-config
21
Using VMware Horizon View Client for Linux
~/.vmware/view-preferences
Command-line arguments
/etc/vmware/view-mandatory-config
If a setting is defined in multiple locations, the value that is used is the value from the last file or commandline option read. For example, to specify settings that override users' preferences, set properties in
the /etc/vmware/view-mandatory-config file.
To set default values that users can change, use the /etc/vmware/view-default-config file. After users
change a setting, when they exit View Client, any changed settings are saved in the ~/.vmware/viewpreferences file.
Properties That Prevent Users from Changing Defaults
For each property, you can set a corresponding view.allow property that controls whether users are
allowed to change the setting. For example, if you set the view.allowDefaultBroker property to "FALSE"
in the /etc/vmware/view-mandatory-config file, users will not be able to change the name in the Server
Name field when they use View Client.
Syntax for Using the Command-Line Interface
Use the following form of the vmware-view command from a terminal window.
vmware-view [command-line-option [argument]] ...
By default, the vmware-view command is located in the /usr/bin directory.
You can use either the short form or the long form of the option name, although not all options have a short
form. For example, to specify the domain you can use either -d (short form) or --domainName= (long form).
You might choose to use the long form to make a script more human-readable.
You can use the --help option to get a list of command-line options and usage information.
IMPORTANT If you need to use a proxy, use the following syntax:
http_proxy=proxy_server_URL:port https_proxy=proxy_server_URL:port vmware-view options
This workaround is required because you must clear the environment variables that were previously set for
the proxy. If you do not perform this action, the proxy exception setting does not take effect in View Client.
You configure a proxy exception for the View Connection Server instance.
View Client Configuration Settings and Command-Line Options
For your convenience, almost all configuration settings have both a key=value property and a corresponding
command-line option name. For a few settings, there is a command-line option but no corresponding
property you can set in a configuration file. For a few other settings, you must set a property because no
command-line option is available.
IMPORTANT Some command-line options and configuration keys, such as the ones for USB redirection and
MMR, are available only with the version of View Client provided by third-party vendors. For more
information about VMware thin-client and zero-client partners, see the VMware Compatibility Guide at
http://www.vmware.com/resources/compatibility/search.php?deviceCategory=vdm.
22
VMware, Inc.
Chapter 2 Configuring Horizon View Client for End Users
Table 24. View Client Command-Line Options and Configuration File Keys
Configuration Key
Command-Line Option
Description
view.allMonitors
--allmonitors
Hides the host operating system and
opens the View Client user interface in
full screen mode across all monitors that
are connected when View Client is
launched.
If you are setting the configuration key,
specify "TRUE" or "FALSE". Default is
"FALSE".
view.allowDefaultBroker
-l, --lockServer
Example:
Using this command-line option, or
setting the property to "FALSE", disables
the Server Name field unless the client
has never connected to any server, and
no server address is provided in the
command line or the preferences file.
--lockServer -s view.company.com
view.autoConnectBroker
None
Automatically connects to the last View
server used unless the
view.defaultBroker configuration
property is set or unless the
--serverURL= command-line option is
used.
Specify "TRUE" or "FALSE". Default is
"FALSE".
Setting this property and the
view.autoConnectDesktop property to
"TRUE" is the equivalent of setting the
view.nonInteractive property to
"TRUE".
view.autoConnectDesktop
None
Automatically connects to the last View
desktop used unless the
view.defaultDesktop configuration
property is set or unless the
--desktopName= command-line option
is used.
Specify "TRUE" or "FALSE". Default is
"FALSE".
Setting this property and the
view.autoConnectBroker property to
"TRUE" is the equivalent of setting the
view.nonInteractive property to
"TRUE".
view.defaultBroker
-s, --serverURL=
Examples:
--serverURL=https://view.company.com
-s view.company.com
--serverURL=view.company.com:1443
Adds the name that you specify to the
Server Name field in View Client.
Specify a fully qualified domain name.
You can also specify a port number if you
do not use the default 443.
Default is the most recently used value.
view.defaultDesktop
-n, --desktopName=
Specifies which desktop to use when
autoConnectDesktop is set to "TRUE"
and the user has access to multiple
desktops.
This is the name you would see in the
Select Desktop dialog box. The name is
usually the pool name.
view.defaultDesktopHeight
None
Specifies the default height of the
window for the View desktop, in pixels.
VMware, Inc.
23
Using VMware Horizon View Client for Linux
Table 24. View Client Command-Line Options and Configuration File Keys (Continued)
Configuration Key
Command-Line Option
Description
view.defaultDesktopSize
--desktopSize=
Examples:
Sets the default size of the window for
the View desktop:
n To use all monitors, set the property
to "1" or use the command-line
argument "all".
n To use full screen mode on one
monitor, set the property to "2" or
use the command-line argument
"full".
n To use a large window, set the
property to "3" or use the commandline argument "large".
n To use a small window, set the
property to "4" or use the commandline argument "small".
n To set a custom size, set the property
to "5"and then also set the
view.defaultDesktopWidth and
view.defaultDesktopHeight
properties. Alternatively, specify the
width by height, in pixels, at the
command-line as "widthxheight".
--desktopSize="1280x800"
--desktopSize="all"
view.defaultDesktopWidth
None
Specifies the default width of the
window for the View desktop, in pixels.
view.defaultDomain
-d, --domainName=
Sets the domain name that View Client
uses for all connections and adds the
domain name that you specify to the
Domain Name field in View Client
authentication dialog box.
view.defaultPassword
-p "-", --password="-"
For PCoIP and rdesktop connections,
always specify "-" to read the password
from stdin.
Sets the password that View Client uses
for all connections and adds the
password to the Password field in View
Client authentication dialog box if View
Connection Server accepts password
authentication.
NOTE You cannot use a blank password.
That is, you cannot specify --password=""
view.defaultProtocol
--protocol=
Specifies which display protocol to use.
Specify "PCOIP" or "RDP". These values
are case-sensitive. For example, if you
enter rdp the protocol used will be the
default. Default is the setting specified in
View Administrator, under pool settings
for the pool.
If you use RDP and you want to use
FreeRDP rather than rdesktop, you
must also use the rdpClient setting.
24
VMware, Inc.
Chapter 2 Configuring Horizon View Client for End Users
Table 24. View Client Command-Line Options and Configuration File Keys (Continued)
Configuration Key
Command-Line Option
Description
view.defaultUser
-u, --userName=
Sets the user name that View Client uses
for all connections and adds the user
name that you specify to the User Name
field in View Client authentication dialog
box.
For kiosk mode, the account name can be
based on the client's MAC address, or it
can begin with a recognized prefix string,
such as custom-.
view.fullScreen
--fullscreen
Hides the host operating system and
opens the View Client user interface in
full screen mode on one monitor. This
option does not affect the screen mode of
the desktop session.
If you are setting the configuration key,
specify "TRUE" or "FALSE". Default is
"FALSE".
view.kbdLayout
-k, --kbdLayout=
Specifies which locale to use for the
keyboard layout.
rdesktop examples:
--kbdLayout="en-us"
-k "fr"
freerdp example:
-k "0x00010407"
NOTE rdesktop uses locale codes, such
as "fr" and "de", whereas freerdp uses
keyboard layout IDs. For a list of these
IDs, use the following command:
xfreerdp --kbd-list
view.kioskLogin
--kioskLogin
Example: See the kiosk mode example that
follows this table.
Specifies that View client is going to
authenticate using a kiosk mode account.
If you are setting the configuration key,
specify "TRUE" or "FALSE". Default is
"FALSE".
view.mmrPath
-m, --mmrPath=
Example:
(Available only with distributions from
third-party vendors) Specifies the path to
the directory that contains the Wyse
MMR (multimedia redirection) libraries.
--mmrPath="/usr/lib/altmmr"
view.nomenubar
--nomenubar
Suppresses the View Client menu bar
when View Client is in full screen mode,
so that users cannot access menu options
to log off of, reset, or disconnect from a
View desktop. Use this option when
configuring kiosk mode.
If you are setting the configuration key,
specify "TRUE" or "FALSE". Default is
"FALSE".
view.nonInteractive
-q, --nonInteractive
Example:
Hides unnecessary UI steps from end
users by skipping the screens that are
specified in the command line or
configuration properties.
If you are setting the configuration key,
specify "TRUE" or "FALSE". Default is
"FALSE".
Setting this property to "TRUE" is the
equivalent of setting the
view.autoConnectBroker and
view.autoConnectDesktop properties
to "TRUE".
--nonInteractive
--serverURL="https://view.company.com"
--userName="user1" --password="-"
--domainName="xyz"
--desktopName="Windows 7"
VMware, Inc.
25
Using VMware Horizon View Client for Linux
Table 24. View Client Command-Line Options and Configuration File Keys (Continued)
Configuration Key
Command-Line Option
Description
view.once
--once
Specifies that you do not want View
Client to retry connecting in the case of
an error occurring.
Use --once if you want to obtain a
similar workflow to the View 4.6 client.
This option will force the View client to
exit after the user disconnects or logs off
from a desktop.
You should usually specify this option if
you use kiosk mode, and use the exit
code to handle the error. Otherwise, you
might find it difficult to kill the vmwareview process remotely.
If you are setting the configuration key,
specify "TRUE" or "FALSE". Default is
"FALSE".
view.rdesktopOptions
--rdesktopOptions=
Example:
--rdesktopOptions="-f -m"
None
-r, --redirect=
Example:
--redirect="sound:off"
(Available if you use the Microsoft RDP
display protocol) Specifies command-line
options to forward to the rdesktop
application. For information about
rdesktop options, see the rdesktop
documentation.
(Available if you use the Microsoft RDP
display protocol) Specifies a local device
that you want rdesktop to redirect to the
View desktop.
Specify the device information that you
want to pass to the -r option of rdesktop.
You can set multiple device options in a
single command.
view.rdpClient
--rdpclient=
(Available if you use the Microsoft RDP
display protocol) Specifies which type of
RDP client to use. The default is
rdesktop. To use FreeRDP instead,
specify xfreerdp.
NOTE To use FreeRDP, you must have
the correct version of FreeRDP installed,
along with any applicable patches. For
more information, see Install and
Configure FreeRDP, on page 32.
None
--save
(Available if you use View Client 2.2 or
later) Saves the user name and domain
name that were last used to successfully
log in so that you do not need to enter
the user name or domain name the next
time you are prompted to supply login
credentials.
26
VMware, Inc.
Chapter 2 Configuring Horizon View Client for End Users
Table 24. View Client Command-Line Options and Configuration File Keys (Continued)
Configuration Key
Command-Line Option
Description
view.sendCtrlAltDelToLocal
None
(Available if you use the PCoIP display
protocol and View Client 2.1 or later)
When set to "TRUE", sends the key
combination Ctrl+Alt+Del to the client
system rather than opening a dialog box
to prompt the user to disconnect from the
View desktop. Default is "FALSE".
NOTE If you use the Microsoft RDP
display protocol, you can achieve this
functionality by using the -K option; for
example, vmware-view -K.
You can also configure this key
combination by using the viewkeycombos-config file, as described
in Configuring Specific Keys and Key
Combinations to Send to the Local
System, on page 29.
view.sendCtrlAltInsToVM
None
(Available if you use the PCoIP display
protocol and View Client 2.1 or later)
When set to "TRUE", sends the key
combination Ctrl+Alt+Ins to the virtual
desktop rather than sending Ctrl+Alt
+Del. Default is "FALSE".
NOTE To use this feature, you must also
set the agent-side GPO policy called "Use
alternate key for sending Secure
Attention Sequence," available in the
pcoip.adm template. See the topic called
"View PCoIP Session Variables for the
Keyboard" in the "Configuring Policies"
chapter of the VMware Horizon View
Administration document.
view.sslVerificationMode
None
Sets the server certificate verification
mode.
Specify "1" to reject connections when
the certificate fails any of the verification
checks, "2" to warn but allow
connections that use a self-signed
certificate, or "3" to allow unverifiable
connections. If you specify "3" no
verification checks are performed.
Default is "2".
view.xfreerdpOptions
VMware, Inc.
--xfreerdpOptions=
(Available if you use the Microsoft RDP
display protocol) Specifies command-line
options to forward to the xfreerdp
program. For information about
xfreerdp options, see the xfreerdp
documentation.
NOTE To use FreeRDP, you must have
the correct version of FreeRDP installed,
along with any applicable patches. For
more information, see Install and
Configure FreeRDP, on page 32.
27
Using VMware Horizon View Client for Linux
Table 24. View Client Command-Line Options and Configuration File Keys (Continued)
Configuration Key
Command-Line Option
Description
None
--enableNla
(Applies if you are using FreeRDP for
RDP connections) Enables network-level
authentication (NLA). NLA is turned off
by default if you are using FreeRDP.
You must have the correct version of
FreeRDP installed, along with any
applicable patches. For more
information, see Install and Configure
FreeRDP, on page 32.
NOTE The rdesktop program does not
support NLA.
None
--printEnvironmentInfo
Example:
--printEnvironmentInfo
-s view.company.com
Displays information about the
environment of a client device, including
its IP address, MAC address, machine
name, and domain name.
For kiosk mode, you can create an
account for the client based on the MAC
address. To display the MAC address,
you must use this option with the -s
option.
None
--usb=
(Available only with distributions from
third-party vendors and only for View
Client 1.5) Specifies which options to use
for USB redirection. SeeUsing the View
Client 1.5 Command-Line Option to
Redirect USB Devices, on page 56.
To configure USB options with View
Client 1.6 and later, see Chapter 6,
Configuring USB Redirection on the
Client, on page 51.
None
--version
Displays version information about View
Client.
Example: Kiosk Mode Example
Kiosk users might include customers at airline check-in stations, students in classrooms or libraries, medical
personnel at medical data entry workstations, or customers at self-service points. Accounts are associated
with client devices rather than users because users do not need to log in to use the client device or the View
desktop. Users can still be required to provide authentication credentials for some applications.
To set up kiosk mode, you must use the vdmadmin command-line interface on the View Connection Server
instance and perform several procedures documented in the chapter about kiosk mode in the
VMware Horizon View Administration document. After you set up kiosk mode, you can use the vmware-view
command on a Linux client to connect to a View desktop in kiosk mode.
To connect to View desktops from Linux clients in kiosk mode, you must, at a minimum, include the
following configuration keys or command-line options.
28
Configuration Key
Equivalent Command-line Options
view.kioskLogin
--kioskLogin
view.nonInteractive
-q, --nonInteractive
view.fullScreen
--fullscreen
view.nomenubar
--nomenubar
view.defaultBroker
-s, --serverURL=
VMware, Inc.
Chapter 2 Configuring Horizon View Client for End Users
Omitting any of these configuration settings is not supported for kiosk mode. If View Connection Server is
set up to require a non-default kiosk user name, you must also set the view.defaultUser property or use
the -u or --userName= command-line option. If a non-default user name is not required and you do not
specify a user name, View Client can derive and use the default kiosk user name.
NOTE If you set the view.sslVerificationMode configuration key, be sure to set it in
the /etc/vmware/view-mandatory-config file. When the client runs in kiosk mode, the client does not look in
the view-preferences file.
The command shown in this example runs View Client on a Linux client system and has the following
characteristics:
n
The user account name is based on the client's MAC address.
View Client runs in full screen mode without a View Client menu bar.
Users are automatically connected to the specified View Connection Server instance and View desktop
and are not prompted for login credentials.
If a connection error occurs, depending on the error code returned, a script might run or a kiosk
monitoring program might handle the error. As a result, for example, the client system might display
an out-of-order screen or might wait a certain amount of time before attempting to connect to View
Connection Server again.
./vmware-view --kioskLogin --nonInteractive --once --fullscreen --nomenubar
--serverURL="server.mycomany.com" --userName="CM-00:11:22:33:44:55:66:77" --password="mypassword"
IMPORTANT If a pre-login message has been configured to appear before allowing View Client to connect to
a View desktop, the user must acknowledge the message before being allowed to access the desktop. To
avoid this issue, use View Administrator to disable pre-login messages.
Configuring Specific Keys and Key Combinations to Send to the Local System
If you use the PCoIP display protocol and Horizon View Client 2.2 or later, you can create a viewkeycombos-config file to specify which key combinations should not be forwarded to the remote desktop. If
you use Horizon View Client 2.3, you can also specify individual keys.
You might prefer to have some keys or key combinations handled by your local client system when working
in a remote desktop. For example, you might want to use a particular key combination to start the screen
saver on your client computer. Beginning with Horizon View Client 2.2, you can create a file located
at /etc/vmware/view-keycombos-config and specify the key combinations. If you have Horizon View Client
2.3 or later, you can also specify individual keys.
Place each key or key combination on a new line using the format shown in the following table.
Table 25. Format for Specifying Keys That Must Not Be Forwarded to Remote Desktops
Client Version
Format
Horizon View Client 2.2
<modName>keyName
IMPORTANT This feature pertains to key combinations and not to single keys. For
example, you cannot specify only <modName> or only keyName.
Horizon View Client 2.3 or later
<modName>scanCode
scanCode
The first example is for a key combination. The second example is for a single key. The
scanCode value is the keyboard scan code, in hexadecimal.
VMware, Inc.
29
Using VMware Horizon View Client for Linux
In this example, modName is one of four modifier keys: ctrl, alt, shift, and super. The Super key is
keyboard-specific. For example, the Super key is usually the Windows key on a Microsoft Windows
keyboard but is the Command key on a Mac OS X keyboard. If you have Horizon View Client 2.3 or later,
you can also use <any> as a wildcard for modName. For example, <any>0x153 specifies all combinations of the
Delete key, including the individual Delete key for the US keyboard. The value you use for modName is not
case-sensitive.
Specifying the Scan Code for a Key in Horizon View Client 2.3 or Later
The scanCode value must be in hexadecimal format. To determine which code to use, open the appropriate
language- and keyboard-specific file in the lib/vmware/xkeymap directory on your client system.
The following list shows the example contents of a /etc/vmware/view-keycombos-config file. Code
comments are preceded by the # character.
<ctrl>0x152
<alt>15
<Ctrl><Alt>0x153
<any>0x137
0x010
0x03b
0x04f
#block ctrl-insert
#block alt-tab
#block ctrl-alt-del
#block any combinations of the
#block the individual Q key
#or block the individual A key
#block the individual F1 key
#block the individual 1 key in
Print key
in a US English keyboard
in a French keyboard
a numeric keypad
Specifying a Key Name in Horizon View Client 2.2
The keyName value is case-sensitive and can be any of the following: the numbers 0 through 9, the function
keys F1 through F12, lowercase or uppercase letters A through Z, or any of the other keys in the list that
follows.
NOTE In the list that follows, the keys prefixed with KP, such as in KP_Enter, mean keys in the numeric
keypad.
30
BackSpace
Execute
KP_Page_Down
quotedbl
asciicircum
Tab
Insert
KP_End
numbersign
underscore
Linefeed
Undo
KP_Begin
dollar
grave
Clear
Redo
KP_Insert
percent
quoteleft
Return
Menu
KP_Delete
ampersand
braceleft
Pause
Find
KP_Equal
apostrophe
bar
Scroll_Lock
Cancel
KP_Multiply
quoteright
braceright
Sys_Req
Help
KP_Add
quoteleft
asciitilde
Escape
Break
KP_Separator
parenleft
Delete
Num_Lock
KP_Subtract
parenright
Multi_key
KP_Space
KP_Decimal
asterisk
Codeinput
KP_Tab
KP-Divide
plus
Home
KP_Enter
KP_0
comma
Left
KP_F1
KP_1
minus
Up
KP_F2
KP_2
period
Right
KP_F3
KP_3
slash
Down
KP_F4
KP_4
colon
Prior
KP_Home
KP_5
less
VMware, Inc.
Chapter 2 Configuring Horizon View Client for End Users
Page_Up
KP_Left
KP_6
equal
Next
KP_UP
KP_7
greater
Page_Down
KP_Right
KP_8
question
End
KP_Down
KP_9
at
Begin
KP_Prior
Caps_Lock
bracketleft
Select
KP_Page_Up
space
backslash
KP_Next
exclam
bracketright
The following list shows the example contents of a /etc/vmware/view-keycombos-config file:
<ctrl><alt>Delete
<alt>Tab
<alt>1
<alt>h
<ctrl>1
<ctrl>S
<ctrl>h
<super>h
<shift>h
<ctrl>space
<Ctrl>KP_Enter
<Ctrl>Up
Configuring Certificate Checking for End Users
Administrators can configure the certificate verification mode so that, for example, full verification is always
performed.
Certificate checking occurs for SSL connections between View Connection Server and Horizon View Client.
Administrators can configure the verification mode to use one of the following strategies:
n
End users are allowed to choose the verification mode. The rest of this list describes the three
verification modes.
(No verification) No certificate checks are performed.
(Warn) End users are warned if a self-signed certificate is being presented by the server. Users can
choose whether or not to allow this type of connection.
(Full security) Full verification is performed and connections that do not pass full verification are
rejected.
For details about the types of verification checks performed, see Certificate Checking Modes for Horizon
View Client, on page 37.
Use the view.sslVerificationMode property to set the default verification mode:
n
1 implements Full Verification.
2 implements Warn If the Connection May Be Insecure.
3 implements No Verification Performed.
To configure the mode so that end users cannot change the mode, set the view.allowSslVerificationMode
property to "False" in the /etc/vmware/view-mandatory-config file on the client system. See View Client
Configuration Settings and Command-Line Options, on page 22.
VMware, Inc.
31
Using VMware Horizon View Client for Linux
Using FreeRDP for RDP Connections
If you plan to use RDP rather than PCoIP for connections to View desktops, you can choose between using
an rdesktop client or xfreerdp, the open-source implementation of the Remote Desktop Protocol (RDP),
released under the Apache license.
Because the rdesktop program is no longer being actively developed, View Client 1.7 and later can also run
the xfreerdp executable if your Linux machine has the required version and patches for FreeRDP.
You can use the vmware-view command-line interface or some properties in configuration files to specify
options for xfreerdp, just as you can for rdesktop.
n
To specify that View Client should run xfreerdp rather than rdesktop, use the appropriate commandline option or configuration key.
Command-line option:
--rdpclient="xfreerdp"
Configuration key:
view.rdpClient="xfreerdp"
To specify options to forward to the xfreerdp program, use the appropriate command-line option or
configuration key, and specify the FreeRDP options.
Command-line option:
--xfreerdpOptions
Configuration key:
view.xfreerdpOptions
Many configuration options for the rdesktop program are the same as for the xfreerdp program. One
important difference is that xfreerdp supports network-level authentication (NLA). NLA is turned off by
default. You must use the following command-line option to turn on network-level authentication:
--enableNla
For more information about using the vmware-view command-line interface and configuration files, see
Using the View Client Command-Line Interface and Configuration Files, on page 21.
You must have the correct version of FreeRDP installed, along with any applicable patches. For more
information, see Install and Configure FreeRDP, on page 32.
Install and Configure FreeRDP
To use a FreeRDP client for RDP connections to View desktops, your Linux machine must include the
required version and patches for FreeRDP.
You must have FreeRDP 1.0.x installed and install the applicable patches so that the --from-stdin and -X
options will work correctly.
For a list of the packages that xfreerdp depends on in Ubuntu, go to
https://github.com/FreeRDP/FreeRDP/wiki/Compilation.
Procedure
1
On your Linux client machine, download FreeRDP 1.0.x from GitHub, at
https://github.com/FreeRDP/FreeRDP.
If you install FreeRDP 1.0.1, patch with the file called freerdp-1.0.1.patch, using following patch
command:
patch -p1 < freerdp-1.0.1.patch
32
VMware, Inc.
Chapter 2 Configuring Horizon View Client for End Users
To build and install FreeRDP, open a terminal window and run the following commands.
a
Run the following command:
cmake -DWITH_SSE2=ON -DWITH_PULSEAUDIO=ON -DWITH_PCSC=ON .
Run the following command:
make
Run the following command, which installs the built xfreerdp binary in a directory on the
execution PATH so that View Client can run the program by executing xfreerdp:
sudo make install
Enabling FIPS Mode on the Client
You can set a configuration property so that the client uses only FIPS (Federal Information Processing
Standard) 140-2 approved cryptographic algorithms and protocols to establish a remote PCoIP connection.
NOTE View PCoIP FIPS mode does not support AES-256 encryption algorithms.
This setting applies to both server and client. You can configure either endpoint or both endpoints to
operate in FIPS mode. Configuring a single endpoint to operate in FIPS mode limits the encryption
algorithms that are available for session negotiation.
IMPORTANT If you enable FIPS mode on one endpoint but the other endpoint does not support
cryptographic algorithms that are approved by FIPS 140-2, the connection will fail.
When this setting is disabled or not configured, FIPS mode is not used.
Setting the Configuration Property
To enable or disable FIPS mode, you can set the pcoip.enable_fips_mode property. Setting the property
to 1 turns on FIPS mode, and setting the property to 0 turns off FIPS mode. For example, the following
setting turns on FIPS mode:
pcoip.enable_fips_mode = 1
Use a space before and after the equals (=) sign.
You can set this property in any of several files. When View Client starts up, the setting is processed from
various locations in the following order:
1
/etc/teradici/pcoip_admin_defaults.conf
~/.pcoip.rc
/etc/teradici/pcoip_admin.conf
If a setting is defined in multiple locations, the value that is used is the value from the last file read.
Configuring the PCoIP Client-Side Image Cache
PCoIP client-side image caching stores image content on the client to avoid retransmission. This feature is
enabled by default to reduce bandwidth usage.
IMPORTANT This feature is available only when the version of View Agent and View Connection Server is
View 5.0 or later.
VMware, Inc.
33
Using VMware Horizon View Client for Linux
The PCoIP image cache captures spatial, as well as temporal, redundancy. For example, when you scroll
down through a PDF document, new content appears from the bottom of the window and the oldest content
disappears from the top of the window. All the other content remains constant and moves upward. The
PCoIP image cache is capable of detecting this spatial and temporal redundancy.
Because during scrolling, the display information sent to the client device is primarily a sequence of cache
indices, using the image cache saves a significant amount of bandwidth. This efficient scrolling has benefits
both on the LAN and over the WAN.
n
On the LAN, where bandwidth is relatively unconstrained, using client-side image caching delivers
significant bandwidth savings.
Over the WAN, to stay within the available bandwidth constraints, scrolling performance is often
degraded unless client-side caching is used. In this situation, client-side caching can save bandwidth
and ensure a smooth, highly responsive scrolling experience.
By default this feature is enabled, so that the client stores portions of the display that were previously
transmitted. The default cache size is 250MB. You can configure the client image cache size, from a
minimum of 50MB to a maximum of 1024MB for View Client 1.7 and later versions. The maximum size for
earlier versions is 300MB. A larger cache size reduces bandwidth usage but requires more memory on the
client. A smaller cache size requires more bandwidth usage. For example, a thin client with little memory
requires a smaller cache size.
Setting the Configuration Property
To configure the cache size, you can set the pcoip.image_cache_size_mb property. For example, the
following setting configures the cache size to be 50MB:
pcoip.image_cache_size_mb = 50
Use a space before and after the equals (=) sign. If you specify a number less than 50, the number is
converted to 50. If you specify a number larger than the maximum, the number is converted to maximum.
You can set this property in any of several files. When View Client starts up, the setting is processed from
various locations in the following order:
1
/etc/teradici/pcoip_admin_defaults.conf
~/.pcoip.rc
/etc/teradici/pcoip_admin.conf
If a setting is defined in multiple locations, the value that is used is the value from the last file read.
NOTE You can set the following property to display a visual indication that the image cache is working:
pcoip.show_image_cache_hits = 1
With this configuration, for every tile (32 x 32 pixels) in an image that comes from the image cache, you can
see a rectangle around the tile.
34
VMware, Inc.
Managing Server Connections and
Desktops
Use Horizon View Client to connect to View Connection Server or a security server and log in to or off of a
remote desktop. For troubleshooting purposes, you can also reset a remote desktop assigned to you.
Depending on how the administrator configures policies for remote desktops, end users might be able to
perform many operations on their desktops.
n
Log In to a Remote Desktop for the First Time on page 35
Before you have end users access their remote desktops, test that you can log in to a remote desktop
from the client system.
Certificate Checking Modes for Horizon View Client on page 37
Administrators and sometimes end users can configure whether client connections are rejected if any
or some server certificate checks fail.
Switch Desktops on page 38
If you are connected to a desktop, you can switch to another desktop.
Log Off or Disconnect from a Desktop on page 38
If you disconnect from a remote desktop without logging off, applications remain open.
Roll Back a Desktop on page 39
Rolling back discards changes made to a virtual desktop that you checked out for use in local mode on
a Windows PC or laptop.
Log In to a Remote Desktop for the First Time
Before you have end users access their remote desktops, test that you can log in to a remote desktop from
the client system.
Prerequisites
n
Obtain the credentials that you need to log in, such as Active Directory user name and password, RSA
SecurID user name and passcode, or RADIUS authentication user name and passcode.
Obtain the domain name for logging in.
Perform the administrative tasks described in Preparing View Connection Server for Horizon View
Client, on page 11.
If you are outside the corporate network and are not using a security server to access the remote
desktop, verify that your client device is set up to use a VPN connection and turn that connection on.
IMPORTANT VMware recommends using a security server rather than a VPN.
VMware, Inc.
35
Using VMware Horizon View Client for Linux
Verify that you have the fully qualified domain name (FQDN) of the server that provides access to the
remote desktop. You also need the port number if the port is not 443.
If you plan to use the RDP display protocol to connect to a remote desktop, verify that the
AllowDirectRDP View Agent group policy setting is enabled.
If your administrator has allowed it, you can configure the certificate checking mode for the SSL
certificate that the View server presents. See Certificate Checking Modes for Horizon View Client, on
page 37.
Procedure
1
Either open a terminal window and enter vmware-view or select Applications > Internet > VMware
Horizon View Client from the Ubuntu menu bar.
Enter the server name and a port number if required, and click Continue.
An example using a nondefault port is view.company.com:1443.
If you are prompted for RSA SecurID credentials or RADIUS authentication credentials, enter the user
name and passcode and click Continue.
Enter your user name and password, select a domain, and click OK.
You might see a message that you must confirm before the login dialog box appears.
If the desktop security indicator turns red and a warning message appears, respond to the prompt.
Usually, this warning means that View Connection Server did not send a certificate thumbprint to the
client. The thumbprint is a hash of the certificate public key and is used as an abbreviation of the public
key. View Connection Server 4.6.1, 5.0.1, and later versions send thumbprint information, but earlier
versions do not.
(Optional) Select the display protocol and window size to use.
Option
Description
Display protocol
The default is PCoIP. To use Microsoft RDP instead, click PCoIP under the
desktop name to toggle and select Microsoft RDP.
Window size
The default is Full Screen - All Monitors. To choose another window size,
click one of the other options under the desktop name, such as Large
Screen or Custom Size.
Double-click a remote desktop shortcut to connect.
After you are connected, the client window appears. If Horizon View Client cannot connect to the desktop,
perform the following tasks:
36
Determine whether View Connection Server is configured not to use SSL. Horizon View Client requires
SSL connections. Check whether the global setting in View Administrator for the Use SSL for client
connections check box is deselected. If so, you must either select the check box, so that SSL is used, or
set up your environment so that clients can connect to an HTTPS enabled load balancer or other
intermediate device that is configured to make an HTTP connection to View Connection Server.
Verify that the security certificate for View Connection Server is working properly. If it is not, in View
Administrator, you might also see that the View Agent on desktops is unreachable.
Verify that the tags set on the View Connection Server instance allow connections from this user. See
the VMware Horizon View Administration document.
Verify that the user is entitled to access this desktop. See the VMware Horizon View Administration
document.
VMware, Inc.
Chapter 3 Managing Server Connections and Desktops
If you are using the RDP display protocol to connect to a remote desktop, verify that the client
computer allows remote desktop connections.
Certificate Checking Modes for Horizon View Client
Administrators and sometimes end users can configure whether client connections are rejected if any or
some server certificate checks fail.
Certificate checking occurs for SSL connections between View Connection Server and Horizon View Client.
Certificate verification includes the following checks:
n
Is the certificate intended for a purpose other than verifying the identity of the sender and encrypting
server communications? That is, is it the correct type of certificate?
Has the certificate expired, or is it valid only in the future? That is, is the certificate valid according to
the computer clock?
Does the common name on the certificate match the host name of the server that sends it? A mismatch
can occur if a load balancer redirects Horizon View Client to a server that has a certificate that does not
match the host name entered in Horizon View Client. Another reason a mismatch can occur is if you
enter an IP address rather than a host name in the client.
Is the certificate signed by an unknown or untrusted certificate authority (CA)? Self-signed certificates
are one type of untrusted CA.
To pass this check, the certificate's chain of trust must be rooted in the device's local certificate store.
NOTE For instructions about distributing a self-signed root certificate that users can install on their Linux
client systems, see the Ubuntu documentation.
Horizon View Client uses the PEM-formatted certificates stored in the /etc/ssl/certs directory on the
client system. For instructions about importing a root certificate stored in this location, see the procedure
called "Importing a Certificate into the System-Wide Certificate Authority Database" in the document at
https://help.ubuntu.com/community/OpenSSL.
In addition to presenting a server certificate, View Connection Server 4.6.1, 5.0.1, and later versions also
send a certificate thumbprint to Horizon View Client. The thumbprint is a hash of the certificate public key
and is used as an abbreviation of the public key. If the View server does not send a thumbprint, you see a
warning that the connection is untrusted.
If your administrator has allowed it, you can set the certificate checking mode. Select File > Preferences
from the VMware Horizon View Client menu bar or the View desktop menu bar. You have three choices:
n
Never connect to untrusted servers. If any of the certificate checks fails, the client cannot connect to the
server. An error message lists the checks that failed.
Warn before connecting to untrusted servers. If a certificate check fails because the server uses a selfsigned certificate, you can click Continue to ignore the warning. For self-signed certificates, the
certificate name is not required to match the View Connection Server name you entered in
Horizon View Client.
Do not verify server identity certificates. This setting means that View does not perform any certificate
checking.
VMware, Inc.
37
Using VMware Horizon View Client for Linux
Switch Desktops
If you are connected to a desktop, you can switch to another desktop.
Procedure
u
Select a remote desktop from the same server or a different server.
Option
Action
Choose a different remote desktop
on the same server
Select Desktop > Disconnect from the menu bar.
Choose a remote desktop on a
different server
Select File > Disconnect from server from the menu bar.
Log Off or Disconnect from a Desktop
If you disconnect from a remote desktop without logging off, applications remain open.
Even if you do not have a remote desktop open, you can log off of the remote desktop operating system.
Using this feature has the same result as sending Ctrl+Alt+Del to the desktop and then clicking Log Off.
Procedure
n
Disconnect without logging off.
Option
Action
Also quit Horizon View Client
Click the Close button in the corner of the window or select File > Quit
from the menu bar.
Choose a different remote desktop
on the same server
Select Desktop > Disconnect from the menu bar.
Choose a remote desktop on a
different server
Select File > Disconnect from server from the menu bar.
NOTE Your View administrator can configure your desktop to automatically log off when
disconnected. In that case, any open programs in your desktop are stopped.
n
Log off and disconnect from a desktop.
Option
Action
From within the desktop OS
Use the Windows Start menu to log off.
From the menu bar
Select Desktop > Disconnect and Log off.
If you use this procedure, files that are open on the remote desktop will be
closed without being saved first.
Log off when you do not have a remote desktop open.
a
From the Home screen with desktop shortcuts, select the desktop and select Desktop > Log off
from the menu bar.
If prompted, supply credentials for accessing the remote desktop.
If you use this procedure, files that are open on the remote desktop will be closed without being saved
first.
38
VMware, Inc.
Chapter 3 Managing Server Connections and Desktops
Roll Back a Desktop
Rolling back discards changes made to a virtual desktop that you checked out for use in local mode on a
Windows PC or laptop.
You can roll back a remote desktop only if your View administrator has enabled this feature and only if you
checked out the desktop.
CAUTION If changes were made to the local mode desktop and those changes were not replicated back to the
View server before rolling back, the changes are lost.
Prerequisites
n
Obtain the credentials that you need to log in, such as Active Directory user name and password, RSA
SecurID user name and passcode, or RADIUS authentication user name and passcode.
Back up the desktop to the server to preserve data or files.
You can use View Administrator to replicate data to the server, or, if the policy is set to allow it, you can
use View Client with Local Mode on the Windows client where the desktop is currently checked out.
Procedure
1
If the Horizon View Client Home screen displays the View Connection Server prompt, supply the
server name and click Continue.
a
If you are prompted for RSA SecurID credentials or RADIUS authentication credentials, enter the
user name and passcode and click Continue.
Enter your user name and password in the login dialog box.
On the Horizon View Client Home screen that displays remote desktop shortcuts, select the desktop
and select Desktop > Rollback Desktop from the menu bar.
After the remote desktop is rolled back, you can log in to it from the Linux client.
VMware, Inc.
39
Using VMware Horizon View Client for Linux
40
VMware, Inc.
Using a Microsoft Windows Desktop
on a Linux System
View Client for Linux supports some of the features included in View Client for Windows.
This chapter includes the following topics:
n
Feature Support Matrix for Linux, on page 41
Internationalization, on page 42
Keyboards and Monitors, on page 42
Using the Real-Time Audio-Video Feature for Webcams and Microphones, on page 44
Set Printing Preferences for the Virtual Printer Feature, on page 47
Copying and Pasting Text, on page 48
Feature Support Matrix for Linux
Some features are supported on one type of View Client but not on another. For example, local mode is
supported only on View Client for Windows.
Table 41. Features Supported on Windows Desktops for Linux Clients
Windows 8.x
Desktop
Windows 7
Desktop
Windows
Vista Desktop
Windows XP
Desktop
Windows Server
2008 R2 Desktop
RSA SecurID or
RADIUS
Single sign-on
RDP display
protocol
PCoIP display
protocol
USB access
Partner client
systems only
Partner client
systems only
Partner client
systems only
Partner client
systems only
Partner client
systems only
Real-Time AudioVideo (RTAV)
Partner client
systems only
Partner client
systems only
Partner client
systems only
Partner client
systems only
Partner client
systems only
Partner client
systems only,
and only with
RDP
Partner client
systems only, and
only with RDP
Partner client
systems only
Partner client
systems only
Feature
Wyse MMR
Windows 7 MMR
Virtual printing
VMware, Inc.
Partner client
systems only
Partner client
systems only
41
Using VMware Horizon View Client for Linux
Table 41. Features Supported on Windows Desktops for Linux Clients (Continued)
Windows 8.x
Desktop
Windows 7
Desktop
Windows
Vista Desktop
Windows XP
Desktop
Location-based
printing
Smart cards
Partner client
systems only, and
only with PCoIP
Partner client
systems only
Partner client
systems only
Partner client
systems only
Partner client
systems only
Multiple monitors
Feature
Windows Server
2008 R2 Desktop
Local mode
Features that are supported on Windows desktops for Linux View Client have the following restrictions.
n
Windows 8.x desktops are supported only if you have Horizon View 5.2 or later servers and desktops.
The real-time audio-video feature is supported only if you have Horizon View 5.2 with Feature Pack 2
or later.
Windows Server 2008 R2 desktops are supported only if you have Horizon View 5.3 or later servers and
desktops.
For descriptions of these features and their limitations, see the VMware Horizon View Planning document.
NOTE This feature support matrix applies to the View Client for Linux that VMware makes available on
Ubuntu. In addition, several VMware partners offer thin client devices for Horizon View deployments. The
features that are available for each thin client device are determined by the vendor and model and the
configuration that an enterprise chooses to use. For information about the vendors and models for thin
client devices, see the VMware Compatibility Guide at
http://www.vmware.com/resources/compatibility/search.php?deviceCategory=vdm.
Internationalization
The user interface and documentation are available in English, Japanese, French, German, Simplified
Chinese, Traditional Chinese, and Korean.
If you are using a Ubuntu 10.4 Linux client system and you want to display the View Client user interface in
a language other than English, you must set the client system to use a locale that uses UTF-8 encoding.
Keyboards and Monitors
You can use multiple monitors and all types of keyboards with a remote desktop. Certain settings ensure the
best possible user experience.
Best Practices for Using Multiple Monitors
Following are recommendations for successfully using multiple monitors with a remote desktop:
42
Define the primary monitor as the bottom-left-most monitor.
The menu bar will appear on the top-left-most monitor. For example, if you have two monitors side by
side and the top of the left monitor is lower than the top of the right monitor, the menu bar will appear
on the right monitor because the right monitor is still the top-left-most monitor.
You can use up to 4 monitors if you have enough video RAM.
VMware, Inc.
Chapter 4 Using a Microsoft Windows Desktop on a Linux System
To use more than 2 monitors to display your remote desktop on a Ubuntu client system, you must
configure the kernel.shmmax setting correctly. Use the following formula:
max horizontal resolution X max vertical resolution X max number of monitors X 4
For example, manually setting kernel.shmmax to 65536000 allows you to use four monitors with a screen
resolution of 2560x1600.
n
Horizon View Client uses the monitor configuration that is in use when Horizon View Client starts. If
you change a monitor from landscape to portrait mode or if you plug an additional monitor in to the
client system while Horizon View Client is running, you must restart Horizon View Client in order to
use the new monitor configuration.
Horizon View Client supports the following monitor configurations:
n
If you use 2 monitors, the monitors are not required to be in the same mode. For example, if you are
using a laptop connected to an external monitor, the external monitor can be in portrait mode or
landscape mode.
If you use more than 2 monitors, the monitors must be in the same mode and have the same screen
resolution. That is, if you use 3 monitors, all 3 monitors must be in either portrait mode or landscape
mode and must use the same screen resolution.
Monitors can be placed side by side, stacked 2 by 2, or vertically stacked only if you are using 2
monitors.
Screen Resolution
Consider the following guidelines when setting screen resolutions:
n
If you open a remote desktop on a secondary monitor and then change the screen resolution on that
monitor, the remote desktop moves to the primary monitor.
With PCoIP, if you use 2 monitors, you can adjust the resolution for each monitor separately, with a
resolution of up to 2560x1600 per display. If you use more than 2 monitors, the monitors must use the
same screen resolution.
With RDP, if you have multiple monitors, you cannot adjust the resolution for each monitor separately.
Keyboard Limitations
For the most part, keyboards work as well with a remote desktop as they do with a physical computer.
Following is a list of the limitations you might encounter, depending on the type of peripherals and
software on your client system:
n
If you use the PCoIP display protocol and want the remote desktop to detect which keyboard map your
client system uses, such as, for example, a Japanese keyboard or a German keyboard, you must set a
GPO in the View agent. Use the Turn on PCOIP user default input language synchronization policy,
available as part of the View PCoIP Session Variables ADM template file. For more information, see the
VMware Horizon View Administration document.
Some multimedia keys on a multimedia keyboard might not work. For example, the Music key and My
Computer key might not work.
If you connect to a desktop using RDP and if you have the Fluxbox window manager, if a screen saver
is running in the remote desktop, after a period of inactivity, the keyboard might stop working.
Regardless of which window manager you use, VMware recommends turning off the screen saver in a
remote desktop and not specifying a sleep timer.
VMware, Inc.
43
Using VMware Horizon View Client for Linux
Using the Real-Time Audio-Video Feature for Webcams and
Microphones
With the Real-Time Audio-Video feature, you can use your local computer's webcam or microphone on
your remote desktop.
This feature is available when used in conjunction with VMware Horizon View 5.2 Feature Pack 2 or a later
release. For information about setting up the Real-Time Audio-Video feature and configuring the frame rate
and image resolution in a remote desktop, see the VMware Horizon View Feature Pack Installation and
Administration guide. For information about configuring these settings on client systems, see the VMware
knowledge base article Setting Frame Rates and Resolution for Real-Time Audio-Video on Horizon View Clients, at
http://kb.vmware.com/kb/2053644.
To download a test application that verifies the correct installation and operation of the Real-Time AudioVideo functionality, go to http://labs.vmware.com/flings/real-time-audio-video-test-application. This test
application is available as a VMware fling, and therefore no technical support is available for it.
NOTE This feature is available only with the version of Horizon View Client for Linux provided by thirdparty vendors.
When You Can Use Your Webcam
If your Horizon View administrator has configured the Real-Time Audio-Video feature, and if you use the
PCoIP display protocol, a webcam that is built-in or connected to your local computer can be used on your
desktop. You can use the webcam in conferencing applications such as Skype, Webex, or Google Hangouts.
During the setup of an application such as Skype, Webex, or Google Hangouts on your remote desktop, you
can choose VMware Virtual Microphone and VMware Virtual Webcam as input devices and VMware
Virtual Audio as output device from menus in the application. With many applications, however, this
feature will just work, and selecting an input device will not be necessary.
If the webcam is currently being used by your local computer it cannot be used by the remote desktop
simultaneously. Also, if the webcam is being used by the remote desktop it cannot be used by your local
computer at the same time.
IMPORTANT If you are using a USB webcam, your administrator must not configure the client to
automatically forward devices through USB redirection. If the webcam connects through USB redirection,
the performance will be unusable for video chat.
If you have more than one webcam connected to your local computer, your administrator can configure a
preferred webcam that will be used on your remote desktop. Consult with your Horizon View
administrator if you are not sure which webcam is selected.
Select a Default Microphone on a Linux Client System
If you have multiple microphones on your client system, only one of them is used on your View desktop. To
specify which microphone is the default, you can use the Sound control on your client system.
With the Real-Time Audio-Video feature, audio input devices and audio output devices work without
requiring the use of USB redirection, and the amount network bandwidth required is greatly reduced.
Analog audio input devices are also supported.
This procedure describes choosing a default microphone from the user interface of the client system.
Administrators can also configure a preferred microphone by editing a configuration file. See Select a
Preferred Webcam or Microphone on a Linux Client System, on page 45.
44
VMware, Inc.
Chapter 4 Using a Microsoft Windows Desktop on a Linux System
Prerequisites
n
Verify that you have a USB microphone or another type of microphone installed and operational on
your client system.
Verify that you are using the PCoIP display protocol for your remote desktop.
Procedure
1
In the Ubuntu graphical user interface, select System > Preferences > Sound.
You can alternatively click the Sound icon on the right side of the toolbar at the top of the screen.
Click the Input tab in the Sound Preferences dialog box.
Select the preferred device and click Close.
Select a Preferred Webcam or Microphone on a Linux Client System
With the Real-Time Audio-Video feature, if you have multiple webcams and microphones on your client
system, only one webcam and one microphone can be used on your View desktop. To specify which
webcam and microphone are preferred, you can edit a configuration file.
The preferred webcam or microphone is used on the View desktop if it is available, and if not, another
webcam or microphone is used.
With the Real-Time Audio-Video feature, webcams, audio input devices, and audio output devices work
without requiring the use of USB redirection, and the amount network bandwidth required is greatly
reduced. Analog audio input devices are also supported.
To set the properties in the /etc/vmware/config file and specify a preferred device, you must determine the
device ID.
n
For webcams, you set the rtav.srcWCamId property to the value of the webcam description found in the
log file, as described in the procedure that follows.
For audio devices, you set the rtav.srcAudioInId property to the value of the Pulse Audio
device.description field.
To find the value of this field you can search the log file, as described in the procedure that follows.
Prerequisites
Depending on whether you are configuring a preferred webcam, preferred microphone, or both, perform
the appropriate prerequisite tasks:
n
Verify that you have a USB webcam installed and operational on your client system.
Verify that you have a USB microphone or another type of microphone installed and operational on
your client system.
Verify that you are using the PCoIP display protocol for your remote desktop.
Procedure
1
Launch the client, and start a webcam or microphone application to trigger an enumeration of camera
devices or audio devices to the client log.
a
Attach the webcam or audio device you want to use.
Use the command vmware-view to start View Client.
Start a call and then stop the call.
This process creates a log file.
VMware, Inc.
45
Using VMware Horizon View Client for Linux
Find log entries for the webcam or microphone.
a
Open the debug log file with a text editor.
The log file with real-time audio-video log messages is located at /tmp/vmware-<username>/vmwaremks-<pid>.log. The client log is located at /tmp/vmware-<username>/vmware-view-<pid>.log.
Search the log file to find the log file entries that reference the attached webcams and microphones.
The following example shows an extract of the webcam selection:
main| I120: RTAV: static void VideoInputBase::LogDevEnum() - 3 Device(s) found
main| I120: RTAV: static void VideoInputBase::LogDevEnum() - Name=UVC Camera (046d:
0819)
UserId=UVC Camera (046d:0819)#/sys/devices/pci0000:00/0000:00:1a.
7/usb1/1-3/1-3.4/1-3.4.5
SystemId=/dev/video1
main| I120: RTAV: static void VideoInputBase::LogDevEnum() - Name=gspca main driver
UserId=gspca main driver#/sys/devices/pci0000:00/0000:00:1a.7/usb1/1-3/1-3.4/1-3.4.7
SystemId=/dev/video2
main| I120: RTAV: static void VideoInputBase::LogDevEnum() - Name=Microsoft
LifeCam HD-6000 for Notebooks
UserId=Microsoft LifeCam HD-6000 for
Notebooks#/sys/devices/pci0000:00/0000:00:1a.7/usb1/1-3/1-3.6
SystemId=/dev/video0
main| W110: RTAV: static bool AudioCaptureLin::EnumCaptureDevices(MMDev::DeviceList&) enumeration data unavailable
The following example shows an extract of the audio device selection, and the current audio level
for each:
vthread-18| I120: RTAV: bool AudioCaptureLin::TriggerEnumDevices() - Triggering
enumeration
vthread-18| I120: RTAV: static void AudioCaptureLin::PulseAudioGetSourceCB(pa_context*,
const pa_source_info*, int, void*) - PulseAudio Get Source (idx=1 'alsa_output.usbLogitech_Logitech_USB_Headset-00-Headset.analog-stereo.monitor' 'Monitor of Logitech USB
Headset Analog Stereo')
vthread-18| I120: RTAV: static void AudioCaptureLin::PulseAudioGetSourceCB(pa_context*,
const pa_source_info*, int, void*) - channel:0 vol:65536
vthread-18| I120: RTAV: static void AudioCaptureLin::PulseAudioGetSourceCB(pa_context*,
const pa_source_info*, int, void*) - channel:1 vol:65536
vthread-18| I120: RTAV: static void AudioCaptureLin::PulseAudioGetSourceCB(pa_context*,
const pa_source_info*, int, void*) - PulseAudio Get Source (idx=2 'alsa_input.usbLogitech_Logitech_USB_Headset-00-Headset.analog-mono' 'Logitech USB Headset Analog Mono')
vthread-18| I120: RTAV: static void AudioCaptureLin::PulseAudioGetSourceCB(pa_context*,
const pa_source_info*, int, void*) - channel:0 vol:98304
vthread-18| I120: RTAV: static void AudioCaptureLin::PulseAudioGetSourceCB(pa_context*,
const pa_source_info*, int, void*) - PulseAudio Get Source (idx=3 'alsa_output.usbMicrosoft_Microsoft_LifeChat_LX-6000-00-LX6000.analog-stereo.monitor' 'Monitor of
Microsoft LifeChat LX-6000 Analog Stereo')
vthread-18| I120: RTAV: static void AudioCaptureLin::PulseAudioGetSourceCB(pa_context*,
const pa_source_info*, int, void*) - channel:0 vol:65536
Warnings are shown if any of the source audio levels for the selected device do not meet the
PulseAudio criteria if the source is not set to 100% (0dB), or if the selected source device is muted,
as follows:
vthread-18| I120: RTAV: static void AudioCaptureLin::PulseAudioSourceInfoCB(pa_context*,
const pa_source_info*, int, void*) - Note, selected device channel volume: 0: 67%
vthread-18| I120: RTAV: static void AudioCaptureLin::PulseAudioSourceInfoCB(pa_context*,
const pa_source_info*, int, void*) - Note, selected device channel is muted
46
VMware, Inc.
Chapter 4 Using a Microsoft Windows Desktop on a Linux System
Copy the description of the device and use it to set the appropriate property in the /etc/vmware/config
file.
For a webcam example, copy Microsoft LifeCam HD-6000 for Notebooks to specify the Microsoft
webcam as the preferred webcam and set the property as follows:
rtav.srcWCamId="Microsoft LifeCam HD-6000 for Notebooks"
For this example you could also set the property to rtav.srcWCamId="Microsoft".
For an audio device example, copy Logitech USB Headset Analog Mono to specify the Logitech headset
as the preferred audio device and set the property as follows:
rtav.srcAudioInId="Logitech USB Headset Analog Monoo"
Save your changes and close the /etc/vmware/config configuration file.
Start a new call.
Set Printing Preferences for the Virtual Printer Feature
The virtual printing feature lets end users use local or network printers from a remote desktop without
requiring that additional print drivers be installed in the remote desktop. For each printer available through
this feature, you can set preferences for data compression, print quality, double-sided printing, color, and so
on.
IMPORTANT The virtual printing feature is available only with the version of Horizon View Client for Linux
that is provided by third-party vendors. For more information about VMware thin-client and zero-client
partners, see the VMware Compatibility Guide at
http://www.vmware.com/resources/compatibility/search.php?deviceCategory=vdm. This feature also has
the following requirements:
n
The version of Horizon View Client for Linux must be 2.1 or later.
The version of View Agent and View Connection Server must be Horizon View 5.2 or later.
You must be using the PCoIP display protocol or FreeRDP. This feature does not work with rdesktop.
After a printer is added on the local computer, Horizon View Client adds that printer to the list of available
printers on the remote desktop. No further configuration is required. Users who have administrator
privileges can still install printer drivers on the remote desktop without creating a conflict with the virtual
printer component.
IMPORTANT This feature is not available for the following types of printers:
n
USB printers that are using the USB redirection feature to connect to a virtual USB port in the remote
desktop
You must disconnect the USB printer from the remote desktop in order to use the virtual printing
feature with it.
The Windows feature for printing to a file
Selecting the Print to file check box in a Print dialog box does not work. Using a printer driver that
creates a file does work. For example, you can use a PDF writer to print to a PDF file.
This procedure is written for a remote desktop that has a Windows 7 or Windows 8.x (Desktop) operating
system. The procedure is similar but not exactly the same for Windows XP and Windows Vista.
Prerequisites
Verify that the Virtual Printing component of View Agent is installed on the remote desktop. In the remote
desktop file system, the drivers are located in C:\Program Files\Common Files\VMware\Drivers\Virtual
Printer.
VMware, Inc.
47
Using VMware Horizon View Client for Linux
Installing View Agent is one of the tasks required for preparing a virtual machine to be used as a remote
desktop. For more information, see the VMware Horizon View Administration document.
Procedure
1
In the Windows 7 or Windows 8.x remote desktop, click Start > Devices and Printers.
In the Devices and Printers window, right-click the default printer, select Printer Properties from the
context menu, and select the printer.
In the remote desktop, virtual printers appear as <printer_name>#:<number>.
In the Printer Properties window, click the Device Setup tab and specify which settings to use.
On the General tab, click Preferences and specify which settings to use.
In the Printing Preferences dialog box, select the different tabs and specify which settings to use.
For the Page Adjustment advanced setting, VMware recommends that you retain the default settings.
Click OK.
Copying and Pasting Text
By default, you can copy and paste text from your client system to a remote View desktop. If your
administrator enables the feature, you can also copy and paste text from a View desktop to your client
system or between two View desktops. Some restrictions apply.
If you use the PCoIP display protocol and you are using a View 5.x or later View desktop, your View
administrator can set this feature so that copy and paste operations are allowed only from your client
system to a View desktop, or only from a View desktop to your client system, or both, or neither.
Administrators configure the ability to copy and paste by using group policy objects (GPOs) that pertain to
View Agent in View desktops. For more information, see the topic about View PCoIP general session
variables in the VMware Horizon View Administration document, in the chapter about configuring policies.
You can copy plain text or formatted text from View Client to a View desktop, or the reverse, but the pasted
text is plain text.
You cannot copy and paste graphics. You also cannot copy and paste files between a View desktop and the
file system on your client computer.
48
VMware, Inc.
Troubleshooting Horizon View Client
You can solve most problems with Horizon View Client by resetting the desktop or by reinstalling the
VMware Horizon View Client application.
This chapter includes the following topics:
n
Reset a Desktop, on page 49
Uninstalling Horizon View Client, on page 49
Reset a Desktop
You might need to reset a desktop if the desktop operating system stops responding. Resetting shuts down
and restarts the desktop. Unsaved data is lost.
Resetting a remote desktop is the equivalent of pressing the Reset button on a physical PC to force the PC to
restart. Any files that are open on the remote desktop will be closed without being saved first.
You can reset the desktop only if your View administrator has enabled this feature.
Procedure
u
Use the Reset Desktop command.
Option
Action
From within the desktop OS
Select Desktop > Reset Desktop from the menu bar.
From Home screen with desktop
icons
Select the desktop and select Desktop > Reset Desktop from the menu bar.
The operating system in the remote desktop is rebooted. Horizon View Client disconnects from the desktop.
What to do next
Wait an appropriate amount of time for system startup before attempting to connect to the remote desktop.
Uninstalling Horizon View Client
You can sometimes resolve problems with Horizon View Client by uninstalling and reinstalling the
Horizon View Client application.
You uninstall Horizon View Client by using the same method that you usually use to uninstall any other
application.
For example, select Applications > Ubuntu Software Center, and in the Installed Software section, select
vmware-view-client and click Remove.
After uninstalling is complete, you can reinstall the application.
VMware, Inc.
49
Using VMware Horizon View Client for Linux
See Install Horizon View Client for Linux, on page 11.
50
VMware, Inc.
Configuring USB Redirection on the
Client
With View Client 1.6, you can use a configuration file on the client system to specify which USB devices can
be redirected to a View desktop. Note that the USB component is available only with the version of View
Client for Linux provided by third-party vendors.
You can configure USB policies for both View Agent, on the remote desktop, and View Client, on the local
system, to achieve the following goals:
n
Restrict the types of USB devices that View Client makes available for redirection.
Make View Agent prevent certain USB devices from being forwarded from a client computer.
(View Client 1.7 and later) Specify whether View Client should split composite USB devices into
separate components for redirection.
IMPORTANT The USB redirection feature is available only when the version of View Agent and View
Connection Server is View 4.6.1 or later and only with the version of View Client provided by third-party
vendors. The USB filtering features and device splitting features described in these topics are available with
View Connection Server 5.1 and later. For more information about VMware thin-client and zero-client
partners, see the VMware Compatibility Guide.
In order to use the USB components available for third-party vendors of View Client 1.6 and later, certain
files must be installed in certain locations, and certain processes must be configured to start before View
Client is launched. These details are beyond the scope of this document.
This chapter includes the following topics:
n
Setting USB Configuration Properties, on page 51
USB Device Families, on page 55
Using the View Client 1.5 Command-Line Option to Redirect USB Devices, on page 56
Setting USB Configuration Properties
You can set the USB properties in any one of several configuration files.
1
/etc/vmware/config. The vmware-view-usbd service first examines this file. If USB configuration
properties are set in this file, those properties are used.
/usr/lib/vmware/config. If the USB properties are not found in /etc/vmware/config,
the /usr/lib/vmware/config file is checked.
~/.vmware/config. If USB properties are not found in the other files, the ~/.vmware/config file is
VMware, Inc.
checked.
51
Using VMware Horizon View Client for Linux
Use the following syntax to set these properties in the configuration file.
viewusb.property1 = "value1"
NOTE With these properties, you can allow certain types of devices to be redirected or not. Filtering
properties are also available so that you can exclude some types of devices and include others. For Linux
clients version 1.7 and later, and for Windows clients, properties for splitting composite devices are also
available.
Some values require the VID (vendor ID) and PID (product ID) for a USB device. To find the VID and PID,
you can search on the Internet for the product name combined with vid and pid. Alternatively, you can look
in the /tmp/vmware-root/vmware-view-usbd-*.log file after you plug in the USB device to the local system
when View Client is running. To set the location of this file, use the view-usbd.log.fileName property in
the /etc/vmware/config file; for example:
view-usbd.log.fileName = "/tmp/usbd.log"
IMPORTANT With regards to redirecting audio devices, make sure the kernel version of your Ubuntu system
is 3.2.0-27.43 or later. Ubuntu 12.04 includes kernel version 3.2.0-27.43. If you cannot upgrade to this kernel
version, you can alternatively disable host access to the audio device. For example, you can add the line
"blacklist snd-usb-audio" at the end of the /etc/modprobe.d/blacklist.conf file. If your system does not
meet either of these requirements, the client system might crash when View Client attempts to redirect the
audio device. By default, audio devices are redirected.
Table 61. Configuration Properties for USB Redirection
Policy Name and Property
Description
Allow Auto Device Splitting
Property:
The default value is undefined, which equates to false.
(View Client 1.7 and later) Allow the automatic splitting of composite USB devices.
viewusb.AllowAutoDeviceSplitting
Exclude Vid/Pid Device From Split
Property:
viewusb.SplitExcludeVidPid
(View Client 1.7 and later) Excludes a composite USB device specified by vendor
and product IDs from splitting. The format of the setting is vid-xxx1_pidyyy1[;vid-xxx2_pid-yyy2]...
You must specify ID numbers in hexadecimal. You can use the wildcard character
(*) in place of individual digits in an ID.
For example: vid-0781_pid-55**
The default value is undefined.
Split Vid/Pid Device
Property:
viewusb.SplitVidPid
(View Client 1.7 and later) Treats the components of a composite USB device
specified by vendor and product IDs as separate devices. The format of the setting
is
vid-xxxx_pid-yyyy([exintf:zz[;exintf:ww ]])[;...]
You can use the exintf keyword to exclude components from redirection by
specifying their interface number. You must specify ID numbers in hexadecimal,
and interface numbers in decimal including any leading zero. You can use the
wildcard character (*) in place of individual digits in an ID.
For example: vid-0781_pid-554c(exintf:01;exintf:02)
NOTE If the composite device includes components that are automatically
excluded, such as mouse and keyboard components, then View does not
automatically include the components that you have not explicitly excluded. You
must specify a filter policy such as Include Vid/Pid Device to include those
components.
The default value is undefined.
Allow Audio Input Devices
Property:
viewusb.AllowAudioIn
52
Allows audio input devices to be redirected.
The default value is undefined, which equates to false in View Client 2.2 or later,
but equates to true in View Client 2.1 and earlier. The default was changed because
with View Client 2.2, the real-time audio-video feature is used for audio input and
video devices, and USB redirection is not used for those devices by default.
VMware, Inc.
Chapter 6 Configuring USB Redirection on the Client
Table 61. Configuration Properties for USB Redirection (Continued)
Policy Name and Property
Description
Allow Audio Output Devices
Property:
Allows audio output devices to be redirected.
The default value is undefined, which equates to false.
viewusb.AllowAudioOut
Allow HID
Property:
Allows input devices other than keyboards or mice to be redirected.
The default value is undefined, which equates to true.
viewusb.AllowHID
Allow HIDBootable
Property:
Allows input devices other than keyboards or mice that are available at boot time
(also known as hid-bootable devices) to be redirected.
viewusb.AllowHIDBootable
The default value is undefined, which equates to true.
Allow Device Descriptor Failsafe
Property:
Allows devices to be redirected even if the View client fails to get the config/device
descriptors.
To allow a device even if it fails the config/desc, include it in the Include filters, such
IncludeVidPid or IncludePath.
viewusb.AllowDevDescFailsafe
The default value is undefined, which equates to false.
Allow Keyboard and Mouse Devices
Property:
Allows keyboards with integrated pointing devices (such as a mouse, trackball, or
touch pad) to be redirected.
viewusb.AllowKeyboardMouse
The default value is undefined, which equates to false.
Allow Smart Cards
Property:
Allows smart-card devices to be redirected.
The default value is undefined, which equates to false.
viewusb.AllowSmartcard
Allow Video Devices
Property:
viewusb.AllowVideo
Disable Remote Configuration Download
Property:
Allows video devices to be redirected.
The default value is undefined, which equates to false in View Client 2.2 or later,
but equates to true in View Client 2.1 and earlier. The default was changed because
with View Client 2.2, the real-time audio-video feature is used for audio input and
video devices, and USB redirection is not used for those devices by default.
Disables the use of View Agent settings when performing USB device filtering.
The default value is undefined, which equates to false.
viewusb.DisableRemoteConfig
Exclude All Devices
Property:
viewusb.ExcludeAllDevices
Excludes all USB devices from being redirected. If set to true, you can use other
policy settings to allow specific devices or families of devices to be redirected. If set
to false, you can use other policy settings to prevent specific devices or families of
devices from being redirected.
If you set the value of Exclude All Devices to true on View Agent, and this
setting is passed to View Client, the View Agent setting overrides the View Client
setting.
The default value is undefined, which equates to false.
Exclude Device Family
Property:
Excludes families of devices from being redirected. The format of the setting is
family_name_1[;family_name_2]...
viewusb.ExcludeFamily
For example: bluetooth;smart-card
If you have enabled automatic device splitting, View examines the device family of
each interface of a composite USB device to decide which interfaces should be
excluded. If you have disabled automatic device splitting, View examines the device
family of the whole composite USB device.
The default value is undefined.
Exclude Vid/Pid Device
Property:
Excludes devices with specified vendor and product IDs from being redirected. The
format of the setting is vid-xxx1_pid-yyy2[;vid-xxx2_pid-yyy2]...
You must specify ID numbers in hexadecimal. You can use the wildcard character
(*) in place of individual digits in an ID.
viewusb.ExcludeVidPid
For example: vid-0781_pid-****;vid-0561_pid-554c
The default value is undefined.
VMware, Inc.
53
Using VMware Horizon View Client for Linux
Table 61. Configuration Properties for USB Redirection (Continued)
Policy Name and Property
Description
Exclude Path
Property:
Exclude devices at specified hub or port paths from being redirected. The format of
the setting is bus-x1[/y1]..._port-z1[;bus-x2[/y2]..._port-z2]...
You must specify bus and port numbers in hexadecimal. You cannot use the
wildcard character in paths.
viewusb.ExcludePath
For example: bus-1/2/3_port-02;bus-1/1/1/4_port-ff
The default value is undefined.
Include Device Family
Property:
Includes families of devices that can be redirected. The format of the setting is
family_name_1[;family_name_2]...
viewusb.IncludeFamily
For example: storage
The default value is undefined.
Include Path
Property:
Include devices at a specified hub or port paths that can be redirected. The format of
the setting is bus-x1[/y1]..._port-z1[;bus-x2[/y2]..._port-z2]...
You must specify bus and port numbers in hexadecimal. You cannot use the
wildcard character in paths.
viewusb.IncludePath
For example: bus-1/2_port-02;bus-1/7/1/4_port-0f
The default value is undefined.
Include Vid/Pid Device
Property:
viewusb.IncludeVidPid
Includes devices with specified vendor and product IDs that can be redirected. The
format of the setting is vid-xxx1_pid-yyy2[;vid-xxx2_pid-yyy2]...
You must specify ID numbers in hexadecimal. You can use the wildcard character
(*) in place of individual digits in an ID.
For example: vid-0561_pid-554c
The default value is undefined.
Additional Examples
Each example is followed by a description of the effect on USB redirection.
1
Include most devices within mouse device family:
viewusb.IncludeFamily = "mouse"
viewusb.ExcludeVidPid = "Vid-0461_Pid-0010;Vid-0461_Pid-4d20"
The first property in this example tells View Client to allow mouse devices to be redirected to a View
desktop. The second property overrides the first and tells View Client to keep two specific mouse
devices local and not redirect them.
2
Turn on automatic device splitting, but exclude one particular device from splitting. For another
particular device, keep one of its components local and redirect the other components to the remote
desktop:
viewusb.AllowAutoDeviceSplitting = "True"
viewusb.SplitExcludeVidPid = "Vid-03f0_Pid-2a12"
viewusb.SplitVidPid = "Vid-0911_Pid-149a(exintf:03)"
viewusb.IncludeVidPid = "Vid-0911_Pid-149a"
Composite USB devices consist of a combination of two or more devices, such as a video input device
and a storage device. The first property in this example turns on automatic splitting of composite
devices. The second property excludes the specified composite USB device (Vid-03f0_Pid-2a12) from
splitting.
The third line tells View Client to treat the components of a different composite device
(Vid-0911_Pid-149a) as separate devices but to exclude the following component from being redirected:
the component whose interface number is 03. This component is kept local.
54
VMware, Inc.
Chapter 6 Configuring USB Redirection on the Client
Because this composite device includes a component that is ordinarily excluded by default, such as a
mouse or keyboard, the fourth line is necessary so that the other components of the composite device
Vid-0911_Pid-149a can be redirected to the View desktop.
The first three properties are splitting properties. The last property is a filtering property. Filtering
properties are processed before splitting properties.
IMPORTANT These client configuration properties might be merged with or overridden by corresponding
policies set for View Agent on the remote desktop. For information about how USB splitting and filtering
properties on the client work in conjunction with View Agent USB policies, see the topics about using
policies to control USB redirection, in the VMware Horizon View Administration document.
USB Device Families
You can specify a family when you are creating USB filtering rules for Horizon View Client or View Agent.
Table 62. USB Device Families
Device Family
Name
Description
audio
Any audio-input or audio-output device.
audio-in
Audio-input devices such as microphones.
audio-out
Audio-output devices such as loudspeakers and headphones.
bluetooth
Bluetooth-connected devices.
comm
Communications devices such as modems and wired networking adapters.
hid
Human interface devices excluding keyboards and pointing devices.
hid-bootable
Human interface devices that are available at boot time excluding keyboards and pointing devices.
imaging
Imaging devices such as scanners.
keyboard
Keyboard device.
mouse
Pointing device such as a mouse.
other
Family not specified.
pda
Personal digital assistants.
physical
Force feedback devices such as force feedback joysticks.
printer
Printing devices.
security
Security devices such as fingerprint readers.
smart-card
Smart-card devices.
storage
Mass storage devices such as flash drives and external hard disk drives.
unknown
Family not known.
vendor
Devices with vendor-specific functions.
video
Video-input devices.
VMware, Inc.
55
Using VMware Horizon View Client for Linux
Table 62. USB Device Families (Continued)
Device Family
Name
Description
wireless
Wireless networking adapters.
wusb
Wireless USB devices.
NOTE In releases before View 5.1, View Client for Windows read the device family from the device driver
that you installed on the client computer. In View 5.1, you do not need to install the device driver on a
Windows client computer. View Client reads the device family from the device itself, and not from the
device driver. The firmware on a USB device usually defines the family of the device that describes its
intended functionality, although not all devices specify the correct value for the family.
Linux-based thin clients have always read the device family from the device itself.
Using the View Client 1.5 Command-Line Option to Redirect USB
Devices
You can use the --usb= command-line option of the vmnware-view command to configure which USB
devices can be redirected to a View desktop. Note that the USB command-line option is available only with
the version of View Client for Linux provided by third-party vendors and only for View Client 1.5.
IMPORTANT If you have View Client 1.6 or later, you must use a configuration file, rather than the --usb=
command-line option, to configure USB redirection. See Chapter 6, Configuring USB Redirection on the
Client, on page 51.
The arguments to --usb= option are sent to the USB redirection command vmware-view-usb.
The following example turns on trace-level logging:
vmware-view --usb=log:trace
You can specify multiple instances of the --usb option for each vmware-view-usb option that you want to
set. The following example turns on debug-level logging and excludes a device that is specified by its ID:
vmware-view --usb=log:debug
--usb=exid:vid0012pid0034
The following table lists the arguments you can use with the --usb option .
Table 63. USB Redirection Options
56
Option
Description
disable-boot-fwd
Disables detection and filtering of the boot device by the View USB client.
Specifying this option results in all USB devices being forwarded,
including the one from which the client system booted.
ex:device1[,device2]...
Excludes a list of named devices from being forwarded. For example:
vmware-view
--usb=ex:"flash 1"
exfa:device-family1[,device-family2]...
Excludes a list of named device families from being forwarded. For
example:
vmware-view
--usb=exfa:storage
exid:device-ID1[,device-ID2]...
Excludes a list of devices from being forwarded, where the devices are
specified by the hexadecimal values of their vendor and product IDs using
the format vidxxxxpidxxxx . For example:
vmware-view
--usb=exid:vid1e2fpid5a1e
VMware, Inc.
Chapter 6 Configuring USB Redirection on the Client
Table 63. USB Redirection Options (Continued)
Option
Description
expt:device-path1[,device-path2]...
Excludes a list of devices from being forwarded where the devices are
specified by the decimal values of their bus and port values using the
format busnportn. For example:
vmware-view --usb=expt:bus1port4,bus5port3
in:device1[,device2]...
Includes a list of named devices to be forwarded. For example:
vmware-view
--usb=in:"flash 1"
infa:device-family1[,device-family2]...
Includes a list of named device families to be forwarded. For example:
vmware-view
--usb=infa:storage
inid:device-ID1[,device-ID2]...
Includes a list of devices to be forwarded, where the devices are specified
by the hexadecimal values of their vendor and product IDs using the
format vidxxxxpidxxxx . For example:
vmware-view
--usb=inid:vid27f8pid2a1b
inpt:device-path1[,device-path2]...
Includes a list of devices to be forwarded, where the devices are specified
by the decimal values of their bus and port values using the format
busnportn. For example:
vmware-view
--usb=inpt:bus3port1,bus4port2
log:{debug|error|info|trace}
Specifies the logging level for vmware-view-usb:trace, debug, info
(default), or error , in order of decreasing detail. The log file
(backendLog.txt) is written to /tmp/vmware-username/vmware-viewusb-pid.log. For example:
vmware-view
--usb=log:error
The order of precedence for including or excluding devices is as follows, from highest to lowest precedence:
1
expt (excludes devices identified by bus and port)
inpt (includes devices identified by bus and port)
ex (excludes a list of named devices)
in (includes a list of named devices)
exid (excludes devices identified by vendor and product ID)
inid (includes devices identified by vendor and product ID)
exfa (excludes a list of named device families)
infa (includes a list of named device families)
The following example excludes all storage family devices apart from one device that is specified by its ID:
vmware-view --usb=exfa:storage
--usb=inid:vid1812pid1492
Following is a list of the USB device family classes you can use with the infa and exfa options.
audio
printer
bluetooth
security
comm
smart-card
hid
storage
hid-bootable
unknown
VMware, Inc.
57
Using VMware Horizon View Client for Linux
hub
vendor
imaging
video
other
wireless
pda
wusb
physical
58
VMware, Inc.
Index
A
Adobe Media Server 10
C
caching, client-side image 33
Canonical 11
certificates, ignoring problems 31, 37
client image cache 33
command-line interface 22
configuration properties 21, 22
copying text 48
Ctrl+Alt+Delete 38
customer experience program, desktop pool
data 13
D
desktop
log off from 38
reset 49
roll back 39
switch 38
device families 55
devices, USB 51, 56
disconnecting from a remote desktop 38
F
feature support matrix, for Linux 41
FIPS mode 33
Flash URL Redirection, system requirements 10
forwarding USB devices 51, 56
FreeRDP connections 32
H
hardware requirements, for Linux systems 8
Horizon View Client
disconnect from a desktop 38
starting 35
troubleshooting 49
using View Portal to download 12
I
image cache, client 33
installation instructions 11
K
key combinations 29
VMware, Inc.
keyboards 42
L
Linux, installing View Client on 8
log off 38
logging, for USB devices 51, 56
M
microphone 44
monitors 42
O
operating systems, supported on View Agent 10
P
pasting text 48
PCoIP client image cache 33
prerequisites for client devices 11
printers, setting up 47
proxy settings 22
R
Real-Time Audio-Video, system requirements 9
redirection, USB 51, 56
relogging in to a remote desktop 35
remote desktop, roll back 39
reset desktop 49
roll back a remote desktop 39
S
screen resolution 42
security servers 11
Send Ctrl+Alt+Del menu command 38
server connections 35
server certificate verification 31
SSL certificates, verifying 31
switch desktops 38
system requirements, for Linux 8
T
text, copying 48
ThinPrint setup 47
U
Ubuntu 11
uninstalling View Client 49
59
Using VMware Horizon View Client for Linux
UPNs, Horizon View Client 35
URI examples 20
URI syntax for View Clients 18
URIs (uniform resource identifiers) 18
USB redirection 51, 56
USB device families 55
V
verification modes for certificate checking 31
View Agent, installation requirements 10
View Client
configuring 17
installation 7
system requirements 7
system requirements for Linux 8
View Client for Linux, installing 11
View Connection Server 11
View Portal 12
virtual printing feature 47
vmware-view command-line interface 21, 22
W
webcam 44, 45
X
xfreerdp for RDP connections 32
60
VMware, Inc.
Вам также может понравиться
- Ruckus ICX 7150 Switch DatasheetДокумент16 страницRuckus ICX 7150 Switch DatasheetĐỗ Công ThànhОценок пока нет
- The Yellow House: A Memoir (2019 National Book Award Winner)От EverandThe Yellow House: A Memoir (2019 National Book Award Winner)Рейтинг: 4 из 5 звезд4/5 (98)
- Ciscouip SipДокумент42 страницыCiscouip SipĐỗ Công ThànhОценок пока нет
- The Subtle Art of Not Giving a F*ck: A Counterintuitive Approach to Living a Good LifeОт EverandThe Subtle Art of Not Giving a F*ck: A Counterintuitive Approach to Living a Good LifeРейтинг: 4 из 5 звезд4/5 (5795)
- Avaya VMwareДокумент42 страницыAvaya VMwareĐỗ Công ThànhОценок пока нет
- Never Split the Difference: Negotiating As If Your Life Depended On ItОт EverandNever Split the Difference: Negotiating As If Your Life Depended On ItРейтинг: 4.5 из 5 звезд4.5/5 (838)
- A10 WP 21104 en PDFДокумент8 страницA10 WP 21104 en PDFĐỗ Công ThànhОценок пока нет
- Hidden Figures: The American Dream and the Untold Story of the Black Women Mathematicians Who Helped Win the Space RaceОт EverandHidden Figures: The American Dream and the Untold Story of the Black Women Mathematicians Who Helped Win the Space RaceРейтинг: 4 из 5 звезд4/5 (895)
- XSSДокумент10 страницXSSVladimir ShatsilovОценок пока нет
- The Hard Thing About Hard Things: Building a Business When There Are No Easy AnswersОт EverandThe Hard Thing About Hard Things: Building a Business When There Are No Easy AnswersРейтинг: 4.5 из 5 звезд4.5/5 (345)
- Creating A Simple Data-Driven CRUD Microservice - Microsoft DocsДокумент18 страницCreating A Simple Data-Driven CRUD Microservice - Microsoft DocsYosephОценок пока нет
- Chapter 14Документ62 страницыChapter 14Anonymous ojglcTОценок пока нет
- Crawling The Web: Information Retrieval © Crista Lopes, UCIДокумент25 страницCrawling The Web: Information Retrieval © Crista Lopes, UCIRitesh RamanОценок пока нет
- The Little Book of Hygge: Danish Secrets to Happy LivingОт EverandThe Little Book of Hygge: Danish Secrets to Happy LivingРейтинг: 3.5 из 5 звезд3.5/5 (400)
- Hetauda School of Management and Social SciencesДокумент2 страницыHetauda School of Management and Social SciencesBiju aryalОценок пока нет
- Elon Musk: Tesla, SpaceX, and the Quest for a Fantastic FutureОт EverandElon Musk: Tesla, SpaceX, and the Quest for a Fantastic FutureРейтинг: 4.5 из 5 звезд4.5/5 (474)
- XM and XT Series Retail System Scales: Setup and Programming GuideДокумент154 страницыXM and XT Series Retail System Scales: Setup and Programming GuideFabio ComunettiОценок пока нет
- A Heartbreaking Work Of Staggering Genius: A Memoir Based on a True StoryОт EverandA Heartbreaking Work Of Staggering Genius: A Memoir Based on a True StoryРейтинг: 3.5 из 5 звезд3.5/5 (231)
- Chapters1 2 CFXДокумент66 страницChapters1 2 CFXBoomi NathanОценок пока нет
- Agreement Management API REST SpecificationДокумент43 страницыAgreement Management API REST SpecificationalexfarcasОценок пока нет
- The Emperor of All Maladies: A Biography of CancerОт EverandThe Emperor of All Maladies: A Biography of CancerРейтинг: 4.5 из 5 звезд4.5/5 (271)
- COMP3220 REST Coursework 2019-2020Документ3 страницыCOMP3220 REST Coursework 2019-2020NikolaОценок пока нет
- The World Wide WebДокумент9 страницThe World Wide WebSohrab KhaskheliОценок пока нет
- UNIT 1 Questionbank Final Web TechnologyДокумент17 страницUNIT 1 Questionbank Final Web TechnologyRithika M NagendiranОценок пока нет
- Devil in the Grove: Thurgood Marshall, the Groveland Boys, and the Dawn of a New AmericaОт EverandDevil in the Grove: Thurgood Marshall, the Groveland Boys, and the Dawn of a New AmericaРейтинг: 4.5 из 5 звезд4.5/5 (266)
- Mod 03Документ56 страницMod 03michael.santiago15Оценок пока нет
- The Unwinding: An Inner History of the New AmericaОт EverandThe Unwinding: An Inner History of the New AmericaРейтинг: 4 из 5 звезд4/5 (45)
- JavaScript Errors Try Catch ThrowДокумент13 страницJavaScript Errors Try Catch Throwglen4uОценок пока нет
- Team of Rivals: The Political Genius of Abraham LincolnОт EverandTeam of Rivals: The Political Genius of Abraham LincolnРейтинг: 4.5 из 5 звезд4.5/5 (234)
- Orbcomm Ip Gateway Apivcd2Документ52 страницыOrbcomm Ip Gateway Apivcd2Magdalena TerrasaОценок пока нет
- Sop SasДокумент8 страницSop SasNishan ShettyОценок пока нет
- REST+API+Networking+Concepts+ +Participant+GuideДокумент47 страницREST+API+Networking+Concepts+ +Participant+GuideHadi SleemОценок пока нет
- The World Is Flat 3.0: A Brief History of the Twenty-first CenturyОт EverandThe World Is Flat 3.0: A Brief History of the Twenty-first CenturyРейтинг: 3.5 из 5 звезд3.5/5 (2259)
- Activities, Fragments, and IntentsДокумент36 страницActivities, Fragments, and IntentsNot SureОценок пока нет
- The Gifts of Imperfection: Let Go of Who You Think You're Supposed to Be and Embrace Who You AreОт EverandThe Gifts of Imperfection: Let Go of Who You Think You're Supposed to Be and Embrace Who You AreРейтинг: 4 из 5 звезд4/5 (1090)
- Api Testing Interview Questions Answer SetДокумент26 страницApi Testing Interview Questions Answer SetRustam GassanovichОценок пока нет
- TR 157Документ58 страницTR 157hmedlamine100% (1)
- API Testing Complete NotesДокумент31 страницаAPI Testing Complete NotesPriya RaoОценок пока нет
- Internet ProgrammingДокумент49 страницInternet ProgrammingJai Krishna GОценок пока нет
- REST Resource Naming Best PracticesДокумент4 страницыREST Resource Naming Best PracticesEstebanОценок пока нет
- Unit 2 NotesДокумент38 страницUnit 2 NotesVishnu Vardhan HОценок пока нет
- 1 - Unit I - PART - 1 - WEB DESIGNINGДокумент83 страницы1 - Unit I - PART - 1 - WEB DESIGNINGMadhu SharmaОценок пока нет
- The Sympathizer: A Novel (Pulitzer Prize for Fiction)От EverandThe Sympathizer: A Novel (Pulitzer Prize for Fiction)Рейтинг: 4.5 из 5 звезд4.5/5 (121)
- Application of Linked Data Technologies in Digital LibrariesДокумент4 страницыApplication of Linked Data Technologies in Digital LibrariesMuhammad Zahid RazaОценок пока нет
- 手绘图解HTTPДокумент122 страницы手绘图解HTTPRd WangОценок пока нет
- (Ebook) - Api RestДокумент269 страниц(Ebook) - Api RestSteveliОценок пока нет
- A Robotic System-Robot ComponentsДокумент124 страницыA Robotic System-Robot ComponentsSidharth Suresh KumarОценок пока нет
- Maximo REST API GuideДокумент79 страницMaximo REST API GuideEnio BassoОценок пока нет
- Salesforce Formulas CheatsheetДокумент6 страницSalesforce Formulas CheatsheetDinesh KannaОценок пока нет