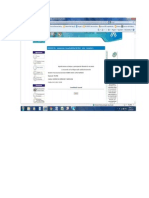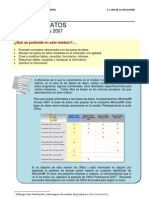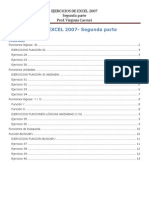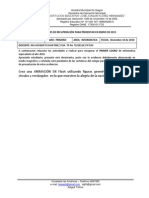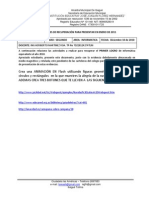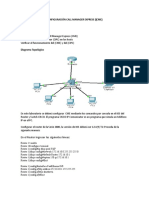Академический Документы
Профессиональный Документы
Культура Документы
Servicio Nacional de Aprendizaje Centro de Comercio
Загружено:
ingdarioАвторское право
Доступные форматы
Поделиться этим документом
Поделиться или встроить документ
Этот документ был вам полезен?
Это неприемлемый материал?
Пожаловаться на этот документАвторское право:
Доступные форматы
Servicio Nacional de Aprendizaje Centro de Comercio
Загружено:
ingdarioАвторское право:
Доступные форматы
SERVICIO NACIONAL DE APRENDIZAJE
CENTRO DE COMERCIO Y SERVICIOS
MICROSOFT WORD 2007
COMBINAR CORRESPONDENCIA
COMBINAR CORRESPONDENCIA WORD-2007
La herramienta Combinar correspondencia es una de las más interesantes que incluye Word.
Esta herramienta le permite combinar un documento principal (un documento cuyo contenido se
mantiene por lo general igual excepto por información como el nombre de la persona a quien va
dirigido) con uno de datos (un documento que incluye los nombres y las direcciones a donde se
enviará el documento principal).
NOTA: TODOS LOS ARCHIVOS QUE CREE O QUE EL SISTEMA PIDA QUE GUARDE,
DEBEN ESTAR EN UNA MISMA CARPETA, SINO GUARDA EN UN MISMO LUGAR , LA
BASE DE DATOS NO FUNCIONA.
a. Cree una carpeta en donde alojará todos los documentos que serán utilizados para
combinar correspondencia.
b. Abra o cree un documento principal sin incluir la información que varía.
c. Seleccione la cinta Correspondencia.
d. Sigue los pasos de asistente:
PASOS PARA COMBINAR CORRESPONDENCIA OFFICE WORD-2007
Paso 1 Diseñar la plantilla
Instructor Ing.: Rubén Darío López R.
Paso 2 Clic en la ficha Correspondencia - Iniciar combinación de correspondencia
Paso 3 Seleccionar Destinatarios: Si ya tiene el listado (pulse Usar lista
Existente…)
Paso 4 Seleccionar los campos necesarios para crear la combinación.
Puede hacer clic en Personalizar columnas… …para utilizar solo las columnas
deseadas.
Instructor Ing.: Rubén Darío López R.
Paso 5 Personalizar columnas…
Puede eliminar los campos innecesarios, Agregar o Cambiarles el nombre.
Paso 6 Aquí los campos quedaron personalizados. Para este caso solo estos se
necesitan. Clic en Aceptar
Paso 7 Se digitan los datos según los campos creados y la cantidad de
personas que recibirán la carta.
Instructor Ing.: Rubén Darío López R.
Paso 8: GUARDAR puede guardar en mis archivos de origen, pero se recomienda
guardar todos los documentos en un misma carpeta, pues si desea llevárselos a otro
equipo no tenga problemas al buscar cada archivo. Guárdelo con el nombre
deseado.
2. Guarde la Base de datos en
la misma carpeta o Unid de disco
donde guardo la carta; esto
garantiza que al abrir la carta se
pueda combinar.
1. Asigne el nombre de la
base de datos, relacionándolo con
la carta. Ej. Bdatos Clientes,
Bdatos Proveedores, entre otros.
Paso 9
Insertar campo combinado, tomados de la lista que se despliega (si personalizó los
campos sólo esos aparecerán)
Al hacer clic sobre el nombre del campo. Este se insertará. Pulse Entrer. Repita el paso anterior
hasta insertar los campos deseados.
Instructor Ing.: Rubén Darío López R.
Paso 10 Haga Clic sobre ficha Finalizar y combinar. Luego clic en Editar
documentos individuales…
Paso 11
Combinar los datos con el documento principal.
Se abre un cuadro contextual llamado “Combinar en nuevo documento” seleccione todos si
desea crear la correspondencia para los destinatarios de la lista creada, esta acción genera un
Instructor Ing.: Rubén Darío López R.
nuevo documento con la correspondencia para todos los destinatarios, guárdelo junto con la
base de datos de todos los registros que utilizó en la carpeta de trabajo al igual que la plantilla.
Aparece la siguiente ventana. Seleccione Todos y Clic en Aceptar.
Paso 12
Una vez hecha esta última acción aparecerán las cartas combinadas con un nombre
predeterminado Cartas1 como resultado de la combinación, tantas cartas como
registros (numero de personas) haya creado. Guárdelo con el nombre deseado.
NOTA. EN LA CARPETA DEBE ESTAR LOS TRES ARCHIVOS:
1. ORIGINAL DE LA CARTA (Plantilla)
2. BASE DE DATOS (Origen De Datos).
3. CARTAS1 (Documento Combinado).
Instructor Ing.: Rubén Darío López R.
Вам также может понравиться
- Base de Datos HospitalДокумент4 страницыBase de Datos Hospitalingdario0% (1)
- Libro AudacityДокумент32 страницыLibro AudacitysromerosОценок пока нет
- Manual Corel Draw 11 OriginalДокумент496 страницManual Corel Draw 11 Originaljefersonander100% (1)
- Periodismo Ciudadano IntroduccionДокумент22 страницыPeriodismo Ciudadano IntroduccionLuisanna BenavidesОценок пока нет
- MM 300Документ168 страницMM 300Andres Ice100% (1)
- Redes Secuencia de ColoresДокумент5 страницRedes Secuencia de ColoresAlex AxghilОценок пока нет
- La Lecheria de Mi BarrioДокумент4 страницыLa Lecheria de Mi BarrioingdarioОценок пока нет
- Sistema OperativoДокумент27 страницSistema OperativoingdarioОценок пока нет
- Encuesta MECIДокумент1 страницаEncuesta MECIingdarioОценок пока нет
- La Lecheria de Mi BarrioДокумент4 страницыLa Lecheria de Mi BarrioingdarioОценок пока нет
- BD Video TiendaДокумент5 страницBD Video TiendaingdarioОценок пока нет
- Manual Todo Sobre La Bios by Arkangelo22Документ20 страницManual Todo Sobre La Bios by Arkangelo22Alex MasonОценок пока нет
- m5 - Bases de Datos 1 ParteДокумент41 страницаm5 - Bases de Datos 1 PartebfgirasolОценок пока нет
- Manual Todo Sobre La Bios by Arkangelo22Документ20 страницManual Todo Sobre La Bios by Arkangelo22Alex MasonОценок пока нет
- Practica 03Документ1 страницаPractica 03ingdarioОценок пока нет
- 01 Material FichaДокумент1 страница01 Material FichaArmonicus Lvc GénesisОценок пока нет
- Carta InvitacionДокумент1 страницаCarta InvitacioningdarioОценок пока нет
- Cultura Organizacional y Los Enfoques GerencialesДокумент1 страницаCultura Organizacional y Los Enfoques GerencialesingdarioОценок пока нет
- ReflexionarДокумент1 страницаReflexionarAndres Mauricio Avila Sarmiento0% (1)
- Validación de Datos y Reglas de Validación PDFДокумент9 страницValidación de Datos y Reglas de Validación PDFIsrael LopezОценок пока нет
- Ejercicios de Excel 2007 Segunda Parte1Документ14 страницEjercicios de Excel 2007 Segunda Parte1ivangarcia_826950% (1)
- Tecnicaspedagogicasde Enseñanza Aprendizaje-100110094353-Phpapp01Документ14 страницTecnicaspedagogicasde Enseñanza Aprendizaje-100110094353-Phpapp01ingdarioОценок пока нет
- JugarДокумент6 страницJugaringdarioОценок пока нет
- Tecnica de Casos de Estuio IncaeДокумент26 страницTecnica de Casos de Estuio IncaeMariano RodriguezmОценок пока нет
- Guia de Metodos y Tecnicas DidacticasДокумент13 страницGuia de Metodos y Tecnicas DidacticasBlancaLegroОценок пока нет
- Cuentos y JuegosДокумент43 страницыCuentos y JuegosingdarioОценок пока нет
- Esque MaДокумент2 страницыEsque MaingdarioОценок пока нет
- La Importancia Del Clima LaboralДокумент4 страницыLa Importancia Del Clima LaboralingdarioОценок пока нет
- Las 100 Cualidades Del Hombre IdealДокумент0 страницLas 100 Cualidades Del Hombre IdealJair ValenciaОценок пока нет
- ACTIVIDADES1P11 (1) FlhasДокумент1 страницаACTIVIDADES1P11 (1) FlhasingdarioОценок пока нет
- Actividades1p7 (1) WindowsДокумент5 страницActividades1p7 (1) WindowsingdarioОценок пока нет
- Ejer1y2rectybalon (1) FlashДокумент11 страницEjer1y2rectybalon (1) FlashingdarioОценок пока нет
- Actividades2p9 (1) ExcelДокумент1 страницаActividades2p9 (1) ExcelingdarioОценок пока нет
- Actividades2p11 (1) FlashДокумент1 страницаActividades2p11 (1) FlashingdarioОценок пока нет
- Cuestionario 2 Seguridad InformaticaДокумент2 страницыCuestionario 2 Seguridad InformaticaJULIO CESARОценок пока нет
- Estas Son Las - Leyes de La Robótica - Del Nuevo Bing Con ChatGPT - Un Usuario Las Obtiene Con Un Ingenioso 'Prompt'Документ9 страницEstas Son Las - Leyes de La Robótica - Del Nuevo Bing Con ChatGPT - Un Usuario Las Obtiene Con Un Ingenioso 'Prompt'INGENIERIA SISMICAОценок пока нет
- Modulacion Con Codificacion ReticuladaДокумент34 страницыModulacion Con Codificacion ReticuladaJesús Chú SalazarОценок пока нет
- Lectura Motivadora y Proyecto de VidaДокумент8 страницLectura Motivadora y Proyecto de VidaJUNIOR QUINTEROОценок пока нет
- Configuración Call Manager ExpressДокумент3 страницыConfiguración Call Manager ExpressAlejandro MarulandaОценок пока нет
- T Ucsg Pre Esp Cfi 278Документ149 страницT Ucsg Pre Esp Cfi 278Wilfredo BarriosОценок пока нет
- Practica 3 ServletsДокумент20 страницPractica 3 Servletseduard558Оценок пока нет
- MM Negocios - ARGUMENTARIO - Sept22Документ30 страницMM Negocios - ARGUMENTARIO - Sept22Gerardo LozanoОценок пока нет
- Sistema de Prevencion de Intrusos IpsДокумент10 страницSistema de Prevencion de Intrusos IpsAnder AlcarrazОценок пока нет
- NI Tutorial 9733 Es PDFДокумент4 страницыNI Tutorial 9733 Es PDFLuis VelasquezОценок пока нет
- Cuadro Comparativo E-LearningДокумент2 страницыCuadro Comparativo E-Learninggabriel duarteОценок пока нет
- 1-Make Mine Wireless InstructionsДокумент1 страница1-Make Mine Wireless InstructionsMarioRamirezОценок пока нет
- Explicacion de Todo El Foro (INDICE) (Corregido)Документ55 страницExplicacion de Todo El Foro (INDICE) (Corregido)isaac121212Оценок пока нет
- Sem04 PowerShell y SNMPДокумент66 страницSem04 PowerShell y SNMPTakahiro MoriuchiОценок пока нет
- 7 - Consultas - Internet - 11 2018Документ10 страниц7 - Consultas - Internet - 11 2018Pamela CaguanoОценок пока нет
- Share PT Serv Tech RefДокумент792 страницыShare PT Serv Tech RefGabriel VillayzanОценок пока нет
- Manual de instalación y operación DVRДокумент77 страницManual de instalación y operación DVRJose ChambillaОценок пока нет
- Tipos de Ataques A La RedДокумент10 страницTipos de Ataques A La RedEduardo S. PiñaОценок пока нет
- Tutorial Paginas Estaticas CodeigniterДокумент3 страницыTutorial Paginas Estaticas CodeignitererickОценок пока нет
- Cartas y peticiones para causas socialesДокумент4 страницыCartas y peticiones para causas socialesNisy LopezОценок пока нет
- Levantamiento de Informacion SIP TRUNKДокумент20 страницLevantamiento de Informacion SIP TRUNKAlan GarciaОценок пока нет
- Titulo o EsloganДокумент3 страницыTitulo o Esloganwooor queОценок пока нет
- Kadr U2 A4 LupmДокумент5 страницKadr U2 A4 LupmJhorge TerrezpОценок пока нет
- Inv. MercadosДокумент5 страницInv. MercadosKaren GonzalezОценок пока нет