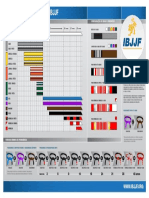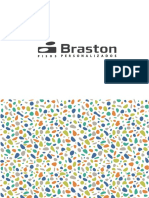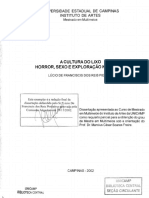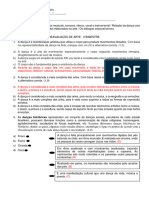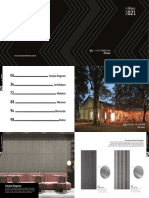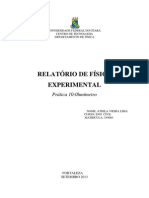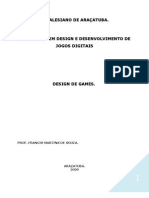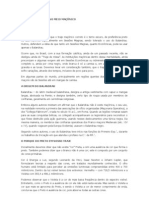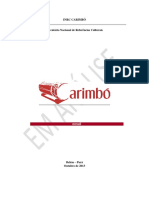Академический Документы
Профессиональный Документы
Культура Документы
Sequência Do Paper Space (Layout) para AutoCAD 2000 - 2002
Загружено:
dinaregisОригинальное название
Авторское право
Доступные форматы
Поделиться этим документом
Поделиться или встроить документ
Этот документ был вам полезен?
Это неприемлемый материал?
Пожаловаться на этот документАвторское право:
Доступные форматы
Sequência Do Paper Space (Layout) para AutoCAD 2000 - 2002
Загружено:
dinaregisАвторское право:
Доступные форматы
Sequncia do Paper Space (layout) para AutoCAD 2000/2002
Seqncia do Paper Space (layout) para AutoCAD 2000/2002
1- Definies:
O paper space o mtodo usado para gerar pranchas de plotagem. Esse mtodo permite um controle mais fcil do
desenho e plotagem, sem a necessidade de alterar tamanhos de desenhos para definir escalas. No Autocad 2000 em diante o
nome foi alterado para layout e tem as seguintes vantagens em relao ao paper space - a possibilidade de mais de um paper
space, a visualizao da folha (no 14 vamos somente a margem), a visualizao das cores e espessuras reais da plotagem,
alm de uma padronizao maior e mais fcil de tamanhos de folha e espessuras e esquemas de penas e cores.
2- Utilizao:
A primeira coisa a fazer antes de gera um layout e instalar o driver do plotter:
-V ao menu em tools/options
-Na guia Plotting, verifique se o plotter j consta na lista e defina se qual deve ser o corrente. Caso no esteja na lista clique
em Add or Configure Plotters.
- Clique em Add a Plotter Wizard e na caixa de dilogo em avanar:
-Selecione o modo de conexo do plotter:
1- Ligado diretamente no computador
2-Ligado em algum micro da rede;
3-Usando o driver do sistema (um plotter ou impressora instalado no Windows);
4-Clique em Avanar.
-Na prxima caixa, selecione a marca do Plotter, o modelo e clique em Avanar:
Obs.: existem duas verses de cada plotter, a primeira para plotter tamanho A1 (ex: DesignJet 350C C4699A), a segunda
para plotters A0, mais utilizados (ex.:DesignJet 350C C4700A).
- Em alguns casos surgir a seguinte mensagem:
Nela o Autocad recomenda o uso das plotter HP com o driver do sistema (Windows) e como System Printer (ver trs quadros
acima). Apesar disso mais simples usar o driver direto do AutoCAD.
Nesse caso clique em continue
-Caso possua um arquivo de configurao de folhas e penas do Autocad R14, clique em import file (raramente se te esse
http://paginas.terra.com.br/negocios/Arqstein/plotagem%202000.htm (1 of 8) [05/04/2008 06:38:23]
Sequncia do Paper Space (layout) para AutoCAD 2000/2002
arquivo), seno clique em avanar:
-Defina nessa caixa de dilogo, a porta da Plotter ou se ela devem ser gerados Arquivos PLT (Plot to File), depois clique em
avanar:
- Nessa caixa de dilogo d um nome que identifique o Plotter e clique em avanar:
- Se houve algum erro antes na configurao clique em Edit Plotter Configuration, seno clique em Avanar. Calibrar plotter
no necessrio, a no ser que suas plotagens estejam errando muito as medidas nos desenhos;
- assim estar instalado o Plotter:
- Feche essa janela e na primeira janela options defina essa plotter como corrente:
- Feche a janela (OK) e v para o autocad. Agora vamos definir nosso Layouts (a instalao da plotter dever ser feita
somente uma vez)
LAYOUT:
1- Clique na "linginha" Layout1 do Autocad:
2- Na mudana para o layout, surgir a seguinte janela:
Obs.: Caso no surja, clique com o boto direito sobre a mesma "linginha" e clique em Page Setup.
2- Primeiro clique na "linginha" Plot Device:
Nessa caixa deve-se Selecionar a plotter ou impressora desejada (1), depois o arquivo de penas caso j exista, do
contrrio crie um novo clicando em NEW (3).
4- Ao clicar em New aparece a seguinte caixa de dilogo:
Use a opo 1 para criar um novo Arquivo de penas (mais usado);
Use a opo 2 para importar um arquivo de penas do Autocad 14;
http://paginas.terra.com.br/negocios/Arqstein/plotagem%202000.htm (2 of 8) [05/04/2008 06:38:23]
Sequncia do Paper Space (layout) para AutoCAD 2000/2002
Use a opo 3 para importar um arquivo de penas mais antigo.
Clique em avanar.
5- Digite um nome para o arquivo de penas, clique em Avanar:
A opo 2 determina que essa configurao a ser criada ser usada agora, a 3 que ser a configurao padro para todas
as prximas plotagens.
Clique em Plot Style Table Editor (1);
6- Na caixa de configurao de penas:
Definies:
1- Quadro com as cores usadas pelo Autocad no desenho;
2- Definio escrita da utilidade daquela pena (exemplo: para contorno de parede, linha de cota, etc) -OPCIONAL E
POUCO USADO;
3- Definio da cor a ser plotada aquela pena (IMPORTANTE), geralmente a mesma cor usada no desenho (se no
desenho verde na plotagem e verde etc) ou preto (black);
4- Definio se ela deve receber escala de cor ou cinza (tons de cinza) -OPCIONAL E POUCO USADO;
5- Definio da plotagem dessa cor em tons de cinza -OPCIONAL E POUCO USADO;
6- Definio do nmero da pena (plotters antigos a pena) dessa cor -OPCIONAL E POUCO USADO;
7- Pena virtual (usada em alguns plotters para simular troca de pena e outras opes, super antiquado...) OPCIONAL E POUCO USADO;
8- Determina a quantidade de tinta usada, dando cores mais claras se menor que 100% (brilho) - -OPCIONAL E
POUCO USADO;
9- Determina que as linhas da cor selecionada tero um padro de linha tracejado ou outro (arcaico!) - -OPCIONAL
E POUCO USADO;
10- Determina que o tipo de linha definida acima comear e terminar num ponto certo (fim de trao por exemplo) -OPCIONAL E POUCO USADO;
11- Pena: indica a espessura usada para essa cor selecionada (IMPORTANTE);
12 - Determina como a plotter definir o final das linhas (mais importante para linhas de espessura grossa) -OPCIONAL E POUCO USADO;
13- Determina como sero as quinas onde uma linha encontra a outra (idem acima) --OPCIONAL E POUCO
USADO;
14- Determina um padro para o desenho da linha da cor selecionada (tambm para linhas grossas) - -OPCIONAL E
POUCO USADO;
15- Caso uma espessura desejada no esteja no campo 11, clique aqui e edite as espessuras;
16- Se estiver editando uma configurao para criar outra parecida, clique aqui para salvar com outro nome, assim
voc no perder a anterior;
17- Para salvar e voltar para o AutoCAD;
18- Outro modo de visualizar as mesmas opes -OPCIONAL E POUCO USADO;
19 - Dados gerais do arquivo de penas -OPCIONAL E POUCO USADO;
http://paginas.terra.com.br/negocios/Arqstein/plotagem%202000.htm (3 of 8) [05/04/2008 06:38:23]
Sequncia do Paper Space (layout) para AutoCAD 2000/2002
Em suma: S interessam realmente os campos 1, 3 e 11. Os outros so muito pouco usados.
Dicas: apesar da insistncia de muitos, alm da maioria das plotter, incluindo a
usada nesse exemplo no plotarem diferenas de espessura menores que 0.1 mm,
nem mesmos o olho humano pode diferenciar entre uma espessura de 0.18 e 0.2 mm.
Mesmo porque a plotter ir plotar as duas com a mesma espessura, ou seja
aproximar para 0.2 mm as duas.
Pode-se selecionar mais de uma penas e configurar propriedades em comum,
usando o CTRL ou SHIFT. Exemplo: Clique na tabela 1 na cor 1 (red) e com o shift
apertado clique na cor 7 (magenta), depois defina no campo 3 para ser plotado tudo
em preto. Depois clique somente em uma cor na tabela um e defina as espessuras
uma a uma.
Ao terminar as configuraes clique em Save & Close.
7- De volta a caixa de dilogo anterior clique em Concluir:
NOTA: alguns micros com Windows 98 deram pane na configurao de pena. nica
soluo: fazer a configurao em outro micro e copiar o arquivo.
Parece bem cansativo, mas s precisa ser feito uma vez. Aproveite e crie vrios
arquivos de penas, para todos os "fornecedores" de arquivos dwg. Assim no tero
mais que ficar quebrando a cabea.
8- de volta para o Layout:
Escolha no campo 1 o arquivo recm criado, caso j no esteja l. Clique em EDIT (2) se quiser alterar algo, clique em new (3)
para criar outros arquivos de penas. Deixe ligado a opo 4 para ver as configuraes (cores a serem plotadas) direto no layout.
Antes de ir para a "linginha" Layout Settings vamos definir tamanhos de folhas a serem usadas. Clique em Properties ao lado
do nome da plotter.
8- No Quadro de dilogo seguinte:
Procure na lista a opo Custom Paper Sizes (1) e clique em ADD (2), caso seja uma impressora do Windows, o Boto ADD
estar desativado, ento entre em Custom Properties (3) e use as definies do driver do Windows (cada impressora de um
jeito);
9- no quadro seguinte:
Use a opo 1 para comear um novo tamanho de papel (recomendado) ou a opo dois para criar a partir de um existente.
Clique em Avanar;
10- A seguir:
http://paginas.terra.com.br/negocios/Arqstein/plotagem%202000.htm (4 of 8) [05/04/2008 06:38:23]
Sequncia do Paper Space (layout) para AutoCAD 2000/2002
Defina primeiro a unidade de medida (1) (importante, sempre em mm), depois a largura (2) e altura (3) da
Folha.
DICA: A maioria das plotters aceita at 904 mm de largura, a altura pode variar a vontade. Se a folha tiver de ser plotada
virada , mantenha a largura de 904, coloque o tamanho maior em altura e defina depois que ser plotado no modo paisagem.
Clique em avanar
11- margens:
Defina as margens em 0. Margens so usadas em folhas avulsas (no em rolo, portanto pouco usadas) e nas configuraes
por drivers do Windows elas j esto definidas.
Clique em Avanar:
12- Nome da Folha;
D um nome fcil de se reconhecer para a folha.
Dica: Mantenha o tamanho entre parnteses, ajuda bastante.
Clique em avanar.
13- Arquivo com as configuraes:
D um nome para o arquivo que guardar essas configuraes de papel. Clique em Avanar;
14 - Definindo o modo de alimentao do plotter:
No campo 1 defina se a plotter ser alimentada por rolo ou for folha solta, e defina no campo 2 a largura do rolo. Clique em
Concluir.
15- De volta para a caixa da plotter:
Clique em ADD (1) para adicionar mais papis, Delete (2) para deletar a folha selecionada e Edit (3) para modificar alguma
coisa da folha selecionada.
Dicas: Crie vrias folhas padronizadas e use nos desenhos. Alm de facilitar o trabalho no Autocad, dar melhor aparncia a
um conjunto de documentos, facilita muito o manuseio e definio de blocos de margens entre outras coisas. A tendncia
padronizar tudo, para ter menos trabalho. Se voc fizer isso e criar vrias folhas e us-las sempre no ter de voltar nesses
passos muitas vezes.
Clique em OK
16- Aviso do CAD
http://paginas.terra.com.br/negocios/Arqstein/plotagem%202000.htm (5 of 8) [05/04/2008 06:38:23]
Sequncia do Paper Space (layout) para AutoCAD 2000/2002
O Autocad avisa que voc est criando ou modificando o arquivo de configuraes do plotter, s clique em OK.
17- Clique na "linginha" Layout Setting e escolha a folha desejada:
Note que ela estar no topo da lista;
Configuraes do layout:
Defina nessa caixa:
1- a folha usada;
2- A orientao do papel;
3- O que vai ser plotado (se o layout todo, um pedao para conferncia...);
4- A escala (em 99,9% dos casos 1 para 1, para isso serve o layout);
5- A centralizao ou distanciamento da plotagem (quando a plotagem no for do layout, mas de uma janela ou extents);
6- A plotagem de penas pr-definidas (outro mtodo de espessura e no por cor - pouco usado);
7- Plotagem com os estilos definidos (sempre ligada)
8- Plotar o paper space por ltimo (mtodo de plotagem para melhorar a velocidade), sempre ligado;
9- Hide Objects - Sempre desligado, mesmo usando 3d!;
10 - sempre mostrar essa caixa quando entrar no layout;
11- Salvar as definies desse quadro com um nome, para usar em outros layouts desse desenho.
Clique em OK.
19- Usando o Layout (paper space)
Voc est vendo:
1- A folha, onde caber sua margem;
2- rea fora da folha, que no ser plotada
3- o nome do layout atual
Insira ou desenhe a folha e o selo no layout, sempre usando a unidade em mm. Exemplo: desenhe uma folha 900x600
unidades para uma folha de 900mm por 600mm.
20- No menu View v a viewports>1 viewport e clique em dois pontos dentro da margem para fazer uma viewport (lembre-se de
criar um layer para ela!):
Na viewport criada surgir o desenho completo que est no model space. Clique na linha da viewport para aparecer os grips
(quadradinhos azuis) e clique com o boto direito do mouse para surgir o menu. Clique em properties no menu. Na caixa de
propriedades procure o campo Custom Scale e digite nela a escala do seguinte modo:
A escala dever ser a unidade de trabalho em mm sobre o fator de escala - exemplo 1 metro = 1000 mm, portanto 1:50 ser
http://paginas.terra.com.br/negocios/Arqstein/plotagem%202000.htm (6 of 8) [05/04/2008 06:38:23]
Sequncia do Paper Space (layout) para AutoCAD 2000/2002
1000/50.
21- Acertando a viewport:
para acertar o desenho dentro da viewport:
D um duplo clique na viewport, voc estar dentro dela. A indicao disso que aparecer o cone de UCS dentro dela e o
cursor tambm. Utilize o comando pan adequar o desenho a viewport. NO UTILIZE O COMANDO ZOOM,
POIS IR ALTERAR A ESCALA PREVIAMENTEO DEFINIDA. saia da viewport com dois cliques em um
espao vazio da folha. Utilize os grips para alterar o tamanho da viewport. Nela pode ser usado tambm o comando move e
stretch.Repita o processo com as demais viewports a serem acrescentadas.
Dicas para criao de viewports:
1- Muitas viewports carregam muito o desenho, procure agrupar os desenhos no model space para produzir menos viewports.
2- As viewports so retangulares, mas o autocad 2000 pode transform-la em qualquer formato no menu
view>viewport>polygonal viewport.
23-Escondendo layers dentro das viewports:
Clique duas vezes dentro da viewport para entrar nela, depois entre no menu de layers:
Na caixa temos as seguintes opes:
1- Desligar - O layer no aparece na tela mas impresso. No aconselhvel usar;
2- Congelar - O layer no aparece na tela nem na impresso;
3- Imprimir/no imprimir - Impede o layer de ser impresso (bom para no imprimir as linhas da viewport, por exemplo), mas
aparece na tela;
4- Congelar na viewport - Congela os layer somente dentro da viewport ativa, excelente para fazer combinaes de
layers em diferentes viewports;
5- Congelar os layers nas prximas viewports a serem feitas - no muito aconselhvel de usar.
Clique em OK e repita a operao para outras viewports.
24- Gerar o PLT:
Clique com o boto direito sobre a "linginha" do layout e clique em PLOT.
Nessa caixa de dilogo ligue a opo (1), no campo 2 d um nome para o arquivo e no 3 o diretrio no qual ser salvo.
http://paginas.terra.com.br/negocios/Arqstein/plotagem%202000.htm (7 of 8) [05/04/2008 06:38:23]
Sequncia do Paper Space (layout) para AutoCAD 2000/2002
Nessa parte no se esquea de colocar a escala 1:1 (j foi dada escala na viewport e a folha est em tamanho natural).
POR FIM:
-Alm de poder colocar o mesmo desenho com combinao de layers diferentes no layout, as viewports podem ter escalas
diferentes, sem ter de alterar o desenho ou copi-lo e alterar seu tamanho em model.
-As viewports podem ser travadas (locked) atravs da caixa properties, assim voc no precisar se preocupar em dar um zoom
sem querer e sair da escala dentro da viewport.
-Para desenhos 3d, ligue a opo Hide plot, tambm na caixa de propriedades.
-A prtica faz a experincia...
http://paginas.terra.com.br/negocios/Arqstein/plotagem%202000.htm (8 of 8) [05/04/2008 06:38:23]
Вам также может понравиться
- Planejamento - Ensino Fundamental - JoseaneMatiasДокумент6 страницPlanejamento - Ensino Fundamental - JoseaneMatiasJOSEANE MATIASОценок пока нет
- Graduação IBJJFДокумент1 страницаGraduação IBJJFGabriel Barreto50% (2)
- As Anotações Sobre Pintura Do Monge Abóbora-AmargaДокумент28 страницAs Anotações Sobre Pintura Do Monge Abóbora-AmargaNaieni Ferraz100% (1)
- Apostila Passo Passo Ponto CruzДокумент6 страницApostila Passo Passo Ponto CruzMari Rocha100% (2)
- Os Claustros Dos Jerónimos e Tomar, Duas Obras Primas e A Sua Geometria.Документ27 страницOs Claustros Dos Jerónimos e Tomar, Duas Obras Primas e A Sua Geometria.Sergio RicardoОценок пока нет
- Catálogo POP Braston Ago 2017Документ6 страницCatálogo POP Braston Ago 2017wilber barrios pariОценок пока нет
- Dicionario Da EAPДокумент12 страницDicionario Da EAPDanilo Silveira100% (1)
- Revista 5 SCPDДокумент87 страницRevista 5 SCPDLuis PereiraОценок пока нет
- Casos Da Leitura Ge, Gi Ou Gue, GuiДокумент5 страницCasos Da Leitura Ge, Gi Ou Gue, GuiManuela Ribeiro100% (1)
- I Atividade Terceiro AnoДокумент1 страницаI Atividade Terceiro AnoGefferson Brito Moreira100% (1)
- Cordel - Folclore - Clube Pedagógico NMДокумент112 страницCordel - Folclore - Clube Pedagógico NMLuciana Biegas100% (3)
- A Quebra Demográfica Do Século XIVДокумент10 страницA Quebra Demográfica Do Século XIVVera PinhoОценок пока нет
- Pet 1 - 7 Ano - L.port.Документ15 страницPet 1 - 7 Ano - L.port.Marciano SilvaОценок пока нет
- Bolero Top DownДокумент2 страницыBolero Top DownCielle LucioОценок пока нет
- Anais Do 4 Forum para Bandas Filarmonicas - EMUS-UFBA - 2017Документ136 страницAnais Do 4 Forum para Bandas Filarmonicas - EMUS-UFBA - 2017Washington SoaresОценок пока нет
- Piedade LuciodeFranciscisdosReis M PDFДокумент222 страницыPiedade LuciodeFranciscisdosReis M PDFP.h. DiazОценок пока нет
- 9º Ano Prova de ArteДокумент2 страницы9º Ano Prova de ArteBruna GalindoОценок пока нет
- CATALOGO - Elementos de Tecer para Malharia de Urdume - CompressedДокумент25 страницCATALOGO - Elementos de Tecer para Malharia de Urdume - CompressedJúlio Cézar CastroОценок пока нет
- Catalogo PortoДокумент55 страницCatalogo PortoCelso KampaОценок пока нет
- Vamos Ao TeatroДокумент3 страницыVamos Ao TeatroThelmo NavarroОценок пока нет
- Prática 10 OhmímetroДокумент7 страницPrática 10 OhmímetroAthila LimaОценок пока нет
- Webtoon - o Que É, Como Funciona e Melhores Sites para LerДокумент27 страницWebtoon - o Que É, Como Funciona e Melhores Sites para LerAndré Flauzino - Canal do FlauОценок пока нет
- Design de GamesДокумент45 страницDesign de GamesFrancis MartinsОценок пока нет
- Modelo Memorial Habitaä oДокумент14 страницModelo Memorial Habitaä oDaniel Ferreira SoaresОценок пока нет
- Ficha Tecnica 10619 CRAS 2017Документ14 страницFicha Tecnica 10619 CRAS 2017Igor BorgesОценок пока нет
- O Uso Da Cor Preta No Meio MaçônicoДокумент4 страницыO Uso Da Cor Preta No Meio MaçônicoDaiane BeiersdorfОценок пока нет
- O Trenzinho de NicolauДокумент7 страницO Trenzinho de NicolauCláudia RamosОценок пока нет
- MANUAL Projeto Executivo Interiores PDFДокумент74 страницыMANUAL Projeto Executivo Interiores PDFFilipe Araújo100% (2)
- Dossie CarimboДокумент214 страницDossie CarimboThiago SobralОценок пока нет
- Arte RomanaДокумент6 страницArte RomanaJosiany SotolaniОценок пока нет