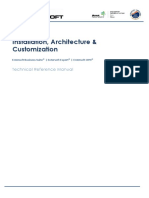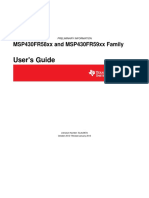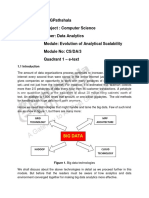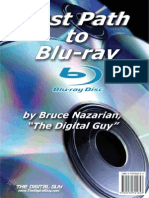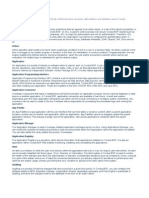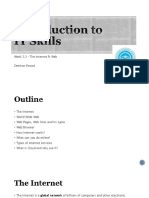Академический Документы
Профессиональный Документы
Культура Документы
Pcduino OS Installation Guide
Загружено:
Lourival Ziviani JuniorОригинальное название
Авторское право
Доступные форматы
Поделиться этим документом
Поделиться или встроить документ
Этот документ был вам полезен?
Это неприемлемый материал?
Пожаловаться на этот документАвторское право:
Доступные форматы
Pcduino OS Installation Guide
Загружено:
Lourival Ziviani JuniorАвторское право:
Доступные форматы
Doc Title
pcDunio OS Installation Guide
Number
Version
WMSBB121219
0.3
pcDuino OS
Installation Guide
Copyright 2013 pcDuino
Document No WMSBB121219
Page 1 of 22
Doc Title
Number
Version
pcDunio OS Installation Guide
WMSBB121219
0.3
HISTORY
Version
Date
Description
Author
0.1
3/08/2013
Initial specification draft
Lifeng Zhao
0.2
4/05/2013
Added for new kernel and OS release
Lifeng Zhao
Fix the incorrect descriptions of the kernel update procedure for
the previous OS updates.
0.3
4/09/2013
Fix the incorrect commands for write a bootable SD card on
Lifeng Zhao
MacOS
Document No WMSBB121219
Page 2 of 22
Doc Title
pcDunio OS Installation Guide
Number
Version
WMSBB121219
0.3
INDEX
1.
Overview .............................................................................................................................................................4
2.
3.
4.
Required hardware for all samples in this user guide ....................................................................................6
Required software in this user guide ...............................................................................................................8
Install Ubuntu on pcDuino ................................................................................................................................9
5.
4.1 Steps to burn the Linux Kernel and Ubuntu image to NAND flash ............................................................9
4.2 Steps to create SD bootable Ubuntu ............................................................................................................15
Install Android on pcDuino .............................................................................................................................18
6.
Steps to update the Android to flash with micro-SD card (RECOMMEND) ...............................................18
Steps to update software from USB disk.....................................................................................................22
Document No WMSBB121219
Page 3 of 22
Doc Title
pcDunio OS Installation Guide
Number
Version
WMSBB121219
0.3
1. Overview
This guide gives the detailed instructions on how to reinstall the operating system to the on board flash
storage of pcDuino. We also show how to create a bootable Ubuntu OS on the SD card. Ubuntu is pre-installed
in pcDuinos on board flash at production. But there are times that you want to upgrade the pre-installed
Ubuntu or install the new Android OS to pcDuino.
The following are top and bottom views of pcDuino.
Document No WMSBB121219
Page 4 of 22
Doc Title
Number
Version
pcDunio OS Installation Guide
WMSBB121219
0.3
There are three status LEDs on the board. These are Power, TX, and RX LEDs respectively. It is important to
take a look at these LEDs when you do troubleshooting or perform the OS updates on flash. The following
table shows how these LEDs look like when you perform various tasks on one well performed board.
LED status on typical working board
Power LED
TX LED
RX LED
Board boot-up
On
Off
Off
Board boot up to Ubuntu
On
On
On
Good working board
On
On
On
LED status when burn image (dated April 4th.,2013) to the board
Power LED
TX LED
RX LED
Linux kernel is burning to flash
On
Blink Slowly
Off
Linux kernel burning is complete
On
Off
Off
Linux kernel burning is failed
On
Blink rapid
Off
Linux kernel is updated, wait for
On
Blink slowly
On
Ubuntu image is burning to flash
On
Blink rapid
On
Ubuntu image burning is complete
On
Blink slowly
Blink slowly
Ubuntu image burning is failed
On
Blink rapid
Blink rapid
Ubuntu update
LED status when burn image (dated before April 1st., 2013) to the board
Power LED
TX LED
RX LED
Linux kernel is burning to flash
On
Off
Off
Linux kernel burning is complete
On
Off
Off
Linux kernel burning is failed
On
Off
Off
Linux kernel is updated, wait for
On
Blink slowly
On
Ubuntu image is burning to flash
On
Blink rapid
On
Ubuntu image burning is complete
On
Blink slowly
Blink slowly
Ubuntu image burning is failed
On
Blink rapid
Blink rapid
Ubuntu update
Cautions: the OS installation and status LED act differently for old and latest OS releases. So please be
careful if you work with the OS releases dated before April 1st., 2013 that are treated as old releases. It is
highly recommended that you apply the latest release instead of the old one though.
Document No WMSBB121219
Page 5 of 22
Doc Title
pcDunio OS Installation Guide
Number
Version
WMSBB121219
0.3
2. Required hardware for all samples in this user guide
pcDuino board
micro-USB port power adaptor ( 5V, 2000mA)
Display with HDMI port
HDMI cable
USB keyboard (must)
USB Hub and USB mouse (optional but strongly recommended )
Document No WMSBB121219
Page 6 of 22
Doc Title
pcDunio OS Installation Guide
Number
Version
WMSBB121219
0.3
micro-SD card and card reader
Note:
Before run the following samples, Connect pcDuino with the devices correctly:
USB host port => USB hub => keyboard & mouse
HDMI port => HDMI cable => HDMI display
Document No WMSBB121219
Page 7 of 22
Doc Title
pcDunio OS Installation Guide
Number
Version
WMSBB121219
0.3
3. Required software in this user guide
PhonixCard: a free tool that can create the production card for OS installation. This tool will create one
hidden disk partition in your card that you couldnt format directly in your Windows PC.
Note: before using a micro-SD card to create the production card, please backup all the files on this card.
After installation, you need use PhonixCard to recover the micro-SD card for normal use.
Win32DiskWriter: a Window PC free software that could be used to create bootable SD card for Ubuntu. It is
used to copy the raw OS image file to the SD card. It is the same as dd in Linux or Mac OS.
dd: a free software in Linux or Mac OS that could be used to create bootable SD card for Ubuntu. It is used to
copy the raw OS image file to the SD card.
Cautions: Never use this tool to write to your hard disk, it may destroy your hard disk entirely.
LiveSuit: a free tool that can upgrade firmware by USB device. To use this tool, you must install two USB
drivers. You can download the tool and drivers from internet and read the user manual.
Note: LiveSuit is not very stable on Windows Vista or Windows 7, and it does not work well on 64 bits
CPU. So this tool is not recommended. Please use PhonixCard for production and firmware upgrade as your
first choice.
Hyper terminal: with the hyper-terminal tool, you can type the command in the linux shell of the device
when the device is connected to the PC with USB serial cable. SecureCRT is the recommended tool.
Document No WMSBB121219
Page 8 of 22
Doc Title
pcDunio OS Installation Guide
Number
Version
WMSBB121219
0.3
4. Install Ubuntu on pcDuino
Warning: Be sure to copy your valuable (or invaluable) assets from the board before you apply the new OS
images.
This chapter is separated into two parts, the first part discusses how to install a new Ubuntu OS to the NAND flash
with micro-SD card and the second part describes how to create bootable micro-SD card for Ubuntu.
4.1 Steps to burn the Linux Kernel and Ubuntu image to NAND flash
The complete installation of the Ubuntu OS needs install both Linux kernel and Ubuntu image. The process is
separated into two steps. The first step is to update Linux kernel and the second is to install Ubuntu.
Step 1: Install Linux kernel
a) Download the Linux kernel and Ubuntu image files for pcDuino
The download page is:
http://www.pcduino.com/?page_id=14
If burning the old kernel dated before April 1st., 2013, please follow the instructions below:
Find the Ubuntu link in this page and download it. Unzip it and get two files like these:
- a10_kernel_xxx.img
- Ubuntu.zip
The first file is used in kernel upgrade, and the second one is used to update Ubuntu in step 2.
For OS dated after April 1st., 2013, the release is separated into kernel and Ubuntu.
Find the image files for kernel in the download page. There are two different files available. Please use the
LiveSuite
or
Phonexcard
with
file
downloaded
from
the
link
(https://s3.amazonaws.com/pcduino/Images/a10_kernel_livesuit_20130403.img). Or you could use the
Win32DiskImager
in
Windows
PC
or
dd
in
Linux
to
write
the
file
(https://s3.amazonaws.com/pcduino/Images/a10_kernel_disk32imager_20130403.7z, unzipped it first) to SD card.
These files are different so please be careful to use correct file for the corresponding tools.
Note: we provide two files simply because there are people prefer using one tool than the other. If it makes you
confuse, my apologies.
b) Download the Phonenix Card software
The download page is:
http://www.pcduino.com/?page_id=14
Find the Phonenix Card link under Tools in this page and download it. Unzip it to a new folder with default name
PhoenixCardV306_20120302.
Document No WMSBB121219
Page 9 of 22
Doc Title
pcDunio OS Installation Guide
Number
Version
WMSBB121219
0.3
c) Write Linux Kernel to TF card
i.
Plug your micro-SD card to your PC, run PhoenixCard.exe. You will see something like this:
ii.
Choose the Linux kernel image file a10_kernel_xxx.img that youve downloaded and write it to micro-SD
card
Document No WMSBB121219
Page 10 of 22
Doc Title
pcDunio OS Installation Guide
Number
Version
WMSBB121219
0.3
After a few minutes, the TF card is ready to use to burn the kernel to the flash in pcDuino.
d) Burn the Linux Kernel to internal flash from micro-SD card
The RX and TX LEDs are shown differently in the old and new kernel updates. If you update the old kernel
dated before April 1st.,2013,
a) Plug the micro-SD card to the pcDuino, power on the board, and then wait for one minute
b) Eject the TF card and reset the device. If you see the RX LED stays on, and the TX LED is blinking, the
kernel is updated successfully.
Or, if you update the kernel dated after April 1 st., 2013,
a) Plug the micro-SD card to the pcDuino, power on the board, the TX LED starts blink slowly while RX LED
stays off when kernel is burning.
b) Wait till the TX LED turns off. It indicates the kernel is burning successfully. Please eject the TF card and
c)
continue to the following steps. Otherwise,
If the TX LED blink rapid, the kernel is failed to burn to flash. Please eject the TF card and check if the
kernel image file is correct.
e) Restore the micro-SD card created in step 1, c)
The micro-SD card is specially created in step 1, c) to allow it to be recognized by the ROMBOOT of the board. To
avoid the unexpected update of the kernel, use the PhoenixCard to restore it to normal and clean card
i.
Plug your micro-SD card to your PC, run PhoenixCard.exe.
ii.
Select the micro-SD card in the disk scroll window, and choose Format to Normal to restore the card.
Document No WMSBB121219
Page 11 of 22
Doc Title
pcDunio OS Installation Guide
Number
Version
WMSBB121219
0.3
Burn the kernel in Linux PC
a) Insert the micro-SD card to Linux PC or pcDuino, the card will be mounted automatically. To continue,
un-mount all the partitions on the card. For example,
If the SD has two partitions:
$ sudo umount /dev/mmcblk0p1
$ sudo umount /dev/mmcblk0p2
b) Then burn the downloaded and unzipped image file (a10_kernel_disk32imager_20130403.img) to the
micro-SD card with the following command:
$ sudo dd if=/udisk/a10_kernel_disk32imager_20130403.img of=/dev/mmcblk0 bs=1M
$ sudo sync
The of=/dev/mmcblk0 points to the micro-SD card.
Cautions: Dont use of=/dev/xxx to point to your hard disk. It will destroy the contents in your hard disk.
Now the micro-SD card is ready for use to burn the OS image to internal flash.
c)
Burn the OS image to internal flash from micro-SD card
Document No WMSBB121219
Page 12 of 22
Doc Title
pcDunio OS Installation Guide
Number
Version
WMSBB121219
0.3
i.
Plug the micro-SD card to the pcDuino, power on the board, and then wait for one minute
ii.
Eject the TF card and reset the device. If you see the RX LED stays on, and the TX LED is blinking, the
kernel is updated successfully
Burn the kernel in MAC OS PC
a) Open the terminal in MacOS, insert the micro-SD card, the card will be mounted automatically. To continue,
un-mount all the partitions on the card. For example,
If the SD has two partitions:
$ sudo umount /dev/disk1s1
$ sudo umount /dev/disk1s2
If the SD card is failed to umount, you can use the following script to force umount:
$ sudo diskutil umount force /dev/disk1s1
$ sudo diskutil umount force /dev/disk1s2
b) Then burn the downloaded and unzipped image file (a10_kernel_disk32imager_20130403.img) to the
micro-SD card with the following command:
$ sudo dd if=/udisk/a10_kernel_disk32imager_20130403.img of=/dev/disk1 bs=1m
The of=/dev/disk1 points to the micro-SD card. After this command is complete, your Mac PC will pop up the
message cant identify the SD card that indicates the file system in your card is unknown to Mac PC now.
Cautions: Dont use of=/dev/xxx to point to your hard disk. It will destroy the contents in your hard disk.
Now the micro-SD card is ready for use to burn the OS image to internal flash.
c)
Burn the OS image to internal flash from micro-SD card
i.
Plug the micro-SD card to the pcDuino, power on the board, and then wait for one minute
ii.
Eject the TF card and reset the device. If you see the RX LED stays on, and the TX LED is blinking, the
kernel is updated successfully
Document No WMSBB121219
Page 13 of 22
Doc Title
pcDunio OS Installation Guide
Number
Version
WMSBB121219
0.3
Step 2: Install Ubuntu
a) Unzip the Ubuntu.zip file obtained in Step 1, a)
If you use image file dated after April 1 st, 2013, please unzip it to get two files as follows:
- Update.sh: shell script for Ubuntu update
-
Ubuntu_xxx.img: image file for Ubuntu
Or, if you use image file dated before April 1 st. , 2012, please unzip it to get three files like these:
-
Update.sh: shell script for Ubuntu update
Ubuntu_xxx.img: image file for Ubuntu
*.tgz (released on March 2013) or *.fex (released on Feb. 2013) file depending on the version that you are
using
b) Copy the three files unzipped in Step 2 , a) to micro-SD card or USB flash disk
c) Burn the Ubuntu to internal flash
Plug the micro-SD card or USB flash disk to pcDuino and power on the device. If the TX LED starts to blink fast and
RX LED always stays on, it indicates the Ubuntu is being burned to internal flash. Wait until both TX LED and RX
LED blink slowly. It indicates that the Ubuntu is burned to internal flash successfully. Otherwise, if both TX LED and
RX LED blink very fast, the Ubuntu is failed to burn to flash. If so, please make sure that you have all three files
unzipped in step 2, a) in your disk and redo this step. This step usually takes around 10 minutes so be patient.
Document No WMSBB121219
Page 14 of 22
Doc Title
4.2
pcDunio OS Installation Guide
Number
Version
WMSBB121219
0.3
Steps to create SD bootable Ubuntu
In order to create a bootable micro-SD for Ubuntu OS, please use micro-SD card that is at least 4GB.
Under Windows:
1. Download the SD bootable Ubuntu image for pcDuino
The download link is:
http://www.pcduino.com/?page_id=14
Find the link for SD bootable Ubuntu image, download it, unzip it if needed, and get one file with .img extension.
2. Download the Win32DiskImager software
The download page is:
http://www.pcduino.com/?page_id=14
Find the Win32DiskImager link under Tools in this page and download it. Unzip it to a new folder with default
name win32diskimager-v0.7-binary.
3. Write SD bootable Ubuntu image to micro-SD card
(a) Plug your micro-SD card to your PC, run Win32DiskImager. You will see something like this:
(b) Choose the SD bootable Ubuntu image file ubuntu_mmc_xxx.img that youve downloaded and write it to
micro-SD card
Document No WMSBB121219
Page 15 of 22
Doc Title
pcDunio OS Installation Guide
Number
Version
WMSBB121219
0.3
After a few minutes, when the progress bar reach 100%, the TF card is ready to use to bootup the pcDuino.
Under Linux:
1. Download the SD bootable Ubuntu image for pcDuino
The download link is:
http://www.pcduino.com/?page_id=14
Find the link for SD bootable Ubuntu image, download it, unzip it if needed, and get one file named like
ubuntu_mmc_xxx.img.
2. Write SD bootable Ubuntu image to micro-SD card
a) Insert the micro-SD card to Linux PC or pcDuino, the card will be mounted automatically. To continue,
un-mount all the partitions on the card. For example,
If the SD has two partitions:
$ sudo umount /dev/mmcblk0p1
$ sudo umount /dev/mmcblk0p2
b) Then burn the downloaded and unzipped SD bootable image file (ubuntu_mmc_xxx.img) to the micro-SD
card with the following command:
$ sudo dd if=/udisk/ubuntu_mmc_xxx.img of=/dev/mmcblk0 bs=1M
$ sudo sync
The of=/dev/mmcblk0 points to the micro-SD card.
Cautious: dont use of=/dev/xxx to point to your hard disk. It will destroy the contents in your hard disk.
Now the micro-SD card is ready for use to boot up the pcDuino.
Document No WMSBB121219
Page 16 of 22
Doc Title
pcDunio OS Installation Guide
Number
Version
WMSBB121219
0.3
Under MacOS:
1. Download the SD bootable Ubuntu image for pcDuino
The download link is:
http://www.pcduino.com/?page_id=14
Find the link for SD bootable Ubuntu image, download it, unzip it if needed, and get one file named like
ubuntu_mmc_xxx.img.
2. Write SD bootable Ubuntu image to micro-SD card
a) Open the terminal in MacOS, insert the micro-SD card, the card will be mounted automatically. To continue,
un-mount all the partitions on the card. For example,
If the SD has two partitions:
$ sudo umount /dev/disk1s1
$ sudo umount /dev/disk1s2
If the SD card is failed to umount, you can use the following script to force umount:
$ sudo diskutil umount force /dev/disk1s1
$ sudo diskutil umount force /dev/disk1s2
b) Then burn the downloaded and unzipped image file (ubuntu_mmc_xxx.img) to the micro-SD card with the
following command:
$ sudo dd if=/udisk/ ubuntu_mmc_xxx.img of=/dev/disk1 bs=1m
The of=/dev/disk1 points to the micro-SD card.
Cautions: Dont use of=/dev/xxx to point to your hard disk. It will destroy the contents in your hard disk.
Now the micro-SD card is ready for use to boot up the pcDuino board.
Document No WMSBB121219
Page 17 of 22
Doc Title
pcDunio OS Installation Guide
Number
Version
WMSBB121219
0.3
5. Install Android on pcDuino
Steps to install the Android to flash with micro-SD card (RECOMMEND)
1. Download the Android operating system for pcDuino
The download link is:
http://www.pcduino.com/?page_id=14
Find the link for Android image, download it and get one file with .img extension.
Cautions: You could use Livesuite or Phonenix card with this file. Please dont use Win32DiskImager or dd with
this file, it isnt raw image file so it wont work with these tools.
2. Download the Phonenix Card software
The download page is:
http://www.pcduino.com/?page_id=14
Find the Phonenix Card link under Tools in this page and download it. Unzip it to a new folder with default name
PhoenixCardV306_20120302.
3. Write pcDuino Android image to micro-SD card
(c) Plug your micro-SD card to your PC, run PhoenixCard.exe. You will see something like this:
Document No WMSBB121219
Page 18 of 22
Doc Title
pcDunio OS Installation Guide
Number
Version
WMSBB121219
0.3
(d) Choose the Android image file pcduino_Android_ xxx.img that youve downloaded and write it to the
micro-SD card
Document No WMSBB121219
Page 19 of 22
Doc Title
pcDunio OS Installation Guide
Number
Version
WMSBB121219
0.3
After a few minutes, the micro-SD card is ready to use.
4. Burn the OS image to internal flash from micro-SD card
a) Plug the micro-SD card to the pcDuino and then power on the board. Wait for about four minutes
b) Eject the micro-SD card and reset the device
* We have a catch in step (a). We don't have any LED to indicate when the boot image is burned completely
unless you connect the hyper terminal to pcDuino, so please wait for four minutes patiently. Moreover, please
eject the TF card before resetting the device. Otherwise, it will start to burn the OS image again if the TF card is
inserted.
5. Restore the micro-SD card created in step 3
The micro-SD card is specially created in step 3 to allow it to be recognized by the ROMBOOT of the board. To
avoid the unexpected update of the Android OS, use the PhoenixCard to restore it to normal and clean card
(e) Plug your micro-SD card to your PC, run PhoenixCard.exe.
(f) Select the micro-SD card in the disk scroll window, and choose Format to Normal to restore the card.
Document No WMSBB121219
Page 20 of 22
Doc Title
pcDunio OS Installation Guide
Document No WMSBB121219
Number
Version
WMSBB121219
0.3
Page 21 of 22
Doc Title
pcDunio OS Installation Guide
Number
Version
WMSBB121219
0.3
6. Steps to update software from USB disk
Over time, we will have the bug fix or provide new features to pcDuino board. Most of the time, users do not
need to update the whole operating system. Instead, we could add software patch to accomplish this. The
procedure is simply like these:
1. Copy update package to USB disk (for example: update.sh, update.tgz )
2. Power on pcDuino board
3. Plugin the USB disk to USB host port
4. Open a terminal after login to Ubuntu
5. Run commands to update the package
$ cd /media/*/
$ bash ./update.sh
Note:
If the USB disk has more than one partition, enter the whole path which the partition including update
package is mounted, for example cd /media/Volumn. If you dont know which partition to choose, open File
Manager to check it.
The name of update script (update.sh) and update package (update.tgz) may be different for the individual
purpose.
Document No WMSBB121219
Page 22 of 22
Вам также может понравиться
- The Subtle Art of Not Giving a F*ck: A Counterintuitive Approach to Living a Good LifeОт EverandThe Subtle Art of Not Giving a F*ck: A Counterintuitive Approach to Living a Good LifeРейтинг: 4 из 5 звезд4/5 (5794)
- The Little Book of Hygge: Danish Secrets to Happy LivingОт EverandThe Little Book of Hygge: Danish Secrets to Happy LivingРейтинг: 3.5 из 5 звезд3.5/5 (399)
- A Heartbreaking Work Of Staggering Genius: A Memoir Based on a True StoryОт EverandA Heartbreaking Work Of Staggering Genius: A Memoir Based on a True StoryРейтинг: 3.5 из 5 звезд3.5/5 (231)
- Hidden Figures: The American Dream and the Untold Story of the Black Women Mathematicians Who Helped Win the Space RaceОт EverandHidden Figures: The American Dream and the Untold Story of the Black Women Mathematicians Who Helped Win the Space RaceРейтинг: 4 из 5 звезд4/5 (894)
- The Yellow House: A Memoir (2019 National Book Award Winner)От EverandThe Yellow House: A Memoir (2019 National Book Award Winner)Рейтинг: 4 из 5 звезд4/5 (98)
- Elon Musk: Tesla, SpaceX, and the Quest for a Fantastic FutureОт EverandElon Musk: Tesla, SpaceX, and the Quest for a Fantastic FutureРейтинг: 4.5 из 5 звезд4.5/5 (474)
- Never Split the Difference: Negotiating As If Your Life Depended On ItОт EverandNever Split the Difference: Negotiating As If Your Life Depended On ItРейтинг: 4.5 из 5 звезд4.5/5 (838)
- Devil in the Grove: Thurgood Marshall, the Groveland Boys, and the Dawn of a New AmericaОт EverandDevil in the Grove: Thurgood Marshall, the Groveland Boys, and the Dawn of a New AmericaРейтинг: 4.5 из 5 звезд4.5/5 (265)
- The Emperor of All Maladies: A Biography of CancerОт EverandThe Emperor of All Maladies: A Biography of CancerРейтинг: 4.5 из 5 звезд4.5/5 (271)
- The Hard Thing About Hard Things: Building a Business When There Are No Easy AnswersОт EverandThe Hard Thing About Hard Things: Building a Business When There Are No Easy AnswersРейтинг: 4.5 из 5 звезд4.5/5 (344)
- Team of Rivals: The Political Genius of Abraham LincolnОт EverandTeam of Rivals: The Political Genius of Abraham LincolnРейтинг: 4.5 из 5 звезд4.5/5 (234)
- The Unwinding: An Inner History of the New AmericaОт EverandThe Unwinding: An Inner History of the New AmericaРейтинг: 4 из 5 звезд4/5 (45)
- The World Is Flat 3.0: A Brief History of the Twenty-first CenturyОт EverandThe World Is Flat 3.0: A Brief History of the Twenty-first CenturyРейтинг: 3.5 из 5 звезд3.5/5 (2219)
- The Gifts of Imperfection: Let Go of Who You Think You're Supposed to Be and Embrace Who You AreОт EverandThe Gifts of Imperfection: Let Go of Who You Think You're Supposed to Be and Embrace Who You AreРейтинг: 4 из 5 звезд4/5 (1090)
- The Sympathizer: A Novel (Pulitzer Prize for Fiction)От EverandThe Sympathizer: A Novel (Pulitzer Prize for Fiction)Рейтинг: 4.5 из 5 звезд4.5/5 (119)
- Css 4th Quarter ExamДокумент7 страницCss 4th Quarter ExamLorenzo Moreno Jr.100% (3)
- Winbond DatasheetДокумент71 страницаWinbond DatasheetRémi GilliotОценок пока нет
- 9399PLC5UMДокумент542 страницы9399PLC5UMneoflashОценок пока нет
- EBS TechnologyENДокумент135 страницEBS TechnologyENadrianradulescuОценок пока нет
- IPmux-4L 1.4 MNДокумент190 страницIPmux-4L 1.4 MNNấm LùnОценок пока нет
- KillerHomeRecording SettingUpДокумент337 страницKillerHomeRecording SettingUpArtist Recording100% (1)
- SGM 11.0.0.14 Installation Guide USLДокумент23 страницыSGM 11.0.0.14 Installation Guide USLding lacudaОценок пока нет
- MSP430 FR49 XX FamilyДокумент643 страницыMSP430 FR49 XX FamilygimenОценок пока нет
- Evolution of Analytical Scalability and Big Data TechnologiesДокумент11 страницEvolution of Analytical Scalability and Big Data TechnologiesSangram007100% (1)
- TS 23272-820 Combined Attach ProcedureДокумент46 страницTS 23272-820 Combined Attach ProcedureVikas Khantwal100% (1)
- Review of Speakal ICrystal Stereo Docking Station With Two Speakers For IPodДокумент2 страницыReview of Speakal ICrystal Stereo Docking Station With Two Speakers For IPodMcKenzieMidtgaard2Оценок пока нет
- Compaq COBOL Reference Manual: Previous IndexДокумент10 страницCompaq COBOL Reference Manual: Previous IndexsvdonthaОценок пока нет
- Adaptive VisionДокумент8 страницAdaptive VisionJorge Wanderley RibeiroОценок пока нет
- Mobile Master Card PayPass TSM Functional Requirements v1-0Документ40 страницMobile Master Card PayPass TSM Functional Requirements v1-0Wiraj GunasingheОценок пока нет
- Terminal IDEДокумент1 страницаTerminal IDErenjivedaОценок пока нет
- Corrige 2Документ3 страницыCorrige 2Sergio FernandesОценок пока нет
- Order protection relay with optionsДокумент1 страницаOrder protection relay with optionsSalvador FayssalОценок пока нет
- Jeff Lee ResuméДокумент1 страницаJeff Lee ResuméAnonymous ElaFnh6nОценок пока нет
- Quiz 4Документ6 страницQuiz 4dharmendra_kanthariaОценок пока нет
- FastPathToBlu rayForMac V19 PDFДокумент127 страницFastPathToBlu rayForMac V19 PDFGermen CaОценок пока нет
- DBAN TutorialДокумент5 страницDBAN TutorialChristian CastañedaОценок пока нет
- Optimize Hibernate Performance with CachingДокумент32 страницыOptimize Hibernate Performance with CachingPijush KarmakarОценок пока нет
- Glossary: Access Control ListДокумент9 страницGlossary: Access Control ListdeadagentmfОценок пока нет
- (HUAWEI) Poster-GPON TechnologyДокумент1 страница(HUAWEI) Poster-GPON Technologyjorgecif100% (1)
- Week 2.3 - The Internet & Web Zeeshan RasoolДокумент41 страницаWeek 2.3 - The Internet & Web Zeeshan RasoolTati carryОценок пока нет
- Elfiq Link Load Balancer Frequently Asked Questions (FAQ)Документ14 страницElfiq Link Load Balancer Frequently Asked Questions (FAQ)rplutoОценок пока нет
- HardwareДокумент4 страницыHardwareJulio MachadoОценок пока нет
- EEE 3209 - Digital Electronics IIДокумент63 страницыEEE 3209 - Digital Electronics IIHenry KabasaОценок пока нет
- 13 Effective Security Controls For ISO 27001 ComplianceДокумент55 страниц13 Effective Security Controls For ISO 27001 ComplianceRobert Mota HawksОценок пока нет
- InfoU+Manual EngДокумент911 страницInfoU+Manual EngChhoan NhunОценок пока нет