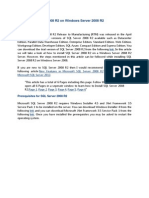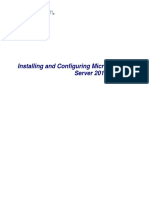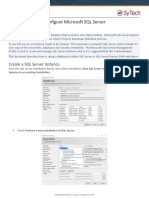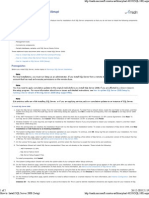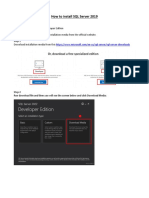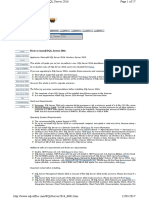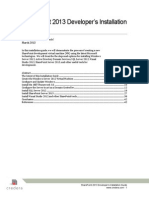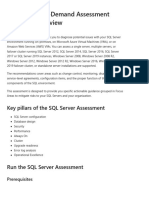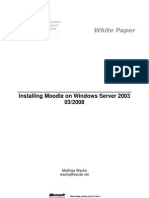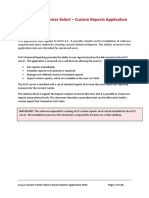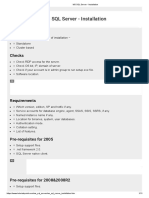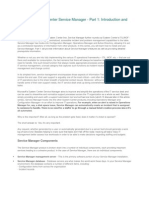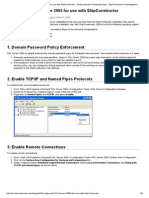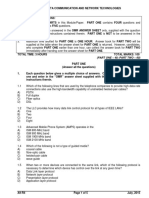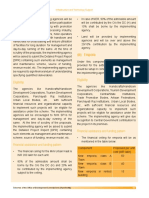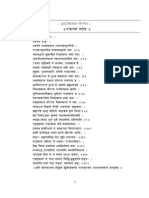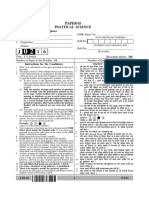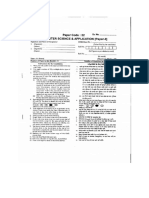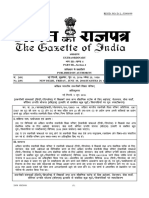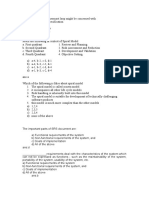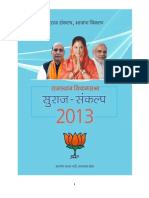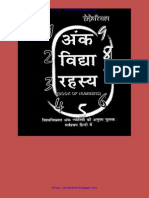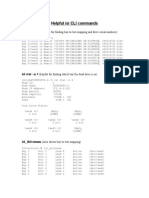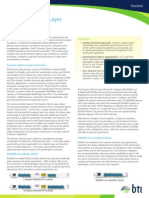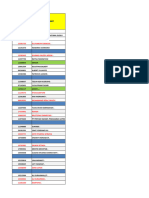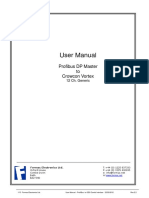Академический Документы
Профессиональный Документы
Культура Документы
Basit's SQL Server Tips: Get Your Own Blog
Загружено:
jitendra_dausaОригинальное название
Авторское право
Доступные форматы
Поделиться этим документом
Поделиться или встроить документ
Этот документ был вам полезен?
Это неприемлемый материал?
Пожаловаться на этот документАвторское право:
Доступные форматы
Basit's SQL Server Tips: Get Your Own Blog
Загружено:
jitendra_dausaАвторское право:
Доступные форматы
SQL Server 2012 Installation Guide - SQLServerCentral
Log in :: Register :: Not logged in
Home
Tags
Articles
Editorials
Stairways
Forums
Scripts
Videos
Blogs
QotD
Books
Ask SSC
SQL Jobs
Training
Authors
About us
Contact us
Newsletters
Write for us
Page 1 of 12
Search
Go
Basit's SQL Server Tips
Get Your Own Blog
Basit Farooq is a Lead Database Administrator, Trainer and Technical Author. He has more than a
decade of IT experience in development, technical training and database administration on
If you would like to blog on
SQLServerCentral.com then send an email to
webmaster@sqlservercentral.com.
Microsoft SQL Server platforms. Basit has authored numerous SQL Server technical articles, and
developed and implemented many successful database infrastructure, data warehouse and
business intelligence projects. He holds a master's degree in computer science from London
Contact the author
Metropolitan University, and industry standard certifications from Microsoft, Sun, Cisco,
Please log in or register to contact the author
of this blog
Brainbench, Prosoft and APM, including MCITP Database Administrator 2008, MCITP Database
Administrator 2005, MCDBA SQL Server 2000 and MCTS .NET Framework 2.0 Web Applications.
All Blogs
SQL Server 2012 Installation Guide
Posted on 23 June 2012
Comments
Briefcase
This article walks the user through installation of SQL Server 2012 on a Windows Server 2008 system using the
SQL Server setup installation wizard. The installation process is simple, straight forward and is very similar to
SQL Server 2008 / 2008 R2 setup. The procedure described is for a non-clustered server, and can be applied
All Bloggers on SQL Server Central
Feeds
Subscribe to this blog
either to a default instance or a named instance. It is intended to be read by Database Administrators and
anybody interested in the technical aspects of carrying out this task.
Archives for this blog
Before beginning, you should check that minimum hardware and software requirements to install and run SQL
January 2015
Server 2012 have been met. For operating system and hardware requirements, visit:
http://msdn.microsoft.com/en-us/library/ms143506.aspx.
December 2014
September 2014
Preparing for Installation
August 2014
July 2014
Identify drives to which the databases and/or logs will be backed up, ensuring that there is enough disk space
to accommodate the backups for the retention period that you choose.
Identify drive that will be used for data or log files. These will usually be on SAN storage and hence on a
different drive from the operating system and SQL Server installations. Decide which folder will be the primary
location for data files: you will need to specify this during the installation. If you are installing Analysis
Services, identify drives that will host the data and log files for the cube(s).
Create dedicated service account for each of the service to be installed. Ensure that these accounts are not
member of Local Administrator because it will give unnecessary rights to these accounts. Note: for the
purpose of this tutorial Im using local system accounts as a service start-up accounts.
Assign Deny logon locally right to these service accounts.
Choose the port number for you SQL Server installation because common TCP\IP ports 1433/1434 ports are
well known and are common target for hackers. Therefore it is recommended to change default ports
associated with the SQL Server installation.
Installing SQL Server 2012
Insert the SQL Server installation media. From the root folder, double-click Setup.exe. To install from a network
share, locate the root folder on the share, and then double-click Setup.exe:
May 2014
April 2014
March 2014
February 2014
January 2014
December 2013
October 2013
September 2013
August 2013
July 2013
June 2013
May 2013
April 2013
March 2013
February 2013
January 2013
December 2012
November 2012
October 2012
September 2012
August 2012
July 2012
June 2012
May 2012
February 2012
December 2011
The Installation Wizard runs the SQL Server Installation Center. To create a new installation of SQL Server,
select the Installation option on the left side, and then click New SQL Server stand-alone installation or add
features to an existing installation:
http://www.sqlservercentral.com/blogs/basits-sql-server-tips/2012/06/23/sql-server-2012-installati...
SQL Server 2012 Installation Guide - SQLServerCentral
Page 2 of 12
Setup is now preparing to launch Setup Support Rules window:
Now Setup Support Rules will run to identify problems that may occur during the Setup Support Files installation:
Once this step finishes click OK to proceed to Product Key window, In the Product Key window, enter the
Product license key (if required), and click Next to continue:
http://www.sqlservercentral.com/blogs/basits-sql-server-tips/2012/06/23/sql-server-2012-installati...
SQL Server 2012 Installation Guide - SQLServerCentral
Page 3 of 12
In the License Terms window, tick the box I accept the license terms and then click Next to continue:
Note: You must accept the license agreement before you can continue the installation of SQL Server
2012. Send feature usage data to Microsoft option is optional.
Click Next and then click Install to Install Setup Files:
These files are necessary to perform the actual installation. Following the installation of the setup support files,
you will be presented with another compatibility check. Following dialog appears once you successfully pass
http://www.sqlservercentral.com/blogs/basits-sql-server-tips/2012/06/23/sql-server-2012-installati...
SQL Server 2012 Installation Guide - SQLServerCentral
Page 4 of 12
these checks. You can click the Show Details button under the green progress bar if you want to see the
individual checks listed:
Click Next to continue to the Setup Role page:
Select SQL Server Feature Installation option and then Next to continue to Feature Selection page:
Im going to select all features so that we can walk through a complete installation process. This will install the
Database Engine Services, Analysis Services, Reporting Services, and a number of shared features including
SQL Server Books Online. You can also specify the shared feature directory where share features components
http://www.sqlservercentral.com/blogs/basits-sql-server-tips/2012/06/23/sql-server-2012-installati...
SQL Server 2012 Installation Guide - SQLServerCentral
Page 5 of 12
will be installed. Click Next to continue to the Installation Rules page, Setup verifies the system state of your
computer before Setup continues:
Click Next to continue to the Instance Configuration page. Each server machine can host one default instance of
SQL Server, which resolves to the server name, and multiple named instances, which resolves to the pattern
ServerName\InstanceName.
In this sample installation, I will install a named instance of SQL Server 2012 called DEV01:
Note: This screen also report on other instances installed on this machine.
Click Next to proceed to the Disk Space Requirements page:
http://www.sqlservercentral.com/blogs/basits-sql-server-tips/2012/06/23/sql-server-2012-installati...
SQL Server 2012 Installation Guide - SQLServerCentral
Page 6 of 12
This is just a information page that does not require you to make any choices. Click Next to go to Server
Configuration page:
Here you specify service startup and authentication. Microsoft recommends that each service account have
separate user accounts as a security best practice as shown in the following figure:
The SQL Server 2012 Books Online makes the following security recommendations:
Run separate SQL Server services under separate Windows accounts.
Run SQL Server services with the lowest possible privileges.
Associate SQL Server services with Windows accounts.
Require Windows Authentication for connections to the SQL Server.
For the purposes of this article, we will authenticate all services using LocalSystem account.
You may have noticed the Collation tab here in this page. Click Collation tab and then click Customize button to
specify the collation for your Database Engine and Analysis Services instance that best matches your application
need:
http://www.sqlservercentral.com/blogs/basits-sql-server-tips/2012/06/23/sql-server-2012-installati...
SQL Server 2012 Installation Guide - SQLServerCentral
Page 7 of 12
Click Next to continue to Database Engine Configuration page. The SQL Server 2012 authentication mode was
configured for Windows Authentication Mode per Microsoft security best practice. For the purposes of this
article, I will be choosing Mixed Mode Authentication. You will also need to specify the SQL Server
administrators to be used; in this example I will use the current logged in user by clicking Add Current User
button:
Click Data Dictionary tab and specify default database, log, backup, and tempdb locations:
http://www.sqlservercentral.com/blogs/basits-sql-server-tips/2012/06/23/sql-server-2012-installati...
SQL Server 2012 Installation Guide - SQLServerCentral
Page 8 of 12
Click FILESTREAM tab and enable this feature as below:
FILESTREAM feature is quiet useful when binaries or other data that does not fit neatly in a table structure.
Click Next to proceed to Analysis Services Configuration page, this is similar to Database Engine Configuration
page.
Specify users or accounts that will have administrator permissions for Analysis Services in Account Provisioning
page and specify non-default installation directories in Data Directories page:
http://www.sqlservercentral.com/blogs/basits-sql-server-tips/2012/06/23/sql-server-2012-installati...
SQL Server 2012 Installation Guide - SQLServerCentral
Page 9 of 12
Click Next to continue to Reporting Services Configuration page, specify the kind of Reporting Services
installation to create. For the purpose of this article, I will use Install and Configure option:
For more information about Reporting Services configuration modes and the options we have, see Reporting
Services Configuration Options (SSRS).
Click Next to proceed to Distributed Replay Controller page, specify the users you want to grant administrative
permissions to for the Distributed Replay controller service and then click Next to continue:
Distributed Replay Client Configuration page appears, here specify setting as shown in next figure:
http://www.sqlservercentral.com/blogs/basits-sql-server-tips/2012/06/23/sql-server-2012-installati...
SQL Server 2012 Installation Guide - SQLServerCentral
Page 10 of 12
Click Next to advanced to Error Reporting page, tick the check box if you want to send Windows and SQL Server
error reports to Microsoft:
Click Next, Now System Configuration Checker will run some more rules that will validate your computer
configuration with the SQL Server features you have specified:
Correct any errors reported in the Installation Rules screen and click on Next to advanced to Ready to Install
page. This page shows a tree view of installation options that were specified during Setup. On this page, Setup
indicates whether the Product Update feature is enabled or disabled and the final update version:
http://www.sqlservercentral.com/blogs/basits-sql-server-tips/2012/06/23/sql-server-2012-installati...
SQL Server 2012 Installation Guide - SQLServerCentral
Page 11 of 12
Click Install button to start SQL Server 2012 installation. The Setup will first install the required prerequisites for
the selected features followed by the feature installation. The Installation Progress page provides status so that
you can monitor installation progress as Setup continues:
When the installation is complete, click on Next to Complete page:
Click on the link to review the installation log if appropriate, then click on Close.
This finalizes the installation process for SQL Server 2012.
http://www.sqlservercentral.com/blogs/basits-sql-server-tips/2012/06/23/sql-server-2012-installati...
SQL Server 2012 Installation Guide - SQLServerCentral
Page 12 of 12
Comments
Leave a comment on the original post [basitaalishan.wordpress.com, opens in a new window]
Posted by Basit Farooq on 11 November 2012
Reblogged this on Basit's SQL Server Tips.
LikeLike
Posted by Sree on 21 November 2012
Very Good and Very usefull.
LikeLike
Posted by John Cas (@moresunshine_1) on 26 November 2012
Where did you configure the port for SQL, or is that still a post configuration task?
LikeLike
Posted by Basit Farooq on 26 November 2012
Yes, it is a post installation task. You can change port by using SQL Server Configuration Manager.
LikeLike
Posted by Carl Perkins on 7 February 2013
Most excellent! Thank you.
LikeLike
Posted by TechMePro on 4 March 2013
Here is the Video how to Install Sql Server 2012. Thank You.
LikeLike
Posted by bhavesh on 17 April 2013
Great work. Thank you
LikeLike
Posted by Rk on 14 July 2013
Thanks
LikeLike
Posted by Miles on 15 September 2014
Have you written the SQL Server 2014 Installation Guide yet? I really like this 2012 version, but Im getting
ready to install 2014.
LikeLike
Posted by Basit Farooq on 21 September 2014
Hi Miles,
Thanks for liking the article. I am currently writing the SQL Server 2014 Guide, it will be due for publication in
October.
Regards,
Basit
LikeLike
Copyright 2002-2015 Simple Talk Publishing. All Rights Reserved. Privacy Policy. Terms of Use. Report Abuse.
http://www.sqlservercentral.com/blogs/basits-sql-server-tips/2012/06/23/sql-server-2012-installati...
Вам также может понравиться
- SQL Server 2012 InstallationДокумент37 страницSQL Server 2012 Installationmanuelcastro2009Оценок пока нет
- Steps To Install Sqlserver2k8r2 On Server2k8r2Документ20 страницSteps To Install Sqlserver2k8r2 On Server2k8r2sandeep_48Оценок пока нет
- BillQuick SQL Server 2012 Express Installation GuideДокумент11 страницBillQuick SQL Server 2012 Express Installation Guidehelsil01Оценок пока нет
- Steps To Install SQL Server 2008 - SQL Server PerformanceДокумент16 страницSteps To Install SQL Server 2008 - SQL Server Performanceदेवेन्द्र सिंह सेंगरОценок пока нет
- Set Up SQL 2019Документ12 страницSet Up SQL 2019tivip.003Оценок пока нет
- Access Services 2013 On Prem InstallДокумент24 страницыAccess Services 2013 On Prem InstallHitler Antonio de AlmeidaОценок пока нет
- MS SQL Installation of SQL ServerДокумент15 страницMS SQL Installation of SQL ServerShaikh AfshanОценок пока нет
- MS SQL Server Is A Relational Database Management SystemДокумент125 страницMS SQL Server Is A Relational Database Management SystemSridhar RayakamОценок пока нет
- SQL Server - Error de InstanciaДокумент5 страницSQL Server - Error de InstancialeandroОценок пока нет
- Steps To Install SQL Server 2022 On Windows Operating Systems To Log FactoryTalk Alarms and EventsДокумент18 страницSteps To Install SQL Server 2022 On Windows Operating Systems To Log FactoryTalk Alarms and EventsSharad AdelkarОценок пока нет
- Data Connect Using XLReporter With Microsoft SQL ServerДокумент12 страницData Connect Using XLReporter With Microsoft SQL Servermuhamad.badar9285Оценок пока нет
- Installing SQ L Server 2012 ExpressДокумент22 страницыInstalling SQ L Server 2012 ExpressBalaji VaithyanathanОценок пока нет
- How To: Configure Microsoft SQL ServerДокумент7 страницHow To: Configure Microsoft SQL ServerLuis Claudio RamosОценок пока нет
- How To - Install SQL Server 2008 (Setup)Документ5 страницHow To - Install SQL Server 2008 (Setup)Sanat Kumar NayakОценок пока нет
- How To Install SQL Server 2008 R2Документ31 страницаHow To Install SQL Server 2008 R2tietzjdОценок пока нет
- Dam Lab Journal NewДокумент10 страницDam Lab Journal NewUsama SaqlainОценок пока нет
- Installing SQL Server 2008 R2Документ23 страницыInstalling SQL Server 2008 R2Veerendra NathОценок пока нет
- Step by Step Install SQL Server 2016 Standalone On Windows 2016 PDFДокумент15 страницStep by Step Install SQL Server 2016 Standalone On Windows 2016 PDFMarinaZarifiОценок пока нет
- SQL Server Management Studio - A Step-By-step Installation GuideДокумент14 страницSQL Server Management Studio - A Step-By-step Installation GuideZanoni SilvaОценок пока нет
- Getting Started With DAT201xДокумент11 страницGetting Started With DAT201xAndjelka IlicОценок пока нет
- Querying With Transact-SQL: Getti NG StartedДокумент11 страницQuerying With Transact-SQL: Getti NG StartedAndres Felipe CastroОценок пока нет
- Introduction To Microsoft SQL ServerДокумент16 страницIntroduction To Microsoft SQL ServerMichael NdaviОценок пока нет
- Lab Getting StartedДокумент11 страницLab Getting Startedfif.oluОценок пока нет
- To Install SQL Server 2016 and 2017Документ11 страницTo Install SQL Server 2016 and 2017Ariel G. PentinioОценок пока нет
- Developing SQL Databases: Getting StartedДокумент11 страницDeveloping SQL Databases: Getting StartedAdnan RaiОценок пока нет
- SQLДокумент25 страницSQLDarshan0% (1)
- Basic Structured Queru LanguageДокумент32 страницыBasic Structured Queru LanguageYanet EratiОценок пока нет
- MVA Setup GuideДокумент11 страницMVA Setup GuideQuescionОценок пока нет
- How To Install SQL Server 2019Документ16 страницHow To Install SQL Server 2019Free AccОценок пока нет
- SQL Server 2005 Basics: Ramkumar Lakshminarayanan Rajaram Computers Mahadanapuram, IndiaДокумент27 страницSQL Server 2005 Basics: Ramkumar Lakshminarayanan Rajaram Computers Mahadanapuram, IndiaRASHMI_HRОценок пока нет
- Steps To Install SQL Server 2008Документ19 страницSteps To Install SQL Server 2008sushmitha426Оценок пока нет
- Install and Configure SQL Server 2008 ExpressДокумент7 страницInstall and Configure SQL Server 2008 ExpressslashmxОценок пока нет
- Getting Started With DSДокумент12 страницGetting Started With DSShen YenОценок пока нет
- How To Install SQL Server 2008 R2 For SAPДокумент21 страницаHow To Install SQL Server 2008 R2 For SAPAmit RajputОценок пока нет
- Installing Windows Server Update Services On Windows Server 2012 R2 EssentialsДокумент22 страницыInstalling Windows Server Update Services On Windows Server 2012 R2 EssentialstomontechОценок пока нет
- MSSQLДокумент2 страницыMSSQLiam iamОценок пока нет
- Wonderware's SQL Server Express 2014 R2 SP1: Logic Tech ServicesДокумент6 страницWonderware's SQL Server Express 2014 R2 SP1: Logic Tech Servicesw_sallumОценок пока нет
- SQL Server 2008R2 InstallationДокумент10 страницSQL Server 2008R2 InstallationsweetsonОценок пока нет
- Best Practices For Becoming An Exceptional SQL Server DBAДокумент14 страницBest Practices For Becoming An Exceptional SQL Server DBALolaca DelocaОценок пока нет
- HTTP WWW - Sqlcoffee.com SQLServer2016 0001Документ17 страницHTTP WWW - Sqlcoffee.com SQLServer2016 0001Emilio MartinezОценок пока нет
- SharePoint 2013 Developer's Installation Guide by CrederaДокумент43 страницыSharePoint 2013 Developer's Installation Guide by CrederaAFAT92100% (1)
- Basic Structured Queru Language TvetДокумент32 страницыBasic Structured Queru Language Tvetmohammed ahmed100% (1)
- Handout On SQL Server Analysis Services TutorialsДокумент10 страницHandout On SQL Server Analysis Services Tutorialshnoor6Оценок пока нет
- Demand Assessment Microsoft LearnДокумент4 страницыDemand Assessment Microsoft Learnabu tahaОценок пока нет
- Instructions To Install The Environment For JDBCДокумент8 страницInstructions To Install The Environment For JDBCMyung GoonОценок пока нет
- Migrate From On-Premises To Azure SQL DatabaseДокумент20 страницMigrate From On-Premises To Azure SQL Databaserajiv_ndpt8394Оценок пока нет
- Installing Moodle On Windows Server 2003 - UpdatedДокумент14 страницInstalling Moodle On Windows Server 2003 - UpdatedDoCo BankОценок пока нет
- ACCS CustomReport ApplicationNoteДокумент116 страницACCS CustomReport ApplicationNoteFrancis NyanguwoОценок пока нет
- SQL Server 2012 Install Step by StepДокумент18 страницSQL Server 2012 Install Step by StepedpОценок пока нет
- MS SQL Server - InstallationДокумент11 страницMS SQL Server - InstallationTere WadilОценок пока нет
- Purpose: Fajl Adventureworks2008R2 - RTM - Exe Možete Da Skinete SaДокумент13 страницPurpose: Fajl Adventureworks2008R2 - RTM - Exe Možete Da Skinete SaSoprano MeaОценок пока нет
- SQL Server Tutorial PDFДокумент9 страницSQL Server Tutorial PDFKRAZA2092Оценок пока нет
- SQL Server 2008 TutorialДокумент38 страницSQL Server 2008 Tutorialsamsampath36Оценок пока нет
- System Center Service Manager Implementation GuideДокумент62 страницыSystem Center Service Manager Implementation GuideSai KumarОценок пока нет
- SQL SERVER 2017 Developer Edition - Installation GuideДокумент33 страницыSQL SERVER 2017 Developer Edition - Installation GuideSainz VermonОценок пока нет
- Microsoft SQL Server 2005 Express Edition &Документ95 страницMicrosoft SQL Server 2005 Express Edition &lgmep350Оценок пока нет
- Configuring SQL Server 2005 For Use With ShipConstructor - ShipConstructor Knowledge Base - ShipConstructor KnowledgebaseДокумент8 страницConfiguring SQL Server 2005 For Use With ShipConstructor - ShipConstructor Knowledge Base - ShipConstructor KnowledgebaseafandybaharuddinОценок пока нет
- MS-SQL EN Installation Instructions PDFДокумент16 страницMS-SQL EN Installation Instructions PDFassisalОценок пока нет
- J 8715 Paper II Computer ScienceДокумент12 страницJ 8715 Paper II Computer ScienceAnuragGuptaОценок пока нет
- A9 R4Документ5 страницA9 R4jitendra_dausaОценок пока нет
- Scheme 123Документ4 страницыScheme 123jitendra_dausaОценок пока нет
- Gaj AnanastotramДокумент2 страницыGaj Ananastotramyatin panditОценок пока нет
- MCQMOD5Документ3 страницыMCQMOD5maruti800Оценок пока нет
- J 02 16 II Politicalscience 1Документ24 страницыJ 02 16 II Politicalscience 1jitendra_dausaОценок пока нет
- Enhancing DESДокумент5 страницEnhancing DESjitendra_dausaОценок пока нет
- Booklet 1Документ18 страницBooklet 1Gajendra GurjarОценок пока нет
- Computer Science (22) IIДокумент7 страницComputer Science (22) IIjitendra_dausaОценок пока нет
- Notification Asst Programmer PostsДокумент1 страницаNotification Asst Programmer Postsjitendra_dausaОценок пока нет
- 170164Документ3 страницы170164santosh4103Оценок пока нет
- Syll Lec Computereng 29 09 2014Документ2 страницыSyll Lec Computereng 29 09 2014Sonu KhatriОценок пока нет
- Parashar Light HelpДокумент239 страницParashar Light HelpPawan MadanОценок пока нет
- Narayanastra Stotra - MahakalshaktiДокумент2 страницыNarayanastra Stotra - Mahakalshaktijitendra_dausa33% (3)
- Self - Exam.engine - Cisco.350 018.Exam.Q.and.a.13.06.06 ARNEBOOKДокумент197 страницSelf - Exam.engine - Cisco.350 018.Exam.Q.and.a.13.06.06 ARNEBOOKjitendra_dausaОценок пока нет
- Egkjktk Xaxk Flag Fo'ofo - Ky : Maharaja Ganga Singh UniversityДокумент6 страницEgkjktk Xaxk Flag Fo'ofo - Ky : Maharaja Ganga Singh Universityjitendra_dausaОценок пока нет
- 13 Question Paper For JNR Instructor Travel and Tourism ServicesДокумент20 страниц13 Question Paper For JNR Instructor Travel and Tourism Servicesjitendra_dausaОценок пока нет
- Notification Asst Programmer PostsДокумент1 страницаNotification Asst Programmer Postsjitendra_dausaОценок пока нет
- User Manual enДокумент7 страницUser Manual encoolsatishОценок пока нет
- Spiral ModelДокумент2 страницыSpiral Modeljitendra_dausaОценок пока нет
- Static Hashing in DBMSДокумент75 страницStatic Hashing in DBMSvandana_kordeОценок пока нет
- BJP Manifesto 2013 Suraaj SankalpДокумент60 страницBJP Manifesto 2013 Suraaj SankalpIndia272Оценок пока нет
- Software Reliability and Quality Management: Version 2 CSE IIT, KharagpurДокумент6 страницSoftware Reliability and Quality Management: Version 2 CSE IIT, Kharagpurjitendra_dausaОценок пока нет
- Data Structures, Algorithms and Applications in C++ by Sartraj SahaniДокумент826 страницData Structures, Algorithms and Applications in C++ by Sartraj SahaniAinsworth JacksonОценок пока нет
- Vishnu-Ashtanama-stotram Sanskrit PDF File6382Документ2 страницыVishnu-Ashtanama-stotram Sanskrit PDF File6382jitendra_dausaОценок пока нет
- Ank VidhyaДокумент144 страницыAnk Vidhyajitendra_dausaОценок пока нет
- Roll Number 380874: Examination Schedule and Centre DetailsДокумент1 страницаRoll Number 380874: Examination Schedule and Centre Detailsjitendra_dausaОценок пока нет
- Gheranda Samhita (Sanskrit-English)Документ64 страницыGheranda Samhita (Sanskrit-English)calatorulfaradrumОценок пока нет
- 8150 Functional Diagrams Rev A PDFДокумент2 страницы8150 Functional Diagrams Rev A PDFIgor CherevkoОценок пока нет
- Packet Tracer - Troubleshooting Connectivity Issues: TopologyДокумент3 страницыPacket Tracer - Troubleshooting Connectivity Issues: TopologyLEOОценок пока нет
- Isilon OneFS CLI Command Guide PDFДокумент19 страницIsilon OneFS CLI Command Guide PDFpamoОценок пока нет
- Dynamic Optical Layer DS0146Документ2 страницыDynamic Optical Layer DS0146sergiurotensteinОценок пока нет
- Epson L805Документ144 страницыEpson L805olufemiОценок пока нет
- UMTS Performance Trouble Shooting and Optimization Guidelines Ericsson AccessibilityДокумент52 страницыUMTS Performance Trouble Shooting and Optimization Guidelines Ericsson Accessibilityjunaid_ali_10100% (1)
- Cisco UCME 7.1 SIP Configuration GuideДокумент5 страницCisco UCME 7.1 SIP Configuration GuideIan CarterОценок пока нет
- Project Report On Fibre Optic CommunicationДокумент22 страницыProject Report On Fibre Optic CommunicationPriyanshi RastogiОценок пока нет
- 4) Paid Advertising Budget TemplateДокумент12 страниц4) Paid Advertising Budget TemplateShravanОценок пока нет
- Deeper WhitepaperДокумент86 страницDeeper Whitepaperoak stephenОценок пока нет
- GPS GT02 V1.1Документ6 страницGPS GT02 V1.1Sergio VivancoОценок пока нет
- TWSДокумент384 страницыTWSShaik KaleemОценок пока нет
- Dolby Lake Processor System ManualДокумент64 страницыDolby Lake Processor System ManualcarrtmannОценок пока нет
- Dustin D. TrammellДокумент35 страницDustin D. TrammellViviane BocalonОценок пока нет
- Cement Plant Simulation and Dynamic Data PDFДокумент8 страницCement Plant Simulation and Dynamic Data PDFUsman HamidОценок пока нет
- Moxa Application - Total IEC61850 MMS Solution For Substation Retrofits 2018Документ2 страницыMoxa Application - Total IEC61850 MMS Solution For Substation Retrofits 2018Michael Parohinog GregasОценок пока нет
- ATP Daily Report 11 September 2023Документ90 страницATP Daily Report 11 September 2023Hendra W.FОценок пока нет
- Eagle - Smint - WebДокумент2 страницыEagle - Smint - WebrewritingОценок пока нет
- Network Security and CryptographyДокумент17 страницNetwork Security and Cryptographytharun0% (1)
- 42pf9731d10 PDFДокумент4 страницы42pf9731d10 PDFYoly Rio RamosОценок пока нет
- Gameloft Job Application FormДокумент3 страницыGameloft Job Application FormLe Thinh TienОценок пока нет
- XGB e 151209 2Документ108 страницXGB e 151209 2DiegoMBОценок пока нет
- Marketing Research AntivirusДокумент49 страницMarketing Research AntivirusSiddhi AmarnathОценок пока нет
- 5G RAN6.1 Feature and Function Change SummaryДокумент45 страниц5G RAN6.1 Feature and Function Change SummaryVVLОценок пока нет
- Midterm SolutionsДокумент6 страницMidterm Solutionsduymanhvn1993Оценок пока нет
- 2.9.2 Packet Tracer - Basic Switch and End Device Configuration - Physical ModeДокумент3 страницы2.9.2 Packet Tracer - Basic Switch and End Device Configuration - Physical ModeEthan WilsonОценок пока нет
- 4.2.4.5 Packet Tracer - Connecting A Wired and Wireless LAN InstructionsДокумент5 страниц4.2.4.5 Packet Tracer - Connecting A Wired and Wireless LAN InstructionsJohn Paul Soriano100% (1)
- 751 Solucion de FallasДокумент133 страницы751 Solucion de FallasCHRIZSPAULОценок пока нет
- NexLine Data AdaptorДокумент2 страницыNexLine Data AdaptorLeopardLapatratОценок пока нет
- User Manual: Profibus DP Master To Crowcon VortexДокумент15 страницUser Manual: Profibus DP Master To Crowcon VortexNurdeny Hidayanto PribadiОценок пока нет
- Arizona, Utah & New Mexico: A Guide to the State & National ParksОт EverandArizona, Utah & New Mexico: A Guide to the State & National ParksРейтинг: 4 из 5 звезд4/5 (1)
- New York & New Jersey: A Guide to the State & National ParksОт EverandNew York & New Jersey: A Guide to the State & National ParksОценок пока нет
- South Central Alaska a Guide to the Hiking & Canoeing Trails ExcerptОт EverandSouth Central Alaska a Guide to the Hiking & Canoeing Trails ExcerptРейтинг: 5 из 5 звезд5/5 (1)
- Japanese Gardens Revealed and Explained: Things To Know About The Worlds Most Beautiful GardensОт EverandJapanese Gardens Revealed and Explained: Things To Know About The Worlds Most Beautiful GardensОценок пока нет
- Naples, Sorrento & the Amalfi Coast Adventure Guide: Capri, Ischia, Pompeii & PositanoОт EverandNaples, Sorrento & the Amalfi Coast Adventure Guide: Capri, Ischia, Pompeii & PositanoРейтинг: 5 из 5 звезд5/5 (1)