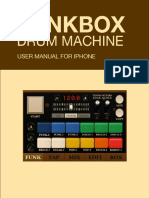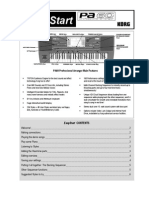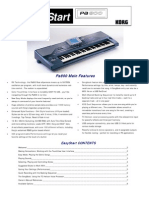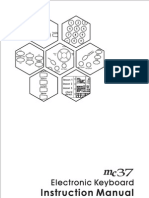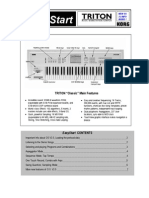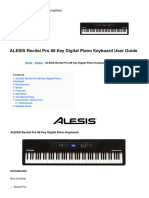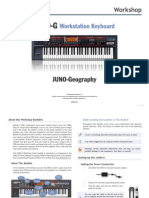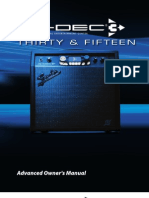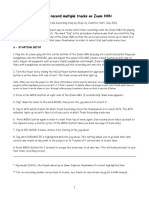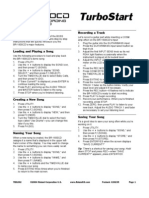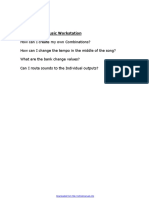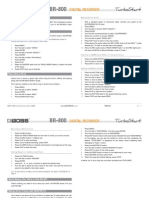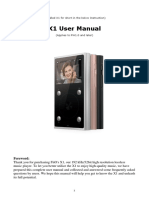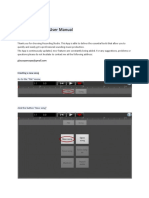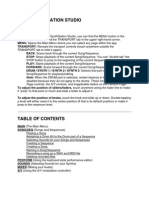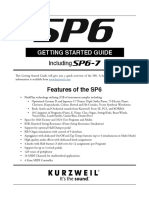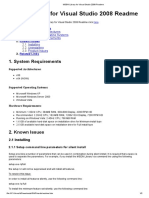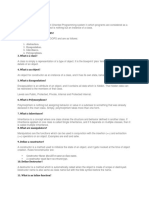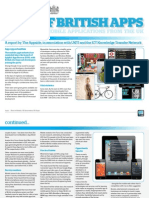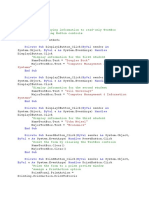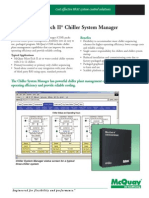Академический Документы
Профессиональный Документы
Культура Документы
Pa1X PA1XPro EasyStart
Загружено:
Torres VictorОригинальное название
Авторское право
Доступные форматы
Поделиться этим документом
Поделиться или встроить документ
Этот документ был вам полезен?
Это неприемлемый материал?
Пожаловаться на этот документАвторское право:
Доступные форматы
Pa1X PA1XPro EasyStart
Загружено:
Torres VictorАвторское право:
Доступные форматы
EasyStart
Pa1X / PA1X Pro Main Features
NEW RX Technology Up to FIVE oscillators per
voice and multi-level sampling for rich and natural
sounding instruments. Over 1000 sounds (780 preloaded)
Color TouchView Interface. Quick and intuitive including on screen Help menus
TC-Helicon Vocal Effects + Four Stereo Effect
Processors. UPGRADEABLE to include Pitch
correction and Vocal Modeling!
Enhanced Style Functions 608 Style locations (450
pre-loaded) Styles up to 32 bars long with 3 intros,
3 fills, 4 variations and 2 endings. Tap-Tempo,
Reset & Fade in/out.
16 Bit 48kHz Sampling with Auto Time Slice/Extend
and more pro editing functions. Loads AIFF, WAV,
TRITON and AKAI data.
320 Performance settings to create custom setups
and recall them at the touch of a button
NEW SongBook feature Create a searchable
database of your Performance settings- by title, artist,
tempo, key- and instantly recall one to recreate that
song.
Multi-Channel Backing Sequencer to instantly record
up to 8 backing tracks and up to four real time tracks
each to a separate track - all in one pass!
Unique XDS Dual Sequencer allows loading from one
sequencer while playing back the other sequencer. DJ
style crossfader for smooth, immediate transitions
from song to song in real time!
Exciting options include CD-RW, MP3 encoder/player,
Video Lyric Interface and much more!
USB for direct connection and to share files with your
PC, plus coaxial S/P DIF digital output
EasyStart CONTENTS
Welcome!
Making Connections
Playing the Demo Songs
Playing Sounds
Selecting and playing Styles
Adding the Real-time tracks
Using the TC-Helicon Vocal Processor
(Quick Record) Using the Backing Sequencer
Saving your settings (Performances)
The SongBook
Suggested Styles to Try / Owners Manual References
Pa1X / PA1X Pro EasyStart
Welcome!
Congratulations! The Pa1X and PA1X Pro are the most powerful arranger workstations available on
earth. (And Mars, once colonization begins)
The goal of this Easy Start is to get you familiar and comfortable with the basics. It is recommended
that after you have mastered the features and functions covered herein, you take a look through the
Owners Manual to achieve true Master status.
Please note that in this guide, all references to Pa1X are also for the mighty
PA1X Pro!
M a i n S cr e e n
The intuitive Color TouchView interface on the Pa1X allows for extremely fast and easy access to many
of the Pa1X features and parameters. You can even access on screen Help menus! (HELP button to the
right of the display)
Before we dive in, lets get familiar with the main screen
HOLD IT! Before you power-up the Pa1X, make sure that the BALANCE slider located beneath the
display is in the center position!
Please note the DISPLAY HOLD button to the right of the display. When lit, a selected screen will stay
displayed until the EXIT button is pressed. When the display hold function is turned off, the display will
return to the main page automatically after several seconds.
Making Connections
1.
Connect the Power cord to the Pa1X. If you are using the PA1X Pro, connect audio cables from the
LEFT/MONO and RIGHT outputs to your sound system or connect headphones to the HEADPHONE jack on
the front.
2.
Turn the Pa1X on by pressing the POWER switch on the rear panel.
Pa1X / PA1X Pro EasyStart
!
Please begin this guide by powering up the unit, so that the screens come up in the proper order!
Playing the Demo Songs
1.
Press both the STYLE PLAY and SONG PLAY buttons. Demos will automatically start to play, however you
can also select Solo Instrument, Style or Full Song demos by pressing the appropriate box in the
TouchView display, then selecting the desired demo from the list on the screen.
2.
Press the EXIT button to return to the main demo screen to select a different demo category.
3.
Leave the Demo Play mode by pressing the STYLE PLAY mode button.
Playing Sounds
The Pa1X is the first Korg product based on the new RX Technology (Real eXperience). Each sound can
use up to five oscillators and takes advantage of new sample data, including natural vibratos, slides,
tongued and overblown flutes, guitar pull-offs and more. What does this mean to you? More realistic,
detailed natural sounds and a more Real eXperience for both you and your fans!
1.
Press the SOUND mode button. Here you can try out and play individual sounds. In this mode the sound
will be played across the entire keyboard and will be heard solo without a Style accompaniment.
2.
Grand Piano should be the currently selected sound. This is indicated in the Sound Info area at the upper
part of the display. Try the Piano!
3.
Press anywhere in the Sound Info area (where Grand Piano is displayed). The sounds are catagorized into
banks indicated by the side tabs. Currenty we are in the Piano bank. Press the Guitar tab then press
Nylon Slide Pro to select this sound.
4.
Play the keyboard with varying degrees of velocity (light,medium and hard) to hear the different guitar
articulations including a cool slide!
5.
Now select one of the great trombone sounds using the following alternate method of selecting sounds.
Press the SOUND SELECT TRUMPET & TROMBONE button press the P2 tab then select Trobone
Pro Vel. Again, play with varying degrees of velocity to hear how expressive the Pa1X can be!
6.
Press the SOUND SELECT ACCORDION button and select Harmonica AT. Play and press down while
holding the note. Pretty nice, isnt it?
7.
One last thing here. Press the SOUND SELECT DIGITAL DRAWBARS button. Use the eight sliders on the
front panel to adjust the drawbars and try it out. DSP modelingaint it great?!
In the STYLE PLAY mode (Explored in the next section) up to four sounds can be layered
together!
See page 166/167 of Owners Manual for details on playing and editing sounds and the Digital Drawbar
Mode.
Pa1X / PA1X Pro EasyStart
Selecting and Playing Styles
There are 450 fully editable preloaded Styles in the Pa1X and room for over 150 more. A Style consists of up to eight
accompaniment tracks. One or two can be used (like drums and bass) to simply supply you with a rhythm section, or
all eight if you need a full big-band to back you up.
1.
Press the STYLE PLAY mode button then press the KEYBOARD MODE SPLIT button.
2.
Styles can be selected in two ways. First, select a Style by pressing anywhere in the Style area in the
upper left of the display. Select a Style category by pressing one of the tabs in the display then select a
Style within that category. You can also press a STYLE SELECT button to select a Style category and then
select a Style within the catagory.
3.
Select a Style. Press the SYNCRO START button then press INTRO 1. Play a chord on the lower section of
the keyboard the Style will begin playing, first with an intro and then will automatically go to the main style.
4.
There are four variations, three fills, three intros and two endings for each Style, allowing you to create a
realistic performance! Try out some of the Variations and Fills while playing the Style by pressing a
VARIATION or FILL button. Press one of the ENDING buttons to have the Style play a musical ending or
simply press the START/STOP button to stop the Style cold.
5.
To change the tempo of a Style, press and hold the Shift button under the display and rotate
theTEMPO/VALUE dial.
There is a list a suggested Styles to try on page 7 of this EasyStart.
Cool Tip:
Use a complex chord (7th, sus2, sus4, etc) when auditioning Styles the Style playback will be
more musical and interesting. For example, play a chord using the notes C, F and G.
Adding the Real-Time Tracks
The STYLE will play up to eight backing tracks, and you can play up to four additional tracks in realtime; three layered on the UPPER half of the keyboard, and one on the LOWER portion of the
keyboard.
1.
Press the STYLE PLAY button. The right side in the display shows which sounds are currently assigned to
this STYLE. A small MUSIC NOTES icon will appear next to a voice if that track is active (turned on). An
M icon next to a track indicates the track is muted (off). The top three sounds listed relate to the UPPER
half of the keyboard (labeled UP1-UP3). The last sound on this list is for the LOWER track of the
keyboard (labeled LOW).
2.
To change the sound assigned to a track (Upper 1, etc.), press the sound name in the display. Select a bank
using the tabs or by pressing a SOUND SELECT button. Select the desired sound.
3.
Below the DISPLAY are four buttons labeled SINGLE TOUCH SETTING (STS1-4). Press one of these, and
you can see the sounds assigned to the STYLE change. There are four STS (Single Touch Settings) for each
STYLE. This feature allows very quick set up of sounds that correspond to the selected STYLE. Press the
STS Name tab in the lower track of the display to view the sounds assigned to the STS buttons.
4.
Try playing different STYLES and using the STS buttons to call up new sounds. Play with both hands to hear
these tracks.
5.
To turn a track on, press the M (mute) to the right of the sound name so it changes to the MUSIC
NOTES.
6.
To adjust the volume of a track use the SLIDERS labeled UPPER 1,UPPER 2, etc. You can view all eight of
the Style tracks in the display by pressing the TRK.SEL. button to the left of the STS buttons. Press the
TRK.SEL. button again to return to the previous screen.
Pa1X / PA1X Pro EasyStart
7.
Play the PADS! There are four PADS and a STOP PAD above the keyboard. Each one is assigned a different
sound or sound effect. New and different sounds can be assigned to any PAD.
See the Pa1X/PA1X Pro Owners Manual pages 76-98 and for more details on Style Play mode.
Using the TC-Helicon Vocal Processor
Inside the Pa1X is a powerful TC-Helicon Vocal processor! Its possible to add effects such as reverb,
delay and compression to your vocals as well as produce four part harmonies with selectable gender per
part. There are even optional upgrades for pitch correction and vocal modeling.
1.
Press the STYLE PLAY button then press the Mic tab in the display.
2.
Uncheck all the master switches (Harm/Mod,Lead,V1,V2, etc.) in the display.
3.
Make sure the MIC/IN1 switch is set to MIC then connect a microphone to the MIC input.
4.
Sing into the microphone and adjust the rear panel MIC GAIN knob, so that the AUDIO IN LED (to the
right of the TEMPO/VALUE DIAL) is lit GREEN while you sing. If the LED is a constant RED, turn it down.
5.
Adjust the MASTER VOLUME and the AUDIO IN / ACC1 SLIDERs to the desired volume.
6.
In the display, press the VP Preset: X popup and select 002 Moving Vocals!. Play some chords on the
lower part of the keyboard while singing to hear the harmonies.
7.
To remove one of the four harmony parts, uncheck the switches labeled V1, V2, etc.
8.
Try some of the other presets by pressing the VP Preset: X popup and selcting other presets.
See the Pa1X/PA1X Pro Owners Manual Pages 62-65 and 214-224 for more on the Vocal Processor.
(Quick Record) Using the Backing Sequencer
The Backing Sequencer (Quick Record) function lets you record a Style with all its elements and realtime tracks quickly and easily. This is a great feature for getting ideas down quickly, as well as taking
advantage of the wonderfully programmed Styles for writing songs. Why reinvent the wheel?
1.
Press the STYLE PLAY button and select the desired Style.
2.
Press the SEQUENCER button. The upper part of the DISPLAY will read New Song.
3.
Press the RECORD button (the red button to the left of the DISPLAY).
4.
Press the Backing Sequence(Quick Record) radio button in the display then press OK.
5.
Press the big, red, START / STOP button. There will be a one bar count-off before recording begins.
6.
Start Playing!
7.
Press the Sequencer 1 PLAY / STOP button to end the sequencer recording. (Pressing the Start/Stop
button will NOT stop the sequencer!)
8.
Press PLAY / STOP button again to hear your sequence. Ta Da! You and the Pa1X have created a SONG!
One of the great features of the Backing Sequencer is the ability to change what youve recorded easily.
For instance, if you like the progression but want to use a different style or you want to change a
chord(s) in your progression it can be quickly done without having to re-play the parts
9.
Press the red RECORD button to the left of the DISPLAY then select Step Backing Sequence and press
OK.
10. In the lower part of the display you can move one event, measure or step at a time and change the Style,
Tempo, Chord, etc. of your song with out having to re-record it.
Pa1X / PA1X Pro EasyStart
11. To exit press Done, then press Yes.
Now to save your song to a disk:
1.
Press the popup in the upper right of the display and select Save Song.
2.
If you have a PA1X Pro or have installed the optional Hard Drive in a Pa1X, you can save it to the HD. If you
want to save to a floppy disk, make sure you insert a disk in the drive.
3.
Press the X popup in the lower left of the display to choose either the floppy disk (FD) or hard drive
(HD), and then press Save.
4.
Name your song by pressing the T next to New Song and give it a good, strong hit worthy name. Press
OK then OK again. When propted, Are you Sure press Yes.
For more detailed information on using the sequencer, see pages 66-70 and 144-165 of the Pa1X/PA1X Pro
Owners Manual.
Saving your settings (Performances)
When you have a Style that you like and sounds you enjoy using with that particular Style, you can save
all these setting together as a Performance. Other settings saved with a Performance are the tempo,
any needed effects and transpositions, the Vocal Processor preset and volume settings. Up to 320
Performances can be saved.
1.
To save a Performance, press the STYLE PLAY mode button. Press the popup in the upper right of the
display and select Write Performance.
2.
You can NAME your PERFORMANCE by pressing the T next to Name: and entering characters in the
display. When finished, press OK.
3.
For now, lets select an empty user location to save your performance so you dont over write the presets.
4.
For Perf. Bank: select 19 User 2 and for Performance: select 08-empty, and then press OK.
The SongBook
One of the most powerful performance features of the Pa1X is the SongBook. An onboard music
database that lets you organize your Performance settings for fast, easy retrieval. Each entry may
include the artist, title, genre, key, tempo and meter of a specified song. You can add your own entries
as well as edit existing ones.
1.
Press the SONGBOOK button. Here you can scroll through the list of hundreds of exsisting entries. This
could take awhile. Lets make things easier...
2.
Press the Filter box in the display. Here you can narrow your search down. For instance. Pop songs that
have a tempo between 100 and 130 BPM. Press Cancel to exit this screen.
3.
Select one of the songs you may be farmiliar with and then Press the Select box in the display.
4.
Press the START/STOP button to play the selected file.
For more details on the SongBook functions, see the Pa1X/PA1X Pro Owners Manual Pages 54-61 and 139143.
Pa1X / PA1X Pro EasyStart
Suggested Styles to try
NAME
BANK /
VARIATION
STS #
TEMPO
All
167
TIPS
PAGE
Flamenco
World 3
Great strumming. Start with Intro 1
and use the Fill 3 (break) to transition
between Variations! Play with a
passionate heart Amigo.
Swing HipHop
Half-Time
Soul & Funk
8/16 Beat 2
All
All
86
Smooth Baby! Just relax
82
Nice guitar picking pattern! Move
Guitar
around by adding 7ths, 9ths and Sus
chords
BeBop1
Jazz 1
All
226
32 bars to trade fours with the
drummer!
Bar Country
User 2
132
Nice pedal steel voice; in the Style
too!
Dream
Dance
All
All
130
Noodleville Like your old Tangerine
Dream LPs played at 78 RPM!
Brazilian
Latin Dance
All
All
102
Lively AND Mellow!
Samba
Important Owners Manual References
Glossary of Terms
18
Style Record Mode
99
Sampling operating mode
191
Disk edit mode
228
Recognized chords
330
Installing the Hard Disk, CD-RW, MP3 Board and other options
332-341
342
Troubleshooting
Dont forget to check the website often for OS updates and other goodies! www.korgpa.com
Вам также может понравиться
- Let's Learn Piano: An Adult Beginner Method (Color)От EverandLet's Learn Piano: An Adult Beginner Method (Color)Рейтинг: 4 из 5 звезд4/5 (1)
- Improve Your Sight-Reading! Level 1 (US EDITION): Improve Your Sight-Reading!От EverandImprove Your Sight-Reading! Level 1 (US EDITION): Improve Your Sight-Reading!Оценок пока нет
- How to Play Piano: A Beginner’s Guide to Learning the Keyboard, Music, and TechniquesОт EverandHow to Play Piano: A Beginner’s Guide to Learning the Keyboard, Music, and TechniquesОценок пока нет
- 1.SultanDrums Reference PDFДокумент11 страниц1.SultanDrums Reference PDFAndrea BovolentaОценок пока нет
- Drum Machine: FunkboxДокумент40 страницDrum Machine: FunkboxMarcos DublancОценок пока нет
- SAP Transaction CodesДокумент1 страницаSAP Transaction CodesHemant RasamОценок пока нет
- How To Search in GoogleДокумент4 страницыHow To Search in GoogleStill Bligha100% (8)
- Owner'S Manual & Warranty Card Radio & CD PlayerДокумент28 страницOwner'S Manual & Warranty Card Radio & CD PlayerMohd ShahrilОценок пока нет
- LRXX eДокумент43 страницыLRXX eSohaib KhalidОценок пока нет
- SP-808 Basics and Users Tips ManualДокумент47 страницSP-808 Basics and Users Tips ManualkosarobОценок пока нет
- 6-Evolution of Technical Publications FulsungeДокумент23 страницы6-Evolution of Technical Publications FulsungeYeshwanth Kumar100% (1)
- Salesforce AdminДокумент14 страницSalesforce AdminKRUNAL RAJURKARОценок пока нет
- Vintage Drum Machine: FunkboxДокумент41 страницаVintage Drum Machine: FunkboxdaegunleeОценок пока нет
- Sap Jis PDFДокумент17 страницSap Jis PDFVithalprasad YadavОценок пока нет
- Et Jaynes Probability Theory PDFДокумент2 страницыEt Jaynes Probability Theory PDFAmber0% (1)
- Resume-Senior Data Engineer-Etihad Airways-Kashish SuriДокумент4 страницыResume-Senior Data Engineer-Etihad Airways-Kashish SuriAviraj kalraОценок пока нет
- Easystart: Pa60 Professional Arranger Main FeaturesДокумент6 страницEasystart: Pa60 Professional Arranger Main Featurescdiazr01Оценок пока нет
- Pa800 EasyStartДокумент9 страницPa800 EasyStartJuan FernandezОценок пока нет
- Electronic Keyboard MC-49 ManualДокумент12 страницElectronic Keyboard MC-49 ManualAlexandru Si AtatОценок пока нет
- m3 FAQs PDFДокумент12 страницm3 FAQs PDFZoran VlašićОценок пока нет
- High-Quality Electronic Keyboard GuideДокумент26 страницHigh-Quality Electronic Keyboard GuideAnton ParfenovОценок пока нет
- Easystart: Triton "Classic" Main FeaturesДокумент7 страницEasystart: Triton "Classic" Main FeaturesIván FalcónОценок пока нет
- MP15 User ManualДокумент36 страницMP15 User Manualr_leonОценок пока нет
- w3000 User ManualДокумент42 страницыw3000 User ManualSergi Antifascista MysОценок пока нет
- MC303 TsДокумент2 страницыMC303 Tsmoonmeyer28Оценок пока нет
- TNEX FAQsДокумент29 страницTNEX FAQsBrent CrayonОценок пока нет
- Roll Up PianoДокумент7 страницRoll Up PianogoosenlОценок пока нет
- Recital Pro 88 Key Digital Piano Keyboard ManualДокумент14 страницRecital Pro 88 Key Digital Piano Keyboard ManualΠΑΥΛΟΣ ΠΑΝΑΓΙΩΤΙΔΗΣОценок пока нет
- PX4BEasyStart 633916330232480000Документ4 страницыPX4BEasyStart 633916330232480000paddydaddyoОценок пока нет
- Yamaha: Owner's Guide Spielanleitung Mode D'emploi Manual Del PropietarioДокумент28 страницYamaha: Owner's Guide Spielanleitung Mode D'emploi Manual Del PropietarioNelson SebastianОценок пока нет
- Dm1 The Drum Machine User GuideДокумент26 страницDm1 The Drum Machine User GuideAlberte CarralОценок пока нет
- Manual English - SugarBytes EgoistДокумент39 страницManual English - SugarBytes EgoistChris FindlayОценок пока нет
- Alesis Performance Pad Pro ManualДокумент44 страницыAlesis Performance Pad Pro ManualGerbenHupОценок пока нет
- DJ Set 6 ManualДокумент21 страницаDJ Set 6 ManualChristian MinayaОценок пока нет
- Eband JS-10 Training GuideДокумент10 страницEband JS-10 Training GuideJohn Paul De GuzmanОценок пока нет
- Orga Manual Ym 718Документ12 страницOrga Manual Ym 718activiorel100% (1)
- Juno-G: Workstation KeyboardДокумент20 страницJuno-G: Workstation KeyboardMichele RobbisОценок пока нет
- FunkBox ManualДокумент41 страницаFunkBox ManualBitrift100% (1)
- GdecДокумент14 страницGdecRecep ZcelОценок пока нет
- Discover Genos EngДокумент2 страницыDiscover Genos EngsantiagoОценок пока нет
- Exercise N°1 in CДокумент36 страницExercise N°1 in CMohamed JubranОценок пока нет
- How to Record Multiple Tracks on Zoom H4NДокумент5 страницHow to Record Multiple Tracks on Zoom H4NMiguelОценок пока нет
- Korg KPR-77 Drum Machine ManualДокумент5 страницKorg KPR-77 Drum Machine ManualTomasz StasiakОценок пока нет
- Boss BR-1600 Turbo StartДокумент2 страницыBoss BR-1600 Turbo StartErnest CastleОценок пока нет
- N 364 - 61 Key Music WorkstationДокумент10 страницN 364 - 61 Key Music WorkstationOscar FerriniОценок пока нет
- Turbo Start - Br800Документ2 страницыTurbo Start - Br800Allenk M. FigueiredoОценок пока нет
- Horizon Synth Manual v1Документ19 страницHorizon Synth Manual v1majestyc367Оценок пока нет
- X1II User ManualДокумент22 страницыX1II User Manualsirkarl76100% (4)
- The Interactive Phrase SynthesizerДокумент33 страницыThe Interactive Phrase SynthesizernifnifnafnafОценок пока нет
- Recording Studio User ManualДокумент14 страницRecording Studio User ManualSherian AndradeОценок пока нет
- Pa 60-Professional Arranger Faqs: How Can I Change The Chord Recognition Mode On My Pa50?Документ6 страницPa 60-Professional Arranger Faqs: How Can I Change The Chord Recognition Mode On My Pa50?cdiazr01Оценок пока нет
- Yamaha Psr-36 Anleitung ManualДокумент28 страницYamaha Psr-36 Anleitung ManualDanSailaОценок пока нет
- JUNOGtsДокумент1 страницаJUNOGtsAlbertosxОценок пока нет
- MR/ZR Getting Started Guide: Written by Eric MontgomeryДокумент17 страницMR/ZR Getting Started Guide: Written by Eric MontgomerytheoОценок пока нет
- EINKLANG - Quick Start Guide: Welcome To The World of EINKLANGДокумент5 страницEINKLANG - Quick Start Guide: Welcome To The World of EINKLANGElliotОценок пока нет
- Manual de Karaoke 5Документ40 страницManual de Karaoke 5Nelson Cuartas MarínОценок пока нет
- AKAI Quick QuideДокумент11 страницAKAI Quick Quidejongeh15Оценок пока нет
- Playing The ELB-01 TutorialДокумент44 страницыPlaying The ELB-01 TutorialStefan de VriesОценок пока нет
- NQPSMTR: - Layering TonesДокумент1 страницаNQPSMTR: - Layering TonesEmanuel ZekicОценок пока нет
- ManualДокумент17 страницManualDaniel LucenaОценок пока нет
- ThaLoops Templetone UserguideДокумент4 страницыThaLoops Templetone UserguidearsenalbeatzОценок пока нет
- Quickstart Guide Box Contents & Connection DiagramДокумент76 страницQuickstart Guide Box Contents & Connection DiagramIndrek AarelaidОценок пока нет
- A02 English Manual (1.5 Version) PDFДокумент14 страницA02 English Manual (1.5 Version) PDFDiana Fabiola Fuentes CastilloОценок пока нет
- N264 Combination BasicsДокумент10 страницN264 Combination BasicsLeo M. VásquezОценок пока нет
- SP6 Getting Started Guide Rev CДокумент16 страницSP6 Getting Started Guide Rev CRené Saúl DomínguezОценок пока нет
- Logic Guide Unit 32Документ14 страницLogic Guide Unit 32Daisy Grace WakefieldОценок пока нет
- AMAG-5013 DataSheet ProfessionalV9 202210Документ2 страницыAMAG-5013 DataSheet ProfessionalV9 202210Tri LifeОценок пока нет
- 000 ZWS 0038 v2.1 R Adding HEC HMS Models To FEWSДокумент41 страница000 ZWS 0038 v2.1 R Adding HEC HMS Models To FEWSGustavo AtuncarОценок пока нет
- LIN 2.0 Compliant Driver Using The PIC18XXXX Family MicrocontrollersДокумент12 страницLIN 2.0 Compliant Driver Using The PIC18XXXX Family MicrocontrollersHappy SmileОценок пока нет
- Acer Diagnostic Suite Toolkit: User GuideДокумент57 страницAcer Diagnostic Suite Toolkit: User GuideKiran M50% (2)
- 02 Computer OrganizationДокумент179 страниц02 Computer Organizationdespoina alexandrouОценок пока нет
- ISTQB-Full-Practice-Test-ISTQB - Guru-03 - Unlocked 40 SoruДокумент12 страницISTQB-Full-Practice-Test-ISTQB - Guru-03 - Unlocked 40 SoruErdoğan HizanОценок пока нет
- APIN Public Health Initiatives NMRS – LIMS IntegrationДокумент21 страницаAPIN Public Health Initiatives NMRS – LIMS IntegrationANULE ANULEОценок пока нет
- MSDN Library For Visual Studio 2008 Readme PDFДокумент2 страницыMSDN Library For Visual Studio 2008 Readme PDFFulano de TalОценок пока нет
- The Evolution of Google Search Results Pages and Their Effect On User Behaviour PDFДокумент81 страницаThe Evolution of Google Search Results Pages and Their Effect On User Behaviour PDFlcm3766lОценок пока нет
- Dbms-Lab-Manual-Ii-Cse-Ii-Sem OkДокумент58 страницDbms-Lab-Manual-Ii-Cse-Ii-Sem OkmallelaharinagarajuОценок пока нет
- Managing Technical People (When You're No Techie)Документ2 страницыManaging Technical People (When You're No Techie)Curt100% (1)
- OOPS concepts explained in 37 questionsДокумент6 страницOOPS concepts explained in 37 questionsNicoleta CoroceaОценок пока нет
- ITG-100-AL UMN v1.03Документ106 страницITG-100-AL UMN v1.03David VentasОценок пока нет
- Best of British Apps: 50 Innovative Mobile Applications From The UKДокумент15 страницBest of British Apps: 50 Innovative Mobile Applications From The UKStuart Dredge100% (1)
- All Chapter Exercise of VBДокумент50 страницAll Chapter Exercise of VBephrem mollaОценок пока нет
- 3 ISYMOST PresentationДокумент2 страницы3 ISYMOST PresentationNeven Ahmed HassanОценок пока нет
- Chiller Plant Manager - McguayДокумент4 страницыChiller Plant Manager - McguaysuathayriОценок пока нет
- A FMEA-based Approach To Prioritize Waste Reduction in Lean ImplementationДокумент22 страницыA FMEA-based Approach To Prioritize Waste Reduction in Lean ImplementationLi NearОценок пока нет
- SDK - Workflow Implementation Guide - FusionBanking Trade Innovation 27Документ97 страницSDK - Workflow Implementation Guide - FusionBanking Trade Innovation 27Pranav TrivediОценок пока нет
- Curriculum of Ten Plus Two in Computer Engineering PDFДокумент24 страницыCurriculum of Ten Plus Two in Computer Engineering PDFOTAKU GAMINGОценок пока нет
- MEF TutorialsДокумент3 страницыMEF Tutorialsvn01988Оценок пока нет
- SyllabusДокумент2 страницыSyllabusRohit SinglaОценок пока нет