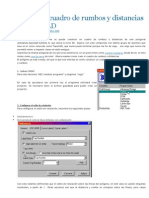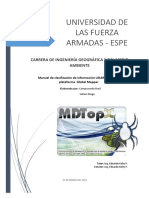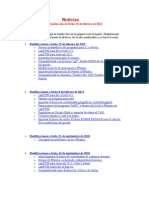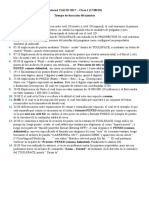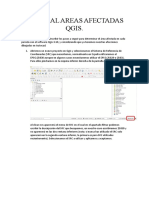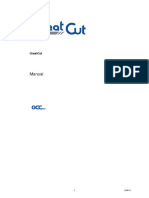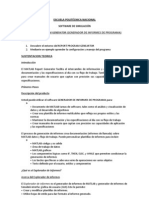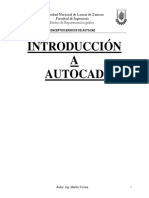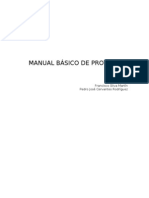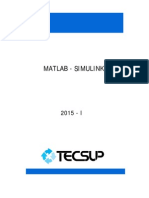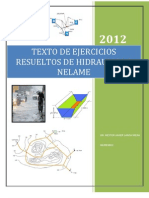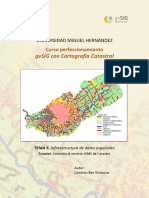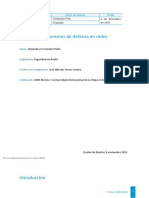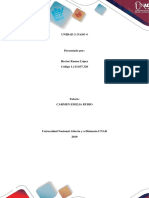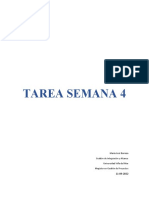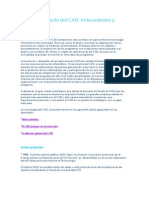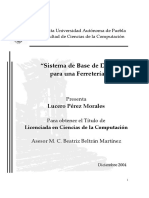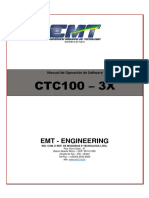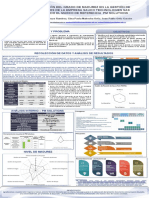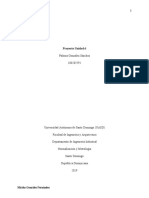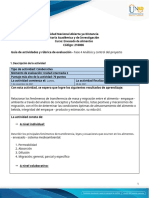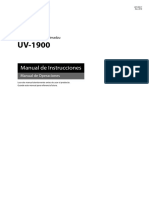Академический Документы
Профессиональный Документы
Культура Документы
LanDTM Spanish
Загружено:
Mikel UriarteАвторское право
Доступные форматы
Поделиться этим документом
Поделиться или встроить документ
Этот документ был вам полезен?
Это неприемлемый материал?
Пожаловаться на этот документАвторское право:
Доступные форматы
LanDTM Spanish
Загружено:
Mikel UriarteАвторское право:
Доступные форматы
LanDTM versin 6.
0
17.1
Introduccin
Este nuevo programa de triangulacin y curvado se ha creado aprovechando todas las
nuevas tcnicas de clculo descubiertas ltimamente. As pues, se observar como cien mil puntos
se triangulan en 25 segundos, debido a que se est usando el clculo de la triangulacin de
Delaunay a partir de polgonos de Voronoy, que entre las propiedades que tiene est la de la
bsqueda de los tringulos ms equilteros posibles.
Este programa es igualmente til para un levantamiento topogrfico normal, de 1000 o 2000
puntos, como para fotogrametra y cartografa, dnde el volumen de puntos sobrepasa fcilmente el
nmero de cien mil.
En la versin 4.0 se haca el clculo sobre el mismo autocad, con lo que la edicin posterior
requera la generacin de un fichero de MDT. Ahora, todos los datos correspondientes a un
levantamiento topogrfico, se guardan en un solo fichero de MDT, y cuando se deseen pasar a
autocad, slo habr que indicrselo. As pues, tenemos un programa que guardar los puntos de
MDT, las lneas del MDT, las lneas de rotura, los contornos de exclusin y las curvas de nivel, tal y
como se ve en la siguiente figura.
LanDTM versin 6.0
Pero adems de los datos, el programa tiene un cuadro de dilogo principal, dnde se pueden
ir visualizando todos estos datos, de una forma grfica.
Los datos estn separados del grfico en dos ventanas, por que se quiere pinchar en el
grfico y que encuentre algn punto en el cuadro de datos, y tambin se quiere pinchar en algn
punto del cuadro de datos, y que se identifique el punto pinchado en el grfico, para posibles
modificaciones de sus propiedades.
Adems de hacer mas llevadero el clculo de la triangulacin y curvado, se han creado una
serie de herramientas de edicin de la triangulacin y curvado, muy potentes, que permiten la
modificacin sobre autocad con una actualizacin inmediata en los datos del archivo de MDT.
Pero no se obliga a usar estas herramientas para la modificacin de la triangulacin y
curvado, ya que si el usuario lo desea, se puede modificar el dibujo de autocad, con las herramientas
propias de autocad, y cuando se haya terminado, simplemente cargar la nueva triangulacin en un
fichero de MDT.
O sea, que hemos intentado satisfacer a todo tipo de usuarios, a aquellos que prefieren una
actualizacin automtica de los datos y a aquellos usuarios avanzados que prefieren usar las
herramientas de autocad, para posteriormente actualizar los datos en el fichero.
LanDTM versin 6.0
17.2
Ejecucin del programa de triangulacin y curvado
Cuando abrimos Protopo, nos surge el Gestor de proyectos del programa, a partir del cual
trabajaremos para arrancar todos los dems mdulos, y para visualizar los archivos generados hasta
ahora en el directorio activo.
LanDTM versin 6.0
Para arrancar el programa de triangulacin y curvado de la versin 5.0 deberemos de ir al
men Programas/Triangulacin y curvado, o tambin podemos pulsar el icono que surge de
Triangulacin y curvado en la barra de herramientas de Protopo, (es el icono que tiene un dibujo
como de unas curvas de nivel).
LanDTM versin 6.0
Nada ms arrancar el programa de triangulacin y curvado nos surgirn en pantalla, una o
dos ventanas, las cuales corresponden a las que llamaremos ventana de datos y ventana grfica,
a partir de ahora.
En el caso de que slo surja la ventana grfica, deberemos de ir al men Edicin/Datos del
MDT para abrir la ventana de datos.
LanDTM versin 6.0
Podemos trabajar slo con la ventana grfica, y la ventana de datos abrirla cuando tengamos
que editar el MDT.
Cuando abrimos la ventana de datos veremos que se nos abrir tambin una barra de
herramientas, la cual usaremos posteriormente para la edicin de la triangulacin y el curvado sobre
autocad.
Si no aparece esta barra de herramientas, deberemos de ir al men Ver/Barra de herramientas, de la ventana de datos del MDT, para visualizarla.
Nota: Puede ser que cuando vayamos al menu Ver/Barra de herramientas, aparezca esta opcin
marcada aunque no se visualice la barra en cuestin. Deberemos desactivar esta opcin del men, y
despus volver a activarla para que se visualice otra vez la barra de herramientas. Este es uno de los
problemas que hemos encontrado en autocad, pero que es fcilmente resuelto, pulsando dos veces
sobre la opcin Ver/Barra de herramientas de la ventana de datos.
Ahora ya sabemos como abrir cada una de las ventanas que componen el programa de
triangulacin y curvado, y slo queda decir que no es necesario tener abierta la ventana de datos
para trabajar con el programa, ya que una vez introducidos los datos deberamos de cerrarla para
que no nos ocupe espacio en pantalla.
Como podemos apreciar, todas las ventanas son redimensionables, maximizables y
minimizables, por lo que nos tendremos que acostumbrar a minimizar las ventanas para que no
molesten en pantalla. Es cuestin de acostumbrarse a trabajar minimizando y restaurando ventanas.
Se pueden tener, al igual que con el resto de mdulos, hasta cinco programas de MDT trabajando
juntos, con cinco ficheros diferentes.
LanDTM versin 6.0
17.3
Introduccin de los datos. Ventana de datos
En este apartado vamos a explicar como se introducen los datos de los puntos, lneas y
polilneas para despus calcular la triangulacin y el curvado.
Para la introduccin de los datos deberemos hacerlo desde la ventana de datos, la cual
abriremos desde el men Edicin/Datos del MDT, en el caso de que no est abierta ya.
Como vemos, existen hasta cinco grupos de elementos a introducir, y ahora, pasamos a
explicar cada uno de ellos.
-
Puntos del MDT: Dentro de este grupo de datos irn cayendo todos los puntos que van a
pertenecer a la triangulacin final. Con esto quiero decir que en este grupo caern los
puntos que tomemos del dibujo o de un fichero, pero adems los puntos de los extremos
de las lneas de rotura que seleccionemos posteriormente.
A la hora de seleccionar los puntos, se puede hacer de muy diferentes maneras. Las
cuales se ven en la imagen siguiente.
Vemos que tambin existe la posibilidad de seleccionar los puntos de insercin de
bloques, lo cual es bastante til, ya que hay programas que dibujan los puntos como si de
bloque se trataran.
LanDTM versin 6.0
Es muy comn que nos entreguen un trabajo con curvas de nivel, que son polilneas.
Para poder sacar las curvas de nivel a una equidistancia diferente a la que estn en ese
trabajo, podemos cargar los puntos que son vrtices de las polilneas, y despus crear el
MDT, para extraer, por fin, las curvas de nivel a cualquier equidistancia que deseemos.
Para hacer esto hay que tener especial cuidado en poner polilneas de rotura por las
divisorias y vaguadas, para que no se produzcan chaflanes en estos lugares.
-
Lneas del MDT: Evidentemente, si lo que deseamos es generar la triangulacin, a partir
de unos puntos, no tiene sentido que queramos seleccionar las lneas que componen ese
MDT. Entonces, Para que sirve este grupo de datos? Pues, para dos cosas, una primera
que seria ver las lneas calculadas de la triangulacin e identificar lneas en el dibujo o
grfico y adems y ms importante para recoger una triangulacin.
Supongamos que nos pasan una triangulacin generada con otro programa, o que hemos
modificado, con las herramientas de autocad, nuestra triangulacin. Pues bien, en vez de
ir al grupo de puntos del mdt para crear la nueva triangulacin, lo que hay que hacer es,
abrir un archivo nuevo de MDT e ir directamente a este grupo de Lneas del MDT y
usar la herramienta de seleccionar las lneas de dibujo, para obtener automticamente, un
fichero de MDT. Con esto conseguimos cargar cualquier triangulacin que haya en un
dibujo de autocad, formada por lneas.
En el caso de que estemos tomando puntos y lneas de rotura del dibujo para la creacin
del MDT, no deberemos de hacer nada en este grupo de Lneas del MDT, ya que lo
que se supone que deseamos hacer es el clculo de las lneas de la triangulacin con el
programa.
LanDTM versin 6.0
-
Lneas de rotura: En este grupo de elementos introduciremos las lneas de rotura del
trabajo que estamos haciendo. Las lneas de rotura, a diferencia de la versin 4.0, pueden
ser polilneas tambin, y como en los anteriores grupos de elementos, se pueden
seleccionar por capa o por seleccin. Las lneas de rotura se pueden tener separadas en
grupos, para una identificacin ms adecuada de las mismas, tal y como se ve en la
imagen posterior.
Dentro de las lneas de rotura, existe una variable denominada Respetar contorno, la
cual slo se puede aplicar cuando las lneas que componen ese grupo de lneas de
rotura forman una polilnea. Si no es as el programa no dejar que actives la casilla de
respetar contorno. Para que se entienda el significado de Respetar contorno en estas
polilneas de rotura, no hay nada como verlo a nivel grfico. As pues, presentamos dos
imgenes, dnde la primera corresponde a los tringulos que se forman sin respetar
contorno, y la segunda a los tringulos que se forman cuando se activa la opcin de
Respetar contorno.
LanDTM versin 6.0
O sea, que la opcin de respetar contorno slo se debe de aplicar cuando no se desee que
en la misma polilnea de rotura se formen tringulos, que es lo que ocurre en taludes y
bancales.
-
Contornos de exclusin: dentro de este grupo de elementos, introduciremos todos
aquellos contornos en los que no deseamos que se curve dentro de ellos. Por ejemplo;
casas, muros, planimetria en general.
Se pueden seleccionar todo tipo de polilneas, ya sea por capa o por seleccin, tal y como
se ve en la imagen.
Curvas de nivel: En este grupo de elementos irn las curvas de nivel que se calculen a
partir de la triangulacin. Pero, puede ser que tengas un dibujo con un curvado con otro
programa, y desees cargar las curvas de nivel, cosa que se puede hacer tambin.
LanDTM versin 6.0
Supongamos que tenemos un trabajo terminado, y que dibujamos las curvas de nivel del
mismo, en autocad. Una vez dibujadas estas curvas de nivel, repasamos el trabajo, y
gracias a la nueva entidad Curva de nivel de Protopo, podemos editar las curvas de
nivel, por medio de los grips o pinzamientos. Pues bien, una vez modificadas las curvas
de nivel en autocad, no tenemos esas curvas de nivel en ningn fichero, y a lo mejor
nuestra idea es tenerlas en un fichero para ir sacando los distintos planos a diferentes
escalas. Por ello deberemos de cargar esas curvas de nivel modificadas en un fichero de
MDT en este grupo de elementos, para despus poderlas dibujar en otro dibujo de
autocad diferente. Hay que cargarlas, por que las modificaciones que hemos hecho no
tienen constancia en el fichero inicial, ya que este se mueve mediante tringulos, y
nosotros hemos hecho las modificaciones para que se vean mejor.
As pues, una aplicacin til de seleccionar las curvas de nivel de un dibujo, es para
tener un fichero de MDT con las mismas, que despus me permita un dibujo de las
curvas suavizadas con la nueva entidad Curva de nivel.
Nota: Es muy aconsejable que antes de leer el manual de MDT se lea el captulo que corresponde a
PProtopo, dnde se explica esta nueva entidad Curva de nivel y su manejo.
Entre los detalles, a nivel general, a tener en cuenta en la ventana de datos del MDT, podemos
destacar alguno de ellos:
-
Duplicacin de puntos: No hay que preocuparse de la duplicacin de puntos, ya que el
programa lo tiene en cuenta, y previo a cualquier clculo realiza una comprobacin de
duplicidad, borrando todos esos puntos y lneas duplicadas.
Colores de las filas: En el grupo de Puntos del MDT, los puntos que pertenecen a una
lnea de rotura aparecern de color verde. Cuando realizamos la triangulacin, hay
alguna lnea de rotura que no se tiene en cuenta por algn problema, entonces, los puntos
que corresponden a una lnea de rotura que no se ha podido tener en cuenta para realizar
la triangulacin, aparecer en rojo, indicador de que ha habido algn problema.
Cotas de las curvas de nivel: Una herramienta muy interesante en el grupo de Curvas
de nivel, es que se puede modificar la cota de cualquier curva de nivel, simplemente
cambiando el valor que aparece en la casilla de edicin de la cota. Lo cual afectar a toda
la curva.
Identificacin de puntos: Cuando pulsamos con un click del botn izquierdo del ratn,
sobre un punto o lnea del cuadro de datos, inmediatamente aparece un circulo o lnea,
en amarillo, en la ventana grfica indicando la posicin del punto o lnea, (siempre y
cuando, la ventana grfica se haya configurado para visualizar los puntos y lneas de
rotura). Es bastante til para localizar puntos. Si se pulsa click sobre el grfico, entonces
en el cuadro de datos se ir al punto ms cercano al punto pinchado en el grfico,
presentndose en amarillo. Se debe de tener en cuenta que si se est sobre el grupo de
Puntos del MDT, se ir al punto ms cercano, pero si se est sobre una de las lneas de
rotura, se ir a la lnea de rotura ms cercana, as como en las curvas de nivel.
En el caso de que el cursor en el rbol de la ventana de datos, est sobre Lneas de
rotura, pero no en ninguna en particular, entonces no se identificar ningn punto al
pinchar en el grfico, y lo mismo pasar con los contornos y curvas de nivel. Hay que
estar sobre un elemento en particular para que se identifique algn punto pinchado en el
grfico.
LanDTM versin 6.0
-
Visualizacin en la ventana grfica: Conforme vayamos introduciendo datos en la
ventana de datos, la ventana grfica se ir actualizando, presentando estos datos de
puntos y lneas. Siempre y cuando la ventana grfica est configurada para visualizar
estos datos.
Con esto queda explicado como se introducen los datos del MDT en el programa. Ms
adelante explicaremos cada una de las opciones que aparecen en el men de la ventana de datos,
siendo la parte ms importante, la de la edicin de la triangulacin y curvado.
17.4
Clculo de la triangulacin y el curvado
Ahora explicaremos como se calcula la triangulacin y el curvado, para seguir una lnea
lgica de actuacin con el programa, y as el usuario, con leer el apartado 3 y el 4 puede llegar a
crear su trabajo completo. Ms adelante explicaremos todas las opciones referentes a cada una de
las ventanas, una por una.
Una vez que hemos introducido todos los datos en la ventana de datos, veremos como
nuestra ventana grfica queda como en la siguiente imagen.
Cerramos o minimizamos la ventana de datos, para que no nos moleste, y nos vamos al
men de la ventana grfica, Edicin, dnde como vemos existen tres opciones, Datos del MDT,
Crear el MDT y Crear curvas de nivel.
LanDTM versin 6.0
Ya hemos introducido los datos, as que procedemos a usar la opcin de Edicin/Crear el
MDT de la ventana grfica, surgindonos el siguiente cuadro de dilogo.
Como se puede apreciar, tambin en esta versin se usa lo de Distancia mxima de
bsqueda, lo cual lo seguimos considerando bastante til.
-
Distancia mxima de bsqueda: En esta casilla de edicin deberemos de introducir un
valor, que el programa entender como que no se quiere ningn lado de tringulo que
supere ese valor impuesto.
Esto es muy til para ahorrarse el tener que crear un contorno alrededor de todo el
trabajo, ya que al no hacer lneas muy grandes, el contorno saldr automticamente, sin
necesidad de perder el tiempo en crear ningn contorno.
Evidentemente no estar del todo bien, y habr alguna lnea que se vaya, pero es mucho
ms sencillo borrar esas 4 o 5 lneas que salen de ms, que crearse un contorno.
Nota: De todas formas, existe una herramienta que se denomina Contorno de inclusin
con la cual podemos definir un contorno fuera del cual no se crear ninguna curva de
nivel.
Tambin se puede pinchar esta distancia mxima de bsqueda. Suele ser lo ms
adecuado, y siempre es orientativo.
Una vez que se cree la triangulacin, si se ve que la distancia de bsqueda debera haber
sido menor, existe una herramienta, en el men Herramientas/Distancia mxima de
lneas, con la cual se puede ir bajando la distancia, y se va viendo como va quedando la
triangulacin, hasta que compruebes que es la adecuada.
Nota: En el caso de que la distancia mxima, impuesta, sea menor que la que debera de
haberse puesto, no queda ms remedio que volver a crear el MDT, ya que el programa no
recuerda como era la triangulacin.
LanDTM versin 6.0
-
Borrar los puntos que se queden sin ninguna lnea asociada: Si esta casilla se activa,
entonces todos aquellos puntos, de los cuales no salga ninguna lnea de la triangulacin,
se borrarn del dibujo, cosa que no suele interesar mucho, pero que puede servir para
limpiar el dibujo de esos puntos exteriores que no se usan.
Nota: Hay que tener cuidado con esta opcin, ya que si est activa, y la distancia de
bsqueda es muy pequea, puede ser que se borren muchos puntos que no deseas que se
borren. Slo tendrs que cargar de nuevo los puntos y crearlo otra vez.
Crear las curvas de nivel: Se pueden crear las curvas del nivel justo despus de calcular
el MDT, pero tambin se pueden crear a posteriori con la opcin de Edicin/Crear
curvas de nivel. Si se activa esta casilla, el programa preguntar por la equidistancia
entre las curvas de nivel y el nmero de curvas que se desean entre cada una de las
curvas maestras. Si se pone el valor de 5, significa que entre una maestra y otra maestra
habr cinco curvas, contando con una de las dos maestras, as pues, habr 4 curvas
normales entre dos maestras.
Una vez que se pulse Aceptar en esta ventana surgir un cuadro de dilogo flotante de
proceso, en el cual irn apareciendo cada uno de los pasos que se van siguiendo para crear la
triangulacin y el curvado, para que, en todo momento se vea que el programa est trabajando.
Cuando termine este proceso, se tendrn, en la ventana grfica, la triangulacin y el curvado,
(si se hubiera decidido hacerlo automticamente con la triangulacin).
Ahora es el momento de corregir o borrar alguno de esos puntos que se suelen ir, sin
necesidad de tener que dibujarlo en autocad, (como ya hemos explicado anteriormente se puede
pinchar con un click, en la ventana grfica, y el punto se identificar en la ventana de datos, con lo
cual es muy sencillo), o cambiar la cota, o borrarlo.
Cuando cambiamos la cota en la ventana de datos del MDT, no se recalcula la triangulacin
y el curvado, y se deber recalcular de nuevo. (Cuando modificas la cota o la posicin con las
herramientas de edicin del curvado, en autocad, si que se recalcula todo, por lo que debe de ser la
opcin elegida, si no deseas recalcular de nuevo).
LanDTM versin 6.0
De todas formas, como se puede apreciar con cualquier triangulacin y curvado, el clculo
lleva unos pocos segundos, ya que est muy optimizado, comprobndose que curvar y triangular un
trabajo de 10000 puntos es casi instantneo. (ahora, es muy comn volver a recalcular el trabajo,
despus de realizar las modificaciones, dado que el tiempo de espera es nulo, y as no lo tienes que
dibujar en autocad).
En la ventana grfica del programa se vern los datos que desees ver, ya sean puntos, lneas,
curvas de nivel, etc, segn se haya configurado con la opcin Configuracin/Grfico, que
explicaremos en otro apartado.
Una vez terminado el clculo de la triangulacin y el curvado, deberemos de pasar a
dibujarlo, para lo cual tenemos dos opciones. O dibujarlo sin suavizar, con lo que sern polilneas
simples de autocad con cota, o dibujarlo suavizado, creando las nuevas entidades Curvas de nivel
de Protopo, para la presentacin posterior.
Se suele dibujar sin suavizar para realizar modificaciones sobre l, ya que la regeneracin es
ms rpida, aprecindose claramente el curvado.
Cuando ya tengamos terminado el curvado, con las modificaciones correspondientes, se
dibujarn las curvas suavizadas, para presentacin, las cuales se pueden editar con la barra de
herramientas de PProtopo, tanto para modificar las curvas como para incluir etiquetas de cota en las
curvas de nivel.
LanDTM versin 6.0
Como se aprecia en la figura, existen dos fichas, dnde una primera es para la configuracin
bsica del dibujo, capas, colores, zoom, etc, y la segunda es para una configuracin ms exhaustiva
de las curvas de nivel suavizadas, dnde se puede decidir desde el nmero de vrtices por esquina,
hasta el nivel de suavizado de las curvas. Todas estas opciones las explicaremos, una por una, ms
adelante, siendo la intencin de este apartado crear la triangulacin y el curvado lo ms rpidamente
posible, para aquellos usuarios que tengan prisa en crear el trabajo y no deseen leerse todo el
manual.
Si se dejan todas las opciones como estn, por defecto, surgir un suavizado bastante
adecuado a las necesidades de cualquiera.
Una vez que tengamos dibujado el suavizado, con las herramientas de PProtopo, incluiremos
las etiquetas en las curvas de nivel, ya sea manualmente, o por distancia, tal y como se explica en el
captulo de PProtopo.
Hasta aqu hemos creado una triangulacin y un curvado rpidamente, ahora pasaremos a
explicar de una forma ms concreta, cada una de las opciones existentes en el programa, y su uso.
17.5. Edicin de la triangulacin y curvado.
Como ya hemos explicado, cuando abrimos la ventana de datos del MDT, nos surge una
barra de herramientas, a partir de la cual podemos acceder a la modificacin de la triangulacin y el
curvado sobre autocad.
Como primer paso, deberemos de Actualizar todo, refirindonos con esto a un dibujo
previo de lneas de tringulos, curvas de nivel sin suavizar, puntos y textos. Estos cuatro, son los
elementos que podemos visualizar en autocad durante la modificacin del MDT.
LanDTM versin 6.0
Supongamos que tenemos un trabajo, en el cual deseamos realizar modificaciones sobre
autocad. Para ello, deberemos de dibujar las lneas de la triangulacin y el curvado calculado, sin
suavizar, en autocad. Esto lo podemos hacer de dos maneras:
1.-
Dibujar lneas del MDT: Cuando deseamos dibujar las lneas del MDT, se puede hacer
desde el men de la ventana grfica Dibujo/Lneas del MDT, dnde podemos seleccionar
las capas donde deseamos dichas lneas.
Y tambin se pueden dibujar desde la ventana de datos, usando la opcin Autocad/ Lneas/
Actualizar lneas, suponiendo el programa que la capa donde se desean dibujar las lneas,
es la misma que aparece en el cuadro de dilogo anterior, y que se desean borrar las lneas
que hubiera anteriormente en esa capa.
LanDTM versin 6.0
Esta opcin de Actualizar las lneas desde la ventana de datos, se encuentra tambin en el
men que surge de la barra de herramientas de edicin del MDT.
2.-
Dibujar curvas de nivel: Cuando queramos dibujar las curvas de nivel, se puede hacer
desde el men de la ventana grfica Dibujo/Curvas sin suavizar, dnde podemos
seleccionar las capas donde deseamos las curvas, y si deseamos borrar las curvas anteriores.
LanDTM versin 6.0
Y tambin se pueden dibujar desde la ventana de datos, usando la opcin de Autocad/
Curvado/ Actualizar curvado. Las curvas de nivel se dibujarn en las capas especificadas
en el cuadro de dilogo anterior, y se borrarn las polilneas que hubiera anteriormente, en
las capas especificadas.
Esta opcin de Actualizar curvado tambin se encuentra en la barra de herramientas de la
edicin del MDT, a partir del men de Actualizar todo.
Nota: Cuando actualizamos desde la ventana de datos, el programa siempre supondr que se
desean borrar los elementos anteriores que estn en las capas seleccionadas, aunque este
desactivada la opcin de Borrar las entidades anteriores en los cuadros de dilogo que se usan
desde el men Dibujo de la ventana grfica. Esto es debido a que se supone que se est realizando
la edicin del MDT, por lo que es necesario trabajar sobre un nico MDT.
LanDTM versin 6.0
Nota: Cuando se dice que para la edicin del MDT se necesitan tener dibujadas las lneas de la
triangulacin y las curvas de nivel, en realidad es para que el usuario visualice lo que se est
haciendo, ya que es posible dibujar slo las lneas del MDT y modificar la triangulacin. Pero lo
que no es posible, es dibujar las curvas de nivel y modificarlas, ya que estas dependen de la
triangulacin, y para modificar las curvas de nivel se debe de cambiar la triangulacin.
Con lo que hemos ledo, vemos que para realizar la edicin del MDT, necesitamos tener la
triangulacin y el curvado dibujados en autocad, y as poder usar todas las herramientas que hay en
la barra de herramientas de la Edicin del MDT.
Cuando se Actualice el curvado y/o triangulacin, las ventanas de datos y grfica se
minimizarn, dejndonos slos con autocad y la barra de herramientas de Edicin del MDT.
A partir de esta barra de herramientas se pueden realizar todas las operaciones de edicin
que se disponen en el men Autocad de la ventana de datos, y nos basaremos en ella para seguir
explicando el mtodo.
Por ahora slo hemos visto la opcin de Actualizar lneas y Actualizar curvado, pero
para la edicin simple que estamos realizando, existe otra opcin bsica, que se denomina
Actualizacin del curvado automtica o Curvado automtico, la cual, puede estar activada o
desactivada. Esta opcin activada producir que cada vez que se modifique una lnea, un triangulo o
un punto del MDT, el curvado se recalcule y se redibuje de nuevo. Si el curvado es inmenso y no
deseas perder este tiempo, se puede desactivar esta opcin, y usar, de forma manual, Actualizar
curvado, cada vez que se desee ver como est quedando el mismo.
LanDTM versin 6.0
Nota: Definir un curvado inmenso es complicado, ya que depender del equipo que se tenga, la
equidistancia y el relieve, pero para hacernos una idea aproximada, podramos hablar de un
curvado inmenso, cuando hay treinta mil puntos en un relieve normal. De todas formas, lo mejor
es comprobarlo, o sea, dejar activada la opcin de Curvado automtico, realizar alguna
modificacin sobre las lneas, y ver cuanto tarda.
Como se puede ver en la barra de herramientas, en el men de actualizacin, existen otra
serie de opciones, de actualizar cotas, puntos, etc. Por ahora no vamos a explicarlas, y conforme
vayamos avanzando se irn explicando segn las vayamos necesitando. As pues, dejar desactivada
la opcin de Puntos automtico y Crear Ppuntos del men de actualizacin de la barra de
herramientas. As pues, este men, debe de aparecer como en el de la figura siguiente:
A partir de aqu, empezaremos a trabajar con las dems herramientas de edicin de esta
barra, y un trabajo de ejemplo.
Primero, empezaremos por explicar la opcin Actualizar todo que es el botn de la barra
de herramientas, dnde aparece un dibujo de un curvado, y tiene el men de actualizacin asociado.
Este botn, como su nombre indica, actualizar todo lo que se haya activado, y har un
zoom extensiones posterior. Si est activado Curvado automtico se borrarn las curvas de nivel
de las capas seleccionadas, y se dibujara de nuevo, si est activado Puntos automtico, tambin se
actualizar, y siempre se actualizarn las lneas del MDT. Es muy til para dibujarlo todo de una
tirada, sin tener que pasar por los mens de Actualizar lneas, Actualizar curvado, Actualizar
puntos, etc, (en el caso del ejemplo que estamos siguiendo, no est activada la opcin de Puntos
automtico que explicaremos a posteriori).
LanDTM versin 6.0
Ahora sobre la triangulacin que tengamos realicemos un zoom sobre alguna zona para
empezar a usar las herramientas de modificacin del MDT.
-
Cambiar arista: Empezamos usando la opcin de Cambiar arista que se encuentra en el
men asociado del botn de Nueva lnea. La razn de comenzar por esta opcin es por que
hay muchos usuarios que la comprendern enseguida, ya que est en otros programas de
MDT, y nos servir de arranque para poder explicar la opcin de Nueva lnea, (la ms
potente de todo el programa).
Una vez que seleccionemos esta opcin, se nos solicitar que pinchemos una arista a cambiar,
obteniendo el siguiente resultado.
LanDTM versin 6.0
Habr un caso en el que no se pueda cambiar la arista de un paralelogramo formado por dos
tringulos, el cual se ve claramente en la imagen, ya que los tringulos que surgiran de tal
cambio, afectan a un tercero, lo cual no sera cambiar una arista, sino crear una Nueva lnea
con la opcin que explicaremos posteriormente.
LanDTM versin 6.0
Esta opcin tan aclamada en otros programas, es bastante intil, ya que est muy limitada,
exigindote pinchar arista por arista, para cambiar una zona bastante amplia, y no digamos la
complicacin que conllevara incluir una nueva lnea de rotura pinchando y pinchando en
arista tras arista.
-
Nueva lnea: Esta es la reina de las herramientas, por excelencia, de la edicin y su utilidad es
excepcional, no encontrndose en otros programas.
Simplemente se pinchan dos puntos, cercanos a alguno existente del MDT, y el programa
reorganiza, y recalcula todo, sin necesidad de nada ms, introduciendo esa lnea y
modificando el resto de la triangulacin para que se adecue a ella.
LanDTM versin 6.0
LanDTM versin 6.0
Digo cercanos, por que no es necesario usar ningn osnap o referencia a objeto, ya que el
programa se encargar de buscar el punto del MDT ms cercano al punto pinchado.
As pues con esta herramienta, no slo cambiaremos aristas, sino que se modificar toda la
triangulacin y el curvado con respecto a esa nueva lnea insertada, instantneamente.
Esta herramienta no slo es potente sino que es til, flexible, rpida y todos los adjetivos que
queramos. Gracias a esta herramienta la modificacin de la triangulacin y curvado resultar
un paseo en comparacin con otros programas en el mercado que slo ofrecen la posibilidad
de cambiar arista.
Se pueden crear tringulos nuevos, y de hecho se puede realizar la triangulacin de alguna
zona, de forma manual, slo usando esta orden.
Nota: Todas las modificaciones que vayamos realizando sobre el dibujo en autocad, se van
haciendo sobre el fichero de dibujo y sobre el fichero de MDT de Protopo. Hay que recordar
que ni el fichero de dibujo ni el de MDT se van grabando a disco, por lo que es conveniente
que se vayan grabando asiduamente. Para grabar el fichero de MDT, existe un botn en la
barra de herramientas, que se asemeja a un diskette, para que la grabacin dependa slo de un
botn, y no se tenga que abrir la ventana grfica para grabar.
Borrar tringulo: Esta opcin borrar los tringulos exteriores que no se deseen en la
triangulacin final.
Debemos explicar que es lo que consideramos tringulos exteriores. Sern aquellos tringulos
en los que uno de sus lados no tenga adyacente otro tringulo. As pues, si un tringulo tiene
tres lados, y en alguno de ellos no se encuentra apoyado otro tringulo, ese tringulo es
exterior.
Es muy comn cometer el error de querer borrar los tringulos que se encuentran dentro de
una casa para que no se curve. Esto no es posible, y si hay una casa o un contorno que no se
desea que se curve, se debe de aadir a la ventana de datos del MDT, como contorno de
exclusin, para que no se realice el curvado sobre ese contorno. Cuando se define un contorno
de exclusin, no implica el borrado de los tringulos que hay dentro de ese contorno, sino el
borrado de las curvas de nivel que pasen dentro de ese contorno. As pues dentro de un
contorno de exclusin siempre habr tringulos, aunque despus se respetarn a la hora de
curvar.
Las operaciones que estamos realizando con estas herramientas, afectan tanto al dibujo de
autocad como al fichero de MDT, por lo que hay que tener especial cuidado en no realizar ninguna
LanDTM versin 6.0
operacin de la cual no quede constancia en alguno de los dos ficheros. Definamos que es lo que no
hay que hacer nunca, cuando se estn usando estas herramientas:
-
Usar la orden Undo o Deshacer: Cuando estamos usando estas ordenes de
modificacin del MDT, no debemos usar la orden Deshacer de autocad, ya que slo se
realizar ese Deshacer en el dibujo, pero no en el fichero. As pues si creamos una lnea que
no deseamos, en vez de hacer deshacer, habr que crear la lnea que deseemos, que ser la
anterior, corrigindose la triangulacin.
Borrar lneas con las ordenes de autocad: No debemos de borrar lneas de autocad, con la
orden Borra de autocad, ya que no quedara constancia de este hecho en el fichero de MDT.
Si deseamos borrar alguna lnea, seguro que es exterior, y se puede usar la orden borrar
triangulo, o si es interior, seguro que se puede crear algn contorno para no realizar el
curvado.
Modificar lneas con las herramientas de autocad: Cualquier cambio de posicin de las
lneas que se haga con los grips o pinzamientos no tendr constancia en el fichero de MDT,
por lo que no se debe de hacer. Si deseas modificar alguna posicin de una lnea, simplemente
usa la orden de Nueva lnea.
Nota: De todas formas, se debe de comentar aqu que si en vez de usar las ordenes de modificacin
del MDT, queremos independizarnos del fichero, para poder usar las ordenes de autocad, se puede
hacer perfectamente. As pues, una vez que tengamos la triangulacin dibujada, y el curvado sin
suavizar, si se desea, podemos cerrar el programa de MDT, y usar las ordenes tpicas de autocad, de
borrar, deshacer, dibujar lnea, etc. En definitiva las ordenes que queramos. Y una vez finalizada
esta edicin libre abrimos el programa de MDT, usamos la orden Archivo/nuevo y en el cuadro
de datos nos ponemos en Lneas del MDT, y recogemos las lneas modificadas del dibujo, para
despus crear el curvado.
En otras palabras que Protopo permite una modificacin del MDT en la que se vaya actualizando el
fichero de MDT automticamente, con las herramientas de edicin del MDT, y tambin permite una
edicin libre del mismo, con las herramientas de autocad, ya que, a posteriori, Protopo siempre nos
permite cargar la nueva triangulacin modificada.
Si se procede con una edicin libre del curvado, es responsabilidad del usuario que la triangulacin
que est haciendo sea adecuada a un MDT, o sea, que no se dejen huecos, que no haya lneas que se
apoyen en 2D y otras en 3D, en definitiva que la triangulacin modificada no tenga huecos de
tringulos no terminados. De todas formas, una vez cargada la triangulacin modificada mediante
una edicin libre, el programa mostrar todos aquellos problemas que pueda haber, por lo que
siempre se tendr una ayuda final para la terminacin del MDT.
Una vez que se ha explicado esto, podemos seguir con la definicin de cada una de las
ordenes que se encuentran en la barra de herramientas de edicin del MDT:
-
Nuevo punto: Esta orden se encuentra, justo en el botn de al lado de Nueva lnea, y a
partir del men asociado a este botn surgen todas las ordenes referentes a puntos. Con esta
orden el programa nos demandar que pinchemos un puntos en cualquier sitio del modelo
para posteriormente solicitarnos la cota del mismo. As pues, no es necesario que pinchemos
el punto por referencia para buscar alguna cota, ya que el programa pregunta por la misma,
posteriormente a su localizacin.
LanDTM versin 6.0
En realidad, lo que hace el programa es buscar el tringulo sobre el que se ha pinchado el
punto, y posteriormente unir sus vrtices con este nuevo punto, tal y como se ve en la imagen
del antes y despus.
LanDTM versin 6.0
Esto no suele ser lo que deseamos, pero siempre podemos usar la orden de Nueva lnea a
posteriori para arreglarlo.
Se pueden ir creando puntos exteriores al modelo sin ningn problema. Con slo pinchar
fuera del mismo, el programa crear la triangulacin correspondiente, uniendo ese punto con
los tringulos ms cercanos, del exterior.
-
Borrar punto: El programa se encargar de borrar ese punto y las lneas que surgen del
mismo, as como del arreglo del hueco que se crea en la triangulacin, tal y como se ve en la
imagen del antes y despus.
LanDTM versin 6.0
Copiar punto: Primero se nos demandar que pinchemos en un punto cercano al punto que se
desea copiar, y as el programa tomar la cota del mismo. Y despus se nos pedir que
pinchemos la localizacin del punto copiado, el cual se crear con la misma cota que el
anterior.
En realidad esta orden es la misma que la de Nuevo punto, slo que la cota la extrae de un
punto pinchado con anterioridad.
-
Mover punto: Con esta orden el programa nos solicitar, en primer lugar, que pinchemos
cerca de un punto que deseemos mover, para, en segundo lugar, preguntarnos por la nueva
posicin de ese punto.
LanDTM versin 6.0
En realidad, lo que hace el programa en esta orden es, borrar el punto pinchado y crear uno
nuevo con la cota del borrado en una nueva posicin.
-
Cambiar cota: Con esta orden podremos cambiar la cota de cualquier punto del modelo. No
veremos ningn cambio en las lneas de la triangulacin, (en 2D se entiende), pero si que
observaremos como se recalcula el curvado con la nueva cota.
Por referencia: Con esta orden nos queremos ahorrar tener que poner la cota del punto, si ya
existe una entidad con cota que nos la de. Por ejemplo, supongamos que queremos introducir,
en la triangulacin, nuevos puntos tomados en campo, habiendo para ello dos sistemas:
1) Introducir los nuevos puntos en la ventana de datos del MDT, lo cual har que el
programa nos pregunte si deseamos introducir este punto sin recalcular nada, o
recalculando la triangulacin. Cuando seleccionamos los puntos, el programa recalcular
el modelo y el curvado, pero no lo actualizar en el dibujo de autocad, hasta que no se
solicite.
2) Pinchando punto a punto con esta orden de Punto por referencia, seleccionando
Referencia a punto para ir pinchando los puntos que se quiera que se vayan
introduciendo, modificndose el modelo y el curvado automticamente, en autocad y en el
dibujo.
Si son muchos puntos, es preferible introducirlos mediante el primer sistema, y si es uno o
dos, se puede usar el segundo mtodo, que requiere que se vayan pinchando uno a uno.
LanDTM versin 6.0
Nota: Es muy importante recordar que cada una de las ordenes que se usan en esta barra de
herramientas de Edicin del MDT se queda activa siempre. O sea, que despus de usar una vez
una de las ordenes, se queda activa preguntando otra vez, as pues, las ordenes que se vayan usando
hay que finalizarlas pulsando la tecla <ENTER> o pulsando el botn derecho del ratn. Nos
daremos cuenta de que la ltima orden est activa cuando queramos usar otra orden y el programa
nos avise de que ya hay una orden activa. As pues, recordar que hay que terminar la orden activa
antes de usar otra.
-
Marcar punto en autocad: Esta orden se encuentra en la parte derecha de la barra de
herramientas de la edicin del MDT, y el botn aparece con una interrogacin, tpica de
ayuda, y un puntito.
Se usa para localizar un punto del modelo en la ventana de datos. Pinchndolo en autocad,
veremos como se restaura la ventana de datos del MDT y se nos marca en amarillo la lnea
dnde se encuentra el punto, con su datos de coordenadas XYZ.
Hasta aqu hemos explicado todas las ordenes de la barra de herramientas de edicin del
MDT, excepto las de actualizacin, las cuales explicaremos ahora. Ya hemos visto alguna de las
ordenes de actualizacin, que se usan para que el curvado se actualice automticamente, pues bien,
hay otra serie de ordenes que permiten la visualizacin de unos elementos que nos ayudarn a la
mejor modificacin del modelo en autocad:
Crear Ppuntos: Esta orden puede estar activada o desactivada, y producir, cuando est
activa, que cada vez que se cree un punto en el modelo, tambin se cree un Ppunto de
Protopo, con su cota y un cdigo indicativo de que es un nuevo punto de la triangulacin.
LanDTM versin 6.0
Para la creacin del Ppunto se tomarn las propiedades especificas de los Ppuntos que se
hayan definido en PProtopo, la barra de herramientas.
Es muy importante decir, que estos Ppuntos se aadirn al dibujo, pero nunca se borrarn
automticamente del mismo, como ocurre con Puntos automtico activado. Para borrar un
Ppunto creado con las herramientas de Puntos, habr que hacerlo manualmente.
-
Actualizar Puntos: Si se usa esta orden, aparecern entidades PUNTO de autocad en todas
las posiciones marcadas por los puntos de la ventana de datos. La capa dnde aparecer ser
la que se ponga usando la opcin del men de la ventana de datos Configuracin/Capas del
dibujo de datos.
Actualizar textos: Cuando se use esta orden aparecern textos indicativos de la cota de cada
uno de los puntos del modelo. La capa, estilo, altura y decimales se configura en el men de la
ventana de datos Configuracin/Capas del dibujo de datos.
LanDTM versin 6.0
-
Puntos automtico: Esta es una opcin que puede estar activada y desactivada, y que cuando
est activada har que las entidades PUNTO de autocad, y las entidades TEXTO de
autocad explicadas anteriormente, se actualicen automticamente con cualquier cambio en el
modelo.
Las entidades Ppunto creadas no sufren de ninguna actualizacin, como se ha explicado
anteriormente.
As pues, se pueden dibujar, en autocad hasta 4 elementos, los cuales se irn actualizando, si
se desea, cada modificacin que se haga en el modelo, como son: las lneas del MDT, las curvas de
nivel, las entidades PUNTO y los textos. Los Ppuntos pueden ir crendose pero no
actualizndose.
Al igual que existen ordenes para Actualizar estos elementos, existen otras ordenes para
borrarlos del dibujo, por ejemplo cuando se termine la edicin, y sern las ordenes de Quitar
lneas, Quitar curvas, Quitar puntos y Quitar textos. Estas ordenes producirn que en la o las
capas definidas para su dibujo, se borren todas las entidades del tipo seleccionado.
Es muy normal, que cuando se termine la edicin, se quiten todos estos elementos, y se
proceda a dibujar las curvas suavizadas para su etiquetado, modificacin y presentacin.
Nota: Dada su importancia, y debido a que es muy comn confundirse con esto, he de recordar que
cuando se activa una orden de la barra de herramientas de la edicin del MDT, sta queda activa
hasta que no se pulse <ENTER> o el botn derecho del ratn. Y no se puede usar otra orden hasta
que no finalice la anterior.
Todas estas ordenes de edicin del modelo que se encuentran en la barra de herramientas de
edicin del MDT, tambin se hallan en el men Autocad de la ventana de datos, pero su acceso es
ms complicado a la hora de trabajar con autocad, por eso se ha creado la barra de herramientas.
Como hemos dicho, la capa dnde se dibujan las lneas del MDT es la que aparece al abrir el
cuadro de dilogo que surge usando la opcin Dibujo/Lneas del MDT en la ventana grfica. Las
capas dnde se dibujarn las curvas de nivel sern las que aparecen al usar la orden del men
Dibujo/Curvas sin suavizar de la ventana grfica. Pero existe un sistema por el cual podemos
definir todas las capas dnde deseamos los datos que se vayan actualizando, y que es usando la
opcin del men Configuracin/Capas del dibujo de datos de la ventana de datos:
LanDTM versin 6.0
Como se ve, aqu se pueden decidir todas las capas donde se desean las lneas del MDT, las
curvas de nivel, las entidades PUNTO de autocad que se vayan a dibujar y los textos de las cotas,
con su configuracin de tamao, estilo y decimales.
La capa, as como la configuracin de los Ppuntos que se dibujen, se decide en la barra de
herramientas de PProtopo, usando la opcin de Propiedades de los Ppuntos.
17.6. Ventana de datos. Edicin.
En el apartado 3 explicamos brevemente como introducir los datos de una manera rpida
para obtener un curvado rpidamente, para aquellos usuarios que quisieran obtenerlo sin tener que
leerse todo el manual. Ahora vamos a explicar ms detalladamente aquellas opciones explicadas de
forma somera, as como la posible edicin de los datos existentes en la ventana de datos.
Para empezar, podemos hacerlo por la edicin que se puede realizar de los puntos y dems
elementos en la ventana de datos del MDT.
17.6.1 Borrado total de datos
Cuando deseemos borrar todos los datos pertenecientes a cualesquiera de uno de los que hay
en el rbol de seleccin de los datos, deberemos de ponernos sobre cualquier ttulo, ya sea, Puntos
del MDT, Lneas del MDT, Lneas de rotura, Contornos de exclusin o Curvas de nivel, y
pulsar el botn derecho del ratn, con lo que nos surgir un men flotante que nos pregunta si
queremos borrar todos los datos en la opcin elegida, tal y como se muestra en la siguiente imagen.
LanDTM versin 6.0
Si respondemos que si. Se borrarn todos los datos pertenecientes a ese grupo. Podemos
hacer lo mismo sobre una determinada Lnea de rotura o Contorno en particular.
No se debe de usar la opcin del men Edicin/Borrar para realizar un borrado total, ya
que esa opcin afecta a la tabla de datos de la derecha, y no al total. Por lo que hay pulsar el botn
derecho del ratn para que surja el men flotante.
17.6.2 Marcado de puntos
Al igual que en el editor de coordenadas, se puede seleccionar uno o un grupo de puntos, los
cuales, se desean borrar.
Para marcar un punto o lnea bastar con pulsar el botn derecho del ratn, una vez, sobre la
cabecera de la fila de ese punto, o sea la columna dnde se encuentra el nmero. Aparecer un
asterisco indicativo de que ese punto o lnea est marcado, y adems en la parte inferior derecha de
la ventana de datos, se avisa de cuantos puntos marcados hay, del total.
Si se desean marcar un grupo de puntos o todos, automticamente, se debe de usar la opcin
del men Marcar/Marcar puntos/lneas, con lo que surgir un cuadro de dilogo como el que se
muestra en la siguiente imagen, en el cual se puede elegir entre marcar todos los puntos/lneas de la
tabla, o un incremento especificado por el nmero de punto.
Nota: La numeracin que se especifica en la tabla es interior al programa y no tiene nada que ver
con la numeracin que puedan tener los puntos en el Editor de coordenadas.
LanDTM versin 6.0
Cuando se usa la opcin de marcar un grupo de puntos mediante el cuadro de dilogo de
marcado, afectar a los datos que estn activos en ese momento; los puntos, las lneas de rotura, los
contornos, o las curvas de nivel.
Nota: Todos los datos son susceptibles de ser marcados, excepto las lneas del MDT, las cuales no
se pueden borrar de una en una o por grupos. Si se puede decidir borrarlas todas, pero no por
grupos.
Para marcar los puntos, tambin se puede hacer Pinchando un punto en autocad,
seleccionando la opcin del menu de la ventana de datos Marcar/Pinchando un punto, con lo que
el programa minimizar las ventanas de datos y grfica y solicitar que se pinche un punto en
autocad, no una entidad PUNTO, sino un punto donde se desee, y el programa buscar el ms
cercano dentro de la ventana de datos que est activa en ese momento; puntos, lneas de rotura,
contornos o curvas de nivel, llevando el cursor hasta el mismo para que se marque pulsando el
botn derecho del ratn sobre la columna del nmero.
Y tambin se puede marcar puntos por seleccin escogiendo la opcin Edicin/
Seleccionando entidades del men de la ventana de datos. Siendo estas entidades PUNTO o
LNEA de autocad, valiendo los mismos que salen cuando se activa la orden de Actualizar
puntos. Se marcarn los puntos por cualquier tipo de seleccin de autocad, y el programa marcar
los que se asemejen en la ventana de datos activa, en ese momento. Cuando est activo Puntos del
MDT, el programa solicita entidades PUNTO de autocad, y cuando est activa Lneas de
rotura, el programa pregunta por entidades LNEA de autocad. En el caso de los Contornos y
Curvas de nivel no se puede usar esta opcin, ya que el marcado sera por polilneas completas.
17.6.3 Puntos del MDT
Ya hemos explicado esta opcin someramente en el apartado 3, ahora podemos estudiarla de
una forma ms profunda.
Como ya hemos visto, los puntos se pueden seleccionar de muy diferentes sitios y formas, lo
cual se especifica en la persiana de seleccin:
Seleccionar puntos en el dibujo: Una vez que tengamos esta opcin activa y pulsamos el
botn seleccionar, se minimizarn las ventanas de datos y grfica, solicitndonos que
seleccionemos las entidades PUNTO de autocad que deseamos se introduzcan en el MDT.
LanDTM versin 6.0
-
Seleccionar puntos por capa: Al igual que antes se nos pedir que pinchemos en las capas de
dnde se tomarn las entidades PUNTO de autocad, existentes.
Nota: Debo recordar que para seleccionar ms de una capa, se debe de hacer teniendo pulsada la
tecla <CTRL> del teclado y pinchando con el ratn en las capas deseadas. Tambin se puede usar la
tecla <SHIFT> o <MAYSCULAS> para marcar un grupo de capas en esta ventana.
-
Puntos marcados en un fichero .CRD: Se refiere a un fichero creado con el Editor de
coordenadas de Protopo, y slo se tomarn los puntos marcados en el mismo, con lo que la
discriminacin de los puntos se puede llevar a cabo con el mismo Editor de coordenadas. Es
muy comn no darse cuenta del hecho de que slo se tomarn los puntos marcados por lo que
hay que tener especial cuidado.
Esta opcin es muy adecuada si no se desea dibujar nada en autocad, ya que sin tenerlo que
hacer podemos generar la triangulacin y el curvado.
Seleccionar lneas en el dibujo: Si usamos esta opcin el programa tomar todos los puntos
que son extremos de las entidades LINEA de autocad que se seleccionen, con su cota.
Seleccionar lneas por la capa: Se tomarn los extremos de las entidades LINEA de
autocad que se encuentren en las capas especificadas.
Seleccionar polilneas en el dibujo: Si usamos esta opcin el programa tomar todos los
puntos que son vrtices de las entidades POLILINEA de autocad que se seleccionen, con su
cota.
Seleccionar polilneas por la capa: Se tomarn los vrtices de las entidades POLILINEA
de autocad que se encuentren en las capas especificadas.
Seleccionar PPuntos en el dibujo: Si usamos esta opcin el programa tomar todas las
entidades PPUNTO de Protopo que se seleccionen, con su cota.
Seleccionar PPuntos por la capa: Con esta opcin se tomarn todas las entidades
PPUNTO de Protopo que se encuentren en las capas seleccionadas.
LanDTM versin 6.0
-
Seleccionar bloques en el dibujo: Si usamos esta opcin el programa tomar todas las
entidades BLOQUE de autocad que se seleccionen, tomando como coordenadas XYZ el
punto de insercin de los mismos. Esta forma de dibujar la nube de puntos es muy comn en
otros programas.
Seleccionar bloques por la capa: Si usamos esta opcin el programa tomar todas las
entidades BLOQUE de autocad que haya en las capas especificadas, tomando como
coordenadas XYZ el punto de insercin de los mismos.
Los puntos son editables, con esto quiero decir que se pueden modificar las coordenadas de
los mismos en la tabla. Si pulsamos con doble click del botn izquierdo del ratn sobre alguna de
las columnas de los puntos, entraremos a editar esa casilla, pudiendo modificar la X, Y o Z del
mismo.
En el caso de que se borren los puntos de la tabla, y la triangulacin est calculada, el
programa borrar el punto y actualizar la triangulacin, sin tener que borrarla completamente. En
el caso de alguna modificacin numrica en la tabla, el programa exige el borrado de la
triangulacin.
Podemos borrar los puntos marcados pulsando la tecla <DEL> o <SUPR>, y tambin
podemos insertar puntos nuevos, pulsando la tecla <INS> si se quiere poner un punto justo en la
posicin en la que se encuentra el cursor en la tabla. Para la edicin de los datos de la tabla, se
puede ir al men de la ventana de datos Edicin, en el cual se pueden seleccionar las opciones de
Borrar, Insertar y Aadir. Estas misma opciones se encuentran tambin, en el men flotante
que sale en la tabla de datos al pulsar el botn derecho del ratn, tal y como se ve en la figura.
Ahora debemos explicar dos aspectos importantes a la hora de modificar los puntos del
MDT, ya que si la triangulacin todava no est calculada, el programa te permite modificar y
aadir nuevos puntos, pero en el caso de que la triangulacin est calculada, el programa se parar
para avisar de que o la triangulacin se va a perder o si deseas que se modifique. Expliquemos cada
uno de los casos, y cuando ocurrirn:
-
Borrado de la triangulacin calculada: En el caso de que la triangulacin ya est calculada,
y deseemos editar, insertar o aadir un punto en la tabla de datos de puntos, el programa nos
avisar de que la triangulacin se perder sin remisin, lo cual puede ser que no sea lo que se
quiere. Esto slo ocurre si se quiere editar a mano, con las opciones del men Edicin de la
ventana de datos, ya que si se desean modificar puntos pero no se quiere perder la
LanDTM versin 6.0
triangulacin, lo adecuado es hacerlo con la barra de herramientas de edicin del MDT
explicada en el apartado 5.
Modificacin de la triangulacin calculada: Como ya sabemos si modificamos puntos con
las opciones de la barra de herramientas de Edicin del MDT la triangulacin se ir
modificando automticamente, pero si lo que queremos es aadir nuevos puntos, pero no
insertando en la tabla, sino seleccionndolos desde la persiana de seleccin, por ejemplo
Puntos por capa, entonces el programa preguntar si se desean aadir los puntos a la
triangulacin, con lo cual se calcular la nueva triangulacin con los nuevos puntos, o si se
desean aadir a la tabla sin realizar ninguna operacin, o sea que no influirn en la
triangulacin, (en realidad no tiene mucho sentido aadir los puntos a una triangulacin si no
se quiere modificar, pero lo que no queramos era tener que borrar la triangulacin calculada).
As pues, lo normal es que si se quieren aadir nuevos puntos, seleccionndolos del dibujo, es
que se haga recalculando la nueva triangulacin.
El resultado que se obtiene al aadir nuevos puntos a la triangulacin calculada es el mismo
que se obtiene si se usa la orden de Nuevo punto de la barra de herramientas de Edicin
del MDT, pero la ventaja es que si se hace mediante la persiana de seleccin, es que se
pueden aadir varios puntos, sin necesidad de hacerlo uno a uno como te exige la opcin de
Nuevo punto de la barra de herramientas.
-
Borrado de puntos que pertenezcan a lneas de rotura: Todos los puntos que pertenezcan a
una lnea de rotura aparecern en verde, si entre los puntos marcados para borrar aparecen
alguno de estos puntos, el programa se parar avisando de que si se borra ese punto, se
borrarn todos las lneas de rotura asociadas al mismo, lo cual no quiere decir que se borre la
triangulacin.
LanDTM versin 6.0
En el cuadro de dilogo que surge, existen varias opciones, que pasan desde el borrado de
nicamente este punto, hasta la decisin de que para cada punto que pertenezca a una lnea de
rotura se borre igualmente, (esto es por si acaso son muchas lneas de rotura y no se quiere
estar pulsando el botn de SI continuamente. Para lo cual es preferible pulsar el botn de
Si a todo con lo que el programa no se parar a cada punto para preguntar, y proceder
segn se le haya indicado con el botn de Si a todo o No a todo). Si se contesta que NO
entonces es como si esos puntos no estuvieran marcados y se pasa al siguiente.
Conforme vamos pasando por los puntos, la fila que lo contiene se pone de color amarillo,
para indicar que est activa, y adems, en la ventana grfica aparecer un circulo alrededor del
punto seleccionado, para indicar su posicin. En el caso de que en la configuracin de la ventana
grfica se haya decidido no dibujar la nube de puntos, no se ver ningn circulo, as que es
importante recordar que para la identificacin de puntos, es necesario que este activa la opcin de
Ver nube de puntos en la configuracin del grfico que se puede hacer desde el men
Configuracin/Grfico de la ventana grfica.
17.6.4 Lneas del MDT
En este grupo de datos estarn todas las lneas calculadas del MDT, y no se permite su
edicin numrica sobre la tabla, sino que se debe de realizar mediante las opciones, en la barra de
herramientas de la Edicin del MDT.
De hecho, lo nico que se permite es el borrado total de la triangulacin, el cual se puede
hacer pulsando el botn derecho del ratn sobre el rbol de seleccin.
Por el color de las lneas de la tabla se puede saber si la lnea en cuestin es una Lnea de
rotura, con lo que aparecer en verde, o es una lnea de rotura que no se ha tenido en cuenta en la
triangulacin, con lo que aparecer en rojo.
Una lnea de rotura no se tendr en cuenta, por ejemplo cuando cruce con otra lnea, o
cuando el punto inicial o final de la misma tenga una separacin con respecto a otro punto de menos
de 0.0001 metro.
Cuando se vaya pasando por las filas de las lneas del MDT se marcar en amarillo, la
correspondiente lnea en la ventana grfica, con lo que se puede ver su localizacin, cosa que puede
ser til, con las lneas de rotura, o con aquellas que han dado algn tipo de error.
LanDTM versin 6.0
Evidentemente se irn marcando en amarillo, en la ventana grfica, siempre y cuando en la
configuracin del grfico se haya marcado la opcin de Ver lneas del MDT.
La triangulacin es la base para la realizacin de las curvas de nivel por lo que su edicin
debe de ser cuidadosa, para evitar, en lo posible, cualquier tipo de error a la hora de realizar
modificaciones manuales sobre la misma.
Es de prctica comn realizar una edicin manual sobre la triangulacin para posteriormente
cargarla en este grupo para el clculo de las curvas de nivel. O sea que una vez creada, y calculada
la triangulacin, se dibuja en autocad y se cierra el programa de MDT, para, con las herramientas de
autocad modificarlas en el dibujo de forma libre, y una vez modificadas y corregidas, volver a
abrir el programa de MDT, crear un archivo nuevo, venir a este grupo de lneas del MDT, y decirle
que se seleccionen las lneas por la capa, con lo que se importa la triangulacin modificada por el
usuario de forma libre. Este mtodo de carga de la triangulacin tambin es muy til cuando
tenemos un trabajo ya hecho por otros mtodos, ya que la triangulacin es algo que se tiene en
comn con todos los programas.
17.6.5 Lneas de rotura
Como de lneas de rotura entendemos aquellas lneas que antes de calcular la triangulacin,
ya pertenecen a la misma, o sea que ninguna nueva lnea calculada podr cruzarse con una lnea de
rotura.
Las lneas de rotura suelen crearse en taludes, muros y zonas con un relieve abrupto. No slo
son tiles para la creacin de la triangulacin sino que siempre son necesarias, y hay pocos trabajos,
por no decir ninguno, en el cual no sean necesarias.
Una solucin muy sencilla para evitar el crear las lneas de rotura, es modificar la
triangulacin posteriormente a su clculo, con las herramientas de edicin del MDT. Ya que cada
vez que creamos una Lnea nueva, (en la barra de herramientas de la edicin del MDT), en
realidad estamos declarando una lnea de rotura con el inconveniente de que no queda constancia de
la misma en un grupo especifico como el de lneas de rotura que estamos estudiando ahora mismo.
Pero que es totalmente vlido y de prctica comn.
Para introducir lneas de rotura en este grupo, podemos hacerlo de diferentes entidades;
lneas, polilneas 2D y polilneas 3D. En la versin 4.0 no se permita recoger las lneas de rotura
segn una polilnea, pero en esta versin ya es posible.
Dentro de este grupo, se crean subgrupos de lneas de rotura, los cuales pueden representar,
talud arriba, talud abajo, camino, etc, con lo que el trabajo se encuentra ms ordenado. Cuando se le
ordena al programa que recoja polilneas, automticamente introducir cada una de las polilneas en
un subgrupo diferente, ya que supondr que son representaciones de diferentes elementos. En el
caso de se recojan entidades LINEA, y todas en la misma capa, se pondrn en el mismo subgrupo,
que suele ser el primero.
LanDTM versin 6.0
Como vemos en la imagen se puede poner un nombre a cada subgrupo de lneas de rotura en
la casilla de edicin de la misma.
Las lneas de rotura pertenecientes a un mismo grupo no tienen por que ser continuas, o sea
polilneas, pero es practica muy comn recogerlas en funcin a su definicin, que suele ser una
polilnea.
Llegados a este punto debemos estudiar la opcin Respetar contorno que se encuentra en
todos los subgrupos de lneas de rotura en la parte inferior derecha de la tabla de datos. No existe
ningn programa que tenga esta opcin, y en topografa es imprescindible, ya que las lneas de
rotura suelen representar taludes o elementos lineales y continuos.
Para que se entienda esta opcin de representar contornos es preferible poner un ejemplo
grfico que nos ayude a su definicin. Supongamos que tenemos una nube de puntos, y dentro de
esa nube de puntos tenemos dos polilneas de rotura.
En la ventana de datos del MDT cargamos la nube de puntos, y posteriormente cargamos las
lneas de rotura. A una la denominaremos Talud arriba y a otra Talud abajo, tal y como se ve en
la imagen.
LanDTM versin 6.0
No vamos a activar la casilla de Respetar contorno ni en talud arriba ni en talud abajo, y
procedemos a realizar el clculo de la triangulacin y curvas de nivel, quedndonos el dibujo como
se muestra en la siguiente imagen.
Como se ve, no ha habido problemas con las lneas de rotura, pero se aprecia algo raro en la
imagen, dnde se encuentra la lnea discontina. Se ve claramente que se ha calculado como lnea
de la triangulacin, una lnea que va de talud arriba a talud arriba y entonces el curvado se ha
desvirtuado. Esta es la razn por la que existe la opcin de Respetar contorno cuya definicin
podra ser la de ordenar al clculo de la triangulacin que nunca una lneas entre la misma
polilnea de talud ya que sino se desvirtuara el curvado. Activemos las casilla de Respetar
contorno de talud arriba y talud abajo y recalculemos la triangulacin, quedando como se ve en la
siguiente imagen.
LanDTM versin 6.0
Viendo estas dos imgenes se aprecia claramente para que sirve esta opcin y por qu es
necesaria en topografa. Si se quiere realizar un curvado adecuadamente es imprescindible hacer
buen uso de esta opcin ya que, en determinados casos, puede variar sobremanera y sobre todo
desvirtuarse.
En el momento en el que nosotros pulsemos sobre esta opcin, el programa comprobar si
los vrtices dispuesto para esa lnea de rotura componen una polilnea, o sea si son continuos, en el
caso de que no formen una polilnea el programa avisar de que no se puede activar esta opcin si
los vrtices no estn seguidos. Se explica esto por que hay veces que cargamos lneas que nos son
continuas, por lo que no es posible Respetar contorno. Y tambin se explica para que se entienda
que lneas tambin pueden cargarse de forma independiente, con la condicin de que se carguen de
forma continua.
(imagen con el mensaje de que no estn unidas para formar un contorno)
17.6.6 Contornos de exclusin
En este grupo de datos incluiremos todas esas polilneas cerradas que formen un contorno de
exclusin de curvado. O sea que no se dibujarn curvas de nivel en el interior de estos contornos.
Suelen ser casas, muros y construcciones en general.
Debe de ser una polilnea cerrada para que se pueda denominar contorno, ya que si no fuera
as el programa no dejara introducirlo dentro de este grupo. En el caso de que al pinchar o
seleccionar por capa una polilnea, sta no est cerrada, el programa se encargar de cerrarla por si
slo, as pues nunca existir una polilnea abierta en este grupo.
Evidentemente, los puntos que componen un contorno no tienen por que pertenecer a la
triangulacin, ya que un contorno de exclusin slo es para que no se curve dentro del polgono que
forma.
LanDTM versin 6.0
17.6.7 Curvas de nivel
En este grupo de datos entrarn todas las curvas de nivel calculadas o recogidas del dibujo. As
pues, una vez que se haya terminado el clculo, aqu podremos ver todas las curvas de nivel.
Existe una casilla de edicin que se denomina Cota, y es dnde se pone la cota de la curva de
nivel. Pero es una casilla de edicin por que est cota es susceptible de modificacin por el usuario,
as que si se desea cambiar la cota de alguna curva, se puede hacer modificando el nmero que aqu
se presenta.
Las curvas de nivel se pueden recoger del dibujo, lo cual es muy til cuando se estn haciendo
modificaciones sobre las mismas, con las herramientas de PProtopo, y sobre todo es til en el caso
de que alguien nos de un trabajo ya creado con otro programa y deseemos cargar en Protopo para su
modificacin y dibujo. La nica condicin para que se puedan cargar curvas de nivel, es que deben
de ser polilneas 2D o 3D. En el caso de que sean 3D y en cada vrtice haya una cota diferente, el
programa le pondr la misma cota que el primer vrtice, a toda la curva de nivel.
17.7. Ventana grfica
En esta ventana ser dnde visualizaremos todos los datos que vayamos introduciendo en la ventana
de datos, y adems donde realicemos el clculo de la triangulacin y el curvado.
Existen adems una serie de herramientas que se pueden usar a partir de aqu y que nos ayudarn a
terminar el trabajo topogrfico.
17.7.1 Clculo de la triangulacin
Como ya se ha dicho el sistema de clculo de la triangulacin es el ms optimizado que existe lo
cual nos permitir recalcularla todas las veces que queramos, por muchos puntos que haya.
Cuando usamos la opcin del men Edicin/Crear el MDT nos surgir un cuadro de dilogo para
la configuracin de la misma.
LanDTM versin 6.0
Expliquemos una a una todas las opciones que se encuentran en este cuadro de dilogo:
-
Distancia mxima de bsqueda: En esta casilla de edicin le diremos al programa, que una
vez que haya terminado el clculo, borre todas aquellas lneas exteriores superiores a una
distancia dada, y es utilsima, ya que otros programas exigen el dibujo de un contorno dentro
del cual realizar la triangulacin, lo cual suele ser engorroso en muchos momentos, ya que lo
que tu deseas es que se haga la triangulacin, y a posteriori, si hay algn tringulo que se haya
ido, simplemente borrarlo.
As pues, gracias a esta opcin, el contorno exterior surgir automticamente sin necesidad de
tener que perder el tiempo dibujando ningn contorno.
Si no se est seguro de cual es la distancia mxima de bsqueda, ms vale quedarse largo que
corto, ya que siempre se puede recalcular otra vez o usar la orden de Herramientas/Disntacia
mxima de lneas a posteriori. Y como muestra un botn. Supongamos un trabajo en el cual
ponemos una distancia mxima de bsqueda de 100 metros. Usamos la orden Crear el MDT
y nos quedara de la siguiente manera.
Viendo el resultado, nos damos cuenta de que la distancia era demasiado grande, pues
simplemente usamos la orden de Herramientas/Distancia mxima de lneas y la ponemos en
30, quedando como sigue.
LanDTM versin 6.0
Como se ve, slo con ir cambiando la distancia mxima de bsqueda, ha quedado definido el
contorno automticamente, sin necesidad de dibujarlo. Puede ser que haya algn tringulo que
se haya ido, pero suelen ser pocos, y con la utilidad de la barra de herramientas de la edicin
del MDT Borrar tringulo podemos corregirlo rpidamente.
-
Borrar los puntos que se queden sin ninguna lnea asociada: Si se activa esta casilla todos
aquellos puntos que no pertenezcan a un tringulo, se borrarn. Es til para borrar esos puntos
exteriores al trabajo que se suelen quedar colgados. De todas formas casi nunca se debe de
activar, ya que normalmente se estn haciendo pruebas y se pueden borrar puntos que en
subsiguientes pruebas son necesarios.
Curvas de nivel: Ya existe una orden en el men Edicin/Crear curvas de nivel, pero en el
caso de que se desee calcular la triangulacin y el curvado al mismo tiempo, se puede activar
esta opcin.
17.7.2 Crear curvas de nivel
En esta opcin del men calcularemos las curvas de nivel correspondientes a la
triangulacin previamente calculada.
Si no se ha hecho durante la triangulacin entonces se puede hacer seleccionando esta
opcin del men edicin.
LanDTM versin 6.0
En el caso de que se vaya modificando la distancia mxima de bsqueda con la opcin del
men Herramientas/Distancia mxima de lneas, entonces habr que crear otra vez las curvas de
nivel cada vez que se use.
-
Equidistancia: La equidistancia ser la diferencia de cota que debe de haber entre cada una
de las curvas de nivel dibujadas.
Cada cuantas curvas crear una maestra: En topografa se suelen definir curvas con otro
color o grosor entre cada una de las curvas de nivel. A estas curvas se le suelen llamar curvas
maestras o directoras, y son una gran ayuda a la hora de leer un mapa, ya que suelen estar a
intervalos fijos de curvas de nivel. Pues bien, lo que se define en esta casilla es ese intervalo
entre cada cuantas curvas meter una maestra. Aunque parezca raro, se define cada cuantos
intervalos hay una maestra, y no cada cuantas curvas, ya que si nosotros definimos como
cinco el valor deseado, en realidad habr 4 curvas entre cada maestra, pero si multiplicamos
cinco por la equidistancia, si que nos sale la curva maestra en cuestin.
En otras palabras, que se ha puesto cuanta curvas para que se entienda, ya que nos pareca
abstracto poner cada cuantos intervalos, pero en realidad entre cada curva maestra habr
tantas curvas como el valor que se ponga en esta casilla menos uno.
El valor de esta variable suele ser cinco casi siempre, pero hay casos, como en aeropuertos o
microtopografa en los cuales varia el intervalo.
17.8. Dibujo
En este men se encuentran todas las ordenes que tienen alguna interrelacin con el dibujo
en autocad.
LanDTM versin 6.0
-
Nube de puntos: Nos surgir un cuadro de dilogo dnde decidiremos la capa dnde
deseamos las entidades PUNTO de autocad que se van a crear, y adems podemos borrar
los puntos que se encuentren en esa capa. Y como es costumbre podemos hacer un zoom
extensiones a posteriori del dibujo de los puntos.
MDT con caras 3D: Se dibujar la triangulacin mediante caras 3d, lo cual es muy til para
realizar renderizados y para exportar a otros programas de diseo de modelos.
Lneas del MDT: Se dibujarn entidades LNEA de autocad para cada una de las lneas
calculadas de la triangulacin. Evidentemente, slo se dibujar una lnea por lado de
tringulo.
LanDTM versin 6.0
-
Lneas de rotura: Se dibujarn entidades LNEA de autocad con todas las lneas de rotura
definidas en la ventana de datos.
Contornos de exclusin: Se dibujarn polilneas cerradas con todos los contornos definidos
en la ventana de datos.
Curvas sin suavizar: Se dibujarn entidades polilnea de las curvas de nivel, y ser la
definicin exacta del clculo de las curvas de nivel sobre la triangulacin, con lo que no
tendrn ningn tipo de suavizado. Cuando se est editando el MDT es preferible usar este tipo
de curvas, ya que su regeneracin es mucho ms rpida que la de las curvas suavizadas. De
hecho, cuando en la ventana de datos se selecciona Actualizar curvado, lo que se dibujan
son curvas sin suavizar.
LanDTM versin 6.0
-
Curvas suavizadas: Se dibujarn las curvas suavizadas segn unas propiedades definidas por
el usuario, y que veremos ms tranquilamente en el siguiente subapartado.
17.8.1 Dibujar curvas suavizadas
Cuando usamos esta orden, dentro del men Dibujo de la ventana grfica, nos surge un
cuadro de dilogo con dos fichas, dentro de las cuales configuraremos como deseamos que se
dibujen las entidades Curvas de nivel de Protopo en autocad, (es imprescindible haberse ledo el
captulo de PProtopo que se refiere a esta nueva entidad Curva de nivel).
En una primera ficha decidiremos las capas, los colores, si queremos que se borren las
Curvas de nivel anteriores y si deseamos que se haga un zoom extensiones posterior al dibujo.
Pero tambin existe una casilla con el texto Optimizar curvas de nivel sin suavizar, borrando los
vrtices que no se usen, la cual es til para minimizar el tamao, (espacio en disco que ocupan),
de las curvas segn una distancia. Esta opcin es dependiente de la distancia mnima que se haya
puesto en la segunda ficha.
Lo mejor para entender esto es poner un ejemplo. Supongamos que despus de haber
realizado el clculo de las curvas de nivel, decidimos que si hay tres puntos en una distancia menor
de 0.2 metros, que se descarte, que no se tenga en cuenta para el clculo, por lo que una curva de
nivel podra quedar de la siguiente manera:
Como se ve en la imagen el punto aparece en la curva de nivel, pero no se tiene en cuenta a
la hora de realizar el suavizado, por lo que si le indicamos al programa que Optimice las curvas de
LanDTM versin 6.0
nivel sin suavizar, borrando los vrtices que no se usen, el programa borrar ese punto, fsicamente
del fichero de MDT, con lo que los grips se veran entonces as.
La razn de que esto no se haga automticamente, sin preguntar al usuario, es por que a lo
mejor el usuario slo est probando unas distancias mnimas, y si los cambia posteriormente, a lo
mejor los puntos que se han borrado automticamente, ahora son necesarios. De todas formas, una
vez que una distancia mnima ofrezca suficiente confianza, siempre se deja activa esta casilla.
Si pulsamos en la segunda ficha del dibujo de las Curvas de nivel, veremos como nos
aparece un cuadro con una serie de parmetros para el clculo del suavizado de las curvas de nivel.
Se deben de comprender muy bien, estos parmetros para poder modificarlos, ya que el uso
inapropiado podra hacer que las curvas de nivel no se parecieran, en nada, a la realidad.
-
Descartar puntos, antes del suavizado, en distancias menores de: En esta casilla de
edicin se debe de poner la distancia mnima deseada para que se descarte un punto. Para que
se entienda mejor, se podra explicar de la siguiente manera; si en tres puntos seguidos de una
curva de nivel, la distancia del primero al tercero es menor que la que se imponga aqu,
entonces se descartar el segundo punto. Esto es muy til para reducir el tamao del fichero
de dibujo.
Segmentos a dibujar en cada uno de los vrtices: El suavizado no es ms que el clculo de
puntos en cada uno de los vrtices para darle una forma en curva a las polilneas, por lo que
aqu decides cuantos puntos poner en cada uno de esos vrtices. Un valor de 8 es ms que
suficiente en la mayora de los casos y cuantos ms puntos se pongan, mas lenta ser la
regeneracin, y ms ocupar el fichero en disco si se descomponen las curvas de nivel.
LanDTM versin 6.0
-
Mnimo azimut para descartar puntos despus del suavizado: Esta orden es muy parecida
a la de la distancia mnima, con la salvedad de que se hace despus del suavizado, sobre la
entidad suavizada, y no sobre la curva sin suavizar, y que el punto a descartar depender del
azimut de los puntos. Para que se comprenda esta opcin, es preferible poner un ejemplo;
supongamos un caso en que tenemos tres puntos, y entre el primero y el segundo hay una
diferencia de azimut de un ngulo1, y entre el segundo y el tercero hay una diferencia,
(supongamos que hacia el mismo lado para no hacerlo complicado), de otro angulo2, pues
bien, si la suma de angulo1+angulo2 es menor que el valor que se imponga aqu, entonces
el segundo punto se descartar El valor de esta casilla debe ir en grados centesimales, y un
valor de 1 grado es bastante correcto.
Mnima distancia para descartar puntos despus del suavizado: Esta es la misma opcin
de la Distancia mnima que se ha visto antes, pero se realiza despus del suavizado, con lo
que debe de ser menor.
Nivel de suavizado de las curvas de nivel de 1 a 100: Cuanto mayor sea el ndice de
suavizado, ms nos separaremos del vrtice o punto de control. Un valor de 50 es bastante
adecuado.
En el momento de hacer este manual, slo exista el sistema de suavizar las lneas mediante
splines separndose del vrtice o punto de control, con lo que se evita, en su mayora, cualquier
cruce entre curvas de nivel, pero se est trabajando en que el usuario pueda elegir el sistema de
suavizado que ms le guste, con curvas que respeten el punto de control, o con otro tipo de
polinomios.
17.9
Ventana grfica. Zoom y configuracin
Si pinchamos en la ventana grfica, aparecer un punto rodeado de un circulo amarillo sobre
la zona pinchada, o una lnea en amarillo, segn se tenga activo en la ventana de datos, puntos o
lneas. Adems aparecer en amarillo, en la ventana de datos, el punto o lnea pinchado, en cuestin.
Adems de realizar esta bsqueda del punto o lnea pinchada, en la base de datos, puede ser
que se realice un zoom, en autocad, a la zona pinchada, con lo que el punto quedar localizado en
autocad tambin, permitiendo al usuario una edicin mas rpida en autocad. Para que se haga zoom
sobre el punto pinchado, se debe de tener activa la opcin Ver/Zoom automtico del men de la
ventana grfica.
LanDTM versin 6.0
La nica duda que nos queda es saber de que tamao se realizar el zoom, en autocad, lo
cual se puede configurar pulsando sobre la opcin Ver/Radio del zoom de la ventana grfica.
Se pueden configurar los elementos que se desean ver en la ventana grfica, as como los
colores, pulsando sobre la opcin Configuracin/Grfico del men de la ventana grfica.
LanDTM versin 6.0
Dentro de este cuadro se puede decidir todo lo que vemos en el grfico, que nos pueda de
servir de ayuda para localizar puntos para su modificacin
-
Ver la nube de puntos: Se refiere a los puntos que se encuentran en el grupo de Puntos del
MDT de la ventana de datos. El punto aparecer como un simple pixel pintado.
Ver la triangulacin: Se refiere a las Lneas del MDT calculadas o importadas que se
encuentran en el mismo grupo que su nombre indica, en la ventana de datos.
Ver tringulos sin adyacentes: Uno de las opciones ms tiles del programa, ya que permite
saber de un vistazo, si hay algn tringulo interior que pueda estar mal, ya que nos muestra
los tringulos en los que uno de sus tres lados no tiene apoyado ningn tringulo, lo cual slo
puede ocurrir en el exterior del curvado. Si se observa que hay una zona interior que no se
curva, activamos esta opcin, y seguro que comprobamos que hay algn tringulo de esa
zona, que no tiene adyacentes, aunque la triangulacin parezca perfecta, lo cual puede ocurrir
por que no se haya apoyado la lnea en el mismo punto o se haya apoyado en cota 0.0.
Ver lneas de rotura: Se vern todas las lneas que haya en el grupo de Lneas de rotura de
la ventana de datos del MDT.
Ver contornos: Se vern todas las polilneas que haya en el grupo de Contornos de
exclusin de la ventana de datos del MDT.
Ver curvas de nivel normales: Se vern todas aquellas curvas de nivel que no sean maestras.
Ver curvas de nivel maestras: Se vern todas aquellas curvas que sean maestras o directoras,
lo cual queda especificado segn la equidistancia que se imponga.
Ver cota del MDT: Conforme nos vamos moviendo por el grfico vemos como las
coordenadas X, Y y Z, van variando en la parte superior derecha del grfico. Si queremos que
el programa no pierda tiempo calculando la Z, por cada movimiento, podemos desactivar esta
opcin, ganando en velocidad.
LanDTM versin 6.0
Adems de estos valores, podemos especificar un color para cada elemento, y podemos
decidir que curvas son maestras y cuales son normales, para el grfico, con independencia del
dibujo posterior.
17.10 Test del suavizado
Desde siempre nos ha preocupado que las curvas de nivel se crucen en algn sitio cuando
realizamos el suavizado, ya que somos profesionales y eso resulta indeseable.
Los profesionales sabemos que deberamos de presentar el curvado sin suavizar, ya que es la
representacin "Matemtica", (que no la correcta), ms ajustada al terreno que tenemos, pero para
que se parezca ms al suavizado del terreno real, (por exigencia del ordenante del trabajo, al que
normalmente es imposible explicarle cuales son las razones de un plano sin suavizar, y adems
suele ser el jefe que suele tener lagunas de conocimiento en este sentido), debemos de redondear las
curvas de nivel, segn unos criterios, los cuales, cuando se hacen a mano, estn claros, pero al
mandarle al ordenador que realice este suavizado, es imposible que reconozca todos los parmetros
a tener en cuenta para realizar un suavizado perfecto, tal y como lo haramos nosotros. Por esto,
todos los programas buscan el sistema ms adecuado y ms perfecto para realizar este suavizado.
Nosotros no vamos a ser menos, y buscamos el sistema ms perfecto, y sobre todo ms
prximo a la realidad matemtica que tenemos, (ya que es lo nico que nos queda real). En nuestra
opinin, (evidentemente discutible), el mejor suavizado es aquel que consigue pasar por el mayor
nmero de puntos posibles dentro de una recta calculada de un tringulo, y descartamos sistemas de
otros programas, tipo Land develop, que buscan que los nicos puntos de la curva suavizada que
pertenece a la recta de ese tringulo, son las esquinas, mintiendo sobremanera e inventando la
mayora de los puntos. As pues, nos separamos de la esquina de la recta, pero mantenemos todos
los puntos centrales de la misma, de forma real; lo que, vulgarmente llamamos, "matar vrtices".
Gracias a este sistema conseguimos que, en un 99 % del curvado, se mantengan la mayora
de los puntos reales por el que pasan las curvas de nivel, y adems, y ms importante evitamos el
cruce de las mismas. Si. Digo esto por que las curvas se cruzan con cualquier sistema de curvado
que tomes. En el sistema seguido por el Land develop los cruces son ostensibles y totalmente
reprobables. Slo por este tema hay que descartar realizar el suavizado por estos sistemas, ya que no
hay nada ms desagradable que alguien te muestre un plano entregado por ti, indicndote con el
dedo dnde se cruzan. No dira esto si no tuviera pruebas fehacientes del este hecho. La respuesta
posible a estos ostensibles cruces, podra ser la tpica del llamado "nivel de suavizado", pero
evidentemente, yo estoy hablando, de que esto ocurre con el "nivel de suavizado" ms bajo posible,
(evidentemente si el nivel de suavizado es 0, las curvas de nivel no se cruzan, pero tampoco se
suavizan, ya que se quedan como estn).
En nuestro caso, gracias a que slo matamos los vrtices, los cruces ocurren pero en
muchsima menor medida, y casi inapreciables. Pero nuestro programa no sera dirigido a
profesionales si en estos casos de cruces entre curvas, no te avisramos de ellos, para que los
observes, y compruebes que en la mayora de los casos los cruces son inapreciables, (el grosor del
rotring los cubre fcilmente). Y para ello creamos la herramienta de "Test de suavizado", la cual se
ejecuta en "background", (que significa que mientras se est ejecutando puedes seguir trabajando
con autocad), y dibuja un crculo, de un radio especificado por el usuario, en cada uno de los cortes
de las curvas de nivel.
LanDTM versin 6.0
Una vez que hayamos finalizado el trabajo, dibujamos las entidades Curvas de nivel y
procedemos a realizar este test. Cuando lo ejecutamos, el programa se pondr a calcular todos los
cortes posibles con la curva anterior y posterior a la que se estudie, lo que simplifica el proceso de
bsqueda de cortes. Para representar estos cortes aparecer un circulo de un radio determinado por
el usuario, en la zona dnde se encuentra, y adems aparecern las coordenadas del corte en la
ventana de proceso del test.
LanDTM versin 6.0
Cuando finalice el test, debemos de cerrar la ventan de proceso, y acercarnos a las zonas de
corte para ver si son apreciables en el dibujo final por plotter, lo cual no suele ser normal. Con las
herramientas de PProtopo de insertar, mover o borrar vrtice, podemos modificar fcilmente el
curvado, (para conocer ms estas herramientas debe de leerse el captulo de PProtopo).
LanDTM versin 6.0
Una vez que hayamos finalizado la edicin de las curvas de nivel debemos de grabar estas
modificaciones en el fichero de trabajo, pulsando en el botn de grabar de PProtopo y
seleccionando el fichero de MDT en el que estemos trabajando.
Nota: Hay que tener mucho cuidado de no tener abierto ningn fichero de MDT para evitar
problemas de grabar en un fichero que todava no se ha grabado con el programa de MDT. As pues,
es muy aconsejable cerrar todos los programas de MDT que tengamos abiertos antes de editar las
curvas de nivel con las herramientas de PProtopo.
Cuando Protopo busca interseccin de ejes o transversales con las curvas de nivel, nunca lo
hace sobre las curvas suavizadas, sino sobre las polilneas que forman los puntos de control, (ya que
la nueva entidad Curva de nivel los conserva en su totalidad, como se puede estudiar en el
captulo de PProtopo), por lo que no hay que preocuparse de que haya diferencia entre buscar cortes
contra el MDT o contra las curvas de nivel.
No existe ningn programa en el mercado que permita realizar un test del suavizado sobre
las curvas de nivel suavizadas, lo cual es una carencia grave en un programa que se supone es de
topografa. La topografa, como bien sabemos los profesionales, debe de ser una ciencia exacta y
todos los aspectos que se refieran a errores y precisiones deben de estar, ms que claros, para darle
validez a cualquier trabajo que podamos presentar.
Hemos pasado el test del suavizado a casi todos los curvados generados por programas de
topografa que hay en Espaa, llevndonos una malsima impresin de calidad y precisin de todos
ellos, ya que los cruces de las curvas son ostensibles y preocupantes, como para no tenerlos en
cuenta. (Despus de pasarles el test del suavizado comprendimos por que no existe esta herramienta
en dichos programas. El usuario tirara el programa a la basura directamente).
LanDTM versin 6.0
17.11 Herramientas
Dentro de este apartado irn las herramientas de Taludes en polgono, Contornos de
inclusin, Generacin de mallas, slidos, Superficie del MDT, etc, las cuales todava no
estaban terminadas a la hora de hacer este manual, pero que conforme se vayan haciendo se irn
actualizando en nuestra pgina web http://www.protopo.com
17.11.1 Cambiar cota en curvas
Esta herramienta fue creada para poder poner o cambiar la cota de polilneas que representen
un curvado, y que vengan de otros programas. Se puede elegir en Herramientas/Cambiar cota en
curvas.
Cuando recibimos un fichero de dibujo de autocad con el trabajo realizado, lo que tenemos
puede ser que sean polilneas 3D con cota 0.0, o con cotas diferentes en cada vrtice como me he
encontrado en muchos trabajos. Pues bien, esta aplicacin toma todas las polilneas pinchadas, les
pone la cota que se desee, y adems las convierte en LW_POLYLINES de autocad, por si acaso.
Una vez que tenemos estas LW_POLYLINES, ya podemos cargar el curvado en el programa
de MDT, para su posterior representacin suavizada, o cargar los puntos de los vrtices para crear
un MDT sobre los mismos.
Вам также может понравиться
- TOPOCALДокумент69 страницTOPOCALZapata EmilianoОценок пока нет
- Cómo Crear Un MDT A Partir de Curvas de NivelДокумент10 страницCómo Crear Un MDT A Partir de Curvas de NivelpollodelaabuelaОценок пока нет
- Civil 3d-Mdt 5.3 Rev2Документ65 страницCivil 3d-Mdt 5.3 Rev2Jhon Mauricio Estupiñan GonzalezОценок пока нет
- Practica Delimitacion de CuencasДокумент29 страницPractica Delimitacion de CuencasdolascoagavОценок пока нет
- Laboratorio MDTДокумент16 страницLaboratorio MDTKarlitaEscobarAguilarОценок пока нет
- Tutorial ArcGIS Modelo 3D FotorrealistaДокумент48 страницTutorial ArcGIS Modelo 3D FotorrealistaCrys BonillaОценок пока нет
- MDTReferenciaДокумент347 страницMDTReferenciadiegoedu1986Оценок пока нет
- Manual de Usuario VisorNET PROДокумент126 страницManual de Usuario VisorNET PROJose Carlos Mamani ValerianoОценок пока нет
- Construir Cuadro de Rumbos y Distancias en AutoCADДокумент3 страницыConstruir Cuadro de Rumbos y Distancias en AutoCADEdgardo Gonzalez LizamaОценок пока нет
- Tutorial de Rigid 2.11Документ11 страницTutorial de Rigid 2.11Juan PuebloОценок пока нет
- Cómo Crear Un MDT A Partir de Curvas de Nivel - ArcGisДокумент13 страницCómo Crear Un MDT A Partir de Curvas de Nivel - ArcGisLuis Tinoco LacayoОценок пока нет
- CadstdДокумент23 страницыCadstdEdgar Rodriguez MartinezОценок пока нет
- Autocad 2013Документ36 страницAutocad 2013Arianna JiménezОценок пока нет
- Tarea 1 Ronald GarzonДокумент12 страницTarea 1 Ronald GarzonRonaldo GarziaОценок пока нет
- Manual MDTopXДокумент16 страницManual MDTopXDiego SatianОценок пока нет
- Manual de Landtm.Документ107 страницManual de Landtm.JUANPIEDRASANCHEZОценок пока нет
- Curso AutocadДокумент258 страницCurso AutocadreycentauroОценок пока нет
- Informe Artas SamДокумент16 страницInforme Artas SamDavox HerreraОценок пока нет
- Lab 11Документ16 страницLab 11Andros Fuentes CortésОценок пока нет
- Como Crear Un Plano Topográfico en AutoCAD Parte IДокумент23 страницыComo Crear Un Plano Topográfico en AutoCAD Parte IPedro Pablo JaramilloОценок пока нет
- Resumen Metodos ComputacionalesДокумент2 страницыResumen Metodos ComputacionalesKenyo Trucios CcantoОценок пока нет
- Manual Auticad 2018Документ18 страницManual Auticad 2018Paulo Roberto Ariza MolinaОценок пока нет
- Fase 1 Conceptos TeoricosДокумент15 страницFase 1 Conceptos TeoricosRonaldo GarziaОценок пока нет
- Guia AutoCAD 2017-2D MuestraДокумент54 страницыGuia AutoCAD 2017-2D MuestraJoseGregorioRuizLozada100% (4)
- Transferencia de Datos de Estación Total A Una PCДокумент11 страницTransferencia de Datos de Estación Total A Una PCLen Esten Paredes AyachiОценок пока нет
- Fresado CAM Con SpectraCAM MillingДокумент21 страницаFresado CAM Con SpectraCAM Millingximenatc20Оценок пока нет
- LibreCAD 3er SemestreДокумент19 страницLibreCAD 3er SemestreNayeli ZambranoОценок пока нет
- Manual de TopocalДокумент157 страницManual de Topocalluisarmando5000Оценок пока нет
- AutocadДокумент7 страницAutocadJesus AHОценок пока нет
- Temas Civil 3DДокумент42 страницыTemas Civil 3DHenry JulcaОценок пока нет
- Tutorial Areas Afectadas QgisДокумент11 страницTutorial Areas Afectadas QgisLuis Casado PerezОценок пока нет
- Ingenieria InversaДокумент25 страницIngenieria InversaPachoB13Оценок пока нет
- Guia 3demДокумент17 страницGuia 3demAntonio ChambiОценок пока нет
- 00 ENTORNO AUTOCAD CIVIL 3D 2012 y 01 DISEÑO DE ALINEAMIENTOS PDFДокумент16 страниц00 ENTORNO AUTOCAD CIVIL 3D 2012 y 01 DISEÑO DE ALINEAMIENTOS PDFRosmery Meneses ZapanaОценок пока нет
- Manual GreatcutДокумент18 страницManual GreatcutBaby HermanasОценок пока нет
- Tema LibrecadДокумент16 страницTema Librecadeb7dzpОценок пока нет
- Report GenerationДокумент14 страницReport GenerationusuarioepnОценок пока нет
- Auto CadДокумент15 страницAuto CadRicardo VillarroelОценок пока нет
- 01-Conceptos Basicos de Autocad FI-UNLZ PDFДокумент21 страница01-Conceptos Basicos de Autocad FI-UNLZ PDFocaolg73Оценок пока нет
- Descripción de La Pantalla de AutocadДокумент3 страницыDescripción de La Pantalla de Autocadcarguez34822Оценок пока нет
- AUTOCADДокумент8 страницAUTOCADedgard rivasОценок пока нет
- Manual Básico de ProtopoДокумент17 страницManual Básico de ProtopoFran SilvaОценок пока нет
- MANUAL ARENA - Aprendiendo A Trabajar Con ARENAДокумент25 страницMANUAL ARENA - Aprendiendo A Trabajar Con ARENAOstin DicsonОценок пока нет
- Curso Basico AutoCADДокумент81 страницаCurso Basico AutoCADJorge VargasОценок пока нет
- Lugar de Las Raices en Z - ¿En Qué Consiste La Herramienta Rltool de MatLab - PDFДокумент4 страницыLugar de Las Raices en Z - ¿En Qué Consiste La Herramienta Rltool de MatLab - PDFPablo Alonso AguilarОценок пока нет
- Cómo Generar Un Perfil Topográfico Con ArcGISДокумент7 страницCómo Generar Un Perfil Topográfico Con ArcGISpollodelaabuelaОценок пока нет
- Matlab 2015 TecsupДокумент101 страницаMatlab 2015 TecsupJuan Roberto Choquehuayta Guillen0% (1)
- Tutorial Mde GvsigДокумент9 страницTutorial Mde GvsigwendygeografiaОценок пока нет
- Usando MySQL Workbench para Diseñar Y Crear Una Base deДокумент28 страницUsando MySQL Workbench para Diseñar Y Crear Una Base denandoy2kОценок пока нет
- Modelado y renderizado basado en imágenes: Explorando el realismo visual: técnicas en visión por computadoraОт EverandModelado y renderizado basado en imágenes: Explorando el realismo visual: técnicas en visión por computadoraОценок пока нет
- FreeCAD | paso a paso: Aprende a crear objetos 3D, ensamblajes y dibujos técnicos con FreeCADОт EverandFreeCAD | paso a paso: Aprende a crear objetos 3D, ensamblajes y dibujos técnicos con FreeCADОценок пока нет
- Ejercicio Feedback AmbientalДокумент34 страницыEjercicio Feedback AmbientalMikel Uriarte100% (1)
- Ejercicio Feedback AmbientalДокумент34 страницыEjercicio Feedback AmbientalMikel Uriarte100% (1)
- Texto Ejercicios Resueltos de Hidraulica 2 Nelame 120912Документ62 страницыTexto Ejercicios Resueltos de Hidraulica 2 Nelame 120912Nestor Javier Lanza Mejia75% (12)
- Plan de Emergencia en AserraderoДокумент46 страницPlan de Emergencia en AserraderoMikel Uriarte0% (1)
- Ejercicio Feedback #1Документ8 страницEjercicio Feedback #1Mikel UriarteОценок пока нет
- Articulado RlatДокумент33 страницыArticulado RlatMikel UriarteОценок пока нет
- Modulo 2 Clasificación de ExplanacionesДокумент21 страницаModulo 2 Clasificación de ExplanacionesMikel UriarteОценок пока нет
- Tutorial Conexion WMS CatastroДокумент9 страницTutorial Conexion WMS CatastroMikel UriarteОценок пока нет
- Tutorial Mapa de Cultivos Con Datos CatastralesДокумент19 страницTutorial Mapa de Cultivos Con Datos CatastralesMikel UriarteОценок пока нет
- Sillabus de Investigacion de Operaciones Unp PDFДокумент10 страницSillabus de Investigacion de Operaciones Unp PDFHenry GarciaОценок пока нет
- Actividad Indivual Seguridad Redes Actividad 1 - Alejandro Hernandez PeñaДокумент9 страницActividad Indivual Seguridad Redes Actividad 1 - Alejandro Hernandez PeñaAlejandro HernandezОценок пока нет
- LinuxДокумент10 страницLinuxHéctor RamosОценок пока нет
- Informe TDDДокумент17 страницInforme TDDDanny Cacuango100% (2)
- QUÉ ES INTERNET, VENTAJAS Y DESVENTAJAS, NAVEGADORES, ... - GFHДокумент14 страницQUÉ ES INTERNET, VENTAJAS Y DESVENTAJAS, NAVEGADORES, ... - GFHSoloAventurasNadaMazОценок пока нет
- Tarea Semana4 - MGP UVMДокумент4 страницыTarea Semana4 - MGP UVMmaria jose barrazaОценок пока нет
- Aconis Email SecurityДокумент2 страницыAconis Email SecurityMarcelo Javier De SimoneОценок пока нет
- Una Breve Historia Del CADДокумент20 страницUna Breve Historia Del CADJ Obregon Fernandez80% (5)
- Cuadro SinopticoДокумент1 страницаCuadro Sinopticomonica sanchezОценок пока нет
- Reestablecer Valores de Fábrica en Pantalla Táctil de Siemens AveriadaДокумент19 страницReestablecer Valores de Fábrica en Pantalla Táctil de Siemens AveriadaHenry FaridОценок пока нет
- 3.1 Actividades de Reflexión InicialДокумент2 страницы3.1 Actividades de Reflexión Inicialhernan david ramirez carvajalОценок пока нет
- Uml Si2Документ9 страницUml Si2ROnald MAmaniОценок пока нет
- 012 Ejemplo Programacion Ciclo Medio ComputacionДокумент51 страница012 Ejemplo Programacion Ciclo Medio ComputacionLia Polo CastilloОценок пока нет
- Procesadores de Texto y Sus FuncionesДокумент2 страницыProcesadores de Texto y Sus FuncionesJosue PerezОценок пока нет
- MEDISДокумент11 страницMEDISJenna WarneckeОценок пока нет
- Sistema de Base de Datos para Una FerreteriaДокумент71 страницаSistema de Base de Datos para Una FerreteriaCarla Villca LopezОценок пока нет
- Como Funciona El Curso Maestria 2Документ3 страницыComo Funciona El Curso Maestria 2Diana ArciniegasОценок пока нет
- Programa de Capacitación Microsoft Office para Funcionarios AdministrativosДокумент5 страницPrograma de Capacitación Microsoft Office para Funcionarios AdministrativosLuisCampoОценок пока нет
- Atajo Teclas en WindowsДокумент3 страницыAtajo Teclas en WindowsJulio OlmedoОценок пока нет
- Manual Software Ctc100-3x - EspДокумент85 страницManual Software Ctc100-3x - EspDaniel rodriguezОценок пока нет
- Esquema de ParticionesДокумент7 страницEsquema de ParticionesJavier MolinaОценок пока нет
- Poster - PMP - FinalДокумент1 страницаPoster - PMP - FinalGINA PAOLA MAHECHA ORTIZОценок пока нет
- Proyecto Unidad 6Документ7 страницProyecto Unidad 6Paloma GonzálezОценок пока нет
- InformeДокумент5 страницInformeJANEL JAVIER MOLINA GONGORA100% (1)
- Controles de Seguridad ISO27002-2013Документ8 страницControles de Seguridad ISO27002-2013Eins Ortiz MoralesОценок пока нет
- Activity Guide and Evaluation Rubric - Unit 3 - Phase 4 - Analysis and Control of The Project (2) .En - EsДокумент8 страницActivity Guide and Evaluation Rubric - Unit 3 - Phase 4 - Analysis and Control of The Project (2) .En - EsĶathe ObandoОценок пока нет
- Laboratorio 2 - ADOBE DREAMWEAVER - Primeros PasosДокумент9 страницLaboratorio 2 - ADOBE DREAMWEAVER - Primeros PasosWaldoОценок пока нет
- 207-90317 UV-1900 OperationGuide ES-MX Unlocked PDFДокумент488 страниц207-90317 UV-1900 OperationGuide ES-MX Unlocked PDFFelipe Molina100% (2)
- Accounting Manual EsДокумент154 страницыAccounting Manual EsMariaIsabelRobletoОценок пока нет
- Manual Software Sac500 v2Документ46 страницManual Software Sac500 v2Jaime BarraganОценок пока нет