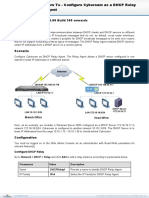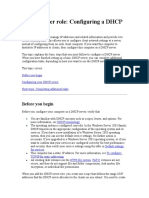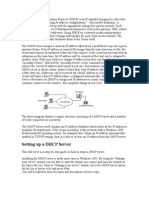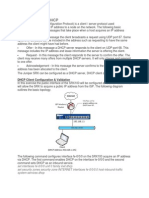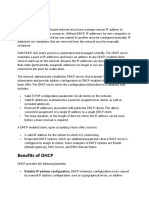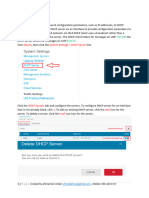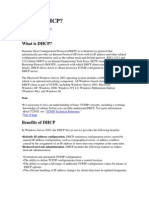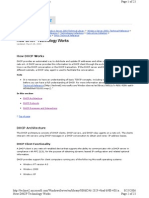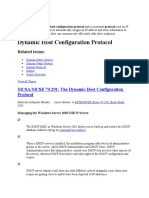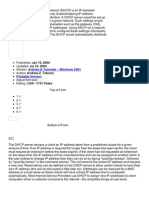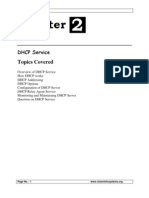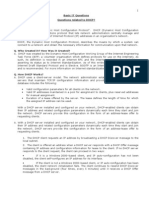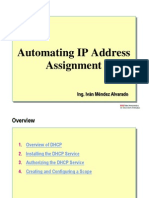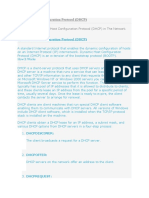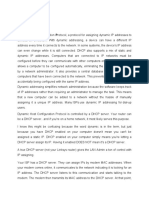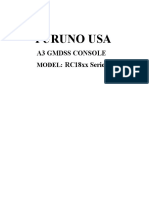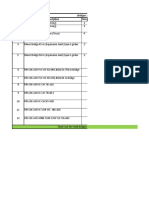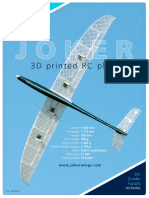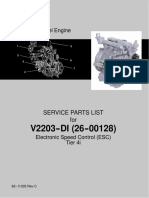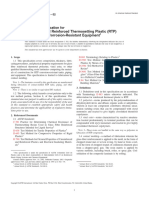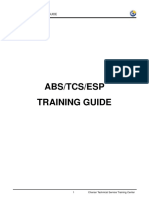Академический Документы
Профессиональный Документы
Культура Документы
How To Configure Cyberoam As DHCP Server
Загружено:
andslpz0Оригинальное название
Авторское право
Доступные форматы
Поделиться этим документом
Поделиться или встроить документ
Этот документ был вам полезен?
Это неприемлемый материал?
Пожаловаться на этот документАвторское право:
Доступные форматы
How To Configure Cyberoam As DHCP Server
Загружено:
andslpz0Авторское право:
Доступные форматы
How To Configure Cyberoam as DHCP Server
How To Configure Cyberoam as DHCP server
Applicable Version: 10.00 Build 309 onwards
Overview
Cyberoam can act as a DHCP server to control IP address allocation on the network.
Cyberoam assigns a unique IP address to a host from the IP pool, releases the address as host leaves and
re-joins the network. Host can have different IP address every time it connects to the network. In other
words, it provides a mechanism for allocating IP address dynamically so that addresses can be re-used.
Apart from Dynamic IP allocation, Cyberoam also supports Static IP allocation through the DHCP server,
which might help in case of any specific server.
Scenario
Configure Cyberoam as a DHCP Server. The article is devided into the following two sections:
Configure DHCP Server to Lease Dynamic IP address
Configure DHCP Server to Lease Static IP address
Configuration
You must be logged on to the Web Admin Console as an administrator with Read-Write permission for
relevant feature(s).
Step 1: Enable DHCP service on an Interface for Dynamic Lease
Go to Network > DHCP > Server and click Add to define DHCP Server.
Parameters
Value
General Settings
Name
CyberoamDHCPServer
Interface
Port A 192.168.1.40
Lease Type
Dynamic
Lease IP Range
192.168.1.1 192.168.1.25
Subnet Mask
Domain Name
/24 (255.255.255.0)
cyberoam.com
Gateway
Enabled
Description
Provide a name to identify DHCP server
uniquely.
Select any internal interface to set it as DHCPv4
server. DHCP service can be configured on
virtual sub-interface but cannot be configured on
Interface alias.
Select Lease Type.
Available Options:
Dynamic
Static
Specify range of IP Address from which DHCP
server must assign to the clients and subnet
mask for the IP Address range. It is also
possible to configure multiple IP range for a
same interface. You can provide multiple IP
range for the DHCP Server.
Select subnet mask for the server.
Specify domain name that the DHCP server will
assign to the DHCP Clients.
Enable to use Interface IP as Gateway.
How To Configure Cyberoam as DHCP server
Default Lease Time
1440
Specify IP Address for default Gateway or click
Use Interface IP as Gateway.
Specify default lease time and maximum lease
time.
Acceptable Range - 1 to 43200 minutes (30
days)
Default - 1440 minutes
Maximum Lease Time
2880
Specify maximum lease time. DHCP client must
ask the DHCP server for new settings after the
specified maximum lease time.
Acceptable Range - 1 to 43200 minutes (30
days)
Default - 2880 minutes
Conflict Detection
Enable
Enable IP conflict detection to check the IP
Address before leasing. If enabled the already
leased IP Address will not be leased again.
DNS Server
Primary DNS
Secondary DNS
8.8.8.8
4.2.2.2
Specify IP Address of Primary DNS server.
Specify IP Address of Secondary DNS server.
How To Configure Cyberoam as DHCP server
Click OK and the DHCP Server Configuration will be added successfully as shown in the image below.
How To Configure Cyberoam as DHCP server
Step 2: Confirm DHCP service status
Go to System > Maintenance > Services and click Start against DHCP server if service is Stopped/not
running.
With the above configuration, Cyberoam will act as a DHCP server and lease an IP address from an address
pool - 192.168.1.1 192.168.1.25 (as configured in step 1), to a host DHCP client.
The IP address is leased up to the time maximum lease time configured in step 1.
To see the ist of leased IP addresses, go to Network > DHCP > Lease.
Configure DHCP Server to Lease Static IP address
Step 1: Enable DHCP service on an Interface for Static Lease
Go to Network > DHCP > Server and click Add button to add DHCP Server.
Parameters
Value
General Settings
Name
DHCPServer_Static
Interface
Port A 192.168.1.40
Provide a name to identify DHCP
server uniquely.
Select any internal interface to set it
as DHCPv4 server. DHCP service
can be configured on virtual subinterface but cannot be configured
How To Configure Cyberoam as DHCP server
Lease Type
IP MAC Mapping List
Static
Host Name: John
MAC Address: 00-15-C5-BF-67-C1
IP Address: 192.168.1.50
Subnet Mask
Domain Name
/24 (255.255.255.0)
cyberoam.com
Gateway
Enabled
Default Lease Time
Maximum Lease
Time
DNS Server
Primary DNS
Secondary DNS
1440
2880
8.8.8.8
4.2.2.2
on Interface alias.
Select Lease Type.
Available Options:
Dynamic
Static
If you always want to assign
specific IP Addresses to some or all
clients, you can define static MAC
Address to IP Address mappings.
For defining, MAC-IP mapping, you
should know the MAC Address of
the clients network card. The MAC
Address is usually specified in a
hexadecimal digits separated by
colons
(for
example,
00:08:76:16:BC:21). Specify host
name, MAC Address and IP
Address. You can provide multiple
MAC-IP mappings for the DHCP
Server.
Select subnet mask for the server.
Specify domain name that the
DHCP server will assign to the
DHCP Clients.
Enable to use Interface IP as
Gateway.
Specify IP Address for default
Gateway or click Use Interface IP
as Gateway.
Specify default lease time and
maximum lease time.
Acceptable Range - 1 to 43200
minutes (30 days)
Default - 1440 minutes
Specify maximum lease time.
DHCP client must ask the DHCP
server for new settings after the
specified maximum lease time.
How To Configure Cyberoam as DHCP server
Click OK and the DHCP Server Configuration will be added successfully as shown in the image below.
To view the lease detail, click View Detail.
How To Configure Cyberoam as DHCP server
Step 2: Confirm DHCP service status
With above configuration, Cyberoam will act as a DHCP server and lease an IP address 192.168.1.50 to
the host John (as configured in step 1), to a host DHCP client.
The IP address is leased up to the time maximum lease time configured in step 1.
After completion of the lease time, server will assign the same IP address to the host John.
Note:
DHCP Server can be configured only in Gateway mode or Mixed Mode.
Document version: 2.0 21 November, 2014
Вам также может понравиться
- Anatomy of A Cyber-AttackДокумент2 страницыAnatomy of A Cyber-AttackangelinosОценок пока нет
- DHCP Server ConfigurationДокумент9 страницDHCP Server ConfigurationTan TaroОценок пока нет
- Lesson 6: Dynamic Host Configuration Protocol DHCP (Part1)Документ51 страницаLesson 6: Dynamic Host Configuration Protocol DHCP (Part1)Mahmmoud MahdiОценок пока нет
- DHCP (Dynamic Host Configuration Protocol) : Tcp/IpДокумент11 страницDHCP (Dynamic Host Configuration Protocol) : Tcp/Ipfalcon_oneОценок пока нет
- Al-Quds University Computer Engineering Student: Mohammad Zeidan ID: 21411566 DR - Rushdi Hammamreh MR - Alaa El-Aaraj Experiment 5: DHCP SERVERДокумент16 страницAl-Quds University Computer Engineering Student: Mohammad Zeidan ID: 21411566 DR - Rushdi Hammamreh MR - Alaa El-Aaraj Experiment 5: DHCP SERVERZeidan MohammadОценок пока нет
- DHCP Tech - FaqДокумент59 страницDHCP Tech - FaqSamee ChouguleОценок пока нет
- Installing & Configuring Basic DHCP Server On Windows 2003: Assigning The Server A Static IP AddressДокумент11 страницInstalling & Configuring Basic DHCP Server On Windows 2003: Assigning The Server A Static IP AddressAnonymous PDGLsjN1Q5Оценок пока нет
- DHCPДокумент33 страницыDHCPzahirhussiansОценок пока нет
- DHCP BasicДокумент20 страницDHCP Basicsabakh bhattiОценок пока нет
- DHCP Configuration Step by StepДокумент20 страницDHCP Configuration Step by StepshekharrawathotmailОценок пока нет
- Why DHCP is used to automate IP address assignmentДокумент6 страницWhy DHCP is used to automate IP address assignmentDebashish RoyОценок пока нет
- DHCPДокумент5 страницDHCPTuPro FessionalОценок пока нет
- DHCP Deep DiveДокумент9 страницDHCP Deep DiveGaurav NayakОценок пока нет
- Install and Configure DHCP on Windows 2000Документ3 страницыInstall and Configure DHCP on Windows 2000Arjun KumarОценок пока нет
- Why DHCP automates IP addressingДокумент6 страницWhy DHCP automates IP addressingDebashish RoyОценок пока нет
- 10 DHCP ServerДокумент4 страницы10 DHCP Servershahrukh khanОценок пока нет
- How DHCP WorksДокумент22 страницыHow DHCP WorksvivekgwdОценок пока нет
- Setting Up A DHCP Server in Cisco Packet TracerДокумент5 страницSetting Up A DHCP Server in Cisco Packet TracerGodsendОценок пока нет
- Configuring A DHCP ScopeДокумент3 страницыConfiguring A DHCP ScopeIndra KiranОценок пока нет
- Experiment # 06 Configuration of Web, DHCP and DNS Server: ObjectiveДокумент9 страницExperiment # 06 Configuration of Web, DHCP and DNS Server: Objectiveنیان سیف باٹھОценок пока нет
- DHCP Client and ServerДокумент19 страницDHCP Client and ServerHarliyus RaflesiaОценок пока нет
- Chapter4 - Creating DHCP InfrastructureДокумент27 страницChapter4 - Creating DHCP InfrastructureJh0n Fredy H100% (1)
- Questions Related To DHCPДокумент33 страницыQuestions Related To DHCPapi-3781571100% (1)
- DHCP Configuration in Windows Server 2003Документ81 страницаDHCP Configuration in Windows Server 2003Sharanappa SamalОценок пока нет
- Setting Up A DHCP Server in Windows 2003Документ7 страницSetting Up A DHCP Server in Windows 2003Jalel Bejo GudinaОценок пока нет
- How To Configure DHCP Server On A Cisco RouterДокумент3 страницыHow To Configure DHCP Server On A Cisco RoutermamunforeverОценок пока нет
- Dynamic Host Configuration ProtocolДокумент10 страницDynamic Host Configuration ProtocolSheik ShareefОценок пока нет
- DHCPДокумент23 страницыDHCPapi-3724716100% (2)
- DHCP DefinitionДокумент44 страницыDHCP DefinitionAbdoo GerbayeОценок пока нет
- DHCPДокумент2 страницыDHCPደስታ ጌታውОценок пока нет
- DHCP Server Setup Guide - Configure IP Addresses, DNS, and MoreДокумент8 страницDHCP Server Setup Guide - Configure IP Addresses, DNS, and MoreTHIRUNEELAKANDANОценок пока нет
- Dynamic Host Configuration ProtocolДокумент6 страницDynamic Host Configuration ProtocolDanielColoradoGaviriaОценок пока нет
- Configure DHCP On Cisco IOS DevicesДокумент8 страницConfigure DHCP On Cisco IOS DevicesSaqib AfzalОценок пока нет
- Tasksheet 5 Install and Configure DHCP RoleДокумент8 страницTasksheet 5 Install and Configure DHCP RoleElma Clarissa ToscanoОценок пока нет
- Install and Configure DHCP Server in Win Server 2003 Step by Step GuideДокумент29 страницInstall and Configure DHCP Server in Win Server 2003 Step by Step GuidebapibapunОценок пока нет
- How To Configure Linux DHCP ServerДокумент7 страницHow To Configure Linux DHCP ServerprimaryОценок пока нет
- DHCP CCNPДокумент9 страницDHCP CCNPKumari PriyankaОценок пока нет
- What Is DHCPДокумент3 страницыWhat Is DHCPJoshuaОценок пока нет
- DHCP Scope ConfigurationДокумент2 страницыDHCP Scope Configurationavitoy23Оценок пока нет
- TCPIP Advanced Fundamentals and Routed Protocol FeaturesДокумент25 страницTCPIP Advanced Fundamentals and Routed Protocol FeaturesVicente AWSОценок пока нет
- Protocol: IP Address IPДокумент14 страницProtocol: IP Address IPChristopher GriffinОценок пока нет
- Basic IT QuestionsДокумент28 страницBasic IT Questionsrshah2Оценок пока нет
- Configure DHCP Server on Cisco RouterДокумент2 страницыConfigure DHCP Server on Cisco RouterAnusha ReddyОценок пока нет
- Windows 2003: ServerДокумент29 страницWindows 2003: Serverapi-269733660Оценок пока нет
- Installing DHCP ServerДокумент11 страницInstalling DHCP ServerSiThuОценок пока нет
- W2k Net - Chapter10 - Implementing Dynamic Host Configuration Protocol (DHCP)Документ30 страницW2k Net - Chapter10 - Implementing Dynamic Host Configuration Protocol (DHCP)theplagueisbackОценок пока нет
- DHCP Dynamic Host Configuration ProtocolДокумент12 страницDHCP Dynamic Host Configuration ProtocolRough MetalОценок пока нет
- CSE4108 Lab-4Документ3 страницыCSE4108 Lab-4Ariful HaqueОценок пока нет
- Computer Networking IP Address: Client-ServerДокумент3 страницыComputer Networking IP Address: Client-ServerMuhammad Usman Ashraf KhanОценок пока нет
- DHCPV 4Документ32 страницыDHCPV 4Anh Khoa HàОценок пока нет
- Automating IP Address Assignment with DHCPДокумент22 страницыAutomating IP Address Assignment with DHCPJeisson Andres CortesОценок пока нет
- DHCPДокумент17 страницDHCPElson RealistaОценок пока нет
- DHCP ConfigurationДокумент9 страницDHCP Configurationeppili santoshkumarОценок пока нет
- DHCP 4 Steps ProcessДокумент3 страницыDHCP 4 Steps Processmikesoni SОценок пока нет
- Dynamic Host Configuration Protocol (DHCPДокумент23 страницыDynamic Host Configuration Protocol (DHCPUchi RomeoОценок пока нет
- Lesson 7 (DHCP)Документ2 страницыLesson 7 (DHCP)Jeff LacasandileОценок пока нет
- Evaluation of Some Remote Desktop Protocol (RDP) Services ProvidersОт EverandEvaluation of Some Remote Desktop Protocol (RDP) Services ProvidersОценок пока нет
- Network with Practical Labs Configuration: Step by Step configuration of Router and Switch configurationОт EverandNetwork with Practical Labs Configuration: Step by Step configuration of Router and Switch configurationОценок пока нет
- TNK500P Taneko Industrial Generator (TNK JKT)Документ2 страницыTNK500P Taneko Industrial Generator (TNK JKT)Rizki Heru HermawanОценок пока нет
- QlikView Business Intelligence Tool OverviewДокумент11 страницQlikView Business Intelligence Tool OverviewMithun LayekОценок пока нет
- Electric Rolling Bridge, Scientific American 24 August 1889 p120Документ2 страницыElectric Rolling Bridge, Scientific American 24 August 1889 p120Rm1262Оценок пока нет
- ManualДокумент14 страницManualnas_hoОценок пока нет
- Software MetricsДокумент253 страницыSoftware MetricsAditya ChourasiyaОценок пока нет
- Thermal Arc 161 STL 201 Ts Inverter Welder SM PDFДокумент96 страницThermal Arc 161 STL 201 Ts Inverter Welder SM PDFduyОценок пока нет
- Smart Card TechnologyДокумент37 страницSmart Card TechnologyShailesh GuptaОценок пока нет
- Data Acquisition Systems (DAS) in GeneralДокумент3 страницыData Acquisition Systems (DAS) in GeneralArjun SinghОценок пока нет
- MSOFTX3000 BICC Data Configuration 20090227 B 1 0Документ52 страницыMSOFTX3000 BICC Data Configuration 20090227 B 1 0Amjad VtОценок пока нет
- Payables Open Interface Import in Oracle Apps R12Документ11 страницPayables Open Interface Import in Oracle Apps R12sudharshan79Оценок пока нет
- Furuno GMDSS Installation Manual PDFДокумент64 страницыFuruno GMDSS Installation Manual PDFEric PskdОценок пока нет
- Ijso 2012Документ5 страницIjso 2012bhaskarОценок пока нет
- Project-BOQ - (Excluding VUP, LVUP)Документ127 страницProject-BOQ - (Excluding VUP, LVUP)Shivendra KumarОценок пока нет
- Engineering Mechanics Tutorial Question BankДокумент13 страницEngineering Mechanics Tutorial Question Bankrajeev_kumar365Оценок пока нет
- Psan en Tcd210185ab 20220523 Inst WДокумент2 страницыPsan en Tcd210185ab 20220523 Inst Wsinar automationОценок пока нет
- Nba Sar B.tech. Electronics UgДокумент171 страницаNba Sar B.tech. Electronics UgSaurabh BhiseОценок пока нет
- J320 Maintenance Spare Parts ListДокумент1 страницаJ320 Maintenance Spare Parts ListKeith ChengОценок пока нет
- BFT 40503 A T E: Ntersection OntrolДокумент12 страницBFT 40503 A T E: Ntersection OntrolghajiniiОценок пока нет
- Joker User Guide 3dlabgang Rev2019 12Документ14 страницJoker User Guide 3dlabgang Rev2019 12HD's RC ChannelОценок пока нет
- Fitter ToolsДокумент7 страницFitter ToolsSainadhReddy100% (1)
- PCR200Документ4 страницыPCR200Rudy SalimОценок пока нет
- DIN EN 10213 - 2008 - Fundidos em AçoДокумент29 страницDIN EN 10213 - 2008 - Fundidos em AçoLeonardo MartinsОценок пока нет
- Diesel Engine: Service Parts List ForДокумент49 страницDiesel Engine: Service Parts List ForIgnacio OsorioОценок пока нет
- Contact-Molded Reinforced Thermosetting Plastic (RTP) Laminates For Corrosion-Resistant EquipmentДокумент8 страницContact-Molded Reinforced Thermosetting Plastic (RTP) Laminates For Corrosion-Resistant EquipmentQUALITY MAYURОценок пока нет
- Lab Report Building TransportationДокумент8 страницLab Report Building TransportationshahОценок пока нет
- Reduce Drum Pitch, Yarn Tension and Cradle LoadДокумент16 страницReduce Drum Pitch, Yarn Tension and Cradle LoadJigneshSaradavaОценок пока нет
- XPol Panel 806–960 65° 0°–14°TДокумент3 страницыXPol Panel 806–960 65° 0°–14°TkenansabОценок пока нет
- Genetic AlgorithmДокумент46 страницGenetic AlgorithmJerryОценок пока нет
- Dunlop Cement Based Adhesives - SDS10024Документ4 страницыDunlop Cement Based Adhesives - SDS10024Dominic LeeОценок пока нет
- Abs/Tcs/Esp Training GuideДокумент136 страницAbs/Tcs/Esp Training GuideKatapangTkrОценок пока нет