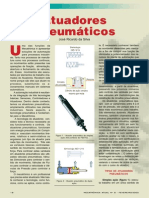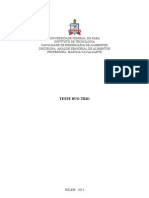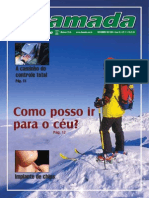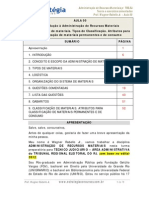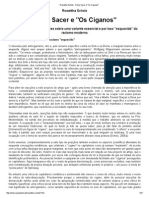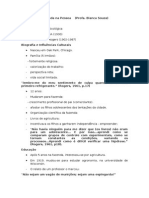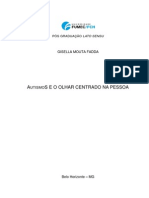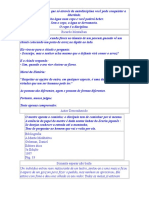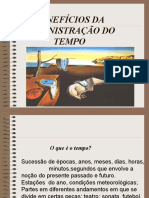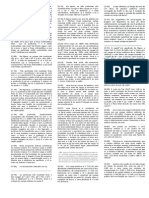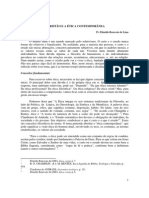Академический Документы
Профессиональный Документы
Культура Документы
Dicas Do Excel - Planilhas Interativas
Загружено:
douglasilva_goАвторское право
Доступные форматы
Поделиться этим документом
Поделиться или встроить документ
Этот документ был вам полезен?
Это неприемлемый материал?
Пожаловаться на этот документАвторское право:
Доступные форматы
Dicas Do Excel - Planilhas Interativas
Загружено:
douglasilva_goАвторское право:
Доступные форматы
1.
Barras de rolagem
O valor da célula B3 na imagem abaixo, que representa a duração da estadia, pode
variar conforme deslizamos uma barra de rolagem, como as usadas para percorrer um
documento muito longo. As barras de rolagem, como todos os controles ou caixas de
diálogo, são obtidas a partir da barra de ferramentas Formulários. Se esta barra não
estiver visível, clique em Exibir/Barras de Ferramentas/Formulários.
Uma vez que a barra adequada esteja visível, clique no botão Barra de Rolagem. O
cursor do mouse se transformará em uma pequena cruz. Arrastando o mouse, desenhe
um retângulo de aproximadamente uma linha de altura por três colunas de largura. Ao
soltar o botão, a barra será inserida na planilha.
Agora, para vincular o valor da célula B3 à posição da
barra de rolagem, clique com o botão direito sobre a caixa e escolha a opção Formatar
Controle. Na caixa de diálogo que aparecerá, digite B3 no campo Vínculo da Célula.
Isto significa que a célula associada ao movimento da barra será a B3. A caixa de
diálogo mostra também diferentes opções de valores (Valor Mínimo, Valor Máximo,
Alteração Incremental etc.), que correspondem aos valores extremos da célula vinculada
e da variação do valor dessa célula à medida que o cursor da barra é deslizado. Podemos
deixar os valores sugeridos pelo Excel para este exemplo. Depois de clicar em OK, teste
o funcionamento da barra, deslizando o cursor ao longo dela e verificando se o número
de diárias é alterado simultaneamente.
2. Caixas de listagem
A escolha do hotel será feita por uma caixa de listagem, aqueles menus que usamos, por
exemplo, para escolher o tipo de fonte de em documento no processador de texto. Estas
listas são conseguidas com o botão Caixa de Combinação na barra de ferramentas
Formulários.
Proceda, inicialmente, da mesma maneira. Clique no botão Caixa de Combinação e
desenhe, arrastando o mouse, um retângulo de aproximadamente uma linha de altura e
uma coluna e meia de largura. As caixas de listagem têm dois endereços associados a
elas: um Intervalo de Entrada e uma Célula Vinculada. O intervalo de entrada é a
localização das células onde se encontram as opções que aparecerão na lista. No nosso
caso, os nomes dos hotéis disponíveis. Já a célula vinculada não é a B4, onde deve
aparecer o preço da noite para o hotel. A célula vinculada é uma célula auxiliar, por
exemplo, A16.
A célula vinculada exibirá um número correspondente à posição do hotel escolhido na
lista: se selecionarmos o primeiro, na célula vinculada aparecerá 1. Se selecionarmos o
segundo hotel, aparecerá 2, e assim sucessivamente. No próximo passo, usaremos uma
função adequada para obter, em B4, o preço correspondente ao hotel escolhido. Para
designar o intervalo de entrada e a célula vinculada, clique com o botão direito do
mouse sobre a caixa de listagem, escolha Formatar Controle e preencha os dois campos.
3. A função Índice
Para obter, na célula B4, o preço correspondente ao hotel escolhido, é necessário utilizar
a função Índice. Na célula B4, escreva a seguinte fórmula: “=INDICE(B11:B14;A16)”,
sem as aspas, onde B11:B14 indica a localização dos preços dos hotéis e A16 é a célula
vinculada à caixa de listagem, cujo valor determinará qual item da lista será
transportado para a célula B4.
Com esta função, já podemos testar o funcionamento da planilha, ajustando a
quantidade de dias pela barra de rolagem e escolhendo o hotel pela caixa de listagem. O
preço total da estadia aparecerá na célula B5, que terá uma fórmula simples de
multiplicação: “=B3*B4”, sem as aspas.
4. Botões de opção
Consideremos agora uma variação mais complexa dessa planilha. O preço da diária
deve variar não apenas de acordo com o hotel escolhido, mas também com as opções de
quarto simples, duplo ou triplo, tal como indica a tabela A11:D14 na imagem abaixo.
Realizaremos a escolha do tipo de quarto por meio de Botões de Opção, outro dos
controles interativos disponíveis na barra de ferramentas Formulários. Insira um da
mesma forma como fez com os controles anteriores. Em seguida, crie outros dois com
as opções Copiar e Colar.
Os três botões de opção da planilha formam um grupo. Quando selecionamos um deles,
a seleção dos outros dois é cancelada. Por isso são usados para a escolha entre opções
excludentes. O grupo tem uma única célula vinculada comum aos três. O valor desta
célula é o número da ordem do botão selecionado. Na nossa planilha, estabeleceremos
A17 como célula vinculada, clicando com o botão direito do mouse, escolhendo
Formatar Controle e preenchendo o campo Vínculo da Célula.
O número de cada botão corresponde à ordem em que foram criados. Se mudarmos a
ordem, movendo os botões pela planilha, cada um conservará seu número original.
Também podemos trocar o texto do botão por outro mais adequado. Para isso, clique
com o botão direito do mouse sobre o botão e escolha Editar Texto.
5. Função Índice com duas variáveis
Agora, para fazer o valor da célula B4 variar também conforme o botão de opção, será
necessário modificar a fórmula da função Índice, acrescentando um segundo critério. A
sintaxe deve ser a seguinte: “=INDICE(B11:D14;A16;A17)”, sem as aspas. Neste caso,
o primeiro argumento (B11:D14) é a tabela com a matriz de preços, o segundo (A16)
indica a linha desta tabela e o terceiro (A17) aponta a coluna.
Pronto! A planilha está concluída. Podemos indicar a duração da estadia pela barra de
rolagem, escolher o hotel pela caixa de combinação e selecionar o tipo de quarto pelos
botões de opção. Estes mesmos objetos podem ser utilizados para padronizar e
automatizar o trabalho com qualquer planilha que envolva células cujos valores variam
com freqüência, como a duração da estadia, ou sejam provenientes de uma lista, como
preços dos quartos.
Вам также может понравиться
- Álgebra Linear - BDQ Prova CCE0002 - SM V.0 (Estácio)Документ2 страницыÁlgebra Linear - BDQ Prova CCE0002 - SM V.0 (Estácio)Daniel SanОценок пока нет
- Pedagogia Biblíca Infantil2Документ60 страницPedagogia Biblíca Infantil2henriquepsilva2883% (6)
- Atuadores PneumáticosДокумент4 страницыAtuadores PneumáticosLeandro CostaОценок пока нет
- AEDB Exercicio 23Документ6 страницAEDB Exercicio 23Maria Eduarda da Silva SáОценок пока нет
- Relatorio Duo TrioДокумент9 страницRelatorio Duo TrioAdelaide Silva100% (1)
- VLB 1º Vol (A-H)Документ59 страницVLB 1º Vol (A-H)Emerson José Silveira da Costa100% (1)
- PluviógrafoДокумент12 страницPluviógrafoWillian HellerОценок пока нет
- Treino para A Vida - Treinador CarterДокумент4 страницыTreino para A Vida - Treinador CarterLuizCarlos100% (3)
- A Televisão Possibilitando Novos Olhares No Fazer Pedagógico - Monografias Brasil EscolaДокумент27 страницA Televisão Possibilitando Novos Olhares No Fazer Pedagógico - Monografias Brasil EscolaHelvecio Santosp100% (1)
- Chamada Da Meia NoiteДокумент21 страницаChamada Da Meia Noitermadeira147Оценок пока нет
- Apostila Coleta Conservao de InsetosДокумент32 страницыApostila Coleta Conservao de InsetosEnbip Iporá100% (1)
- O Ocidente e o RestoДокумент592 страницыO Ocidente e o RestoJomário PereiraОценок пока нет
- Aula 00 - Administração de Recursos MateriaisДокумент78 страницAula 00 - Administração de Recursos MateriaisMaurício Filho100% (1)
- Roswitha Scholz - Homo Sacer e - Os CiganosДокумент31 страницаRoswitha Scholz - Homo Sacer e - Os CiganosFelipe PadilhaОценок пока нет
- Os Animais Têm RazãoДокумент3 страницыOs Animais Têm RazãoandersonmendellevОценок пока нет
- QUiMICA TECNOLoGICA SOLUcoESДокумент7 страницQUiMICA TECNOLoGICA SOLUcoESHugo PerrettОценок пока нет
- Sistema de Apoio A Decisão em Escalada AlpinaДокумент11 страницSistema de Apoio A Decisão em Escalada AlpinaTiago LisboaОценок пока нет
- Teo RicoДокумент24 страницыTeo RicoLucas KnippelbergОценок пока нет
- Apresentação de Caso Clínico OralДокумент11 страницApresentação de Caso Clínico OralSamuel Oliveira100% (1)
- Slide 1 Abordagem Centrada Na PessoaДокумент3 страницыSlide 1 Abordagem Centrada Na PessoaDaniel MouraОценок пока нет
- AUTISMOSEOOLHARCENTRADONAPESSOAДокумент61 страницаAUTISMOSEOOLHARCENTRADONAPESSOASuelem RochaОценок пока нет
- PNL MetáforasДокумент105 страницPNL Metáforascor com poesia100% (1)
- PalestraДокумент17 страницPalestraWilliam AmaralОценок пока нет
- Lista de Exercicios III Resolvida PORTICOSДокумент5 страницLista de Exercicios III Resolvida PORTICOSVinicius LazzarottoОценок пока нет
- SssДокумент3 страницыSssWallace AguiarОценок пока нет
- Atividade 1 UC8Документ2 страницыAtividade 1 UC8Cleber OliveiraОценок пока нет
- Difração de Raios - XДокумент17 страницDifração de Raios - XMayara Reinert GelamoОценок пока нет
- O Cristão e A Ética ContemporâneaДокумент8 страницO Cristão e A Ética ContemporâneaernestoОценок пока нет
- A Família Das Palavras PDFДокумент13 страницA Família Das Palavras PDFMilena Carvalhais100% (1)
- Cgconvocaocadastroreserva 2011aДокумент87 страницCgconvocaocadastroreserva 2011aPaulo SergioОценок пока нет