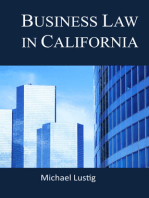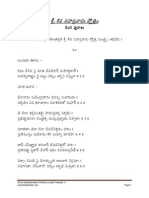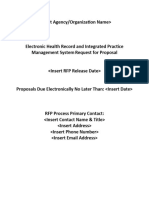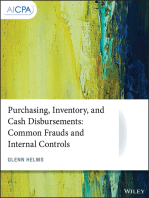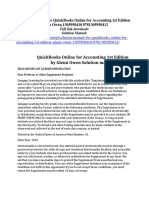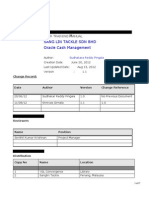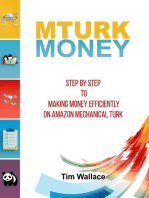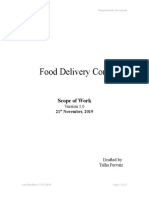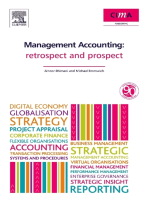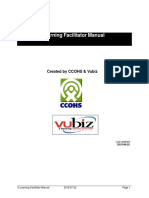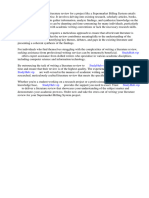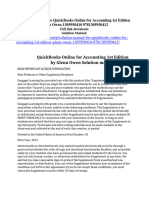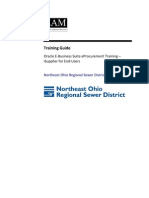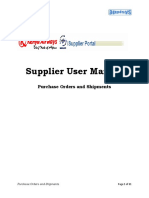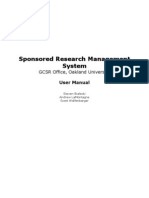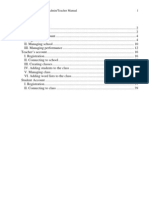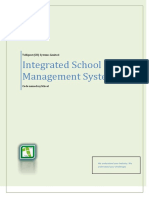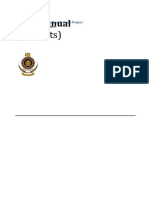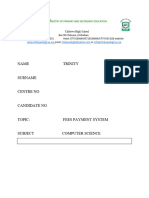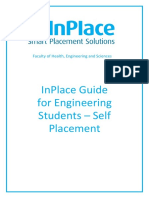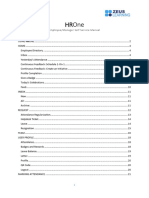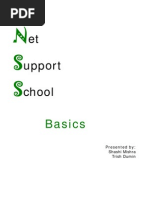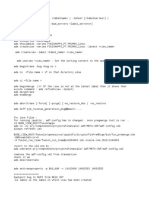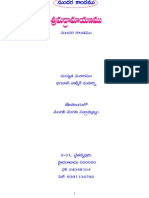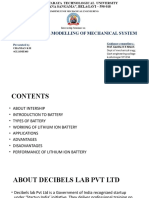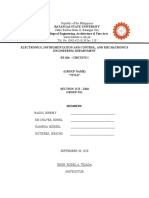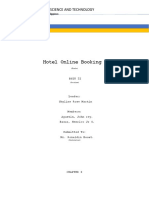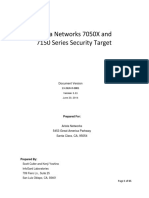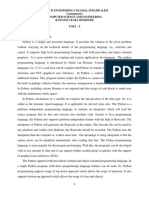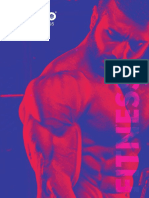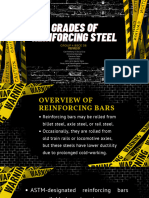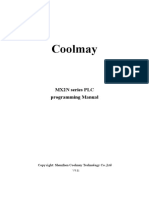Академический Документы
Профессиональный Документы
Культура Документы
Transcript Ordering School Users Guide
Загружено:
lambatiАвторское право
Доступные форматы
Поделиться этим документом
Поделиться или встроить документ
Этот документ был вам полезен?
Это неприемлемый материал?
Пожаловаться на этот документАвторское право:
Доступные форматы
Transcript Ordering School Users Guide
Загружено:
lambatiАвторское право:
Доступные форматы
Transcript Ordering Help for
Schools
User Manual
Created: Thursday, June 11, 2015
Copyright National Student Clearinghouse. All Rights Reserved.
Transcript Ordering Help for
School Users
Transcript Services Tab
Transcript Ordering is a comprehensive, online tool for the collection and management of transcript orders placed via the
Web by your current and former students. It gives your students and alumni 24/7 access to transcript ordering
availability. Transcript Ordering offers features such as electronic delivery, digital signature and rights management
options to ensure the integrity of your documents.
You can use the Transcript Services tab to view and manage your student and alumni transcript requests. If you
choose to participate in our Electronic Transcript Exchange service, you will have the option of securely sending and
receiving electronic transcripts with partnering schools and institutions in the U.S. Learn more about Electronic Transcript
Exchange on our Web site, www.transcriptservices.org.
This user guide was created to assist you when using the Transcript Ordering service on the Clearinghouse school secure
site. If you have questions or need assistance, email us at transcripts@studentclearinghouse.org.
copyright 2015 National Student Clearinghouse. All rights reserved.
http://tosecure.helpdocsonline.com/
The information contained in this document is subject to change without notice.
This document contains proprietary information which is protected by copyright.
All rights are reserved. No part of this document may be photocopied, reproduced,
or translated to another language without the prior written consent of National Student Clearinghouse.
Transcript Ordering School Users Guide
Table of Contents
Logging In ................................................................................................................................................... 1
Managing Transcript Requests .................................................................................................................... 2
Managing Transcript Requests Overview ............................................................................................. 2
New Requests ...................................................................................................................................... 3
View New Requests ....................................................................................................................... 3
Update New Requests ................................................................................................................... 5
Open Requests .................................................................................................................................... 8
View Open Requests ..................................................................................................................... 8
View Hold Requests .................................................................................................................... 10
Transcript Status ................................................................................................................................ 12
Transcript Status/Action to Take ................................................................................................. 12
Recipient Details ................................................................................................................................ 13
Update Overnight Tracking Details .................................................................................................... 16
Upload a Transcript PDF ..................................................................................................................... 17
Manage Attachments ......................................................................................................................... 18
Document Review Complete ....................................................................................................... 21
Fee Reduction .................................................................................................................................... 22
View Complete Order History ............................................................................................................. 24
Add Comments/Notes to Order .......................................................................................................... 25
Update Email Addresses .................................................................................................................... 26
Resend Electronic Transcript .............................................................................................................. 28
Refunds ............................................................................................................................................. 30
Search Criteria .......................................................................................................................................... 31
Search Criteria ................................................................................................................................... 31
Welcome Message .................................................................................................................................... 34
Customize Your Welcome Message .................................................................................................... 34
Reports ..................................................................................................................................................... 36
Completed Orders Reports ................................................................................................................. 37
Analytic Reports ................................................................................................................................. 39
Frequently Asked Questions ...................................................................................................................... 42
Copyright 2015 National Student Clearinghouse
Page
Transcript Ordering School Users Guide
Logging In
1. Go to www.studentclearinghouse.org.
2. Click "User Login" on the green menu in the upper-right corner.
3. Enter your user name and password in the login box.
4. Click Log in to access your account.
2015 National Student Clearinghouse. All rights reserved.
"Was this information helpful" is for comments only. Unless you provide contact information in your comment, we cannot respond to you. If you need assistance, please email
us or use our online contact form.
Copyright 2015 National Student Clearinghouse
Page 1
Transcript Ordering School Users Guide
Managing Transcript Requests
To view the Summary Snapshot and quickly identify your open orders. You can manage your open orders from the
Summary Snapshot or Search tabs. From the Search tab, you can look up completed requests by searching by a specific
student, or order number, or order type (i.e., Open, Fulfilled, Awaiting Consent).
Note: If your secure site login is set to enable you to view multiple branches/institutions within your school system, you
must select the school for which you want to view data.
There are a variety of ways to look up, process, and complete transcript requests from either the Summary Snapshot or
Search tabs.
Copyright 2015 National Student Clearinghouse
Page 2
Transcript Ordering School Users Guide
New Requests
1. Under New Requests, select the hyperlink for Total New Orders to display the latest transcript requests sent to your
school. When selected, a results table will display showing the orders ready to be processed.
Note: The Summary Snapshot contains open orders for the past 180 days.
2. The results table displays a title indicating the orders being viewed and, below it, a time and date stamp of the results.
The default sort order is the Consent Received date, with the oldest order at the top.
3. You can sort the columns by hovering next to the column titles to display the arrows. The arrow indicating the current
sort order is highlighted.
The date the Clearinghouse received the consent form is displayed, allowing you to sort and fulfill requests in
chronological order
4. Each user can customize the column view by selecting the "View" option at the upper left side of the results table. Up to
11 available columns can be displayed. The custom view is maintained for the current session only. The default view is
restored when you move to another tab or log off.
Copyright 2015 National Student Clearinghouse
Page 3
Transcript Ordering School Users Guide
Copyright 2015 National Student Clearinghouse
Page 4
Transcript Ordering School Users Guide
Update New Requests
In order to enable requestors to see that your school received their requests, you should change the status of all new
requests to In Process at School as soon as possible, which can be done in the following ways:
Select All on Page as "In Process at School"
1. When viewing new orders, select the Select All on Page as In Process at School button at the bottom of the
results table. The status of all orders that are displayed on this page only are changed to In Process at School."
2. After the status under "Action To Take/Status" updates, select the Apply Changes button to complete the action.
3. You can also select the Download button at the top of the results table. This automatically assigns a status of "In
Process at School" to each new request on all pages of the results table.
Note: The Download option will not update the status of orders for schools using automated processing (i.e., batch
exchange, SIS integration, and eTranscripts).
4. An Excel spreadsheet with three tabs -- Order Detail, Labels, and Order Summary -- is automatically generated.
5. The Order Detail tab contains information on each order, including the recipient, processing option, delivery method,
and order status. The page is preformatted so you can print it and work from the hard copy (i.e., use the printout to
process orders from your Student Information System).
Select All on Page as "Sent"
As you fulfill the transcript orders from your system, you can change the status for a page of non-electronic orders to
Transcript Sent.
IMPORTANT: Do NOT select the "Select All on Page as Sent" button if there are electronic transcripts on the page (these
are the requests displaying the Upload Transcript button). If you do, it will change the status of these requests BEFORE
you have uploaded the PDF transcripts.
Copyright 2015 National Student Clearinghouse
Page 5
Transcript Ordering School Users Guide
1. If there are electronic transcript requests waiting for an electronic transcript to be uploaded, process them first.
2. If there are no electronic transcript requests, select the Select All on Page as Sent button below the results. The
button only displays when there are orders on the page that can be updated with this status. Selecting this option
changes all action dropdown menus on this page to "Transcript Sent"
3. After the Action to Take/Status window updates with Transcript Sent, select Apply Changes to complete the
action.
Excel Spreadsheets
Select the Download button to open or save spreadsheet of all requests matching the option you selected.
4. The Labels tab has mailing labels for all recipients, saving you from having to create labels yourself. You can print the
tab from Excel onto Universal labels #80106 or any other brand that offers 1-1/3" x 4" sized labels.
Copyright 2015 National Student Clearinghouse
Page 6
Transcript Ordering School Users Guide
5. The Order Summary tab displays the order detail in separate columns. These columns are individual data fields that
can be uploaded into your Student Information System. The file includes items collected at the time of order, such as
student first and last name, student SSN, student DOB, quantity, transcript type, recipient address, recipient email, and
transcript purpose. If your school does not request these fields during the ordering stage, the corresponding columns
will be blank.
Copyright 2015 National Student Clearinghouse
Page 7
Transcript Ordering School Users Guide
View Open Requests
Transcript Activity Summary offers a snapshot of your open orders for easy identification, which are displayed when:
Orders are in an open status
Orders were created in the past 180 days
To view the orders, select the hyperlink to display the results in a table below. To update the summary data displayed,
select the Refresh Snapshot button.
You can also view your open requests on the Search tab by Order Status, Hold Status, or Processing Option. Some
searches require a date range or search parameter. For example, you must select Open Orders to search by processing
options (see the Search section for more information)
1. Under Order Status, you can select New Orders, Open Orders. or In Process Orders."
2. Under "Hold Status," you can search your orders by your schools configured holds.
Copyright 2015 National Student Clearinghouse
Page 8
Transcript Ordering School Users Guide
3. Under Processing Option, you can select a processing option from the dropdown menu. You will need to select an
open order status to narrow the search. For example, select Open Orders from Order Status and "Now" from
Processing Option to see all orders that are not contingent on grading or graduation deadlines.
4. Select the Submit button to generate the results of your search.
Note: Select the Student Name or Order Number hyperlink to view the full order details on the Recipient Detail
page.
Copyright 2015 National Student Clearinghouse
Page 9
Transcript Ordering School Users Guide
View Hold Requests
To view your holds by the specific hold reason, you can search the Hold Status on the Search tab. The Order Status
must be set at Open, New, or In Process Orders.
1. From the Search tab, select an open order status (i.e., Open or In Process at School) and select one of the options
on the Hold Status dropdown menu.
Note: You can display up to 25 different holds customized for your school (e.g., library, student affairs and financial
hold, etc.).
Select the Submit button to display all requests matching your search criteria in the results table.
The Multiple Hold status, which shows all of a student's holds, only displays for schools that use our eTranscripts, SIS
integration, or batch exchange options.
2. From the results table, you can select the Students Name or Order Number hyperlink to view the Recipient Detail
page.
3. Select the Download button at the upper left of the results table to open or save a spreadsheet of all requests
matching the hold status you selected.
4. The Download option automatically generates an Excel spreadsheet with the order details.
Copyright 2015 National Student Clearinghouse
Page 10
Transcript Ordering School Users Guide
Copyright 2015 National Student Clearinghouse
Page 11
Transcript Ordering School Users Guide
Transcript Status/Action to Take
The following status options are available for selection:
Canceled: The transcript order is canceled. No further action can be taken on this order. Once the transcript is marked
as "Canceled," the status cannot be changed and an electronic transcript cannot be resent.
Electronic Transcript Uploaded (available only if your school offers our electronic transcript delivery
option): The system automatically assigns this status when the school has successfully uploaded an electronic version
of the student's transcript. The recipient will receive a secure link where the electronic transcript can be retrieved.
Holds*: There is a hold on the requestor's student account. The order cannot be processed until the hold is lifted. The
requestor will be provided, via email, with the appropriate department to contact.
In Process At School: The school has received the order for processing. The requestor does NOT receive an email, but
the status is displayed on the requestor's order history page.
No Record*: No student record was found for the requestor using the information provided with their order. An email is
sent to the requestor indicating the order could not be processed using the personal information that was submitted. The
requestor is provided with instructions so the order can be completed.
Transcript Sent*: You have sent the transcript. An email is sent to the requestor confirming that the transcript has
been sent to the recipient(s), as indicated in the order. If "Hold for Pickup" was selected, the requestor receives an email
that the order is ready to be picked up at your office. If the fee was reduced by your school, the email includes the
amount of the reduction and the reason the fee was reduced.
*The requestor will receive an email about the new status and what action, if any, he or she needs to take.
Don't forget that you MUST set the status of your new requests to "In Process at School" as soon as possible so that
requestors can see that your school has received their requests.
Copyright 2015 National Student Clearinghouse
Page 12
Transcript Ordering School Users Guide
Recipient Details
The Transcript Request: Recipient Details page offers an optional way to manage your transcript order. From this
page, you can perform most functions and review all order details. The options available under Manage Transcript
Order section at the bottom of the page differ based on whether the order status is open or closed.
1. From any results table, select the Students Name or Order Number hyperlink to access the orders Recipient
Details.
2. The order information details are displayed at the top and include Order Number, Order Date, Consent Received Date,
and Consent Type.
3. Current Order Status is also displayed at the top and is date- and time-stamped (all times in Transcript Ordering are
in Eastern Time).
4. The View Complete Order History option displays the full order status history (see "View Complete Order History"
for more details).
5. You can print the Recipient Detail page by selecting the Print icon.
6. The middle of the page contains detailed information on both the student and recipient information entered when the
transcript was ordered.
7. Student Information includes the students name, personal identifiers (such as student ID or Social Security
number), and email address. If your school collects enrollment and/or degree information and the requestors address,
the information is displayed.
8. Recipient Information contains the transcript request details: recipient address, delivery method, recipients email,
quantity, and processing option. If your school collects other information, such the Purpose and Type, it is also
displayed.
9. An Update Email option is displayed for all requestor emails, but only under certain situations. (See "Update Email"
for more information on updating a student or recipient's email address.)
Copyright 2015 National Student Clearinghouse
Page 13
Transcript Ordering School Users Guide
10. At the bottom of the page in the Manage Transcript Order section, you will find options to perform multiple
functions. The displayed and/or enabled options vary based on the order status and type. If an option is unavailable for
selection, it is disabled.
Note: The "Order Status" is selectable on an open order.
11. Select any of the Open Recipient Detail page options below for details on using it:
Copyright 2015 National Student Clearinghouse
Page 14
Transcript Ordering School Users Guide
Update the Order Status
Complete a fee reduction, if offered by your school
Upload a transcript
Manage attachments
Update the overnight tracking information
Add comments/notes to the order
12. Select any of the Closed Recipient Detail page options below for details on using it:
Resend an electronic transcript
Update overnight tracking information
Add comments/notes to the order
Note: The "Order Status" is not selectable on a closed order.
13. Select Apply Changes to save any updates you made and close the Recipient Detail page
Copyright 2015 National Student Clearinghouse
Page 15
Transcript Ordering School Users Guide
Update Overnight Tracking Details
The optional Express/Overnight Order Tracking Update feature allows you to update express or overnight requests
with their corresponding tracking numbers.
Each time you update a request, an email with the carrier name and tracking number is sent to the requestor. Using this
information, the requestor can track the delivery of their transcript via the Web.
1. Select the Update Overnight Info button from the Recipient Detail page.
2. Next to the Carrier field, select the carrier from the dropdown list.
3. In the Tracking # field, enter the correct tracking number (do not enter the # symbol).
4. Select Done to update the delivery information and return to the Recipient Detail page where you can view the update.
5. Select the Apply Changes button from the Recipient Detail page to save this change. When the order is sent, it will
generate the delivery update email to the requestor, which will include the carrier name and tracking number. The
carrier and tracking number information is also displayed in the Track Your Order view.
Copyright 2015 National Student Clearinghouse
Page 16
Transcript Ordering School Users Guide
Upload a Transcript PDF
You can upload a PDF of a transcript for delivery via the Clearinghouse secure network. To upload a PDF transcript:
1. Select the Upload Transcript button from either the results table or the Recipient Detail page for an electronic PDF
order.
2. This opens the Upload Wizard. Select Browse to locate the PDF, highlight it, and then select Upload. (Note: Only PDF
files can be uploaded. An error message is displayed if you attempt to upload any other type of file. PDF files must be 5
MB or smaller; certain characters may be restricted in the naming convention.)
3. Once the file is uploaded, the status for the request automatically changes to Electronic Transcript Uploaded and
the file name of the PDF you uploaded is displayed. If you override the Electronic Transcript Uploaded status, your
PDF will not be delivered electronically
4. Select Apply Changes to complete the request.
IMPORTANT: If you uploaded the wrong PDF and need to select a different one, select the Upload Different
Transcript button. Your new PDF file name selection will replace the previous one. You can only upload one PDF file,
which must be 5 MB or smaller in size. An error message displays if you attempt to upload any other type of file.
Copyright 2015 National Student Clearinghouse
Page 17
Transcript Ordering School Users Guide
Manage Attachments
If enabled, schools can allow students to upload up to three documents to be sent with their transcripts. The accepted file
formats are: jpg, jpeg, gif, png, tif, tiff, bmp, eps, ai, pdf, doc, and docx. Once uploaded by the student, you can
conveniently manage all of the attachments simultaneously or individually.
1. To download all attachments on the page for multiple orders, select the Download All Attachments on Page button.
You will be provided with a zip file containing the uploaded attachment(s). The icon in the Alerts column indicates
when a requestor has uploaded a document with his or her transcript request. See the Alert Legend for descriptions of
the icons.
Note: The Download All Attachments on Page button only displays when there are orders on the page with
attachments.
2. In addition to providing a streamlined way to download attachments for multiple orders at once, secure PDF transcript
delivery allows you to modify the attachment and re-upload it or simply view and Send with Order." The attachments
are delivered as part of a students secure PDF transcript portfolio.
3. There are two options for sending a document along with an electronic PDF order:
From the Open Recipient Detail page, select the Manage Attachments option to open its window.
From here you can view attachments that require an action by your school, download all attachments on the order,
and/or upload additional attachments, if applicable.
Copyright 2015 National Student Clearinghouse
Page 18
Transcript Ordering School Users Guide
upload the modified attachment or any other applicable document, you simply select the Upload Additional
Documents button and upload the document from any saved location. Any file type can be uploaded except a zip or
exe (executable file). The maximum upload size is 5 MB.
View and Send an Attachment
To view the document's contents, select the attachment's hyperlinked file name. If no action is required to be performed
by your school, select the Send with Order button to add the attachment to the Documents to be Delivered with
your Order. If you accidentally select an incorrect document to be sent with an order, use the Remove option to delete
it
IMPORTANT: If you download an attachment to perform an action on it before uploading it for electronic delivery, you
must extract the document from the zip file and upload the original file type from the order. To ensure security against
viruses, Adobe does not allow zip or exe files to be delivered in secure PDF portfolios
Copyright 2015 National Student Clearinghouse
Page 19
Transcript Ordering School Users Guide
Copyright 2015 National Student Clearinghouse
Page 20
Transcript Ordering School Users Guide
Document Review Complete
1. When your document review is complete, you can select the Document Review Complete checkbox to notify all
members of your staff the action is complete. When the box is checked, the icon in the Alerts column of the results
table is updated to indicate the document review is complete. The Document Review Complete checkbox is only
enabled when a requestor uploads an attachment.
2. You can also enter notes, which are saved and viewable to your school in the Complete Order History.
3. Select the Done button to save your changes and return to the Recipient Detail page.
Copyright 2015 National Student Clearinghouse
Page 21
Transcript Ordering School Users Guide
Fee Reduction
The Fee Reduction option, which is located on the Open Recipient Detail page, enables you to reduce the transcript
order fee prior to sending the transcript. For example, if you are unable to send a transcript via Express mail because the
student only provided a P.O. box, you can reduce the fee by the difference between the cost of Express mail delivery and
regular mail delivery. (Only users with a designation of Transcript Coordinator can enter a fee reduction.)
IMPORTANT: We cannot refund the National Student Clearinghouse fee or the fees associated with electronic
transcripts.
There are four steps to entering a fee reduction. Once completed, you can verify the fee reduction by downloading the
reconciliation worksheet. Select the Reduce Fee option from the Open Recipient Detail page.
1. Enter the fee reduction using the two-decimal dollar format (i.e., 5.00 not 5.0). You cannot enter zero or any amount
lower than zero.
The maximum amount you can enter is next to the fee reduction box. (The total transcript fee cannot be lower than the
Clearinghouse processing fee.)
2. Enter the reason for the fee reduction. The fee reduction and explanation you enter are emailed to the requestor
and appear on the order confirmation page.
3. Select Done to save your changes and close the window.
4. When you return to the Recipient Detail page you must complete the transcript request to save the fee
Copyright 2015 National Student Clearinghouse
Page 22
Transcript Ordering School Users Guide
reduction. For mail orders, update the status to "Transcript Sent." For electronic orders, the status will change to
"Electronic Transcript Uploaded" when you upload the transcript.
5. On the Open Transcript Request: Recipient Detail page select Apply Changes to save the fee reduction and
complete the order.
Copyright 2015 National Student Clearinghouse
Page 23
Transcript Ordering School Users Guide
View Complete Order History
The Complete Order History displays the order status milestones and a change log of events performed by your school
users. The events saved to the log are:
Updates to the requestor and recipient email addresses
Fee reductions
Overnight carrier tracking information
Resent transcripts
Manage attachment updates
Comments/notes
1. From the Recipient Detail page, select the View Complete Order History button.
2. The Complete Order History details are displayed in chronological order with the dates and times and user ids of the
staff members who performed the actions.
3. Select Close Window to return to the Recipient Detail page.
4. Select the Print icon to print the page.
Copyright 2015 National Student Clearinghouse
Page 24
Transcript Ordering School Users Guide
Add Comments/Notes to Order
1. From the Manage Transcript Order section of the Recipient Detail page, select the Add Comments/Notes to Order
button.
2. You can enter up to 255 characters in the text box.
3. Select Done to return to the Recipient Detail page and preview your note.
4. To save the Comments/Notes, select Apply Changes. Your input will be saved to the Complete Order History.
Copyright 2015 National Student Clearinghouse
Page 25
Transcript Ordering School Users Guide
Update Email Addresses
Requestor Email Address
A requestors email can be updated an unlimited number of times on either an open or closed/fulfilled order. Once the
email address is updated, all future communication regarding the order is sent to the updated email address. The
requestor can access his or her order history by returning to your schools welcome page and tracking the order using the
newly updated email address.
Recipient Email Address
A recipients email address can be updated on an open electronic PDF order only, but can only be updated once. The
Update Email button is disabled after the update is made. If a school opts to resend an electronic transcript, the email
for the recipient is enabled at that time, provided it was not previously updated (see "Resend Electronic Transcript").
1. Select the Update Email button from the Recipient Detail page.
2. When the window opens, enter the new email address. Once entered, confirm the email address.
3. You will be required to enter a note in the Reason box.
4. When completed, select Done to return to the Recipient Detail page.
5. To save the change, select the Apply Changes button from the Recipient Detail page
Copyright 2015 National Student Clearinghouse
Page 26
Transcript Ordering School Users Guide
Copyright 2015 National Student Clearinghouse
Page 27
Transcript Ordering School Users Guide
Resend Electronic Transcript
As a courtesy, when a recipient encounters an issue with an electronic transcript, you can resend it. A requestor is only
charged one time for a transcript. There are NO ADDITIONAL CHARGES to resend a transcript. If you want the student to
pay and collect your fees, instruct the student to order again and do not use the Resend Transcript functionality.
Note: If the transcript was sent to an incorrect email address, please update the email address prior to resending the
transcript. You cannot update the recipients email address until the order is reopened and can only update it if the email
address has never been updated before. We recommend reviewing the Complete Order History detail prior to reopening
the order to verify the requestors email address has never been updated. A requestor email address can only be updated
once.
1. Under Manage Transcript Order on the Recipient Detail page you will see the Resend Transcript option for closed
electronic orders only (cancelled orders are excluded). This button is enabled for 60 days from the "Electronic
Transcript Sent" order status date.
2. Select the Resend Transcript button to initiate the resend.
3. A warning message is displayed to confirm that you are reopening the closed order. Once you select "Ok" your only
option is to upload a new transcript and resend it free of charge.
4. Upon selecting "Ok," you will be returned to the Recipient Detail page where the Order Status dropdown menu will
display the "In Process at School" status because the order has been reopened. Only two selections are available in the
dropdown menu for an order that is being resent: In Process at School and Electronic Transcript Uploaded.
Copyright 2015 National Student Clearinghouse
Page 28
Transcript Ordering School Users Guide
5. If additional documents were sent with the initial order, the Manage Attachments button will be enabled. No action is
necessary to have the same documents resent again with the transcript. To make changes to the additional documents,
please see Manage Attachment."
Copyright 2015 National Student Clearinghouse
Page 29
Transcript Ordering School Users Guide
Refunds
Refund requests are reviewed on a case-by-case basis. To request a refund, your school should email
transcripts@studentclearinghouse.org. Please include the transcript order number.
IMPORTANT: We cannot refund the National Student Clearinghouse fee or the fees associated with electronic
transcripts.
Copyright 2015 National Student Clearinghouse
Page 30
Transcript Ordering School Users Guide
Search Criteria
The Search tab provides the flexibility to retrieve transcript request information through a variety of searches. You can
search for an order by a combination of order status, hold status, processing option, order number, student SSN, student
ID, student's first and last name, and student email address.
Important Information:
Searches are an "and" condition. When using multiple search criteria, there must be an exact match. For example, if you
search on "Bobby Jones" instead of "Bob Jones," you will not see results for "Bob Jones."
The date range cannot exceed any rolling 12-month period.
Name searches require both a first and last name.
Order Status search lets you search both open and closed orders. A date range is only required when searching Fulfilled
Orders.
Hold Status search allows your school to search on your defined hold reasons. You must also select an order status to
execute this search. The Hold Status field is selectable when any of the following order statuses is selected: New
Copyright 2015 National Student Clearinghouse
Page 31
Transcript Ordering School Users Guide
Orders, Open Orders, or In Process Orders.
Processing Option search allows you to search by your school-defined processing options. You must also select an
order status to execute this search. The Holds Status field is selectable when any of the following order statuses is
selected: New Orders, Open Orders, In Process Orders, or Orders Awaiting Consent.
1. Enter your search criteria
2. Enter the begin and end date range, as applicable.
3. Select the Submit button to display the search results.
Copyright 2015 National Student Clearinghouse
Page 32
Transcript Ordering School Users Guide
Search Results
1. The results are displayed chronologically, according to the date that the consent form was received.
2. Both open and closed orders are displayed, depending on the search criteria entered.
3. The search criteria are shown in the heading and the search results displayed, along with the date and time stamp.
4. Select the Download button to generate an Excel file of the results.
5. To view the Recipient Details page, select the Student Name or Order Number hyperlink.
Copyright 2015 National Student Clearinghouse
Page 33
Transcript Ordering School Users Guide
Customize Your Welcome Message
The Customize Your Welcome Message allows you to create your own welcome page message to be displayed to your
students/alumni before they place their orders. You can use this feature to provide holiday office closing alerts, specific
ordering instructions, or any other message. Once saved, the custom text is immediately applied to your Transcript
Ordering landing page.
Below are the steps to successfully update your schools welcome text.
1. Select the Administrative tab.
2. Enter the text formatted as you want it to appear on your welcome page into the Custom Welcome Page Editor.
3. Review and confirm the message before saving. Select Save when completed. The new message is immediately posted
to your welcome page. Do not select "Save" until you are comfortable with your changes, otherwise, you will lose your
previously saved message.
Note: Do not copy and paste from word documents. We recommend you type your message directly into Transcript
Orderings Custom Welcome Page Editor. If you opt to copy your message, we recommend saving it to Notepad first
and then copying from Notepad to the Welcome Page Editor.
Copyright 2015 National Student Clearinghouse
Page 34
Transcript Ordering School Users Guide
A Few Important Reminders
You cannot insert images into your message.
Formatting appearance can vary by browser.
HTML tags are no longer accepted.
Copyright 2015 National Student Clearinghouse
Page 35
Transcript Ordering School Users Guide
Copyright 2015 National Student Clearinghouse
Page 36
Transcript Ordering School Users Guide
Completed Orders Reports
From the Reports tab you can generate your Completed Orders reports. The completed reports include the
Reconciliation Detail, Contact Detail, Unretrieved Electronic Transcripts, and Revoked Electronic Transcripts:
1. Choose the type of transcript requests you want to download.
2. Enter a date range, which cannot exceed a 12-month period.
3. Select the Submit button to open or save a spreadsheet of the data you requested. You can either open or save the
file, based on your browsers settings. The spreadsheet provides an overview of each completed request. Fee
reductions and credits are also displayed.
a. The Status column provides an audit trail of the final status of all your orders and displays two options: "Transcript
Sent" and "Canceled."
b. The Delivery Surcharge column displays the amount collected for expedited delivery (e.g., FedEx or UPS).
c. The Net Fee to School column displays the amount remitted to you by the Clearinghouse for the timeframe
selected, which you can reconcile by adding the amounts in the column.
Reconciliation Detail provides a continuous daily tally for the date range selected, including details on delivery method,
online processing fee, transcript fee, delivery surcharge, fee reductions, and credits.
Contact Detail Alumni Information Update contains contact information for students and alumni who have
authorized the release of their current personal information. This optional feature enables you to collect this information
during the ordering process for your students and alumni and import the data later into your student information system
and/or share it with your alumni office.
Unretrieved Electronic Transcripts shows how many transcript PDFs have not yet been retrieved by the recipient,
including when the recipient notification was sent and how many reminders were sent.
Copyright 2015 National Student Clearinghouse
Page 37
Transcript Ordering School Users Guide
Revoked Electronic Transcript is available for schools that have opted to use rights management on their electronic
PDF transcripts. This report shows any transcript PDFs that your school has revoked.
Copyright 2015 National Student Clearinghouse
Page 38
Transcript Ordering School Users Guide
Analytic Reports
The Analytic Reports are tools to analyze your schools transcript business. Three categories of reports can be
generated that produce a variety of pie/bar charts, graphs, and exportable data. Each chart or graph can be selected to
see the raw data used to compile the report. Any charts listed with "Data Not Available" are a result of specific features
not being used or collected by your school.
1. Select a report type from the drop down menu.
2. Enter the specific dates under the Begin Date and End Date fields. (The "Begin Date" should be no older than 06-012009 and the End Date cannot be greater than todays date.)
3. The Group By selection is optional and groups your results by your selection.
4. Select Submit to generate the report. A new window displaying the report will automatically open.
5. To export a PDF version of the report, select the Export button at top of page.
6. Select any bar or pie chart to see the details of the report. You can export to a PDF or Excel file format by selecting the
Export button at the top of the page.
TIP: Select any of the column headers to sort the data in your summary in alphabetic order.
7. From the detailed report, select Go to Main Report to return to the charts.
Transcript Volume Report
Displays the total number of all transcript requests received during the specified time frame, including breakdowns by
status, processing options, consent types, recipient type, transcript purpose, transcript type, and delivery method.
Reports data from all open, fulfilled, and canceled orders.
The volume report contains a larger number of transcript requests than the Reconciliation Report, because it includes
open orders.
Do NOT use the volume report to reconcile your institution's monthly remittance payment. The Reconciliation Report
should be used for reconciliation purposes.
Copyright 2015 National Student Clearinghouse
Page 39
Transcript Ordering School Users Guide
Transcript Destination Report
Shows the final destination of paper and electronic orders received, the breakdowns by top recipients, top domain
names, status, and location.
Only orders fulfilled during the specified time frame are included.
School Operations Report
Reports the type of actions taken to process orders by authorized transcript processing staff, including breakdowns by
Copyright 2015 National Student Clearinghouse
Page 40
Transcript Ordering School Users Guide
total completed, completed by user, turnaround time by user, initiated by user, put on hold by user, fulfilled/canceled by
user, and a summary of operations by user.
Only orders that were fulfilled or canceled during the specified time frame are included. (Note: the Week view is only
available for up to four-week intervals.)
Turnaround times for order processing are measured in hours and defined as the difference between the consent form
date and the completed date minus weekends. (Note: If orders are processed on the weekend, weekend time frames are
included in the totals.
Summary of operations by user can be viewed by selecting the link at the top right, View Operations Summary by
User.
Copyright 2015 National Student Clearinghouse
Page 41
Transcript Ordering School Users Guide
Frequently Asked Questions
What Does Transcript Ordering Include?
How Do We Collect Our Transcript Fees?
Is The Credit Card Processing Fee Deducted From Our Reimbursement?
How Can We Maximize the Effectiveness of Transcript Ordering?
Can I Control my Electronic Transcripts After Delivery?
When Should We Check the Document Review Complete Button?
When Can I Revoke a Transcript?
When Can I Resend an Electronic Transcript?
When Can I Update a Recipient Email?
When Can I Update a Requestor Email?
Does Your Transcript Ordering Service Support SPEEDE And PESC standards?
Does Transcript Ordering Comply With FERPA?
What Is Electronic Transcript Exchange?
What Does Electronic Transcript Exchange Include?
Customer Service Support
What Does Transcript Ordering Include?
Our Transcript Ordering service is the most secure and convenient way to speed transcript requests and order fulfillment
while saving staff resources every day. Your service can include the following features:
Available to your institution for free
Automated transcript order collection and confirmation, available 24/7
Credit card processing and transaction fees paid by the Clearinghouse
Option to digitally sign transcripts
Option to control transcript access and usage after delivery
Electronic, expedited, and standard transcript delivery options (e.g., overnight delivery or regular mail)
Ability for requestors to include additional documents with their transcript request (e.g., scholarship applications, etc.)
Paperless consent collection and archive
Online transcript request and status tracking in real time
Automated email confirmations and updates
Instant mobile text alerts on transcript order progress
Complete history of all transactions
System interface for automating transcript fulfillment process
Real-time automated reports
Alumni contact information collection
Customizable application options, including school branding
Customer support for you, your students, and your alumni
And much more!
Back to Top
How Do We Collect Our Transcript Fees?
The Clearinghouse remits to you 100% of the transcript fees collected on your behalf at the end of each month.
Back to Top
Is the Credit Card Processing Fee Deducted from Our Reimbursement?
No. The Clearinghouse covers the fee.
Copyright 2015 National Student Clearinghouse
Page 42
Transcript Ordering School Users Guide
Back to Top
How Can We Maximize the Effectiveness of Transcript Ordering?
To maximize the benefits of Transcript Ordering, the Clearinghouse recommends several ideas for promoting the service
to your students and alumni. Add Transcript Ordering to your Web site and provide instructions on how to place an order,
and make sure your staff knows how to refer students and alumni to Transcript Ordering. You can also create a phone
script for incoming calls that refers students and alumni to the Web site and promote it using email communications and
print/online publications that your students receive.
The Clearinghouse also offers many ways for you to customize the look and functionality of your Transcript Ordering
service, including:
Branding the masthead of your Transcript Ordering pages with your logo and school colors
Displaying online order form fields and options determined by your institution
Customizing help text to explain your school's specific transcript processing and delivery options
Including up to 25 holds as selected by your institution
Back to Top
Can I Control my Electronic Transcripts after Delivery?
Yes. You can opt to digitally sign your transcripts and apply various document controls with our rights management
features to manage access and usage after they are delivered (e.g., printing, offline access, document revocation, and
more). This reflects the Clearinghouses longstanding commitment to safeguarding the data and documents you entrust
to us by providing you with world-class security.
When Should We Check the Document Review Complete Button?
The Document Review Complete function is an optional feature to help your school process additional documents to
be sent with electronic transcripts. The checkbox is enabled whenever a student/requestor uploads a document with his
or her order. As part of your schools business practice, you can check this box to be notified when all documents have
been reviewed and are ready to be sent with the order. Checking this box creates no action other than changing the icon
in the Alerts column from Review Attached Document(s) to Document Review Complete.
When Can I Revoke a Transcript?
If your school must have added the rights management feature to your PDF transcripts to be able to revoke a transcript.
The transcript can be revoked up until it expires, even if it has been retrieved or saved to a desktop. On the Recipient
Detail page, select the Revoke option in the Manage Transcript section that contains the electronic PDF details. You
can resend a transcript after revoking it.
When Can I Resend an Electronic Transcript?
You can resend an electronic transcript an unlimited number of times, within 60 days from when the first transcript was
sent. A requestor will only be charged one time for a transcript. If you opt to resend a transcript, neither the school nor
Clearinghouse will collect any fees for the resent transcript. You cannot resend a transcript on a cancelled order.
Resending a transcript will change the status of the order from closed to open. You will be required to upload a new
Copyright 2015 National Student Clearinghouse
Page 43
Transcript Ordering School Users Guide
transcript. Please see the Resent section for further details.
When Can I Update a Recipient Email?
A recipient email can only be updated under the following circumstances:
Delivery method is electronic PDF
Order is in an open status
Email has not been updated previously (only one update allowed)
When Can I Update a Requestor Email?
A requestor's email can be updated an unlimited number of times. The updated email address will receive all future
notifications regarding the order.
Back to Top
Does Your Transcript Ordering Service Support SPEEDE and PESC standards?
Yes. We support Electronic Data Interchange (EDI) utilizing transaction sets 146 (request) and 147 (response). We also
support XML and work closely with the Postsecondary Electronic Standards Council (PESC) in implementing their
communication standards.
Back to Top
Does Transcript Ordering Comply with FERPA?
designed to facilitate an institution's compliance with the Family Educational Rights and Privacy Act, The Higher
Education Act, and other applicable laws.
Back to Top
What Is Electronic Transcript Exchange?
Electronic Transcript Exchange (or ETX) enables you to exchange transcripts with participating educational institutions
and organizations via the Clearinghouse's secure network. Transcript data can be transmitted using PDF, XML, or EDI
format, even PDFs that look just like your paper transcripts. Schools can send and receive an unlimited number of
transcripts via ETX at no charge.
Back to Top
What Does Electronic Transcript Exchange Include?
In addition to the convenience and security offered by Electronic Transcript Exchange, the service:
Enables institutions to track transcript delivery status and receipt
Allows all institutions to send and receive electronic transcripts at no cost
Supports PDF, XML and EDI file formats
When establishing your service, your institution selects the file format types your school can send and receive.
When a transcript is sent to you, you will receive an email with the URL, where you can log in and download the file.
Back to Top
Copyright 2015 National Student Clearinghouse
Page 44
Transcript Ordering School Users Guide
Customer Service Support
If you have questions or need assistance, please email us at transcripts@studentclearinghouse.org.
Back to Top
Copyright 2015 National Student Clearinghouse
Page 45
Вам также может понравиться
- Shiva Sahasranama Linga Purana Tel v1Документ21 страницаShiva Sahasranama Linga Purana Tel v1lambatiОценок пока нет
- Streamline - Sample EHR RFP TemplateДокумент22 страницыStreamline - Sample EHR RFP Templatesustiguerchristianpaul0% (1)
- Purchasing, Inventory, and Cash Disbursements: Common Frauds and Internal ControlsОт EverandPurchasing, Inventory, and Cash Disbursements: Common Frauds and Internal ControlsРейтинг: 5 из 5 звезд5/5 (1)
- Refrigerating Machine Operator: Passbooks Study GuideОт EverandRefrigerating Machine Operator: Passbooks Study GuideОценок пока нет
- Azure 104Документ25 страницAzure 104HjhjhОценок пока нет
- QuickBooks Online For Accounting 1st Edition Glenn Owen Solution ManualДокумент5 страницQuickBooks Online For Accounting 1st Edition Glenn Owen Solution Manualrichard100% (26)
- I Supplier Portal Training ManualДокумент63 страницыI Supplier Portal Training ManualRamge07Оценок пока нет
- User Training Manual-CMДокумент37 страницUser Training Manual-CMSrinivas GirnalaОценок пока нет
- Oracle Order Management r12 FunctionalДокумент27 страницOracle Order Management r12 FunctionalPraWinОценок пока нет
- MTurk Money - Step by Step to Making Money Efficiently on MTurkОт EverandMTurk Money - Step by Step to Making Money Efficiently on MTurkРейтинг: 5 из 5 звезд5/5 (1)
- Oracle AP Closing ProceduresДокумент12 страницOracle AP Closing ProcedureshupatelОценок пока нет
- Advanced CollectionsДокумент28 страницAdvanced Collectionsclickprsuresh100% (1)
- Request Fulfillment Process: Vanderbilt UniversityДокумент21 страницаRequest Fulfillment Process: Vanderbilt Universityfalcon.peregrine7775100% (1)
- Food Delivery CompanyДокумент27 страницFood Delivery CompanyTalha PervaizОценок пока нет
- Section: NW2060CVB-IV (M) General ArrangementДокумент1 страницаSection: NW2060CVB-IV (M) General Arrangementdarko1969Оценок пока нет
- E2E - QoS - Design - Main Ver 0.97Документ104 страницыE2E - QoS - Design - Main Ver 0.97Tshego MasegoОценок пока нет
- Food Ordering SystemДокумент27 страницFood Ordering Systemমোঃ আরাফাত উল হক43% (7)
- An Overv Iew of Littlefield Labs Overviewxl w24Документ6 страницAn Overv Iew of Littlefield Labs Overviewxl w24bypass.ai001Оценок пока нет
- Oracle Supplier Portal Training Manual: Author: Ast LLC Creation Date: 09-July-2020 Last Updated Date:: 1.0Документ34 страницыOracle Supplier Portal Training Manual: Author: Ast LLC Creation Date: 09-July-2020 Last Updated Date:: 1.0rohit01234567890Оценок пока нет
- Collections Oracle CRMДокумент23 страницыCollections Oracle CRMSanath KumarОценок пока нет
- DMDT DocumentationДокумент53 страницыDMDT DocumentationPyo Wai Lian HKОценок пока нет
- User Guide SystemДокумент15 страницUser Guide SystemDavid Miguel SotoОценок пока нет
- CCHS MultiUserManual ENДокумент18 страницCCHS MultiUserManual ENM Tru OngОценок пока нет
- Literature Review For Supermarket Billing SystemДокумент4 страницыLiterature Review For Supermarket Billing Systemaflsnoxor100% (1)
- Solution Manual For Quickbooks Online For Accounting 1St Edition Glenn Owen 1305950410 978130595041 Full Chapter PDFДокумент26 страницSolution Manual For Quickbooks Online For Accounting 1St Edition Glenn Owen 1305950410 978130595041 Full Chapter PDFdouglas.schrandt250100% (13)
- IsuppДокумент65 страницIsuppameetdeyОценок пока нет
- Isp Presentation For SuppliersДокумент39 страницIsp Presentation For SuppliersWasi BhuttoОценок пока нет
- Novatime Employee Training Manual 1Документ27 страницNovatime Employee Training Manual 1api-291719724Оценок пока нет
- ISupplier User ManualДокумент31 страницаISupplier User ManualWilfredTsi-kahОценок пока нет
- Mobility-Online: User Guide For Degree StudentsДокумент7 страницMobility-Online: User Guide For Degree StudentsNurdin HefniОценок пока нет
- User Manual Ge TutorsДокумент11 страницUser Manual Ge TutorsOwais MaboodОценок пока нет
- ManageEngine ServiceDeskPlus 9.0 Help UserGuideДокумент94 страницыManageEngine ServiceDeskPlus 9.0 Help UserGuideMarcopoyoОценок пока нет
- Add-On Course Registration System PDFДокумент57 страницAdd-On Course Registration System PDFFinaz JamilОценок пока нет
- Term Paper On Cash ManagementДокумент6 страницTerm Paper On Cash Managementfihum1hadej2100% (1)
- SRMS User GuideДокумент22 страницыSRMS User GuideaclamontОценок пока нет
- Brief Learnthatword Admin/Teacher Manual 1Документ40 страницBrief Learnthatword Admin/Teacher Manual 1Olga KostrubОценок пока нет
- User Manual Online Testing Service at NISE CSCДокумент10 страницUser Manual Online Testing Service at NISE CSCtarunrana7737Оценок пока нет
- Brief Learnthatword Admin/Teacher Manual 1Документ40 страницBrief Learnthatword Admin/Teacher Manual 1Lady_IronyОценок пока нет
- Encumbrance 190415112431Документ34 страницыEncumbrance 190415112431serjimgon2112Оценок пока нет
- AcumaticaERP PurchaseRequisitionsДокумент92 страницыAcumaticaERP PurchaseRequisitionsailihengОценок пока нет
- Dbms Project For MedicalДокумент8 страницDbms Project For MedicalJagtap KiraN MОценок пока нет
- HOW TO REGISTER ON THE E PROCUREMENT SYSTEM v2 PDFДокумент52 страницыHOW TO REGISTER ON THE E PROCUREMENT SYSTEM v2 PDFHelwet PaulОценок пока нет
- Autocam Requisition System: User GuideДокумент27 страницAutocam Requisition System: User Guidecuauhtemocalonso9Оценок пока нет
- Myschool PDFДокумент13 страницMyschool PDFMazhar Hayat PoohlahОценок пока нет
- Trainsheep 3Документ18 страницTrainsheep 3nz2rtj4fkvОценок пока нет
- Hospital Portal ManualДокумент24 страницыHospital Portal ManualANUJ KUMARОценок пока нет
- 14 Conv QuebecДокумент10 страниц14 Conv QuebeccyellowОценок пока нет
- Phase 2 Group 4 SubmissionДокумент20 страницPhase 2 Group 4 Submissionapi-312597447Оценок пока нет
- Minor Assignmnet 280811Документ12 страницMinor Assignmnet 280811Hendy SadikinОценок пока нет
- Online Admission System Literature ReviewДокумент6 страницOnline Admission System Literature Reviewafmaamehdbosuo100% (1)
- Students) : User ManualДокумент9 страницStudents) : User ManualThimira ShehanОценок пока нет
- REMENEДокумент27 страницREMENELeeRoy TusoОценок пока нет
- HES Students InPlace Guide Engineering Self Placement 2022 v5Документ16 страницHES Students InPlace Guide Engineering Self Placement 2022 v5Stjepan PuricОценок пока нет
- HROne Employee ManualДокумент21 страницаHROne Employee ManualSP GamersОценок пока нет
- NSBasicДокумент19 страницNSBasicPrabu PanduОценок пока нет
- Service Catalog Management Admin GuideДокумент93 страницыService Catalog Management Admin GuideGiriprasad GunalanОценок пока нет
- Tesco Company Launched Since 2002Документ16 страницTesco Company Launched Since 2002RasheedОценок пока нет
- Amerongen A.L. Van 482491aaДокумент74 страницыAmerongen A.L. Van 482491aaAbhijit MohantyОценок пока нет
- Academic Entrepreneurship: How to Bring Your Scientific Discovery to a Successful Commercial ProductОт EverandAcademic Entrepreneurship: How to Bring Your Scientific Discovery to a Successful Commercial ProductОценок пока нет
- Technology Enterprise Business Models: A Handbook For The Post Pandemic EraОт EverandTechnology Enterprise Business Models: A Handbook For The Post Pandemic EraОценок пока нет
- Deep LinkingДокумент5 страницDeep LinkinglambatiОценок пока нет
- Experience SummaryДокумент8 страницExperience SummarylambatiОценок пока нет
- ADE CommandsДокумент2 страницыADE Commandslambati0% (1)
- FishДокумент37 страницFishlambatiОценок пока нет
- Consent To Release Information From Education Records: TO - Lien Test School Todev-SecureДокумент1 страницаConsent To Release Information From Education Records: TO - Lien Test School Todev-SecurelambatiОценок пока нет
- Shankara VijayamuДокумент713 страницShankara Vijayamushriya03100% (1)
- Shankara VijayamuДокумент713 страницShankara Vijayamushriya03100% (1)
- Sundara Kanda TeluguДокумент253 страницыSundara Kanda TeluguvisbioОценок пока нет
- Intership SeminarДокумент18 страницIntership SeminarChandan K HОценок пока нет
- DB 0032400 enДокумент2 страницыDB 0032400 enMihai BancuОценок пока нет
- A Technical Seminar Report: Sree Vidyanikethan Engineering CollegeДокумент27 страницA Technical Seminar Report: Sree Vidyanikethan Engineering CollegeK. Vamsi KrishnaОценок пока нет
- Textile Shop Management SystemДокумент51 страницаTextile Shop Management System19MSS041 Selva ganapathy K100% (2)
- Xirrus Enterprise WiFiДокумент2 страницыXirrus Enterprise WiFiLuis MendozaОценок пока нет
- CyberAces Module1-Windows 6 PoliciesAndCredStorageДокумент18 страницCyberAces Module1-Windows 6 PoliciesAndCredStorageAbiodun AmusatОценок пока нет
- Alm-Ims-Prc-Si-013 Welding Inspection FДокумент11 страницAlm-Ims-Prc-Si-013 Welding Inspection F123netflix542Оценок пока нет
- Huawei ActixOne 20110530 Use Case V3 PDFДокумент66 страницHuawei ActixOne 20110530 Use Case V3 PDFsolarisan6Оценок пока нет
- STS Module 3Документ28 страницSTS Module 3Arlo GutayОценок пока нет
- Robotic Surgery: A Seminar Report OnДокумент16 страницRobotic Surgery: A Seminar Report OnWendy CannonОценок пока нет
- Resistron: Operating InstructionsДокумент51 страницаResistron: Operating Instructions16_45_2013_gabri0% (1)
- Tutorial On Earned Value Management Systems: Dennis J. FraileyДокумент14 страницTutorial On Earned Value Management Systems: Dennis J. FraileySheetal IyerОценок пока нет
- BS0 1Документ36 страницBS0 1qaisarmehboob82Оценок пока нет
- Batangas State University College of Engineering, Architecture & Fine ArtsДокумент20 страницBatangas State University College of Engineering, Architecture & Fine ArtsJezreel GamboaОценок пока нет
- Hotel Online Booking: Nueva Ecija University of Science and TechnologyДокумент15 страницHotel Online Booking: Nueva Ecija University of Science and TechnologyJohn Rey AgustinОценок пока нет
- Different Types of Control Valves - Instrumentation ToolsДокумент13 страницDifferent Types of Control Valves - Instrumentation Toolsprabhanshu241991Оценок пока нет
- Installing Screen FontsДокумент5 страницInstalling Screen Fontsg444Оценок пока нет
- ST Vid10523-St444Документ65 страницST Vid10523-St444Sistel HuanucoОценок пока нет
- Unit - I: Pragati Engineering College, Surampalem (Autonomous) Computer Science and Engineering B.Tech Ii Year I SemesterДокумент16 страницUnit - I: Pragati Engineering College, Surampalem (Autonomous) Computer Science and Engineering B.Tech Ii Year I Semesterveera jeejneshОценок пока нет
- Westinghouse WGen7500DF Spec SheetДокумент2 страницыWestinghouse WGen7500DF Spec SheetgusmilexaОценок пока нет
- WIF3004 (Software Architecture and Design Paradigms) Semester 2, Session 2019/2020Документ2 страницыWIF3004 (Software Architecture and Design Paradigms) Semester 2, Session 2019/2020Siti Afzarah Naushad AliОценок пока нет
- Cosco Fitness Catalogue 2020 - 17778246990Документ144 страницыCosco Fitness Catalogue 2020 - 17778246990arpit99990Оценок пока нет
- Grades of Reinforcing SteelДокумент15 страницGrades of Reinforcing Steelshuckss taloОценок пока нет
- MDCS en 2022Документ8 страницMDCS en 2022ZaharОценок пока нет
- 5S Implementation Copy 1 AutoRecoveredДокумент8 страниц5S Implementation Copy 1 AutoRecoveredChristian BarrientosОценок пока нет
- Coolmay: MX2N Series PLC Programming ManualДокумент32 страницыCoolmay: MX2N Series PLC Programming ManualAbel G AbelОценок пока нет