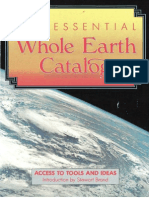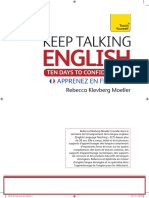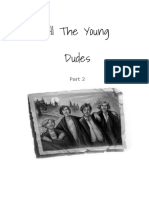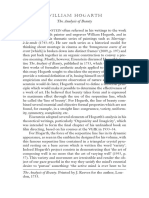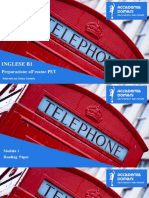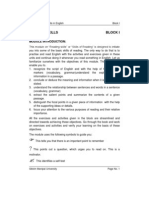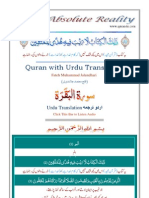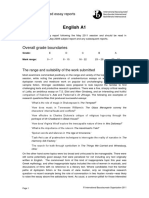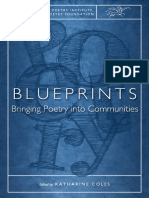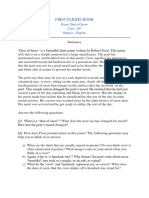Академический Документы
Профессиональный Документы
Культура Документы
Great Tips in Excel
Загружено:
Tejus ParekhАвторское право
Доступные форматы
Поделиться этим документом
Поделиться или встроить документ
Этот документ был вам полезен?
Это неприемлемый материал?
Пожаловаться на этот документАвторское право:
Доступные форматы
Great Tips in Excel
Загружено:
Tejus ParekhАвторское право:
Доступные форматы
Excel 2007 Help
Page 1 of 13
Excel 2007 Home
Search help
More on Office.com: downloads | images | templates
Six great tips from "This isnt Excel, its Magic!" by Bob Umlas
Recently, Bob Umlas, an Excel Most Valuable Professional (MVP), compiled a lifetime's worth of Excel
tips and tricks in his book, "This isnt Excel, its Magic!", from IIL Publishing, New York. Here are six great
tips from that book that address common questions and issues from our Excel customers.
There are many more tips and tricks that Bob has up his sleeve and that you may find useful. His book is
available from the IIL Bookstore.
In this article
Tip 12: Change dates like 20050923 to one Excel can "understand"
Tip 16: Using Pictographs
Tip 29: Formatting comments
Tip 39: Selecting a random sample of data
Tip 55: See all characters in font set
Tip 74: Bringing the selection into view
Tip 12: Change dates like 20050923 to one Excel can "understand"
Suppose you are looking at a worksheet which contains dates which can't be formatted as "real" dates because of their
structure:
Select the date(s), and use Data tab, Text-to-Columns, [Excel2003:Data|Text to Columns]
Which brings up the Text-to-Columns wizard:
http://office.microsoft.com/client/helppreview.aspx?AssetId=HA102824449990&lcid=10... 12/29/2010
Excel 2007 Help
Page 2 of 13
Even though the dates are fixed width, in this case you can simply click "Next" twice.
In step 3 of wizard Select Date, YMD:
If you click Finish now, the result will replace the dates. You can select another destination cell:
Here's the result:
http://office.microsoft.com/client/helppreview.aspx?AssetId=HA102824449990&lcid=10... 12/29/2010
Excel 2007 Help
Page 3 of 13
TOP OF PAGE
Tip 16: Using Pictographs
Anything in the clipboard can be pasted onto a chart
Clicking on the coins, copy (ctrl/c), click on a series, Home/paste (or ctrl/v):
Right-click on the series, use Format Data Series:
http://office.microsoft.com/client/helppreview.aspx?AssetId=HA102824449990&lcid=10... 12/29/2010
Excel 2007 Help
Page 4 of 13
Click these options: [Excel 2003:Patterns tab|Fill Effects]
http://office.microsoft.com/client/helppreview.aspx?AssetId=HA102824449990&lcid=10... 12/29/2010
Excel 2007 Help
Page 5 of 13
There are 3 format options:
1. Stretch (default)
2. Stack
3. Stack and scale to
If we select Stack, we see:
If we select Stack and scale, we can enter a number into the Unit/Picture box. Again, this is something you can experiment
with.
You also may have noticed these options in this dialog:
Gradient fill
Picture or texture fill
And others
Here's the gradient option selected and the Preset colors dropdown:
http://office.microsoft.com/client/helppreview.aspx?AssetId=HA102824449990&lcid=10... 12/29/2010
Excel 2007 Help
Page 6 of 13
The new chart:
On the picture tab there was a button to select a pictureyou can use any picture you have on your computer! You can
experiment with the other tabs as well.
TOP OF PAGE
http://office.microsoft.com/client/helppreview.aspx?AssetId=HA102824449990&lcid=10... 12/29/2010
Excel 2007 Help
Page 7 of 13
Tip 29: Formatting comments
When most people create a comment (Review Tab, New Comment, or Shift/F2), [Excel2003:Insert|Comment], they accept the
shape and color and just enter the information they want. So most comments look something like this:
But how about a comment like this?
Or even this: (It's me!)
Here's how you can do it:
When you first create a comment, the cursor is right after whatever you typed. You need to select the comment itself, not the
text inside. So, select the border of the comment.
You need the "Change Shape" tool. This can be placed on the Quick Access toolbar: [Excel 2003: View|Toolbars|
Drawing|Draw Menu|Change AutoShape]
http://office.microsoft.com/client/helppreview.aspx?AssetId=HA102824449990&lcid=10... 12/29/2010
Excel 2007 Help
Page 8 of 13
When the comment is selected by the border, click the new Change Shape tool.
From that, you can select basic shapes, block arrows, flowcharts, stars and banners, or callouts, each of which has yet another
set of shapes to choose from. Shown here is the Cloud callout:
http://office.microsoft.com/client/helppreview.aspx?AssetId=HA102824449990&lcid=10... 12/29/2010
Excel 2007 Help
Page 9 of 13
Once you have the new shape, (cloud, here), right-click the border once again, and choose Format comment as shown, if you
wish to format this comment even further:
That will bring up yet another dialog, from which you can choose Fill Effects:
From this dialog box you can select the Picture tab and import any picture (I chose me!).
http://office.microsoft.com/client/helppreview.aspx?AssetId=HA102824449990&lcid=10... 12/29/2010
Excel 2007 Help
Page 10 of 13
As you saw before.
TOP OF PAGE
Tip 39: Selecting a random sample of data
If you have a database with many records and you want to take a random sample of that data, here are a few techniques you
can use.
One way to get a random sample is to use a computed criteria and advanced filter.
Suppose you want to take a random 10% of the data. Enter the formula as shown in C2 (keep C1 blank). By entering the
formula = RAND()<0.1, every time this worksheet calculates, the =RAND() will return another random number. So RAND()<0.1
will return true, about 10% of the time.
(Rand() returns a random value between 0 and 1, not including 1).
http://office.microsoft.com/client/helppreview.aspx?AssetId=HA102824449990&lcid=10... 12/29/2010
Excel 2007 Help
Page 11 of 13
Using the Advanced button from the Data tab: [Excel 2003:Date|Filter|Advanced Filter]
You can filter like this:
and that will create a random selection:
http://office.microsoft.com/client/helppreview.aspx?AssetId=HA102824449990&lcid=10... 12/29/2010
Excel 2007 Help
Page 12 of 13
This will be different each time. You may notice that there are only 9 items shown not 10, and that's because the values RAND
returns are random! It's best to use this on larger databases!
A second way to select a random 10% of your data is to still use the RAND function, but not use filtering. Look at this:
Cells B2 thru B101 contain = RAND(). All you need do is select A2:B101 and sort by column B! Take just the first 10 items, and
you have your random 10% of the database!
TOP OF PAGE
Tip 55: See all characters in font set
1. Enter =CHAR(ROW()) in row 1
a. =ROW() return the row you're in. =ROW() entered in cell G23 returns 23.
b. =CHAR(97) returns the 97th character in the character set for that font, usually a lowercase "a" (picture fonts like
Wingdings or Webdings return something else).
2. Fill down to row 255.
http://office.microsoft.com/client/helppreview.aspx?AssetId=HA102824449990&lcid=10... 12/29/2010
Excel 2007 Help
Page 13 of 13
3. Easy to see things like , , :
4. When you see that "" is in row 149, you can then know that holding Alt while typing 0149 on the numeric keypad will
create this character as soon as you let go of the Alt key! And this holds true for all of Office, not just Excel! You can
copy/paste special characters for the character(s) you want, and you can then copy the resulting character from the
formula bar.
TOP OF PAGE
Tip 74: Bringing the selection into view
It's possible you've selected some areas of cells and the scrolled away so you can't see it any more. CTRL/Backspace brings
that selection into view, and shift/Backspace brings selection into view as well but reduces the selection to the active cell. So, if
this is the before picture:
Then shift/backspace will simply have cell B3 selected.
TOP OF PAGE
http://office.microsoft.com/client/helppreview.aspx?AssetId=HA102824449990&lcid=10... 12/29/2010
Вам также может понравиться
- The Sympathizer: A Novel (Pulitzer Prize for Fiction)От EverandThe Sympathizer: A Novel (Pulitzer Prize for Fiction)Рейтинг: 4.5 из 5 звезд4.5/5 (121)
- A Heartbreaking Work Of Staggering Genius: A Memoir Based on a True StoryОт EverandA Heartbreaking Work Of Staggering Genius: A Memoir Based on a True StoryРейтинг: 3.5 из 5 звезд3.5/5 (231)
- Devil in the Grove: Thurgood Marshall, the Groveland Boys, and the Dawn of a New AmericaОт EverandDevil in the Grove: Thurgood Marshall, the Groveland Boys, and the Dawn of a New AmericaРейтинг: 4.5 из 5 звезд4.5/5 (266)
- Never Split the Difference: Negotiating As If Your Life Depended On ItОт EverandNever Split the Difference: Negotiating As If Your Life Depended On ItРейтинг: 4.5 из 5 звезд4.5/5 (838)
- The Emperor of All Maladies: A Biography of CancerОт EverandThe Emperor of All Maladies: A Biography of CancerРейтинг: 4.5 из 5 звезд4.5/5 (271)
- The Little Book of Hygge: Danish Secrets to Happy LivingОт EverandThe Little Book of Hygge: Danish Secrets to Happy LivingРейтинг: 3.5 из 5 звезд3.5/5 (400)
- The Subtle Art of Not Giving a F*ck: A Counterintuitive Approach to Living a Good LifeОт EverandThe Subtle Art of Not Giving a F*ck: A Counterintuitive Approach to Living a Good LifeРейтинг: 4 из 5 звезд4/5 (5794)
- The World Is Flat 3.0: A Brief History of the Twenty-first CenturyОт EverandThe World Is Flat 3.0: A Brief History of the Twenty-first CenturyРейтинг: 3.5 из 5 звезд3.5/5 (2259)
- The Gifts of Imperfection: Let Go of Who You Think You're Supposed to Be and Embrace Who You AreОт EverandThe Gifts of Imperfection: Let Go of Who You Think You're Supposed to Be and Embrace Who You AreРейтинг: 4 из 5 звезд4/5 (1090)
- The Hard Thing About Hard Things: Building a Business When There Are No Easy AnswersОт EverandThe Hard Thing About Hard Things: Building a Business When There Are No Easy AnswersРейтинг: 4.5 из 5 звезд4.5/5 (345)
- Team of Rivals: The Political Genius of Abraham LincolnОт EverandTeam of Rivals: The Political Genius of Abraham LincolnРейтинг: 4.5 из 5 звезд4.5/5 (234)
- Art DrawingsДокумент24 страницыArt Drawingsjjosue583% (6)
- Big Ass Comics 01 (7th Edition) (1969) (Sir Real)Документ29 страницBig Ass Comics 01 (7th Edition) (1969) (Sir Real)iv ánОценок пока нет
- Hidden Figures: The American Dream and the Untold Story of the Black Women Mathematicians Who Helped Win the Space RaceОт EverandHidden Figures: The American Dream and the Untold Story of the Black Women Mathematicians Who Helped Win the Space RaceРейтинг: 4 из 5 звезд4/5 (895)
- The Unwinding: An Inner History of the New AmericaОт EverandThe Unwinding: An Inner History of the New AmericaРейтинг: 4 из 5 звезд4/5 (45)
- Whole Earth Catalog, Volume 07, Issue 01, 1986, SpringДокумент418 страницWhole Earth Catalog, Volume 07, Issue 01, 1986, Springwholeearthcatalog90% (10)
- Elon Musk: Tesla, SpaceX, and the Quest for a Fantastic FutureОт EverandElon Musk: Tesla, SpaceX, and the Quest for a Fantastic FutureРейтинг: 4.5 из 5 звезд4.5/5 (474)
- List 121 Ethnobotany: Page 1 of 12Документ12 страницList 121 Ethnobotany: Page 1 of 12Jarreth TheRanga King100% (1)
- The Yellow House: A Memoir (2019 National Book Award Winner)От EverandThe Yellow House: A Memoir (2019 National Book Award Winner)Рейтинг: 4 из 5 звезд4/5 (98)
- LessonPlans KG To Grade 8 QuranДокумент44 страницыLessonPlans KG To Grade 8 QuranKhairil AzniОценок пока нет
- Ehjeh Asher EhjehДокумент39 страницEhjeh Asher Ehjehjessenierin100% (4)
- Mum, 03 2014 PDFДокумент72 страницыMum, 03 2014 PDFLeah Arnold83% (6)
- Keep Talking English Rebecca Klevberg MoellerДокумент60 страницKeep Talking English Rebecca Klevberg Moelleradelineo vlog OОценок пока нет
- Atyd 5-7Документ747 страницAtyd 5-7Amelia FreyОценок пока нет
- Principles, Elements, Techniques, and Devices of CNFДокумент21 страницаPrinciples, Elements, Techniques, and Devices of CNFRIO ORPIANO33% (3)
- Jerome Murphy-O'Connor - Paul, A Critical LifeДокумент432 страницыJerome Murphy-O'Connor - Paul, A Critical LifeTrunky100% (2)
- Reading With Sergei Eisenstein: HogarthДокумент3 страницыReading With Sergei Eisenstein: HogarthTimothy BarnardОценок пока нет
- The FlowersДокумент21 страницаThe FlowersTricia Ann Destura50% (2)
- Johnson, Ralph H - Manifest Rationality - A Pragmatic Theory of Argument PDFДокумент426 страницJohnson, Ralph H - Manifest Rationality - A Pragmatic Theory of Argument PDFAstrid Iturriaga FalcónОценок пока нет
- Dancing Reading Book in SinhalaДокумент20 страницDancing Reading Book in SinhalaJeevana Fernando79% (14)
- Reading Part 2Документ11 страницReading Part 2rodrigue yanОценок пока нет
- Book Club Parent LetterДокумент2 страницыBook Club Parent Letterapi-369515189Оценок пока нет
- American Folk Heroes and Tall TalesДокумент51 страницаAmerican Folk Heroes and Tall TalesDaniel Andrew Hawk RpsОценок пока нет
- Deadlands - Deadlands D20 Conversion SheetДокумент3 страницыDeadlands - Deadlands D20 Conversion SheetMichael GallagherОценок пока нет
- Applied Abstract Algebra Undergraduate Texts in Mathematics by Rudolf Lidl Gnter Pilz 1441931171Документ5 страницApplied Abstract Algebra Undergraduate Texts in Mathematics by Rudolf Lidl Gnter Pilz 1441931171Satyam Shukla0% (3)
- Reading Skills Block I: Module IntroductionДокумент29 страницReading Skills Block I: Module Introductionskamat001Оценок пока нет
- Quran With Urdu TranslationДокумент110 страницQuran With Urdu TranslationMuhammdNazir(abuumarОценок пока нет
- OCC D 1 A1eng Eer 1105 1 e PDFДокумент2 страницыOCC D 1 A1eng Eer 1105 1 e PDFMizna khanОценок пока нет
- Blueprints EbookДокумент319 страницBlueprints EbookCarola Vesely Avaria100% (1)
- Dealey Plaza Interpretive SignageДокумент10 страницDealey Plaza Interpretive SignageRobert WilonskyОценок пока нет
- Poem - Dust of Snow (First Flight Book)Документ2 страницыPoem - Dust of Snow (First Flight Book)Ojasvi PaliwalОценок пока нет
- Guidelines For Preparing Project ReportДокумент9 страницGuidelines For Preparing Project Reportpawankumar971363Оценок пока нет
- World English 3e Level Intro Grammar Activities Unit 4 Lesson AДокумент2 страницыWorld English 3e Level Intro Grammar Activities Unit 4 Lesson AgeanОценок пока нет
- Paradigm Shift in The Poetry of Kamal DasДокумент10 страницParadigm Shift in The Poetry of Kamal DasChinmay DasОценок пока нет
- EAPP ReviewerДокумент2 страницыEAPP ReviewerJunior Payatot100% (1)