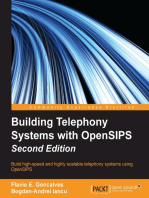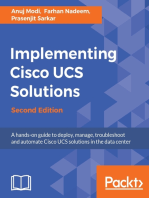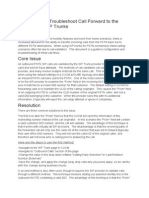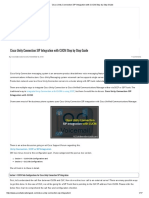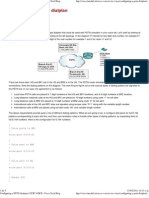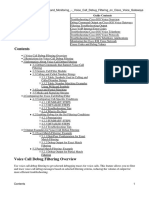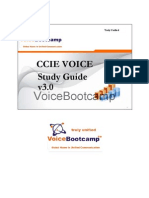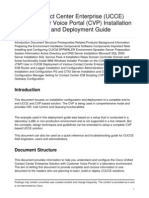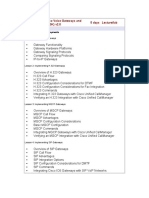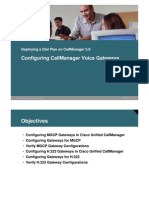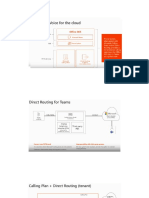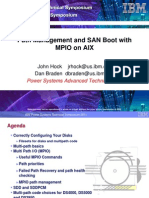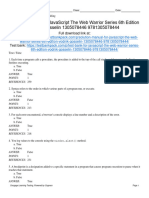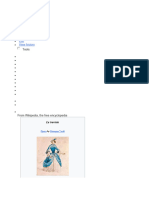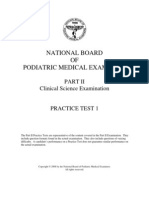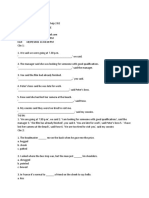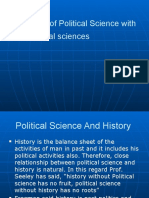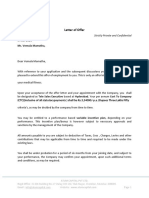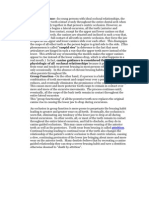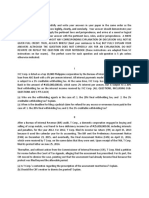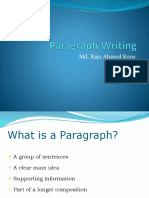Академический Документы
Профессиональный Документы
Культура Документы
Ultimate Jabber Deploy Lab For UC10 5 LabGuideVersion 8 9 1
Загружено:
Eric ZhangОригинальное название
Авторское право
Доступные форматы
Поделиться этим документом
Поделиться или встроить документ
Этот документ был вам полезен?
Это неприемлемый материал?
Пожаловаться на этот документАвторское право:
Доступные форматы
Ultimate Jabber Deploy Lab For UC10 5 LabGuideVersion 8 9 1
Загружено:
Eric ZhangАвторское право:
Доступные форматы
The Ultimate BYOD & Jabber Lab
for Unified Communications 10.5
Brought to you by the Solutions Readiness Engineers
The Ultimate BYOD & Jabber Lab
for Unified Communications 10.x
Table of Contents
What is Presence ...............................................................................................................................................3
Lab Overview ........................................................................................................................ 5
Task 1: Accessing the Lab Equipment .................................................................................... 10
Task 2: Connecting to Remote Workstations & Servers ............................................................ 12
Section 1: Pre-Deployment Best Practices ............................................................................. 16
Pre-Deployment Task 1: DNS Service Record Look Up................................................................... 17
Pre-Deployment Task 2: Adding User Photos to AD......................................................................... 21
Pre-Deployment Task 3: ProxyAddress in AD ..................................................................................... 24
Section 2: Deployment Configuration Best Practices ............................................................... 26
Deployment Task 1a: Cisco UCM Configuration Steps ................................................................... 27
Deployment Task 1b: Cisco UCM Device Steps ................................................................................ 40
Deployment Task 2: CUCM IM&P Srv Init Configuration ................................................................ 60
Section 3: Desktop Deployment Best Practices ....................................................................... 67
Desktop Deploy Task 1: Installing Jabber on SiteA-WS01 ............................................................ 68
Desktop Deploy Task 2: Installing Jabber on SiteA-WS02 ............................................................ 73
Section 4: Jabber Work Flow Scenario .................................................................................... 79
Section 5: Federation ........................................................................................................ 137
Section 6: Bring Your Own Device (BYOD) ........................................................................... 149
Bring Your Own Device (BYOD) ........................................................................................... 150
Task 1: BYOD Cisco Jabber for iPhone (optional) ...................................................................... 152
Task 2: BYOD Cisco Jabber for iPad ................................................................................................ 166
Task 3: BYOD Cisco Jabber for Android ......................................................................................... 175
Section 7: Appendix .......................................................................................................... 182
Appendix A: Bootstrap Jabber for Windows Install ......................................................................... 183
End Of Lab ....................................................................................................................... 193
Version 8.9
Presented by -- Solutions Readiness Engineers (SRE)
Page 2 of 193
The Ultimate BYOD & Jabber Lab
for Unified Communications 10.x
What is Presence
The following is an excerpt from the Cisco Unified Communications System SRND:
http://tinyurl.com/CUCSRND9x
http://tinyurl.com/CUCSRND10x
Cisco IM & Presence (formerly known as Cisco Unified Presence - CUP) is an XMPP standards-based
platform that collects information from multiple sources about user availability and communications
capabilities to provide rich presence status thereby facilitating presence-enabled communications
with Cisco Unified Communications and other critical business applications. Some of the benefits of
having this rich presence information include:
Increase productivity: Connect with colleagues on the first try by knowing their availability
in advance on Cisco Jabber Client
Enhance collaboration: Share availability information and instant messages with
coworkers within your business or between businesses with Cisco Jabber Client
Streamline communications: View telephony status of coworkers from Cisco Jabber
Client, simply click to call them through Cisco Unified Communications Manager.
Presence-enabled business applications: Expose presence information and user
communications capabilities in corporate web directories, point of sales applications, or
customer relationship management systems through Cisco Unified Application Environment
and standards-based APIs on Cisco IM and Presence.
Improve first-call resolution and customer satisfaction: Allow subject matter experts
anywhere in your enterprise to handle incoming customer calls with presence capabilities delivered
with Cisco Unified Expert Advisor, Cisco Unified Presence, and Cisco Unified Personal Communicator.
Presence refers to the ability and willingness of a user to communicate across a set of devices. It
involves the following phases or activities:
Publish user status
User status changes can be published automatically by recognizing user keyboard
activity, phone use, or device connectivity to the network.
Collect this status
The published information is gathered from all the available sources, privacy policies
are applied, and then current status is aggregated, synchronized, and stored for
consumption.
Consume the information
Desktop applications, calendar applications, and devices can use the user status
information to provide real-time updates for the end users to make better
communication decisions.
Version 8.9
Presented by -- Solutions Readiness Engineers (SRE)
Page 3 of 193
The Ultimate BYOD & Jabber Lab
for Unified Communications 10.x
Cisco IM & Presence Architecture
The Cisco IM & Presence server uses standards-based SIP, SIP for Instant Messaging and Presence
Leveraging Extensions (SIMPLE), and Extensible Messaging and Presence Protocol (XMPP) to provide
a common demarcation point for integrating clients and applications into the Cisco Unified
Communications System. Cisco IM and Presence also provides an HTTP interface that has a
configuration interface through Simple Object Access Protocol (SOAP), a presence interface through
Representational State Transfer (REST), and a presence, instant messaging, and roster interface
through JabberWerx AJAX. The JabberWerx AJAX interface communicates to the Bidirectionalstreams Over Synchronous HTTP (BOSH) interface on the Extensible Communications Platform
within Cisco Unified Presence. The Cisco IM and Presence server collects, aggregates, and
distributes user capabilities and attributes using these standards-based SIP, SIMPLE, XMPP, and
HTTP interfaces.
Cisco or third-party applications can integrate with presence and provide services that improve the
end-user experience and efficiency The core components of the Cisco IM and Presence server
consist of: the Jabber Extensible Communications Platform (XCP), which handles presence, instant
messaging, roster, routing, policy, and federation management; the Rich Presence Service, which
handles presence state gathering, network-based rich presence composition, and presence-enabled
routing functionality; and support for ad-hoc group chat storage with persistent chat and message
archiving handled to an external database. If persistent chat is enabled, ad-hoc rooms are stored to
the external PostgreSQL database for the duration of the ad-hoc chat. This allows a room owner to
escalate an ad-hoc chat to a persistent chat; otherwise, these ad-hoc chats are purged from
PostgreSQL at the end of the chat. If persistent chat is disabled, ad-hoc chats are stored in volatile
memory for the duration of the chat.
Applications (either Cisco or third-party) can integrate presence and provide services that improve
the end user experience and efficiency. In addition, Cisco Jabber client is a supported client of the
Cisco IM and Presence server that also integrates instant messaging and presence status.
The Cisco IM and Presence server also contains support for interoperability with Microsoft Live
Communications Server 2005 or Office Communications Server 2007 and the Microsoft Office
Communicator client for any Cisco Unified IP Phone connected to a Unified CM. The Microsoft Office
Communicator client interoperability includes click-to-dial functionality, phone control capability, and
presence status of Cisco Unified IP Phones.
Version 8.9
Presented by -- Solutions Readiness Engineers (SRE)
Page 4 of 193
The Ultimate BYOD & Jabber Lab
for Unified Communications 10.x
Lab Overview
Audience and Prerequisites
This document is intended to assist solution architects, sales engineers, field engineers, and
consultants in learning and deploying many of the features of Cisco Unified Communications 10.x
System. This document assumes the reader has an architectural and administrative understanding
of the CUCM and has reviewed the latest CUCM SRND.
Basic knowledge of how to install and administer CUCM and IM&P is recommended however not
necessary.
This is a complex lab with many servers and devices interacting
with each other. It is strongly recommended that a dedicated and
undisturbed six hour window be committed to when completing
this lab.
About The Lab
The BYOD & Jabber Lab for UC 10 is completely self-paced and virtualized. Although great lengths
are taken to make all labs as true to real world as possible, this lab is a virtual lab where pods are
cloned, unconventional techniques are utilized that would not typically be done in a production
environment.
In the lab, we will be using Remote Desktop Protocol (RDP), Jabber softphones as well as other
software applications. The goal of the lab is for the attendee to become familiar with the setup,
implementation and usage of CUCM/IMP and Jabber.
This lab was upgraded from a previous UC 9.x Jabber lab and many of the old host names have not
been changed to save on development time. All CUCM/IM&P/CUC servers have been upgraded to
10.5 but many of the host names have remained the same, so the student will see for example
SiteA-CUCM911 host name but the server is really running 10.0.1 code.
Disclaimer
This lab is primarily intended to be a learning tool. In order to convey specific information, the lab
may not necessarily follow best practice recommendation at all times. This exercise is intended to
demonstrate one way to configure the network, servers and applications to meet specified
requirements for the lab environment. There are various ways that this can be accomplished,
depending on the situation and the customers goals/requirements. Please ensure that you consult
all current official cisco documentation before proceeding with a design or installation.
Version 8.9
Presented by -- Solutions Readiness Engineers (SRE)
Page 5 of 193
The Ultimate BYOD & Jabber Lab
for Unified Communications 10.x
Lab Guide Key
The following is a description of the conventions, colors, and notation used through this
document:
Sections with this background color and this icon touch on the business benefits of the
step or task with items and talking points highlighting a value proposition of a Solution.
Sections with this background color and this icon cover the technical description of the
step or task, with items and talking points of interest to technical audiences.
Sections with this background color and this icon provide a lab tip for the step or task.
Sections with this background color and this icon are for scenario description: Provides
background information for performing a step or task.
Sections with this background color and this icon represent a warning: read this section for
special instructions and considerations.
Pods
There are 20 pods in this lab environment with a designation of one pod per student. Each pod is
comprised of two sites: SiteA and SiteB. The student will configure SiteAs Jabber client; SiteB, in
the essence to conserve time, will be preconfigured. Each pod will also contain the following server
configurations:
CUCM 10.5.1.10000-7 Server Providing local device registration and call control
Cisco Unified CM IM & Presence Server 10.5.1.10000-9 Providing Presence and
Instant Messaging
Cisco Unity Connection 10.5.1.10000-7 Providing Unified Messaging & Voice Mail
Four Windows 7 Workstations Student pod access and call clients
Version 8.9
Presented by -- Solutions Readiness Engineers (SRE)
Page 6 of 193
The Ultimate BYOD & Jabber Lab
for Unified Communications 10.x
Lab Topology
In this lab topology each device is a virtual machine (VM). This lab is operating on Unified Computer
System (UCS) B-Series or C-Series systems. VMware ESXi 5.1 is the operating system and
hypervisor running on each lab host computer.
The lab UCS host computers are oversubscribed and are not following Ciscos best
practices for UC on UCS. Please follow the best practices outlined on the ucvirtualized web site, this web site can be found here. http://cisco.com/go/ucvirtualized
Version 8.9
Presented by -- Solutions Readiness Engineers (SRE)
Page 7 of 193
The Ultimate BYOD & Jabber Lab
for Unified Communications 10.x
Lab Addressing Tables Internal and External Addresses
Domain SiteA.com and SiteB.com
Subnet Masks /24
X instructor assigned pod number
15 total pods
Cisc0123 (C i s c zero 1 2 - 3) is the password used throughout the lab for all
workstations and systems.
Host
Name
SiteA.com
SiteA-CUCM911
SiteA-IMP01
SiteA-CUC911
SiteA-AD
SiteA-WS01
SiteA-WS02
IP Address
External
172.19.X.10
172.19.X.12
172.19.X.15
172.19.X.20
172.19.X.101
172.19.X.102
10.1.2.10
10.1.2.12
10.1.2.15
10.1.2.20
10.1.2.101
10.1.2.102
Administrator
Administrator
Administrator
Administrator
SiteA\aadams
SiteA\bblack
Cisc0123
Cisc0123
Cisc0123
Cisc0123
Cisc0123
Cisc0123
SiteB.com
SiteB-CUCM911
SiteB-IMP911
SiteB-CUC911
SiteB-AD
SiteB-WS01
StieB-WS02
172.19.X.110
172.19.X.112
172.19.X.115
172.19.X.120
172.19.X.201
172.19.X.202
10.1.2.110
10.1.2.112
10.1.2.115
10.1.2.120
10.1.2.201
10.1.2.202
Administrator
Administrator
Administrator
Administrator
SiteB\aace
SiteB\bbad
Cisc0123
Cisc0123
Cisc0123
Cisc0123
Cisc0123
Cisc0123
IP Address Internal
(Use from Student WS)
Domain\User
Password
If you use the VM Workstations to access the servers (CUCM etc.) you will need to
use the INTERNAL addresses for the servers.
System Version Table
Description
Cisco Unified Communication Manager
Cisco Unified CM IM & Presence
Cisco Unity Connection
Student Remote Work Stations
MS Active Directory Server
Jabber PC
Version 8.9
Version
10.5.1.10000-7
10.5.1.10000-9
10.5.1.10000-7
Windows 7
Windows 2008 R2 64
Version 10.5
Presented by -- Solutions Readiness Engineers (SRE)
Page 8 of 193
The Ultimate BYOD & Jabber Lab
for Unified Communications 10.x
Connectivity to the Lab Environment
Detailed instructions will be given at the beginning of Task 1. Connectivity to the lab will be
achieved through a VPN connection via Cisco AnyConnect and thereafter Remote Desktop Procedure
(RDP) to the workstations.
Lab Pre-configuration
There are many parts of the lab that are prebuilt and preconfigured before the start of class.
Namely:
CUCM/IM&P/CUC/Windows Server & Workstation Installations
Basic Dial Plan
User, Passwords, & PINs
Voice Mail Configuration
CIPC devices added to CUCM database
2 Windows 7 workstations per site, two sites per pod with CIPC running at startup and
registered to CUCM
Microsoft Windows 2008 R2 server with AD, DNS, DHCP, NTP, FTP installed in the central
HQ. All users and DNS entries configured in advance
Site B is completely pre-configured
Version 8.9
Presented by -- Solutions Readiness Engineers (SRE)
Page 9 of 193
The Ultimate BYOD & Jabber Lab
for Unified Communications 10.x
Task 1: Accessing the Lab Equipment
Complete this lab exercise to get connectivity to the lab.
Activity Objective
In this activity, you will learn the methods to access the lab equipment remotely.
Required Resources
These are the resources and equipment that are required to complete this activity. Student PC
connected to the internet.
This section is for students
that have Cisco AnyConnect
installed on their computer.
Cisco AnyConnect Pre-Installed
This section is for students that
DO NOT have Cisco AnyConnect
installed on their computer.
Install and Connect with Cisco
AnyConnect SSL VPN Client
The ASA might require an upgrade of
the AnyConnect client on the student
computer if an older version is in use
Step 1 Launch the Cisco AnyConnect VPN client
Step 2 Enter uctraining.cisco.com/jabber
Step 1 Open a web browser and connect to
https://uctraining.cisco.com/jabber
Step 2 Click Continue or Proceed Anyway, on
security certificate error on the browser.
Step 3 At the SSL VPN Portal, enter the
Username and Password assigned by the
Proctor at the start of the lab (username =
stu5xy (xy=pod#), for example stu501
for pod01, and stu522 for pod22)
Step 3 Click Connect
Step 4 Click Login
Step 4 Enter the lab Username & Password
(username = stu5xy (xy=pod#), for
example stu525 for pod25, and stu537 for
pod37). The password will be assigned by
the instructor at the start of the lab
Step 5 Click Continue on the Welcome Banner
Version 8.9
Presented by -- Solutions Readiness Engineers (SRE)
Page 10 of 193
The Ultimate BYOD & Jabber Lab
for Unified Communications 10.x
Step 6 Observe and wait for the auto VPN
connection to finish connecting
Step 5 Click OK to login
Step 6 Click Accept on the connection banner
Step 7 Continue to Task 2
Step 7 Click Yes on any and all security warnings.
Step 8 You should be automatically connected
with the lab
Step 9
Version 8.9
Continue to Task 2
Presented by -- Solutions Readiness Engineers (SRE)
Page 11 of 193
The Ultimate BYOD & Jabber Lab
for Unified Communications 10.x
Task 2: Connecting to Remote Workstations & Servers
Each pod consists of four remote student Windows 7 workstations. In this section 5 RDP connections
to the four workstations and SiteAs Active Directory server will be established.
In this section of the lab the student will open RDC five times and connect
to five devices in the lab. Managing five individual windows becomes time
consuming and frustrating at times. Remote Desktop Connection Manager
is a free Microsoft tool that manages many remote desktop connections in
one very easy to use GUI interface.
Step 10
From the Students personal computer launch a Remote Desktop connection using
your preferred RDP client. From a Windows machine, click Start All Programs
Accessories Remote Desktop Connection.
Step 11
Click Options
Step 12
Select Local Resource Tab
Step 13
Click Settings, under remote audio
Step 14
Select Play on this computer & Do Not Record
Step 15
Click OK
Version 8.9
Presented by -- Solutions Readiness Engineers (SRE)
Page 12 of 193
The Ultimate BYOD & Jabber Lab
for Unified Communications 10.x
Step 16
Select the General tab and fill in the next two steps in the chart/
1st RDP Sess
2nd RDP Sess
3rd RDP Sess
4th RDP Sess
5th RDP Sess
Step 17
172.19.x.101
172.19.x.102
172.19.x.20
172.19.x.201
172.19.x.202
Step 18
sitea\aadams
sitea\bblack
sitea\Administrator
siteb\aace
siteb\bbad
pwd=Cisc0123
pwd=Cisc0123
pwd=Cisc0123
pwd=Cisc0123
pwd=Cisc0123
Pod #
Site A
WorkStation 01
Site A
WorkStation 02
SiteA-AD
Site B
Workstation 01
Site B
Workstation 02
Domain
\Users
Pod 25
sitea\aadams
sitea\bblack
sitea\Administrator
siteb\aace
siteb\bbad
172.19.25.101
172.19.25.102
172.19.25.20
172.19.25.201
172.19.25.202
Pod 26
172.19.26.101
172.19.26.102
172.19.26.20
172.19.26.201
172.19.26.202
Pod 27
172.19.27.101
172.19.27.102
172.19.27.20
172.19.27.201
172.19.27.202
Pod 28
172.19.28.101
172.19.28.102
172.19.28.20
172.19.28.201
172.19.28.202
Pod 29
172.19.29.101
172.19.29.102
172.19.29.20
172.19.29.201
172.19.29.202
Pod 30
172.19.30.101
172.19.30.102
172.19.30.20
172.19.30.201
172.19.30.202
Pod 31
172.19.31.101
172.19.31.102
172.19.31.20
172.19.31.201
172.19.31.202
Pod 32
172.19.32.101
172.19.32.102
172.19.32.20
172.19.32.201
172.19.32.202
Pod 33
172.19.33.101
172.19.33.102
172.19.33.20
172.19.33.201
172.19.33.202
Pod 34
172.19.34.101
172.19.34.102
172.19.34.20
172.19.34.201
172.19.34.202
Pod 35
172.19.35.101
172.19.35.102
172.19.35.20
172.19.35.201
172.19.35.202
Pod 36
172.19.36.101
172.19.36.102
172.19.36.20
172.19.36.201
172.19.36.202
Pod 37
172.19.37.101
172.19.37.102
172.19.37.20
172.19.37.201
172.19.37.202
Pod 38
172.19.38.101
172.19.38.102
172.19.38.20
172.19.38.201
172.19.38.202
Pod 39
172.19.39.101
172.19.39.102
172.19.39.20
172.19.39.201
172.19.39.202
Pod 40
172.19.40.101
172.19.40.102
172.19.40.20
172.19.40.201
172.19.40.202
Pod 41
172.19.41.101
172.19.41.102
172.19.41.20
172.19.41.201
172.19.41.202
Pod 42
172.19.42.101
172.19.42.102
172.19.42.20
172.19.42.201
172.19.42.202
Pod 43
172.19.43.101
172.19.43.102
172.19.43.20
172.19.43.201
172.19.43.202
Pod 44
172.19.44.101
172.19.44.102
172.19.44.20
172.19.44.201
172.19.44.202
Version 8.9
Presented by -- Solutions Readiness Engineers (SRE)
Page 13 of 193
The Ultimate BYOD & Jabber Lab
for Unified Communications 10.x
Step 19
Enter IP Address for your pod in the computer field
Step 20
Enter Doman\User Name, in the User Name field
Step 21
Click Connect
Step 22
Enter Cisc0123, in the password field
Step 23
Click OK
Step 24
Click Yes, to remote verification warning
Version 8.9
Presented by -- Solutions Readiness Engineers (SRE)
Page 14 of 193
The Ultimate BYOD & Jabber Lab
for Unified Communications 10.x
Step 25
Your Remote Desktop should look
something like this
Step 26
Repeat steps 10 - 24 four more times to
open the all five RDP sessions
Click RESTART LATER if any of your
workstations have this restart warning
Note: If you are on a MAC and you do not see the desktop verify that your
RDP session has Show desktop Background checked.
If you accidentally close CIPC during this lab or it was closed when you started the
workstation you will get a No compatible sound devices: error if you try to open it.
The workstation must be rebooted to start CIPC again. Do the
following to reboot the workstation
Version 8.9
Double click on the WorkStation Reboot icon on the desktop of
the affected workstation.
Wait for 2 minuets and RDP back into the rebooted workstation.
Presented by -- Solutions Readiness Engineers (SRE)
Page 15 of 193
The Ultimate BYOD & Jabber Lab
for Unified Communications 10.x
Section 1: Pre-Deployment Best Practices
Version 8.9
Presented by -- Solutions Readiness Engineers (SRE)
Page 16 of 193
The Ultimate BYOD & Jabber Lab
for Unified Communications 10.x
Pre-Deployment Task 1: DNS Service Record Look Up
In UC 10.x systems, Cisco Jabber will start-up and connect to either WebEx or IM&P. This depends
on either an administrative or user setting. Once the type of
service has been chosen the user/administrator can choose
to use a default server i.e. have it discovered or specify a
specific address. In the case of IM&P if the option to use a
default is chosen then a DNS service record lookup for
_cisco-uds is configured on the DNS server for Jabber to
find the IM&P server.
Cisco Jabber can use DNS SRV lookup to automatically find
the CUCM server in the client's Active Directory domain.
Automatic discovery of a user's home node is achieved
through a combination of DNS lookup and the login redirect
feature on CUCM.
The DNS SRV records details about a particular service on a network. A DNS administrator can map
many hosts to the same service name. It is also possible for a DNS administrator to provide load
balancing by enabling the round robin option on their DNS server. This ensures that a different
server is returned each time a SRV request is made.
A prerequisite of Cisco Jabber being able to perform DNS SRV lookups is that an administrator adds
a DNS SRV record for the service name _cisco-uds in the DNS server based on the CUCM IM&P
server domain name.
Activity Objective
In this activity, you will learn the methods to:
Access Microsoft DNS Administrator
Configure DNS Service Records on a Microsoft Windows 2008 R2 server
Required Resources
To complete this section of the lab the student will need a computer that is connected to the lab via
VPN, and an RDP connection to your pods SiteA-AD (172.19.X.20).
Version 8.9
Presented by -- Solutions Readiness Engineers (SRE)
Page 17 of 193
The Ultimate BYOD & Jabber Lab
for Unified Communications 10.x
Configure DNS Service Records
Creating DNS SRV records for Presence server discovery allows the administrator
to streamline the user experience when first logging into Jabber. If the Jabber
client is configured for On Premise operation the client will automatically connect
to the presence server infrastructure within an organization without prompting the
user for server information. This can even be configured to work in a multi-cluster
environment where servers will redirect Jabber clients to their correct home
cluster.
Cisco would recommend this method of configuration as best practice.
Step 27
From the SiteA-AD (172.19.X.20) RDP session
opened earlier
Step 28
Click Start Administrative Tools DNS to
open the DNS Manager tool
Step 29
Click the + (plus signs) next to SiteA-AD
Forward Lookup Zone sitea.com
Step 30
Select sitea.com to highlight it
Step 31
Right click sitea.com
Step 32
Select Other New Records, from the pop-up menu
Version 8.9
Presented by -- Solutions Readiness Engineers (SRE)
Page 18 of 193
The Ultimate BYOD & Jabber Lab
for Unified Communications 10.x
Step 33
Scroll down the resource record types and select Service Location (SRV)
Step 34
Click Create Record
Step 35
Fill in the following information:
a. Domain sitea.com (pre-filled-in)
b. Service _cisco-uds (underscore cisco)
c. Protocol _tcp (underscore tcp)
d. Priority 0 (default)
e. Weight 0 (default)
f.
Port Number 8443
g. Host Offering This Service =
sitea-cucm911.sitea.com
Step 36
Click OK
Step 37
Click Done
Step 38
Close DNS Manager
FYI The reason the sitea-cucm911.sitea.com FQDN has 911 in it is because this
lab was upgraded from a CUCM 9.11 lab to CUCM 10.0.1 but the host names have
not been changed. Sorry for the confusion, this will be changed in the future with
time permitting.
Version 8.9
Presented by -- Solutions Readiness Engineers (SRE)
Page 19 of 193
The Ultimate BYOD & Jabber Lab
for Unified Communications 10.x
Verify _cuplogin DNS Service Records
Step 39
Click the Command Prompt icon on the task bar of SiteA-WS01
(172.19.X.101 Alice Adams) RDP window
Step 40
Type nslookup
Step 41
Press Enter to enter into nslookup mode
Step 42
Type set type=srv (in all lower case)
Step 43
Press Enter
Step 44
Type _cisco-uds._tcp.sitea.com
Step 45
Press Enter
Note the output displays the appropriate information for the _cisco-uds srv record that was built in
the previous section.
If an error such as the one pictured below is returned check the command entered in above or
confirm your _cisco-uds service record has been configured properly on SiteAs AD.
Do not continue until a positive result is obtained.
Step 46
Close Command Prompt
Step 47
Do not close the SiteA RDP sessions
Version 8.9
Presented by -- Solutions Readiness Engineers (SRE)
Page 20 of 193
The Ultimate BYOD & Jabber Lab
for Unified Communications 10.x
Pre-Deployment Task 2: Adding User Photos to AD
For Cisco Jabber to display the profile photo the photos must be present in the Active Directory or
the HTTP server. By default the Cisco Jabber client uses the jpegPhoto LDAP attribute to display the
users photo.
In this lab photos will be inserted into the
thumbnailPhoto attribute of Active Directory. This
attribute can accommodate photos of up to 100Kb in
size, however, note that the ImportRecipientDataProperty cmdlet will not permit the
importing of a photo larger than 10Kb.
In most deployments the group responsible for management of the Active Directory will have
already put the users photos into the AD, or will do so upon request. This section of the lab is for
informational purposes and for the development of a sales teams labs.
Activity Objective
In this activity, you will learn the methods to
Enter a users photo into Microsoft Active Directory
The Jabber user experience is greatly enhanced by exposing Contact photos in the
user interface. Cisco recommends including photos in the Jabber user interface.
Making Contact photos available to Jabber is considered a best practice.
User Photo Confirmation
The activity in this section confirms that user photos do not exist in the thumbnailPhoto attribute for
the preconfigured AD users.
Continuing on the RDP SiteA-AD (172.19.X.20) session:
Step 48
Click Start and type ADSI in the run field
and press ENTER.
Step 49
Select Action Connect to in the ADSI
Edit program.
Step 50
Click OK on the connection settings pop-up
windows to connect to the local SiteA-AD
server.
Step 51
Click + to expand Default naming
context
Step 52
Click + to expand DC=sitea,DC=com
Step 53
Double Click the CN=Users container in the middle navigation window.
Step 54
Click and Highlight CN=Alice Adams in the middle window
Version 8.9
Presented by -- Solutions Readiness Engineers (SRE)
Page 21 of 193
The Ultimate BYOD & Jabber Lab
for Unified Communications 10.x
Step 55
Right Click CN=Alice Adams
Step 56
Select Properties from the pop up menu.
Step 57
Scroll down to ThumbnailPhoto attribute (or press T
and the properties window will scroll down to the Ts) it
should read <not set>. This indicates that a photo
has not been set for this user
Step 58
Click OK to close the properties window.
Step 59
Check the thumbnailPhoto attribute on as many other
users to confirm none of them have photos associated
with their profiles
Do not close ADSI at this time as it will be used again shortly.
Inserting Photos into the ThumbnailPhoto AD attribute via Command Line
In preparation for this lab the folder C:\Photos, with many user photos has been
placed on the SiteA-AD server.
In this section using a preconfigured text file the student will add photos to the remainder of the
users for SiteA.
Step 60
RDP to SiteA-AD (172.19.X.20), if not already done
Step 61
Minimize ADSI Editor as it will be utilized again to verify the outcome of the
following steps
Step 62
Click Start All Programs Microsoft Exchange Server 2010 Exchange
Management Shell, wait for the shell to connect to exchange (this might take a
minute). Should have a C:\Windows\system32 prompt when ready
Step 63
Double click to open the text file called SiteA_Add_Photos_Ad on the Desktop of
the SiteA-AD server (currently connected to),
Step 64
Press CTRL-A to highlight all entries in the text file
Step 65
Press CTRL-C to copy all the highlighted entries in this text file
Step 66
Close the text file
Step 67
Return to the Exchange Command Line window, wait for the Exchange
Management shell to come to the C:\Windows\system32> prompt. This will take a
min or two
Version 8.9
Presented by -- Solutions Readiness Engineers (SRE)
Page 22 of 193
The Ultimate BYOD & Jabber Lab
for Unified Communications 10.x
Step 68
Right Click on the Exchange Command Prompt and click Paste. This action will paste
the entries that you copied to the buffer from the text file into the command line
interface
User Photo Confirmation
Step 69
Click Start, and type ADSI in the run field and press ENTER (or maximize ADSI if
already open)
Step 70
Select Action Connect to in the ADSI Edit program (if not already connected)
Step 71
Click OK on the connection settings pop-up windows to connect to the local SiteA-AD
server
Step 72
Click on and highlight Default naming context.
Step 73
Click + to open Default naming context.
Step 74
Click + to open DC=sitea,DC=com
Step 75
Click and highlight the User container in the left hand
side navigation window
Step 76
Click and Highlight CN=Alice Adams in the middle
window
Step 77
Right Click CN=Alice Adams
Step 78
Select Properties from the pop up menu.
Step 79
Scroll down to ThumbnailPhoto attribute (or press T
and the properties window will scroll down to the Ts for you). It should read
something like \ff\d8\ff\e0\00... This indicates a photo is set for this user
Step 80
Press OK to close the properties windows when you are done inspecting the data
Step 81
Checking the other users will show their attribute set to a photo as well
Step 82
Close ADSI Edit when finished exploring
Step 83
Close Microsoft Exchange Shell window
Step 84
Do NOT close the RDP sessions to, as they will be used in the next Task
Version 8.9
Presented by -- Solutions Readiness Engineers (SRE)
Page 23 of 193
The Ultimate BYOD & Jabber Lab
for Unified Communications 10.x
Pre-Deployment Task 3: ProxyAddress in AD
When a Jabber for Windows is deployed into an environment using Microsoft Office
the components can be integrated. When Jabber for Windows is integrated with
Microsoft Office a user is able to view presence state and launch instant
messaging, voice and video directly from the Office Suite.
To enable integration to a Unified Communications client like Cisco Jabber, the
Office suite will look for a communication address in the Active Directory
ProxyAddress attribute. If the attribute is populated with a communications
address, Office will make a request via the Microsoft Imessenger API to Jabber for
presence information and to request IM and rich media communication sessions.
The attribute can be populated in a number of ways including using the Active
Directory Users and Computers tool, PowerShell and the Cisco bulk update tool
provided in the Jabber administrator pack from cisco.com.
Configuration of Office integration with Cisco Jabber is considered a best practice.
Activity Objective
In this activity, the student will learn how to:
Enter ProxyAddress in AD to allow Microsoft Office to light the presence bubbles in office
applications.
Step 85
If not already open, launch an RDP session to SiteA-AD (172.19.X.20).
Step 86
Click Start Administrative Tools Active Directory Users and Computers to
open the AD Users and Computers Manager.
Step 87
Click the + (plus sign) next to sitea.com
Step 88
Click View Advanced Features, from the top menu
to turn on Advanced Features.
Step 89
Click and highlight Users.
Step 90
Right click Alice Adams
Step 91
Select Properties from the pop-up menu
Version 8.9
Presented by -- Solutions Readiness Engineers (SRE)
Page 24 of 193
The Ultimate BYOD & Jabber Lab
for Unified Communications 10.x
Step 92
From the many tabs select Attribute Editor. This tab is
visible because Advanced Features was selected in Step 81
Step 93
Press P on the keyboard to scroll down to the Ps in the
attribute list
Step 94
Continue scrolling to proxyAddresses
Step 95
Double Click proxyAddresses
Step 96
Enter SIP:aadams@sitea.com in the Value to add: field. This is the SIP:+JID
(JID=Jabber ID)
Step 97
Click Add
Step 98
Click OK to close the value add window
Step 99
Click Apply to apply changes
Step 100 Click OK to close the properties window for Alice
Adams
The remainder of the users on SiteA have already had their SIP proxy addresses
configured. Please feel free to check the other users before moving on.
Step 101 Close Active Directory Users and Computers
Step 102 Minimize the SiteA-AD RDP window
Version 8.9
Presented by -- Solutions Readiness Engineers (SRE)
Page 25 of 193
The Ultimate BYOD & Jabber Lab
for Unified Communications 10.x
Section 2: Deployment Configuration Best
Practices
Version 8.9
Presented by -- Solutions Readiness Engineers (SRE)
Page 26 of 193
The Ultimate BYOD & Jabber Lab
for Unified Communications 10.x
Deployment Task 1a: Cisco UCM Configuration Steps
In this task the student will configure Cisco Unified Communications Manager (CUCM) to integrate
with Light Weight Directory Protocol (LDAP) and Cisco Unified IM and Presences (CUCMIM&P
Formally known as Cisco Unified Presences CUP).
Activity Objective
In this activity, you will learn the methods to
Access the CUCM Administration web page
Configuration parameters for CUCM server to communicate with the presence server
Configuration parameters for presence server
Required Resources
To complete this section of the lab you will need a computer that is connected to the lab via VPN
and a supported browser.
Configure CUCM Services
Step 103 From a supported browser on the Students Laptop browse to the CUCM
Administration pages https://172.19.X.10/ccmadmin (X=pod#) (if not all ready
open)
If you are going to be access CUCM from the Lab workstation (SiteA-WS01 or
SiteA-WS02) browse to the Internal IP address of 10.1.2.10.
Step 104 Click Continue to Website
Step 105 Click Yes to any security warnings, if any
Step 106 Log in using the following credentials:
a.
Username Administrator
b.
Password Cisc0123
Step 107 Select Cisco Unified Serviceability from the Navigation drop-down menu
Step 108 Click Go
Step 109 Select Tools Service Activation from the main menu
Step 110 Select SiteA-CUCM911.siteb.com CUCM Voice/Video, from the server list drop
down menu
Step 111 Click GO
Version 8.9
Presented by -- Solutions Readiness Engineers (SRE)
Page 27 of 193
The Ultimate BYOD & Jabber Lab
for Unified Communications 10.x
Step 112 Select Cisco CTIManager. This service is required to perform desk phone control
when deploying Cisco Unified Personal Communicator
Step 113 Select Cisco AXL Web Service. This service is required to perform searches on
directories
Step 114 Select Cisco DirSync Service. This service is required to perform any directory
synchronization such as with an LDAP directory.
Step 115 Click Save
Step 116 Click OK in the Activating / Deactivating pop up box
Step 117 Wait for the page to refresh
WHY: In UC 10.x the IM&P server is now part of the CUCM cluster, therefore access to
server services is now accessible from the CUCM administration web page. In IM&P 9.x and
before the CUCM and IM&P were two different clusters so the administrator had to go to two
different administration web pages to administer services for both servers.
Step 118 Once again Select Tools Service Activation from the main menu.
Step 119 Select sitea-imp01.sitea.com - - CUCM IM and Presence, from the Server drop
down menu at the top of the service activation web page
Step 120 Click GO
Step 121 Click and select Check All Services
Step 122 Click Save
Step 123 Click OK, on the service activation warning
Step 124 Wait for the page to Load and refresh (This takes 1 to 3 min for all services to stop)
Step 125 Select Cisco Unified CM Administration from the top right Navigation drop-down
menu
Step 126 Click GO
Version 8.9
Presented by -- Solutions Readiness Engineers (SRE)
Page 28 of 193
The Ultimate BYOD & Jabber Lab
for Unified Communications 10.x
LDAP Integration
A corporate LDAP directory can be configured in this integration to satisfy a number of different
requirements:
User provisioning: You can provision users automatically from the LDAP directory into the
Cisco Unified Communications Manager database. Cisco Unified Communications Manager
synchronizes with the LDAP directory content so you avoid having to add, remove, or modify
user information manually each time a change occurs in the LDAP directory.
User authentication: You can authenticate users using the LDAP directory credentials.
Cisco Unified Presence synchronizes all the user information from Cisco Unified
Communications Manager to provide authentication for users of the Cisco Unified Personal
Communicator client and Cisco Unified Presence user interface.
User lookup: You can enable LDAP directory lookups to allow Cisco Unified Personal
Communicator client users, or third-party XMPP clients, to search for and add contacts from
the LDAP directory.
Configure CUCM to synchronize with LDAP
Cisco highly recommends UC Manager is synchronized with Active Directory when
deploying Jabber. Configuring LDAP synchronization provides a common identity
between Active Directory, UC Manager, and the IM and Presence server.
LDAP synchronization can be configured to use various attributes for userID.
Jabber can login using an email address or telephone number based on the UserID
attribute synced. Synchronization using the sAMAccountName is considered best
practice when deploying Cisco Jabber. Using sAMAccountName means users will
login to Jabber using their AD account name.
Step 127 Select System LDAP LDAP System
Step 128 Check Enable Synchronizing from LDAP server
Step 129 Ensure that the LDAP Server Type selected is Microsoft Active Directory
Version 8.9
Presented by -- Solutions Readiness Engineers (SRE)
Page 29 of 193
The Ultimate BYOD & Jabber Lab
for Unified Communications 10.x
Step 130 Ensure that the LDAP attribute for User ID* is set to sAMAccountName
Step 131 Click Save
Configure LDAP Directory
UC Manager will require an account in Active Directory to login to the directory to
read the objects it contains. Best practice is to use a read-only account for this
purpose.
The Administrator defines a search base for the import. This is the location in the
directory tree where user objects are created. The default location for user
creation is the Users container but organizations will normally use the better
practice of creating users in Organizational Units or OUs
Step 132 Select System LDAP LDAP Directory.
Step 133 Click Add New.
Step 134 Configure the LDAP Directory
information as follows:
a. LDAP Configuration Name
cucmLDAP
b. LDAP Manager Distinguished
Name
cn=CUCM LDAP Admin, ou=Admin, dc=sitea, dc=com
c. LDAP password Cisc0123
d. Confirm Password Cisc0123
e. LDAP User Search Base cn=Users, dc=sitea, dc=com
Microsoft Active Directory has been preconfigured for use in this lab
Step 135 Under LDAP Directory Synchronization Schedule check the box next to Perform Sync
Just Once
Step 136 Scroll down to the table of Standard User Fields To Be Synchronized
Step 137 From the Phone Number drop down list select ipPhone
Version 8.9
Presented by -- Solutions Readiness Engineers (SRE)
Page 30 of 193
The Ultimate BYOD & Jabber Lab
for Unified Communications 10.x
Step 138 Select mail in the directory URI field
Step 139 Scroll down to LDAP Server Information and enter sitea-ad.sitea.com
Step 140 Keep the default LDAP Port (389)
Step 141 Click Save
Configure LDAP Authentication
Defining LDAP authentication allows End Users to use their Active Directory
password when logging into Cisco Jabber.
When authenticating to AD, UC Manager uses a service account defined on AD to
perform the authentication.
Step 142 Select System LDAP LDAP Authentication
Step 143 Set the LDAP Directory Information as follows:
a. Check Use LDAP Authentication for End Users check box.
b. LDAP Manager Distinguished Name cn=CUCM LDAP Admin, ou=Admin,
dc=sitea, dc=com
c. Password Cisc0123
d. Confirm the password
Cisc0123
e. LDAP User Search Base field
cn=Users, dc=sitea, dc=com
f.
Version 8.9
Host Name or IP Address for
Server sitea-ad.sitea.com
Presented by -- Solutions Readiness Engineers (SRE)
Page 31 of 193
The Ultimate BYOD & Jabber Lab
for Unified Communications 10.x
Step 144 Click Save.
Step 145 Confirm the update is successful.
End User Configuration Conformation
This section confirms that users do not exist in the CUCM database.
Step 146 From the main menus select User Management End User.
Step 147 Click Find.
Step 148 Confirm that users do NOT exist in the CUCM database.
Perform a Full Synchronization
Step 149 Select System LDAP LDAP Directory.
Step 150 Click Find.
Step 151 Select the cucmLDAP just configured.
Step 152 Click on Perform Full Sync Now.
Step 153 Click OK in the Popup warning box.
In production networks it could take some time to perform a full sync, based on the number
of entries transferring from the LDAP server to the CUCM. In the lab it might take a few min
but is very quick for the most part.
End User Synchronization Confirmation
Step 154 From the main menus select User Management End User.
Step 155 Click Find. (Keep clicking Find until users are displayed in the result window.)
Patience as this will take a little time to sync the users.
Step 156 Confirm that the users from Active Directory are now in the CUCM database
Version 8.9
Presented by -- Solutions Readiness Engineers (SRE)
Page 32 of 193
The Ultimate BYOD & Jabber Lab
for Unified Communications 10.x
Add Users to End User Group
All CUCM users must be in the Standard CCM End User group to be granted access to login to end
user web pages for security reasons. In this section the all the end users will be to the Standard
End Users group.
When settings up Jabber for Windows or Mac there are a number of associations
required in UC manager to configure end users and devices. The diagram below
shows the required associations that will be configured in the lab.
The first association is making your users members of the CCM standard end user
group. Access to this group allows the user to authenticate to http services on UC
manager such as the end user pages.
Jabber uses an additional CCM HTTP service called CCMCIP. This allows Jabber to
learn about the devices associated to an end user.
The association you will create in this lab is highlighted in red.
Version 8.9
Presented by -- Solutions Readiness Engineers (SRE)
Page 33 of 193
The Ultimate BYOD & Jabber Lab
for Unified Communications 10.x
Step 157 Select User Management User Settings Access Control Group
Step 158 Click Find
Step 159 Select Standard CCM End Users group
Step 160 Click Add End Users to Group
Step 161 Click Find.
Step 162 Choose Select All to check all the users
Step 163 Click Add Selected
Test the LDAP Synchronization and Authentication
In this section Active Directory or LDAP authentication is tested by logging each user into the Cisco
Unified Communications Self Care Portal. Pass through LDAP Authentication is configured in CUCM
resulting in the requests to authenticate users being handed off from CUCM to the LDAP server.
CUCM does not store the passwords locally and must request authentication from the LDAP server.
Step 164 Open a new tab on the students browser and
browse to https://172.19.X.10/ucmuser
Step 165 Log in with:
a. Username aadams or bblack
b. Password Cisc0123
Step 166 Test that both users are able to login to ucmuser
web page
Step 167 Logout of the Self Care Portal
Step 168 Close the ucmuser web page tab
If the login is successful then the configuration and synchronization of CUCM with
LDAP is correct.
User personal information such as directory number, forwarding, and speed dials
on the home page will not appear at this time, due to the fact that no phones have
been associated to this user in CUCM administration web page.
Version 8.9
Presented by -- Solutions Readiness Engineers (SRE)
Page 34 of 193
The Ultimate BYOD & Jabber Lab
for Unified Communications 10.x
Configure the SIP Trunk Security Profile
When deploying Jabber On Premise, a SIP trunk is created between UC Manager
and the IM & Presence server. This is used for UC Manager to send off hook/on
hook updates (SIP PUBLISH) to the IM & Presence server for automated presence
updates. i.e. On a Call
The trunk is also used by the IM & Presence server to send SIP OPTION requests
regarding the PUBLISH information sent by UC manager.
Note: when deploying Jabber in a cloud configuration on hook/off hook information
is provided by the client directly to the Messenger cloud.
The configuration for this step requires configuration on both UC Manager and the
IM & Presence server. Configuration requires you to define a SIP profile and trunk
on UC Manager. Once defined you must tell UC Manager that this trunk is going to
be used to publish presence information to the IM & Presence server.
The other end of the presence trunk must also be configured which will be
completed later in the lab on the IM & Presence server.
Step 169 From a supported browser on the Students Laptop browse to the CUCM
Administration pages https://172.19.X.10/ccmadmin (X=pod#) unless already
open
If you are going to be access CUCM from the Lab workstation (SiteA-WS01 or
SiteA-WS02) browse to the Internal IP address of 10.1.2.10.
Step 170 Click Continue to Website
Step 171 Click Yes to any security warnings, if any
Step 172 Log in using the following credentials:
c.
Username Administrator
d.
Password Cisc0123
Step 173 From the main menus navigate to System Security SIP Trunk Security
Profile
Step 174 Click Find
Step 175 Select the Non Secure SIP Trunk Profile
Version 8.9
Presented by -- Solutions Readiness Engineers (SRE)
Page 35 of 193
The Ultimate BYOD & Jabber Lab
for Unified Communications 10.x
Step 176 Check to enable these items listed below:
a. Accept Presence Subscription
b. Accept Out-of-Dialog REFER
c. Accept Unsolicited Notification
d. Accept Replaces Header
Step 177 Click Save
Configure a SIP Trunk to Cisco Unified Presence Server
You might notice a SIP trunk to SiteB CUCM. This connection is for future sections
of the lab.
Step 178 Navigate to Device Trunk
Step 179 Click Add New
Step 180 Select SIP Trunk, for Trunk Type
Step 181 Select SIP Device Protocol (default)
Step 182 Click Next
Step 183 Configure the SIP Trunk as follows:
a. Enter IMP-SIP-Trunk, in the
Device Name Field
b. Enter SIP Trunk to IMP Server
in the Description Field
c. Select Default Device Pool
d. Scroll Down and Enter SiteA-IMP01.sitea.com, in the SIP Information Field (this
is the address of the pods presence server)
Version 8.9
Presented by -- Solutions Readiness Engineers (SRE)
Page 36 of 193
The Ultimate BYOD & Jabber Lab
for Unified Communications 10.x
e. Select Non Secure SIP Trunk Profile, in the SIP Trunk Security Profile Field
f.
Select Standard SIP Profile, in the SIP Profile field
Step 184 Click Save
Step 185 Click OK on the reset warning
Step 186 Click Reset
Step 187 Click Reset on the pop up window
Step 188 Click Close to close the pop up window
Specify CUP Publish Trunk
You will now identify this trunk to Communication Manager as the trunk used to
send line presence to the IM & Presence server.
Step 189 From the main menus navigate to System Service Parameters
Step 190 Select SiteA-CUCM911.sitea.com--CUCM Voice/Video from the Server drop down
menu
Step 191 Select Cisco CallManager, from the service drop down menu
Step 192 Scroll to the Clusterwide Parameters (Device - SIP) section
To find the parameter quickly, while focus is on the browser window click
CTRL-F. This will open the search box for the browser. Type IM and Presence in
the search field and press Enter or click Search. This will take you directly to
the CUP Publish Trunk parameter.
Version 8.9
Presented by -- Solutions Readiness Engineers (SRE)
Page 37 of 193
The Ultimate BYOD & Jabber Lab
for Unified Communications 10.x
Step 193 Scroll towards the end of the SIP parameters. Select the newly created SIP trunk
IMP-SIP-Trunk from the list as the IM and Presence Publish Trunk
Step 194 Click Save
Add AXL application user in Unified CM
In this lab we are creating a User for the communication between IM&P and CUCM.
You can also use the Administrator user for this relationship.
Step 195 From the main menus select User Management Application User
Step 196 In the Find and List Application Users window, click Add New
Step 197 Configure the Application user with the following:
a. Name AXLuserCUP
b. Password Cisc0123
c. Confirm the password Cisc0123
Step 198 Click Save
Create a new User Group and add the new AXL application user
In this lab we are creating a Group for the communication between IM&P and
CUCM. You can also use the administrator group for this relationship.
Step 199 Navigate to User management User
Settings Access Control Group
Step 200 Click Add new
Step 201 Enter AXLgroup
Step 202 Click Save
Step 203 Click Add App users To Group
Step 204 Click Find on the pop-up windows
Step 205 Select AXLuserCUP
Step 206 Click Add Selected
Step 207 Click Save
Version 8.9
Presented by -- Solutions Readiness Engineers (SRE)
Page 38 of 193
The Ultimate BYOD & Jabber Lab
for Unified Communications 10.x
Step 208 Select Assign Role to Access Control Group from the Related Links drop down
menu
Step 209 Click Go, next to Related Links Menu
Step 210 Click Assign Role to Group
Step 211 Click Find in the pop up window
Step 212 Select Standard AXL API Access
Step 213 Click Add Selected
Step 214 Click Save
Restart the AXL Service
Step 215 From the Navigation menu select Cisco Unified Serviceability
Step 216 Click Go
Step 217 From the Tools menu select Control Center Feature Services
Step 218 Select SiteA-CUCM911.sitea.com - - CUCM Voice/Video, from the server drop
down list
Step 219 Click Go
Step 220 Select the Cisco AXL Web Service radial button
Step 221 Click Restart
Step 222 Click OK. Wait for the page to refresh and finish loading
Step 223 From the Navigation menu select Cisco Unified CM Administration
Step 224 Click Go
You have now completed the basic steps required to prepare UC Manager for a
Cisco Jabber deployment.
Version 8.9
Presented by -- Solutions Readiness Engineers (SRE)
Page 39 of 193
The Ultimate BYOD & Jabber Lab
for Unified Communications 10.x
Deployment Task 1b: Cisco UCM Device Steps
The workstations in the lab have CIPC (Cisco IP Communicator) installed with a
line already created on this phone. CIPC is being used in the lab to simulate a
physical phone to show a scenario where Jabber is controlling and working
together with a physical phone. In a real implementation CIPC would not be used
with Jabber.
You will now complete the steps required to configure unified communications for the users you
created via the AD synchronization. Unified communications allows a Jabber user to make voice
and video
Jabber provides several modes of operation and the administrator can choose to configure one or
mode of operation for a user.
Activity Objective
In this activity, you will learn the methods to
Create end user association to primary phone and line devices
Create UC Services
Create and configure Service Profiles
Associations Service Profiles to users
Required Resources
To complete this section of the lab you will need a computer that is connected to the lab via VPN
and a supported browser.
Version 8.9
Presented by -- Solutions Readiness Engineers (SRE)
Page 40 of 193
The Ultimate BYOD & Jabber Lab
for Unified Communications 10.x
There are a number of steps to the configuration of Jabber Unified communications. The steps you
need to complete are based on the modes of operation you which to provide to end-users.
Version 8.9
Presented by -- Solutions Readiness Engineers (SRE)
Page 41 of 193
The Ultimate BYOD & Jabber Lab
for Unified Communications 10.x
Configuring User to Line Association
Earlier in this lab you create a SIP trunk for on hook/off hook presence updates.
In this step you are associating a pre-configured line in UC Manager with one of the
users you created with the AD sync.
When an associated line goes off hook UC manager will send a PUBLISH message
via the SIP trunk to the presence server to update the users presence.
The association you will create is highlighted in red in the diagram.
Step 225 Navigate to Device Phone from the main menus
Step 226 Click Find
Step 227 Click SiteA-WS01 (SiteA-WS02 when repeated)
Step 228 Click Line 1 \+19195551001 (\+19195551002 when repeated)
Step 229 Scroll to the bottom and click Associate End
User
Step 230 Click Find in the pop up window
Step 231 Select the Check Box next to Alice Adams (Bob Black on SiteA-WS02 when
repeated)
Step 232 Click Add Selected
Step 233 Click Save
Step 234 From the Related Links Configure Device, click Go
Step 235 Click Go, again on related links back to find/list
Step 236 Repeat steps 227 - 236 for Bob Black on SiteA-WS02
Version 8.9
Presented by -- Solutions Readiness Engineers (SRE)
Page 42 of 193
The Ultimate BYOD & Jabber Lab
for Unified Communications 10.x
Creating Client Services Framework Devices
Cisco Unified Client Services Framework (CSF) will be used as the soft phone type. In order to
utilize the new soft-phone features a soft-phone device must be created for each user.
When Jabber for Windows or Mac register to UC Manager it will do so as a CSF
device type. To operate in soft phone mode the Administrator must create a CSF
device for the User.
The CSF device is SIP based device and is shown in red above.
Step 237 Navigate to Device Phone from the main menus
Step 238 Click Add New
Step 239 From the Phone Type drop down, select Cisco Unified Client Services Framework
Step 240 Click Next
Step 241 Configure the CSF Device for Alice Adams (Bob Black when repeating) as follows:
a. Enter CSFAAdams
(CSFBBlack when
repeated) in the Device
Name field
b. Enter CSF Device for Alice
Adams (CFS Device for
Bob Black when repeated)
in the Description field
c. Select Default in the Device Pool field
Version 8.9
Presented by -- Solutions Readiness Engineers (SRE)
Page 43 of 193
The Ultimate BYOD & Jabber Lab
for Unified Communications 10.x
d. Select Standard Client Services Framework, in the Phone Button Template
field
e. Select aadams in the Owner User ID field (Select bblack when repeated)
f.
Select SiteA-WS01 in the Primary Phone ID (SiteA-WS02 when repeated)
g. Scroll down to the Protocol Specific Information section and set the following:
i. For SIP Phone Device
Security Profile, select the
Cisco Unified Client
Service Framework Standard profile from the
drop-down list.
ii. For SIP Profile, select
Standard SIP Profile to
specify the default SIP profile. SIP profiles provide specific SIP information for
the phone such as registration and keep alive timers, media ports, and do-notdisturb control.
Step 242 Click Save
Step 243 Click OK on the Apply Config Warning
Step 244 Click Apply Config at the top of the page
Step 245 Click OK on the Apply Config pop up window
Step 246 Click the Line [1] Add a new DN link on the left side of the page
Version 8.9
Presented by -- Solutions Readiness Engineers (SRE)
Page 44 of 193
The Ultimate BYOD & Jabber Lab
for Unified Communications 10.x
Step 247 Enter \+19195551001 (\+19195551002 for Bob Black when repeated) in the
Directory Number Field
Step 248 Press the Tab key
Step 249 Select CUCM9_VMP from the Voice Mail profile field (Might already be selected)
Step 250 Enter Alice Adams - 1001 (Bob Black - 1002 when repeated) in the Display (Caller
ID) field
Step 251 Press the TAB key to auto populate the ASCII Display field
Step 252 Click Associate End User, at the bottom of the
page
Step 253 Click Find on the pop up page
Step 254 Select AAdams (BBlack when repeating)
Step 255 Click Add Selected
Step 256 Click Save
Step 257 Click Go next to the Related Links - Configure Device
Step 258 Click Go, Next to the Related Links again Back to Find/List
Step 259 Repeat steps 238 - 259 to create CSFBBlack
When both CSF devices are created the Phone
Device List should display the following
Version 8.9
Presented by -- Solutions Readiness Engineers (SRE)
Page 45 of 193
The Ultimate BYOD & Jabber Lab
for Unified Communications 10.x
Associate End Users with Devices
When Cisco Jabber first starts up it will ask UC manager for a list of devices
associated to the logged on user. It does this using the CCMCIP/UDS service
which we will configure later on. For Jabber to correctly identify the devices
available to the user you must associate all the users devices with the user.
The association you will create is highlighted in red.
Step 260 From the main menus select User Management End User
Step 261 Click Find
Step 262 Click aadams (bblack when repeating)
Step 263 Scroll down and click Device Association
Step 264 Click Find
Step 265 Select CSFAAdams & SiteA-WS01, (select CFSBBlack & SiteA-WS02 when
repeating). Make sure the workstation that corresponds with the CSF user is also
checked if not already checked
Step 266 Click Save Selected/Changes
Step 267 Click Go next to Back To User on Related Links
Version 8.9
Presented by -- Solutions Readiness Engineers (SRE)
Page 46 of 193
The Ultimate BYOD & Jabber Lab
for Unified Communications 10.x
Step 268 Notice that Device Information now has both devices listed
Step 269 Scroll down Directory Number Associations and from the Primary Extension drop
down select \+19195551001 (\+19195551002 when repeating)
Step 270 Click Save
Step 271 Click Go on Related Links for Back to Find List Users
Step 272 Repeat steps 265 - 272 for bblack
Add the end user to the Standard CTI Enabled user group
If Jabber for Windows or Mac is controlling a desk phone then the end user must
be added to a group which contains a CTI enabled role. The Standard CTI
Enabled group provides the user with the required CTI role.
Note: If the user is using a Cisco 89xx or 99xx series phone there are additional
CTI roles that they will require for full control of this type of device.
Step 273 From the main menus select User Management User Settings Access
Control Groups.
Version 8.9
Presented by -- Solutions Readiness Engineers (SRE)
Page 47 of 193
The Ultimate BYOD & Jabber Lab
for Unified Communications 10.x
Step 274 Click Find.
Step 275 Select the Standard CTI Enabled link.
Step 276 Click Add End Users to Group
Step 277 Click Find
Step 278 Select All Users, In the Find and List Users window
Step 279 Click Add Selected
Step 280 The Configure User Group window refreshes and displays all users in this group.
Version 8.9
Presented by -- Solutions Readiness Engineers (SRE)
Page 48 of 193
The Ultimate BYOD & Jabber Lab
for Unified Communications 10.x
Creating UC Services
When Jabber starts up and a
user logs into the client one of
the first things the client does is
download service configuration
information. Jabber will receive
information on where services
like CTI, Voicemail and
conferencing are located.
The Service Information is
configured by the Administrator
as a set of Service Profiles and
these are linked together into a
UC service configuration. The
UC service configuration is then
associated to a set of users.
In this section you will configure the required Service Profiles.
NOTE: Jabber for Windows and Mac DO NOT read the directory profile. Jabber for
Windows by default will use auto detection for the service. Alternatively both
Jabber for Mac and Windows can read they directory configuration in the jabberconfig.xml file that the administrator can create and upload to UC manager.
The IM&P profile is also not used at this time.
As of UC 9.X, service profile and servers are no longer configured on the CUP server. All UC service
and UC service profiles are configured on CUCM
End User configuration is carried out in one place in CUCM
Configuring profiles for end users is more intuitive
Reducing the number of configuration screens for the Administrator
Step 281 Navigate to User Management User Settings UC Service
Step 282 Click Add New
Version 8.9
Presented by -- Solutions Readiness Engineers (SRE)
Page 49 of 193
The Ultimate BYOD & Jabber Lab
for Unified Communications 10.x
The CTI Profile is used to tell Jabber which host is running the CTI manager in the
cluster. The CTI profile is only used if the Jabber client is running in desk phone
control mode.
Step 283 Select CTI in the UC Service Type field.
Step 284 Click Next
Step 285 Enter the following CTI Service information:
a. Name CTI_SRV
b. Description CTI Service
c. Host Name/IP Address sitea-cucm911.sitea.com
Step 286 Click Save
Step 287 Click Add New, to create another UC service
Version 8.9
Presented by -- Solutions Readiness Engineers (SRE)
Page 50 of 193
The Ultimate BYOD & Jabber Lab
for Unified Communications 10.x
The IM&P Profile is not currently used by Jabber for Windows and Mac. It is
expected that this profile will be used in future versions of the Jabber Client.
Step 288 Select IM and Presence from the UC Service Type drop down menu
Step 289 Click Next
Step 290 Enter the following IM and Presence Service information:
a. Name IMP_SRV
b. Description CUCM IMP Service
Host Name/IP Address SiteA-imp01.sitea.com
Step 291 Click Save
Step 292 Click Add New
Step 293 Select Voicemail from the UC Service Type drop down
menu
Version 8.9
Presented by -- Solutions Readiness Engineers (SRE)
Page 51 of 193
The Ultimate BYOD & Jabber Lab
for Unified Communications 10.x
The Voicemail profile is used to define which host is running Unity Connection.
This profile is used for visual voicemail in Cisco Jabber. The administrator must
also configure voicemail profiles and associated them at a line level for forwarding
and call defer to voicemail.
Step 294 Click Next
Step 295 Enter the following Voice Mail Service
information:
a. Product Type Unity Connection
b. Name VM_SRV
c. Description Voicemail Service
d. Host Name/IP Address SiteACUC911.sitea.com
e. Port 443 (default)
f.
Protocol HTTP (default)
Step 296 Click Save
Step 297 Click Add New
This following setting defines the Voicemail Mailstore for visual voicemail access.
Step 298 Select MailStore, from the UC Service Type drop down menu
Step 299 Click Next
Version 8.9
Presented by -- Solutions Readiness Engineers (SRE)
Page 52 of 193
The Ultimate BYOD & Jabber Lab
for Unified Communications 10.x
Step 300 Enter the following Voice Mail Service information
a. Name MailStore_SRV
b. Description MailStore Service
c. Host Name/IP Address SiteACUC911.sitea.com
d. Port 443
e. Protocol TCP (default)
Step 301 Click Save
Step 302 Click Add New
The directory settings below are currently only used by Cisco Jabber for iPad.
Cisco Jabber for Windows and Mac ignore this setting. Jabber for Windows uses
either auto-detection of directory settings or read configuration from the jabberconfig.xml file.
Cisco Jabber for Mac 9.2 also ignores this setting and reads its configuration from
the jabber-config.xml file.
Jabber 10.0 system introduces new service discovery features will provide common
methods for directory discovery.
Step 303 Select Directory from the UC Service Type drop down menu
Step 304 Click Next
Step 305 Enter the following Voice Mail Service information:
a. Product Type Directory
b. Name DIR_SRV
c. Description Directory Service
d. Host Name/IP Address SiteAAD.sitea.com
e. Port 389 (default)
f.
Protocol TCP (default)
Step 306 Click Save
Version 8.9
Presented by -- Solutions Readiness Engineers (SRE)
Page 53 of 193
The Ultimate BYOD & Jabber Lab
for Unified Communications 10.x
Step 307 Click Add New
The conference settings below are used to define a WebEx meetings site or WebEx
meetings server.
Step 308 Select Conferencing
Step 309 Enter the following Conferencing Service
Information:
a. Product Type WebEx (Conferencing)
b. Name WebEx_SRV
c. Description Off-Prem WebEx
Meetings
d. Host Name/IP Address
ucft.webex.com
e. Port 80 (default)
f.
Protocol HTTP (default)
g. Click Save
Step 310 Click Go on Related Links Back to Find/List
Step 311 Click Find to confirm there are now six services in the Services list
Version 8.9
Presented by -- Solutions Readiness Engineers (SRE)
Page 54 of 193
The Ultimate BYOD & Jabber Lab
for Unified Communications 10.x
Creating Service Profiles
A service Profile is a grouping of UC Services. Prior to UC 9.x in CUP, each individual service had a
profile that needed to be associated with a user. Now the services are grouped and there is a single
Service profile association for a user.
The Service profiles you have created are associated with a Services profile which
can then be associated to end users.
Step 312 Navigate to User Management User Settings Service profiles.
Step 313 Click Add New.
Step 314 Enter Student_SRVPro in the Name
Field.
Step 315 Check Make this the default service
profile for the system.
Step 316 Select VM_SRV in the primary field, and select Unified CM IM and Presence in
the Credentials source for voicemail service field in the Voicemail Profile section.
Step 317 Select Mailstore_SRV, for the primary field in the MailStore Profile
Version 8.9
Presented by -- Solutions Readiness Engineers (SRE)
Page 55 of 193
The Ultimate BYOD & Jabber Lab
for Unified Communications 10.x
Step 318 Select WebEx_SRV for the primary field in
the Conferencing Profile, and leave the rest at
the default settings. Credentials source for
web conference service would be set to IMP or
VM if using SSO. (Due to limitations of this
lab, SSO could not be used.)
Step 319 Configure the Directory Profile with the following parameters:
Step 320 Select Dir_SRV for the Primary Directory Profile Field
Step 321 Set the Username as CUCMLDAPAdmin
Step 322 Enter in the Password Cisc0123
Step 323 Enter cn=Users,
dc=sitea, dc=com in the
Search Base 1
Step 324 Uncheck Use UDS for
Contact Resolution
Step 325 Uncheck Use Logged
On User Credential
Step 326 Select IMP_SRV in the Primary IM and Presence
Profile Field
Step 327 Select CTI_SRV in the Primary CTI Profile Field
Step 328 Leave Video Conference Scheduling Portal profile,
as default of None
Step 329 Select Never Remember Password (if the browser
pop-up appears)
Step 330 Click Save
Version 8.9
Presented by -- Solutions Readiness Engineers (SRE)
Page 56 of 193
The Ultimate BYOD & Jabber Lab
for Unified Communications 10.x
Applying Service Profiles to End Users (One at a Time)
A Service Profile is associate to and End User.
When the Jabber client starts up and is logged in the Service Profile associated to
the End User will be downloaded and applied to the client.
Step 331 Navigate to User Management End Users
Step 332 Click aadams
Step 333 Select Home Cluster, in the Service Settings section
Step 334 Select Enable user for Unified CM IM and Presence, in the Service Settings
Section, this replaces the capabilities assignment in previous versions of CUCM
Step 335 Leave Unchecked, include meeting information in presence
Step 336 Select Student_SrvPro, from the UC Service profile drop down menu
Step 337 Click Save
Student_SrvPro did not need to be selected for UC Service Profile since we made it
the default profile.
Version 8.9
Presented by -- Solutions Readiness Engineers (SRE)
Page 57 of 193
The Ultimate BYOD & Jabber Lab
for Unified Communications 10.x
Applying Service Profiles to End Users (Using Bulk Administration Tool)
This section will apply the UC service profile to many users at once using the Bulk Administration
Tool (BAT)
Step 338 Select Bulk Administration Users Update Users Query to open the user
update window
Step 339 Click Find
Step 340 Click Next
Step 341 Select Both check boxes for Home Cluster
Step 342 Select Both check boxes for Enable Users for Unified CM IM and Presence
Step 343 Select check box for Assigned Presence Server
Step 344 Select sitea-imp01.sitea.com, from the assigned presence server drop down box
Step 345 Select UC Service Profile check box
Step 346 Select Student_SrvPro from the drop down menu
Step 347 Scroll down and select Run Immediately
Step 348 Select Submit
Step 349 Select Bulk Administration Job Scheduler
Step 350 Click Find - One job should be in the queue with a Completed status
Step 351 Click the Job ID hyper link to open the job
Step 352 Check that all records were processed without any records failed
Step 353 Click User Management End Users Find
Version 8.9
Presented by -- Solutions Readiness Engineers (SRE)
Page 58 of 193
The Ultimate BYOD & Jabber Lab
for Unified Communications 10.x
Step 354 Click on bblack and scroll down to confirm the BAT tool applied the UC Service Profile
to all the users
Step 355 Explore other users to confirm the actions of the BAT tool
Step 356 Do not close the browser as it will be used to access the IM and Presence server
Version 8.9
Presented by -- Solutions Readiness Engineers (SRE)
Page 59 of 193
The Ultimate BYOD & Jabber Lab
for Unified Communications 10.x
Deployment Task 2: CUCM IM&P Srv Init Configuration
Activity Objective
In this activity, you will learn the methods to
Explore IM&P 10.x server administration Web Page
Configure Presence Gateways
Configure Legacy client settings
Required Resources
To complete this section of the lab you will need a computer that is connected to the lab via VPN
and a supported browser.
Configure Presence Gateway
In UC Manager we created a SIP trunk to allow it to PUBLISH on/off hook presence
to the IM and Presence server.
The Presence Gateway allows the Administrator to configure the IM and Presence
server side of the SIP trunk connection.
Step 357 Open a new tab in the supported browser from the Students Laptop and browse to
https://172.19.X.12/cupadmin (x = pod number).
If you are going to be accessing IM&P from the lab workstation (SiteA-WS01 or SiteAWS02), use the Internal IP address of 10.1.2.12 (or the tab already configured in IE).
Step 358 Login with:
a. Username Administrator
b. Password Cisc0123
Step 359 From the main menus select Presence Gateways.
Step 360 Click Add New
Step 361 The Presence Gateway Configuration window displays. Enter the following
parameters:
a. Presence gateway Type CUCM
b. Description CUCM Presence Gateway
c. Presence Gateway SiteA-CUCM911.sitea.com
Step 362 Click Save
Version 8.9
Presented by -- Solutions Readiness Engineers (SRE)
Page 60 of 193
The Ultimate BYOD & Jabber Lab
for Unified Communications 10.x
IM and Presence Services
Complete the following steps to confirm the appropriate services were all started in the previous
section.
On a new IM and Presence server the Administrator needs to activate the services.
Step 363 Navigate to System Presence Topology
Step 364 Move the mouse over the little server icon in the lower middle
of the page and verify that all services are green. If not,
check back here after restarting the IM&P server and the
services have had time to start. Note: Cisco Dir Sync maybe stopped. It will start
after the IMP Server reboot. (High Availability might not appear due to not configuring
it in this version of the class)
Version 8.9
Presented by -- Solutions Readiness Engineers (SRE)
Page 61 of 193
The Ultimate BYOD & Jabber Lab
for Unified Communications 10.x
Specify TFTP Server
When deploying Cisco Jabber you should ALSO define TFTP server settings on the
IM and Presence server.
The TFTP server setting allows the Jabber client to download various configuration
files from the TFTP server on UC Manager.
This includes the CNF configuration file used to provide Jabber with CSF settings
for soft phone mode.
NOTE: If UC manager is configured with hostnames rather
than IP addresses Jabber must also be able to resolve the hostname of the UC
Manager nodes. Even if the TFTP server is specified as an IP address any
configuration files downloaded from the TFTP server may contain hostnames. If
Jabber is unable to resolve a hostname softphone operation will not be possible.
The TFTP server setting is also used to download application and directory rules if
the Administrator has defined them.
Step 365 Select Application Legacy Clients Settings
Step 366 Observe the installed default Primary TFTP server address is in IP address format.
Step 367 Change the Primary TFTP Server field from 10.1.2.10 to SiteA-CUCM911.sitea.com
Step 368 Click Save.
Version 8.9
Presented by -- Solutions Readiness Engineers (SRE)
Page 62 of 193
The Ultimate BYOD & Jabber Lab
for Unified Communications 10.x
Specify CCMCIP Server
The CCMCIP server (now called UDS) is used to discover the devices associated
to an end user.
When operating in Softphone mode the Jabber client will use the CCMCIP service
to discover the name of the CSF device associated with the user.
When operating in Deskphone mode the Jabber client will use the CCMCIP
service to discover a list of desk phone and Telepresence endpoints associated
to the user. This information will be used to create a list of devices in the
Jabber client from which the user can select a device to control.
Step 366 Navigate to Application Legacy Clients CCMCIP Profile.
Step 367 Click Add New.
Step 368 Configure the CCMCIP Profile Settings as follows:
a. Name CCMCIP_Profile
b. Descriptions CCMCIP Profile for
Jabber
c. Primary Host SiteACUCM911.sitea.com
d. Backup Host SiteACUCM911.sitea.com (This is the same
address as the Primary Host when there is
only one CUCM server).
e. Check to Make this the default CCMCIP
Profile for the system.
Step 369 Click OK on the default profile warning.
Version 8.9
Presented by -- Solutions Readiness Engineers (SRE)
Page 63 of 193
The Ultimate BYOD & Jabber Lab
for Unified Communications 10.x
Step 370 Click Add users to Profile
Step 371 Click Find (due to the sync agent not starting in the lab environment a reboot will be
needed to have the users sync form CUCM to IMP. The lab guide will instruct you to
reboot the servers next and come back her and add the users after the reboot)
Step 372 Click Save
CUCM and IM&P server reboot
Due to the major address changes that were made to the servers during the configuration
portion of the lab both the servers will need to be rebooted to ensure the configuration changes
take effect.
Step 373 Switch to SiteA-WS01 RDP session (172.19.X.101)
Step 374 Double click PuTTy, on the desktop
Step 375 Double click SiteA-CUCM, in the saved sessions
Step 376 Enter Administrator, at the CUCM login screen
Step 377 Enter Cisc0123, in the password field (C1sc0123 for
IMP)
Step 378 Press Enter, to submit the credentials
Step 379 Enter utils system restart (all lower case)
Step 380 Press Enter, to submit the command
Step 381 Type YES, to confirm server restart
Step 382 Press Enter, to submit the command
Version 8.9
Presented by -- Solutions Readiness Engineers (SRE)
Page 64 of 193
The Ultimate BYOD & Jabber Lab
for Unified Communications 10.x
Step 383 Click OK, to the network connection error when putty disconnects from the server
Step 384 Close the Putty CLI screen
Step 385 Double click Putty, on the desktop
Step 386 Double click SiteA-IMP, in the saved sessions
Step 387 Click Yes to clear invalid certificates
Step 388 Enter Administrator, at the CUCM login screen
Step 389 Enter C1sc0123, in the password field
Step 390 Press Enter, to submit the credentials
Step 391 Enter utils system restart (all lower case)
Step 392 Press Enter, to submit the command
Step 393 Type YES, to confirm server restart
Step 394 Press Enter, to submit the command
Step 395 Click OK, to the network connection error when putty disconnects from the server
Step 396 Close the PuTTy CLI screen (Twitter Break It will take the servers about 8 min for the servers to
fully reboot)
Step 397 Do not continue until the servers (CUCM and IMP) are confirmed to be running in a browser
Step 398 Open a new tab in the supported browser from the Students Laptop and browse to
https://172.19.X.12/cupadmin (x = pod number).
If you are going to be accessing IM&P from the lab workstation (SiteA-WS01 or SiteAWS02), use the Internal IP address of 10.1.2.12 (or the tab already configured in IE).
Step 399 Login with:
c. Username Administrator
d. Password Cisc0123
Version 8.9
Presented by -- Solutions Readiness Engineers (SRE)
Page 65 of 193
The Ultimate BYOD & Jabber Lab
for Unified Communications 10.x
Step 400 Navigate to Application Legacy Clients CCMCIP Profile.
Step 401 Click Find
Step 402 Select CCMCIP_profile
Step 403 Click Add Users to Profile (the users might already be added to the CCMCIP profile,
if so just observe they have been added)
Step 404 Click Find in the popup
windows.
Step 405 Click Select All.
Step 406 Click Add Selected.
Step 407 Click Save.
Version 8.9
Presented by -- Solutions Readiness Engineers (SRE)
Page 66 of 193
The Ultimate BYOD & Jabber Lab
for Unified Communications 10.x
Section 3: Desktop Deployment Best
Practices
Version 8.9
Presented by -- Solutions Readiness Engineers (SRE)
Page 67 of 193
The Ultimate BYOD & Jabber Lab
for Unified Communications 10.x
Desktop Deploy Task 1: Installing Jabber on SiteA-WS01
Collaborate Anytime, Anywhere
Streamline communications and enhance productivity by integrating presence; instant messaging
(IM); desktop sharing; and audio, video, and web conferencing into a single client for your laptop or
desktop.
Cisco Jabber helps you communicate and work with colleagues, partners, and customers more
quickly and securely through best-in-class Cisco unified communications. Built on open standards
for interoperability and integrated with commonly used desktop business applications, Cisco Jabber
for Windows can help you:
Reduce communication delays by providing presence information so you can see when your
colleagues are available
Accelerate team performance by instantly expanding one-on-one conversations to group
chats or multiparty audio and web conferences
Collaborate directly from Microsoft Outlook by viewing a contact's availability and simply
clicking to IM or call
Limit the costs of business travel and phone calls by communicating with IM; audio, video,
and web conferencing; or IP telephony
Choose the best provisioning model for your business; Cisco Jabber can be deployed onpremises or on demand as a cloud-based service
Activity Objective
In this activity the student will install, configure, and operate the Cisco Jabber Client for Windows.
Required Resources
A personal computer VPNed into the lab environment and an RDP session into the lab workstations.
Logging into Student Remote Workstations
If you have not logged into the student workstations please return to the logging into the student
remote workstations section to login to the student workstations
Version 8.9
Presented by -- Solutions Readiness Engineers (SRE)
Page 68 of 193
The Ultimate BYOD & Jabber Lab
for Unified Communications 10.x
Installing Jabber on Remote SiteA-WS01
In this section Jabber will be installed on the SiteA-WS01.
Jabber for Windows ships as a MSI installer file. Cisco provides a single MSI file
for both on premise and cloud configurations. In its default mode the MSI will
prompt the user for configuration data. Later in the lab you will see how this file
can be customized to avoid asking an end user for this information.
Step 408 Switch to SiteA-WS01 (172.19.x.101 Alice Adams) RDP Session
Step 409 Launch the Firefox browser. (Be patient as Firefox takes a moment to open the first
time.)
Step 410 Browse to the following URL to download Jabber
https://cisco.box.com/CiscoJabberSetup
Step 411 Click Download
Step 412 Click Save File
Step 413 Right Click the CiscoJabberSetup.msi in the Downloads window
Step 414 Click Open from the pop-up menu
Step 415 Click Run
Version 8.9
Presented by -- Solutions Readiness Engineers (SRE)
Page 69 of 193
The Ultimate BYOD & Jabber Lab
for Unified Communications 10.x
Step 416 Click Accept and Install
Step 417 Click Yes, When asked to allow changes to be made to this computer
Step 418 Keep Launch Cisco Jabber checked
Step 419 Click Finish
Step 420 Close all Firefox windows
Cisco Jabber will look up the CUCM server address via the _cisco-uds DNS Service
Record that was created at the beginning of the lab.
Version 8.9
Presented by -- Solutions Readiness Engineers (SRE)
Page 70 of 193
The Ultimate BYOD & Jabber Lab
for Unified Communications 10.x
Step 421 Click Accept on the invalid certificate
Step 422 Enter Cisc0123 in the password field (due to service discovery the user name
aadams should already be presented in the username field)
Step 423 Click and check sign me in when Cisco Jabber starts
Step 424 Click Sign In
Version 8.9
If the Cisco Jabber client fails to
discover the network service, this is
most likely an issue with the SRV
record created in the first section of
this lab guide. Use NSLOOKUP in the
command prompt from this workstation
to troubleshoot this issue. CLICK HERE
to return to the DNS configuration
section.
Presented by -- Solutions Readiness Engineers (SRE)
Page 71 of 193
The Ultimate BYOD & Jabber Lab
for Unified Communications 10.x
Step 425 Click Accept on the invalid certificate for IM&P
Step 426 Click Accept on the invalid certificate for sitea.com
Step 427 Click Accept on the invalid certificate for Unity Connect
Step 428 Notice, once logged in, that Alice Adams has a User Photo. This is due to the fact that
user photos were added to the Active Directory in the beginning of the lab.
Version 8.9
Presented by -- Solutions Readiness Engineers (SRE)
Page 72 of 193
The Ultimate BYOD & Jabber Lab
for Unified Communications 10.x
Desktop Deploy Task 2: Installing Jabber on SiteA-WS02
Installing Jabber on Remote SiteA-WS02
In this section Jabber will be installed on the SiteA-WS02.
Jabber for Windows ships as a MSI installer file. Cisco provides a single MSI file
for both on premise and cloud configurations. In its default mode the MSI will
prompt the user for configuration data. Later in the lab you will see how this file
can be customized to avoid asking an end user for this information.
Step 429 Switch to SiteA-WS02 (172.19.x.102 Bob Black) RDP Session
Step 430 Launch the Firefox browser. (Be patient as Firefox takes a moment to open the first
time.)
Step 431 Browse to the following URL to download Jabber
https://cisco.box.com/CiscoJabberSetup
Step 432 Click Download
Step 433 Click Save File
Step 434 Right Click the CiscoJabberSetup.msi in the Downloads window
Step 435 Click Open from the pop-up menu
Step 436 Click Run
Version 8.9
Presented by -- Solutions Readiness Engineers (SRE)
Page 73 of 193
The Ultimate BYOD & Jabber Lab
for Unified Communications 10.x
Step 437 Click Accept and Install
Step 438 Click Yes, When asked to allow changes to be made to this computer
Step 439 Keep Launch Cisco Jabber checked
Step 440 Click Finish
Step 441 Close all Firefox windows
Cisco Jabber will look up the CUCM server address via the _cisco-uds DNS Service
Record that was created at the beginning of the lab.
Version 8.9
Presented by -- Solutions Readiness Engineers (SRE)
Page 74 of 193
The Ultimate BYOD & Jabber Lab
for Unified Communications 10.x
Step 442 Click Accept on the invalid certificate
Step 443 Enter Cisc0123 in the password field (due to service discovery the user name bblack
should already be presented in the username field)
Step 444 Click and check sign me in when Cisco Jabber starts
Step 445 Click Sign In
Version 8.9
Presented by -- Solutions Readiness Engineers (SRE)
Page 75 of 193
The Ultimate BYOD & Jabber Lab
for Unified Communications 10.x
Step 446 Click Accept on the invalid certificate for IM&P (might present as two different
names)
Step 447 Click Accept on the invalid certificate for Sitea.com
Step 448 Click Accept on the invalid certificate for Unity Connect (four certs should be
accepted the first login)
Step 449 Notice, once logged in, that Alice Adams has a User Photo. This is due to the fact that
user photos were added to the Active Directory in the beginning of the lab.
Version 8.9
Presented by -- Solutions Readiness Engineers (SRE)
Page 76 of 193
The Ultimate BYOD & Jabber Lab
for Unified Communications 10.x
If Cisco Jabber is exited and re-opened the invalid certificates will not be
asked to be acknowledged. When the invalid certificates are accepted they
are put in the Certificate Manager and will be remembered the next time
the application is opened.
To see the stored invalid certificates on the workstation do the following
Version 8.9
Type certmgr in a dos prompt on the workstation
Select enterprise trust Certificates
The four accepted certificates should show up on the right side
Presented by -- Solutions Readiness Engineers (SRE)
Page 77 of 193
The Ultimate BYOD & Jabber Lab
for Unified Communications 10.x
Site B Lab Preparation
In this section the student will turn on Jabber on WorkStation 01 and 02 on Site B in preparations
for Inter site communications
Step 450 Switch to or open up SiteB-WorkStation01
(172.19.X.201 Alex Ace) RDP session.
Step 451 Double click on the Jabber Icon on the desktop.
Step 452 Confirm the Jabber client automatically logs in as Alex Ace
and her contacts are showing.
Step 453 Switch to or open up SiteB-WorkStation02
(172.19.X.202 Blake Bad) RDP Session.
Step 454 Double click on the Jabber Icon on the desktop.
Step 455 Confirm the Jabber client automatically logs in as bbad,
and his contacts are showing.
Version 8.9
Presented by -- Solutions Readiness Engineers (SRE)
Page 78 of 193
The Ultimate BYOD & Jabber Lab
for Unified Communications 10.x
Section 4: Jabber Work Flow Scenario
This following scenario illustrates the Cisco Collaboration 10.x
solution for connecting business colleagues and clients through
communications technologies such as Cisco Jabber for Windows,
IPad and Cisco Web Ex
This lab is broken up into two sites, SiteA and SiteB. SiteA is the
one the students have been configuring and SiteB has been
preconfigured before class started. In this scenario we will pretend
like we work at a company that has two locations; Site A and Site
B.
This scenario will walk the student through a typical day of a SiteA
employee Named Alice Adams as she interacts with her co-workers.
Activity Objective
In this activity, you will learn about (but not limited to):
Different ways to perform contact searches
Usage of on-premise and off-premises features
Default/Auto/Custom presences status
Adding & grouping contacts
Understanding and usage of local outlook contacts
IM/Calling/Emailing from Jabber client
Various in-call features such as Transfer and Conference
Understanding Call History
Managing voice mail
Local Configuration and usage of off-premises Web Ex
Meetings
Emoticons
File Transfers
Screen Capture
Desktop Share
Global client customization with the usage of Tabs
Jabber interaction with Microsoft Office (Outlook, Work)
Required Resources
To complete this section of the lab the student will need a computer that is connected to the lab via
VPN, and a supported browser.
In this section of the lab the student will be asked to switch between the different
workstations that have been RDPed in to earlier in the lab often. To help denote
the difference between which workstation the student should be switching to a
change in font color has been used.
Version 8.9
Presented by -- Solutions Readiness Engineers (SRE)
Page 79 of 193
The Ultimate BYOD & Jabber Lab
for Unified Communications 10.x
WorkStation Font Color Key
A Switch to SiteA-WS01 (172.19.X.101 Alice Adams) = Purple
A Switch to SiteA-WS02 (172.19.X.102 Bob Smith) = Green
A Switch to SiteB-WS01 (172.19.X.201 Alex Ace) = Orange
A Switch to SiteA-WS02 (172.19.X.202 Blake Bad) = Olive
Here is the Organization chart for Site A
Version 8.9
Here is the Org Charts for site B
Presented by -- Solutions Readiness Engineers (SRE)
Page 80 of 193
The Ultimate BYOD & Jabber Lab
for Unified Communications 10.x
Alice Adams just got hired at YourDesign, a multisite company that develops
websites. As a Tech Support Engineer in the IT department she will be supporting the
internal folks with all their IT issues. Today is her first day on the job.
She is going to set up her own Jabber client on her desktop and add her contacts. She
will add the contacts in groups according to their roles (CEO, IT, HR and Office
Services). She verifies that she can see all her Contacts even those that are offline.
Adding Contacts in Jabber
This section will walk the student through some of the day-to-day tasks needed to use Jabber for
Windows.
Step 456 If you have not logged into the student workstations please return to the logging into
the student remote workstations section to login to the student workstations
Step 457 Open the SiteA-WS01 RDP (172.19.X.101 Alice Adams) window and perform
these steps on WS01 (if not all ready open)
Step 458 Select Gear File New Company Contact, from the Cisco Jabber menu
Step 459 Enter S, in the Add Contacts search window, three contacts from the local outlook
contact list will open in the drop down list
Step 460 Enter Sm, in the add contacts search window, no one new should appear
Version 8.9
Presented by -- Solutions Readiness Engineers (SRE)
Page 81 of 193
The Ultimate BYOD & Jabber Lab
for Unified Communications 10.x
Step 461 iEnter Smi, in the add contacts search window, and Sam Smith should appear. This
new Smith contact was found on the Active Directory LDAP server via Enhanced
Directory Integration (EDI) after the third letter is placed in the search window
Step 462 Double click Sam Smith
Step 463 Click New Group
Step 464 Enter Office Services, in the Create New Group pop-up window. If you look at the
org chart above you will see that SiteA-Sam Smith works in Office Services
Step 465 Click Create
Step 466 Click Add, on the Add Contacts window. Notice that Sam Smith is now added to a
new group called Office Services In the main Jabber Contacts window
Version 8.9
Presented by -- Solutions Readiness Engineers (SRE)
Page 82 of 193
The Ultimate BYOD & Jabber Lab
for Unified Communications 10.x
Step 467 Enter A, in the main search window of Cisco Jabber, Notice Alice Adams the local
logged in users, and Alex Ace shows up in the search. Alex Ace is a contact in the
local Microsoft Outlook contact list.
Step 468 Enter AL, in the main search window of Cisco Jabber, and notice the results are the
same
Step 469 Enter ALB, in the main search window of Cisco Jabber, now notice we have found
Albert McKenzie because Cisco Jabber searches LDAP using EDI and finds a user
that has the letter ALB in the name
Step 470 Hold your mouse over Albert McKenzie
Step 471 Click + (plus sign) that appears to the right of the name
Step 472 Click New group
Step 473 Enter IT, for the group name
Step 474 Click Create
Version 8.9
Presented by -- Solutions Readiness Engineers (SRE)
Page 83 of 193
The Ultimate BYOD & Jabber Lab
for Unified Communications 10.x
Step 475 Click Add
Step 476 The two users and groups should look something like this in Cisco Jabber
Now we will move Sam Smith from the Office Services where he was accidentally placed and
put him in the HR group where he belongs Step 477 Click Gear File New Group, on the Cisco Jabber Client
And Add the HR group
Step 478 Enter HR for the group name
Step 479 Click Create
Step 480 Right click on Sam Smiths name in Jabber and choose Move to Group HR
Step 481 Click Gear View and make sure Show offline contacts is checked (On by
Default)
Version 8.9
Presented by -- Solutions Readiness Engineers (SRE)
Page 84 of 193
The Ultimate BYOD & Jabber Lab
for Unified Communications 10.x
Drop Down Dock Feature
The Docked Window feature is new to Jabber 9.2
Step 482 Position the mouse at the top center of SiteA-WS01
Step 483 The dock will slide down from the top of the desktop
Step 484 Click the Recent Icon
Step 485 Notice that the main Jabber windows switches to the call history tab
Step 486 Click the VoiceMail icon
Step 487 Notice the main Jabber window switches to the voicemail tab
Version 8.9
Presented by -- Solutions Readiness Engineers (SRE)
Page 85 of 193
The Ultimate BYOD & Jabber Lab
for Unified Communications 10.x
Step 488 Click the Jabber icon
Step 489 Notice the main Jabber window switches to the contacts tab
Step 490 Click Gear View Show docked window
Step 491 Notice the dock goes away
Step 492 Click Gear View Show docked window
Step 493 Notice the dock windows comes back
Step 494 Click Gear View Position Docked Window Top Left
Step 495 Notice the docked Window moves to the upper left of the desktop
Step 496 Enter SAL, in the search or call field of the dock window
Step 497 Mouse over Sal A. Mantor
Step 498 Click the + (plus) sign
Version 8.9
Presented by -- Solutions Readiness Engineers (SRE)
Page 86 of 193
The Ultimate BYOD & Jabber Lab
for Unified Communications 10.x
Step 499 Select IT group to add Sal to
Step 500 Click Add
Step 501 Finish adding the users in the org chart to Alice Adamss Jabber client See Chart
below for list of all users needed to Finish Alices contact list
Step 502 Switch to Site01-Workstation02 (172.19.X.102 Bob Black) and add the users in
the org chart to Bob Blacks Jabber client
Alice Adams Jabber Contacts
WorkStation 01
Albert McKenzie IT Finished above
Sal A. Mantor IT Finished above
Lorrie Dove IT
Jay Li IT
Bob Blacks Jabber Contacts
WorkStation 02
Albert McKenzie IT
Sal A. Mantor IT
Lorrie Dove IT
Jay Li IT
Alice Adams - IT
Nicole Wilson Office Services
Tommy Jones Office Services
Sally Ride Office Services
Mike Kumar Office Services
Bob Black Office Services
Nicole Wilson Office Services
Tommy Jones Office Services
Sally Ride Office Services
Mike Kumar Office Services
Sam Smith HR Finish above
Jennifer Ownez Top Dog
Sam Smith HR
Jennifer Ownez Top Dog
Version 8.9
Presented by -- Solutions Readiness Engineers (SRE)
Page 87 of 193
The Ultimate BYOD & Jabber Lab
for Unified Communications 10.x
Both Alice & Bobs Jabber clients should look like the pictures above when step 48
& 49 are done
Now that Alice has her Jabber client set she is going to start her day. Alice starts her
day by checking her email (as most of us do) and notices an email from Bob Black. He
has an issue with Jabber and is very frustrated.
Observing Presence Information in Microsoft Outlook
Jabber interconnects with Microsoft office; in this section we will see this interaction. From within
office we should be able to see The Presence Bubbles that show each parties presence status.
Step 503 Launch Outlook from the icon on the task bar of SiteA-WS01
(172.19.X.101 Alice Adams).
Version 8.9
Presented by -- Solutions Readiness Engineers (SRE)
Page 88 of 193
The Ultimate BYOD & Jabber Lab
for Unified Communications 10.x
Step 504 Click and highlight Bob Blacks Email to read Bobs email. (Might take several minutes
for the email to show up in the inbox. If the email from Bob does not show up click
the Send/Receive tab, and click Send/Receive All Folders button.)
As Alice is preparing to respond to Bobs email she notices that his presence in
Outlook indicates that he is actually online so she decides to send him a chat through
Jabber after pinning his profile to her desktop for ease of access.
Step 505 Observe the status bubbles next to Alice and Bobs names representing that their
presence status (Available) Move the mouse over Bob and Alices names, due to lab
issues sometimes these do not update without a mouse over them. Close the email.
Step 506 Hover the mouse on
top of Bob Blacks
name in the email in
the preview pane. This
should display Bobs
information ribbon.
Version 8.9
Presented by -- Solutions Readiness Engineers (SRE)
Page 89 of 193
The Ultimate BYOD & Jabber Lab
for Unified Communications 10.x
Step 507 Click the Instant Message (IM) button on the ribbon, this should pull up the
conversation window ready to IM Bob Black (the student may explore these buttons
here before moving on, more usage of the profile ribbon will be explored later)
Notice a profile ribbon provides on-click access to many features such as
Email/IM/Phone Calls/Schedule Meetings & more (notice the two down arrows
in the lower right of the profile ribbon for more features)
Step 508 Minimize the jabber conversation window to return to the email (we will chat later
on lets look at a few more things in outlook)
Step 509 Hover the mouse over Bob Black again to produce the information ribbon. Click the
push pin in the upper right corner
Step 510 Minimize the main Outlook application.
Step 511 Click & hold Bobs Profile detached ribbon and slide the profile to Alices Desktop
Version 8.9
Presented by -- Solutions Readiness Engineers (SRE)
Page 90 of 193
The Ultimate BYOD & Jabber Lab
for Unified Communications 10.x
Step 512 Click the Instant Message (IM) button on the ribbon, this should pull up the
conversation window ready to IM Bob.
Step 513 Minimize the jabber conversation window to return to Bobs email. Hover the
mouse over Bobs name in the From field and you will again see the Profile ribbon
pop-up. The same abilities are available here to Call, IM, and Email.
Step 514 Also notice at top in the Home tab of the Outlook client there is an IM drop down
menu.
Step 515 Click the IM button to drop down the menu.
Step 516 Click Reply with IM, in the IM drop down button Notice there is also a reply to
group of there is more than one person addressed on the email and you want to IM
them all in a IM conference (explore these options and their usage if you wish before
moving on).
Notice the Jabber conversation window an IM with Bob appears.
Send an Instant Message (Chat)
Step 517 Switch to the Jabber client on Alices desktop
Step 518 Double click Bob Black or Right click Bob Black from
the list of contacts and select Chat or click the
message ICON to the right of his name
Step 519 Enter a message in the bottom right section of the
Chat window and press Enter
Version 8.9
Presented by -- Solutions Readiness Engineers (SRE)
Page 91 of 193
The Ultimate BYOD & Jabber Lab
for Unified Communications 10.x
Step 520 Switch to SiteA-WS02 (172.19.X.102 Bob Black).
Step 521 Observe the message from Alice Adams.
As the conversation gets heated Alice keeps getting interrupted by phone calls so
she sets her status to unavailable working on an active issue.
Custom Jabber Client Presence Settings
Cisco Jabber provides a number of different presence settings. These
settings can be broken down into default presence states like Available,
Away and Do Not Disturb, automated states like On phone, Presenting,
In a meeting and custom presence states that the user can set such as
Busy doing a great lab at Cisco
Step 522 Switch to SiteA-WS01 (172.19.X.101 Alice Adams)
Step 523 Click the Down Arrow next to the presence indicator on Jabber PC on
WorkStation01.
Step 524 Select Do not disturb, once it is selected Alices presence should be set to Do not
disturb, with a color of red
Step 525 Switch to SiteA-WS02 (172.19.X.102 Bob Black), and
confirm that Alice Adams presence indicator has changed
Step 526 Return to SiteA-WS01 (172.19.X.101 Alice Adams)
Version 8.9
Presented by -- Solutions Readiness Engineers (SRE)
Page 92 of 193
The Ultimate BYOD & Jabber Lab
for Unified Communications 10.x
Step 527 Visually inspect Alices CIPC, notice its status is Do Not Disturb is Active. This is
what would be displayed on her desk phone.
Step 528 Click on the Alices status of Do not Disturb
on her Jabber Client and change it to Away.
Step 529 Click on the status of Away and a white
space should appear. Type in solving a
technical issue
Step 530 Press Enter, notice now Alice Adams is
solving a technical issue with a color of
Orange
Step 531 Visually inspect the status message on Alices
CIPC softphone, notice the Do Not Disturb
has been removed from her phone
Step 532 Switch to SiteA-WS02 (172.19.X.102 Bob Black), and confirm that Alice Adams
presences is orange and it says solving a technical issue
Step 533 Change Alices status on her Jabber client back to Available.
Version 8.9
Presented by -- Solutions Readiness Engineers (SRE)
Page 93 of 193
The Ultimate BYOD & Jabber Lab
for Unified Communications 10.x
Bob asks to speak to Alices supervisor in the chat so Alice brings Robert
Mckenzie in and forms a group chat.
Step 534 Open a chat to Bob Black. Drag Albert McKenzie from the Jabber Client Contact
Window to the open IM with Bob Black to create a group chat with Alice, and Bob
Step 535 Confirm correct information in the Start Group Chat pop-up window
Step 536 Click Start
Step 537 Type something in the message window and hit Enter
Notice the following:
A Group chat was created
On the left you see a new message tab was created for the group IM
On the right you can see who is in the chat group
Version 8.9
Presented by -- Solutions Readiness Engineers (SRE)
Page 94 of 193
The Ultimate BYOD & Jabber Lab
for Unified Communications 10.x
Step 538 Switch to SiteA\WorkStation02 (172.19.X.102 Bob Black)
Step 539 Click Join, on the group chat invitation
Step 540 Switch back to the private conversation with Alice Adams, by click on Alice Adams on
the left hand side of the conversation window.
Step 541 Close the group chat on both Bob and Alices workstations, by clicking the X on the
conversation tab on the left
Step 542 Click OK to close all conversations
Bob is still unsatisfied so Alice gives him a call. Her presence status changes to on
a call. The call gets dropped so Bob calls Alice back but she chats with him first to ask
for a short break.
Changing Presence Setting in Jabber PC
In this section the student will change the presence of users in Jabber, and observe the results of
the change on other workstations in the students pod.
The student should be RDPed into SiteA-WS01, SiteA-WS02.
Step 543 Switch to SiteA-WS01 (172.19.X.101 Alice Adams)
Step 544 Click the first Line button on CIPC on WorkStation01
Step 545 Observe presence, on Jabber PC on WorkStation01. It should change from current
presence status to On A Call
Version 8.9
Presented by -- Solutions Readiness Engineers (SRE)
Page 95 of 193
The Ultimate BYOD & Jabber Lab
for Unified Communications 10.x
Step 546 Switch to SiteA-WS02 (172.19.X.102 Bob Black) while the CIPC phone on SiteAWS01 is still off hook and observer the status of Alice Adams from SiteA-WS02s
Jabber client
Step 547 Switch back to SiteA-WS01 (172.19.X.101 Alice Adams)
Step 548 Click EndCall softkey on the CIPC phone that is off hook to hang up the phone
Step 549 Observe the presence state for Alice Adams on both WS01 and WS02 and see that
she has gone back to green available state
Making Calls With Jabber PC
There are many ways to make a phone call.
Step 550 Switch to SiteA-WS01 (172.19.X.101 Alice Adams)
Step 551 Right click Bob Black on the left hand side of the conversation window
Step 552 Select Call from the pop up window
Step 553 Select Work, from the pop-up window
Version 8.9
Presented by -- Solutions Readiness Engineers (SRE)
Page 96 of 193
The Ultimate BYOD & Jabber Lab
for Unified Communications 10.x
Step 554 Click the Red Phone Hand Set to hang up the call (That is correct we are not
connecting a complete call at this time), lets look at two more ways to make the
same call before we answer the call.
Step 555 Double click Bob Black from Alices contact list to open a conversation
Step 556 Click the Green Phone Handset, in the upper right hand corner of the Bob Black
Conversation window
Step 557 Select Work form the pop-up window
Step 558 Click the Red Phone Hand Set, again to hang up the call.
Step 559 Fly your mouse over Bob Black in the contact list in the main Cisco Jabber window
Step 560 Click the Phone Handset next to Bob Black on the contact list.
Version 8.9
Presented by -- Solutions Readiness Engineers (SRE)
Page 97 of 193
The Ultimate BYOD & Jabber Lab
for Unified Communications 10.x
Step 561 Select Work, from the pop-up window
Step 562 Quickly switch to SiteA\WorkStation02 (172.19.X.102 Bob Black)
Step 563 Select Answer on the white pop box on the lower right corner of the WorkSation02s
Desktop.
The answer dialog box will be in the lower right hand side of the screen, so you might have
to scroll down and to the right if WorkStation02 RDP screen is not open to full screen.
Step 564 You will see the following on the two workstations while the phone call is active
Due to the nature of this virtual lab, this phone call will have no audio but to confirm the call
is active look for the call timer It should be counting upwards.
Step 565 Click the Red Handset Icon, to hang up the call
Step 566 While on SiteA-WS02 (172.19.X.102 Bob Black), make a phone call to Alice
Adams by finding her in the contact list and clicking the phone icon next to her name
Notice that when the call is initiated the conversation window appears on Bobs
desktop which shows him the call status and allows him to IM with Alice if needed.
Version 8.9
Presented by -- Solutions Readiness Engineers (SRE)
Page 98 of 193
The Ultimate BYOD & Jabber Lab
for Unified Communications 10.x
Step 567 Switch to SiteA-WS01 (172.19.X.101 Alice Adams) to receive the call.
Step 568 Click Chat Reply, on the incoming call pop-up box in the lower right corner of SiteAWS01
Step 569 Notice the conversation window appears on Alices screen with NO call information
and the phone call is not answered. Alice can type a quick message to Bob asking for
a short break as something else came up she needs to deal with. Also notice that Bob
I sent to voice mail
Step 570 Switch to SiteA-WS02 (172.19.X.102 Bob Black)
Step 571 Click the Red Handset Icon, to hang up the call. If you wait long enough you will
notice that Bob will be transferred to Alices voice mail
Version 8.9
Presented by -- Solutions Readiness Engineers (SRE)
Page 99 of 193
The Ultimate BYOD & Jabber Lab
for Unified Communications 10.x
Bob asks about a Sales pie chart that he is not able to open so Alice sends it to
him through the Jabber client.
Screen Capture
Step 572 Switch back to SiteA-WS01 (172.19.X.101 - Alice Adams)
Step 573 Double Click the Sales_Data folder on Alices desktop
Step 574 Double Click the Sales_Data file to open the JPG
Step 575 Position the Jabber conversation window and the Sales_Data.jpg so you can see both
on the screen
Step 576 Click the Screen Capture button.
Version 8.9
Presented by -- Solutions Readiness Engineers (SRE)
Page 100 of 193
The Ultimate BYOD & Jabber Lab
for Unified Communications 10.x
Step 577 Position the cross hairs on the upper left corner of the pie chart while still holding the
left mouse button. Drag the cross hairs to the lower right side of the pie chart and
release the left mouse button to capture the pie chart in the Jabber client.
Step 578 Notice in the lower typing window the pie chart is ready to send, press Enter to send
the pie chart
Version 8.9
Presented by -- Solutions Readiness Engineers (SRE)
Page 101 of 193
The Ultimate BYOD & Jabber Lab
for Unified Communications 10.x
Step 579 Switch to SiteA\WorkStation02 (172.19.X.102 Bob Black), and confirm the pie
chart has been sent in the conversation window
Step 580 Close the pie chart document, on WS01
Bob wants more information on the value of Presence so Alice sends him a Word
document through the Jabber client. She uses Desktop sharing to further explain
presence and chatting through MS applications.
File Transfer
Step 581 Switch back to SiteA\WorkStation01 (172.19.X.101 - Alice Adams)
Step 582 Click Send File (paper clip icon lower right corner)
Step 583 Look on the Desktop
Step 584 Select Test Jabber Doc file
Step 585 Click Open
Step 586 Switch to SiteA\WorkStation02 (172.19.X.102 - Bob Black)
Version 8.9
Presented by -- Solutions Readiness Engineers (SRE)
Page 102 of 193
The Ultimate BYOD & Jabber Lab
for Unified Communications 10.x
Step 587 Click Accept
Step 588 Click the file saved to Hyperlink, to open the MyJabberFiles folder
Step 589 Notice the file is now Bobs computer
Step 590 Close the File Explorer
Desktop Share
Unlike previous version of Cisco Jabber client it is no longer necessary to connect a phone call to
share desktops.
Step 591 From SiteA-Workstation1 (172.19.X.101 Alice Adams) click the Share Desktop
button in the upper right hand corner of the conversation window with Bob Black
Step 592 Double click the JabberTestDoc, file on Alices desktop, to share with Bob, or click
on and bring to top focus if already open
Step 593 Switch to SiteA-WS02 (172.19.X.102 - Bob Black)
Version 8.9
Presented by -- Solutions Readiness Engineers (SRE)
Page 103 of 193
The Ultimate BYOD & Jabber Lab
for Unified Communications 10.x
Step 594 Click Accept on the Desktop share invitation in the lower right corner of Bobs
desktop
Step 595 Switch to SiteA-WS01 (172.19.X.101 - Alice Adams), and go to File Info. Bob
Black is showing as the author of the document and he is on a call. You may need to
click on Bob to see his status.
Step 596 Switch to SiteA-WS02 (172.19.X.102 - Bob Black)
Notice the Desktop of Alice Adams showing the Test Jabber Doc Word document. Bob
Blacks status is showing On a Call and Alices status is showing In a Meeting
Step 597 Switch to SiteA-WS01 (172.19.X.101 - Alice Adams), and go to File Info
again. Hover over Bobs name until the presence ribbon appears. Click on the IM icon
and see that you can start a Jabber chat from Word.
Step 598 Verify you can see the same information on the desktop share on Bobs screen.
Step 599 Click the stop sharing icon at the top of Alices screen.
Version 8.9
Presented by -- Solutions Readiness Engineers (SRE)
Page 104 of 193
The Ultimate BYOD & Jabber Lab
for Unified Communications 10.x
Conference Call
Step 600 Switch to SiteA-WS01 (172.19.X.101 - Alice Adams)
Step 601 Click Call Work on Bob Blacks contact
Step 602 Switch to SiteA-WS02 (172.19.X.102 Bob Black)
Step 603 Answer the incoming call form Alice Adams
Step 604 Switch to SiteA-WS01 (172.19.X.101 - Alice Adams)
Step 605 Click the (three dots) on the task bar of the active call with Bob Black
Step 606 Select Conference, on the pop-up menu
Step 607 Type Alex, in the Add Participants search field
Step 608 Double click Alex Ace
Step 609 Switch to SiteBWorkStation01 (172.19.X.201 - Alex
Ace)
Be careful here make sure you realize this is workstation from SITE B
Step 610 Click Answer, on the incoming call pop-up window in the lower right corner of the
desktop
Step 611 Notice that Bob Black was put on hold while you called Alex Ace, you should be able
to hear hold music
Version 8.9
Presented by -- Solutions Readiness Engineers (SRE)
Page 105 of 193
The Ultimate BYOD & Jabber Lab
for Unified Communications 10.x
Step 612 Switch back to SiteA-WS01 (172.19.X.101 - Alice Adams)
Step 613 Click the More
Step 614 Click Merge
Step 615 Click Bob Black
Step 616 Notice that all three users are now in a conference call
Step 617 Click the Red Handset, on SiteA-WS01
(172.19.X.101 - Alice) to hang up and
remove her from the conference. Now
notice that Bob and Alex have been
switched back to a non-conference call
Step 618 Keep this call active for the next section.
Version 8.9
Presented by -- Solutions Readiness Engineers (SRE)
Page 106 of 193
The Ultimate BYOD & Jabber Lab
for Unified Communications 10.x
Transfer Calls
Step 619 Click the More on the call control bar in the active call on Bobs SiteA-WS02.
Step 620 Click Transfer
Step 621 Type in Alice Adams, in the search field that appears when you click transfer.
Step 622 Hover the mouse over Alice Adams.
Step 623 Click the Phone handset icon to the right on Alice Adams.
Step 624 Select Alices Work Number.
Step 625 Switch to SiteA-WS01 (172.19.X.101 - Alice Adams).
Step 626 Click Answer on the incoming call pop-up window in the lower right corner of Alices
desktop.
Step 627 Switch back to SiteA-WS02 (172.19.X.102
- Bob Black).
Step 628 Notice Alex Ace is now on hold, and you
might hear hold music.
Step 629 Click Transfer
Step 630 Notice on Bobs Jabber client Alice presence
indictor says On A Call.
Step 631 Switch to SiteA-WS01 (Alice Adams).
Step 632 Notice that the call is now between Alice and Alex Notice that Bob hanging up the call
did not affect Alice and Alexs call.
Step 633 Click the Red Handset icon on the task bar of the active call on Alice desktop to hang
up the active call
Version 8.9
Presented by -- Solutions Readiness Engineers (SRE)
Page 107 of 193
The Ultimate BYOD & Jabber Lab
for Unified Communications 10.x
Call History
Step 634 Switch to SiteA-WS02 (172.19.X.102 Bob Black)
Step 635 Click the 2nd Tab (Calls) down on the left of the Jabber
client window.
Step 636
= Outbound Calls
Step 637
= Inbound Calls
Step 638
= Missed Calls
Step 639 Hover the mouse over one of the Alice Adams Missed Call
entries
Step 640 Click on the Phone HandSet icon on the right side of Alice
entry
Step 641 Select Alice Work Number
Step 642 Click the Red Handset to hang up the
call
Version 8.9
Presented by -- Solutions Readiness Engineers (SRE)
Page 108 of 193
The Ultimate BYOD & Jabber Lab
for Unified Communications 10.x
Voice Mail
Setting up voicemail enables Cisco Jabber for Windows users to receive voicemail messages and
redirect incoming audio calls to the voicemail service. Retrieval and redirection allows Cisco jabber
for Windows to access voicemail messages from the client interface and redirect incoming audio
calls to voicemail service. In this lab the retrieval and redirection configuration has already been
done on the CUCM at the start of class.
Required Resources
To complete this section of the lab the student will need a computer that is connected to the lab via
VPN, and a supported browser.
Visual Voice Mail
In this section the student will configure Cisco Unity Connection to allow access by Cisco Unified
Jabber client. As part of the task of setting up voicemail, the student previously configured a
mailstore as a UC Service on the CUCM to enable visual voicemail in
Cisco Jabber client for Windows.
Step 643 Remain on SiteA-WS02 (172.19.X.102 - Bob Black)
Step 644 Click the Mail Tab on the Left hand side of the Jabber
client
Step 645 Click Call VoiceMail button on the bottom of the Jabber
VoiceMail screen
Step 646 Enter 12345#, when password is requested. This can be
done two ways
a. Type 1-2-3-4-5-# on the keyboard of your computer
OR
b. Click the keyboard icon on the active call task bar, and
use the mouse to click 1-2-3-4-5-#
c. Click the Red Handset to end the call once you login
to VM
Version 8.9
Presented by -- Solutions Readiness Engineers (SRE)
Page 109 of 193
The Ultimate BYOD & Jabber Lab
for Unified Communications 10.x
Investigate Voice Mail
Step 647 Select VoiceMail tab on the left hand side of the Jabber client if not already selected.
Notice that below the tab there is number indicating how many new Voice Mails there
are.
Step 648 Visually confirm there ARE visual voice mail entries (6 total, 4 not read, 2 read)
Step 649 Visually confirm the Jabber Client MWI is lit and say 4 new messages.
Step 650 Click the Arrow to the right of the voice mail to play the
VM Due to lab topology Voice Quality will not be good
Step 651 Listen to all voice mail to turn off the Message Waiting
Indicator (MWI) the Jabber Client side tab. The number
below the voice mail tab on the Jabber client should also
go down after listening to each voice mail and the
number goes away when no more messages are left
unread
Version 8.9
Presented by -- Solutions Readiness Engineers (SRE)
Page 110 of 193
The Ultimate BYOD & Jabber Lab
for Unified Communications 10.x
Step 652 Right click one of the Visual Voicemail entries on the Jabber client and click Mark as
UnRead and the MWI light should come back on. Notice the MWI reduced to three
Step 653 Right click the same message and select Mark as Read and the MWI light should go
off. Notice the MWI increased to four
Alice realizes that the only way to solve this issue is a Webex meeting so she can
have a look into Bobs desktop. Bob checks his schedule and does not find any meetings
already scheduled so he sends an invitation to Alice she accepts. Alice starts the Webex
meeting from her Jabber client and invites Bob.
Step 654 Click the Meetings tab on the left hand side of the Jabber Client. Notice there are no
meetings Scheduled
Step 655 Click the Outlook icon on the task bar of SiteA-WS02
Version 8.9
Presented by -- Solutions Readiness Engineers (SRE)
Page 111 of 193
The Ultimate BYOD & Jabber Lab
for Unified Communications 10.x
Step 656 Click on the Calendar tab in the lower left corner of Outlook
Step 657 Find bar that indicates what time it is now and double click that time slot next to the
time indicator to create a meeting at the current time.
Step 658 Enter the following:
a. Subject
b. Location
c. Invite = Alice Adams
d. Duration = 30 min
Step 659 Click Send.
Step 660 Dismiss the Outlook Meeting Reminder
Step 661 Minimize Outlook
Step 662 Click on the Meetings tab on the left hand side of the
Jabber Client, and confirm the meeting was place on
Bob Blacks Jabber Client
Step 663 Switch to SiteA-WS01 (172.19.X.101 Alice Adams)
Step 664 Dismiss the Outlook Meeting Reminder (Note: Open Outlook if it is closed)
Version 8.9
Presented by -- Solutions Readiness Engineers (SRE)
Page 112 of 193
The Ultimate BYOD & Jabber Lab
for Unified Communications 10.x
Step 665 Click the Meetings tab on Alice Adams Jabber Client, Confirm the meeting that Bob
Black just made is in her Jabber Client
Step 666 Click More Details, and observe it opens a MS Outlook meeting window
Step 667 Accept the meeting in Alice Adams email inbox, with Send the Response Now
Step 668 Minimize Microsoft
Outlook
Step 669 Make sure you change the
status for both Alice and
Bob to Available.
Off-Premise WebEx Meetings
Earlier in the lab when UC Services were created on the CUCM, a UC Service was created called
WebEx_SRV. This allowed the configuration file for the Jabber clients to contain the URL/Protocol
and port information to connect to WebEx in the cloud. In this section we will configure Alices
workstation to provide her credentials to login in to Web Ex.
Due to limitations of this lab we will not be using Single Sign On (SSO) to access
the cloud based WebEx Meeting Service
Step 670 Switch to SiteA-WS01 (172.19.X.101 Alice Adams)
Step 671 Open an Instant Message between Alice & Bob
Version 8.9
Presented by -- Solutions Readiness Engineers (SRE)
Page 113 of 193
The Ultimate BYOD & Jabber Lab
for Unified Communications 10.x
Step 672 Notice at the top left there is an icon for Webex
but it is not active. Note: Status may not match
the graphic.
Step 673 Select Gear File Options on Alices Jabber
client
Step 674 Select Meetings
Step 675 Click Set Up Account
Step 676 Notice the WebEx address configured on CUCM is
entered in the WebEx Site field but can be edited if
needed for multiple sites
Step 677 Click Edit
Pod #
WebEx SAS UserName
Pod 25
P01-User01@ciscoucft.com
Pod 26
P02-User01@ciscoucft.com
Pod 27
P03-User01@ciscoucft.com
Pod 28
P04-User01@ciscoucft.com
Pod 29
P05-User01@ciscoucft.com
Pod 30
P06-User01@ciscoucft.com
Pod 31
P07-User01@ciscoucft.com
Pod 32
P08-User01@ciscoucft.com
Pod 33
P09-User01@ciscoucft.com
Pod 34
P10-User01@ciscoucft.com
Pod 35
P11-User01@ciscoucft.com
Pod 36
P12-User01@ciscoucft.com
Pod 37
P13-User01@ciscoucft.com
Pod 38
P14-User01@ciscoucft.com
Pod 39
P15-User01@ciscoucft.com
Pod 40
P16-User01@ciscoucft.com
Pod 41
P17-User01@ciscoucft.com
Pod 42
P18-User01@ciscoucft.com
Pod 43
P19-User01@ciscoucft.com
Pod 44
P20-User01@ciscoucft.com
Step 678 Enter Pxy-User01@ciscoucft.com, in
the username field (User username chart
to the right on this page for correct
WebEx Usernames)
Step 679 Enter Cisc0123, in the password field
Version 8.9
Presented by -- Solutions Readiness Engineers (SRE)
Page 114 of 193
The Ultimate BYOD & Jabber Lab
for Unified Communications 10.x
Step 680 Click OK, a status indicator will spin as the system confirms login credentials (if the
system is unable to verify the credentials double check the user name and password
are correct and try again)
Step 681 A positive result of credential verification will result in the following configuration
screen. Note: The graphic is just an example. Please use the correct login
information.
Step 682 Click Integration tab on the left
Step 683 Microsoft Outlook should be selected for this lab, but notice that IBM Lotus Notes, and
Google Calendar are also supported (both the Meeting Tab and the Integration tab are
added when the conferencing UC Service is added to the service profile on the CUCM)
Step 684 Click OK, to close the options page
Step 685 Close any IM conversation windows that are open on Alices desktop
Version 8.9
Presented by -- Solutions Readiness Engineers (SRE)
Page 115 of 193
The Ultimate BYOD & Jabber Lab
for Unified Communications 10.x
Step 686 Start a new IM conversation from Alice to Bob
Step 687 Notice that now there is a new button Start Meeting, on the top right of the
conversation window with Bob. Note: Status may not match the graphic.
Step 688 Click the Start Meeting Button (It might take a min or so for the meeting to start
due to the number of students starting meetings at the same time BE Patient)
Step 689 Click OK or Yes on any error messages
regarding certificates.
Step 690 This should take Alice directly into a WebEx
meeting, with her being the host. Notice on
the Jabber client Alices status has
automatically changed to orange In a
Meeting. Note: She may already be in a meeting because of Outlook.
Step 691 Click the X, to close the Audio Conference pop-up window (due to limitation of this lab
we will not be using audio to demonstrate WebEx meetings in this lab)
Step 692 Switch to SiteA-WS02 (172.19.X.102
Bob Black)
Step 693 Notice in the lower right corner of the
screen (the student might have to scroll
down and to the right to see if the RDP
screen is not maximized) the invitation to
join Alice in a WebEx Meeting.
Step 694 Click Join. Make sure to click on OK if you
encounter the Certificate Revocation
Version 8.9
Presented by -- Solutions Readiness Engineers (SRE)
Page 116 of 193
The Ultimate BYOD & Jabber Lab
for Unified Communications 10.x
notification. (Wait for the WebEx meeting to pop-up on Bobs screen be patient this
could take a little time).
Step 695 When Bob joins the meeting his presence status also changes automatically to In a
meeting. Note: He maybe already in a meeting because of Outlook
If the invitee declines the invite a message will go back to the host of the meeting.
This message gives the person a chance to resend the invite (Try Again), or cancel.
If cancel is clicked this DOES NOT end the Web Ex meeting, the meeting will have
to be ended by the host.
Step 696 Click the X to close the Audio Conference pop-up window
We will not spend much time on the usage and operation of WebEx
Meetings due to time limitations of this lab, but the student is welcome to
explore WebEx and play with some of its features at this time. Just be
advised in most cases there is only a four hour window to finish this entire
lab.
Step 697 Switch to SiteA-WS01 (172.19.X.101 Alice Adams)
Version 8.9
Presented by -- Solutions Readiness Engineers (SRE)
Page 117 of 193
The Ultimate BYOD & Jabber Lab
for Unified Communications 10.x
Step 698 Click Leave Meeting, in the lower middle of the WebEx meeting window.
Step 699 Click End Meeting to end the meeting for all invitees, on the warning pop-up.
Step 700 Switch to SiteA-WS02 (172.19.X.102 Bob Black)
Step 701 Click OK to end meeting pop-up, to release Bob from the meeting. His presence is
back to Available.
Alice installs tools on her Windows machine to be able to start Webex
meetings from Firefox and schedule meetings from Outlook.
Installation and usage of WebEx Productivity Tools
WebEx Productivity Tools allow you to schedule, start, and join meetings quickly without going to
your WebEx site. Simply select the WebEx ball to add a WebEx meeting to your Microsoft Outlook
Calendar invitation. WebEx Productivity Tools also include the WebEx Assistant and integrations with
Yahoo Messenger, Microsoft OCS Messenger, and Microsoft Office.
Step 702 Switch to SiteA-WS01 (172.19.X.101 Alice Adams)
Step 703 Completely close Outlook on Alices desktop
Step 704 In Web Browser navigate to: https://ucft.webex.com
Version 8.9
Presented by -- Solutions Readiness Engineers (SRE)
Page 118 of 193
The Ultimate BYOD & Jabber Lab
for Unified Communications 10.x
Step 705 Click Log In at the upper left of the browser window
Step 706 Enter Pxy-User01@ciscoucft.com (Use the username chart a few pages back for
correct WebEx username)
Step 707 Enter Cisc0123 in the password field
Step 708 Click the green Log In button.
Version 8.9
Presented by -- Solutions Readiness Engineers (SRE)
Page 119 of 193
The Ultimate BYOD & Jabber Lab
for Unified Communications 10.x
Step 709 Click to expand the Support menu and then click
Downloads.
Step 710 Click Download, to download the Productivity Tools for
Windows
Step 711 Click Save File if necessary
Step 712 Right click ptools.msi from the Downloads window
Step 713 Click Open from the pop-up menu
Step 714 Click Run on the security warning
Step 715 Click Next on the welcome screen
Version 8.9
Presented by -- Solutions Readiness Engineers (SRE)
Page 120 of 193
The Ultimate BYOD & Jabber Lab
for Unified Communications 10.x
Step 716 Click Next
Step 717 Select the I Accept radio button and click Next
Step 718 Click Next to accept the default location
Step 719 Click Yes to the User Account Control pop-up window (wait for it)
Step 720 Click Finished on the final install screen
Step 721 Enter Pxy-User01@ciscoucft.com (Use the chart
from a few pages ago for correct WebEx SAS
username for your pod)
Step 722 Enter Cisc0123 into the password field
Step 723 Be sure to click Remember my password
Step 724 Click Login
Step 725 Observe after logging into WebEx the WebEx Assistant
is ready for use (Maybe hidden, click on icon on task
bar.
Step 726 Close Firefox.
Step 727 Open Outlook, on Alices desktop. Notice on the home tab there is a Meet Now and
Schedule Meeting drop down icon
Step 728 Select the Calendar icon on the lower left of the Outlook window.
Version 8.9
Presented by -- Solutions Readiness Engineers (SRE)
Page 121 of 193
The Ultimate BYOD & Jabber Lab
for Unified Communications 10.x
Step 729 In the meeting section look for the Current Time indicator.
Step 730 Double click about 5 hours or more into the future based on the current time indicator
to schedule a meeting.
Step 731 Type in Test WebEx Meeting in the Subject Field.
Step 732 Type in WebEx in the location field.
Step 733 Click Invite Attendees
Step 734 Add Bob Black in the To field.
Step 735 Click Add WebEx Meeting.
A status indicator will appear while connecting to WebEx
Version 8.9
Presented by -- Solutions Readiness Engineers (SRE)
Page 122 of 193
The Ultimate BYOD & Jabber Lab
for Unified Communications 10.x
Step 736 Click Send to finish scheduling the meeting.
Step 737 Find the new meeting in Outlook.
Step 738 Double click the meeting and confirm there is WebEx information imbedded in the
message area of the meeting
Step 739 Close the meeting.
Step 740 Click on the Meeting Tab on Alices Jabber Client
Step 741 Notice the meeting is now in Alices meeting tab
Step 742 By clicking the more details hyperlink the Webex URL
Loads in the browser.
Step 743 Close the MS Calendar event.
Step 744 Switch to SiteA-WS02 (172.19.X.102 Bob Black)
Step 745 Open Outlook if not already open.
Version 8.9
Presented by -- Solutions Readiness Engineers (SRE)
Page 123 of 193
The Ultimate BYOD & Jabber Lab
for Unified Communications 10.x
Step 746 Accept the invitation for the newly created meeting with send response.
Step 747 Check to see if the meeting is now in Bobs meeting tab in his Jabber Client.
Alice realizes that she needs to reference the Jabber training video both for the
CEO request and to prevent further Bob incidents from occurring.
Version 8.9
Presented by -- Solutions Readiness Engineers (SRE)
Page 124 of 193
The Ultimate BYOD & Jabber Lab
for Unified Communications 10.x
Adding Tabs, and Modifying Jabber with Jabber-Config.xml
Custom tabs embed content in the main
Cisco Jabber window.
Custom tabs are located under the tabs
for the contact list, call history,
voicemail, and meetings.
You can use custom tabs to show
various types of content to users,
including:
Training and support material
Corporate messages
Site directories
Local weather
World clocks
Site directories
Contact List
Call History
Voice Mail
Meetings
Custom Tab
Up to 9 Custom Tabs
While Cisco Jabber for Windows does not
actually restrict the number of custom
tabs you can add, it does not provide a
vertical scrollbar to allow users to access
custom tabs that become truncated in
the user interface. For this reason, you should set a practical limit of 9 custom tabs, which is the
maximum number of tabs that can fit within the default size of the main Cisco Jabber window.
The only method for accessing 10 or more custom tabs is to maximize the main Cisco Jabber
window. If users have monitors with low resolution, then they might not be able to maximize the
window sufficiently to access the custom tabs.
Content for Custom Embedded Tabs
Custom embedded tabs use HTML and JavaScript to display content. HTML lets you display objects
such as images or blocks of text in custom embedded tabs. JavaScript lets you perform actions on
those objects and add dynamic functionality to your custom embedded tabs.
Note: Cisco Jabber for Windows uses the Microsoft Internet Explorer rendering engine to display
custom embedded tabs. For this reason, any limitations or restrictions that apply to Internet
Explorer also apply to custom embedded tabs. For example, if Internet Explorer does not support a
specific JavaScript function, you should not include that function in a custom embedded tab.
Custom embedded tabs can contain the following:
Flash content
Static images including JPG, PNG, GIF
Version 8.9
Presented by -- Solutions Readiness Engineers (SRE)
Page 125 of 193
The Ultimate BYOD & Jabber Lab
for Unified Communications 10.x
Forms
Web portals
YouTube videos
Much, much more You can use custom tabs to provide a wide range of functionality to
users.
Custom Tab Definitions
Custom tabs in XML files are created and reside on the TFTP server.
Important: You must use utf-8 encoding when you create custom tab definitions.
The following XML snippet shows the structure of a Cisco Jabber for Windows configuration file with one custom
<?xml version=1.0 encoding="utf-8"?>
<config>
<Client>
<jabber-plugin-config>
<browser-plugin>
<page refresh=" " preload=" ">
<tooltip></tooltip>
<icon></icon>
<url></url>
</page>
</browser-plugin>
</jabber-plugin-config>
</Client>
</config>
In this section the student is going to use the jabber-config.xml file to add custom tabs to Cisco
Jabber.
Activity Objective
In this activity, you will learn the methods to
Create jabber-config.xml
Upload jabber-config.xml to CUCM TFTP directory
Usage of Cisco jabber Tabs, and see examples of
Required Resources
To complete this section of the lab you will need a computer that is connected to the lab via VPN,
and a RDP connection to your pods SiteA-AD (172.19.X.20), SiteA-WS01 (172.19.X.102), & SiteAWS2 (172.19.X.102).
Step 748 Switch to SiteA-AD (172.19.X.20)
Step 749 Double click the Jabber config folder on the desktop of SiteA-AD
Version 8.9
Presented by -- Solutions Readiness Engineers (SRE)
Page 126 of 193
The Ultimate BYOD & Jabber Lab
for Unified Communications 10.x
Step 750 Double click 03_Video_Case_Num_CFG folder
Step 751 Right click the file on the desktop called jabber-config.xml.
Step 752 Click Open With Notepad, to open the file in notepad
It should look like the one below. This file was created in advance as to not make this class a
typing lesson.
There are two tabs being created in this first jabber-config.xml
The Red Tab 1 Sets up an embedded video that exist out on YouTube. This video will
play within the Jabber client itself.
In Blue Tab 2 Is a call to a script that when a button in the Jabber client is clicked it
opens a pop-up windows that plays the same video in a pop-up window instead of in the
jabber client.
In Yellow Tab 3 is a sample help desk app
In Purple This remaps the mobile phone number to the same as the ipPHone number
<?xml version="1.0" encoding="utf-8"?>
<config>
<Client>
<jabber-plugin-config>
<browser-plugin>
<page refresh="false " preload="false ">
<tooltip>Instant Messaging</tooltip>
<icon></icon>
<url>http://www.youtube.com/embed/mUBpDIlLNA8</url>
</page>
<page refresh="false " preload="false ">
<tooltip>Instant Messaging</tooltip>
<icon></icon>
<url>http://10.1.2.20/tabs/video.html</url>
</page>
<page refresh="false " preload="false ">
<tooltip>Instant Messaging</tooltip>
<icon></icon>
<url>http://10.1.2.20/tabs/tool.html</url>
</page>
</browser-plugin>
</jabber-plugin-config>
Version 8.9
Presented by -- Solutions Readiness Engineers (SRE)
Page 127 of 193
The Ultimate BYOD & Jabber Lab
for Unified Communications 10.x
</Client>
<Directory>
<MobilePhone>ipPhone</MobilePhone>
</Directory>
</config>
Step 753 Close Notepad with the jabber-config.xml in it.
Step 754 Launch Firefox from the task bar at the bottom of the SiteA-AD (10.1.2.20)
computer. (The student must use the browser on the desktop of SiteA-AD
and not their own computers browser).
Step 755 Enter 10.1.2.10, in the browse to field and click Enter.
Step 756 Click Cisco Unified Communications Manager.
Step 757 Select Cisco Unified OS Administration, form the Navigation drop down menu
Step 758 Click Go.
Step 759 Enter Administrator & Cisc0123, for the login credentials (Case Sensitive).
Step 760 Click Login.
Step 761 Select Software Upgrades TFTP File Management.
Step 762 Type jabber, in the find field (all lower case).
Step 763 Click Find
Step 764 You should find NO jabber-config.xml. By default it is not there.
Step 765 Open another Firefox Browser Tab
Step 766 Enter http://10.1.2.10:6970/jabber-config.xml
Step 767 Observe the XML Parsing Error, due to the fact that no jabber-config.xml exist on the
server at this time
Step 768 Return to the first Firefox Browser Tab, with the CUCM OS administration website
Step 769 Click Upload File.
Step 770 Click Browse on the upload file pop-up window.
Version 8.9
Presented by -- Solutions Readiness Engineers (SRE)
Page 128 of 193
The Ultimate BYOD & Jabber Lab
for Unified Communications 10.x
Step 771 Navigate to the Desktop\Jabber Config\03_Video_Case_Num_CFG
Step 772 Select jabber-config.xml
Step 773 Click Open
Step 774 Leave the Directory blank as is the default
Step 775 Click Upload file
Step 776 Confirm the file uploaded successfully
Step 777 Click Close, on the upload file window
Step 778 Type jabber, in the find field (lower case)
Step 779 Click Find
Step 780 You should find there now is a jabber-config.xml
Step 781 Select Cisco Unified Serviceability from the Navigation drop down menu
Version 8.9
Presented by -- Solutions Readiness Engineers (SRE)
Page 129 of 193
The Ultimate BYOD & Jabber Lab
for Unified Communications 10.x
Step 782 Click Go
Step 783 Enter Administrator & Cisc0123 for the login credentials
Step 784 Click Login
Step 785 Select Tools Control Center Features Service from the menus
Step 786 Select SiteA-CUCM911-CUCM Voice/Video, from the select server drop down
Step 787 Click Go
Step 788 Select TFTP radio button
Step 789 Click Restart
Step 790 Click OK for the service restart warning, wait for the page to finish reloading
Step 791 Return to the second Firefox Browser Tab, with the XML Parsing Error
Step 792 Click Reload
Version 8.9
Presented by -- Solutions Readiness Engineers (SRE)
Page 130 of 193
The Ultimate BYOD & Jabber Lab
for Unified Communications 10.x
Step 793 Observe the jabber-config.xml is now accessible form the address and port presented
in the URL
Step 794 Switch to SiteA-WS01 (172.19.X.101 Alice
Adams)
Step 795 Visually confirm 4 Tabs exist on Alices Jabber client.
Step 796 Select Gear File Exit to close Jabber.
Step 797 Double click the Jabber icon on Alices desktop to relaunch the Jabber client.
Step 798 Login in using aadams/Cisc0123
Version 8.9
Presented by -- Solutions Readiness Engineers (SRE)
Page 131 of 193
The Ultimate BYOD & Jabber Lab
for Unified Communications 10.x
Step 799 Visually confirm 3 New Tabs have been added to the Jabber client. Observe is you
shrink the size of the Cisco Jabber client the three new tabs will be concatenated into
a more button
Step 800 Click on the First New Tab. Observe that it has an embedded YouTube video about
Cisco Jabber for windows. (The video will not appear due to upgrade difference
between Jabber 10.0 and 10.5, if you follow the Flash links and install flash on the
workstation the video will play embedded in the Jabber client. for our purposes this
takes too much time move on to the next step and dont worry about if the video
would play or not. If you feel like taking the time to install flash please do so).
Step 801 Press Play to watch the video. Press Stop when you have watch enough.
You can click and drag the Jabber client open wider to see the
video on a bigger screen.
Version 8.9
Presented by -- Solutions Readiness Engineers (SRE)
Page 132 of 193
The Ultimate BYOD & Jabber Lab
for Unified Communications 10.x
Step 802 Click the second new tab on the Jabber Client (bottom tab)
Step 803 Click Play Video
Step 804 Notice this time the video is played in a pop-up window so it can be sized
independently of the Jabber client
Step 805 Click Play to watch the video, press Stop and Close the pop-up window when done.
Version 8.9
Presented by -- Solutions Readiness Engineers (SRE)
Page 133 of 193
The Ultimate BYOD & Jabber Lab
for Unified Communications 10.x
An HTML script called Video.html was used to facilitate the pop-up window to play
the video in. This HTML code was stored at C:\inetpub\wwwroot, which is the root
directory for the MS IIS server (web server).
The jabber-config.xml code initiated the video.html script and looked like this
<url>http://10.1.2.20/tabs/video.html</url>
The video.html script is as follows
<html>
<head>
</head>
<body>
<center>
<h1>Learning Jabber</h1><HR>
The following video will help you learn about the features of Cisco Jabber<b>
<br><br>
<button onclick="pop()">Play Video</button>
</center>
<script type="text/javascript" >
function pop() {
popupWindow=window.open('http://www.youtube.com/embed/mUBpDIlLNA8','_blank','he
ight=300,width=400,left=10,top=10,resizable=yes,scrollbars=no,toolbar=no,menubar=n
o,location=no,directories=no,status=no');
}
</script>
</body>
</html>
Testing the IP Helpdesk ticket software tab
Step 806 Switch to SiteA-WS01 (172.19.X.101 Alice
Adams)
Step 807 Click bottom Tab
Step 808 Notice the new helpdesk case management tab has a
3 below the tab, this indicates there are three cases
in the queue
Version 8.9
Presented by -- Solutions Readiness Engineers (SRE)
Page 134 of 193
The Ultimate BYOD & Jabber Lab
for Unified Communications 10.x
Step 809 Click Status Open on one of the three cases
Step 810 Click OK to close this case. Notice the number below the tab will change to 2. Wait 10
second and the script will add a new case back into the queue, increasing the cases
back to three
Step 811 Click Chat on the Second case to IM with Bob Black. A IM conversation window
should open to communicate with Bob Black
Step 812 Type a message to Bob Black and press Enter
Step 813 Switch to SiteA-WS02 (172.19.X.102 Bob Black)
Step 814 Confirm IM message was received by Bob Black, reply if you wish
Step 815 Switch to SiteA-WS01 (172.19.X.101 Alice Smith)
Step 816 Click Call, on the second case to Bob Black
Step 817 Click Yes to call Bob Black at extension 1002
Step 818 Click the Red Handset to disconnect the call (we dont need to test more calls at this
point in the lab, just wanted the student to see the app could initiate phone calls).
Version 8.9
Presented by -- Solutions Readiness Engineers (SRE)
Page 135 of 193
The Ultimate BYOD & Jabber Lab
for Unified Communications 10.x
Step 819
Now that the issue is settled Alice sends Bob a Jabber message inviting him for a
pint of beer after work his treat.
Emoticons can be found in the lower right corner of the Jabber IM window
and button that looks like a smiley face. (The :pint or :beer are hidden
emoticons.)
Step 820 Switch to SiteA-WS01 (172.19.X.101 Alice Adams)
Step 821 Send the following message to Bob Black: Hey want to grab
a :beer after work? YOUR TREAT
Version 8.9
Presented by -- Solutions Readiness Engineers (SRE)
Page 136 of 193
The Ultimate BYOD & Jabber Lab
for Unified Communications 10.x
Section 5: Federation
Version 8.9
Presented by -- Solutions Readiness Engineers (SRE)
Page 137 of 193
The Ultimate BYOD & Jabber Lab
for Unified Communications 10.x
Task 1: Basic Inter-Domain Federation
In this section the student will Configure basic Inter-Domain Federation on SiteA and demonstrate
the operation of federation between siteA and SiteB. Site B is preconfigured for federation back to
siteA.
Each pod is made up of two sites, SiteA, and SiteB. Since they are two different
clusters they do not share presence information unless you setup federation.
Activity Objective
In this activity, the students will configure SiteA to federate with SiteB.
Required Resources
Students personal computer VPNed into the lab environment and has establish RDP sessions into
the appropriate workstations.
Verify Inter-site Behavior without Federation
Step 822 Open Alex Aces workstation (172.19.X.201)
Step 823 Verify that she can ONLY see presence information for users in SiteB but not for Alice
Adams or Bob Black (SiteA). (Do a search for Alice and Bobs names notice they
have a grey bubble.)
Step 824 Try to chat with Alice from Alexs workstation.
Verify that Alice did not receive the chat on
Site1/Workstation 01.
Step 825 Call Alice Adams from Jabber on Alexs workstation.
Verify that Alice did receive the call on
SiteA/Workstation 01 but CANNOT choose to
Chat Reply as she could with Bob.
Step 826 Answer the call on Site1/Workstation 01 Alice
Alexs workstation. Verify that Alex cannot share her desktop with Alice even though
they have an active call.
Step 827 End the phone call.
Version 8.9
Presented by -- Solutions Readiness Engineers (SRE)
Page 138 of 193
The Ultimate BYOD & Jabber Lab
for Unified Communications 10.x
Creating a DNS Service Record for Federations
Step 828 Open a RDP session to SiteA-AD (172.19.X.20) if not all ready open.
Step 829 Click Start Administrative Tools DNS, to open the DNS Manager tool.
Step 830 Click the + (plus sign) next to SiteA-AD Forward Lookup Zone SiteA.com
Step 831 Click and Highlight sitea.com
Step 832 Right click sitea.com
Step 833 Select Other New Records from the pop up menu.
Step 834 Scroll down and select Service Location (SRV)
Step 835 Click Create Record.
Step 836 Fill in the following information:
a. Domain sitea.com (pre-filled-in)
b. Service _xmpp-server (underscore xmppserver)
c. Protocol _tcp (underscore tcp)
d. Priority 0 (default)
e. Weight 0 (default)
f.
Port Number 5269
g. Host Offering This Service
sitea-imp01.sitea.com
Step 837 Click OK.
Step 838 Click Done.
Step 839 Minimize DNS Manager (students will use DNS manager again in a few steps)
Version 8.9
Presented by -- Solutions Readiness Engineers (SRE)
Page 139 of 193
The Ultimate BYOD & Jabber Lab
for Unified Communications 10.x
Verify _cuplogin DNS Service Records
Step 840 Click the Command Prompt icon
on the task bar of SiteA-WS01
(172.19.X.101 Alice Adams) RDP window (make sure this is on the workstation
not the AD).
Step 841 Type nslookup and press Enter to enter nslookup mode.
Step 842 Type set type=srv (in all lower case).
Step 843 Type _xmpp-server._tcp.sitea.com and press Enter.
Step 844 Notice the command returned all the appropriate information for the _xmpp-server
srv record that was built in the previous section.
If you get an error such as the one pictured below, check your command from Step
728, or confirm your _xmpp-server service record has been configured properly on
sitea-ad.
Do not continue until you get a positive result such as the one pictured above
Step 845 Close the Command window.
Create Conditional Forwarding on DNS
In this section the student will create a conditional forwarder to act as
something similar to a static route to gain access to the DNS server on SiteB.
DNS will try to resolve name to IP in the forward LookUp zones, and if not
successful it will check Conditional Forwarders. If the DNS does not find a
match there it will continue on to the global forwarders and fail if it does not
find a match, or resolve if it does find a match.
Step 846
Switch Back to SiteA-AD (172.19.X.20)
Step 847
Click on Command Prompt icon on the task bar
Version 8.9
Presented by -- Solutions Readiness Engineers (SRE)
Page 140 of 193
The Ultimate BYOD & Jabber Lab
for Unified Communications 10.x
Step 848
Type ping siteb-imp911.siteb.com (remember we are pinging inter-site that is
from site A to Site B, also the 911 in the name is OK for this section)
Step 849
Press Enter. The ping
should fail because the
local and global DNS do not
know how to resolve SiteB
locations
Step 850
Click Start Administrative Tools DNS to open the DNS
Manager tool, or Maximize DNS Manager if already open
Step 851
Click and Highlight Conditional Forwarders
Step 852
Right click Conditional Forwarders and select New
Conditional Forwarder from the pop up menu
Step 853
Enter in the following in the New conditional forwarders pop-up
window:
a. DNS Domain siteb.com
b. IP Address 10.1.2.120 (click here to add an IP)
c. Store this conditional forwarder in
AD, and Checked
d. Drop Down Window All DNS
Servers in this forest
Step 854
Click OK
Step 855
Close DNS Manager
Dont worry about the Red X next to the IP
address and the authoritative error on the same
line, this is Ok and the forward will still work.
Verify Conditional Forwarder
Step 856
Click the Command Prompt icon to
bring CMD window back to focus on SiteA-WS01
Step 857
Ping siteb-imp911.siteb.com
Press Enter, the ping should work this time. If the ping does not work fix the
conditional forwarder and get successful pings before moving on.
Version 8.9
Presented by -- Solutions Readiness Engineers (SRE)
Page 141 of 193
The Ultimate BYOD & Jabber Lab
for Unified Communications 10.x
If you cannot ping siteb-imp911.siteb.com verify your conditional forwarder.
If the forwarders are correct flushing the DNS cache will usually resolve any
issues.
To flush the DNS cache, type ipconfig /flushdns at the command prompt
and then try the ping to SiteB again.
Step 858
Close the Command Prompt window.
Step 859
Close the DNS Manager.
Configuring Inter-Domain Federation on the IM and Presence Server
Step 860 Navigate to https://172.19.X.12/cupadmin in a browser from the students
desktop.
Step 861 Login with Username Administrator and Password Cisc0123
Step 862 Select Presence Inter-Domain Federation XMPP Federation Settings
Version 8.9
Presented by -- Solutions Readiness Engineers (SRE)
Page 142 of 193
The Ultimate BYOD & Jabber Lab
for Unified Communications 10.x
Step 863 Set the following settings on the XMPP Federation Settings Page:
a. XMPP Federation Node Status ON
b. Security Mode NO TLS
c. Click OK to the security warning.
d. Dialback Secret Cisc0123
e. Confirm Dialback Secret Cisc0123
Step 864 Click Save.
Restart IM&P Servers
In this section the student will restart the SiteA and SiteB IM&P servers. For time sake it is faster in
the lab to restart the servers than restart individual
services.
Step 865 Switch to SiteA-WS01 (172.19.X.101 RDP
Session)
Step 866 Double click the PuTTy icon on the desktop
Step 867 Select SiteA-IMP from saved sessions
Step 868 Click Open
Step 869 Enter Administrator (case sensitive) for
login as name
Step 870 Enter C1sc0123
Step 871 Enter utils system restart (case sensitive)
Version 8.9
Presented by -- Solutions Readiness Engineers (SRE)
Page 143 of 193
The Ultimate BYOD & Jabber Lab
for Unified Communications 10.x
Step 872 Press Enter
Step 873 Type yes
Step 874 Press Enter
Step 875 Close PuTTy Window by clicking the red X in the upper right corner
Restart Site B IM&P Servers
Step 876 Switch to SiteB-WS02 (172.19.X.201 RDP Session)
Step 877 Double click the PuTTy icon on the desktop
Step 878 Select SiteB-IMP from saved sessions
Step 879 Click Open
Step 880 Enter Administrator (case sensitive) for login as name
Step 881 Enter Cisc0123
Step 882 Enter utils system restart (case sensitive)
Step 883 Press Enter
Step 884 Type yes
Step 885 Press Enter
Step 886 Close PuTTy Window by clicking the red X in the upper right corner
TWITTER Break it will take 5 to 8 minets for the two servers to fully
restart. The best way to tell if they are back on line is to browse to their
admin web pages and if you are able to login with no 404 error you are
ready to move on. If you get a 404 error take a Facebook break they need
more time to boot.
Step 887 Browse to 172.19.X.12 from the students browser
Version 8.9
Presented by -- Solutions Readiness Engineers (SRE)
Page 144 of 193
The Ultimate BYOD & Jabber Lab
for Unified Communications 10.x
Step 888 Enter Administrator username
Step 889 Enter Cisc0123 password
Step 890 If you are able to login you are ready to move on to the next section. If you get a 404
error wait more time and try again
Step 891 Open another tab in the browser
Step 892 Browse to 172.19.X.112 from the students browser
Step 893 Enter Administrator username
Step 894 Enter Cisc0123 password
Step 895 If you are able to login you are ready to move on to the next section. If you get a 404
error wait more time and try again
Confirming Inter-Domain Federation Operation
Step 895 Switch to SiteB-WS01 (172.19.X.201 Alex Ace
Step 896 Enter Alice Adams in the search field of the Jabber Client
Step 897 Hover the mouse of Alice Adams
Step 898 Click the + sign to add Alice to Alexs contacts
Step 899 Click New Group
Step 900 Enter Site A, for the group name
Version 8.9
Presented by -- Solutions Readiness Engineers (SRE)
Page 145 of 193
The Ultimate BYOD & Jabber Lab
for Unified Communications 10.x
Step 901 Click Create
Step 902 Click Add, to add Alice to group Site A on Alexs contact list
Step 903 Switch to SiteA-WS01 (172.19.X.101 Alice Adams).
Step 904 Click and check Add to my contacts list on the pop-up Status Request window
Step 905 Click New Group
Step 906 Enter Site B in the Group Name field
Step 907 Click Create
Version 8.9
Presented by -- Solutions Readiness Engineers (SRE)
Page 146 of 193
The Ultimate BYOD & Jabber Lab
for Unified Communications 10.x
Step 908 Click Allow
Step 909 Observe Alex Ace is in the Site B group and has a green light
The picture of Alex Ace is coming from the Outlook contact on Alices
computer, not from AD or via the federation. If Alice did not have Alex as a
contact with a picture there would be no picture here.
Step 910 Switch to SiteB-WorkStation01 (172.19.X.201 Alex Ace).
Step 911 Observe the Alice Adams is in group Site A and her indicator is
lite up
Step 912 Double click Alice Adams from Alexs contacts
Step 913 Type in a message
Version 8.9
Presented by -- Solutions Readiness Engineers (SRE)
Page 147 of 193
The Ultimate BYOD & Jabber Lab
for Unified Communications 10.x
Step 914 Press Enter to send the message to Alice
Step 915 Switch to SiteA-WS01 (172.19.X.101 Alice Adams)
Step 916 Observe that Alice received a IM form Alex
Version 8.9
Presented by -- Solutions Readiness Engineers (SRE)
Page 148 of 193
The Ultimate BYOD & Jabber Lab
for Unified Communications 10.x
Section 6: Bring Your Own Device (BYOD)
Version 8.9
Presented by -- Solutions Readiness Engineers (SRE)
Page 149 of 193
The Ultimate BYOD & Jabber Lab
for Unified Communications 10.x
Bring Your Own Device (BYOD)
Bring Your Own Device (BYOD) has become one of the most influential trends that has or will touch
each and every IT organization. The term has come to define a megatrend occurring in IT that
requires sweeping changes to the way devices are used in the workplace.
What is BYOD? Does it mean employees pay for their own devices they use for work? Possibly, but
the BYOD trend means much more. It is about end users being able to use the computer and
communication devices they choose to increase productivity and mobility. These can be devices
purchased by the employer, purchased by the employee, or both. BYOD means any device, with any
ownership, used anywhere.
This lab demonstrates a few of the mobile devices and how they operate as well as explores some of
the configuration challenges it creates for IT, and outlines the Cisco technologies that are part of
the solution. Cisco offers a comprehensive architecture to address these challenges, allowing end
users the freedom to bring their choice of device to work while still affording IT the controls to
ensure security and prevent data loss.
In this section of the lab the student is invited to connect their personal mobile devices such as
iPhones, Android Phones and Tablets, and iPad, to the lab environment.
Activity Objective
In this activity, the student will use their own mobile devices to connect to the lab environment and
use mobile Jabber tools to communicate with Jabber PC clients in the lab.
Required Resources
Students personal computer VPNed into the Cisco Field Trainers lab, and the student has RDPed
into the three pods workstations. Any mobile device that is capable of running Cisco Anyconnect,
and Cisco Jabber client such as IPhone, iPad, Cisco Cius, Android phones and tablets.
BYOD Cisco Jabber for iPhone
Cisco Jabber for iPhone provides users with VoIP calling, visual voicemail, and access to the
corporate directory from an iOS device.
Features of Cisco Jabber for iPhone allow you to:
Place and receive VoIP calls from a corporate phone number, through Unified CM, using your
mobile device while Cisco Jabber is running and connected to the network
Receive calls at the standard mobile phone number when Cisco Jabber is not running or not
connected to the corporate network
Have multiple VoIP calls (call waiting, add new call, swap between active calls)
Use many of the standard in-call features that Unified CM provides, including hold, transfer,
and conference
Connect automatically to the VPN if the corporate Wi-Fi network is not directly available
Transfer an active Cisco Jabber VoIP call from your device to your desk phone and vice versa
Version 8.9
Presented by -- Solutions Readiness Engineers (SRE)
Page 150 of 193
The Ultimate BYOD & Jabber Lab
for Unified Communications 10.x
Transfer an active Cisco Jabber VoIP call to your mobile network
Dial numbers by raising the iPhone to the ear and speaking the name of the person to call
Search the corporate directory
Access voicemail through a visual list
Run the application in the background, and automatically register to Unified CM when
available, and remain ready to receive calls to the work phone number
Transfer services from the Unified CM to another Unified CM or a router with Cisco Unified
Survivable Remote Site Telephony (SRST)
Open an IM session with Cisco Jabber contacts
Use a Bluetooth headset on supported iPhone devices
More information can be found on administration of Cisco Jabber on CCO.
To use Cisco Jabber for iPhone you must perform the following steps
Create a phone device on CUCM administrator web page
Install and connect Cisco AnyConnect on the iPhone
Install and configure Cisco Jabber on the iPhone
This section of the lab is made up of the three following parts, you only need to do
the section for the mobile device(s) that you have.
Task 1: iPhone Click Here
Task 2: iPad Click Here
Task 3: Android Click Here
Version 8.9
Presented by -- Solutions Readiness Engineers (SRE)
Page 151 of 193
The Ultimate BYOD & Jabber Lab
for Unified Communications 10.x
Task 1: BYOD Cisco Jabber for iPhone (optional)
In this section of the lab the student will learn how to configure the Cisco Unified Communicaitons
Manger to register a Apple iPhone by creating an iPhone device on CUCM. The student will also learn
to install and use both Cisco AnyConnect and Cisco Jabber on the iPhone.
Activity Objective
In this activity, you will learn the methods to:
Create iPhone devices on CUCM
Access lab network using Cisco AnyConnect on a iPhone
Login and use Cisco Jabber on an iPhone connected to the SiteB lab network
Required Resources
To complete this section of the lab the student will need a computer that is connected to the lab via
VPN.
Create phone device for Cisco Jabber iPhone on CUCM
Step 1
Browse to https://172.19.x.110/ccmadmin (x=pod#) on any supported browser
from the students computer
Step 2
Login with:
a. Username Administrator
b. Password Cisc0123
Step 3
Select Device Phone
Step 4
Click Add New
Step 5
From the Phone Type drop down menu select
Cisco Dual Mode for iPhone
Step 6
Click Next
Step 7
Fill in the following information:
a. Device Name TCTBBADIPHONE01 (device name must be all CAPs and start
with TCT)
b. Description Black Bads
IPhone
c. Device Pool Default
d. Phone Button Template
Standard Common Phone
Profile
e. Select bbad, in the Owner User ID
Version 8.9
Presented by -- Solutions Readiness Engineers (SRE)
Page 152 of 193
The Ultimate BYOD & Jabber Lab
for Unified Communications 10.x
Field
f.
Select SiteB-WS02, in the Primary Phone Field
g. Device Security Profile Cisco Dual Mode for iPhone Standard SIP NonSecure
h. Sip Profile Standard SIP Profile
i.
Select Enabled, on the enable LDAP
User Authentication
j.
Enter CUCM LDAP Admin (with
spaces) in the LDAP Username Field
k. Enter Cisc0123 in the LDAP Password Field
l.
Enter 10.1.2.120 in the LDAP
Server Field
m. Enter cn=Users, dc=siteb,
dc=com in the LDAP Search Base
Step 8
Click Save
Step 9
Click OK on the pop up screen.
Step 10
Click Apply Config
Step 11
Click OK on the apply config pop-up
Step 12
Step 13
Click Line [1]Enter
\+14085552002
Step 14
Click Save
Step 15
click Associate End User, at the bottom of the page
Step 16
Click Find
Step 17
Select bbad
Step 18
Click Add Selected
Step 19
Click Save
Step 20
Do not close the CUCM Admin page as it will be used again shortly
Version 8.9
Presented by -- Solutions Readiness Engineers (SRE)
Page 153 of 193
The Ultimate BYOD & Jabber Lab
for Unified Communications 10.x
Downloading and Installing Apps from iPhone App Store
Step 21
Open the App Store on your iPhone
Step 22
Search for Cisco AnyConnect (skip to Install
Cisco Jabber if already installed)
Step 23
Install Cisco AnyConnect
Step 24
Search for and install Cisco Jabber (skip if
already installed there are two Jabber apps in
the app store, this is not Cisco Jabber
voice)
Step 25
Open Cisco AnyConnect on your
iPhone.
Step 26
Select Add VPN Connection
Step 27
Enter the following VPN Connection
information:
a. Description SRE Lab
b. Server Address
uctraining.cisco.com/jabber
c. Select Advanced
d. Network Roaming On
e. Certificate Automatic
f.
Connect on Demand
g. Connect with IPsec
Off
Off
h. Select Add VPN Connection
Step 28
Select Save
Step 29
Select SRE Lab profile.
Step 30
Slide the AnyConnect VPN button from off to
ON
Step 31
Select Continue on the pop-up security
warning
Version 8.9
Presented by -- Solutions Readiness Engineers (SRE)
Page 154 of 193
The Ultimate BYOD & Jabber Lab
for Unified Communications 10.x
Step 32
Enter stu5XY (xy = pod#) in the Username field
Step 33
Enter the Password provided by the proctor at the
beginning of the lab
Step 34
Select Connect
Step 35
Select Accept on the Welcome Banner
Version 8.9
Presented by -- Solutions Readiness Engineers (SRE)
Page 155 of 193
The Ultimate BYOD & Jabber Lab
for Unified Communications 10.x
Cisco Jabber for iPhone Configuration and Operation
Step 36
Return to the main iPhone screen.
Step 37
Open Cisco Jabber
Step 38
Select Accept to accept the license agreement if this is the first
time opening
Step 39
Slide the screen to the left 3 times
Step 40
Select Get Started Now
Step 41
Enter bbad@siteb.com, in the email
address field
Step 42
Select Continue
Step 43
Enter the following phone services
credentials:
a. User Name = bbad
b. Password = Cisc0123
Step 44
Select Find
Step 45
Select Continue, to accept the CUCM certificate
Step 46
Select Continue, to accept the IMP certificate
Step 47
Select Continue, to accept the 2nd IMP certificate
Step 48
Select Continue, to accept the CUC certificate (wait for it)
Step 49
Observe the usage information screen
Version 8.9
Presented by -- Solutions Readiness Engineers (SRE)
Page 156 of 193
The Ultimate BYOD & Jabber Lab
for Unified Communications 10.x
Step 50
Tap the screen to dismiss the information screen
Step 51
Observe the Jabber client opens to the contacts page
Step 52
Return to the CUCM Admin page and if logged out log back in with Username
Administrator and Password Cisc0123
Step 53
From the main menus select Device Phone
Step 54
Click Find
Step 55
Observe that the new TCTBBADIPHONE01 device is registered to the CUCM
Version 8.9
Presented by -- Solutions Readiness Engineers (SRE)
Page 157 of 193
The Ultimate BYOD & Jabber Lab
for Unified Communications 10.x
Cisco Jabber for iPhone Usage
Step 56
Slide your finger from Left to Right on the main Jabber iPhone screen, to access the
navigation menu
Step 57
Observe the information screen
Step 58
Observe the Navigation Menu
Step 59
Select the top bbad@siteb.com, menu to change availability status
Step 60
Select Away, the status for bbad should change to away above
Step 61
Change to SiteB-WS01 (Alex Ace 172.19.x.201 RDP Session). Observe this
availability status change on Alex Aces Windows Jabber client
Step 62
Change to Do Not Disturb, on the iPhone Jabber Client
Step 63
Change to SiteB-WS01 (Alex Ace 172.19.x.201 RDP Session).
Observe this availability status change on Alex Aces Windows Jabber
client
Version 8.9
Presented by -- Solutions Readiness Engineers (SRE)
Page 158 of 193
The Ultimate BYOD & Jabber Lab
for Unified Communications 10.x
Step 64
Select Add Custom Status, on the
iPhone Jabber Client
Step 65
Enter At The Beach, in the custom status field
Step 66
Select the Status, button
Step 67
Select Away
Step 68
Select Save
Step 69
Change to SiteB-WS01 (Alex Ace 172.19.x.201 RDP Session).
Observe this availability status change on Alex Aces Windows
Jabber client
Step 70
Slide your finger from Left to Right on the main Jabber iPhone screen, to access
the navigation menu. Or select the navigation button in the upper left corner
Step 71
Select Contacts
Step 72
Select IT, to open the list of IT contacts
folder
Step 73
Select the Blue Arrow on the left side of
Alex Ace
Step 74
Select Chat
Step 75
Observe the information screen, Tap the
screen to clear
Step 76
Enter Hello, from my iPhone, in the chat
text field
Step 77
Select Send
Step 78
Change to SiteB-WS01 (Alex Ace 172.19.x.201 RDP Session). Observe chat popup window that has opened
Version 8.9
Presented by -- Solutions Readiness Engineers (SRE)
Page 159 of 193
The Ultimate BYOD & Jabber Lab
for Unified Communications 10.x
Step 79
Slide your finger from Left to Right on the main Jabber iPhone screen, to access
the navigation menu. Or select the navigation button in the upper left corner
Step 80
Select Chat
Step 81
Observe that one chat session is open to Alex Ace, if multiply chat sessions to
multiply people there would be a list of active chat sessions
Step 82
Select Alex Ace
Step 83
Observe it take you back to the previous chat already in session
Step 84
Slide your finger from Left to Right on the main Jabber iPhone screen, to access
the navigation menu. Or select the navigation button in the upper left corner
Step 85
Select Voice Messages, notice there is 6 voice mail messages for Blake Bad
Step 86
Select the first voice message from Cindy Cool
Step 87
Observe the voice message is played, and the voice mail count goes down to 5, and
the blue dot next to Cindy Cools name goes away indicating it has been listened to
Version 8.9
Presented by -- Solutions Readiness Engineers (SRE)
Page 160 of 193
The Ultimate BYOD & Jabber Lab
for Unified Communications 10.x
Step 88
Select the Blue Right Facing Arrow to the right of Cindy Cools name
Step 89
Observe the function available on this screen
Step 90
Select Mark as Unread
Step 91
Select the Recording, button in the upper left corn to return to the main voice
message screen
Step 92
Observe that there are six voice message again and the blue dot returned in front of
Cindy Cools voice message indicating it has not been listened to
Step 93
Listen to all the voice messages until the red number disappears and there is no voice
message indicator in Jabber
Version 8.9
Presented by -- Solutions Readiness Engineers (SRE)
Page 161 of 193
The Ultimate BYOD & Jabber Lab
for Unified Communications 10.x
Step 94
Slide your finger from Left to Right on the main Jabber iPhone screen, to access
the navigation menu. Or select the navigation button in the upper left corner
Step 95
Select Keypad
Step 96
Dial 2001, to initiate a call to Alex Ace
Step 97
Select Call
Step 98 Change to SiteB-WS01 (Alex Ace 172.19.x.201 RDP Session). Observe incoming
call pop-up window that has opened
Step 99
Select Answer
Step 100 Select the Red Phone Handset, to hang up the call. If you get no audio or fast busy
after a few seconds on the call it is due to lab constraints and no QoS
Version 8.9
Presented by -- Solutions Readiness Engineers (SRE)
Page 162 of 193
The Ultimate BYOD & Jabber Lab
for Unified Communications 10.x
Step 101 Slide your finger from Left to Right on the main Jabber iPhone screen, to access
the navigation menu. Or select the navigation button in the upper
left corner
Step 102 Select Settings
Step 103 Scroll down and observe that WebEx Meeting has no Check
Mark
Step 104 Select WebEx Meeting
Step 105 Select ciscoucft.webex.com
Step 106 Select Next
Step 107 Enter Pxy-User01@ciscoucft.com, (xy=pod#) in the user name field
Step 108 Enter Cisc0123, in the password field
Step 109 Select Save
Step 110 Observe there is now a Check Mark next to WebEx Meeting
Step 111 Slide your finger from Left to Right on the main Jabber iPhone screen, to access
the navigation menu. Or select the navigation button in the upper left corner
Step 112 Select Contacts
Step 113 Select Alex Ace, to start a chat session with Alex
Step 114 Enter Lets have a WebEx Meeting, Need to talk
Step 115 Select Send
Step 116 Select the button in the upper right corner of the iPhone chat with Alex
Step 117 Select WebEx Meeting
Version 8.9
Presented by -- Solutions Readiness Engineers (SRE)
Page 163 of 193
The Ultimate BYOD & Jabber Lab
for Unified Communications 10.x
If Cisco WebEx Meetings app is not installed on your iPhone, the phone will be
diverted to the Cisco WebEx Meetings page in the app store.
Install the Cisco WebEx Meeting app on your iPhone
Return to Jabber iPhone after Cisco WebEx Meeting is
installed on the iPhone
Select WebEx Meeting again from Alex Ace Chat
This time it should open Cisco WebEx Meeting and start a meeting
Continue on the next step from here
Step 118 Observe that the iPhone enters a WebEx Meeting
Step 119 Select Connect Using Internet, on the Connect to Audio pop-up window on the
iPhone
Step 120 Observe the informational pop-up on the iPhone after the iPhone connects the audio
Step 121 Change to SiteB-WS01 (Alex Ace 172.19.x.201 RDP Session),
Observe Meeting Invitation pop-up window that has opened
Step 122 Click Join, on the meeting invitation on Alexs windows desktop
Step 123 Click the Red X, to close the Audio Conference screen
Step 124 Observe that both the iPhone and Alexs workstation are now in the SAS WebEx
Meeting
Step 125 Switch back to the iPhone
Step 126 Select that 2 Person icon at the top left segment of the screen Observe the
Version 8.9
Presented by -- Solutions Readiness Engineers (SRE)
Page 164 of 193
The Ultimate BYOD & Jabber Lab
for Unified Communications 10.x
Passing the Presenter, informational screen
Step 127 Tap, to release the informational window (first time you enter this screen only)
Step 128 Select and slide the Presenter Ball, from user Pxy-user01 to Alex Ace, or select Alec
Ace and a menu will pop open to select as presenter
Step 129 Change to SiteB-WS01 (Alex Ace 172.19.x.201 RDP Session). Observe Alex Ace
now has the presenter ball
Step 130 Switch back to iPad
Step 131 Select the Left facing arrow, in the upper left corner
Step 132 Select the Door with arrow coming out of it, icon on the upper left corner
of the iPad screen to exit and stop the WebEx meeting
Step 133 Select End Meeting
Step 134 Change to SiteB-WS01 (Alex Ace 172.19.x.201 RDP
Session). Observe that the meeting has ended and a Cisco
WebEx meeting message is on the screen stating that the
meeting has ended
Step 135 Click OK, to dismiss the Cisco WebEx Meeting message
Step 136 See if you can find a few more ways to start WebEx meetings from Cisco Jabber
iPhone
Step 137 Continue to explore with Cisco Jabber iPhone End All Calls, Meetings, and VPN
connections when finished exploring
Version 8.9
Presented by -- Solutions Readiness Engineers (SRE)
Page 165 of 193
The Ultimate BYOD & Jabber Lab
for Unified Communications 10.x
Task 2: BYOD Cisco Jabber for iPad
A complete Unified Communications Application:
Integrated voice, video, presence & IM client
Complete collaboration experience on the most popular tablet in the world
High-quality video experience
Interoperate with Cisco TelePresence endpoints
On-premises or the Cloud
More information can be found on
administration of Cisco jabber on CCO.
To use Cisco Jabber for iPhone you must
perform the following steps
Installing Jabber Tablet Cop file.
Creat a phone device on CUCM
administrator web page
Install and connect Cisco AnyConnect on the iPhone
Install and configure Cisco Jabber on the iPhone
Version 8.9
Presented by -- Solutions Readiness Engineers (SRE)
Page 166 of 193
The Ultimate BYOD & Jabber Lab
for Unified Communications 10.x
Create phone device for Cisco Jabber iPad on CUCM
Step 138 Browse to https://10.1.2.110/ccmadmin from the students personal computers
browser
Step 139 Login with Username Administrator and Password Cisc0123
Step 140 Select Device Phone
Step 141 Click Add New
Step 142 Select Cisco Jabber for Tablet for the Phone Type
Step 143 Click Next
Step 144 Fill in the following information:
a. Device Name TABBBADIPAD01
(xy = pod# - device name must be
all CAPs and start with TAB)
b. Description Black Bads IPad
c. Device Pool Default
d. SoftKey Template Standard
Jabber for Tablet
e. Owner user ID bbad
f.
Device Security Profile Cisco
jabber for Tablet Standard SIP
non-Secure
g. Sip Profile Standard SIP Profile
h. Select Enable, on the enable LDAP
User Authentication
i.
Enter CUCM LDAP Admin, in the
LDAP Username
j.
Enter Cisc0123, in the LDAP
Password Field
k. Enter 10.1.2.120, in the LDAP
Server field
l.
Enter cn=Users, dc=siteb, dc=com, in the LDAP Search Base
Step 145 Click Save
Step 146 Click OK on the pop up screen
Step 147 Click Apply Config
Step 148 Click OK on the pop up screen
Step 149 Click Line [1]
Version 8.9
Presented by -- Solutions Readiness Engineers (SRE)
Page 167 of 193
The Ultimate BYOD & Jabber Lab
for Unified Communications 10.x
Step 150 Add a new DN
Step 151 Enter \+14085552002
Step 152 Click Save
Step 153 Click Save again
Step 154 Click Associate End User, at the bottom of the page
Step 155 Click Find
Step 156 Select bbad
Step 157 Click Add Selected
Step 158 Click Save
Version 8.9
Presented by -- Solutions Readiness Engineers (SRE)
Page 168 of 193
The Ultimate BYOD & Jabber Lab
for Unified Communications 10.x
Downloading and Installing Apps from App Store
Step 159 Open the App Store on your iPad
Step 160 Search for Cisco AnyConnect (skip if already
installed).
Step 161 Install Cisco AnyConnect
Step 162 Search for and install Cisco Jabber for IP (skip if
already installed).
Step 163 Launch Cisco AnyConnect
Step 164 Select OK to enable Cisco
AnyConnect Secure Mobility Client
Step 165 Select Add VPN Connection
Step 166 Enter the following VPN Connection information
a. Description SRE Lab
b. Server Address
uctraining.cisco.com/jabber
c. Select Advanced
d. Network Roaming On
a. Certificate Disabled
e. Select Certificate
f.
Certificate Disabled
g. Select Advanced
h. Select Add VPN Connection, to go back to the
previous screen
Step 167 Select Save
Step 168 Select SRE Lab profile
Step 169 Slide the AnyConnect VPN button from off to ON
Step 170 Select Continue, on the pop-up security warning
Step 171 Enter stu5XY (xy=pod#) in the username field
Step 172 Enter the Password provided by the proctor at the beginning of this
lab
Step 173 Select Connect
Step 174 Select Accept on the Welcome Banner
Version 8.9
Presented by -- Solutions Readiness Engineers (SRE)
Page 169 of 193
The Ultimate BYOD & Jabber Lab
for Unified Communications 10.x
Cisco Jabber for iPad Configuration and Operation
Step 175 Return to the main iPad screen.
Step 176 Launch Cisco Jabber.
Step 177 Select OK, for Jabber to access the microphone
Step 178 Select Accept, to accept the EULA (if this is the first time
using Jabber)
Step 179 Slide the screen from right to left three time past the
information screens
Step 180 Select Get Started Now
Step 181 Enter bbad@siteb.com
Step 182 Select Continue
Step 183 Enter the following user login information to find service pop-up:
Version 8.9
a.
Username bbad
b.
Password Cisc0123
c.
Select Find
Presented by -- Solutions Readiness Engineers (SRE)
Page 170 of 193
The Ultimate BYOD & Jabber Lab
for Unified Communications 10.x
Step 184 Select Continue, on the CUCM Certificate Not Valid warning
Step 185 Select Continue, on the IMP Certificate Not Valid warning
Step 186 Select Continue, on the IMP Certificate Not Valid warning
Step 187 Select Continue, on the CUC Certificate Not Valid warning (wait for it)
Step 188 Select OK, on the Jabber notifications pop-up
Step 189 Observe the informational screen
Step 190 Tap, to release the information screen
Step 191 Tap again to release the status availability informational screen
Step 192 Observe the Jabber client opens to the contact page
Step 193 Select the bbad@siteb.com, available status in the upper left corner
Step 194 Select Do Not Disturb
Step 195 Change to SiteB-WS01 (Alex Ace 172.19.x.201 RDP
Session). Observe this availability status change on Alex
Aces Windows Jabber client
Step 196 Change to SiteB-WS02 (Black Bad 172.19.x.202 RDP
Session). Observe the status at the bottom of the CIPC phone.
If this was Blacks real desk phone it would have the same
message on it
Step 197 Change back to the iPad
Version 8.9
Presented by -- Solutions Readiness Engineers (SRE)
Page 171 of 193
The Ultimate BYOD & Jabber Lab
for Unified Communications 10.x
Step 198 Select Add Custom Status, on the iPhone Jabber Client
Step 199 Enter Some Beach Some Where, in the custom status field
Step 200 Select Away
Step 201 Select Save
Step 202 Change to SiteB-WS01 (Alex Ace 172.19.x.201
RDP Session). Observe this availability status change
on Alex Aces Windows Jabber client
Step 203 Select IT, in the contacts section
Step 204 Select the Blue Arrow on the left side of Alex Ace
Step 205 Select Chat
Step 206 Enter Hello, from my iPad
Step 207 Select Send
Step 208 Change to SiteB-WS01 (Alex Ace 172.19.x.201 RDP Session).
Observe chat pop-up window that has opened
Step 209 Switch back to the iPad
Step 210 Select Voice Message, tab on the left
side of the Jabber iPad client
Step 211 Select the first voice message from
Cindy Cool
Step 212 Select Play
Version 8.9
Presented by -- Solutions Readiness Engineers (SRE)
Page 172 of 193
The Ultimate BYOD & Jabber Lab
for Unified Communications 10.x
Step 213 Observe that the Message Waiting Indicator (MWI) is reduced by one number as you
listen to the voice message
Step 214 Observe the blue dot is not gone from the left side of the message from Cindy also
indicating the voice message has been listened to
Step 215 Select Mark as Unread, to increment the MWI number and add the blue dot back in
front of the voice message
Step 216 Listen to all the voice message, until the red number disappears and there is no voice
message indicator in Jabber
Step 217 Select the Search field in the upper right corner
Step 218 Observe the informational screen (if first visit to this field)
Step 219 Tap the screen to release the informational screen
Step 220 Select the Key Pad, in the lower right corner
Step 221 Enter 2001
Step 222 Select Call
Version 8.9
Presented by -- Solutions Readiness Engineers (SRE)
Page 173 of 193
The Ultimate BYOD & Jabber Lab
for Unified Communications 10.x
Step 223 Change to SiteB-WS01 (Alex Ace 172.19.x.201 RDP
Session). Observe incoming-call pop-up window that has
opened
Step 224 Click Accept
Due to lab limitations, the audio will not connect for this call and the call will drop
after a few seconds. This should be enough time to allow you to get the feel for
how a call would work.
Continue to explore with Cisco
b. Select Done
Step 225 Jabber iPad End All Calls, Meetings, and VPN connections when finished exploring
Version 8.9
Presented by -- Solutions Readiness Engineers (SRE)
Page 174 of 193
The Ultimate BYOD & Jabber Lab
for Unified Communications 10.x
Task 3: BYOD Cisco Jabber for Android
Cisco Jabber for Android provides users with Enterprise VoIP calling and access to the corporate
directory while users are connected to the corporate network.
With Cisco Jabber for Android, you can do the following:
Place and receive VoIP calls from your corporate phone number through Cisco Unified
Communications Manager using your mobile device, while Cisco Jabber is running and
connected to the corporate network.
Securely connect to your corporate network from any remote location, using Wi-Fi or
mobile data networks.
Use the native Android phone application to place work calls from the Keypad, Logs,
Favorites, or Contacts tab.
Have up to two VoIP calls (call waiting, add new call, swap between active calls).
Use many of the standard in-call features that Cisco Unified Communications Manager
provides, including hold, transfer, and conference.
Transfer an active Cisco Jabber VoIP call to your mobile network.
Transfer an active Cisco Jabber VoIP call from your device to your desk phone.
Search the corporate directory.
See a message indicator for new voice messages that are left at the office phone
number.
Access voicemail from the home screen; or from the status bar if a new message
exists.
Receive calls to your work phone number while Cisco Jabber for Android runs in the
background. Cisco Jabber for Android automatically registers to Cisco Unified
Communications Manager when available.
You can run Cisco Jabber for Android on the following devices:
o
Samsung Galaxy S International (GT-I9000) with Android operating system (OS)
Version 2.2.1 or 2.3
Samsung Galaxy Tab International (GT-P1000) with Android 2.2.1 or 2.3
Samsung Galaxy S II (AT&T) with Android 2.3
To use Cisco Jabber for Android on the Samsung Galaxy S device, it is important that you
upgrade your handset OS to Android Version 2.2.1 or 2.3. See the manufacturer/carrier site
for more information about how to update the OS on your device. Minor voice quality issues
may be experienced depending on the device used.
Although not officially supported, Cisco Jabber for Android runs on many Android Version 2.2
and 2.3 devices with various limitations depending on the device.
Version 8.9
Presented by -- Solutions Readiness Engineers (SRE)
Page 175 of 193
The Ultimate BYOD & Jabber Lab
for Unified Communications 10.x
Configuring Cisco Jabber Android Devices on Unified Configuration Manager
Perform this series of procedures to set up all your Cisco Jabber features on your Unified CM, and
then provide users with instructions for setting up Cisco Jabber on their devices.
This section of the lab has not been tested since the lab was upgraded to UC 10.x.
It serves as a guide on how to configure the CUCM for Android devices, but this
section is not guaranteed to work.
Step 226 Browse to https://172.19.x.110/ccmadmin (x=pod#) on any supported browser
from the students computer (Or Browse to https://10.1.2.110/ccmadmin from
any lab Work Station)
Step 227 Login with Username Administrator and Password Cisc0123
Step 228 Select Device Phone
Step 229 Click Add New
Step 230 Phone Type Cisco Dual Mode for
Android
Step 231 Click Next
Step 232 Fill in the following information
a. Device Name BOTBBADAND01 (device
name must be all CAPs and start with BOT)
b. Description Blake Bads Android
c. Device Pool Default
d. Phone Button Template Standard Dual
Mode for Android
e. Owner User ID bbad
f.
Primary Phone SiteB-WS02
g. Device Security Profile Cisco Dual Mode for
Android Standard SIP Non-Secure
h. Sip Profile Standard SIP Profile
i.
LDAP Username CUCM LDAP Admin
j.
LDAP Password Cisc0123
k. LDAP Server 10.1.2.120
l.
LDAP Search Base cn=Users, dc=siteb, dc=com
Step 233 Click Save
Step 234 Click Apply Config
Version 8.9
Presented by -- Solutions Readiness Engineers (SRE)
Page 176 of 193
The Ultimate BYOD & Jabber Lab
for Unified Communications 10.x
Step 235 Click OK on the pop up screen.
Step 236 Click Line [1]
Step 237 Enter \+14085552002 in the directory number field
Step 238 Press Tab
Step 239 Scroll to the bottom and click Associate End
User
Step 240 Click Find
Step 241 Select bbad
Step 242 Click Add Selected
Step 243 Click Save
Downloading and Installing Apps from Android Market
Step 244 Open the Android Market (Google Play) on your Android device
Step 245 Search for Cisco AnyConnect, (skip if already installed)
Step 246 Install Cisco AnyConnect
Step 247 Search for and install Cisco Jabber (skip if already installed)
Step 248 Open Cisco AnyConnect
Version 8.9
Presented by -- Solutions Readiness Engineers (SRE)
Page 177 of 193
The Ultimate BYOD & Jabber Lab
for Unified Communications 10.x
Step 249 Select Add VPN Connection
Step 250 Enter the following VPN Connection information
c. Description SRE Lab
d. Server Address
uctraining.cisco.com/jabber
e. Click Advanced Preferences
f.
g.
h. Select Done
Step 251 Select Accept on the Security Warning.
Step 252 Select the Check Box in Cisco AnyConnect to connect to the SRE Lab
Step 253 Enter stu5XY (Where XY=Pod#) in the username field.
Step 254 Enter the Password provided by the Proctor at the beginning of this lab.
Step 255 Select OK.
Version 8.9
Presented by -- Solutions Readiness Engineers (SRE)
Page 178 of 193
The Ultimate BYOD & Jabber Lab
for Unified Communications 10.x
Step 256 Select Accept on the Welcome Banner.
Step 257 Observe AnyConnect is connected to the UCFT
Lab.
Step 258 Select the Jabber icon to launch Jabber.
Step 259 Select Begin Setup, in the Cisco Jabber start
up screen.
Step 260 Enter the following information in the Internet Calling
Settings
a. Device ID BOTANDROID01 (All Upper Case)
b. Server Address 10.110.115.10 (zz = pods 3rd
octet IP address)
c. Auto start UnChecked
d. Click Verify
Step 261 Observe Cisco Jabber connecting to your pods CUCM.
The Jabber icon on the top status bar will turn from Red
with an X on it to a white with grey background. This
indicates that Jabber is connected to CUCM. Also notice
that Jabber received a phone number of 1003 from
CUCM.
Step 262 Browse to 10.110.115.10 (zz = pods 3rd octet IP
address) from the students personal computers browser
Step 263 Login with username Administrator, and password
Cisc0123
Version 8.9
Presented by -- Solutions Readiness Engineers (SRE)
Page 179 of 193
The Ultimate BYOD & Jabber Lab
for Unified Communications 10.x
Step 264 Select Device Phone
Step 265 Click Find
Step 266 Observe that the Cisco Jabber Android device is registered with CUCM.
Step 267 Click the KeyPad Icon on the bottom of the Cisco jabber for Android
Step 268 Dial 11xy, (xy=pod# of a registered mobile device) form the Android Jabber Client
Keypad
Step 269 Select the Green Handset icon on the bottom of the keypad to connect the call
Step 270 Click Accept on the device that was just called to connect the call.
Version 8.9
Presented by -- Solutions Readiness Engineers (SRE)
Page 180 of 193
The Ultimate BYOD & Jabber Lab
for Unified Communications 10.x
Step 271 Observe the connected call on the Jabber Android.
Step 272 Continue testing with phone calls and features of Android. Once you have finished
close Jabber Android and disconnect Cisco AnyConnect from the UCFT Lab. Close
Cisco AnyConnect.
Version 8.9
Presented by -- Solutions Readiness Engineers (SRE)
Page 181 of 193
The Ultimate BYOD & Jabber Lab
for Unified Communications 10.x
Section 7: Appendix
Version 8.9
Presented by -- Solutions Readiness Engineers (SRE)
Page 182 of 193
The Ultimate BYOD & Jabber Lab
for Unified Communications 10.x
Appendix A: Bootstrap Jabber for Windows Install
Repackaging CiscoJabberSetup.msi with Orca
The CiscoJabberProperties.mst is used to modify the ciscoJabberSetup.msi and create custom
installers.
The CiscoJabber-Admin-ffr.9-6 will be downloaded from CCO and uncompressed to the Hard
Drive of the SiteA-AD server for use with this lab.
The Microsoft Orca program from the Microsoft Windows SDK has been installed on the SiteA-AD
server for use with this lab. The Jabber admin might need to edit the Cisco JabberSetup.msi
Installer package (.msi) files directly to customize the install for their particular deployment needs.
The Orca database editor is a table-editing tool available in the Windows Installer SDK and it can be
used to edit your .msi files. This lab discusses how to use the Orca editor to modify your .msi files.
Warning Editing an MSI file can cause serious problems that may leave your system in an
unstable state. Cisco Systems cannot guarantee that problems resulting from the incorrect
use of the MSI file editor can be solved. Modifications of the MSI file of a shipping product
should only be attempted under direct instruction from the product's vendor. Always make a
copy of the file(s) being modified.
An Administrator can create a customized Jabber installer for their organization.
In this section a customized Jabber installer will be built using the Microsoft Orca
tool. The Orca tool allows an Administrator to apply an MST transformation file to
an MSI. Cisco provides an MST file in the Jabber admin pack downloadable on
cisco.com
In this section we are going to edit a Jabber MSI install file which is hardcoded to
install with additional parameters to make the end user first login experience
shorter and less frustrating.
This configuration also means the Jabber client will look for a CUCM server by
default using the _cisco-uds SRV Record we created earlier in the lab.
Step 1
Version 8.9
Return/Open the RDP session to the SiteA-AD server (172.19.X.20).
Presented by -- Solutions Readiness Engineers (SRE)
Page 183 of 193
The Ultimate BYOD & Jabber Lab
for Unified Communications 10.x
Step 2
Browse to the following URL https://cisco.box.com/CiscoJabberSetup to
download the Jabber MSI Install file
Step 3
Click Download
Step 4
Click Save File
Step 5
Browse to the following URL https://cisco.box.com/CiscoJabberProperties to
download the Cisco Jabber MST Properties file.
Step 6
Click Download
Step 7
Select to Save File
Step 8
Close all Firefox browser windows
Step 9
Start Microsoft Orca, by clicking the killer whale icon on the task bar on of the
SiteA-AD server (172.19.x.20)
Step 10
Click File Open
Step 11 Browse to
C:\Users\Administrator.SITEA-AD\Downloads
Step 12
Select CiscoJabberSetup.msi
Step 13
Click Open
Step 14
Click View Summary Information
Step 15
Locate the Languages field
Step 16
Remove all language codes except for
1033
Step 17
Click OK
Step 18
Click Transform Apply Transform
Step 19
Browse to
C:\Users\Administrator.SITEA-AD\Downloads
Step 20
Select Installer Transforms (*.MST) for the files of type
Step 21
Select CiscoJabberProperties.mst
Step 22
Click Open (Wait for it little slow to open)
Step 23
Scroll down in the left Tables pane, on left side of Orca App
Step 24
Select the Property table
Version 8.9
Presented by -- Solutions Readiness Engineers (SRE)
Page 184 of 193
The Ultimate BYOD & Jabber Lab
for Unified Communications 10.x
Step 25
In the Property window scroll down to the green outlined properties
Argument
AUTHENTICATOR
Value
CUP
Description
Specifies the source of authentication for the
client. This value is used if Service Discovery
fails. Set one of the following as the value:
CUP
Cisco Unified Presence
On-premises deployments in the default
product mode. The default product
mode can be either full UC or IM only.
CUCM
CUCM
Cisco Unified Communications Manager
On-premises deployments in phone
mode.
WEBEX
WEBEX
Cisco WebEx Messenger Service
Cloud-based or hybrid cloud-based
deployments.
In on-premises deployments with Cisco Unified
Communications Manager version 9.x and
higher, you should deploy the _cisco-uds SRV
record. The client can then automatically
determine the authenticator.
http://www.cisco.com/en/US/docs/voice_ip_comm/jabber/Windows/9_6/InstallConfig/JABW_B
K_CDFE9752_00_installation-and-configuration_chapter_0101.html
Version 8.9
Presented by -- Solutions Readiness Engineers (SRE)
Page 185 of 193
The Ultimate BYOD & Jabber Lab
for Unified Communications 10.x
Step 26
Enter sitea.com in the Value for the SERVICE DOMAIN property field
Step 27
Enter 1 (number one), in the CLEAR property field
Step 28
Select SSO ORG DOMAIN, on the top of the green bordered list
Step 29
Right click SSO ORG DOMAIN
Step 30
Select Drop Row
Step 31
Click OK, to continue
Step 32
Drop Rows for the rest of the green outlined items so that only the Service
domain, and Clear are the only green boarder fields left (only 2 green fields should
remain). NOPE you cant do more than one drop at a time
Step 33
Click Tools Options.
Step 34
Select the Database Tab.
Step 35
Select Copy Embedded Streams
During Save As.
Step 36
Click Apply.
Step 37
Click OK.
Step 38
Click File Save Transformed As
Step 39
Browse to C:\users\public\jabber
Version 8.9
Presented by -- Solutions Readiness Engineers (SRE)
Page 186 of 193
The Ultimate BYOD & Jabber Lab
for Unified Communications 10.x
Step 40
Type CiscoJabberLabInstall in the name field.
Step 41
Click Save
Step 42
Click OK to the Orca copy error message, if one pops up.
Step 43
Close Orca.
Step 44
Click NO on the save changes to CiscoJabberSetup.msi pop-up warning.
Installing Jabber on Remote SiteA-WS02 Using the Custom MSI File
Default Configuration
In most environments, Cisco Jabber for Windows does not require any configuration to connect to
the presence server and perform directory queries.
In on-premises deployments, Cisco Jabber for Windows uses the _cuplogin SRV record to
automatically discover Cisco Unified Presence or Cisco Unified Communications IM and Presence. If
you add a DNS SRV record for the _cisco-uds service name in the DNS server on the presence
server domain, Cisco Jabber for Windows can automatically connect to that presence server.
For directory integration in on-premises deployments, Cisco Jabber for Windows uses Enhanced
Directory Integration by default. If you install Cisco Jabber for Windows on a workstation that is
registered to an Active Directory domain, Cisco Jabber for Windows automatically discovers the
directory service and connects to a Global Catalog in the domain.
In cloud-based deployments, Cisco WebEx Messenger provides Cisco Jabber for Windows with
presence capabilities and contact resolution. You perform all configurations for Cisco Jabber for
Windows using the Cisco WebEx Administration Tool. However, you can configure Cisco Jabber for
Windows in hybrid cloud-based deployments with additional options.
Custom Configuration
You should configure Cisco Jabber for Windows if:
Version 8.9
Presented by -- Solutions Readiness Engineers (SRE)
Page 187 of 193
The Ultimate BYOD & Jabber Lab
for Unified Communications 10.x
You do not install Cisco Jabber for Windows on a workstation that is registered to an Active
Directory domain.
You plan to connect to Cisco Unified Communications Manager User Data Service or another
supported LDAP directory instead of EDI.
You need to specify custom settings so that Cisco Jabber for Windows can correctly use your
directory service. Custom directory settings include the following:
Attribute mappings
Connection settings
Contact photo retrieval settings
Directory search settings
Intradomain federation settings
You plan to deploy with custom content such as the following:
o
Scripts that allow users to submit problem reports
Files that enable automatic updates
Custom embedded tabs for displaying HTML content
URLs that enable users to reset or retrieve forgotten passwords
You plan to deploy with custom policy configuration such as the following:
o
Disabling screen captures
Disabling file transfers
Disabling video calls
You plan to specify a credentials configuration in your deployment.
In the previous section we used Microsoft ORCA to customize the MSI file, in this
section of the lab we are going to use the newly created MSI file to install our
second student workstation with Jabber. The end result is the end user will skip
the connection settings pop-up windows and go right to logging in.
The same result could be achieved by using the command line install that follows,
from the directory that the MSI directory exists in.
msiexec.exe /i CiscoJabberSetup.msi TYPE=CUP LANGUAGE=1033
Version 8.9
Presented by -- Solutions Readiness Engineers (SRE)
Page 188 of 193
The Ultimate BYOD & Jabber Lab
for Unified Communications 10.x
Install for Jabber for Windows Using the Customized MSI File
Step 45
Switch to SiteA-WS02 (172.19.X.102 Bob Black) RDP session
Step 46
Click Start
Step 47
Type \\10.1.2.20\Users\Public\Jabber in the Run field just above the Start
button
Step 48
Press Enter. An Explorer window should open to the mapped drive
Step 49
Double Click CiscoJabberLabInstall to start the Jabber installation
Step 50
Click Run on the security warning (if any). Be
patient because this can take some time.
Step 51
Click Accept and Install
Step 52
Click Yes, to all access to computer (This window takes a minute to pop up)
Version 8.9
Presented by -- Solutions Readiness Engineers (SRE)
Page 189 of 193
The Ultimate BYOD & Jabber Lab
for Unified Communications 10.x
Step 53
Keep Launch Cisco Jabber Checked, and click Finish
Step 54
Minimize the Explorer window.
Step 55
If the remote desktop screen is minimized (not full screen) Jabber will most likely
open to the far right on the screen. If this happens scroll to the Right to see jabber
on the screen.
Version 8.9
Presented by -- Solutions Readiness Engineers (SRE)
Page 190 of 193
The Ultimate BYOD & Jabber Lab
for Unified Communications 10.x
In the previous section the student did a standard install with no
customization to the CiscoJabberSetup.msi file. When Jabber started for
the first time the student was presented with a login screen that asked
for the users email address.
In this second Jabber install the student installed the customized
CiscoJabberSetup.msi file that was edited with the MS Orca tool. The
follow two parameters were added to the MSI file.
When Jabber starts for the first time with the customized install Jabber
should skip the email address screen and go directly to the user name
and password screen. Jabber uses the _cisco-uds service record in DNS
to locate the Cisco Unified Communications Manager to login using TCP
and port 8334
Version 8.9
Presented by -- Solutions Readiness Engineers (SRE)
Page 191 of 193
The Ultimate BYOD & Jabber Lab
for Unified Communications 10.x
Step 56
Login in with:
a. Username bblack
b. Password Cisc0123
c. Click Sign In
Step 57
Accept all 4 Certificate errors that pop up during sign in
Step 58
Notice, once logged in, that Bob Black has a User photo. This is due to the fact that
we added user photos to the Active Directory in the beginning of the lab.
Another way to see if the bootstrap values made it to the
computer running Jabber, is to look at the Jabber bootstrap file.
The file exist in the
C:\ProgramData\Cisco Systems\Cisco Jabber
Notice in the screen shot the entries that were added to the MSI
install file are in the jabber-bootstrap file
Version 8.9
Presented by -- Solutions Readiness Engineers (SRE)
Page 192 of 193
The Ultimate BYOD & Jabber Lab
for Unified Communications 10.x
End Of Lab
This concludes the lab. On behalf of the Americas Partners Organization & Solutions Readiness
Engineers we thank you for taking the time to complete this lab. We hope that this lab surpassed
your goals and expectation and was a very useful and positive learning experience for increasing
your knowledge of Ciscos Collaboration products.
Please dont forget to complete your survey for todays session.
Thank you for taking our lab and as always thank you for using Cisco products.
Version 8.9
Presented by -- Solutions Readiness Engineers (SRE)
Page 193 of 193
Вам также может понравиться
- CST Jabber 11.0 Lab GuideДокумент257 страницCST Jabber 11.0 Lab GuideHải Nguyễn ThanhОценок пока нет
- Collaboration Security For The Enterprise On-Premises Preferred Architecture 12.5 - Lab GuideДокумент185 страницCollaboration Security For The Enterprise On-Premises Preferred Architecture 12.5 - Lab GuideMahmoud RamadanОценок пока нет
- The Ultimate Cisco Jabber Specialist 2 Lab Guide - Part1Документ166 страницThe Ultimate Cisco Jabber Specialist 2 Lab Guide - Part1felipe2_vilelaОценок пока нет
- Building Telephony Systems with OpenSIPS - Second EditionОт EverandBuilding Telephony Systems with OpenSIPS - Second EditionОценок пока нет
- Sip CucmДокумент66 страницSip CucmtheajkumarОценок пока нет
- Cisco Video Lab ConfigurationДокумент19 страницCisco Video Lab ConfigurationErnesto EsquerОценок пока нет
- Cisco Unified Presence With JabberДокумент11 страницCisco Unified Presence With Jabbermstepp100% (1)
- CCIE CollaborationДокумент19 страницCCIE CollaborationRiteesh AgrawalОценок пока нет
- Uccx 80 PBT Lab GuideДокумент50 страницUccx 80 PBT Lab GuideGilles de PaimpolОценок пока нет
- Best Sip-Cube LabДокумент140 страницBest Sip-Cube LabRustagiSumit100% (1)
- IntelePeer For Cisco SIP Trunking - CUCM Configuration GuideДокумент25 страницIntelePeer For Cisco SIP Trunking - CUCM Configuration GuideIntelePeer Inc.Оценок пока нет
- IP Contact Center Enterprise: IpcceДокумент254 страницыIP Contact Center Enterprise: Ipccevladusgenius100% (1)
- Cisco Unity Connection SIP Integration With CUCM Step by Step GuideДокумент17 страницCisco Unity Connection SIP Integration With CUCM Step by Step Guideeyob_2Оценок пока нет
- 01 - CVP Comprehensive Call FlowsДокумент49 страниц01 - CVP Comprehensive Call Flowsashwinsiemens100% (2)
- UCCX Integration With Office 365 For AgeДокумент12 страницUCCX Integration With Office 365 For AgeRafael SalgadoОценок пока нет
- Configuring A PSTN Dialplan - CCIE VOICE - Cisco Tech BlogДокумент5 страницConfiguring A PSTN Dialplan - CCIE VOICE - Cisco Tech Blogeliud_bueno100% (1)
- Guide to Voice Call Debug Filtering on Cisco GatewaysДокумент21 страницаGuide to Voice Call Debug Filtering on Cisco Gatewaysvipinco20030% (1)
- Cisco Voice Notes Part 1Документ14 страницCisco Voice Notes Part 1Mohammed Nehal AktherОценок пока нет
- UCCE 10 Webinar SlidesДокумент29 страницUCCE 10 Webinar SlidesMuhammad ShahzadОценок пока нет
- CCIE Voice Study Guide v3.0Документ329 страницCCIE Voice Study Guide v3.0Farooq Jaleel100% (1)
- UCCE Solution Service Creation with CVP and ICM IntegrationДокумент87 страницUCCE Solution Service Creation with CVP and ICM IntegrationNagaraj Karanam100% (1)
- CISCO ICM Deployment ModelsДокумент20 страницCISCO ICM Deployment ModelsGohar AhmedОценок пока нет
- CUCM IssuesДокумент18 страницCUCM IssuestheajkumarОценок пока нет
- Cisco MediasenseДокумент108 страницCisco Mediasensecok kocОценок пока нет
- Cisco VCS - OverviewДокумент19 страницCisco VCS - OverviewDerrick DarbeyОценок пока нет
- Ctcollab BookДокумент575 страницCtcollab BooknscintaОценок пока нет
- Audiocodes Smarttap 360 Compliance Recording Solution For Microsoft Skype For BusinessДокумент2 страницыAudiocodes Smarttap 360 Compliance Recording Solution For Microsoft Skype For Businessbetancourt805Оценок пока нет
- IPexpert-CCIE Collaboration Written Exam VoD SLIDESДокумент456 страницIPexpert-CCIE Collaboration Written Exam VoD SLIDESLuis Angel ReyesОценок пока нет
- Cucm Licence BreakingДокумент4 страницыCucm Licence BreakingMuhammad Adeel0% (1)
- Unified Contact Center Enterprise (UCCE) and Customer Voice Portal (CVP) Installation Configuration and Deployment GuideДокумент11 страницUnified Contact Center Enterprise (UCCE) and Customer Voice Portal (CVP) Installation Configuration and Deployment GuidesmairuraОценок пока нет
- UCCX LogsДокумент3 страницыUCCX LogstheajkumarОценок пока нет
- How To Implement Cisco Unified SRST and MGCP Fallback - Cisco Support CommunityДокумент3 страницыHow To Implement Cisco Unified SRST and MGCP Fallback - Cisco Support CommunityRamakrishnan PisharodyОценок пока нет
- Implementing Cisco Voice Gateways and GatekeepersДокумент7 страницImplementing Cisco Voice Gateways and GatekeepersRonaldo RomeroОценок пока нет
- Cisco Jabber - MRA and SSOДокумент16 страницCisco Jabber - MRA and SSOkepke86Оценок пока нет
- SIP and Inter Working With PSTNДокумент13 страницSIP and Inter Working With PSTNmehmetcaОценок пока нет
- Configuring Cisco Unity Connection For SIP SupportДокумент7 страницConfiguring Cisco Unity Connection For SIP SupportmsteppОценок пока нет
- Cisco CM configuration settings under 40 charactersДокумент4 страницыCisco CM configuration settings under 40 charactersraviteja86Оценок пока нет
- Sip Report AllДокумент80 страницSip Report AllSmarak0604Оценок пока нет
- HOWTO Install CoovaChilli On A Raspberry Pi Using Raspian, FreeRADIUS and MySQL v1Документ17 страницHOWTO Install CoovaChilli On A Raspberry Pi Using Raspian, FreeRADIUS and MySQL v1Tino BehramОценок пока нет
- SIP Protocol Format and Headers ExplainedДокумент40 страницSIP Protocol Format and Headers ExplainedRupesh KumarОценок пока нет
- CCIE Collaboration Home Lab Topology and Base ConfigurationsДокумент26 страницCCIE Collaboration Home Lab Topology and Base Configurationsloading01Оценок пока нет
- CCIE Collaboration Home Lab Topology and Base Configurations PDFДокумент26 страницCCIE Collaboration Home Lab Topology and Base Configurations PDFChandan VedavyasОценок пока нет
- Ucce Lab Design d3Документ20 страницUcce Lab Design d3AshОценок пока нет
- Plar ConfigДокумент7 страницPlar ConfigNashriq NashОценок пока нет
- CCIEVOICELABДокумент16 страницCCIEVOICELABvsaraОценок пока нет
- 3D Cisco Icon Library v3.1Документ27 страниц3D Cisco Icon Library v3.1Karl KugelhagelОценок пока нет
- ACCXSL LAB GUIDE 11.6 v1 042018 PDFДокумент385 страницACCXSL LAB GUIDE 11.6 v1 042018 PDFLeeanne BillingsОценок пока нет
- CUCM Digit Manipulation & Call FlowДокумент7 страницCUCM Digit Manipulation & Call FlowsvnishaОценок пока нет
- AvayaДокумент67 страницAvayaEbrahim JasimОценок пока нет
- Cisco Expressway SIP Trunk To Unified CM Deployment Guide CUCM 8 9 and X8 1 PDFДокумент40 страницCisco Expressway SIP Trunk To Unified CM Deployment Guide CUCM 8 9 and X8 1 PDFHernán Conrado Krause LeytonОценок пока нет
- Configuring CallManager Voice GatewaysДокумент35 страницConfiguring CallManager Voice Gateways่่jmudyeh100% (6)
- Cisco Prime Collaboration DeploymentДокумент39 страницCisco Prime Collaboration DeploymentbiedhafiОценок пока нет
- Tecccie 8002Документ294 страницыTecccie 8002Yordan PetkovОценок пока нет
- Direct Routing Deep DiveДокумент44 страницыDirect Routing Deep DiveManish KumarОценок пока нет
- Alcatel-Lucent OmniPCX Office R7.1 Configuration GuideДокумент11 страницAlcatel-Lucent OmniPCX Office R7.1 Configuration GuideAdrian Petris100% (1)
- Exam Prep CCNA Voice 640-461 PDFДокумент67 страницExam Prep CCNA Voice 640-461 PDFmgaunglayОценок пока нет
- Cisco Unified Communications Manager 8: Expert Administration CookbookОт EverandCisco Unified Communications Manager 8: Expert Administration CookbookОценок пока нет
- Troubleshooting Campus Networks: Practical Analysis of Cisco and LAN ProtocolsОт EverandTroubleshooting Campus Networks: Practical Analysis of Cisco and LAN ProtocolsРейтинг: 4 из 5 звезд4/5 (1)
- Installing Virl On Vmware Player Workstation FusionДокумент4 страницыInstalling Virl On Vmware Player Workstation FusionEric ZhangОценок пока нет
- SAP Fiori UX Prototyping KitДокумент96 страницSAP Fiori UX Prototyping KitDeepak SharmaОценок пока нет
- SAP HANA Server Installation Guide enДокумент108 страницSAP HANA Server Installation Guide enEric ZhangОценок пока нет
- Path Management and SAN Boot With Mpio On Aix: Power Systems Advanced Technical SkillsДокумент55 страницPath Management and SAN Boot With Mpio On Aix: Power Systems Advanced Technical SkillsEric ZhangОценок пока нет
- IBM - Storwize V7000 - 2.7Документ350 страницIBM - Storwize V7000 - 2.7Eric ZhangОценок пока нет
- FC Scsi Configure GuideДокумент86 страницFC Scsi Configure GuideEric ZhangОценок пока нет
- Midgard - Player's Guide To The Seven Cities PDFДокумент32 страницыMidgard - Player's Guide To The Seven Cities PDFColin Khoo100% (8)
- Technical Contract for 0.5-4X1300 Slitting LineДокумент12 страницTechnical Contract for 0.5-4X1300 Slitting LineTjОценок пока нет
- Javascript The Web Warrior Series 6Th Edition Vodnik Test Bank Full Chapter PDFДокумент31 страницаJavascript The Web Warrior Series 6Th Edition Vodnik Test Bank Full Chapter PDFtina.bobbitt231100% (10)
- Science 10-2nd Periodical Test 2018-19Документ2 страницыScience 10-2nd Periodical Test 2018-19Emiliano Dela Cruz100% (3)
- MM-18 - Bilge Separator - OPERATION MANUALДокумент24 страницыMM-18 - Bilge Separator - OPERATION MANUALKyaw Swar Latt100% (2)
- List of Parts For Diy Dremel CNC by Nikodem Bartnik: Part Name Quantity BanggoodДокумент6 страницList of Parts For Diy Dremel CNC by Nikodem Bartnik: Part Name Quantity Banggoodyogesh parmarОценок пока нет
- La TraviataДокумент12 страницLa TraviataEljona YzellariОценок пока нет
- NBPME Part II 2008 Practice Tests 1-3Документ49 страницNBPME Part II 2008 Practice Tests 1-3Vinay Matai50% (2)
- KT 1 Ky Nang Tong Hop 2-ThươngДокумент4 страницыKT 1 Ky Nang Tong Hop 2-ThươngLệ ThứcОценок пока нет
- Year 11 Economics Introduction NotesДокумент9 страницYear 11 Economics Introduction Notesanon_3154664060% (1)
- What Is Love? - Osho: Sat Sangha SalonДокумент7 страницWhat Is Love? - Osho: Sat Sangha SalonMichael VladislavОценок пока нет
- GCSE Bearings: Measuring Bearings Test Your UnderstandingДокумент5 страницGCSE Bearings: Measuring Bearings Test Your UnderstandingSamuel KalemboОценок пока нет
- Classification of Boreal Forest Ecosystem Goods and Services in FinlandДокумент197 страницClassification of Boreal Forest Ecosystem Goods and Services in FinlandSivamani SelvarajuОценок пока нет
- ILOILO STATE COLLEGE OF FISHERIES-DUMANGAS CAMPUS ON-THE JOB TRAINING NARRATIVE REPORTДокумент54 страницыILOILO STATE COLLEGE OF FISHERIES-DUMANGAS CAMPUS ON-THE JOB TRAINING NARRATIVE REPORTCherry Lyn Belgira60% (5)
- Labov-DIFUSÃO - Resolving The Neogrammarian ControversyДокумент43 страницыLabov-DIFUSÃO - Resolving The Neogrammarian ControversyGermana RodriguesОценок пока нет
- Jesus' Death on the Cross Explored Through Theological ModelsДокумент13 страницJesus' Death on the Cross Explored Through Theological ModelsKhristian Joshua G. JuradoОценок пока нет
- HERMAgreenGuide EN 01Документ4 страницыHERMAgreenGuide EN 01PaulОценок пока нет
- Relations of Political Science with other social sciencesДокумент12 страницRelations of Political Science with other social sciencesBishnu Padhi83% (6)
- Offer Letter for Tele Sales ExecutiveДокумент3 страницыOffer Letter for Tele Sales Executivemamatha vemulaОценок пока нет
- Chapter 12 The Incredible Story of How The Great Controversy Was Copied by White From Others, and Then She Claimed It To Be Inspired.Документ6 страницChapter 12 The Incredible Story of How The Great Controversy Was Copied by White From Others, and Then She Claimed It To Be Inspired.Barry Lutz Sr.Оценок пока нет
- Apple NotesДокумент3 страницыApple NotesKrishna Mohan ChennareddyОценок пока нет
- Topic 4: Mental AccountingДокумент13 страницTopic 4: Mental AccountingHimanshi AryaОценок пока нет
- EAPP Q2 Module 2Документ24 страницыEAPP Q2 Module 2archiviansfilesОценок пока нет
- Economic Impact of Tourism in Greater Palm Springs 2023 CLIENT FINALДокумент15 страницEconomic Impact of Tourism in Greater Palm Springs 2023 CLIENT FINALJEAN MICHEL ALONZEAUОценок пока нет
- Canine Guided Occlusion and Group FuntionДокумент1 страницаCanine Guided Occlusion and Group Funtionlittlestar35100% (3)
- Developments in ESP: A Multi-Disciplinary ApproachДокумент12 страницDevelopments in ESP: A Multi-Disciplinary ApproachDragana Lorelai JankovicОценок пока нет
- RumpelstiltskinДокумент7 страницRumpelstiltskinAndreia PintoОценок пока нет
- Tax Q and A 1Документ2 страницыTax Q and A 1Marivie UyОценок пока нет
- Java Interview Questions: Interfaces, Abstract Classes, Overloading, OverridingДокумент2 страницыJava Interview Questions: Interfaces, Abstract Classes, Overloading, OverridingGopal JoshiОценок пока нет
- Md. Raju Ahmed RonyДокумент13 страницMd. Raju Ahmed RonyCar UseОценок пока нет