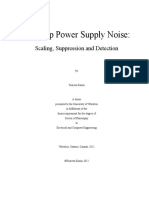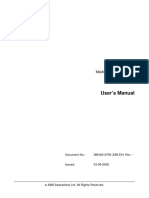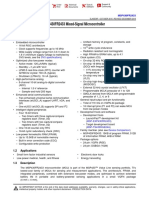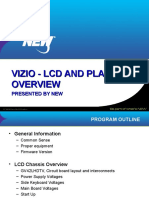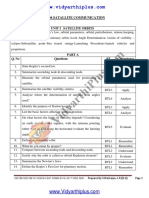Академический Документы
Профессиональный Документы
Культура Документы
IPC User Manual
Загружено:
Nababan Muhammad Saleh MangatasАвторское право
Доступные форматы
Поделиться этим документом
Поделиться или встроить документ
Этот документ был вам полезен?
Это неприемлемый материал?
Пожаловаться на этот документАвторское право:
Доступные форматы
IPC User Manual
Загружено:
Nababan Muhammad Saleh MangatasАвторское право:
Доступные форматы
User Manual for IPClient
Menu
1. Note.................................................................................................................................................2
2. IP Camera Installation.....................................................................................................................2
3. Operation.........................................................................................................................................2
4. IPClient installation and Connection with IP Camera....................................................................3
5. Settings............................................................................................................................................5
5.1. Channel Setting...................................................................................................................5
5.2. Recording Settings..............................................................................................................6
5.3. Alarm In...............................................................................................................................7
5.4. Alarm Out............................................................................................................................7
5.5. Email Alert Setting..............................................................................................................8
5.6. User Management................................................................................................................9
5.7. System...............................................................................................................................10
6. Record............................................................................................................................................11
6.1. Record All..........................................................................................................................11
6.2. Record None......................................................................................................................11
7. Playback........................................................................................................................................12
8. Snapshot........................................................................................................................................12
9. Layout............................................................................................................................................12
10. Minimize and Exit the IPClient system......................................................................................13
11. Remote Monitoring.....................................................................................................................13
User Manual for IPClient
Thanks for using IP camera!
Please read this manual carefully before using, and keep it well for future usage.
1. Note
1.1 Only waterproof IP camera can be used outdoor. Waterproof housing should be added
to the IP camera without waterproof function when using outdoor.
1.2 Avoid letting the lens of the IP camera directly point to the Sun or other strong lights.
1.3 The IP camera should be set in the places with good ventilation, far from hot reservoir,
high temperature, or vibration.
1.4 The IP camera should be placed in the places with permitted humidity and power
voltage.
1.5 The IP camera must be grounded well.
1.6 Power adapter must be connected correctly with the IP camera. Power adapter must be
reliable and unreliable power adapter may cause damage to the IP camera.
2. IP Camera Installation
IP camera bracket, IP camera, Ethernet cable and power adapter are needed to install the IP
camera. Steps are as follows:
2.1 Install the IP camera and Bracket.
2.2 Install the IP camera with bracket to the surveillance place.
2.3 Connect power cable of the power adapter to IP camera, and connect RJ45 Ethernet
cable to router or switcher. Audio devices (such as Audio Pick-up) can be connected for
some IP cameras which have audio function.
3. Operation
IP camera can be managed with NVR, IPClient ( NVR system), and mobiles phones
( iPhone, iPad and Android Phones).
User Manual for IPClient
For details of operation with NVR, users can take reference of NVR user manual.
For using on mobile phones, iPhone and iPad users can go to Apple store, and Android
phone users can go to Google play, input keyword: CMS, download the software for free and
install the software. Users need to input the CMS ID of the IP camera. The CMS ID can be got
from the IP camera label.
IPClient ( NVR system) is the central management software for IP camera.
Users can install the IPClient software on PC or Laptop from CD or downloaded from official
website.
4. IPClient installation and Connection with
IP Camera
Click the IPClient setup button, follow the steps and install the IPClient system.
After installation, please login IPClient from the shortcut on desktop. Click
at the bottom of the main interface of IPClient system.
User Manual for IPClient
The left side of the above figure shows the searched IP camera in the local network, and the
right side shows the connected IP cameras.
Users can choose one IP camera and click
to connect this IP camera, and if there
is more than one IP camera, users can click
to connect all.
The button
The button
is to search IP cameras in the local network.
is used to disconnect one IP camera and the button
is used
to disconnect all IP cameras.
The button
is used to connect the IP camera manually, users need to input
the CMS ID, login ID (user name) and password, and click the button OK to connect this IP
camera as below figure shows.
User Manual for IPClient
Click
to set the IP camera network.
When the DHCP is ticked, the DHCP function of the IP camera shall be enabled. This function
is enabled as default setting. If no IP can be detected when IPC started, then one static IP
shall be set. The IP address shall be 192.168.0.* (one number between 1-255)
User Manual for IPClient
5. Settings
Users can click the
button to manage the functions including Channel Setting,
Recording Setting, Alarm In, Alarm Out, Email Alert Setting, User management, and System.
5.1. Channel Setting
Channel Setting includes functions of stream setting, Channel name setting, OSD location
setting, Masking setting, etc.
Users can enable masking and choose the region which they think is privacy. Up to 4 privacy
zones can be set.
User Manual for IPClient
5.2. Recording Settings
Users can set which disk they want to store the records. C disk cant be chosen for
consideration that C disk is usually for PC system, and this is not safe for recording.
Users can also Enable the scheduled record and set the recording period then.
5.3. Alarm In
Alarm in include Video Lost Detecting and Motion Detect.
If Click Motion Detect, users can set the regions. If any motion detected in this region, it shall
trigger alarm out. Users can also set the sensitivity. The higher the value is, the more
sensitive.
User Manual for IPClient
5.4. Alarm Out
Users can choose the reactions after alarm has been detected. The reactions include Start
Record, Snapshot when alarm detected, alarming when alarm detected, and E-map pop up
when alarm detected.
User Manual for IPClient
5.5. Email Alert Setting
This interface is for user to set Email Alert. Firstly, users need to enable the Sending Email
When Alarm Detected. Secondly, input the Email ID of the receiver, if there is more than one
receiver, please use; between each receiver, and also set the interval time between each
Email.
User Manual for IPClient
When setting finished, please click the button
to test whether the Email has
been set properly.
5.6. User Management
On this interface, users can add, delete, change user and also set user power for each user.
10
User Manual for IPClient
5.7. System
Users can set system reactions including Sequence Interval, Enable Scheduled Restart, Auto
Lock System, Auto-Run, Shutdown the PC when Exiting System, Disable the PC
CTRL+ALT+DEL, Allow user to Switch Video Position, Low Performance PC mode.
11
User Manual for IPClient
Sequence Interval: users can set the interval time between 1s -60s.
Enable Scheduled Restart: User can the time to restart the system among the week.
Auto Lock System: users can set the time to lock the system
Auto Run: If this box ticked, the IPClient system shall run after PC started.
Shutdown the PC when Exiting System: If this function enabled, the PC shall be shutdown
when users exit the IPClient system.
Disable the PC CTRL+ALT+DEL: Disable the function of CTRL+ALT+DEL on PC.
Allow user to Switch Video Position: If this function enabled, users can drag video of one
channel to another channel.
Low Performance PC mode: this should be enabled when the users PC configurations is
low.
6. Record
6.1. Record All
Users can click the button
to start recording of all channels. If users just want to
record one channel, users can choose the channel and right click the mouse and choose
Start Record.
6.2. Record None
Users can click the button
to stop recording of all channels. If users just want to
stop record of one channel, users can choose the channel and right click the mouse and
choose stop Record.
12
User Manual for IPClient
7. Playback
Users can choose the date on which the videos have been recorded. When users choose the
date, the recorded files shall be shown. Users can double click the file to play the record.
8. Snapshot
Users can choose one channel and then click the button
13
for snapshot.
User Manual for IPClient
9. Layout
Users can click the button
to split the screens. Up to 36 screens can be spitted.
Users can also see Tour of Single Screen and Tour of Four Screen, and these are for
sequence.
Tour of Four Screens is only available when more than 4 IP cameras are connected.
Pop-up function: when this clicked, the screens shall be pop-up and then users can manage
other work on their PC. The precondition is the Pop-up function should be enabled in the
Settings interface.
10. Minimize and Exit the IPClient system
Users can click
to minimize the IPClient system and click
for exit the system.
11. Remote Monitoring
Install CMS client-end Software. Then there will be a desktop icon
Double click the icon, there will pop up a login box.
Single ID Login: 1) Select CMS ID Login in the left bottom.
2) Input the CMS ID of the IP Camera.
14
User Manual for IPClient
3) Click Login.
If you want to remote view many IP Cameras at the same time, then you need to select Local
User Login mode.
1) Select Local User Login in the left bottom.
2) Input User Name admin and password null, then login.(You may modify the user name
or password in the IP Camera end)
15
User Manual for IPClient
3) Click Setting in the right, then pop up a box like bellow.
Select the source in which window you want to remote view.
Input the CMS ID and channel number. Note: Each IP Camera has only one channel, so it
should be Channel 1.
Right click the responding source you have figured, and click [Connect], then it will connect.
16
User Manual for IPClient
Then you could view more IP Camera following the above method.
17
Вам также может понравиться
- The Subtle Art of Not Giving a F*ck: A Counterintuitive Approach to Living a Good LifeОт EverandThe Subtle Art of Not Giving a F*ck: A Counterintuitive Approach to Living a Good LifeРейтинг: 4 из 5 звезд4/5 (5784)
- The Yellow House: A Memoir (2019 National Book Award Winner)От EverandThe Yellow House: A Memoir (2019 National Book Award Winner)Рейтинг: 4 из 5 звезд4/5 (98)
- Never Split the Difference: Negotiating As If Your Life Depended On ItОт EverandNever Split the Difference: Negotiating As If Your Life Depended On ItРейтинг: 4.5 из 5 звезд4.5/5 (838)
- The Emperor of All Maladies: A Biography of CancerОт EverandThe Emperor of All Maladies: A Biography of CancerРейтинг: 4.5 из 5 звезд4.5/5 (271)
- Hidden Figures: The American Dream and the Untold Story of the Black Women Mathematicians Who Helped Win the Space RaceОт EverandHidden Figures: The American Dream and the Untold Story of the Black Women Mathematicians Who Helped Win the Space RaceРейтинг: 4 из 5 звезд4/5 (890)
- The Little Book of Hygge: Danish Secrets to Happy LivingОт EverandThe Little Book of Hygge: Danish Secrets to Happy LivingРейтинг: 3.5 из 5 звезд3.5/5 (399)
- Team of Rivals: The Political Genius of Abraham LincolnОт EverandTeam of Rivals: The Political Genius of Abraham LincolnРейтинг: 4.5 из 5 звезд4.5/5 (234)
- Devil in the Grove: Thurgood Marshall, the Groveland Boys, and the Dawn of a New AmericaОт EverandDevil in the Grove: Thurgood Marshall, the Groveland Boys, and the Dawn of a New AmericaРейтинг: 4.5 из 5 звезд4.5/5 (265)
- A Heartbreaking Work Of Staggering Genius: A Memoir Based on a True StoryОт EverandA Heartbreaking Work Of Staggering Genius: A Memoir Based on a True StoryРейтинг: 3.5 из 5 звезд3.5/5 (231)
- Elon Musk: Tesla, SpaceX, and the Quest for a Fantastic FutureОт EverandElon Musk: Tesla, SpaceX, and the Quest for a Fantastic FutureРейтинг: 4.5 из 5 звезд4.5/5 (474)
- The Hard Thing About Hard Things: Building a Business When There Are No Easy AnswersОт EverandThe Hard Thing About Hard Things: Building a Business When There Are No Easy AnswersРейтинг: 4.5 из 5 звезд4.5/5 (344)
- The Unwinding: An Inner History of the New AmericaОт EverandThe Unwinding: An Inner History of the New AmericaРейтинг: 4 из 5 звезд4/5 (45)
- The World Is Flat 3.0: A Brief History of the Twenty-first CenturyОт EverandThe World Is Flat 3.0: A Brief History of the Twenty-first CenturyРейтинг: 3.5 из 5 звезд3.5/5 (2219)
- The Gifts of Imperfection: Let Go of Who You Think You're Supposed to Be and Embrace Who You AreОт EverandThe Gifts of Imperfection: Let Go of Who You Think You're Supposed to Be and Embrace Who You AreРейтинг: 4 из 5 звезд4/5 (1090)
- The Sympathizer: A Novel (Pulitzer Prize for Fiction)От EverandThe Sympathizer: A Novel (Pulitzer Prize for Fiction)Рейтинг: 4.5 из 5 звезд4.5/5 (119)
- Resonance ThesisДокумент228 страницResonance Thesiskijiji userОценок пока нет
- Evac-105 / Evdc-105 Energy StorageДокумент2 страницыEvac-105 / Evdc-105 Energy StorageYoslin RuizОценок пока нет
- Acs 6000Документ92 страницыAcs 6000ABBОценок пока нет
- Eye-Safe Microchip Laser For LRF ApplicationДокумент3 страницыEye-Safe Microchip Laser For LRF ApplicationsobagsОценок пока нет
- IL MRS11 16 DatasheetДокумент2 страницыIL MRS11 16 DatasheetAntonia PriceОценок пока нет
- RL Optica P 80 Led PDFДокумент1 страницаRL Optica P 80 Led PDFDek AmeОценок пока нет
- Power Product CatalogueДокумент34 страницыPower Product CatalogueJORG ESTRADAОценок пока нет
- EnergyMetering Installation ManualДокумент12 страницEnergyMetering Installation ManualpatzucОценок пока нет
- MRA 4 Incoming and Outgoing Feeder ProtectionДокумент2 страницыMRA 4 Incoming and Outgoing Feeder ProtectionFlo MircaОценок пока нет
- Step7 s7 F FH Systems Operating Manual en-US en-USДокумент430 страницStep7 s7 F FH Systems Operating Manual en-US en-USabu_kannanОценок пока нет
- 4th Quarterly Test Grade 9 AnsweredДокумент2 страницы4th Quarterly Test Grade 9 AnsweredHei Dee60% (5)
- OFC Design ExamplesДокумент8 страницOFC Design Examplesbkmmizan0% (1)
- TWO MARK QUESTION AND ANSWERS ON SIGNALS AND SYSTEMSДокумент17 страницTWO MARK QUESTION AND ANSWERS ON SIGNALS AND SYSTEMSSella ThambiОценок пока нет
- Samsung UE37C5100Документ203 страницыSamsung UE37C5100makasoОценок пока нет
- Embedded System of Automatic Level Control Based On FPGA: August 2010Документ6 страницEmbedded System of Automatic Level Control Based On FPGA: August 2010Mạnh TuấnОценок пока нет
- Discography Woody Herman Columbia (1945-7) (#223)Документ11 страницDiscography Woody Herman Columbia (1945-7) (#223)David A. LangnerОценок пока нет
- Jaguar X-Type Body - From VIN C0034Документ19 страницJaguar X-Type Body - From VIN C0034Catalin TanaseОценок пока нет
- Experiment-5:: Program DefinitionДокумент4 страницыExperiment-5:: Program DefinitionAmitabh KumarОценок пока нет
- Web BinderДокумент397 страницWeb BinderLuís CorreiaОценок пока нет
- Fuse and Relay: General InfromationДокумент9 страницFuse and Relay: General InfromationZakaria KalomarОценок пока нет
- 8.2 Voltage Dependent Relay Coordination PDFДокумент9 страниц8.2 Voltage Dependent Relay Coordination PDFhussainОценок пока нет
- FB 1100 ManualДокумент37 страницFB 1100 ManualJuan David IdarragaОценок пока нет
- ChamSys MagicQ Full ManualДокумент170 страницChamSys MagicQ Full ManualChamSys|net100% (1)
- Request For Service Offer: To: XXXXXДокумент4 страницыRequest For Service Offer: To: XXXXXSiva KumarОценок пока нет
- MSP430FR2433 Mixed-Signal Microcontroller: 1 Device OverviewДокумент92 страницыMSP430FR2433 Mixed-Signal Microcontroller: 1 Device OverviewgoldflagОценок пока нет
- System Sensor APA151 Data SheetДокумент2 страницыSystem Sensor APA151 Data SheetJMAC SupplyОценок пока нет
- VIZIOTRAININGGNPSC10Документ122 страницыVIZIOTRAININGGNPSC10slowend100% (1)
- Uplink Capacity Enhancement in WCDMAДокумент176 страницUplink Capacity Enhancement in WCDMAAttila KovácsОценок пока нет
- EC6004-Satellite Communication PDFДокумент13 страницEC6004-Satellite Communication PDFpriyanka priyaОценок пока нет
- NEC CHAPTER 3 QUIZ With AnswersДокумент20 страницNEC CHAPTER 3 QUIZ With AnswersAbdul RaheemОценок пока нет