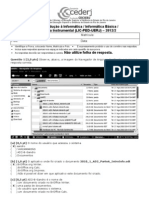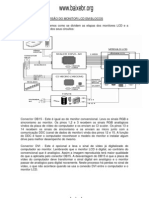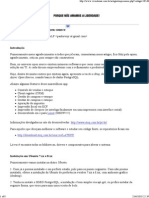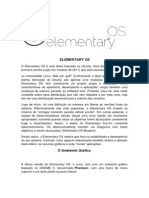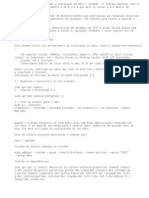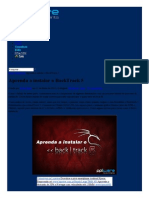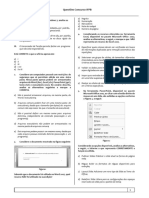Академический Документы
Профессиональный Документы
Культура Документы
ComoUsarOVirtualBox PassoaPasso
Загружено:
Jhony Jesus da SilvaОригинальное название
Авторское право
Доступные форматы
Поделиться этим документом
Поделиться или встроить документ
Этот документ был вам полезен?
Это неприемлемый материал?
Пожаловаться на этот документАвторское право:
Доступные форматы
ComoUsarOVirtualBox PassoaPasso
Загружено:
Jhony Jesus da SilvaАвторское право:
Доступные форматы
Como Usar o VirtualBox - Passo a Passo
- Verso 1.0
Verifique se est com a verso atualizada em:
http://e-tinet.com/como-usar-virtualbox/
SOBRE OS DIREITOS AUTORAIS
Todos os direitos so reservados. Nenhuma parte deste livro pode ser
reproduzida ou transmitida livremente de alguma forma, sem o
consentimento prvio dos seus autores. Se por ventura tiver interessado
na publicao de uma anlise livro por favor entre em contato com
atendimento@e-tinet.com
. Atualizaes do livro visite sempre
http://e-tinet.com/como-usar-virtualbox/
UTILIZAO DO LIVRO
O autor deste livro no se responsabiliza direta ou indiretamente pela
utilizao de qualquer um dos exerccios ou dicas nele contidos. Estes
exerccios e dicas so baseados em experincias pessoais e profissionais
de Pedro Delfino, bem como da experincia adquirida atravs de
testemunhos de outros usurio. O objectivo deste livro ensinar como
voc pode comear a usar LINUX utilizando as facilidades da
virtualizao com o Virtualbox.
Como Usar o VirtualBox - Passo a Passo
- Verso 1.0
Verifique se est com a verso atualizada em:
http://e-tinet.com/como-usar-virtualbox/
SOBRE PEDRO DELFINO
Pedro Delfino o fundador do
PROFISSIONAIS LINUX e autor do
E-tinet
, um blog sobre tecnologia da informao. Atualmente Pedro
Delfino gerencia a P.D. Tecnologia, empresa focada em administrao de
servidores LINUX, tanto em treinamentos quanto em implantaes e
gerenciamento de servidores.
Como Usar o VirtualBox - Passo a Passo
- Verso 1.0
Verifique se est com a verso atualizada em:
http://e-tinet.com/como-usar-virtualbox/
SUMRIO
SOBRE OS DIREITOS AUTORAIS
UTILIZAO DO LIVRO
SOBRE PEDRO DELFINO
SUMRIO
COMO USAR O VIRTUALBOX PASSO A PASSO
1. INTRODUO
2. PRIMEIROS PASSOS COM O VIRTUALBOX
2.1 O que o VirtualBox?
2.2 Porque voc deve aprender?
2.3 Como fazer para baixar e instalar o VirtualBox?
2.4 Como usar o VirtualBox
3. CRIANDO UMA MQUINA VIRTUAL COM UBUNTU
Passo 1:
Passo 2:
Passo 3:
Como Usar o VirtualBox - Passo a Passo
- Verso 1.0
Verifique se est com a verso atualizada em:
http://e-tinet.com/como-usar-virtualbox/
Passo 4:
Passo 5:
Passo 6:
Passo 7:
Passo 8:
4. CRIANDO UMA MQUINA VIRTUAL COM DEBIAN
Passo 1:
Passo 2:
Passo 3:
Passo 4:
Passo 5:
Passo 6:
Passo 7:
Passo 8:
Passo 9:
Passo 10:
Passo 11:
5. Instalando Adicionais para Convidado
Como Usar o VirtualBox - Passo a Passo
- Verso 1.0
Verifique se est com a verso atualizada em:
http://e-tinet.com/como-usar-virtualbox/
Passo 1:
Passo 2:
Passo 3:
6. Bnus - Configuraes avanadas
6.1 Pastas Compartilhadas
6.2 Criao de uma pasta compartilhada (independentemente do
sistema operacional convidado)
6.3 Como acessar a pasta compartilhada no Windows
6.4 Como acessar a pasta compartilhada no LINUX
Prximos passos
Como Usar o VirtualBox - Passo a Passo
- Verso 1.0
Verifique se est com a verso atualizada em:
http://e-tinet.com/como-usar-virtualbox/
COMO USAR O VIRTUALBOX PASSO A PASSO
Aprender
usar
VirtualBox
conseguir
ter
diversos
computadores virtuais instalados e funcionando dentro do seu
computador, sem ter que comprar qualquer hardware novo
timo
.
Nesse guia voc vai
aprender a dominar este software de
virtualizao grtis e ter a possibilidade de rodar diversos
computadores virtuais dentro do seu computador, simples assim!
Se voc j ouviu falar muito sobre Linux e que voc gostaria de
experiment-lo, mas voc no sabe o suficiente para simplesmente
instal-lo junto com o seu Windows, talvez voc esteja
preocupado e
com medo de apagar todos os seus arquivos nesse processo, tudo
bem eu te entendo,
e acredite o virtual box ir te ajudar com toda
certeza.
Ainda bem que existe VirtualBox.
Com ele voc ganha o poder de
iniciar computadores virtuais, diversos computadores. Eles no
ocupam espao em sua mesa de escritrio, mas eles funcionam como um
computador real. Eles podem ser criados e removido com poucos cliques,
eu sei parece bom demais para ser verdade, mas isso existe.
Ento vamos l!
Como Usar o VirtualBox - Passo a Passo
- Verso 1.0
Verifique se est com a verso atualizada em:
http://e-tinet.com/como-usar-virtualbox/
1. INTRODUO
Eu sei, voc j ouviu falar muito sobre Linux e voc gostaria de
experiment-lo, mas voc no tenha total confiana em instalar o LINUX
agora em seu precioso computador, que est rodando o Windows, talvez
esteja preocupado e com medo de perder arquivos, bem normal e eu
entendo perfeitamente.
Ou talvez seja o contrrio. Talvez voc j tenha abandonado o Windows,
talvez j seja usurio do Ubuntu, ou talvez do Mac OS X. Nesse caso deve
ter acontecido com voc o seguinte:
Voc descobre determinado software crucial para o seu trabalho e
infelizmente ele s pode ser executado no Windows ... e s o Windows.
tima notcia, voc no precisa voltar para o windows somente por esse
motivo.
Simples, por que agora voc vai aprender mais sobre o VirtualBox.
Agora voc tem o poder de executar computadores virtuais a qualquer
momento, centenas deles, e tudo com apenas alguns cliques.
Como Usar o VirtualBox - Passo a Passo
- Verso 1.0
Verifique se est com a verso atualizada em:
http://e-tinet.com/como-usar-virtualbox/
2. PRIMEIROS PASSOS COM O VIRTUALBOX
2.1 O que o VirtualBox?
VirtualBox um software opensource, aplicativo gratuito,
multi-plataforma
para criar, gerenciar e executando mquinas
virtuais (VMs) - computadores cujos componentes de hardware so
emulados pelo computador host, o computador que executa o programa.
VirtualBox pode ser executado em Windows, Mac OS X, Linux e Solaris.
Este guia baseado na verso do Virtualbox para Windows,(
simplesmente porque o Windows a plataforma mais utilizada por meus
Como Usar o VirtualBox - Passo a Passo
- Verso 1.0
Verifique se est com a verso atualizada em:
http://e-tinet.com/como-usar-virtualbox/
alunos que esto em fase de migrao para LINUX) mas as etapas so
exatamente as mesmas, para qualquer outro sistema operacional.
Eu j ensinei milhares de pessoas a utilizar o VIRTUALBOX para
aprender LINUX, quando eu digo milhares, so milhares de pessoas
mesmo, (53 mil at esse momento) pois estas pessoas j participaram do
meu treinamento o PROFISSIONAIS LINUX NVEL 1 - EXPRESS, onde
eu ensino em 3 aulas grtis a pessoa sair do zero e iniciar um formao
LINUX PROFISSIONAL.
Os alunos do PROFISSIONAIS LINUX que iniciaram e terminaram a
formao completa, que conta com 4 nveis de conhecimento, j esto
dominando o LINUX
e os resultados desses alunos so iguais a esses
depoimentos,
que
podem
ser
vistos
aqui
nessa
pgina:
http://www.profissionaislinux.com.br
2.2 Porque voc deve aprender?
Usando mquinas virtuais pode ser til para uma srie de razes. Por
exemplo, voc pode querer executar uma mquina virtual para
experimentar um software que voc acha que no ser seguro, ou voc
pode querer experimentar outro sistema operacional sem alterar nada
em seu computador j est configurado. exatamente essa a necessidade
da grande maioria.
10
Como Usar o VirtualBox - Passo a Passo
- Verso 1.0
Verifique se est com a verso atualizada em:
http://e-tinet.com/como-usar-virtualbox/
Voc tambm pode us-lo para fins de segurana, por
exemplo:
Voc pode criar uma mquina virtual apenas para servios
bancrios on-line.
Voc pode precisar tambm emular uma rede de computadores
completa, exatamente assim que eu utilizo o Virtualbox com os meus
alunos do PROFISSIONAIS LINUX ( Profissionais LINUX um
treinamento de LINUX 100% focado em configurao de servidores
LINUX). Com o Virtualbox ns criamos uma rede completa com vrios
servidores LINUX e assim demonstro diversas situaes que pode
ocorrer em uma rede de computadores, tudo graas ao virtual box.
(clique aqui para conhecer mais sobre o PROFISSIONAIS LINUX)
2.3 Como fazer para baixar e instalar o VirtualBox?
A maneira mais fcil de baixar o VirtualBox fazer o download da pgina
oficial:
Em:
https://www.virtualbox.org/wiki/Downloads
Nesse endereo voc pode baixar a verso correta para sua plataforma,
ou se voc estiver usando Linux fcil instalar direto pelo gerenciador de
pacotes da sua distribuio.
Veja mais sobre gerenciadores de pacotes no
ebook do CURSO
LINUX UBUNTU
, nesse ebook eu descrevo vrios comandos para
trabalhar com o APT no Ubuntu e tambm serve para DEBIAN, acesse
aqui nesse link:
http://e-tinet.com/curso-linux-ubuntu/
11
Como Usar o VirtualBox - Passo a Passo
- Verso 1.0
Verifique se est com a verso atualizada em:
http://e-tinet.com/como-usar-virtualbox/
Agora, se voc estiver usando LINUX e preferir baixar a ltima verso do
site oficial perceba que para cada distribuio Linux existe uma opo de
arquivo, sendo "i386" ou opo "amd64". "I386" a verso de 32 bits,
"amd64" a verso de 64 bits.
Instalar o VirtualBox como instalar qualquer outro programa, ento
no deve existir qualquer problema com a instalao. Se tiver alguma
dvida veja esse
guia de instalao
no site do VirtualBox.
2.4 Como usar o VirtualBox
12
Como Usar o VirtualBox - Passo a Passo
- Verso 1.0
Verifique se est com a verso atualizada em:
http://e-tinet.com/como-usar-virtualbox/
Quando voc abrir o VirtualBox pela primeira vez voc ver o
gerenciador. Este o lugar onde voc pode criar mquinas virtuais, ligar
ou desligar e fazer alteraes no hardware virtual disponvel.
Com o VirtualBox voc pode criar Maquinas virtuais com Windows XP,
Windows 7 e Ubuntu etc eu sei que esses so os sistemas operacionais
que voc ir utilizar no seu dia a dia.
Mas, no pense que estas so as nicas opes de mquinas virtuais que
o Virtualbox pode oferecer. Se voc estiver com bastante tempo e
disposio voc pode tentar uma das outras distribuies Linux, como
Debian (Ubuntu baseado no Debian), Fedora ou OpenSUSE. Ou talvez
Puppy Linux ou Arch Linux, ou Linux Mint, ou CentOS fica a seu
critrio.
Nas sees seguintes, voc vai aprender a criar uma mquina virtual com
Ubuntu e tambm com DEBIAN.
13
Como Usar o VirtualBox - Passo a Passo
- Verso 1.0
Verifique se est com a verso atualizada em:
http://e-tinet.com/como-usar-virtualbox/
3. CRIANDO UMA MQUINA VIRTUAL COM
UBUNTU
Instalar o Ubuntu realmente fcil. A distribuio Linux mais popular
para desktops tornou-se muito mais amigvel ao longo dos ltimos anos,
realmente um esforo muito grande para ser uma alternativa vivel ao
Windows e Mac OS X quando se trata do usurio final.
Passo 1:
Para criar uma nova VM, clique no boto "Novo" no canto superior
esquerdo da janela do Gerenciador do VirtualBox. Escolha um nome
para essa VM e escolha o tipo de sistema operacional / verso: "Linux" e
"Ubuntu", respectivamente. Clique em "Avanar".
14
Como Usar o VirtualBox - Passo a Passo
- Verso 1.0
Verifique se est com a verso atualizada em:
http://e-tinet.com/como-usar-virtualbox/
15
Como Usar o VirtualBox - Passo a Passo
- Verso 1.0
Verifique se est com a verso atualizada em:
http://e-tinet.com/como-usar-virtualbox/
Passo 2:
Para instalar o Ubuntu eu recomendaria pelo menos 1GB de RAM,
apesar de ser mais leve do que a maioria.
Passo 3:
Agora voc vai precisar para criar um VHD para sua VM. Eu irei sugerir
o uso de um disco dinmico. O VirtualBox sugere um mnimo de 8 GB
para uma VM Ubuntu (A nova instalao Ubuntu leva apenas em torno
de 3 GB em comparao com o 6 GB retomada por uma nova instalao
do Windows 7 ou at mais do Windows 8). Se voc est apenas
experimentando, 8 GB de disco mais do que suficiente. Agora clique em
"Continuar" e depois em "Concludo" para sair do assistente VHD.
16
Como Usar o VirtualBox - Passo a Passo
- Verso 1.0
Verifique se est com a verso atualizada em:
http://e-tinet.com/como-usar-virtualbox/
17
Como Usar o VirtualBox - Passo a Passo
- Verso 1.0
Verifique se est com a verso atualizada em:
http://e-tinet.com/como-usar-virtualbox/
Passo 4:
Ser apresentado um pequeno resumo, em seguida, clique em
"Concludo" para concluir a criao da VM.
Passo 5:
Inicie a nova VM usando o boto "Iniciar" na parte superior da janela do
VirtualBox. O Assistente de Primeira Execuo ir solicitar uma mdia de
instalao.
Baixe a ltima verso do Ubuntu
, e salve o arquivo .iso. No VirtualBox
clique no cone da pasta e navegue at achar a imagem .iso que voc
acabou de baixar. Se voc tiver um CD, voc pode escolher a sua unidade
de CD/DVD na lista suspensa.
18
Como Usar o VirtualBox - Passo a Passo
- Verso 1.0
Verifique se est com a verso atualizada em:
http://e-tinet.com/como-usar-virtualbox/
19
Como Usar o VirtualBox - Passo a Passo
- Verso 1.0
Verifique se est com a verso atualizada em:
http://e-tinet.com/como-usar-virtualbox/
Depois de ter escolhido o arquivo .iso do UBUNTU, clique em "Avanar"
e em seguida "Iniciar" para terminar com o assistente e iniciar a VM.
Passo 6:
Quando a VM iniciar pelo CD voc tem duas opes. Poder escolher ou
experimentar o UBUNTU ou instalar, j que voc est em uma VM voc
pode muito bem instalar. Escolha "Instalar Ubuntu" com as setas do seu
teclado e pressione "Enter".
20
Como Usar o VirtualBox - Passo a Passo
- Verso 1.0
Verifique se est com a verso atualizada em:
http://e-tinet.com/como-usar-virtualbox/
Passo 7:
Aguarde pois o Ubuntu ir carregar os arquivos necessrios para a
instalao. Depois escolha o seu idioma e clique em "Avanar".
Voc vai ver uma lista de verificao, e poder escolher "Baixar
atualizaes durante a instalao" e "Instalar este software de terceiros",
lembrando que nesse caso voc ir precisar de acesso a internet no
momento da instalao.
21
Como Usar o VirtualBox - Passo a Passo
- Verso 1.0
Verifique se est com a verso atualizada em:
http://e-tinet.com/como-usar-virtualbox/
Em seguida, ser apresentada a tela de configurao de particionamento
do seu disco. Ns j fizemos isso criando um VHD, clique em "apagar o
disco e instalar o Ubuntu", e clique em "Avanar", depois em "Instalar
agora". No se preocupe; isto no ir apagar todos os seus dados! Ele
simplesmente formata o VHD (que o seu disco virtual) que voc criou.
O processo de instalao ser iniciado, fique de olho na barra de
progresso que aparece na parte inferior da janela.
22
Como Usar o VirtualBox - Passo a Passo
- Verso 1.0
Verifique se est com a verso atualizada em:
http://e-tinet.com/como-usar-virtualbox/
23
Como Usar o VirtualBox - Passo a Passo
- Verso 1.0
Verifique se est com a verso atualizada em:
http://e-tinet.com/como-usar-virtualbox/
Passo 8:
Depois de algum tempo, a prxima tela do instalador ir aparecer. O
primeiro passo ser a configurao de localizao (para definir a data e
hora, bem como opes de localidade). Em seguida, ser solicitado a
configurao do layout do teclado.
Agora finalmente, ser solicitado o seu nome, o nome do computador.
Diferente do Windows, essa senha usada como proteo contra
24
Como Usar o VirtualBox - Passo a Passo
- Verso 1.0
Verifique se est com a verso atualizada em:
http://e-tinet.com/como-usar-virtualbox/
operaes diretas atravs do terminal do LINUX. No se preocupe, voc
poder escolher fazer o logon automaticamente sem digitar uma senha.
Essa a ltima etapa.
O Ubuntu vai terminar de copiar os arquivos e, em seguida,
automaticamente baixar listas de repositrio
de pacotes (software).
Assim que terminar, voc receber um aviso de que a instalao foi
concluda. Antes de desligar, ser solicitado a voc remover qualquer
mdia de instalao. Para fazer isso, clique com o boto direito sobre o
cone do CD na parte inferior da janela do VM e clique em "Remover
disco da unidade virtual".
25
Como Usar o VirtualBox - Passo a Passo
- Verso 1.0
Verifique se est com a verso atualizada em:
http://e-tinet.com/como-usar-virtualbox/
Pronto, agora voc j tem uma VM com o UBUNTU instalado, mas
calma, ainda falta alguns detalhes a configurar no Virtualbox para que
26
Como Usar o VirtualBox - Passo a Passo
- Verso 1.0
Verifique se est com a verso atualizada em:
http://e-tinet.com/como-usar-virtualbox/
tudo funcione melhor, como a integrao do mouse, a resoluo da tela
etc iremos ver essas configuraes adicionais ainda aqui nesse guia.
4. CRIANDO UMA MQUINA VIRTUAL COM
DEBIAN
Instalar o Debian ainda mais fcil que instalar o Ubuntu, e muito mais
rpido tambm. A distribuio Linux que j serviu da base para tantas
outras, at mesmo o Ubuntu tem de base do DEBIAN, aqui ser instalada
com um perfil para servidor, ou seja se voc est procurando como
instalar um servidor LINUX com DEBIAN siga os passos abaixo.
Passo 1:
Para criar uma nova VM, clique no boto "Novo" no canto superior
esquerdo da janela do Gerenciador do VirtualBox. Escolha um nome
para essa VM e escolha o tipo de sistema operacional / verso: "Linux" e
"Debian", respectivamente. Clique em "Avanar".
No meu caso, eu irei fazer a instalao do DEBIAN em 64 bits.
27
Como Usar o VirtualBox - Passo a Passo
- Verso 1.0
Verifique se est com a verso atualizada em:
http://e-tinet.com/como-usar-virtualbox/
28
Como Usar o VirtualBox - Passo a Passo
- Verso 1.0
Verifique se est com a verso atualizada em:
http://e-tinet.com/como-usar-virtualbox/
Passo 2:
Para instalar o Debian eu recomendaria pelo menos 512MB de RAM,
visto que iremos fazer somente a instalao bsica do LINUX, e somente
em modo texto, nada de ambiente grfico em servidor.
Passo 3:
Agora voc vai precisar criar um VHD para sua VM. Eu irei sugerir o uso
de um disco dinmico. O VirtualBox sugere um mnimo de 8 GB para
uma VM Debian ( o bastante para fazer a instalao do Debian,). Se
voc est apenas experimentando, 8 GB de disco mais do que
suficiente. Agora clique em "Continuar" e depois em "Concludo" para
sair do assistente VHD.
29
Como Usar o VirtualBox - Passo a Passo
- Verso 1.0
Verifique se est com a verso atualizada em:
http://e-tinet.com/como-usar-virtualbox/
30
Como Usar o VirtualBox - Passo a Passo
- Verso 1.0
Verifique se est com a verso atualizada em:
http://e-tinet.com/como-usar-virtualbox/
Passo 4:
Inicie a nova VM usando o boto "Iniciar" na parte superior da janela do
VirtualBox. O Assistente de Primeira Execuo ir solicitar uma mdia de
instalao.
Baixe a ultima verso do DEBIAN e salve o arquivo .iso. No Virtualbox
clique no cone da pasta e navegue at achar a imagem .iso que voc
acabou de baixar. Se voc tiver um CD, voc pode escolher a sua unidade
de CD/DVD na lista suspensa.
31
Como Usar o VirtualBox - Passo a Passo
- Verso 1.0
Verifique se est com a verso atualizada em:
http://e-tinet.com/como-usar-virtualbox/
32
Como Usar o VirtualBox - Passo a Passo
- Verso 1.0
Verifique se est com a verso atualizada em:
http://e-tinet.com/como-usar-virtualbox/
Depois de ter escolhido a fonte, clique em "Avanar" e depois em
"Iniciar" para terminar com o assistente e iniciar a VM.
Passo 5:
Quando a VM iniciar pelo CD voc tem vrias opes. Escolha a opo
"Install" para iniciar a instalao no modo texto, mais simples e mais
rpida. ( pressione ENTER)
Passo 6:
Agora escolha o idioma "Portugus do Brasil" e pressione "Enter".
Mesmo se voc receber uma mensagem informando que a traduo para
33
Como Usar o VirtualBox - Passo a Passo
- Verso 1.0
Verifique se est com a verso atualizada em:
http://e-tinet.com/como-usar-virtualbox/
esse idioma est incompleto, escolha "Sim" para confirmar que ir
continuar com esse idioma.
34
Como Usar o VirtualBox - Passo a Passo
- Verso 1.0
Verifique se est com a verso atualizada em:
http://e-tinet.com/como-usar-virtualbox/
Agora confirme a sua localidade, como "Brasil", para configurao do
fuso horrio.
A escolha do teclado bem particular, eu escolhi "Portugus Brasileiro"
para um teclado ABNT2, voc tambm tem a opo "Ingls Americano"
deve servir para a maioria dos teclados no padro americano.
35
Como Usar o VirtualBox - Passo a Passo
- Verso 1.0
Verifique se est com a verso atualizada em:
http://e-tinet.com/como-usar-virtualbox/
Passo 7:
Configurao da rede ser totalmente automtica, mas voc dever
informar o hostname ( nome do seu computador ) e o domnio padro.
36
Como Usar o VirtualBox - Passo a Passo
- Verso 1.0
Verifique se est com a verso atualizada em:
http://e-tinet.com/como-usar-virtualbox/
Passo 8:
Por padro, o Debian permite fazer login com o usurio root, o super
usurio do LINUX, assim escolha uma senha para o usurio root que
ser o administrador do seu servidor.
Tambm ser solicitado a criao de um usurio comum do sistema, que
poder ser utilizado para acesso ao servidor.
37
Como Usar o VirtualBox - Passo a Passo
- Verso 1.0
Verifique se est com a verso atualizada em:
http://e-tinet.com/como-usar-virtualbox/
Por fim, escolha a regio do Brasil para configurar o relgio do sistema.
Passo 9:
Agora vamos para a parte de particionamento do disco, nessa parte
teremos muitas opes, mas como tenho que ser rpido nesse guia,
vamos usar a opo mais fcil e automatizada.
Escolha a opo
"Assistido - usar o disco inteiro"
, dessa forma o
instalador do Debian ir fazer um particionamento padro no seu disco,
lembrando que esse disco um disco virtual, padro do Virtualbox, pode
ficar tranquilo pois no estamos trabalhando com o disco do seu
computador.
38
Como Usar o VirtualBox - Passo a Passo
- Verso 1.0
Verifique se est com a verso atualizada em:
http://e-tinet.com/como-usar-virtualbox/
39
Como Usar o VirtualBox - Passo a Passo
- Verso 1.0
Verifique se est com a verso atualizada em:
http://e-tinet.com/como-usar-virtualbox/
40
Como Usar o VirtualBox - Passo a Passo
- Verso 1.0
Verifique se est com a verso atualizada em:
http://e-tinet.com/como-usar-virtualbox/
Passo 10:
Aguarde o processo de instalao do sistema bsico, e vamos configurar
o gerenciador de pacotes do Debian, para possibilitar a escolha dos
pacotes que sero instalados em nosso servidor.
41
Como Usar o VirtualBox - Passo a Passo
- Verso 1.0
Verifique se est com a verso atualizada em:
http://e-tinet.com/como-usar-virtualbox/
42
Como Usar o VirtualBox - Passo a Passo
- Verso 1.0
Verifique se est com a verso atualizada em:
http://e-tinet.com/como-usar-virtualbox/
43
Como Usar o VirtualBox - Passo a Passo
- Verso 1.0
Verifique se est com a verso atualizada em:
http://e-tinet.com/como-usar-virtualbox/
Quando chegar na tela acima, muita ateno por favor. Voc dever
escolher apenas o
"servidor SSH" e
"Utilitrios standard de
sistema"
, escolha essas duas opes utilizando a barra de espao.
Isso tudo que precisamos, para ter um sistema LINUX DEBIAN
rodando, e pronto para receber qualquer tipo de configurao de
servidor.
Passo 11:
Depois de aguardar a instalao dos pacotes selecionados, voc ser
avisado pelo instalador do DEBIAN sobre a necessidade de instalar e
configurar o gerenciador de BOOT, que no caso do DEBIAN ser o
GRUB.
44
Como Usar o VirtualBox - Passo a Passo
- Verso 1.0
Verifique se est com a verso atualizada em:
http://e-tinet.com/como-usar-virtualbox/
Responda "Sim" para fazer a instalao do GRUB e na prxima tela,
escolha o dispositivo do LINUX sugerido, onde ser feito a instalao do
GRUB
45
Como Usar o VirtualBox - Passo a Passo
- Verso 1.0
Verifique se est com a verso atualizada em:
http://e-tinet.com/como-usar-virtualbox/
Pronto, agora o seu servidor DEBIAN j est instalado e pronto para o
uso.
5. Instalando Adicionais para Convidado
Instalar os Adicionais para Convidado no Ubuntu muito interessante (
assim como em outras distribuies), voc vai tornar algumas
integraes adicionais como por exemplo a integrao do ponteiro do
mouse, tela cheia no ambiente grfico do LINUX.
Vamos ao passo a posso para habilitar as opes de hardware e instalar
os adicionais para convidado. ( OBS.: como se voc estivesse
monstrando ao Virtualbox que o seu host tem os recursos e pode
compartilhar isso com a VM criada)
46
Como Usar o VirtualBox - Passo a Passo
- Verso 1.0
Verifique se est com a verso atualizada em:
http://e-tinet.com/como-usar-virtualbox/
Passo 1:
Desligue a VM com Ubuntu, porque temos alguns ajustes para mudar.
Agora, clique no boto "Configuraes" no canto superior esquerdo da
janela do Gerenciador do VirtualBox.
V para a aba "Monitor". Voc deve alocar 64 MB ou mais de RAM ( se
voc tiver uma placa de acelerao 3D pode marcar a opo conforme
abaixo)
47
Como Usar o VirtualBox - Passo a Passo
- Verso 1.0
Verifique se est com a verso atualizada em:
http://e-tinet.com/como-usar-virtualbox/
Passo 2:
Agora conecte a imagem iso com os Adicionais para convidado do
VirtualBox, no Menu Dispositivos-> Inserir imagem de CD dos
Adicionais para Convidado
48
Como Usar o VirtualBox - Passo a Passo
- Verso 1.0
Verifique se est com a verso atualizada em:
http://e-tinet.com/como-usar-virtualbox/
Em seguida, abra o terminal no Ubuntu, conforme a imagem abaixo.
Simplesmente clique no icone do Ubuntu e pesquise digitando
Terminal.
Passo 3:
Agora vamos executar alguns comandos:
49
Como Usar o VirtualBox - Passo a Passo
- Verso 1.0
Verifique se est com a verso atualizada em:
http://e-tinet.com/como-usar-virtualbox/
Aguarde o processo terminar, e finalmente reinicie a VM, digite:
#sudoreboot
50
Como Usar o VirtualBox - Passo a Passo
- Verso 1.0
Verifique se est com a verso atualizada em:
http://e-tinet.com/como-usar-virtualbox/
6. Bnus - Configuraes avanadas
6.1 Pastas Compartilhadas
Uma das caractersticas realmente teis do VirtualBox depois que voc
instala os
Adicionais para Convidado a sua capacidade de
compartilhar pastas entre o sistema operacional host e do sistema
operacional convidado. Isso permite que voc acesse os arquivos do
sistema operacional convidado que voc normalmente tm de transferir
atravs da rede ou via USB.
O procedimento para a criao de compartilhamento de pasta o mesmo
para o Windows XP e 7. No Ubuntu um pouco mais complicado (e
requer uso mais de comandos do terminal), mas ainda assim simples.
6.2 Criao de uma pasta compartilhada (independentemente do
sistema operacional convidado)
Clique com o boto direito no cone de pasta na parte inferior da janela
da VM (perto de onde voc usou o cone do disco para ejetar o CD virtual
aps a instalao), e depois clique em "pastas compartilhadas ..."
Voc ver a lista de pastas, que est vazio. Para adicionar uma pasta a ser
compartilhada, clique na pasta com um sinal de mais. Navegue at a
pasta que voc deseja compartilhar com a VM, clique em "Escolher".
51
Como Usar o VirtualBox - Passo a Passo
- Verso 1.0
Verifique se est com a verso atualizada em:
http://e-tinet.com/como-usar-virtualbox/
Voc pode agora ver o caminho da pasta, e tambm o seu nome.
melhor escolher "Auto-mount", para essa unidade ser permanente.
Voc ter que repetir este processo para cada pasta que voc deseja
compartilhar, para cada VM que desejar compartilhar a pasta.
As pastas compartilhadas no so compartilhados entre VMs!
a partir daqui que as pastas compartilhadas comeam a ser tratados de
forma diferente pelos diferentes sistemas operacionais.
6.3 Como acessar a pasta compartilhada no Windows
Depois de compartilhada, normalmente essa pasta ir aparecer atravs
da rede para Windows ( na rede das VMs).
Voc
pode
procurar
pelo
host
VBOXSVR,
no
Windows
em
iniciar->Executar e escolher \\VBOXSVR
6.4 Como acessar a pasta compartilhada no LINUX
O mtodo de montagem de pastas compartilhadas do Ubuntu / DEBIAN
um pouco mais complicado. Depois de ter compartilhado as pastas,
inicie uma janela de terminal.
Voc vai precisar usar o terminal para criar um diretrio para cada pasta
compartilhada, normalmente na pasta "/media". Use o comando abaixo:
#sudomkdir/media/compartilhado1
52
Como Usar o VirtualBox - Passo a Passo
- Verso 1.0
Verifique se est com a verso atualizada em:
http://e-tinet.com/como-usar-virtualbox/
importante ter em mente que os nomes de arquivos so sensveis a
maisculas no Ubuntu / DEBIAN ( no LINUX em geral ) por isso:
Uma pasta chamada "Exemplo" diferente de uma pasta chamada
"exemplo", e assim por diante.
Agora ser necessrio inserir uma linha no /etc/fstab.
#sudogedit/etc/fstab
Gedit o editor de texto que est do Ubuntu, e /etc/fstab a localizao
do arquivo fstab.
Para cada pasta compartilhada, voc precisar criar uma nova linha na
parte inferior do arquivo como este (supondo que o nome que voc deu
para sua pasta na lista de pastas foi "compartilhado1" e o nome da pasta
de montagem na mdia so os mesmos):
compartilhado1/media/compartilhado1vboxsfdefaults00
compartilhado1: o nome que voc deu para sua pasta
compartilhada na lista de pastas compartilhadas do virtualbox
(ser um dispositivo de sistema de arquivos no LINUX).
/media/compartilhado1: o caminho do diretrio que voc
criou no terminal (conhecido como o ponto de montagem).
vboxsf:
o tipo de sistema de arquivos.
O resto so opes de sequncia, no precisa se preocupar.
53
Como Usar o VirtualBox - Passo a Passo
- Verso 1.0
Verifique se est com a verso atualizada em:
http://e-tinet.com/como-usar-virtualbox/
Agora, escolha "Arquivo->Salvar como ...", substituir o atual fstab e
reinicie a mquina virtual. Depois de reiniciado, voc pode acessar
/media/compartilhado1
.
#cd/media/compartilhado1
54
Como Usar o VirtualBox - Passo a Passo
- Verso 1.0
Verifique se est com a verso atualizada em:
http://e-tinet.com/como-usar-virtualbox/
Prximos passos
Pronto, voc j tem tudo que precisa para aprender LINUX ou seja, o
LINUX INSTALADO!
Mas voc pode estar se perguntando
S ISSO ?
Claro que no! Isso a apenas o inicio, apenas um gosto, apenas uma
forma de mostrar pra voc que possvel comear seus estudos sem
computador adicional, sem colocar seus arquivos em risco.
O meu foco e sempre ser, formar profissionais para trabalhar com
LINUX
por
esse
motivo
eu
criei
http://www.profissionaislinux.com.br
, um treinamento COMPLETO,
FOCADO, 100% PRTICO para ensinar qualquer pessoa a dominar a
configurao de servidor LINUX.
O profissionais LINUX um treinamento fechado, por esse motivo voc
precisa verificar se no momento que voc est lendo esse ebook existe
alguma
turma
liberada,
para
http://www.profissionaislinux.com.br
55
fazer
isso
acesse:
Como Usar o VirtualBox - Passo a Passo
- Verso 1.0
Verifique se est com a verso atualizada em:
http://e-tinet.com/como-usar-virtualbox/
Eu sugiro voc conhea tambm o EBOOK do CURSO LINUX UBUNTU
em:
http://e-tinet.com/curso-linux-ubuntu/
56
Вам также может понравиться
- AP1 CEDERJ - Introdução À Informática Informática Básica 2012.2Документ3 страницыAP1 CEDERJ - Introdução À Informática Informática Básica 2012.2Carol Teixeira50% (2)
- Linux Magazine Julho 2009 (WWW - Livrosgratis.net)Документ84 страницыLinux Magazine Julho 2009 (WWW - Livrosgratis.net)Gilson NascimentoОценок пока нет
- Sumario Livro Projetos de PrefeituraДокумент3 страницыSumario Livro Projetos de PrefeituraJhony Jesus da SilvaОценок пока нет
- Apresentação Quem Somos Nós PDFДокумент11 страницApresentação Quem Somos Nós PDFJhony Jesus da SilvaОценок пока нет
- Exercicio Prova Certificado PDFДокумент1 страницаExercicio Prova Certificado PDFJhony Jesus da SilvaОценок пока нет
- Redes ComputadoresДокумент89 страницRedes ComputadoresPedro Neff50% (2)
- ComoUsarOVirtualBox PassoaPassoДокумент56 страницComoUsarOVirtualBox PassoaPassoJhony Jesus da SilvaОценок пока нет
- User Profile Wizard 3.5 User GuideДокумент84 страницыUser Profile Wizard 3.5 User GuideJhony Jesus da SilvaОценок пока нет
- Ebook Curso Linux Ubuntu V 1.0Документ76 страницEbook Curso Linux Ubuntu V 1.0Claudio Paulon de CarvalhoОценок пока нет
- Curso - De.manutencao - de Monitor Esl CD em PortuguesДокумент43 страницыCurso - De.manutencao - de Monitor Esl CD em PortuguesmiguereuОценок пока нет
- Como Remover o Vocal de Uma MúsicaДокумент5 страницComo Remover o Vocal de Uma MúsicaJhony Jesus da SilvaОценок пока нет
- User Profile Wizard 3.5 User GuideДокумент84 страницыUser Profile Wizard 3.5 User GuideJhony Jesus da SilvaОценок пока нет
- Configuração No Modo APДокумент8 страницConfiguração No Modo APstarinfoОценок пока нет
- Introdução ao Sistema de Arquivos do UbuntuДокумент11 страницIntrodução ao Sistema de Arquivos do UbuntuVirginia De Sousa VenegaОценок пока нет
- Config LDAPДокумент13 страницConfig LDAPValdo100% (1)
- Comandos rm, cp e mv no terminal LinuxДокумент6 страницComandos rm, cp e mv no terminal LinuxCatherina AlcantaraОценок пока нет
- Familia UbuntuДокумент16 страницFamilia UbuntumslourdesОценок пока нет
- Stoq gestão comercialДокумент8 страницStoq gestão comercialIvanFelixОценок пока нет
- Banrisul Manual de Instalacao Leitoras SmartCard Vrs03062011Документ6 страницBanrisul Manual de Instalacao Leitoras SmartCard Vrs03062011Carlos Augusto Wallau de JesusОценок пока нет
- Vineyard, A Maneira Fácil de Configurar Wine No UbuntuДокумент7 страницVineyard, A Maneira Fácil de Configurar Wine No UbuntuRicardo FerreiraОценок пока нет
- Contra A Censura Na Net - Como Alterar Os Servidores de DNS No Ubuntu e Kubuntu (Ubuntu Com KDE)Документ8 страницContra A Censura Na Net - Como Alterar Os Servidores de DNS No Ubuntu e Kubuntu (Ubuntu Com KDE)alexОценок пока нет
- HACKINTOSH - Roteiro de Instalação para MacOS, Windows e Ubuntu (UaiHack) v2017.03.04Документ9 страницHACKINTOSH - Roteiro de Instalação para MacOS, Windows e Ubuntu (UaiHack) v2017.03.04klismanОценок пока нет
- Atalhos de Aplicativos Na Área de Trabalho - Veja Como ColocarДокумент10 страницAtalhos de Aplicativos Na Área de Trabalho - Veja Como ColocarhiltondesenhistaОценок пока нет
- Como Remover GbPluginДокумент17 страницComo Remover GbPluginmarlontostaОценок пока нет
- Elementary OsДокумент4 страницыElementary OswelyntonoliveiraОценок пока нет
- Install Odoo Kme OkДокумент4 страницыInstall Odoo Kme OkchykynhoОценок пока нет
- Manual Instalacao e Cidade Ubuntu 12.04 Server LTSДокумент12 страницManual Instalacao e Cidade Ubuntu 12.04 Server LTSRaydeman SidonОценок пока нет
- Curso Linux UbuntuДокумент29 страницCurso Linux UbuntuEngenharia EngОценок пока нет
- Linux - Usando MySQL Na Linguagem C (Artigo)Документ13 страницLinux - Usando MySQL Na Linguagem C (Artigo)Eduardo Sierra FernandesОценок пока нет
- Aprenda A Instalar o BackTrack 5 - PplwareДокумент30 страницAprenda A Instalar o BackTrack 5 - Pplwaresamuel_ocristao9514Оценок пока нет
- Proteção Syn Flood de VerdadeДокумент3 страницыProteção Syn Flood de Verdadelist_courseОценок пока нет
- Linux acesso compartilhamento WindowsДокумент4 страницыLinux acesso compartilhamento WindowsfranksipoliОценок пока нет
- Instalação GNS3 UbuntuДокумент6 страницInstalação GNS3 UbuntuWellington João da SilvaОценок пока нет
- (ISEC) Rede WirelessДокумент5 страниц(ISEC) Rede WirelessbarboukiОценок пока нет
- Ubuntu Limpando A Lixeira Do RootДокумент6 страницUbuntu Limpando A Lixeira Do RootLeandro AlbuquerqueОценок пока нет
- Como Recuperar o Boot (Grub) Do Ubuntu Após Instalar o WindowsДокумент3 страницыComo Recuperar o Boot (Grub) Do Ubuntu Após Instalar o WindowsMARCOS_RLОценок пока нет
- WiFi Eduroam UMinho LinuxДокумент7 страницWiFi Eduroam UMinho LinuxIze BarretoОценок пока нет
- Servidor de Monitoramento de Rede Com Ubuntu e The DudeДокумент3 страницыServidor de Monitoramento de Rede Com Ubuntu e The DudehiranrdfОценок пока нет
- Questões de Informática - Concurso IFPB - FinalДокумент19 страницQuestões de Informática - Concurso IFPB - Finalrharon_maiaОценок пока нет
- Corrigir erros atualização repositório UbuntuДокумент5 страницCorrigir erros atualização repositório Ubuntulist_courseОценок пока нет
- CooperaTI - Criando Um Repositório Local de Pacotes para Debian Ou UbuntuДокумент12 страницCooperaTI - Criando Um Repositório Local de Pacotes para Debian Ou Ubuntumilitar1990Оценок пока нет