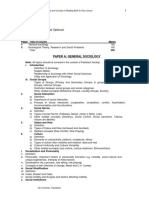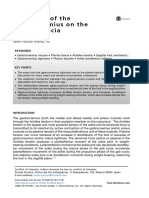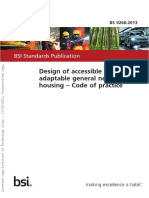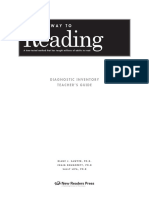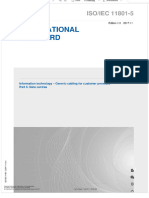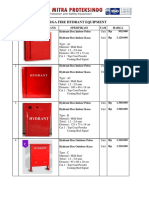Академический Документы
Профессиональный Документы
Культура Документы
Project2007 Quickreferencetutorial
Загружено:
Manjula RajakarunaОригинальное название
Авторское право
Доступные форматы
Поделиться этим документом
Поделиться или встроить документ
Этот документ был вам полезен?
Это неприемлемый материал?
Пожаловаться на этот документАвторское право:
Доступные форматы
Project2007 Quickreferencetutorial
Загружено:
Manjula RajakarunaАвторское право:
Доступные форматы
Microsoft
Project
2007
Quick Reference Tutorial
Key Terms
The Project Interface
Project
In a business sense, a project is
an undertaking that will
accomplish a specific task, such
as the launch of a new product,
an office party, or writing a
report.
Project
Management
The art of aligning resources and
schedules to accomplish all of
the tasks required for a project.
Resource
A person or thing that will be
used to accomplish a task. For
example, wood and carpenters
would both be resources needed
to build a house.
Task
Something that must be achieved
for your project to be successful.
For example, wood must be used
to build a house.
Constraint
Constraints restrict the start and
finish date of tasks.
Duration
How long the task will take to
complete.
Work
Labor needed to complete the
task.
Units
If a resource is needed to
complete the task, how much will
be required.
Effort-driven
These types of tasks will be
completed by people.
Material
driven
These types of tasks will be
completed by resources.
Keyboard Shortcuts
Open a new project
Ctrl + N
Save a file
Ctrl + S
Open a file
Ctrl + O
Print a project
Ctrl + P
Close Project
Alt + F4
Select All
Ctrl + A
Copy text
Ctrl + C
Cut text
Ctrl + X
Paste text
Ctrl + V
Undo last action
Ctrl + Z
Redo last action
Ctrl + Z
Find text
Ctrl + F
Replace text
Ctrl + H
New Task
Insert Key
Open Task Information
Shift + F2
2005 Velsoft Courseware Inc. All rights reserved.
Title Bar (1)
This tells you what program youre working in (Microsoft
Project) and what project (Project1). By default, Microsoft
Project 2007 names unsaved projects Project1, Project2, and
so on.
Menu Bar (2)
Click any of these commands to see a list of possible options,
then, click any of the options to perform that action.
Type a Question (3)
If you have a question, type it here!
Document Controls (4)
Toolbars (5, 6)
These buttons let you minimize (
), maximize/restore (
or close () a certain project or the Project application.
),
Toolbars have icons, which are small buttons with pictures
that represent actions. When you click the button, that action
will happen. For example, you could click the
standard toolbar and your project would save.
icon on the
Task Panes (7)
Task panes can display lots of different information, functional
options, wizards, or links to other task panes or resources.
You can navigate through task panes almost like pages in a
browser.
Project Window (8)
This is where you will enter your projects task information. In
this image, you can see the task entry panel on the right and
the Gantt chart (with dates listed at the top like a timeline) on
the left.
Status Bar (9)
This bar can provide information on the current status of your
application.
Scroll Bars (10, 11, 12)
Use these bars to view different parts of your window. You
can use the arrows to move the view to the left or right, or
drag the scroll bar to where you want it.
Velsoft Quick Reference Tutorial
Entering a New Task
By default, Project will open to the task
entry screen. Just type your task name
and durations in the list.
Calendar Types
Duration abbreviations:
m
h
d
w
mo
y
Minute
Hour
Day
Week
Month
Year
Fields Captured for a Baseline
Tasks
There are three types of calendars in Microsoft Project:
Project calendar
This is the main calendar that controls when
tasks are worked on and when resources
work on tasks.
Resource calendar
Each resource can have its own calendar to
reflect its hours of availability.
Task calendar
Sometimes a task will need to have its own
calendar to reflect its duration; for example, if
a machine will run 24 hours a day.
Duration
Start
There are also three base calendars, which are like calendar templates.
Finish
Work
Standard
Working time is set Monday through Friday, 8
am to 5 pm, with an hour (noon to 1 pm) set
aside for lunch.
Night Shift
Working time is set Monday through Friday,
11 pm to 8 am, with an hour (3 am to 4 am)
set aside for lunch.
24 hours
Working time is every day and hour of the
week; useful for resources (such as
machines) that run constantly.
Cost
Assignments Start
Finish
Work
Cost
Resources
Work
Cost
Constraint Types
Task Types
Name
Description
Type
As Soon As
Possible (ASAP)
All tasks start as soon as possible if you
asked Project to schedule from the start
date.
Flexible
As Late As
Possible (ALAP)
All tasks start as late as possible if you
asked Project to schedule from the end
date.
Flexible
Start No Earlier
Than (SNET)
Specify the earliest possible date that
this task can start.
Flexible
Finish No Earlier Specify the earliest possible date that
Than (FNET)
this task can finish.
Flexible
Start No Later
Than (SNLT)
Specify the latest possible date that this
task can start.
Flexible
Finish No Later
Than (FNLT)
Specify the latest possible date that this
task can finish.
Flexible
Must Start On
(MSO)
Specify the date that this task must start
on.
Inflexible
Must Finish On
(MFO)
Specify the date that this task must finish Inflexible
on.
Planning Your Project
First, create a general outline of the project. Youll want to think
about what the end result of the project will be. Youll also want to
think about the general timeline, budget, and resources that you will
have available.
Next, create a task list. In this list you may want to specify how long
each task is going to take, which tasks are going to be dependent on
others, and which ones need to be broken down into sub-projects.
Next, make a list of resources.
Last but not least, think about your costs. You may even want to
prepare a formal budget.
2005 Velsoft Courseware Inc. All rights reserved.
Task Type
Explanation
Fixed
duration
Duration for
Units
these tasks will
not change.
Fixed
units
(default
task type)
Fixed
Work
This tasks
units will
remain
constant.
This tasks
work will
remain
constant.
If you
change
Project
recalculates
Effort or
material
driven
Work
Either
Duration
Work
Work
Units
Units
Duration
Duration
Work
Work
Duration
Units
Duration
Duration
Units
Work
Duration
Either
Effort
driven
Printing Your Project
File Print
Ctrl + P
Print icon (
) on the standard toolbar
Print Preview screen
Page Setup dialogue
Project Guide
Velsoft Quick Reference tutorial.
Microsoft
Project
2007
Quick Reference Tutorial
Viewing the WBS Code
Using the Project Guide to Track Progress
1.
Switch to any table view.
1.
Click the Track arrow.
2.
Right-click a column header.
2.
Click Check the progress of the project.
3.
Click Insert Column.
4.
Choose WBS for the field name.
5.
Click OK.
3.
Specify a status date.
4.
Use filters and groups to gather data.
Creating a Custom Filter
1.
Click the Project menu.
2.
Click Filtered For. Click More Filters.
3.
Choose Task or Resource.
4.
Click New.
5.
Enter your criteria.
6.
Click OK.
Status Indicators
Task is complete.
Task is not complete, but all scheduled work has been completed by the status
date.
All scheduled work has not been completed by the status date.
Creating a Custom Toolbar
Blank
1.
Right-click in a blank space beside the menu.
2.
Click Customize.
3.
Click the Toolbars tab.
4.
Click New.
5.
Enter a name for the toolbar.
6.
Use the Commands tab of the Customize dialogue
to add buttons to your toolbar.
2005 Velsoft Courseware Inc. All rights reserved.
Task isnt scheduled to start until after the status date.
Task Type Overview
Task Type
Explanation
Must be Effort
Driven?
Fixed Duration
Duration for these tasks will not change.
No
Fixed Units
(Default Type)
This tasks units will remain constant.
No
Fixed Work
This tasks work will remain constant.
Yes
Velsoft Quick Reference Tutorial
Creating and Using Cost Resources
New addition to Project 2007.
Like a fixed cost, a cost resource has no relationship to
the work required for a task or the amount of work
resources applied to the task.
Unlike a fixed cost, multiple cost resources can be
assigned to a task.
To create a cost resource:
1. Switch to Resource Sheet view.
2. Type the name for the resource.
3. Choose Cost for the resource type.
To use a cost resource:
1. Switch to Gantt Chart view.
2. Select a task.
3. Click the Tools menu and click Assign Resources.
4. Choose your cost resource.
5. Enter a monetary value.
Progress Line Types
Permanent Progress Line
(circled in red)
Choose to always display the
current progress line, at the
current date or the status date.
Recurring Progress Lines
(circled in blue)
Choose a date to have a
progress line appear at every
day, week, or month.
Selected Progress Lined (circled Set specific dates to have
in green)
progress lines appear.
Interpreting Progress Lines
Right-facing peaks (in orange)
Task is ahead of schedule.
Left-facing peaks (in blue)
Task is behind schedule.
Straight line (in green)
Task is on schedule.
Tasks untouched by the progress line
(in red)
In the future, not affected by the
progress line.
Linking a Project to a Resource Pool Unlinking a Project from a Resource Pool
1.
Open the project.
1.
Open the project.
2.
Open the resource pool.
2.
Open the resource pool.
3.
Click the Tools menu. Choose Resource Sharing and click
Share Resources.
3.
Click the Tools menu. Choose Resource Sharing and click Share
Resources.
4.
Choose Use resources from... and select your file.
4.
Choose Use own resources.
5.
Set precedence options. Click OK.
5.
Click OK.
2005 Velsoft Courseware Inc. All rights reserved.
Velsoft Quick Reference Tutorial.
Microsoft
Project
2007
Quick Reference Tutorial
Using Multiple Views
Click the Window menu and click Split. Now you can choose whatever
view you want for each half of the window.
Creating a Visual Report
1.
Click the Reports menu.
2.
Click Visual Reports.
3.
Choose a category.
4.
Click a report.
5.
Click Edit Template.
Using AutoFilter
You will find this command on the Standard toolbar. It adds a drop-down
menu to the top of each column. You can then click the menu and click
an option. Then, only the rows that match this value will be shown.
Task Link Types
Finish to Start (FS)
When the predecessor task finishes, the
successor task will start.
Finish to Finish (FF)
When the predecessor task finishes, the
successor task will finish.
Start to Start (SS)
When the predecessor task starts, the
successor task will start.
Start to Finish (SF)
When the predecessor task starts, the
successor task will finish.
Scheduling Overtime
1.
Switch to Gantt Chart view.
2.
Click the Window menu.
3.
Click Split.
4.
Right-click the task form.
5.
Click Resource Work.
6.
Select the task.
7.
Enter the overtime work.
Using Lag Time and Lead Time
Lag time and lead time allow you to delay or overlap linked tasks.
Note that although scheduling overtime will decrease the duration of the
task, it will increase the cost as more work is required.
2005 Velsoft Courseware Inc. All rights reserved.
Velsoft Quick Reference Tutorial
Using Templates
Using Change Highlighting
1. Click the File menu and click New.
2. In the New Project task pane, click On Computer.
3. Choose your template.
This is a new feature in Project 2007. When you make a
change to a task, other tasks that change as a result will be
highlighted in blue.
You can enable or disable this feature from the View menu.
To enable the preview option, open the template and check Save template preview in File
Properties.
Contour Indicators
Flat
This is the default contour. Work is spread out
evenly over the task duration.
Task Indicators
No indicator
This task has a note attached to it.
Back Loaded
Work peaks at the end of the task duration.
This task has a hyperlink attached to it.
Front Loaded
Work peaks at the beginning of the task
duration.
Project has estimated that this task will finish later
than its deadline date.
Double Peak
Work peaks twice during the task.
This task has an inflexible constraint.
Early Peak
Work peaks early in the task.
This task has a flexible constraint.
Late Peak
Work peaks late in the task.
This task has not been completed in the constraint
time frame.
Bell
Work ramps up, goes to full-time, and then
ramps down.
Indicates a recurring task.
Turtle
Work ramps down slightly at the beginning
and end of the task.
Indicates a completed task.
This task is an inserted project.
The Project Equation
Projects scheduling tools revolve around this equation:
Task Duration = Total Work / Resource Units
If you modify a tasks duration, Project will ask you if it is because the total work or the
resource units have changed. Likewise, if you assign more or less resources, the task
duration and total work will change accordingly. Remember that Project now features
Change Highlighting, which makes it easy to see how a particular change affects other
tasks.
2005 Velsoft Courseware Inc. All rights reserved.
Using Task Drivers
Task drivers are a new feature in
Project 2007. To see what is driving
a task, select a task, click the Project
menu, and click Task Drivers. You
will then see the Task Drivers task
pane. This pane will list the factors
that are affecting the start date of the
selected task, including predecessor
tasks and the task calendar.
Velsoft Quick Reference Tutorial.
Microsoft
Project
2007
Quick Reference Tutorial
Recording a Macro
1. Plan out your macro. Know what you want to do and practice the
commands so you will not make mistakes when you are recording.
Useful Visual Basic Code Snippets
Declare a variable
Dim variable name As variable type
Create an alert box
MsgBox Your text here
2. Use the Tools Macro Record New Macro option or the Record
button on the Visual Basic toolbar to display the Record Macro
dialogue.
Add an OK button to an alert box
vbOKonly
Basic If Then statement
3. Set up your macro name, absolute or relative references, and
other options in the dialogue. Click the OK button to start
recording.
If condition evaluates to true Then
statement
Comments
your text here
REM your text here
4. Perform the sequence of actions or commands that you want to
record as a macro.
Begin the macro code
Sub
End the macro code
End sub
Call another macro
Call MacroName
5. Stop the recording by using the menu options or the Stop button
on the Visual Basic toolbar.
Using the PERT Analysis Toolbar
Shows the best possible outcome for your project.
Shows the expected outcome for your project.
Shows the worst possible outcome for your project.
Recalculates the duration based on PERT fields.
Enter PERT values for the current task.
Enter PERT weights for the current task.
Switch to PERT Entry Sheet view.
About Macro Security
Low
Can run any macros.
Medium
Prompted to run a macro.
Medium-High Macros must be signed by trusted publisher or in a
trusted location to run.
High
Only allowed to run macros that are stored in a trusted
location. By default, the trusted location for Project
2007 is the Global template file (Global.mpt).
2005 Velsoft Courseware Inc. All rights reserved.
PERT Scenario Types
Optimistic
This scenario will reveal the best possible outcome for your
project.
Expected
This scenario will reveal the most probable outcome of your
project.
Pessimistic
This is a worst case scenario, which will reveal the worst
possible outcome for your project.
Velsoft Quick Reference Tutorials
Earned Value Analysis Fields
Abbreviation
What it stands for
What it shows
Formula
BCWS
Budgeted Cost of Work Scheduled
What should be spent on a task up to the status
date.
N/A
BCWP
Budgeted Cost of Work Performed
The cost of work completed on the task, according
to the original budget.
N/A
ACWP
Budgeted Cost of Work Performed
The sum of all costs for work performed on a task
to date.
N/A
CV
Cost Variance
The difference between how much was budgeted
for the tasks work and how much the task actually
cost.
ACWP
- BCWP
CV
SV
Schedule Variance
The difference between how much was budgeted
for the tasks work and how much the task actually
cost.
BCWP
-BCWS
SV
CPI
Cost Performance Index
Ratio of budgeted cost to actual cost.
BCWP
ACWP
EAC
Estimate at Completion
Projects estimate of how much the task will cost
(also known as Forecast at Completion) when it is done.
BAC
Budgeted at Completion
The budgeted amount that the task will cost when
it is done.
VAC
Variance at completion
Difference between actual and baseline costs at
completion (BAC-EAC).
BAC
- EAC
VAC
SPI
Schedule Performance Index
Ratio of budgeted schedule to actual schedule.
More than one means youre ahead of schedule;
less than 1 means youre behind schedule.
BCWP
BCWS
CV%
Cost Variance Percent
The difference between budgeted task cost and
actual cost to date.
[(BCWP-ACWP)/BCWP] x 100
SV%
Schedule Variance Percent
Percentage that you are ahead of, or behind,
schedule.
[SV/BCWM] x 100
TCPI
To Complete Performance Index
Ratio of work to be completed to money still
budgeted.
(BAC-BCWP)
(BAC-ACWP)
PPC
Physical Percent Complete
A value you can enter that will override %
Complete.
Importing Outlook Tasks
ACWP+(BAC-BCWP)
CPI
Derived from Baseline Cost field
N/A
Creating a Custom Form
1.
Click the Tools menu.
1.
Click the Forms button on the Custom Forms toolbar..
2.
Click Import Outlook Tasks.
2.
In the Customize Forms dialogue, click New.
3.
Check tasks that you want to import.
3.
Name your form. Click OK.
4.
Click OK.
4.
Click the Edit menu and click Information.
5.
Work with tasks as normal.
5.
Specify the size and position of your form.
6.
Use the Item menu to add controls.
7.
Save your form and exit the Custom Form Editor.
8.
Use your form via the Customize Forms dialogue.
2005 Velsoft Courseware Inc. All rights reserved.
Velsoft Quick Reference Tutorials.
Вам также может понравиться
- Hidden Figures: The American Dream and the Untold Story of the Black Women Mathematicians Who Helped Win the Space RaceОт EverandHidden Figures: The American Dream and the Untold Story of the Black Women Mathematicians Who Helped Win the Space RaceРейтинг: 4 из 5 звезд4/5 (895)
- Never Split the Difference: Negotiating As If Your Life Depended On ItОт EverandNever Split the Difference: Negotiating As If Your Life Depended On ItРейтинг: 4.5 из 5 звезд4.5/5 (838)
- The Yellow House: A Memoir (2019 National Book Award Winner)От EverandThe Yellow House: A Memoir (2019 National Book Award Winner)Рейтинг: 4 из 5 звезд4/5 (98)
- The Subtle Art of Not Giving a F*ck: A Counterintuitive Approach to Living a Good LifeОт EverandThe Subtle Art of Not Giving a F*ck: A Counterintuitive Approach to Living a Good LifeРейтинг: 4 из 5 звезд4/5 (5794)
- Devil in the Grove: Thurgood Marshall, the Groveland Boys, and the Dawn of a New AmericaОт EverandDevil in the Grove: Thurgood Marshall, the Groveland Boys, and the Dawn of a New AmericaРейтинг: 4.5 из 5 звезд4.5/5 (266)
- The Little Book of Hygge: Danish Secrets to Happy LivingОт EverandThe Little Book of Hygge: Danish Secrets to Happy LivingРейтинг: 3.5 из 5 звезд3.5/5 (400)
- Elon Musk: Tesla, SpaceX, and the Quest for a Fantastic FutureОт EverandElon Musk: Tesla, SpaceX, and the Quest for a Fantastic FutureРейтинг: 4.5 из 5 звезд4.5/5 (474)
- A Heartbreaking Work Of Staggering Genius: A Memoir Based on a True StoryОт EverandA Heartbreaking Work Of Staggering Genius: A Memoir Based on a True StoryРейтинг: 3.5 из 5 звезд3.5/5 (231)
- The Emperor of All Maladies: A Biography of CancerОт EverandThe Emperor of All Maladies: A Biography of CancerРейтинг: 4.5 из 5 звезд4.5/5 (271)
- The Unwinding: An Inner History of the New AmericaОт EverandThe Unwinding: An Inner History of the New AmericaРейтинг: 4 из 5 звезд4/5 (45)
- The Hard Thing About Hard Things: Building a Business When There Are No Easy AnswersОт EverandThe Hard Thing About Hard Things: Building a Business When There Are No Easy AnswersРейтинг: 4.5 из 5 звезд4.5/5 (345)
- Team of Rivals: The Political Genius of Abraham LincolnОт EverandTeam of Rivals: The Political Genius of Abraham LincolnРейтинг: 4.5 из 5 звезд4.5/5 (234)
- The Gifts of Imperfection: Let Go of Who You Think You're Supposed to Be and Embrace Who You AreОт EverandThe Gifts of Imperfection: Let Go of Who You Think You're Supposed to Be and Embrace Who You AreРейтинг: 4 из 5 звезд4/5 (1090)
- The World Is Flat 3.0: A Brief History of the Twenty-first CenturyОт EverandThe World Is Flat 3.0: A Brief History of the Twenty-first CenturyРейтинг: 3.5 из 5 звезд3.5/5 (2259)
- The Sympathizer: A Novel (Pulitzer Prize for Fiction)От EverandThe Sympathizer: A Novel (Pulitzer Prize for Fiction)Рейтинг: 4.5 из 5 звезд4.5/5 (121)
- IN804 UV-VIS Nomenclature and UnitsДокумент5 страницIN804 UV-VIS Nomenclature and UnitsAnurak OnnnoomОценок пока нет
- Cellular Respiration MDL361Документ46 страницCellular Respiration MDL361Krystal CraigОценок пока нет
- 48 Sociology: B.A./B.Sc.: Elective and OptionalДокумент4 страницы48 Sociology: B.A./B.Sc.: Elective and OptionalMОценок пока нет
- D6588Документ6 страницD6588Pulak DebnathОценок пока нет
- Wind Tunnel Technique Notes For Aeronautical Engineers TP 2Документ6 страницWind Tunnel Technique Notes For Aeronautical Engineers TP 2Ramji VeerappanОценок пока нет
- Apple Witness ListДокумент30 страницApple Witness ListMikey CampbellОценок пока нет
- The Effect of The Gastrocnemius On The Plantar Fascia: Javier Pascual HuertaДокумент18 страницThe Effect of The Gastrocnemius On The Plantar Fascia: Javier Pascual HuertamarcelonorisОценок пока нет
- A Guide To Become A Succesful Marine EngineerДокумент99 страницA Guide To Become A Succesful Marine EngineerTammam Hassan100% (1)
- Conversation Class - Video GamesДокумент4 страницыConversation Class - Video GamesMaíra MouraОценок пока нет
- TSWWP 3Документ31 страницаTSWWP 3Besim QelajОценок пока нет
- Pro Tester ManualДокумент49 страницPro Tester ManualRobson AlencarОценок пока нет
- Jurnal Ari Maulana Ullum Sasmi 1801038Документ12 страницJurnal Ari Maulana Ullum Sasmi 180103803. Ari Maulana Ullum Sasmi / TD 2.10Оценок пока нет
- Bollard Pull Calculations For Towing OperationsДокумент8 страницBollard Pull Calculations For Towing OperationsDiegoОценок пока нет
- BITS Pilani: Scale Up and Post Approval ChangesДокумент56 страницBITS Pilani: Scale Up and Post Approval ChangesshrikantmsdОценок пока нет
- IG Client Sentiment Report 2020-12-03 12 - 00 PDFДокумент36 страницIG Client Sentiment Report 2020-12-03 12 - 00 PDFEno Ronaldfrank OguriОценок пока нет
- BS9266 2013 Adaptable HousingДокумент46 страницBS9266 2013 Adaptable HousingGrant MastersonОценок пока нет
- MYP Unit Planner - MathДокумент5 страницMYP Unit Planner - MathMarija CvetkovicОценок пока нет
- Exercicios de PhonicsДокумент51 страницаExercicios de Phonicsms. TeixeiraОценок пока нет
- ISO IEC 11801-5 - IT - Generic Cabling For Data CentreДокумент63 страницыISO IEC 11801-5 - IT - Generic Cabling For Data Centreshazwanshaiful1Оценок пока нет
- SeptalkanДокумент5 страницSeptalkanReniОценок пока нет
- The Man Who Named The CloudsДокумент7 страницThe Man Who Named The Cloudsapi-302345936Оценок пока нет
- Technical Bulletin: ConditionДокумент11 страницTechnical Bulletin: ConditionFrancoОценок пока нет
- Time Series Data Analysis For Forecasting - A Literature ReviewДокумент5 страницTime Series Data Analysis For Forecasting - A Literature ReviewIJMERОценок пока нет
- Daikin LXE10E-A - Service Manual (TR 01-09B) PDFДокумент238 страницDaikin LXE10E-A - Service Manual (TR 01-09B) PDFmail4ksnОценок пока нет
- PCI Express Test Spec Platform 3.0 06182013 TSДокумент383 страницыPCI Express Test Spec Platform 3.0 06182013 TSDeng XinОценок пока нет
- Lab8 DBДокумент3 страницыLab8 DBzubair zubairОценок пока нет
- Big Data Executive Survey 2019 Findings Updated 010219 1Документ16 страницBig Data Executive Survey 2019 Findings Updated 010219 1satmaniaОценок пока нет
- List Katalog Fire Hydrant (Box)Документ3 страницыList Katalog Fire Hydrant (Box)Sales1 mpicaОценок пока нет
- HPB Brochure 0708Документ12 страницHPB Brochure 0708musaluddinОценок пока нет
- Operator'S Manual AND Set-Up Instructions For The: WDL-2070-FAДокумент49 страницOperator'S Manual AND Set-Up Instructions For The: WDL-2070-FAМаксим ЛитвинОценок пока нет