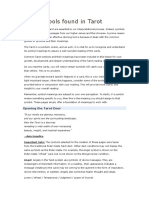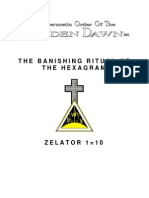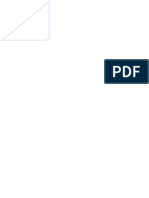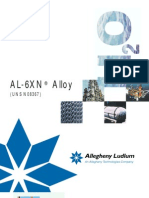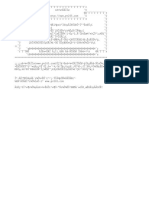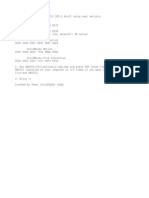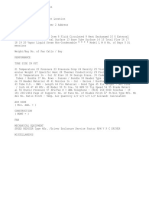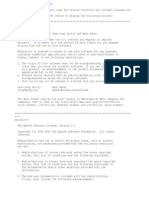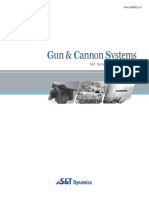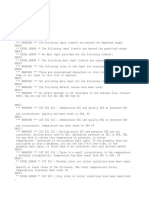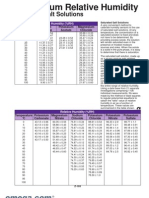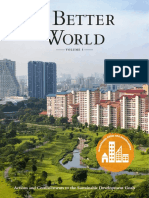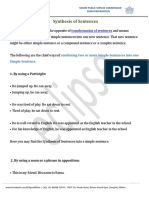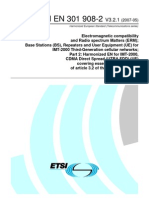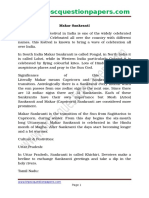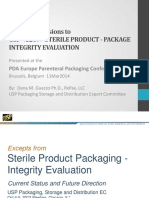Академический Документы
Профессиональный Документы
Культура Документы
Acol 2 - 1
Загружено:
haosfОригинальное название
Авторское право
Доступные форматы
Поделиться этим документом
Поделиться или встроить документ
Этот документ был вам полезен?
Это неприемлемый материал?
Пожаловаться на этот документАвторское право:
Доступные форматы
Acol 2 - 1
Загружено:
haosfАвторское право:
Доступные форматы
Simulate a Condenser
Simulate a Condenser
1999 AEA Technology plc - All Rights Reserved
ACOL 2_1.pdf
Workshop
Workshop
The purpose of this module is to simulate a condenser to determine the
tubeside outlet temperature for a forced-draught air-cooled heat
exchanger that is operating at an altitude of 330 feet.
On the tubeside, we are condensing 360,000 lb/hr of vapour. The
vapour enters at 155 oF and the liquid leaves at approximately 122 oF.
Both the vapour and the liquid are assumed to be saturated; that means
that no desuperheating or subcooling is accounted for. The exchanger
modeled here is a 4-bay unit with 2 bundles per bay. The tube bundle
contains 6 rows and has 3 tubeside passes. In total, 408 tubes are used
at a lenth of 354 inches.
We will use ACOL to find the tube outlet temperature after we input the
required geometrical and process data, ACOL is able to calculate an
accurate prediction of tube side pressure drop and outlet temperature.
Learning Objectives
Once you have completed this section you will be able to:
Enter physical properties using the property table.
Enter Row and Pass data on the Bundle Specifications tab.
Enter Property Data for a two-phase stream.
Workshop
Building the Simulation
Click on New to create a new project file. Notice that the previous
workshop is listed as a recently used project file.
1.
In the Simulation Option field, use the drop down list to select
Tubeside Outlet Temperature.
2.
Click OK to proceed.
Workshop
3.
The Bundle Geometry screen appears. But before any
information is entered, you need to specify which units ACOL
should use. For this workshop, we will use British units. Click on
Units (at the bottom left corner) and the following screen
appears. Change all the units to British/US.
4.
Click OK and you return to the Bundle Geometry screen shown
previously.
5.
Enter the nozzle information as shown below.
Workshop
6.
Click Next to proceed to Bundle Specification. Enter the details of
the number of tubes and passes for the bundle as shown:
7.
When you click on Apply, you may notice a screen appear behind
Bundle Geometry; this is the Pass Layout screen.
In the previous module, you had to modify the Pass information. In this
module, the Pass information was defined on the Bundle Specification
tab. When there are many tubes and rows in a bundle, it is more
convenient to let ACOL design the bundle.
8.
Click OK and close the Pass Layout window.
Workshop
9.
Click on the Tube Details tab. Enter the remaining geometric data
and the process conditions for the tubeside (ensure that your
units are British).
10.
Click Apply. Since we do not need to enter any information on the
Material Properties window, click on the Next button twice. The
Extended Surfaces window appears. Enter the following values.
11.
Click Apply and then click Next.
Workshop
12.
At the ACHE Geometry window, enter the Number of Bays per
Unit, Number of Bundles per Bay, and the Number of Fans per
Bay. The other values are default and may be left as such.
13.
Click Apply. Click Next. We do not need to enter any Fan Details
so click Next again.
14.
We can now enter the process data for the Tubeside stream and
the X-side stream as shown below.
15.
Click Apply. Click on the Tubeside Fouling tab.
Workshop
16.
For the tubeside fouling, enter the Fouling Resistance as 0.00156
h ft2 oF/Btu.
17.
Click Apply and proceed to the Air Stream Conditions. Enter the
Inlet Dry Bulb Design Temperature as 91.4oF.
18.
Click Apply.
19.
After Process Data is Distribution Data and Options. Since we do
not need to enter any information for these, we can quickly skip
ahead by using Input on the main menu. Open the Input menu
and select Physical Property Data.
Workshop
20.
Enter the physical property data on the Tubeside stream and click
Apply.
21.
Click on the Property Table button. Click on the Heat Load radio
button and add the Flowrate at the bottom. Ensure that the
Density radio button is also selected. Enter the table values.
22.
Click OK. The Hydrocarbon window closes and you return to the
Properties window. Click Apply.
10
Workshop
Now that all the data has been entered, we can run the program. Just to
make sure that we clicked Apply on all the windows, close any windows
by clicking Apply or OK. Once all the windows are closed, save your
case.
Save your case!
Running the File
Run this file by clicking on the Run button on the main toolbar, or open
the Run menu and select Calculate All. As ACOL prepares the file, it
displays its progress in the following window.
Run button
The Status window should indicate ACOL successfully complete. If
there are any errors, an error message box will help you solve them.
10
Workshop
11
If there are any errors, you have to solve them, save the file, and then rerun. The following Summary window should appear.
11
12
Workshop
12
Вам также может понравиться
- The Sympathizer: A Novel (Pulitzer Prize for Fiction)От EverandThe Sympathizer: A Novel (Pulitzer Prize for Fiction)Рейтинг: 4.5 из 5 звезд4.5/5 (121)
- A Heartbreaking Work Of Staggering Genius: A Memoir Based on a True StoryОт EverandA Heartbreaking Work Of Staggering Genius: A Memoir Based on a True StoryРейтинг: 3.5 из 5 звезд3.5/5 (231)
- Devil in the Grove: Thurgood Marshall, the Groveland Boys, and the Dawn of a New AmericaОт EverandDevil in the Grove: Thurgood Marshall, the Groveland Boys, and the Dawn of a New AmericaРейтинг: 4.5 из 5 звезд4.5/5 (266)
- Never Split the Difference: Negotiating As If Your Life Depended On ItОт EverandNever Split the Difference: Negotiating As If Your Life Depended On ItРейтинг: 4.5 из 5 звезд4.5/5 (838)
- The Emperor of All Maladies: A Biography of CancerОт EverandThe Emperor of All Maladies: A Biography of CancerРейтинг: 4.5 из 5 звезд4.5/5 (271)
- The Little Book of Hygge: Danish Secrets to Happy LivingОт EverandThe Little Book of Hygge: Danish Secrets to Happy LivingРейтинг: 3.5 из 5 звезд3.5/5 (400)
- The Subtle Art of Not Giving a F*ck: A Counterintuitive Approach to Living a Good LifeОт EverandThe Subtle Art of Not Giving a F*ck: A Counterintuitive Approach to Living a Good LifeРейтинг: 4 из 5 звезд4/5 (5794)
- The World Is Flat 3.0: A Brief History of the Twenty-first CenturyОт EverandThe World Is Flat 3.0: A Brief History of the Twenty-first CenturyРейтинг: 3.5 из 5 звезд3.5/5 (2259)
- The Gifts of Imperfection: Let Go of Who You Think You're Supposed to Be and Embrace Who You AreОт EverandThe Gifts of Imperfection: Let Go of Who You Think You're Supposed to Be and Embrace Who You AreРейтинг: 4 из 5 звезд4/5 (1090)
- The Hard Thing About Hard Things: Building a Business When There Are No Easy AnswersОт EverandThe Hard Thing About Hard Things: Building a Business When There Are No Easy AnswersРейтинг: 4.5 из 5 звезд4.5/5 (344)
- Team of Rivals: The Political Genius of Abraham LincolnОт EverandTeam of Rivals: The Political Genius of Abraham LincolnРейтинг: 4.5 из 5 звезд4.5/5 (234)
- The Symbols Found in TarotДокумент17 страницThe Symbols Found in TarotPEdro100% (1)
- Hidden Figures: The American Dream and the Untold Story of the Black Women Mathematicians Who Helped Win the Space RaceОт EverandHidden Figures: The American Dream and the Untold Story of the Black Women Mathematicians Who Helped Win the Space RaceРейтинг: 4 из 5 звезд4/5 (895)
- GOLDEN DAWN 1 10 The Banishing Ritual of HexagramДокумент4 страницыGOLDEN DAWN 1 10 The Banishing Ritual of HexagramF_RC86% (7)
- The Unwinding: An Inner History of the New AmericaОт EverandThe Unwinding: An Inner History of the New AmericaРейтинг: 4 из 5 звезд4/5 (45)
- Elon Musk: Tesla, SpaceX, and the Quest for a Fantastic FutureОт EverandElon Musk: Tesla, SpaceX, and the Quest for a Fantastic FutureРейтинг: 4.5 из 5 звезд4.5/5 (474)
- The Order of Melchizedek by Francis Myles (Myles, Francis)Документ382 страницыThe Order of Melchizedek by Francis Myles (Myles, Francis)cap4090% (10)
- 49728393Документ17 страниц49728393MarcoОценок пока нет
- The Yellow House: A Memoir (2019 National Book Award Winner)От EverandThe Yellow House: A Memoir (2019 National Book Award Winner)Рейтинг: 4 из 5 звезд4/5 (98)
- Newton Interviews - Tookie AngusДокумент12 страницNewton Interviews - Tookie AngusPeter BellОценок пока нет
- SMAW Health Hazards of g12 Students During Laboratory ActivitiesДокумент25 страницSMAW Health Hazards of g12 Students During Laboratory ActivitiesPaul Patrick Guanzon100% (1)
- Bright Ideas 2 Unit 1 Test-Fusionado-Páginas-1-33Документ33 страницыBright Ideas 2 Unit 1 Test-Fusionado-Páginas-1-33Eleonora Graziano100% (1)
- XFH 9Документ33 страницыXFH 9haosfОценок пока нет
- Meta ContainerДокумент6 страницMeta ContainermoacirmazzimoacirmazОценок пока нет
- 海川化工论坛-Selected Technical Inquiries Regarding the Eighth Edition Are Listed BelowДокумент27 страниц海川化工论坛-Selected Technical Inquiries Regarding the Eighth Edition Are Listed BelowhaosfОценок пока нет
- Contract No. Bapex/Admin/1528: Shipping MarkДокумент7 страницContract No. Bapex/Admin/1528: Shipping MarkhaosfОценок пока нет
- Materialinteraction MetricДокумент1 страницаMaterialinteraction MetrichaosfОценок пока нет
- EulaДокумент1 страницаEulahaosfОценок пока нет
- Addwatermark Buildin WpsДокумент1 страницаAddwatermark Buildin WpshaosfОценок пока нет
- Report Data2Документ1 страницаReport Data2haosfОценок пока нет
- 65285Документ15 страниц65285haosfОценок пока нет
- AL 6XN SourceBookДокумент56 страницAL 6XN SourceBookdrbeyerОценок пока нет
- 标准资料网Документ1 страница标准资料网haosfОценок пока нет
- ReadmeДокумент1 страницаReadmeÁrmin JamakОценок пока нет
- GEA Air Cooler Data SheetДокумент2 страницыGEA Air Cooler Data SheethaosfОценок пока нет
- Dry Coolers PDFДокумент4 страницыDry Coolers PDFhaosfОценок пока нет
- EofДокумент47 страницEofhaosfОценок пока нет
- Pic LogДокумент5 страницPic LoghaosfОценок пока нет
- Third Party Legal NoticesДокумент12 страницThird Party Legal NoticesSony BrataОценок пока нет
- AL 6XN SourceBookДокумент56 страницAL 6XN SourceBookdrbeyerОценок пока нет
- GunДокумент9 страницGunhaosfОценок пока нет
- Pic LogДокумент5 страницPic LoghaosfОценок пока нет
- FCC and Gas PlantДокумент1 страницаFCC and Gas PlanthaosfОценок пока нет
- Book ListeДокумент1 страницаBook ListehaosfОценок пока нет
- VC BeltДокумент1 страницаVC BelthaosfОценок пока нет
- As Say With Different Light End BasisДокумент3 страницыAs Say With Different Light End BasishaosfОценок пока нет
- Message 55Документ14 страницMessage 55haosfОценок пока нет
- LicenseДокумент13 страницLicensehaosfОценок пока нет
- Multiple Fluid Package HFДокумент1 страницаMultiple Fluid Package HFhaosfОценок пока нет
- DdedemoДокумент6 страницDdedemoSinto GendengОценок пока нет
- Fire MessageДокумент16 страницFire MessagehaosfОценок пока нет
- Petroleum Column Calibration ExampleДокумент6 страницPetroleum Column Calibration ExamplehaosfОценок пока нет
- Fuhs - Towards An Integral EpistemologyДокумент39 страницFuhs - Towards An Integral EpistemologyjmcmichaelОценок пока нет
- Do Now:: Please Come in and Complete The Worksheet at Your Desk!Документ13 страницDo Now:: Please Come in and Complete The Worksheet at Your Desk!api-278483100Оценок пока нет
- V + V Plus - EN1Документ6 страницV + V Plus - EN1james.anitОценок пока нет
- A Report On External Analysis of Construction in NepalДокумент13 страницA Report On External Analysis of Construction in Nepalsubash upretiОценок пока нет
- Ovonic Unified Memory OR Phase Change MemoryДокумент37 страницOvonic Unified Memory OR Phase Change Memoryrockstar_69Оценок пока нет
- Textile and ClothingДокумент12 страницTextile and ClothingAstra CloeОценок пока нет
- GENII - Nissan Patrol GQ & GU - RE4 4 Speed Diesel & Petrol - Lock Up Instructions-1Документ14 страницGENII - Nissan Patrol GQ & GU - RE4 4 Speed Diesel & Petrol - Lock Up Instructions-1Trav GilesОценок пока нет
- Saturated Salt Solutions and %RHДокумент2 страницыSaturated Salt Solutions and %RHsamman149686100% (1)
- A Better World - Volume 5Документ146 страницA Better World - Volume 5Zainuddin BusuОценок пока нет
- Lymphoid OrganДокумент23 страницыLymphoid OrganSwetha RameshОценок пока нет
- Synthesis of Sentences Is The Opposite ofДокумент9 страницSynthesis of Sentences Is The Opposite ofSpsc AspirantsОценок пока нет
- Design & Fabrication of Low Cost Small-Scale Fatigue Testing MachineДокумент12 страницDesign & Fabrication of Low Cost Small-Scale Fatigue Testing MachinekshitijОценок пока нет
- Denel Dynamics Product Brochure PDFДокумент36 страницDenel Dynamics Product Brochure PDFeggboy196967% (3)
- Colegio de San Gabriel Arcangel of Caloocan, IncДокумент7 страницColegio de San Gabriel Arcangel of Caloocan, IncKIRITO SALINASОценок пока нет
- Off-Line Programming Techniques For Multirobot Cooperation SystemДокумент17 страницOff-Line Programming Techniques For Multirobot Cooperation SystemShaw MxОценок пока нет
- Penerapan Metode Sonikasi Terhadap Adsorpsi FeIIIДокумент6 страницPenerapan Metode Sonikasi Terhadap Adsorpsi FeIIIappsОценок пока нет
- EN 301.908-2 Ver 3.2.1Документ37 страницEN 301.908-2 Ver 3.2.1DHDIDIDОценок пока нет
- Use of Information Technology in The Flight Catering ServicesДокумент32 страницыUse of Information Technology in The Flight Catering ServicesAbhiroop SenОценок пока нет
- Festivals of IndiaДокумент51 страницаFestivals of IndiaDhatchayani RamkumarОценок пока нет
- Mathematics (Course 18)Документ24 страницыMathematics (Course 18)NickОценок пока нет
- Proposed Revisions To Usp Sterile Product - Package Integrity EvaluationДокумент56 страницProposed Revisions To Usp Sterile Product - Package Integrity EvaluationDarla Bala KishorОценок пока нет
- Gunny PasteДокумент2 страницыGunny PastejpesОценок пока нет
- 4mb/01r-Que-2023 Jun Edexcel PastpaperДокумент24 страницы4mb/01r-Que-2023 Jun Edexcel Pastpaperaugust.shwanОценок пока нет