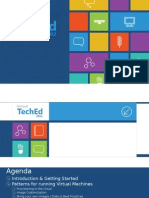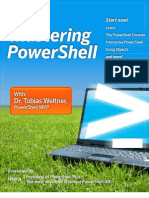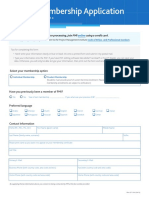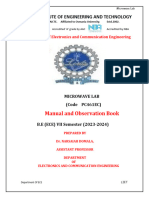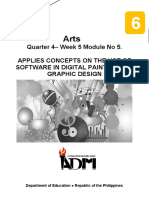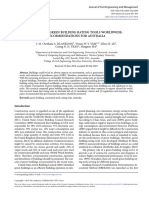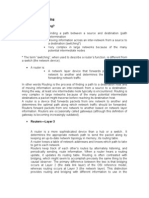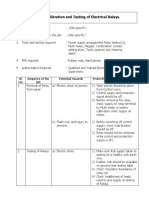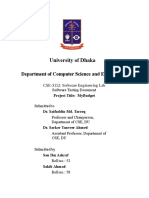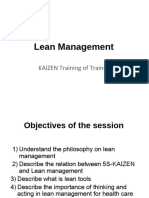Академический Документы
Профессиональный Документы
Культура Документы
A10-DG-Microsoft System Center Operation Manager SCOM 0 PDF
Загружено:
Arvin1201Исходное описание:
Оригинальное название
Авторское право
Доступные форматы
Поделиться этим документом
Поделиться или встроить документ
Этот документ был вам полезен?
Это неприемлемый материал?
Пожаловаться на этот документАвторское право:
Доступные форматы
A10-DG-Microsoft System Center Operation Manager SCOM 0 PDF
Загружено:
Arvin1201Авторское право:
Доступные форматы
Deployment Guide
Microsoft System Center
Operations Manager (SCOM)
DG_SCOM_052013.1
Microsoft SCOM Deployment Guides
TABLE OF CONTENTS
1
Introduction ............................................................................................................................................ 3
System Requirements............................................................................................................................ 3
A10 SCOM Management Pack Class Structure Reference .................................................................. 4
Objects Monitored .................................................................................................................................. 5
Installation Procedures .......................................................................................................................... 6
A10 Device Discovery in SCOM ............................................................................................................ 7
Monitor A10 Devices with SCOM Management Pack ......................................................................... 21
Summary.............................................................................................................................................. 24
Appendix 1 ........................................................................................................................................... 25
Microsoft SCOM Deployment Guides
INTRODUCTION
The A10 Microsoft System Center Operations Manager (SCOM) snap-in is a system monitoring snap-in
for Microsoft SCOM. This offers a comprehensive set of tools that can be used to query components in
near real-time from A10 Thunder and AX Series devices. The A10 SCOM snap-in integrates with
Microsoft System Operations Manager and displays information in the SCOM Dashboard, thus allowing
you to view to critical alerts, health state information, and performance information.
Diagram 1 below shows an A10 device with the MS SCOM integration. PowerShell cmdlet is used to pull
updates from the A10 device and displays critical metrics within the SCOM Dashboard. This solution is
based on a client/server model, with the A10 device acting as a client. The SCOM server runs on a
dedicated server on top of Windows 2008 R2 SP1 or Windows 2012 Operating System (OS).
Diagram 1: A10 and SCOM integration
SYSTEM REQUIREMENTS
This guide used the following Microsoft SCOM configuration:
CPU: Intel (Itanium or x64 processors), AMD series can be used
RAM: 4 GB or Higher
Hard Drive: 20 GB or more free space
Microsoft SCOM Deployment Guides
Other software used:
Microsoft Windows Server 2008 R2 SP1 or Windows Server 2012
Microsoft .Net Framework 4.0 or later
Windows SQL Server 2008
Microsoft System Center Operations Manager (SCOM) 2012 SP1
Windows PowerShell version 2.0
For detailed software and feature requirements refer to:
http://technet.microsoft.com/en-us/library/jj656654.aspx
Note: Administrator privileges are required to install the AX SCOM Management Pack and the installation
file must be "Run as administrator" during installation.
A10 SCOM MANAGEMENT PACK CLASS STRUCTURE REFERENCE
The list below provides a conceptual view of how the class structures are packaged within the A10 SCOM
Management Pack.
A10.Device
o A10.System
A10.Disk
A10.Memory
A10.InterfaceList
A10.Interface
A10.FanGroup
A10.Fan
A10.Power
A10.PowerSupply
A10.Processor
A10.CPU
A10.Temperature
o A10.Service
A10.SLB
A10.ServerList
o A10.Server
A10.ServerPort
A10.VirtualServerList
o A10.VirtualServer
Microsoft SCOM Deployment Guides
A10.VirtualPort
A10.ServiceGroupList
o A10.ServiceGroup
A10.ServiceGroupMember
A10.HA
A10.HAGroup
OBJECTS MONITORED
The A10 SCOM Management Pack provides real-time performance monitoring for the following A10
device objects:
Interface
CPU
Memory
Disk
Real-Server
Real-Port
Virtual-Server
Virtual-Port
Service Group
Service Group Member
Note: For additional information about these objects, refer to the A10 SCOM Management Pack Object
Descriptions in Appendix 1 of this document.
Microsoft SCOM Deployment Guides
INSTALLATION PROCEDURES
Once the A10 SCOM snap-in is installed, you can configure the A10 SCOM snap-in.
Note: Be aware during installation that there are two versions of A10 SCOM installers: Itanium or x64.
Verify that the SCOM server you are using has the proper type of CPU before you begin the installation.
SCOM A10 PowerShell 2.0 Pre-installation Requirements:
If your server is using PowerShell 2.0, look for the PowerShell.exe.config file in the PowerShell
installation folder ( C:\WINDOWS\system32\WindowsPowerShell\V1.0). This file is required because the
A10 SCOM snap-in requires .NET 4.0 support and PowerShell 2.0 only supports .NET 2.0.
For more detailed information about this configuration file, please refer to http://msdn.microsoft.com/enus/library/w4atty68.aspx on Microsoft TechNet.
Additional required configuration:
If the PowerShell.exe.config file already exists, then manually add the following context to
PowerShell.exe.config file:
<configuration>
<startup useLegacyV2RuntimeActivationPolicy="true">
<supportedRuntime version="v4.0"/>
</startup>
</configuration>
For detailed information on how to configure the .Net Framework 4 Runtime, refer to the URL below:
http://msdn.microsoft.com/en-us/library/vstudio/ff770241%28v=vs.100%29.aspx
SCOM Snap-in PowerShell Installation:
After the SCOM installation is complete, you can use the PowerShell command [Environment]::Version
to check if PowerShell supports .NET 4.0.
Alternatively, you can use the following cmdlet to verify whether you can operate the A10 device using
PowerShell. To do so, follow the procedure below:
1. Open PowerShell.
Microsoft SCOM Deployment Guides
2. At the prompt, type Get-PSSnapin -Registered
The following message appears, confirming you can operate the A10 device using PowerShell.
Diagram 2: PowerShell validation
If you do not see this message, or if you receive an error message, this indicates the PowerShell
installation failed. If this happens, try install it again by right-clicking PowerShell and selecting
"Run as Administrator".
3. Type [Path of .NET 4.0 or above]\installutil.exe [Path of AXPSSnapin.dll]\AXPSSnapin.dll
For example:
C:\WINDOWS\Microsoft.NET\Framework64\v4.0.30319\installutil.exe
F:\C#Project\AXPSSnapin\bin\Release\AXPSSnapin.dll
A10 DEVICE DISCOVERY IN SCOM
This section provides instructions for configuring Microsoft SCOM so it can discover the A10 devices on
your network.
1. Navigate to the Microsoft System Center Operation Manager Console by selecting
Administration > Network Management > Discovery Rules and select Discovery Wizard. The
"Computer and Management Wizard" page appears. Select Network devices from the menu,
and click Next.
Microsoft SCOM Deployment Guides
Diagram 3: Discovery options
2. Enter the A10 device that you are trying to discover in the Device Name field.
The example below shows "AX Device".
3. Next, click the Available servers drop-down menu and select the name of the Operations
Manager management server.
Microsoft SCOM Deployment Guides
Diagram 4: General Properties
4. Once the management server has been selected from the drop-down menu, click the Next button
to proceed to the next page.
Microsoft SCOM Deployment Guides
5. The Discovery Method page appears. Select the Explicit discovery radio button and then click
Next.
Diagram 5: Discovery Method
6. The Default Accounts page appears. In the Specify the default Run As accounts for discovery
section of the window, click Create Account. Once the account has been created, it will appear
in the Run As accounts section.
10
Microsoft SCOM Deployment Guides
Diagram 6: Default Accounts Create Account
7. Identify the account you would like to use as the default Run As account, and then select the
checkbox next to the account to highlight it.
8. Click the Next button to proceed.
11
Microsoft SCOM Deployment Guides
9. The Introduction page appears, as shown below.
Diagram 7: Account Wizard Introduction page
10. Click the Next button to proceed.
12
Microsoft SCOM Deployment Guides
11. The General Properties window appears.
Diagram 8: Account Wizard Display Name
12. Enter a name in the Display name field, and then click the Next button.
13
Microsoft SCOM Deployment Guides
13. The Credentials window appears.
14. Type a string in the Community string field.
The community string you enter must be same as the community string configured on the A10
device that you are attempting to discover.
Diagram 9: Account Wizard Credentials
15. Click the Create button to proceed.
14
Microsoft SCOM Deployment Guides
16. From the A10 GUI, navigate as follows:
Config Mode > System > SNMP > Community > SNMP Community.
Make the following changes:
Enable System SNMP Service
Enter System Name
Enter System Location
Enter System Contact
Under the Community section, enter the matching SNMP community string.
Note: All A10 devices that will be monitored by the SCOM require the above configuration. The
community string configured on the SCOM server must match the community string configured on the
A10 devices.
Diagram 10: A10 Device SNMP Configuration
17. Click OK and then click the flashing red Save button to store your changes to the startup-config
file.
15
Microsoft SCOM Deployment Guides
18. Return to the A10 SCOM installation page and in the Specify devices window, click the Add
button to add the device for discovery.
Diagram 11: Computer and Device Wizard
16
Microsoft SCOM Deployment Guides
19. The Add a Device window appears. Type the IP address of the device you want to have
discovered, click the "Access mode" drop-down menu and select SNMP. Then click the "SNMP
version" drop-down menu and select v1 or v2. Then, click OK to proceed.
Diagram 12: Add Device
20. The device you added is added to the list. Click Next.
Diagram 13: Device Management
17
Microsoft SCOM Deployment Guides
21. The Schedule Discovery page appears, as shown below.
Diagram 14: Schedule Discovery
22. In the Schedule the network discovery section of this page, select a rule and then click Next.
18
Microsoft SCOM Deployment Guides
23. The Summary page that appears, as shown below:
Diagram 15: Wizard Summary
24. Confirm that the information you have entered is correct, and then click the Create button.
19
Microsoft SCOM Deployment Guides
25. The discovery rules should appear listed in the table.
The discovery rules can be accessed by selecting Administration > Network Management >
Discovery Rules. If the device was not found, then right-click the rules and select Run.
Diagram 16: SCOM Integration
20
Microsoft SCOM Deployment Guides
MONITOR A10 DEVICES WITH SCOM MANAGEMENT PACK
This section of the deployment guide provides an overview on how A10 devices are monitored once the
A10 SCOM management pack is installed. The example below shows how to use the A10 Management
Pack in SCOM 2012, (although Windows 2008 R2 SP1 is also supported).
1. After the A10 device has been discovered, it will appear in the Monitoring mode section in SCOM
Operations Manager GUI.
Diagram 17: SCOM Monitoring
21
Microsoft SCOM Deployment Guides
2. Right-click an A10 device, and select Open > Device View.
Diagram 18: SCOM Device View
3. The A10 Device Map appears, as shown below in Diagram 19.
Diagram 19: SCOM Diagram View
22
Microsoft SCOM Deployment Guides
4. SCOM offers different topology views. The diagram above is the "Diagram View" that provides
component status information within the A10 device. Right-click one of the objects, such as Disk,
and then select Open > Performance View. The performance line chart appears, as shown
below.
Diagram 20: Performance View
5. Right-click one of the objects, such as Server, and select Health Explorer.
23
Microsoft SCOM Deployment Guides
6. In the Health Explorer window, you can see the server's health status. You can also use this
window to recalculate Health, Reset Health, and to perform Overrides, which is a way to
configure health status alert thresholds.
Diagram 21: SCOM Health Explorer
SUMMARY
The A10 Series SCOM Management Pack provides significant benefits for managing and gathering
information for the A10 Series devices deployed within your network. The A10 SCOM snap-in offers a
quick and easy installation process, and its full-feature integration with SCOM makes it easy to manage
and monitor A10 device components and services.
24
Microsoft SCOM Deployment Guides
APPENDIX 1
A10 Management Pack Object Descriptions
A10.Server-class represents Real-Server objects in the A10 device.
A10.ServerPort-class represents Real-Port objects in the A10 device.
A10.VirtualServer-class represents Virtual-Server objects in the A10 device.
A10.VirtualServerPort-class represents V-Port objects in the A10 device.
A10.ServiceGroup-class represents Service Group objects in the A10 device.
A10.ServiceGroupMember-class represents Service Group Member objects in the A10 device.
25
Вам также может понравиться
- Never Split the Difference: Negotiating As If Your Life Depended On ItОт EverandNever Split the Difference: Negotiating As If Your Life Depended On ItРейтинг: 4.5 из 5 звезд4.5/5 (838)
- Project Manager CV Example 1Документ3 страницыProject Manager CV Example 1api-313412670Оценок пока нет
- AzureДокумент49 страницAzureArvin1201Оценок пока нет
- AzureДокумент49 страницAzureArvin1201Оценок пока нет
- Mastering Power ShellДокумент567 страницMastering Power ShellNoorzafar100% (1)
- Vmware Vcp-410: Exam Name: Vmware Certified Professional On Vi4 Q & A: 300 Q&AsДокумент5 страницVmware Vcp-410: Exam Name: Vmware Certified Professional On Vi4 Q & A: 300 Q&AsArvin1201Оценок пока нет
- The Subtle Art of Not Giving a F*ck: A Counterintuitive Approach to Living a Good LifeОт EverandThe Subtle Art of Not Giving a F*ck: A Counterintuitive Approach to Living a Good LifeРейтинг: 4 из 5 звезд4/5 (5794)
- The Yellow House: A Memoir (2019 National Book Award Winner)От EverandThe Yellow House: A Memoir (2019 National Book Award Winner)Рейтинг: 4 из 5 звезд4/5 (98)
- Hidden Figures: The American Dream and the Untold Story of the Black Women Mathematicians Who Helped Win the Space RaceОт EverandHidden Figures: The American Dream and the Untold Story of the Black Women Mathematicians Who Helped Win the Space RaceРейтинг: 4 из 5 звезд4/5 (894)
- The Little Book of Hygge: Danish Secrets to Happy LivingОт EverandThe Little Book of Hygge: Danish Secrets to Happy LivingРейтинг: 3.5 из 5 звезд3.5/5 (399)
- Elon Musk: Tesla, SpaceX, and the Quest for a Fantastic FutureОт EverandElon Musk: Tesla, SpaceX, and the Quest for a Fantastic FutureРейтинг: 4.5 из 5 звезд4.5/5 (474)
- A Heartbreaking Work Of Staggering Genius: A Memoir Based on a True StoryОт EverandA Heartbreaking Work Of Staggering Genius: A Memoir Based on a True StoryРейтинг: 3.5 из 5 звезд3.5/5 (231)
- Devil in the Grove: Thurgood Marshall, the Groveland Boys, and the Dawn of a New AmericaОт EverandDevil in the Grove: Thurgood Marshall, the Groveland Boys, and the Dawn of a New AmericaРейтинг: 4.5 из 5 звезд4.5/5 (265)
- The Emperor of All Maladies: A Biography of CancerОт EverandThe Emperor of All Maladies: A Biography of CancerРейтинг: 4.5 из 5 звезд4.5/5 (271)
- The Hard Thing About Hard Things: Building a Business When There Are No Easy AnswersОт EverandThe Hard Thing About Hard Things: Building a Business When There Are No Easy AnswersРейтинг: 4.5 из 5 звезд4.5/5 (344)
- The Unwinding: An Inner History of the New AmericaОт EverandThe Unwinding: An Inner History of the New AmericaРейтинг: 4 из 5 звезд4/5 (45)
- Team of Rivals: The Political Genius of Abraham LincolnОт EverandTeam of Rivals: The Political Genius of Abraham LincolnРейтинг: 4.5 из 5 звезд4.5/5 (234)
- The World Is Flat 3.0: A Brief History of the Twenty-first CenturyОт EverandThe World Is Flat 3.0: A Brief History of the Twenty-first CenturyРейтинг: 3.5 из 5 звезд3.5/5 (2219)
- The Gifts of Imperfection: Let Go of Who You Think You're Supposed to Be and Embrace Who You AreОт EverandThe Gifts of Imperfection: Let Go of Who You Think You're Supposed to Be and Embrace Who You AreРейтинг: 4 из 5 звезд4/5 (1090)
- The Sympathizer: A Novel (Pulitzer Prize for Fiction)От EverandThe Sympathizer: A Novel (Pulitzer Prize for Fiction)Рейтинг: 4.5 из 5 звезд4.5/5 (119)
- Hydropneumatic Suspension SystemДокумент7 страницHydropneumatic Suspension Systemaniket wadheОценок пока нет
- E Beam ManualДокумент7 страницE Beam ManualMarco SalvatoriОценок пока нет
- PMI Membership ApplicationДокумент4 страницыPMI Membership ApplicationYamna HasanОценок пока нет
- 04 JMS For Replace DoorДокумент2 страницы04 JMS For Replace DoorMohd KhaidirОценок пока нет
- Network-Simulator-2 Tutorial Learn About Ns2: What Is NS2Документ13 страницNetwork-Simulator-2 Tutorial Learn About Ns2: What Is NS2chantyОценок пока нет
- Maemo - I - Introduction To MaemoДокумент15 страницMaemo - I - Introduction To MaemoCatalin ConstantinОценок пока нет
- Braking Resistor SAFUR180F460 Braking Resistor 460V 180kW 2.4 OhmДокумент2 страницыBraking Resistor SAFUR180F460 Braking Resistor 460V 180kW 2.4 OhmmanthuОценок пока нет
- Resume Latest 01-09-2023Документ3 страницыResume Latest 01-09-2023Venkata Niranjan Rao VankaОценок пока нет
- Subroutines: Nithin S. EEE DeptДокумент33 страницыSubroutines: Nithin S. EEE DeptabcdefgОценок пока нет
- LC-75N8000U User ManualДокумент91 страницаLC-75N8000U User ManualtrillianhОценок пока нет
- Subir Bandyopadhyay Lecture1-Đã Chuyển ĐổiДокумент49 страницSubir Bandyopadhyay Lecture1-Đã Chuyển ĐổiDuong NguyenОценок пока нет
- The Five Steps of Gemba KAIZENДокумент1 страницаThe Five Steps of Gemba KAIZENAbhinaya RamdassОценок пока нет
- Microwave Lab Manual 2023-24Документ93 страницыMicrowave Lab Manual 2023-24najmuus786Оценок пока нет
- ReynoArch ACP LouversДокумент4 страницыReynoArch ACP LouversReynobond indiaОценок пока нет
- Arts6-Q4, Week5, Module 5Документ35 страницArts6-Q4, Week5, Module 5Loreen Pearl MarlaОценок пока нет
- User Manual - English (Vodacom)Документ2 страницыUser Manual - English (Vodacom)OratilweОценок пока нет
- Lma5473b - Us GL - Cyber and Data Limited Exclusion Endorsement 1Документ2 страницыLma5473b - Us GL - Cyber and Data Limited Exclusion Endorsement 1Farrukh KhanОценок пока нет
- Green Building Rating Tool - XXXXДокумент17 страницGreen Building Rating Tool - XXXXSakisОценок пока нет
- Digital Product Blueprint-1Документ56 страницDigital Product Blueprint-1umarmukhtarabbaОценок пока нет
- Understanding Routing What Is Routing?Документ17 страницUnderstanding Routing What Is Routing?Sanjay Kumar MahanaОценок пока нет
- Cambridge Primary Computing: Mulit-Component SampleДокумент28 страницCambridge Primary Computing: Mulit-Component SampleMuhammed Muhammed0% (1)
- Root BlueStacks Beta & Gain R/W Access in Under 10 StepsДокумент3 страницыRoot BlueStacks Beta & Gain R/W Access in Under 10 StepsSiddharth GoelОценок пока нет
- Xcalibur Custom Reports With MerlinДокумент154 страницыXcalibur Custom Reports With MerlinGC powerОценок пока нет
- 30 JHA On Calibration and Testing of Electrical RelaysДокумент3 страницы30 JHA On Calibration and Testing of Electrical RelaysUMA AKANDU UCHE100% (2)
- 5.LDR Based Highways Road Light Failed Intimation Using GSMДокумент44 страницы5.LDR Based Highways Road Light Failed Intimation Using GSMfotronichs velloreОценок пока нет
- Programming 1 - Sample Milestone Assignment 2 Questions: Milestone 2 On 10/25/2021, In-Class Released: October 21, 2021Документ7 страницProgramming 1 - Sample Milestone Assignment 2 Questions: Milestone 2 On 10/25/2021, In-Class Released: October 21, 2021Kayam Brahmaiah AchariОценок пока нет
- Taxonomy of Architectural StylesДокумент4 страницыTaxonomy of Architectural StylesMason MountОценок пока нет
- Testing - Doc - 52 - 58Документ20 страницTesting - Doc - 52 - 58SanОценок пока нет
- Lean Management: KAIZEN Training of TrainersДокумент24 страницыLean Management: KAIZEN Training of TrainersOscar LiraОценок пока нет
- Kodak SWOT Analysis and Financial RatiosДокумент31 страницаKodak SWOT Analysis and Financial RatiosZineb Elouataoui100% (1)