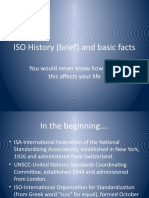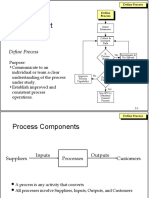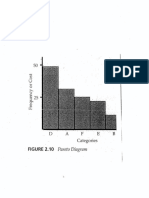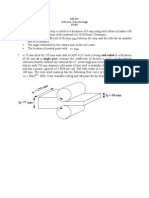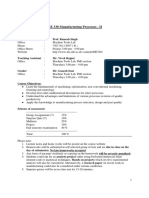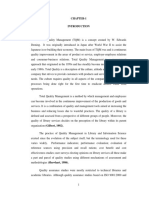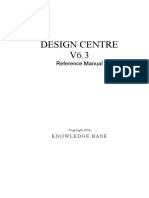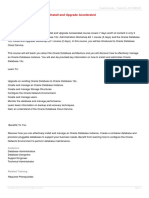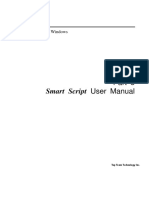Академический Документы
Профессиональный Документы
Культура Документы
About Arena Command
Загружено:
maherkamelАвторское право
Доступные форматы
Поделиться этим документом
Поделиться или встроить документ
Этот документ был вам полезен?
Это неприемлемый материал?
Пожаловаться на этот документАвторское право:
Доступные форматы
About Arena Command
Загружено:
maherkamelАвторское право:
Доступные форматы
This document is created with the unregistered version of Document2PDF Pilot.
SINULATION WITH ARENA
Created by Eng.
Hassan R. Zughbur
Introduction to Arena
Welcome to Arena, Systems Modelings newest innovation in simulation software. Arena is an
easy-to-use, flexible package that allows you to create a model of a real or proposed system in order to
describe observed behavior and/or predict future behavior before investing any time or money.
This document is created with the unregistered version of Document2PDF Pilot.
Because we rarely can experiment like this on actual systems, simulation with Arena has become an
important decision-making tool for many companies.
Arena utilizes a one-step approach to simulation modeling, incorporating both graphical animation and
model logic into a single step. An Arena model is constructed by simply placing and connecting
modules in the model window. The user then enters the appropriate data in the modules dialogs,
checks for errors, and runs the simulation.
This process is made even easier by Arenas unique Application Solution Template technology. By
loading an AST, Arena can be tailored to a specific application area such as manufacturing, health
care, high speed packaging lines, computer networks, and many others. ASTs present the modeler
with concepts, graphics, and terminology that are familiar and focused to his or her application, helping
to bring simulation to a wide range of users.
If you are new to Arena or to simulation, you may want to access our Example models. These models
are fully detailed, well-animated, and ready to run. Simply open one of the files and click on go to learn
how a good model is structured. Or view them as inspiration for building your own models!.
The Main Screen
The first thing that you will see when you start Arena is the opening window containing the main menu
bar. It is from here that all functions and features of Arena can be accessed. This window contains
many components basic to most Microsoft Windows programs, including a window frame; title bar;
control-menu box; minimum, maximum, and restore buttons; and menu bar. From this window, you are
able to open multiple windows and arrange them on the desktop as desired.
Toolbar Basics and the Model Window
Selecting File, New will open up a new model window. When this is open, you will notice that all of the
toolbars are automatically displayed for your use. The function of each of these toolbars is explained in
the appropriate section. These toolbars include Standard, View, Arrange, Animate, Color, Draw, Run,
Run Interaction, and Integration.
All of the toolbars in Arena are tear off toolbars. When the toolbar is aligned around the edge of either
of the four sides of the window, it is referred to as being docked. When a toolbar is torn off, it is called
a palette. When choosing a new location, you may change the toolbar orientation from vertical to
horizontal or vise versa by using the shift key while the toolbar is still selected. You may prohibit the
toolbar from docking even though it may be located close to an edge by using the control key while
dragging the toolbar.
Arenas toolbars are convenient in that specific ones appear only when you are in a window where
those specific toolbar functions can be used. So, if a particular function cannot be used with the active
window (i.e., it is unnecessary), the toolbar disappears, providing more workspace. This feature can be
manipulated as desired by using the Toolbar option located on the View menu of the main menu bar.
The Standard Toolbar
The Standard toolbar is displayed by default across the top of the application window, below the menu
bar. The Standard toolbar provides quick mouse access to many tools used in Arena. They include
items from the File menu (New, Open, Save, and Print), as well as items from the Edit menu (Cut,
Copy, Paste, Undo, Redo).
To hide or display the Standard toolbar, choose Toolbar from the View menu and click Standard.
Click To
This document is created with the unregistered version of Document2PDF Pilot.
Open a new document.
Open an existing document. Arena displays the Open dialog, in which you can locate and open
the desired file.
Save the active document or template with its current name. If you have not named the
document, Arena displays the Save As dialog.
Print the active document.
Remove selected data from the document and store it on the clipboard.
Copy the selection to the clipboard.
Insert (paste) the contents of the clipboard at the insertion point.
Undo previous actions.
Redo previous actions.
Get context-sensitive help on menus or toolbar buttons
The View Toolbar
.
The View toolbar is displayed by default across the top of the application window, below the menu bar.
The View toolbar provides quick mouse access to many of the View menu commands.
To hide or display the View toolbar, choose Toolbar from the View menu and click View.
Click To
Zoom in on the current window contents.
Zoom out on the current window contents.
View all items in the current window.
Go back to the previous view of the current window.
View a specific region of the current window.
Turn Grid display on or off.
Turn Snap feature on or off.
Turn various layers on or off.
The Arrange Toolbar
This document is created with the unregistered version of Document2PDF Pilot.
The Arrange toolbar is displayed by default across the top of the application window, below the menu
bar. The Arrange toolbar provides quick mouse access to many tools used in Arena from both the
Arrange menu and the Module menu.
To hide or display the Arrange toolbar, choose Toolbar from the View menu and click Arrange.
Click To
Bring the selected object(s) to the front of the stack.
Send the selected object(s) to the back of the stack.
Group selected objects.
Ungroup selected objects.
Flip selected objects across the vertical axis.
Flip selected objects across the horizontal axis.
Rotate selected objects.
Connect modules or operand window objects.
The Main Screen
The first thing that you will see when you start Arena is the opening window containing the main menu
bar. It is from here that all functions and features of Arena can be accessed. This window contains
many components basic to most Microsoft Windows programs, including a window frame; title bar;
control-menu box; minimum, maximum, and restore buttons; and menu bar. From this window, you are
able to open multiple windows and arrange them on the desktop as desired.
Toolbar Basics and the Model Window
Selecting File, New will open up a new model window. When this is open, you will notice that all of the
toolbars are automatically displayed for your use. The function of each of these toolbars is explained in
the appropriate section. These toolbars include Standard, View, Arrange, Animate, Color, Draw,
Run, Run Interaction, and Integration.
All of the toolbars in Arena are tear off toolbars. When the toolbar is aligned around the edge of either
of the four sides of the window, it is referred to as being docked. When a toolbar is torn off, it is called
a palette. When choosing a new location, you may change the toolbar orientation from vertical to
horizontal or vise versa by using the shift key while the toolbar is still selected. You may prohibit the
toolbar from docking even though it may be located close to an edge by using the control key while
dragging the toolbar.
Arenas toolbars are convenient in that specific ones appear only when you are in a window where
those specific toolbar functions can be used. So, if a particular function cannot be used with the active
window (i.e., it is unnecessary), the toolbar disappears, providing more workspace. This feature can be
manipulated as desired by using the Toolbar option located on the View menu of the main menu bar.
This document is created with the unregistered version of Document2PDF Pilot.
The Animate Toolbar
The Animate toolbar consists of 21 buttons. These buttons are broken down into six categories: waiting
areas, locations, paths, status displays, pictures, and promote path (see table).
To hide or display the Animate toolbar, choose Toolbar from the View menu and click Animate.
Categories Buttons
Waiting Areas
Queue, Storage, Parking Area, Seize Area
Locations Station, Intersection
Paths Routes, Segments, Distances, Networks
Status Displays
Variables, Levels, Clocks, Dates, Histograms, Plots
Pictures
Entities, Transporters, Resources, Globals
Promote Path
Promote Path.
Color Toolbar
The Color toolbar contains a palette of colors to use for drawing. The color selection combo box above
the palette determines whether the color selection applies to the object's line, fill, text or window
background. By default, the palette contains 16 colors; you can change the number of rows via the
Tools, Options dialogs Toolbars tab.
The colors in the Color toolbar can be customized by double-clicking on a specific color in the palette.
This action brings up a custom color dialog where you may choose a color or define a custom color.
After you have defined the color, use Add to Custom Colors to copy the color to a Custom Color box.
Then select the new color and click OK. The newly-defined color will replace the previous color that
appeared in the palette. This replacement applies to the current palette only. Objects that were created
with the old color are not modified. You may add and remove colors as you wish without affecting
existing object colors.
If you have modified the colors in the Color toolbar, you may save them by choosing the File, Save
Color Palette menu option. These can then be reloaded with the File, Open Color Palette option.
Loading a new palette does not change the color of existing objects. It simply provides a different set of
colors to be used when creating new objects.
The Draw and Color Toolbars
This document is created with the unregistered version of Document2PDF Pilot.
The Draw toolbar is used to add static graphics and text to your model window. It contains buttons
representing the object type and object characteristics. To hide or display the Draw toolbar, choose
Toolbar from the View menu and click Draw.
Draw objects that are available include line, polyline, arc, bezier curve, box, polygon, ellipse, and text.
Selecting the type of object to be drawn is done by clicking on the desired button.
Three object categories are discussed in the following sections:
Object Characteristics
Object Colors (Color Toolbar)
Object Placement
object Characteristics
Two combo boxes in the Draw toolbar are used to define the characteristics of draw objects (other than
text). The first contains a drop-down list of line widths and line styles.
The second contains a drop-down list of hatch patterns for filled objects.
The Draw toolbar also provides two buttons for the display of draw objects during a simulation run:
The File Menu
The File menu contains options for opening and closing files, printing, and importing other file formats,
such as .DXF. Toolbar buttons for generating new models or templates, opening and saving windows
and printing are available within the Standard toolbar.
NOTE: The DXF Import / DXF Import Options commands are only available from the model windows.
The File menu commands include:
New Creates a new model or template window.
Open Opens an existing model or template window.
This document is created with the unregistered version of Document2PDF Pilot.
Close Closes an opened window.
Save Saves an opened window using the same file name.
Save As
Saves an opened window to a specified file name.
Pack and Go
Creates a file for use with the Arena Viewer program.
DXF Import Imports a .DXF formatted file.
DXF Import Options
Details options for importing a .DXF formatted file.
Open Color Palette Opens a color palette for use with model.
Save Color Palette Saves a color palette.
Print Preview
Displays the window on the screen as it would appear printed.
Print Prints a document.
Print Setup Selects a printer and printer connection.
Send Sends the current model or template as a mail message.
Exit Exits Arena.
The Edit menu contains options for object selection and deselection, and cut, copy, paste, object
duplication and deletion. The clipboard is a temporary storage area into which you can cut or copy a
selected object or objects from the active window. Toolbar buttons for cutting, copying, and pasting
objects appear on the Standard toolbar.
The following items are available through the Edit menu:
Undo Reverses the changes made to a window.
Redo Reverses any UNDO actions made in a window.
Cut Moves the selected object to the clipboard.
Copy Copies the selected object to the clipboard.
Paste Pastes a clipboard object to a window.
Paste Link Pastes a link to the source document.
Duplicate
Duplicates a selected object in a window.
Delete
Deletes a selected object from a window.
Select All
Selects all objects in the active window.
Deselect All Deselects all objects in the active window.
Find Searches for specified text in the active document.
Properties Displays the object name.
Links Displays/allows modification of all linked objects.
Insert New Object Inserts an object created by another application.
Object
Edits an OLE object.
The View Menu
The View menu allows you to control and customize the view(s) of the entire drawing world. The menu
options in the View menu provide access to zooming functions, named views, grid functions, and layer
settings.
Many of the View menu commands can be accessed quickly from the View toolbar.
The following items are available through the View menu:
Zoom In
Zooms in on the contents region of the active window.
Zoom Out Zooms out on the contents region of the active window.
Zoom Factor
Sets the level of zoom in or out.
Views Manipulates the current view of the active window.
Named Views
Allows you to name the current view of the active window.
Grid Toggles the grid display on or off.
This document is created with the unregistered version of Document2PDF Pilot.
Snap Toggles the snap-to-grid on or off.
Grid Settings
Allows you to define the spacing between grid points.
Layers
Turns the display of various features on or off.
Toolbars
Enables and disables various toolbars.
Status Bar Enables and disables the status bar.
The Module Menu
The Module menu, shown below, contains options for connecting modules, attaching and detaching
templates to a model window and setting / clearing breaks when running a model.
Several commands are also located on the Arrange or Run Control toolbars.
The Module Menu includes the following commands:
Connect
Provides a crosshair cursor for module connection.
Auto-Connect
Toggles on and off the auto-connect feature for modules.
Smart Connections
Draws smart connections between modules that you connect.
Template Panel Attach Attaches template panel files to a model.
Template Panel Detach Detaches template panel files from a model.
Show Exposes modules during runtime.
Breakpoint Toggles breakpoints on highlighted modules.
The Run Menu
The Run menu contains options for changing run options, running the simulation model and interacting
with the simulation run.
The Go, Step, Fast-Forward, Pause, Start Over and End commands are also located on the Run
toolbar. The Check Model, Command, Break, Trace, Watch and Report commands are located on the
Run Interaction toolbar.
The Run Menu includes the following commands:
Go
Initiates or continues a simulation run.
Step Moves entities through one simulation step at a time.
Fast-Forward
Initiates/continues a simulation run without animation.
Pause
Interrupts a simulation run.
Start Over Re-initializes the model to its starting conditions.
End Terminates a run session.
Check Model
Performs a checking process on the model.
Review Errors
Allows review of errors/warnings found during checking.
View Results
Displays the results of the current or last performed simulation run.
SIMAN View Generates and displays SIMAN model and experiment.
SIMAN Write Generates SIMAN model and experiment.
Command Opens window for interacting with simulation run.
Break Opens window for controlling model execution.
Trace Provides viewing options during simulation run.
Watch
Allows monitoring of variable/expression values.
Report
Allows examination of model components.
Setup Provides setup options for running simulation.
Increase Speed
Increases frequency of animation updates.
This document is created with the unregistered version of Document2PDF Pilot.
Decrease Speed
Speed Factor
Decreases frequency of animation updates.
Changes speed of animation updates.
An ExampleThe Basic Server Model
Consider the simple service system depicted below.
Customers arrive at the system, are processed by the server, then depart the system. This generic
system could represent many different types of activities. For example, this could represent a ticket
counter at an airport at which travelers, represented as entities in the model, arrive to purchase tickets
from a ticketing agent (server). Likewise, this same system could represent a milling machine in a
manufacturing facility. In this case, the entities in the model correspond to the parts being processed,
and the server corresponds to the milling machine.
To model this system in Arena, we perform the following tasks:
open a model window and attach the Common panel to Arena;
place and interconnect modules to represent the system;
supply data values for the modules; and
run the model.
Placing the Modules
Now we are ready to begin building our model. To model this process, we will use three modules from
the Common panel: Arrive, Server, and Depart.
1-Arrive module definition
The Arrive module is used to represent the arrival of entities to the system.
2-Server module definition
The Server module is used to model a simple service process in which the arriving entities
(customers) are processed one at a time by a server resource
3-Depart module definition
The Depart module is used to remove entities from the system.
Icons representing these three modules are located at the top of the Common panel. To place a
module, click on its icon. Next, move the cross hairs to a location in the model windows workspace
where you would like to place the module and click the mouse button. This places the module in the
workspace.
We begin by selecting and placing the Arrive module near the left of the model window. The figure
below shows the user view of the Arrive module (its handle -the module name - along with a box and
exit point from which entities leave the module). The top, left corner of the module handle is placed at
the location of the cross hairs.
This document is created with the unregistered version of Document2PDF Pilot.
Next we will place the Server module. There are actually two different Server modules in the Arena
template: one is a simple server (Server), the other is a more advanced version (AdvServer). The one
we want for this problem is the simple server (named Server). Select this module from the panel and
place it in the workspace to the right of the Arrive module. You may have to adjust its position by
dragging it by its handle.
Note that the Server module has some graphical objects that appear with the module handle (see
figure below). These graphical objects are built into the module and provide a default animation of its
behavior. These objects are shown in the figure below and include a queue, resource, and station
marker.
The queue is used to animate the entities that are waiting to be processed by the server. We will need
to stretch the default queue object to make it long enough to display the maximum number of waiting
entities. To do this, click on the queue object to select it. This displays two boxes that are called the
resize handles for the queue. Next, drag the left resize handle of the queue to lengthen the queue object
to approximately three times its original size. This stretched queue object will now provide ample space
for animating the waiting entities during the simulation.
The resource picture is used to animate the changing status of the Server resource. The resource is
currently shown in its idle state. During the simulation, this picture will alternate between idle and busy
to reflect the changing status of the server. While this picture provides a default animation, we can
easily replace the default resource picture with other pictures to represent workers, machines, etc.,
accurately. For now, we will use this default picture.
Arrive module definition
The final module needed to represent the customer flow through this system is the Depart module.
Select this module from the panel and place it to the right of the Server module.
Routing Entities Between Modules
To represent the movement of customers between modules, we will draw route paths between the
animation station markers. To add a route, first click on the Route icon in the Animate toolbar. The
route dialog is displayed; accept all defaults by clicking on the OK button. The cross hair cursor is used
to draw the path to be followed by entities. First, we will draw the path from Arrive to Server. Click
inside the Arrive modules station marker, move the cross hairs to the left-most Server module station
marker, and click the mouse again (inside the station marker) to complete the path. To draw the path
from Server to Depart, repeat these steps (start by clicking on the Route icon in the Animate toolbar).
The resulting model should appear as below.
Controlling the Simulation Run
This document is created with the unregistered version of Document2PDF Pilot.
At this point, we have completely modeled the system, but we have not yet specified parameters for
controlling the execution of the simulation run or drawn the picture to be used for animating entities. To
do this, select the Simulate module from the Common panel and place it in the lower left corner of the
workspace. Next, open the dialog for this module by double-clicking on the Simulate module handle.
Enter values for the project title, analyst name and date, and specify a length of replication of 480.
We will use the default values for all remaining entries. After you have completed the edits, click on the
OK button to close the dialog.
Note that this module has a red box that appears just above its handle. This red box is the default
picture that is used to animate the entities in the system during the simulation. This picture can be
changed using Arenas picture editor, which is described in the Animating Models section. For this
example, we will use the default picture.
Before continuing, this is a good time to save the model. To do so, click on the Save button in the
Standard toolbar or select the File, Save menu item. A dialog will appear prompting you for a file name.
Enter a valid file name (e.g., test.doe) and click OK.
Running the Model
We are now ready to run our example problem. To do so, click on the Go button on the Run toolbar.
This action will cause the run session to begin. After Arena checks your model for errors, an animated
simulation is initiated. (Note that objects such as the module handles are hidden during the run so that
you are viewing only the animation objects.) The status of the run during execution is shown in the status
region of the window.
Route Dialog
The characteristics of a route are defined by clicking on the route button from the Animate toolbar. You
can edit the route characteristics when the dialog first appears before placing the object, or by
double-clicking on an existing route.
The prompts shown in the route dialog are as follows:
Snap Mode Uses either the center of the station or the exact mouse position in the station area for the
route's endpoints.
Free Path
Determines whether or not stations are automatically added to each end of the route if
they don't already exist.
Rotate Determines picture orientation along the route.
Flip Determines picture orientation along the route.
# Points
Specifies the number of points defining the route.
Color Sets the route color.
After accepting the dialog, you may begin to place the route. For help in this area, refer to Placing
Paths.
This document is created with the unregistered version of Document2PDF Pilot.
This document is created with the unregistered version of Document2PDF Pilot.
This document is created with the unregistered version of Document2PDF Pilot.
This document is created with the unregistered version of Document2PDF Pilot.
This document is created with the unregistered version of Document2PDF Pilot.
This document is created with the unregistered version of Document2PDF Pilot.
This document is created with the unregistered version of Document2PDF Pilot.
This document is created with the unregistered version of Document2PDF Pilot.
Вам также может понравиться
- Introduction To Six SigmaДокумент30 страницIntroduction To Six SigmaadysubagyaОценок пока нет
- Inspection, Quality Control, and Assurance SHEET (1) : 6-If The Mean Value of The Measured Stress Was 15 KG/MMДокумент1 страницаInspection, Quality Control, and Assurance SHEET (1) : 6-If The Mean Value of The Measured Stress Was 15 KG/MMmaherkamelОценок пока нет
- GE2022 TQM Notes 2 PDFДокумент15 страницGE2022 TQM Notes 2 PDFBalakumar MurugesanОценок пока нет
- Quality Assurance and Quality ControlДокумент17 страницQuality Assurance and Quality Controltraslie0% (1)
- PQ Unit-IiДокумент6 страницPQ Unit-IimaherkamelОценок пока нет
- 8 QualityДокумент26 страниц8 QualitymaherkamelОценок пока нет
- Beyond Taguchi's Concept of The Quality Loss Function: Atul Dev, Pankaj JhaДокумент5 страницBeyond Taguchi's Concept of The Quality Loss Function: Atul Dev, Pankaj JhamaherkamelОценок пока нет
- Chapter 9Документ9 страницChapter 9Rasha Abduldaiem ElmalikОценок пока нет
- The Quality Improvement Model: Is Process Capable?Документ19 страницThe Quality Improvement Model: Is Process Capable?maherkamelОценок пока нет
- ISO History (Brief) and Basic FactsДокумент9 страницISO History (Brief) and Basic FactsmaherkamelОценок пока нет
- Gage R&RДокумент24 страницыGage R&ROMAR CECEÑASОценок пока нет
- Acceptance SamplingДокумент19 страницAcceptance Samplingpm3dОценок пока нет
- Attributes Data: Binomial and Poisson DataДокумент31 страницаAttributes Data: Binomial and Poisson DatamaherkamelОценок пока нет
- Acceptance SamplingДокумент19 страницAcceptance Samplingpm3dОценок пока нет
- Forming 2 PDFДокумент43 страницыForming 2 PDFNeoXana01Оценок пока нет
- Pareto and QualityДокумент1 страницаPareto and QualitymaherkamelОценок пока нет
- Basics of Defining ProcessesДокумент18 страницBasics of Defining Processesmaherkamel100% (1)
- Basics 1Документ7 страницBasics 1maherkamelОценок пока нет
- HW 1Документ2 страницыHW 1maherkamelОценок пока нет
- Basic Chart ConceptsДокумент13 страницBasic Chart ConceptsmaherkamelОценок пока нет
- Chapter 9Документ9 страницChapter 9Rasha Abduldaiem ElmalikОценок пока нет
- HW3 AДокумент2 страницыHW3 Ajambu99Оценок пока нет
- Course 649Документ2 страницыCourse 649jambu99Оценок пока нет
- HW1 2Документ2 страницыHW1 2maherkamelОценок пока нет
- ChatterДокумент9 страницChattermaherkamelОценок пока нет
- Quality Lecture NotesДокумент23 страницыQuality Lecture NotesmaherkamelОценок пока нет
- Mechanics 2Документ14 страницMechanics 2maherkamelОценок пока нет
- Me423 PDFДокумент2 страницыMe423 PDFmaherkamelОценок пока нет
- Me338 10Документ2 страницыMe338 10maherkamelОценок пока нет
- QM in Library PDFДокумент25 страницQM in Library PDFgaurav sharmaОценок пока нет
- The Yellow House: A Memoir (2019 National Book Award Winner)От EverandThe Yellow House: A Memoir (2019 National Book Award Winner)Рейтинг: 4 из 5 звезд4/5 (98)
- Hidden Figures: The American Dream and the Untold Story of the Black Women Mathematicians Who Helped Win the Space RaceОт EverandHidden Figures: The American Dream and the Untold Story of the Black Women Mathematicians Who Helped Win the Space RaceРейтинг: 4 из 5 звезд4/5 (895)
- The Subtle Art of Not Giving a F*ck: A Counterintuitive Approach to Living a Good LifeОт EverandThe Subtle Art of Not Giving a F*ck: A Counterintuitive Approach to Living a Good LifeРейтинг: 4 из 5 звезд4/5 (5794)
- The Little Book of Hygge: Danish Secrets to Happy LivingОт EverandThe Little Book of Hygge: Danish Secrets to Happy LivingРейтинг: 3.5 из 5 звезд3.5/5 (400)
- Devil in the Grove: Thurgood Marshall, the Groveland Boys, and the Dawn of a New AmericaОт EverandDevil in the Grove: Thurgood Marshall, the Groveland Boys, and the Dawn of a New AmericaРейтинг: 4.5 из 5 звезд4.5/5 (266)
- Elon Musk: Tesla, SpaceX, and the Quest for a Fantastic FutureОт EverandElon Musk: Tesla, SpaceX, and the Quest for a Fantastic FutureРейтинг: 4.5 из 5 звезд4.5/5 (474)
- Never Split the Difference: Negotiating As If Your Life Depended On ItОт EverandNever Split the Difference: Negotiating As If Your Life Depended On ItРейтинг: 4.5 из 5 звезд4.5/5 (838)
- A Heartbreaking Work Of Staggering Genius: A Memoir Based on a True StoryОт EverandA Heartbreaking Work Of Staggering Genius: A Memoir Based on a True StoryРейтинг: 3.5 из 5 звезд3.5/5 (231)
- The Emperor of All Maladies: A Biography of CancerОт EverandThe Emperor of All Maladies: A Biography of CancerРейтинг: 4.5 из 5 звезд4.5/5 (271)
- The World Is Flat 3.0: A Brief History of the Twenty-first CenturyОт EverandThe World Is Flat 3.0: A Brief History of the Twenty-first CenturyРейтинг: 3.5 из 5 звезд3.5/5 (2259)
- The Hard Thing About Hard Things: Building a Business When There Are No Easy AnswersОт EverandThe Hard Thing About Hard Things: Building a Business When There Are No Easy AnswersРейтинг: 4.5 из 5 звезд4.5/5 (344)
- Team of Rivals: The Political Genius of Abraham LincolnОт EverandTeam of Rivals: The Political Genius of Abraham LincolnРейтинг: 4.5 из 5 звезд4.5/5 (234)
- The Unwinding: An Inner History of the New AmericaОт EverandThe Unwinding: An Inner History of the New AmericaРейтинг: 4 из 5 звезд4/5 (45)
- The Gifts of Imperfection: Let Go of Who You Think You're Supposed to Be and Embrace Who You AreОт EverandThe Gifts of Imperfection: Let Go of Who You Think You're Supposed to Be and Embrace Who You AreРейтинг: 4 из 5 звезд4/5 (1090)
- The Sympathizer: A Novel (Pulitzer Prize for Fiction)От EverandThe Sympathizer: A Novel (Pulitzer Prize for Fiction)Рейтинг: 4.5 из 5 звезд4.5/5 (121)
- Unit4 Dbms PDFДокумент66 страницUnit4 Dbms PDFRS GamerОценок пока нет
- Cad PDFДокумент112 страницCad PDFPRANGYA PARAMITA NAYAKОценок пока нет
- Computer System ServicingДокумент66 страницComputer System ServicingJanice Flores - Monterozo100% (1)
- Staad - Foundation Manual V8iДокумент420 страницStaad - Foundation Manual V8iKaren-John Richard Nelson86% (7)
- Design Patterns IntroductionДокумент285 страницDesign Patterns IntroductionMintishu TemesgenzОценок пока нет
- FastCAM v8-0 UpdateДокумент68 страницFastCAM v8-0 Updatekalyana sundaram guhanОценок пока нет
- Unity Development SuccinctlyДокумент76 страницUnity Development SuccinctlyRobert Kiefer100% (1)
- Epson RC PL 60 Users Guide-Rc620 (v62r5)Документ382 страницыEpson RC PL 60 Users Guide-Rc620 (v62r5)Produccion TAMОценок пока нет
- ICF 3 Module 2 Creating and Editing Data in A Worksheet - PASSED FinalДокумент27 страницICF 3 Module 2 Creating and Editing Data in A Worksheet - PASSED Finalmork leeОценок пока нет
- (Template) BCS 1-N Hand-Out 2021Документ18 страниц(Template) BCS 1-N Hand-Out 2021Charmaine Montimor OrdonioОценок пока нет
- Solid Edge ShortcutsДокумент3 страницыSolid Edge Shortcutsabekkernens100% (1)
- ClothWorks ManualДокумент40 страницClothWorks ManualAnna PotterОценок пока нет
- Design Centre ManualДокумент319 страницDesign Centre ManualjarrydОценок пока нет
- Oracle Database 12c Admin, Install and Upgrade Accelerated PDFДокумент6 страницOracle Database 12c Admin, Install and Upgrade Accelerated PDFMubashar IslamОценок пока нет
- 02 AC 18 LayersДокумент17 страниц02 AC 18 LayersEfren MinoОценок пока нет
- Vim-0.1 ManualДокумент797 страницVim-0.1 ManualHrishikesh Pisal DeshmukhОценок пока нет
- Ex. Parcial - AutocadДокумент8 страницEx. Parcial - AutocadSolis Lima RicardoОценок пока нет
- Microsoft ProjectДокумент65 страницMicrosoft ProjectRubenОценок пока нет
- Working With Texts in Word: Learning CompetencyДокумент10 страницWorking With Texts in Word: Learning CompetencyRussell DoronilaОценок пока нет
- Xilinx v14.3-v14.7 ISim User GuideДокумент160 страницXilinx v14.3-v14.7 ISim User GuideEdwardОценок пока нет
- AutoCAD Questions and AnswersДокумент13 страницAutoCAD Questions and AnswersGoutham Nanda100% (3)
- Tactic FullДокумент157 страницTactic Fullpal3333Оценок пока нет
- 3mle Computer Vi 35 ItemsДокумент2 страницы3mle Computer Vi 35 ItemsLloydy VinluanОценок пока нет
- Css Practical 7 and 8Документ13 страницCss Practical 7 and 8Shekhar JadhavОценок пока нет
- Paint ProjectДокумент7 страницPaint ProjectJRSmith27Оценок пока нет
- Tutorial G Code BasicsДокумент12 страницTutorial G Code BasicstestОценок пока нет
- DemyДокумент9 страницDemyAvejhan CalateОценок пока нет
- LightWave ModelerДокумент372 страницыLightWave ModelerSlyCreation100% (2)
- Manual Guide AudacityДокумент8 страницManual Guide AudacityMukhlas JauharОценок пока нет
- Smart Script User ManualДокумент130 страницSmart Script User ManualPriyaОценок пока нет