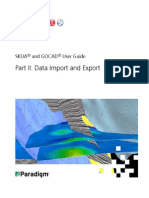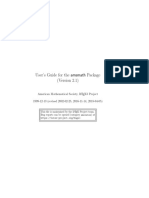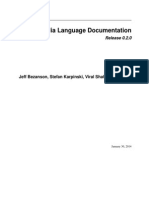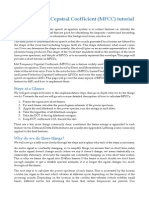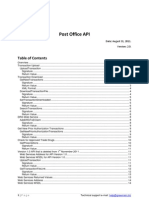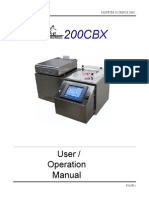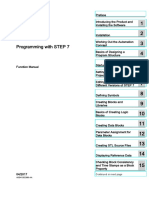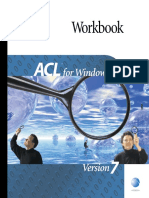Академический Документы
Профессиональный Документы
Культура Документы
Manual
Загружено:
ArunShanАвторское право
Доступные форматы
Поделиться этим документом
Поделиться или встроить документ
Этот документ был вам полезен?
Это неприемлемый материал?
Пожаловаться на этот документАвторское право:
Доступные форматы
Manual
Загружено:
ArunShanАвторское право:
Доступные форматы
COLEA:
A MATLAB software tool for speech analysis
Philip Loizou, PhD
Assistant Professor
Dept. of Applied Science
University of Arkansas at Little Rock
Little Rock, AR 72204-1099
Email: loizou@ualr.edu
http://giles.ualr.edu/asd/speech/
Copyright 1998 Philip Loizou
COLEA Manual
Table of Contents
INSTALLATION INSTRUCTIONS ................................................................................................................... 3
GETTING STARTED ......................................................................................................................................... 4
A GUIDED TOUR ............................................................................................................................................... 5
CONTROLS WINDOW OPTIONS .............................................................................................................................. 6
LPC SPECTRUM WINDOW .................................................................................................................................... 7
BUTTONS IN THE MAIN COLEA WINDOW................................................................................................. 9
ZOOM IN ............................................................................................................................................................. 9
ZOOM OUT.......................................................................................................................................................... 9
PLAY .................................................................................................................................................................. 9
PULL-DOWN MENUS........................................................................................................................................ 9
FILE ................................................................................................................................................................ 10
Load and Stack............................................................................................................................................ 10
Load and replace ......................................................................................................................................... 11
Save selected region .................................................................................................................................... 11
Insert file at cursor ...................................................................................................................................... 11
File Utility ................................................................................................................................................... 11
EDIT................................................................................................................................................................ 11
Zero segment ............................................................................................................................................... 12
Amplify/Attenuate ....................................................................................................................................... 12
Insert silence at cursor ................................................................................................................................ 12
DISPLAY ........................................................................................................................................................ 12
Spectrogram ................................................................................................................................................ 12
Energy plot .................................................................................................................................................. 13
F0 contour (pitch contour) .......................................................................................................................... 13
Formant track.............................................................................................................................................. 13
RECORD ......................................................................................................................................................... 14
TOOLS ............................................................................................................................................................ 15
Add white noise ........................................................................................................................................... 15
Add noise from a file ................................................................................................................................... 15
Convert to SCN noise .................................................................................................................................. 15
Filter tool..................................................................................................................................................... 15
Sinewave generator ..................................................................................................................................... 16
Label Tool ................................................................................................................................................... 16
Comparison Tool ......................................................................................................................................... 18
Volume control ............................................................................................................................................ 19
REFERENCES................................................................................................................................................... 21
COLEA Manual
Installation Instructions
System Requirements
IBM compatible PC running Windows 95
MATLAB ver. 5.x and MATLABs Signal Processing Toolbox
Sound Card (any soundcard that runs in Windows, e.g., SoundBlaster)
700 Kbytes of disk space
Installation steps
PC/Win95
After downloading the file colea.zip to your PC, create a new directory, and
pkunzip the file in that directory, i.e., type: pkunzip colea.zip
Unix
After downloading the file colea.tar, type: tar xvf colea.tar to un-tar the file. This
will automatically create a new directory called colea.
COLEA Manual
Getting Started
After getting into MATLAB, go into the colea directory, i.e., type cd \colea. After
typing colea you will see a file dialog window, from which you can select a file.
COLEA can process several file formats by reading the extension of the file (e.g., .WAV,
.VOC, etc). The file extension is very important because each file format has different
header information. COLEA knows the files sampling frequency, the number of
samples, etc., by reading the header. Several file formats are currently supported:
.WAV - Microsoft Windows audio files
.WAV NISTs SPHERE format - new TIMIT format
.ILS
.ADF - CSRE software package format
.ADC old TIMIT database format
.VOC - Creative Labs format
If a file does not have any of the above extensions, then COLEA will convert the file to
.ILS format. In that case, you will be asked to enter the sampling frequency as well as
the size of the header in bytes. After entering the sampling frequency, hit the <Enter>
key.
Another way of getting into COLEA is by typing:
colea filename.xxx
where filename.xxx is the name of the speech file.
COLEA Manual
A Guided Tour
An example is given below that will help illustrate some of COLEAs features. In the
colea directory, type: colea had.ils and you will see the display shown in Figure 1.
Figure 1 The main COLEA window showing the time waveform of the word had.
What you see is the time waveform of the word had (sampled at 16 kHz). Now, point
the cursor somewhere near the 200 msecs region in the waveform, and then click the
left mouse button. Immediately after that you will see the display shown in Figure 2
Print
Save Label
Options
Controls window
Window size
in msecs
Figure 2 (Left panel) The LPC spectrum of the vowel /ae/ in had. (Right panel) The controls window
provides information about the first three formant frequencies (Hz) , formant amplitudes (in dB), energy
(Eng) of the windowed segment (in dB), as well as the window size (in msecs) used in LPC (or FFT) analysis.
COLEA Manual
appearing at the bottom of the screen. This spectrum was obtained by performing a 12pole LPC analysis on the 10-msec speech segment taken right of the cursor. So, when you
click anywhere on the waveform using the left mouse button, the program takes a 10msec window of the speech segment immediately after the cursor line, and performs
LPC analysis. You may change the size of the window, using the Duration pull-down
option shown in the controls window (Fig. 2, right panel).
Controls window options
Among other things, the controls window in Figure 2 displays estimates of the
formant frequencies and formant amplitudes (in dB). The formant frequencies are
computed by peak-picking the LPC spectrum. To get accurate estimates of the formant
frequencies, one needs to choose the LPC order properly depending on the sampling
frequency. Although 12-pole LPC analysis is typically adequate for telephone speech, it
is not adequate for speech recorded at sampling frequencies of 16 kHz or above. In the
example above (Fig. 2) the LPC order was 12, and the third formant (F3) had a value of
F3=4250 Hz, which is suspiciously high for a third formant (for an adult male speaker).
Increasing the LPC order to 18 will yield a better estimate of the second and third
formants for this example. The LPC order can be increased using the LPC order pulldown option in the controls window (Fig. 2).
If you want to see the FFT spectrum instead of the LPC spectrum, you can do
that by selecting FFT in the Spectrum pull-down option in the controls window.
After selecting the FFT spectrum, you have a choice on the size of the FFT using the
FFT size option in the controls window.
If you want to see the FFT spectrum overlaid on top of the LPC spectrum, then
click on the Overlay box in the controls window. The Overlay box in Figure 2 can
also be used for overlaying several spectra for comparative purposes. When checking
the Overlay box the current LPC display (Figure 2) freezes, and any subsequent
spectra are overlaid on top of previous displays. To try out this option, check the
Overlay box and click with the left mouse button somewhere in the waveform. In
COLEA Manual
order to get back to the single-display-at-a-time mode, check the Overlay box one
more time.
When you click anywhere in the LPC spectrum window using the left mouse
button, you will see the cursor location (Cursor loc) in Hz in the controls window.
LPC Spectrum window
There are four pull-down menus in the LPC spectrum window (Fig. 2): Print |
Save | Label | Options
The Print and Save options are used for printing or saving the spectra in the LPC
window in several formats including postscript, windows metafile, etc.
The Label menu is used for adding text or legends on the figure or deleting existing
text in the figure. To add text on the figure, select Add text and then you will see a
small text window, in which you type the text you want to add in the figure. After
typing the text, hit the <Enter> key, and then point the cross-line cursor at the location
in the LPC window where you want to insert the text, and click the left mouse button.
To delete the last text inserted in the figure, use the Delete text option.
The Options menu has the following sub-menus: -Set frequency range
-LPC analysis -..
-FFT analysis -..
The Set Frequency Range sub-menu is used for setting the frequency range. In the
example above (Fig. 2) the frequency range was 0-8000 Hz, that is, it was 0-Fs/2, where
Fs is the sampling frequency. If you want to see the spectrum in the range, say, 0- 5kHz,
then you may do so using the Set frequency range sub-menu.
The LPC analysis sub-menu is for setting a few options in LPC analysis such as using
(or not using) a pre-emphasis FIR filter of the form H ( z ) = 1 0.97 z 1 , and using
COLEA Manual
Hamming or rectangular window. The FFT analysis menu has the same options, in
addition to displaying the spectrum using lines or in picket-like form.
As a means of example, Figure 3 shows how some of the above options were utilized.
The window duration was set to 30 msecs, the Overlay box was checked on, the
frequency range was set to 0-5 kHz, and the Label pull-down menu was used to insert
three labels for the three formants - F1, F2 and F3 (to create the left arrows, the LaTex
command \leftarrow was used).
Figure 3 The FFT and LPC spectrum of the vowel /ae/.
COLEA Manual
Buttons in the main COLEA window
A description is given next for the buttons shown in the main COLEA window (Figure
1).
Zoom in
Used for zooming in to a selected region of the waveform. In order to select a region,
you need to mark the beginning of the region and the end of the region. The beginning
is marked by clicking the left mouse button and the end is marked by using the right
mouse button. After you mark the region hit the Zoom in button.
Zoom Out
Used for zooming out of a zoomed region.
Play
All - Plays back the whole speech file, or the speech segment contained in a
zoomed display.
Sel - Plays back only the Selected region (contained between the red solid
line and the purple dashed line). A region can be selected using the left and
mouse buttons (see Zoomed In)
Pull-Down menus
On the top of the main COLEA window you will see the following pull-down menus
labeled as:
File
-Load and Stack
-Load and replace
-Save whole file
-Save selected region
-Insert file at cursor
-File Utility
-Print Landscape
-Print Portrait
-Print to File
-Exit
Edit
-Cut
-Copy
-Paste
-Zero segment
COLEA Manual
-Amplify or attenuate segment
-Insert silence at cursor
Display
-Time waveform
-Spectrogram
-Single window
-Energy plot
-F0 contour
-Formant track
-Power Spectral Density
-Preferences
Record
10
Tools
-Add white noise
-Add noise from file
-Convert to SCN noise
-Filter tool
-Sinewave generator
-Label tool
-Comparison tool
-Volume control
A brief explanation of some of these options is given next.
FILE
Load and Stack
This option in the FILE menu is used for displaying two files (see Figure 4). The
COLEA window is split in to two smaller windows. The top window displays the new
speech file, while the bottom window displays the old speech file. The top window can
be selected by clicking, using the right mouse button, the top waveform. Likewise, the
bottom window can be selected by clicking, using the right mouse button, the bottom
waveform. A small yellow box appears next to the selected window, and this is how
you know which of the two windows is active. So, if for example you want to listen to
the top waveform, just click anywhere in the top waveform using the right mouse
button, and then click on the Play button. In order to switch to a single-window
display, choose from the DISPLAY menu, Single window.
Figure 4 The Load and stack option from the FILE menu can be used to display two speech files.
COLEA Manual
11
Load and replace
The Load and replace option in the FILE menu loads a new file which replaces
the old file. The new speech file is displayed in single-window mode, as in Fig. 1.
Save selected region
This option allows you to save a selected speech segment (the selection is made
using the left and right mouse buttons) to a file. It is very important that the given
filename has the same file extension as the original file.
Insert file at cursor
The Insert file at cursor option allows you to insert another file at a cursor
location specified with the left mouse button.
File Utility
The File Utility (shown to the
right) is used for upsampling or
downsampling the speech signal,
for swapping bytes or for changing
the sampling frequency and the size
of the header.
EDIT
The EDIT menu allows you to cut, copy as well as paste selected segments of the
time waveform. Before using this menu you need to select first, using the left and right
mouse buttons, the speech segment that you would like cut or copied. To paste a
COLEA Manual
12
selected segment, click the left mouse button at the location where you want to insert
the new segment, and then choose the paste option from the EDIT menu.
Zero segment
The Zero segment option is used
for zeroing a selected speech
segment, as shown in the figure
on the right.
Zeroed segment
Amplify/Attenuate
This option is used for amplifying or attenuating selected speech segments by a factor
of 2 or respectively.
Insert silence at cursor
The Insert silence at cursor option is used for inserting X msecs of silence at the cursor,
where X is the number of msecs specified by the user.
DISPLAY
Spectrogram
This option displays the spectrogram (in color or in gray scale) of the speech signal. The
default frequency range for spectrogram display is 0-5 kHz. To display full range, i.e.,
from 0-Fs/2, use the Full range option from the Spectrogram submenu. To switch back
to the time waveform select the Time waveform option from the DISPLAY menu.
COLEA Manual
13
Energy plot
This option is used for displaying the energy contour computed every 20-msec
intervals, and expressed in dB.
F0 contour (pitch contour)
The pitch contour can be computed using either the autocorrelation method or the
cepstrum method [1][2]. A simplified implementation of the cepstrum approach is used
here. In the original method proposed by Noll [2], a great number of rules was used to
preserve pitch
continuity or avoid
pitch doubling errors.
No such rules are
used in the present
implementation. The
pitch contour for the
example file had.ils
is shown in the figure
on the right. The average F0 is displayed in the title of the Figure window.
The user has the option of saving the F0 values in a file, by clicking on the Save pitch
values option next to the Help menu of the pitch contour window.
Formant track
This option displays the formant track of a selected speech segment or the formant
track of the whole speech file. Formant frequencies (F1, F2 and F3) are computed by
solving for the roots of the LPC polynomial [3]. Heuristic rules are used to ensure
formant continuity between frames. The user has the option of saving the formant
COLEA Manual
14
frequency values in a file, by clicking on the Save formants option next to the Help
menu of the formant track window. The two figures below show the spectrogram of
the vowel /ae/ in had, and the corresponding formant track.
Save formants
F3
F2
F1
Power Spectral Density
This option displays an estimate of the power spectral density (long-time average FFT
spectrum) obtained using Welchs method.
RECORD
This option calls Windows record program from COLEA. It therefore allows
you to record a new speech file without having to exit colea. You can also configure the
COLEA Manual
15
Record option to call a more sophisticated record/playback program (e.g., the
WaveEditor from SoundBlaster). To do that, edit the file sndcard.cfg (in the colea
directory) and put the name (including the path) of the record program.
TOOLS
This menu provides some tools for adding noise, filtering, comparing
waveforms, and manually segmenting waveforms.
Add white noise
This option adds white Gaussian noise to the signal at an SNR specified by the user.
After selecting this option, a small window will appear in which you enter the SNR in
dB. After typing the SNR value, hit the <Enter> key.
Add noise from a file
This option adds noise to the speech signal at an SNR specified by the user. The noise is
read from a file specified by the user.
Convert to SCN noise
This option converts the speech signal to Signal Correlated Noise (SCN) using a
method proposed by Schroeder. This method preserves the shape of the time
waveform, but destroys the spectral content of the signal.
Filter tool
This tool can be used to low-pass, high-pass or bandpass the speech signal. The Filter
Tool window is shown in Figure 5. You may enter the cutoff frequency as well as the
order of the Butterworth filter. Typically, the higher the filter order the steeper the filter
roll-off. After entering the cutoff frequency, hit the Apply filter button to filter the
COLEA Manual
16
signal. The COLEA window will then be split in two smaller windows, the top being
the filtered signal and the bottom being the original (unfiltered) signal.
Figure 5 The Filter Tool window. This tool can be used to low-pass, high-pass or band-pass the signal at
cutoff frequencies specified by the user.
Sinewave generator
This tool generates
sinewaves
of
various
frequencies,
amplitudes and durations all specified by the user (see figure on
the right). After entering the desired frequency, hit the Apply
button. The generated sinewaves are tapered at the beginning
and end to avoid any clicks.
Label Tool
This tool can be used for manual segmentation of speech
waveforms as well as for displaying time-aligned label files
(e.g., TIMITs .phn files). For instance, this tool can be used
to create label files needed for training speech recognition
systems.
COLEA Manual
17
To load a label file, click on the Load labels button, and specify the label file. The label
files need to be in TIMIT format, that is, they should have the following format:
FromSample ToSample LabelText
Example:
0 12000 will
12001 15000 go
The first two numbers in each line are the sample boundaries of the phoneme or word
indicated.
Figure 6 below shows as an example the time waveform of the TIMIT file
sentence.wav (included with the colea program) aligned with the corresponding
phonetic transcription file sentence.phn (also included).
Figure 6 Portion of the waveform of the TIMIT sentence Will you please confirm government policy
regarding waste removal? time-aligned with its phonetic transcription using the Load labels option of the
Label Tool.
To create a label file, first click on the Add label button, then point the cursor to the
beginning of the word (or phoneme, etc.) and press the left mouse button. Next, point
COLEA Manual
18
the cursor to the end of the word (or phoneme, etc.) and press the right mouse button.
A text window should be created which will have the length of the word or phoneme.
Enter in the text window the word or phoneme label and hit the <Enter> key. After
creating all the labels, then press the Save Labels button to save the labels in a file in
TIMIT format. The figure below shows as an example the labels created for the word
had - /h ae d/.
Figure 7 Example of manual segmentation of the word had (/h ae d/) using the Label tool.
Comparison Tool
This tool is used for comparing two
waveforms or two frames using either timedomain measures (i.e., SNR) or spectral
domain measures (i.e., Itakura-Saito measure)
[4][5].
To use this tool, you need first to load two
waveforms (using the Load and Stack option in the FILE menu), where the top is the
approximated (e.g., coded or enhanced) waveform and the bottom waveform is the
original waveform.
The user has the option of making an overall (or global) comparison between
the two waveforms or a segmental (local) comparison between the two waveforms. The
COLEA Manual
19
first option is in effect when clicking the button Overall (see figure above). In this
option, the two speech files are segmented in 10 msec frames (default frame size), and
the comparison is performed for each frame. After selecting the distance measure to
use, a window is opened at the bottom of the screen showing the values of the
distortion measure evaluated every 10-msec frame. To change the default frame size,
enter the new value (in msecs) in the Analysis frame box shown in the Figure above.
In order to compare two particular speech segments of the two files, point to the
beginning of the segment and press the left mouse button. Use the bottom window to
indicate the beginning of the segment. Then, click on the Cursor button (see Figure
above), and select the distance measure. A new window will immediately open
showing the LPC spectra of the two files. The top spectrum is the LPC spectrum of the
original file. The value of the distance measure will be shown as a title.
Most of the spectral distortion measures are based on LPC analysis of order 14.
To change the LPC order, edit the Order, N box (see Figure above) and enter the new
value. The following distance measures are used [4][5]:
SNR Signal-to-noise ratio
CEP
- Cepstrum
WCEP - Weighted cepstrum (by a ramp)
IS
- Itakura-Saito
LR
- Likelihood ratio
LLR
- Log-likelihood ratio
WLR - Weighted likelihood ratio
WSM - Weighted slope distance metric (Klatt's) [6].
Volume control
This tool is used for adjusting the volume.
COLEA Manual
20
There are three different modes:
Autoscale (default)
The signal is automatically scaled
to the maximum value allowed by the hardware. In this mode, you can not use
the slider bar.
No scale
In this mode the signal can be made louder or softer by moving the slider bar.
Absolute
In this mode, the signal is played as is. No scaling is done. Moving the slider bar
has no effect.
COLEA Manual
21
REFERENCES
[1] L. Rabiner and R. Shafer, Digital Processing of Speech Signals, Englewood Cliffs:
Prentice Hall, 1978.
[2] A. Noll, Cepstrum pitch determination, J. Acoust. Soc. Am., vol. 41, pp. 293-309,
February 1967.
[3] J.D. Markel and A.H. Gray, Jr., Linear Prediction of Speech, Springer-Verlag, Berlin,
1976.
[4] A.H. Gray and J.D. Markel, Distance measures for speech processing, IEEE Trans.
Acoustics, Speech, Signal Proc., ASSP-24(5), pp. 380-391, October 1976.
[5] L. Rabiner and B-H. Juang, Fundamentals of Speech Recognition, Englewood Cliffs:
Prentice Hall, 1993.
[6] D. Klatt, Prediction of perceived phonetic distance from critical band spectra: A
first step, Proc. ICASSP, pp. 1278-1281, 1982.
Вам также может понравиться
- A Heartbreaking Work Of Staggering Genius: A Memoir Based on a True StoryОт EverandA Heartbreaking Work Of Staggering Genius: A Memoir Based on a True StoryРейтинг: 3.5 из 5 звезд3.5/5 (231)
- The Sympathizer: A Novel (Pulitzer Prize for Fiction)От EverandThe Sympathizer: A Novel (Pulitzer Prize for Fiction)Рейтинг: 4.5 из 5 звезд4.5/5 (119)
- Never Split the Difference: Negotiating As If Your Life Depended On ItОт EverandNever Split the Difference: Negotiating As If Your Life Depended On ItРейтинг: 4.5 из 5 звезд4.5/5 (838)
- Devil in the Grove: Thurgood Marshall, the Groveland Boys, and the Dawn of a New AmericaОт EverandDevil in the Grove: Thurgood Marshall, the Groveland Boys, and the Dawn of a New AmericaРейтинг: 4.5 из 5 звезд4.5/5 (265)
- The Little Book of Hygge: Danish Secrets to Happy LivingОт EverandThe Little Book of Hygge: Danish Secrets to Happy LivingРейтинг: 3.5 из 5 звезд3.5/5 (399)
- The World Is Flat 3.0: A Brief History of the Twenty-first CenturyОт EverandThe World Is Flat 3.0: A Brief History of the Twenty-first CenturyРейтинг: 3.5 из 5 звезд3.5/5 (2219)
- The Subtle Art of Not Giving a F*ck: A Counterintuitive Approach to Living a Good LifeОт EverandThe Subtle Art of Not Giving a F*ck: A Counterintuitive Approach to Living a Good LifeРейтинг: 4 из 5 звезд4/5 (5794)
- Team of Rivals: The Political Genius of Abraham LincolnОт EverandTeam of Rivals: The Political Genius of Abraham LincolnРейтинг: 4.5 из 5 звезд4.5/5 (234)
- The Emperor of All Maladies: A Biography of CancerОт EverandThe Emperor of All Maladies: A Biography of CancerРейтинг: 4.5 из 5 звезд4.5/5 (271)
- The Gifts of Imperfection: Let Go of Who You Think You're Supposed to Be and Embrace Who You AreОт EverandThe Gifts of Imperfection: Let Go of Who You Think You're Supposed to Be and Embrace Who You AreРейтинг: 4 из 5 звезд4/5 (1090)
- The Hard Thing About Hard Things: Building a Business When There Are No Easy AnswersОт EverandThe Hard Thing About Hard Things: Building a Business When There Are No Easy AnswersРейтинг: 4.5 из 5 звезд4.5/5 (344)
- Hidden Figures: The American Dream and the Untold Story of the Black Women Mathematicians Who Helped Win the Space RaceОт EverandHidden Figures: The American Dream and the Untold Story of the Black Women Mathematicians Who Helped Win the Space RaceРейтинг: 4 из 5 звезд4/5 (890)
- Elon Musk: Tesla, SpaceX, and the Quest for a Fantastic FutureОт EverandElon Musk: Tesla, SpaceX, and the Quest for a Fantastic FutureРейтинг: 4.5 из 5 звезд4.5/5 (474)
- The Unwinding: An Inner History of the New AmericaОт EverandThe Unwinding: An Inner History of the New AmericaРейтинг: 4 из 5 звезд4/5 (45)
- The Yellow House: A Memoir (2019 National Book Award Winner)От EverandThe Yellow House: A Memoir (2019 National Book Award Winner)Рейтинг: 4 из 5 звезд4/5 (98)
- Backtrack Commands ListДокумент20 страницBacktrack Commands ListOmar A. Alvarez100% (1)
- 2 Import ExportДокумент230 страниц2 Import Exportbigboybigfather100% (2)
- CLLE400Документ96 страницCLLE400singam76Оценок пока нет
- LPile 2018 User ManualДокумент236 страницLPile 2018 User ManualSANDEEP singhОценок пока нет
- Signal Processing of Ecg Signals in Mat LabДокумент10 страницSignal Processing of Ecg Signals in Mat LabFederick KeitОценок пока нет
- MESA Training Guide for 3D Seismic Survey Design and AnalysisДокумент169 страницMESA Training Guide for 3D Seismic Survey Design and AnalysisEduardo RodriguezОценок пока нет
- SDR Gnuradio Usrp Feb2010Документ92 страницыSDR Gnuradio Usrp Feb2010dponce_85Оценок пока нет
- SDR Gnuradio Usrp Feb2010Документ92 страницыSDR Gnuradio Usrp Feb2010dponce_85Оценок пока нет
- Focus 2Документ532 страницыFocus 2Kumara55Оценок пока нет
- Gann Grids Ultra 5.0 Charting ApplicationДокумент116 страницGann Grids Ultra 5.0 Charting ApplicationvanajaОценок пока нет
- Vehicle To Vehicle Communication WhitepaperДокумент13 страницVehicle To Vehicle Communication WhitepaperArunShan100% (1)
- Asmath LaTeX Package DocumentationДокумент44 страницыAsmath LaTeX Package DocumentationHamza RaufОценок пока нет
- Julia GuideДокумент261 страницаJulia GuideArunShan100% (1)
- Digital Signal Processing FundamentalsДокумент40 страницDigital Signal Processing Fundamentalssitaram_1Оценок пока нет
- Mel Frequency Cepstral CoefficientДокумент4 страницыMel Frequency Cepstral CoefficientEMADОценок пока нет
- Parallel DecoderДокумент4 страницыParallel DecoderArunShanОценок пока нет
- Detection of Epileptic Seizures in Stereo-EEG Using Frequency-Weighted EnergyДокумент4 страницыDetection of Epileptic Seizures in Stereo-EEG Using Frequency-Weighted EnergyArunShanОценок пока нет
- Vehicular2 PDFДокумент11 страницVehicular2 PDFArunShanОценок пока нет
- 10 1016@j Eswa 2011 07 065Документ9 страниц10 1016@j Eswa 2011 07 065ArunShanОценок пока нет
- Wireless Biomedical Monitoring Using ZigBeeДокумент3 страницыWireless Biomedical Monitoring Using ZigBeeArunShanОценок пока нет
- Time Frequency Analysis of Speech SignalsДокумент8 страницTime Frequency Analysis of Speech SignalsArunShanОценок пока нет
- Vehicular2 PDFДокумент11 страницVehicular2 PDFArunShanОценок пока нет
- EE 424 #1: Sampling and ReconstructionДокумент30 страницEE 424 #1: Sampling and ReconstructionArunShanОценок пока нет
- Hidden Markov ModelДокумент12 страницHidden Markov ModelArunShanОценок пока нет
- Julia GuideДокумент261 страницаJulia GuideArunShan100% (1)
- Ieee MLSP 09 Luo BasedДокумент6 страницIeee MLSP 09 Luo BasedArunShanОценок пока нет
- Ijst 120403Документ9 страницIjst 120403ArunShanОценок пока нет
- Heart-Rate Monitoring Control System Using Photoplethysmography (Документ47 страницHeart-Rate Monitoring Control System Using Photoplethysmography (ArunShanОценок пока нет
- FIR FiltersДокумент43 страницыFIR FiltersArunShanОценок пока нет
- DCT Vs KLT Implementation and Concepts Through MATLABДокумент10 страницDCT Vs KLT Implementation and Concepts Through MATLABSukritShankarОценок пока нет
- DCT Vs KLT Implementation and Concepts Through MATLABДокумент10 страницDCT Vs KLT Implementation and Concepts Through MATLABSukritShankarОценок пока нет
- Channel Coding Using LDPC CodesДокумент1 страницаChannel Coding Using LDPC CodesArunShanОценок пока нет
- Rice Is The Important Cereal of The WorldДокумент2 страницыRice Is The Important Cereal of The WorldArunShanОценок пока нет
- Performance Improvement in 802Документ2 страницыPerformance Improvement in 802ArunShanОценок пока нет
- Rice Is The Important Cereal of The WorldДокумент2 страницыRice Is The Important Cereal of The WorldArunShanОценок пока нет
- XBRL All Case StudiesДокумент13 страницXBRL All Case StudiesSadar CmОценок пока нет
- MegaTron User GuideДокумент84 страницыMegaTron User GuideGustavo VarelaОценок пока нет
- MOS OD Word Associate 0719Документ2 страницыMOS OD Word Associate 0719Velibor SabanОценок пока нет
- Xen Convert GuideДокумент25 страницXen Convert GuidewallacegammaОценок пока нет
- MALL Interfaces AIDДокумент34 страницыMALL Interfaces AIDRavi RanjanОценок пока нет
- Post Office API Specification Version 2.0Документ14 страницPost Office API Specification Version 2.0sahinutarОценок пока нет
- 200CBX User ManualДокумент70 страниц200CBX User ManualJosé ClementeОценок пока нет
- XDVD 600Документ34 страницыXDVD 600Emanuel EscamillaОценок пока нет
- 90031Документ399 страниц90031TANQUERO_WW2Оценок пока нет
- BPPlayerManual 106Документ18 страницBPPlayerManual 106slОценок пока нет
- JacqCAD Tech Manual 2007Документ204 страницыJacqCAD Tech Manual 2007Eko Budianto100% (1)
- STEP 7 - Programming With STEP 7Документ668 страницSTEP 7 - Programming With STEP 7Daniel ZdrentuОценок пока нет
- Creating Business Intelligence Cloud Extract PDFДокумент19 страницCreating Business Intelligence Cloud Extract PDFmmediherОценок пока нет
- UM03001 Emwin5Документ945 страницUM03001 Emwin5ValeriuPОценок пока нет
- 01 - Warehouse Inbound Manual Ver 1.0Документ32 страницы01 - Warehouse Inbound Manual Ver 1.0andri sofyanОценок пока нет
- Lockbox: Transmission ToolkitДокумент15 страницLockbox: Transmission ToolkitphanikumaraОценок пока нет
- SQRДокумент14 страницSQRmaruthu_prpc2455Оценок пока нет
- MTP Responder Development GuideДокумент34 страницыMTP Responder Development GuideRobin Leon BeltranОценок пока нет
- 88 2316 01manual de DatamaxДокумент300 страниц88 2316 01manual de DatamaxheberlingAAОценок пока нет
- Audiovox Vme-9120tsДокумент32 страницыAudiovox Vme-9120tsadrianОценок пока нет
- Logisim Guide: Build and Simulate Digital CircuitsДокумент36 страницLogisim Guide: Build and Simulate Digital CircuitsLốc XoáyОценок пока нет
- The T-TECTO 3.0 Program - Introductory TutorialДокумент56 страницThe T-TECTO 3.0 Program - Introductory Tutorialbouna09Оценок пока нет
- 01 WKBK PDFДокумент422 страницы01 WKBK PDFFathimatus ZahroОценок пока нет