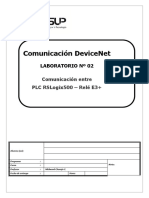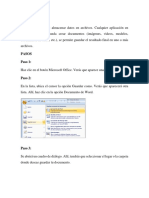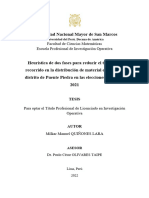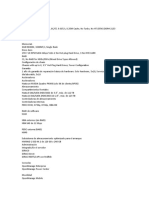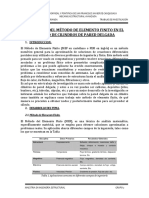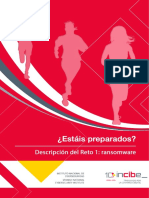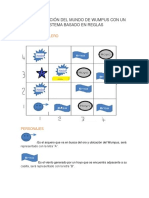Академический Документы
Профессиональный Документы
Культура Документы
Word 2007
Загружено:
andrex125Оригинальное название
Авторское право
Доступные форматы
Поделиться этим документом
Поделиться или встроить документ
Этот документ был вам полезен?
Это неприемлемый материал?
Пожаловаться на этот документАвторское право:
Доступные форматы
Word 2007
Загружено:
andrex125Авторское право:
Доступные форматы
Curso
Office y Word 2007
Una vez más, Microsoft ha dado un nuevo impulso a su suite de ofimática. Con Windows Vista en ciernes,
Office 2007 te ofrece las primeras muestras de lo que te espera. En este curso aprenderás a sacarle todo
el partido a las nuevas herramientas ofimáticas de Microsoft.
Guía del curso
M
icrosoft Office no que buscar lo que necesitas y cosas. En el CD adjunto po-
deja de regene- se ha pasado a una orienta- drás encontrar la versión Be-
1. Office y Word 2007 rarse. La nueva ción más clara a las tareas. ta 2, bastante avanzada, aun-
Instalación de Office 2007. Word 2007, escribe más cómodamente. generación de es- Las funciones se han reagru- que sin terminar de traducir
ta suite de ofimática, llamada pado y ya no se trata tanto en algunos detalles y con la
Los nuevos formatos PC Today nº 155
simplemente Office 2007, te de saber si la ordenación de posibilidad de que sucedan
2. Excel 2007, controla tus números ofrece un profundo cambio los datos se encuentra en el errores inesperados (algo
Formatos condicionales. Fórmulas y funciones. de filosofía con respecto al menú Tabla, como de pensar muy poco frecuente) como es
Los nuevos gráficos. Impresión mejorada. PC Today nº 156 manejo de las aplicaciones, "quiero crear una tabla". Y posible en las versiones Beta
3. PowerPoint, comunica tus ideas para acercarlas a lo que será la respuesta de Office 2007 de cualquier programa.
el siguiente sistema operati- es: "Diseño de página". Los
Crea una presentación efectiva. Diagramas y modelos. vo de la casa de Redmond: "menús" se han renombrado
Otras novedades. Formatos portátiles. PC Today nº 157 Windows Vista. Desde hace y ya no contienen una serie
4. Access, datos en orden ya tiempo se viene anuncian- de funciones desplegables si-
Insertar datos. Filtros y ordenación. Vistas mejoradas. do que Vista representa para no que representan trabajos
Windows XP, lo que Windows concretos y te muestran todas
El panel de exploración. PC Today nº 158
95 supuso frente a Windows las herramientas relaciona-
5. Outlook y Publisher 3.1: un cambio radical en la das con esos trabajos.
Configurar cuentas de correo. Funciones antispam. forma de utilizar el PC. Esta profunda reorganiza-
Publicaciones a tu medida. Crear una publicación. PC Today nº 159 Y Microsoft Office 2007 ya ción puede chocarte en un
6. Las herramientas de Office se beneficia de parte de esta principio, pero en cuanto lle-
filosofía. Se ha dejado caer la ves unos minutos trabajando Word dispone de varios for-
Infopath 2007. Office Picture Manager. Office Document Imaging.
orientación a menús llenos de con los programas apreciarás matos internacionales para la
Office Document Scanning. PC Today nº 160 funciones y por los que tienes esta nueva forma de ver las creación de bibliografías.
58 www.pctoday.es
155_58_63_Curso Office.indd 1 21/9/06 09:09:17
Curso de Microsoft Office 2007. Parte 1ª
Instala tu Office 2007
go más restrictiva. Por fin llegarás a la
pantalla desde la que puedes iniciar la
instalación. En la mayoría de los casos
Beta 2 es suficiente con pulsar sobre Instalar
ahora. Esto instalará la suite de pro-
gramas con las opciones más comunes.
3
El primer paso, naturalmente consiste Rellena tus datos personales en Sin embargo, haz click sobre Persona-
en instalar la suite. Recuerda que se tra- el formulario que aparece. Es lizar, ya que vas a realizar una insta-
ta de una versión Beta, lo que significa importante que especifiques tus lación personalizada, que te permitirá
que aún puede contener fallos de pro- datos verdaderos. En la parte inferior más control.
gramación. Por este motivo, no utilices de la página haz click sobre el botón
esta versión Beta como una herramien- Continuar. Pasarás a otra página en
8
ta de trabajo asidua ni le confíes datos Verás una ventana con tres pes-
extremadamente importantes. Aunque tañas. Selecciona la primera,
se trata de una Beta 2, lo que significa Opciones de instalación, si no
10
que está bastante depurada, nunca se lo está todavía. Aquí tienes todas las Para terminar, haz click en
sabe. Trabaja siempre sobre copias de posibilidades de instalación del pro- la pestaña Información
los documentos y no desinstales tu ver- grama, todos sus módulos y partes. del usuario e introduce los
sión actual de Microsoft Office, si dispo- Pulsa sobre cada una de ellas y verás datos que creas conveniente. Finalmen-
nes de una, empléala para trabajar con que muchas se despliegan en más mó- te pulsa sobre el botón Instalar ahora,
los documentos sensibles. que se encuentra en la es-
quina inferior derecha de
la ventana. Espera a que
1
Para comenzar, inserta el CD que finalice la copia de los fi-
encontrarás adjunto a la revista en cheros y, por último, verás
tu lector . Se iniciará una ventana la que debes rellenar una encuesta la ventana de la figura. Si
del navegador. Haz click sobre el botón con diversas casillas. Tras esto llega- lo deseas, puedes registrar-
rás a una nueva web (no segura) en la te para los servicios online
que, finalmente, podrás ver el número que ofrece Microsoft para
de serie que te ha correspondido. Im- Office con ayuda del botón
prime esta página porque si pierdes el Registrar para Servicios
número no podrás instalar o reinsta- en línea. En ese caso si-
lar tu copia de Office 2007 Beta 2. gue las instrucciones del
Asistente que aparecerá a
continuación. De lo con-
5
Ya puedes volver a la página ini- dulos, a su vez. Para cambiar el esta- trario, simplemente haz click en Cerrar
cial que se abrió al insertar el CD. do de un elemento, haz click en él y para finalizar la instalación. Ya dispones
▲
Consultar los requisitos. Debes leer el En esta ocasión haz click en Ins- selecciona la entrada correspondiente de la última versión de Office en tu PC.
texto y verificar que cumples realmente talar Office 2007. Verás un aviso que de la lista que se despliega.
estos requisitos antes de continuar. te indica que el proceso de instalación
puede tardar un tiempo en iniciarse.
9
Pulsa sobre el vínculo Instalar Office Luego haz click sobre la pestaña
2
Para el siguiente pa- Ubicación de archivos. Aquí
so vuelve a la página tienes la posibilidad de modifi-
principal y haz click car la ruta de instalación original de
en Obtener un número de Microsoft Office, algo especialmente
serie. Necesitas conexión a recomendable si quieres mantener tu
Internet para poder seguir. versión original de Office a pesar de
Haz click en Aceptar en el cuadro de 2007 Beta 2 y espera a que se inicie. trabajar también con esta versión Be-
diálogo que te avisa de la conexión a Luego haz click en Sí y por fin aparece- ta. De modo que haz click en Exami-
un servidor seguro y entrarás en una rá una pantalla en la que debes escribir nar y elige una ruta diferente (Office
el número de serie. Cópialo exactamen- 2007, por ejemplo).
te como apareció en la web. Luego haz
click sobre la marca verde.
Resumiendo...
6
Verás la licencia de uso del pro- 1 Insertar CD 3 Consultar los requisitos
grama y deberás aceptarla con 2 Volver a página principal 3 Obtener un número de serie 3 Registrar
un click sobre la casilla Acepto
los términos del contrato. Es im- (opcional) 3 Rellenar datos 3 Iniciar sesión
portante que le eches un vistazo a la 3 Rellenar datos 3 Continuar 3 Rellenar encuesta 3 Apuntar o
página como la de la figura. Necesitas licencia porque es ligeramente diferente imprimir número de serie
disponer de una cuenta Windows Live de las licencias de software final y al- 5 Volver a página principal 3 Instalar Office 2007
ID (anteriormente llamada Microsoft
Passport) para solicitar tu número de 6 Leer licencia 3 Acepto los términos del contrato 3 Personalizar
serie. Si no la tienes todavía, haz click 8 Opciones de instalación 3 Seleccionar elementos de instalación
en el botón Registrar y sigue los pasos 9 Ubicación de archivos 3 Examinar 3 Cambiar ruta
que te indique el Asistente. Luego vuelve 10 Información del usuario 3 Instalar ahora 3 Esperar copia ficheros 3
a esta página y escribe los datos en las
casillas correspondientes. Haz click en Registrar para Servicios en línea (opcional) 3 Cerrar
Iniciar sesión.
Nº 155 59
155_58_63_Curso Office.indd 2 21/9/06 09:09:27
Curso
Word 2007, primer contacto 5
Ahora, por fin, verás la panta-
lla principal de Microsoft Word
2007 y, como podrás observar,
los cambios son sustanciales. La barra
Microsoft Word es el procesador de (si quieres) en un programa de recopi- de menús ha desaparecido y ahora hay
textos de la suite y, como tal, probable- lación de datos sobre la estabilidad del opciones en su lugar, que conmutan la
mente el programa más utilizado de producto. Pulsa en Siguiente. barra de botones (mucho más grande)
ella. Vamos a comenzar con esta aplica- en función de las tareas a realizar. Al
ción para tomar el primer contacto con principio es posible que esta reorgani-
3
el nuevo aspecto y las nuevas funciona- Ahora verás la ventana que te zación se te haga un poco extraña, pero
lidades de Office 2007. permite suscribirte al servicio de en cuanto trabajes unos minutos con
actualización Microsoft Update. el nuevo Word, comenzarás a apreciar
Es muy recomendable que selecciones la esta orientación a las tareas.
1 7
Inicia el programa desde el menú entrada Descargar e instalar actuali- Si tienes alguna du-
Inicio, con clicks sobre Todos los zaciones de Microsoft Update… para da, lo mejor es que
programas, Microsoft Office y mantener el programa protegido frente utilices la nueva
Microsoft Office Word 2007 (Beta). La a posible amenazas. Pulsa en Finalizar. función de Ayuda, la cual
primera vez aparecerá dispone de conexión a In-
un pequeño cuadro de ternet. De esta forma te
diálogo en el que debes aseguras que recibirás la
escribir el nombre que versión más reciente de la
quieres que aparezca ayuda sobre el tema que
en los documentos, así elijas. Para activarla, sim-
como las iniciales co- plemente pulsa sobre el bo-
rrespondientes. Luego tón F1 de tu teclado o haz click en el
haz click en Aceptar. interrogante azul que hay en la esquina
6
Te aconsejamos que actives los superior derecha del programa.
diferentes "menús" y observes
4
Otra ventana que sólo verás la los cambios que se producen en
primera vez que emplees el pro- la barra de botones y en las diferentes
grama es la de Activación del opciones. No te sorprendas si descu-
producto. Hay que activar la suite de bres que algunos comandos aún están
Office a través de Internet para que en inglés. Estás trabajando con una
puedas utilizarla. Verifica que la casi- versión Beta y la traducción del pro-
grama sigue en marcha por lo que no
2
También aparecerá está totalmente terminada. Una vez
la ventana de la figu- que se haya llegado a la versión final,
ra, en la que es prefe- naturalmente, esta estará completa-
rible que dejes activadas las mente en español.
tres casillas. Esto te permite
acceder a la última ayuda
disponible online y mante- Resumiendo...
ner el funcionamiento de
Office en caso de errores de 1 Inicio 3 Todos los programas 3 Microsoft Office 3 Word 2007 (Beta)
la Beta así como participar 3 Aceptar
lla con el texto Deseo activar el
software a través de Internet 2 Siguiente
está activada (aparecerá un pun- 3 Descargar e instalar… 3 Finalizar
to delante de la opción) y luego 4 Deseo activar el software 3 Siguiente 3 Seguir Asistente
pulsa sobre el botón Siguiente. 5 Observar nueva interfaz
Sigue los pasos del Asistente que
aparecerá y en sólo unos segun- 6 Activar los menús 3 Observar cambio en la barra de herramientas
dos recibirás la confirmación de 7 Pulsar sobre F1
la activación.
Escribe más cómodamente sobre Abrir de nuevo. Verás que Word
2007 importa sin problemas documen-
servas los primeros cuatro comandos
de la barra de herramientas, verás que
tos de Word de versiones anteriores. están desactivados. De modo que haz
click en el icono de Office en la esqui-
1
La orientación a las tareas también Abre cualquiera de tus documen- na superior izquierda y selecciona el
2
se ha dejado notar en los cambios de tos de texto actuales en Word El primer comando Convertir. Luego pulsa so-
las funciones comunes, como la asig- 2007 mediante un click sobre el paso con- bre Aceptar.
nación de formatos o fuentes duran- icono de Office siste en
te la escritura. Ahora Word te ofrece en la esquina su- convertir el do-
3
mucha más información visual en perior izquierda cumento al nue- Una vez hecho esto, tienes acce-
tiempo real, sin que tengas que apli- y luego en Abrir. vo formato de so a todas las funciones nuevas.
car un formato para ver cómo queda. Localiza el fiche- Word 2007. Por- Comienza, por ejemplo, con un
Además, se han ampliado las posibi- ro en cuestión, que, si activas la click sobre Color de página. Se desple-
lidades de diseño con temas, colores selecciónalo con pestaña Diseño garán las posibilidades existentes y en
y efectos. un click y pulsa de página y ob- cuanto coloques el cursor sobre cual-
60 www.pctoday.es
155_58_63_Curso Office.indd 3 21/9/06 09:09:40
Curso de Microsoft Office 2007. Parte 1ª
5
Prueba ahora el botón Efectos, encuentran en inglés, pero en la versión documento actual. Aquí también pue-
que contiene toda una serie de final, naturalmente, estarán en español. des cambiar la combinación de colores
efectos visuales para los elemen- Estas marcas de agua se imprimen de del texto y las tipografías a utilizar.
tos que coloques en las páginas de tus forma tenue en el fondo de página.
documentos. Desde reflejos, pasando
8
por sombras y otros tipos de efectos es- Pero no sólo en el campo de los
7
Si prefieres un control más tra- formatos se ha realizado cam-
dicional sobre el formato de tus bios, sino también en la for-
textos, puedes acudir a la pestaña ma de visualizar los documentos. Haz
Inicio con un click. Verás los típicos bo- click en la pestaña Vista. En la parte
tones de negritas, cursivas, etc. También central, activa la casilla Líneas de la
dispones de pequeñas previsualizacio- cuadrícula para mostrar y ocultar una
quiera de los colores, inmediatamente nes de las tipografías disponibles y del cuadrícula, lo que te ayudará a situar
verás una previsualización en pantalla botón Change Styles (aún sin tradu- mejor los elementos en el texto. Pero
de cómo quedará el resultado. cir). Haz click en él, luego sobre Cam- aún más interesante es Thumbnails,
biar estilos y selecciona uno de los es- ya que muestra miniaturas de todas las
tilos que quieras. Verás inmediatamente páginas del documento a tu izquierda
4
Del mismo modo, puedes aplicar la previsualización de cómo quedaría el y así puedes navegar rápidamente por
temas completos de colores y ti- textos extensos.
pografías a tu documento, sim-
plemente con un click sobre el botón
Temas (el primero por la izquierda). Se
desplegarán todas las opciones disponi-
bles y verás una previsualización de las peciales, podrás encontrar casi de todo.
mismas al colocar el cursor encima de Esta es una función muy potente para
cualquiera de ellas. mejorar el aspecto de tus documentos.
6
Otra posibilidad nueva es que
puedes integrar una marca de
agua en todas las páginas impre-
sas de tus documentos. Haz click sobre
el botón Marca de agua y podrás elegir
diversos tipos. Actualmente todavía se
Resumiendo...
1 Icono Office 3 Abrir 3 Buscar fichero 3 Abrir
2 Diseño de página 3 Observar comandos desactivados 3 Icono de
Office 3 Convertir 3 Aceptar
3 Color de página 3 Observar previsualización
4 Temas 3 Seleccionar algún tema 3 Observar previsualización
5 Efectos 3 Seleccionar algún efecto 3 Observar resultado
6 Marca de agua 3 Elegir modelo
7 Pestaña Inicio 3 Change Styles 3 Cambiar estilos 3 Seleccionar uno
3 Ver previsualización
8 Vista 3 Lineas de la cuadrícula 3 Thumbnails
Mailings y correspondencia 2 3
Vas a crear una sencilla carta Para comenzar, haz click en
de notificación para todos los el botón Seleccionar desti-
vecinos de la comunidad. Sin natarios. Como resultado se
embargo, la cabecera (el nombre y di- desplegará un menú en el que debes
Si hay una tarea pesada con un proce- cuadro de diálogo, aprovecha para ver rección) estarán personalizadas en ca- seleccionar Escribir una nueva lis-
sador de textos, esa es el mailing. Cuan- la numerosas novedades que se han da una de ellas. Para evitar que tengas
do tienes que escribir decenas o cientos incluido, tanto en las plantillas offline, que cambiar esos datos cada vez antes
de cartas iguales, que solamente se dife- como las online. Luego selecciona Do- de imprimir, utilizarás la función de
rencian en algunos detalles, lo mejor es cumento en blanco con doble click. Correspondencia. De modo que haz
emplear las funciones de mailing que in- click sobre la pestaña apropiada y ob-
cluye Word 2007. Te permiten la creación serva las posibilidades que te ofrecen
de grandes series en muy poco tiempo. en la barra de herramientas.
ta. En esta lista vas
a introducir los da-
1
Una de las funciones que se ha tos de los vecinos.
simplificado mucho es la de De esta forma Word
mailings o correspondencia en podrá generar más
serie. Abre un documento nuevo con tarde todas las cartas
un click sobre el icono de Office y otro que quieras escribir,
sobre Nuevo. Ya que tienes abierto este en serie.
▲
Nº 155 61
155_58_63_Curso Office.indd 4 21/9/06 09:09:55
Curso
4 9
Se abrirá una ventana de base Tras esto, sustituye las "XXX"
de datos. Rellena todas aquellas que están situadas donde se
casillas que tengan importancia encontraría el número del piso
para la carta (Tratamiento, Nombre, por el campo Campo_de_dirección_
Apellidos, Campo de dirección) con 1. Haz lo mismo con las "XXX" de
la información apropiada. Para añadir la deuda y sustitúyelas por el campo
una nueva entrada, haz click en el bo-
tón Nueva entrada.
7
Ahora, escribe la
carta "tipo" que
quieres enviar, de- los botones de las flechas que hay a
jando espacios en blanco su derecha, puedes ver el resto de las
en aquellos lugares en cartas, con los diferentes nombres de
los que irán más tarde los Deuda. El resultado debería parecer- los vecinos.
datos personales de cada se al texto que puedes ver en la figura
11
vecino. Si quieres, coloca adjunta a este paso. Ya sólo te queda imprimir
"XXX" en cada lugar, para el resultado. Haz click en
que luego no te olvides de el botón Finalizar y com-
10
añadir ninguno de ellos. Haz click en el binar y luego en la entrada Imprimir
botón Seleccio- documentos. Si quieres, también pue-
5
Si te fijas, las casillas predetermi- nar destinata- des enviar los documentos por email o
nadas son adecuadas para mu- rios y en la entrada Usar editarlos individualmente por si deseas
chos casos, pero no para todos. lista existente. Elige la lista agregar detalles a algunos de ellos.
En este en particular, necesitas incluir que acabas de crear y pulsa
la deuda contraída con la comunidad sobre Abrir para cargar los
de cada uno de los vecinos. De modo datos apropiados. Si ahora
que haz click en Personalizar colum- quieres ver cómo queda-
rán las cartas, simplemente
haz click en el botón Vista
previa de resultados. Con
Resumiendo...
8
A continuación, debes sustituir las
"XXX" por los verdaderos campos
de la tabla de datos que has crea- 1 Icono de Office 3 Nuevo 3 Doble click en Documento en blanco
do. Selecciona la primera (el nombre). 2 Correspondencia 3 Observar opciones disponibles
Haz click en la flecha inferior del botón
3 Seleccionar destinatarios 3 Escribir una nueva lista
4 Rellenar tabla 3 Nueva entrada
nas y, en la ventana que se abre, pulsa 5 Personalizar columnas 3 Nombre de la organización 3 Cambiar nom-
en Nombre de la organización y en bre 3 escribir Deuda 3 Aceptar 3 Aceptar
Cambiar nombre. Escribe Deuda y
luego acepta todas las ventana. 6 Rellenar casillas apropiadas 3 Aceptar 3 Escribir nombre 3 Guardar
7 Escribir carta
8 Seleccionar "XXX" 3 Insertar campo combinado 3 Tratamiento 3
6
Rellena las deudas correspon- Nombre 3 Apellidos
diente y haz click en Aceptar. De-
berás especificar un nombre para Insertar campo combinado y elige la 9 Seleccionar "XXX" 3 Campo_de_dirección_1 3 Deuda
la tabla de datos que acabas de crear, así entrada Tratamiento con un click. Lue- 10 Seleccionar destinatarios 3 Usar lista existente 3 Elegir lista 3 Abrir
como una carpeta en la que guardarla. go escribe un espacio y repite el proceso 3 Vista previa de resultados
Luego haz click en Guardar. con los campos Nombre y Apellidos.
Comparte y revisa documentos 2
También dispones de la posibi-
lidad de crear notas en el texto,
con explicaciones más amplias
sobre algún particular. Coloca el cursor
La colaboración entre diversas per- puntos fuertes de toda la suite Office en el lugar apropiado y luego haz click
sonas sobre el mismo documento era es la posibilidad de poder trabajar en en el botón Nuevo comentario. A la
relativamente difícil hasta ahora. Si grupo sobre los mismos documentos y derecha se abrirá una burbuja en la que
varios implicados realizaban sus pro- en el mismo proyecto. puedes escribir todo el texto que desees
pias correcciones sobre un documen- Revisar. Supón que debes corregir el como comentario. Cuando termines,
to, al final existían varias versiones documento de otro, pero que quieres simplemente coloca el cursor en otro
1
del mismo, en las que nunca se sabía Comienza por abrir un docu- que vea lo que has cambiado. Haz lugar y sigue con las correcciones.
cuál era la más actual o si alguna te- mento sobre el que trabajan click en el botón Control de cambios
nía algo que no estaba en las demás. varias personas con un click para activar el modo de revisión y ya
Esta problemática ha llegado a su fin sobre el icono de Office y después so- puedes escribir, borrar y modificar lo
con las nuevas funciones de compar- bre Abrir. Selecciona el fichero y haz que quieras. Los cambios serán resal-
tición y revisión en grupo. Uno de los click en Abrir. Luego activa la pestaña tados en rojo en el texto.
62 www.pctoday.es
155_58_63_Curso Office.indd 5 21/9/06 09:10:12
Curso de Microsoft Office 2007. Parte 1ª
3
Puedes alterar fácilmente el Haz click en Aceptar. Para terminar,
aspecto visual con que se pre- pulsa en Publicar. Tras unos segundos
sentan las revisiones en pan- de trabajo, se abrirá Acrobat Reader (si
talla. Haz click en el botón Globos (a lo tienes instalado, naturalmente) y po-
la derecha de Control de cambios) y drás ver el fichero PDF exportado desde
después selecciona, por ejemplo, la en- Word. Su aspecto debería ser idéntico a
trada Mostrar revisiones en globos. lo que ves en Word.
Esto hace que el texto sea más sencillo
9
de leer, porque saca todas las revisiones También puedes convertir un
a un lateral para consultarlas. Prueba documento al formato PDF. Para
también las otras posibilidades y averi- ello haz click en el icono de Office
gua cuál te conviene más en cada caso. y luego en la flecha Guardar como... y
opciones en Word 2007. en PDF o XPS (el formato XML de Mi-
Por ejemplo, puedes en- crosoft). Se abrirá el cuadro de diálogo
viar el documento por habitual de exportación. Verifica, dentro
correo electrónico. Haz del menú Guardar, que esté seleccio-
click en el icono de Offi- nado como tipo PDF y luego escribe un
ce y luego en Compartir nombre para el fichero en Nombre de
y Correo electrónico. archivo. Deja activa la casilla Abrir
Se abrirá una ventana de archivo tras la publicación, porque
Outlook con un mensaje
nuevo que lleva el fichero
directamente adjuntado.
Sólo debes escribir el des-
tinatario y el mensaje que quieras.
11
Si realizas la exportación
4
Y, por si no fuera suficiente la al formato XPS, obtendrás
7
información sobre los cambios, También puedes elegir un ser- un fichero con esa misma
también puedes activar el panel vicio de fax por Internet para extensión de archivo. En realidad se
de revisiones con un click sobre el botón enviar tu documento, pero para trata de un fichero ZIP que contiene
Panel de revisiones. El panel apare- ello debes estar suscrito al sitio corres- así podrás verificar inmediatamente có- toda una serie de carpetas y archivos.
cerá a un lado (o en la parte inferior, pondiente. Además, existen más alter- mo ha quedado. También debes elegir si XPS es un formato basado en XML (un
según elijas) con todos los cambios rea- nativas para compartir tus textos. Por quieres exportar en calidad Estándar lenguaje de marcas) y que garanti-
ejemplo puedes subirlos a un blog. Haz (para distribuir en CD o para imprimir) za que el documento siempre se verá
click en el icono de Office y luego en o en Tamaño mínimo (un fichero más igual, con independencia de si lo ves
Publish y Blog. Se abrirá una ventana pequeño para enviar por email). online o si lo imprimes en papel. Es
un formato nuevo que se expandirá
con el tiempo. ■
10
Ahora haz click
en el botón Op-
ciones. Se abri-
lizados. Un doble click sobre cualquiera rá un cuadro de diálogo en
de ellos te lleva directamente al punto el que, de momento, no de-
del texto en el que se encuentra. bes modificar nada. Sin em-
bargo, es importante que co-
nozcas esta ventana ya que
5
Finalmente, si quieres revisar te permite configurar mejor
todos los cambios y determinar la exportación del docu-
si los aceptas o rechazas de- mento cuando lo necesites.
finitivamente, haz click en la flecha en inglés que te insta a registrarte en el
inferior de los botones Aceptar y Re- Office Marketplace para averiguar qué
chazar. Aquí puedes navegar por los proveedores de blogs online trabajan Resumiendo...
con Microsoft Word. Si estás interesado,
haz click en Register Now y sigue las 1 Icono Office 3 Abrir 3 Selecciona fichero 3 Abrir 3 Revisar 3
instrucciones del Asistente. Control de cambios
2 Nuevo comentario 3 Escribir comentario
8
Finalmente, existen dos opciones 3 Globos 3 Mostrar revisiones en globos
adicionales muy especiales, ya que 4 Panel de revisiones 3 Doble click en alguna revisión
requieren un servidor de adminis- 5 Aceptar/Rechazar para verificar cambios 3 Anterior 3 Siguiente
cambios realizados (los botones An- tración de documentos dedicado en la red 6 Icono de Office 3 Compartir 3 Correo electrónico 3 Escribir mensaje
terior y Siguiente también te ayudan local. Si dispones de uno, puedes subir los
en ello), aceptarlos todos, etc. documentos al mismo y este se encargará 7 Icono de Office 3 Publish 3 Blog 3 Register Now
de gestionar las diferentes versiones que 8 Icono de Office 3 Publish 3 Servidor de administración de documen-
existan, de sincronizar las copias locales tos 3 Crear área de trabajo de documento
6
Una vez que has conseguido co- en los diversos equipos que trabajan sobre 9 Icono Office 3 Guardar como 3 PDF o XPS 3 Guardar como 3 PDF
rregir el documento que otros el fichero, etc. Puedes acceder a esta fun-
han escrito o verificar los cam- cionalidad con un click sobre el icono de 3 Escribir nombre 3 Abrir archivo tras la publicación 3 Estándar
bios que otros han realizado, ha llega- Office y luego sobre Publish y Servidor 10 Opciones 3 Aceptar 3 Publicar 3 Ver resultado
do el momento de compartirlo con los de administración de documentos o 11 Exportar como XPS
demás. Para ello dispones de numerosas Crear área de trabajo de documento.
Nº 155 63
155_58_63_Curso Office.indd 6 21/9/06 09:10:23
Curso
Controla tus números
Avanzamos en este curso de Office 2007 y en esta ocasión nos detendremos a conocer las novedades
y los cambios que ha sufrido Excel, la potente hoja de cálculo de la suite Office.
Si quieres estar al día, aquí tienes lo que necesitas saber.
Guía del curso
T
ambién Microsoft límites de las hojas de cálculo online, que se combina con la
Excel ha sufrido y ahora se permiten más filas ayuda offline que se encuen-
1. Office y Word 2007 una importante re- y más columnas, de modo que tra en los ficheros de ayuda
Instalación de Office 2007. Word 2007, escribe más cómodamente. modelación y se ha puedes crear hojas mayores de tu propio PC. Si hay infor-
sometido a la "cirugía estéti- y ya no tienes que partir tus mación más actualizada en la
Los nuevos formatos PC Today nº 155
ca" para adaptarlo a la nueva grandes proyectos en varias Red, recibirás siempre la más
2. Excel 2007, controla tus números orientación a tareas que se es- de ellas. Además se han aña- nueva. A todo esto hay que
Formatos condicionales. Fórmulas y funciones. tá adaptando en todo el soft- dido funciones de formato unir Office Online, el servicio
Los nuevos gráficos. Impresión mejorada. PC Today nº 156 ware de la casa de Redmond. condicional, lo que te permite de Microsoft mediante el que
3. PowerPoint, comunica tus ideas Sin embargo, en este caso en destacar la información im- puedes obtener plantillas para
particular, este cambio es más portante de inmediato. tus documentos y toda suer-
Crea una presentación efectiva. Diagramas y modelos. que bienvenido y si eres un En general, el programa ha te de elementos para la suite
Otras novedades. Formatos portátiles. PC Today nº 157 usuario principiante, pronto sufrido numerosas mejoras Office, junto con actualizacio-
4. Access, datos en orden verás las ventajas del mismo. en diversos aspectos, pero lo nes importantes.
Insertar datos. Filtros y ordenación. Vistas mejoradas. Debido a que Excel dispone más destacado es, tal vez, el
de cientos de fórmulas y ha- cambio de interfaz y el esfuer-
El panel de exploración. PC Today nº 158
bitualmente hay más de una zo realizado en las posibili-
5. Outlook y Publisher forma de llegar a la misma dades de trabajo compartido
Configurar cuentas de correo. Funciones antispam. solución, la orientación a ta- y en permitir un acceso más
Publicaciones a tu medida. Crear una publicación. PC Today nº 159 reas te facilitará mucho el en- rápido a las funciones del
6. Las herramientas de Office contrar el camino más rápi- programa aunque no tengas
do para resolver el problema muchos conocimientos.Re- Excel incorpora importantes
Infopath 2007. Office Picture Manager. Office Document Imaging.
que tienes en cada momento. sulta asimismo destacable el mejoras para los usuarios sin
Office Document Scanning. PC Today nº 160 Además, se han ampliado los sistema el sistema de ayuda muchos conocimientos.
60 www.pctoday.es
156_60_66_CURSO.indd 1 4/10/06 11:23:23
Curso de Microsoft Office 2007. Parte 2ª
Excel 2007, primer contacto
Si inicias Microsoft Excel
4
2007 desde el menú Inicio, Finalmente, las funciones de
verás que en este caso, al control de vistas y de zoom tam-
igual que ocurría en Word, bién se han desplazado a la ba-
la barra de menús ha des- rra de estado. Los podrás encontrar en
aparecido y en su lugar se la parte derecha de la misma. Con el
encuentra lo que Microsoft regulador que se ha incluido, puedes
ha dado en llamar la cinta ajustar el nivel de ampliación rápi-
de opciones o banda de damente, sin necesidad de que tengas
opciones (de momento la que utilizar ningún menú. Y con los
3
traducción no es definitiva También la barra de estado ha tres botones de vistas puedes pasar de
y se utilizan ambas). No es sufrido cambios y ahora puedes un modo a otro.
posible desactivarla, de modo que debes menú se encuentra esto?" sino más crear hojas nuevas directamente
acostumbrarte a esta nueva forma de bien plantearte "¿qué quiero hacer?". con un click sobre la nueva pestaña In-
trabajar, ya que se extenderá de Office Así, las funciones se han reagrupado sertar hoja de cálculo. También tie-
a prácticamente todos los programas de una forma más coherente con el nes la posibilidad de grabar y reprodu-
de Microsoft en los próximos años. A flujo de trabajo. cir macros con los botones correspon-
continuación verás los elementos más dientes (bajo las pestañas de las hojas).
importantes de la nueva interfaz.
2
Gran parte de los botones de la
cinta de opciones ahora se des- Resumiendo...
1
Lo primero que verás, como ya pliegan en grandes menús en los
hemos dicho, es que la barra de que puedes elegir qué es lo que nece- 1 Iniciar Excel 3 Observar interfaz
menús ha desaparecido y en su sitas. Otros botones abren cuadros de
2 Probar botones y observar menús desplegables
lugar se encuentra la cinta de opcio- diálogo, como hasta ahora. La diferen-
nes. Es importante que comprendas el cia con respecto a los cuadros actuales 3 Ver nueva pestaña y botones en la barra de estado
cambio de filosofía, porque ahora no que siempre se encuentran agrupados 4 Observar controles de vistas y zoom en la barra de estado
debes pensar en términos de "¿En qué junto a funciones similares.
Utilizar hojas de cálculo reconocer su anti-
güedad incluso en el
de versiones anteriores formato del que dis-
pone. Si realizas al-
guna modificación y
En realidad, la uti- cierras el archivo
lización de hojas de con clicks sobre el
cálculo de versiones cierres el archivo, haciendo click sobre icono de Office y Cerrar, debes con-
anteriores de Excel el icono de Office y pulsando sobre Ce- testar Sí a la pregunta sobre si quieres
no representa ningún rrar, no verás más preguntas que la guardar los cambios.
problema ni traba- que la consulta sobre si quieres guardar
jo adicional, siempre los cambios.
4
que no vayas a volver Pero entonces aparecerá otro
a abrirlas con la ver- cuadro de diálogo que te indica
3
sión antigua de este En cambio si abres un fichero que no es posible guardar el libro
programa de hoja de más antiguo, digamos que de en el formato antiguo y que tendrás que
cálculo. Esto se debe a Excel 4.0, Excel 3.0 o incluso seleccionar uno más nuevo. Haz click
que la conversión de Excel 2.1, la cosa cambia sustancial- sobre Aceptar.
los formatos de fichero de las versiones contenga la hoja de cálculo que quie- mente. En este ▲
antiguas se realiza automáticamente. res importar. Haz un doble click sobre ejemplo se trata
Sin embargo, si introduces alguna carac- la misma para abrirla. Eso es todo. No de un archivo de
terística nueva en la hoja, es obvio que la importa con qué versión de Excel hayas Excel 3.0. Puedes
versión anterior no la soportará. Por este creado el fichero, Office 2007 lo abrirá
motivo, si realizas una conversión "ha- directamente y lo convertirá según sea
cia atrás", puedes perder algunas cosas. necesario para que puedas visualizarlo.
Nunca en los datos que hayas introdu-
cido, pero sí en formatos, fórmulas con
2
funciones nuevas, etc. En este caso, Excel Ahora ya puedes utilizar el ar-
te mostrará un aviso y deberás guardar el chivo como siempre, realizar
fichero en el formato nuevo. tus cálculos, editar los datos, etc.
Como puedes observar, en el fichero del
ejemplo hay imágenes incrustadas, lo
1
Haz click en el icono de Office en cual supone un "problema adicional" a
la esquina superior izquierda del la hora de exportar la hoja. En este caso
programa para desplegar el me- se trataba de un fichero de Excel 2000,
nú principal de Excel. Luego, haz click de modo que si realizas cambios, a me-
en Abrir y navega hasta la carpeta que nos que sean muy avanzados, cuando
Nº 156 61
156_60_66_CURSO.indd 2 4/10/06 11:23:34
Curso
5
Se abrirá el cuadro de
diálogo Guardar co- Resumiendo...
mo... y deberás elegir
un formato más nuevo, como 1 Icono de Office 3 Abrir 3 Abrir carpeta
Libro de Excel, Libro Excel 2 Emplear archivo 3 Icono de Office 3 Cerrar
97-2003 o Libro de Excel
3 Icono de Office 3 Cerrar 3 Sí
habilitado para macros. La entrada guardas el fichero de esta forma, no
Libro de Excel corresponde al forma- podrás abrirlo de nuevo en ninguna de 4 Aceptar
to de Excel 2007 y es el formato más las versiones anteriores de Excel. Lue- 5 Guardar como tipo 3 Libro de Excel 3 Guardar
nuevo de todos. Eso sí, recuerda que si go haz click en Guardar.
Crear un libro de Excel 5
Una vez guardado el libro de Ex-
cel añade un sumatorio de tota-
desde cero
les a cada columna, para que así
sepas cuánto han totalizado las ventas
en cada categoría a lo largo del año.
Coloca el cursor debajo de la categoría
En este ejercicio verás cómo Neveras y activa la pestaña Inicio. Al
crear un libro de Excel partien- la derecha de la misma se encuentra
do desde cero. Verás cómo añadir
hojas nuevas, cómo relacionar ¿por qué trabajar más de la cuenta? Así
los datos que hay en ellas, cómo que selecciona la tabla al completo con
asignar formatos coherentes y có- ayuda del ratón, presiona Ctrl+C para
mo utilizar los datos en Microsoft copiarla en el Portapapeles y luego haz
Word 2007, que ya conociste en click en la pestaña llamada Hoja2.
la entrega anterior del curso. No
olvides que estás trabajando con
8
una versión Beta, lo que significa Coloca el cursor en cualquier
que algunas funciones pueden no estar casilla vacía de la Hoja2 y pul-
disponibles o no reaccionar como po- sa las teclas Ctrl+V para pegar
3
drías esperar de ellas. En ningún caso A continuación, selecciona to- el contenido de la tabla. En este caso
trates con datos sensibles o muy impor- das las celdas de datos que hay un botón con la letra griega Sigma, el se trata de una tabla que contiene las
tantes para ti y los confíes únicamente en la tabla (es decir, la tabla al símbolo matemático del sumatorio. Haz ventas de los pequeños electrodomés-
al tratamiento de esta versión. Utiliza completo sin cabeceras) y elige des- click en la flecha de la derecha, para
siempre una copia de un fichero Excel pués el estilo de celda Cálculo. Luego, desplegar las opciones disponibles. Se-
de una versión anterior, hasta que ten- lecciona la entrada Su-
gas la versión final de Excel 2007. ma y luego pulsa sobre
el botón Enter para
aceptar la fórmula.
1
Inicia Excel desde el menú Ini-
cio. Para este ejemplo crearás
6
una hoja de ventas de electro- No es necesario
domésticos en diferentes categorías, que repitas esta
por meses. De modo que comienza por operación para
escribir los títulos de las columnas, se- todas las casillas. Co-
loca el cursor de nue- ticos, de modo que adapta las cabece-
vo sobre esta primera ras y los datos según puedes ver en la
rellena todos los datos que necesites suma con un click. Luego estira una figura adjunta.
en la tabla, cuyo diseño, como ves, ya selección hacia la derecha, hasta que
está casi terminado.
4
Para terminar, haz click en el ico-
no de Office y en Guardar como. englobes todas las casillas de esa fila en
9
gún se ve en la figura adjunta. Añade Escribe un nombre de fichero pa- la tabla. Para terminar, utiliza la com- Vuelve atrás, a la Hoja1, ha-
también los nombres de los meses en ra la hoja y asegúrate de que tienes se- binación de teclas Ctrl+D para rellenar ciendo un click de ratón sobre
las filas. leccionado Libro de Excel en Guardar la misma fórmula hacia la derecha. la pestaña inferior correspon-
como tipo. Pulsa en Guardar. Excel adaptará automáticamente esta diente. Como lo que quieres es ver
fórmula para que sea correcta en todas todos los totales en la hoja principal
2
Ahora debes aplicar el formato a las columnas. del libro, necesitas crear los vínculos
la fila y la columna de cabecera. correspondientes. Coloca el cursor por
Selecciona las celdas de cabecera debajo del total que tienes en pantalla,
7
superiores con el ratón. Luego, haz click Aplica un formato que te guste,
en la pestaña Inicio y en el botón Esti- de la misma forma que ya has
los de celda. Se desplegará un amplio hecho antes, con el menú Estilos
menú en el que puedes elegir el mo- de celda y ya has terminado con tu ho-
delo que más te guste. Haz click sobre ja de cálculo inicial. Ahora lo que harás
Salida, en la segunda fila. Repite esta es seleccionar todos estos datos y co-
operación pero seleccionando ahora la piarlos en una nueva hoja, porque ne-
columna de los meses. cesitas una tabla similar. De modo que,
62 www.pctoday.es
156_60_66_CURSO.indd 3 4/10/06 11:23:44
Curso de Microsoft Office 2007. Parte 2ª
en la primera casilla. Luego escribe el te, de la forma que ya viste en el paso 2 lecciona la tabla y pulsa sobre Ctrl+C. los datos como un vínculo a un objeto.
signo "=”para iniciar la introducción y escribe los títulos correspondientes a Inicia Word y escribe el texto que desees. Selecciona Pegar vínculo y Hoja de
de una fórmula. cada casilla (o cópialos de la Hoja2). Después, activa la pestaña Inicio y haz cálculo de Office Excel Objeto en la
click en la flecha inferior del botón Pe- lista central. Haz click en Aceptar.
gar. Selecciona Pegado especial.
10 11
Acto seguido, haz click en la Ya tienes listo tu primer libro
13
pestaña Hoja2 y en la pri- de Excel 2007, con celdas El resultado es la integra-
12
mera casilla de suma de la vinculadas entre diferentes Estás dando estos pasos ción de la hoja en Word, en
tabla que acabas de crear. Luego pulsa hojas de cálculo. Ahora vas a aprovechar porque no quieres simple- el lugar en que tuvieras el
sobre Enter y volverás a la Hoja1. Ve- estos datos en Word, para añadir tu in- mente pegar los datos en cursor. Verás que, con cada cambio del
rás que el mismo valor que aparece en forme anual escrito. Nada más fácil. Se- el documento, sino que, si alguna vez fichero de Excel, también se actualiza-
actualizas la hoja en Excel, quieres que rán los datos en Word.
la Hoja2 ahora también se encuentra
en la Hoja1. Al igual que en el caso an-
terior, selecciona toda la fila inferior y
pulsa sobre Ctrl+D para rellenar el res- la próxima vez que abras el documento
to de las fórmulas de forma automática. de Word, este también se actualice auto-
Después, aplica un formato que te gus- máticamente. De modo que debes pegar
Resumiendo...
1 Iniciar Excel 3 Escribir datos Ctrl+C 3 Hoja2
2 Seleccionar celdas cabecera 3 Inicio 3 Estilos de celda 3 Salida 8 Colocar cursor 3 Ctrl+V
3 Seleccionar celdas 3 Cálculo 3 Rellenar datos 9 Hoja1 3 Colocar cursor 3 Escribir =
4 Icono Office 3 Guardar como 3 Escribir nombre 3 Guardar como tipo 10 Hoja2 3 Primera casilla de suma 3 Enter 3 Ctrl+D 3 Aplicar formato
3 Libro de Excel 3 Guardar 11 Seleccionar tabla 3 Ctrl+C 3 Iniciar Word 3 Inicio 3 Pegar 3 Pegado
5 Colocar cursor 3 Inicio 3 Suma 3 Suma 3 Enter especial
6 Colocar cursor 3 Seleccionar casillas 3 Ctrl+D 12 Pegar vínculos 3 Hoja de cálculo de Office Excel Objeto 3 Aceptar
7 Estilos de celda 3 Aplicar formato a elección 3 Seleccionar tabla 3 13 Observar resultado
Temas y estilos
3 4
Selecciona uno de los diseños Al igual que en el caso de los esti-
que te guste y haz click en él. los, que puedes aplicar a sólo una
Aparecerá otra ventana en la que parte de la hoja, los temas son
Las hojas de cálculo sue- simplemente debes pulsar sobre Acep- más genéricos y afectan a todo el conte-
len ser bastante "sosas", tar. Esta ventana te permite modificar nido de la hoja de cálculo. Así que en es-
visualmente hablando. la selección que has realizado, si quie-
Aplicar un diseño "decen- res, antes de aplicarla. De modo que si
te" te puede llevar un buen has cambiado de idea y deseas incluir
rato, especialmente cuan-
do se trata de hojas gran-
des o complejas. Además,
para cada nueva hoja del mismo tipo
debes repetir el formato una y otra vez.
2
Con Excel 2007 esto ha llegado a su Haz click en la pestaña Inicio y
fin ya que dispone de la posibilidad de luego en el botón Estilos de cel-
aplicar temas y estilos a las hojas de da. Para comenzar debes anular te caso no es necesario que elijas nada.
cálculo de forma muy sencilla y con los formatos de celda que aplicaste en el Activa la pestaña Diseño de página con
apenas unos clicks, con lo que puedes ejercicio anterior. Selecciona la entrada más o menos parte de la tabla, este es un click y luego pulsa sobre la flecha del
homogeneizar el aspecto estético de to- Normal de la ventana que se abre. Lue- el momento de elegir el rango de celdas botón Temas. Conforme pasas el cursor
dos tus trabajos rápidamente. go haz click en Dar formato como ta- arrastrando el ratón sobre ese área. El por los temas, podrás ver una previsuali-
bla. Se desplegarán una serie de diseños resultado lo puedes ver en la figura. zación. Haz click en Metro.
▲
que afectan a la tabla por completo.
1
Vas a aprovechar directamen-
te la hoja de cálculo que has Resumiendo...
creado antes para modificar los
formatos de ambas hojas sin apenas 1 Abrir hoja 3 Hoja1 3 Seleccionar tabla
esfuerzo. De modo que ábrela, si no la
tienes abierta todavía, y haz click en la 2 Inicio 3 Estilos de celda 3 Normal 3 Dar formato como tabla
pestaña Hoja1, en la parte inferior de 3 Seleccionar diseño 3 Aceptar
la ventana. Selecciona la tabla al com- 4 Diseño de página 3 Temas 3 Metro
pleto, incluidas las cabeceras.
Nº 156 63
156_60_66_CURSO.indd 4 4/10/06 11:23:52
Curso
Plantillas
Al igual que los temas y los
estilos te permiten diseñar tus
hojas de cálculo visualmente,
las plantillas tienen tanto una
función estética como visual.
3
En este caso es altamente re- Al cabo de unos segundos apare-
comendable que tengas una cerá la factura en pantalla, lista
conexión a Internet, ya que para ser rellenada. Sólo necesitas
las mejores plantillas están en escribir los datos reales en las diversas
Office Online. casillas de la factura e imprimirla.
1
Inicia Excel 2007 y verás una Resumiendo...
2
hoja de cálculo en blanco. Ahora Haz click en la categoría Fac-
haz click en el icono de Office y turas y espera a que se carguen 1 Iniciar Excel 2007 3 Icono Office 3 Nuevo
en Nuevo y se te presentará la venta- las previsualizaciones. Elige la
na de la figura, en la que dispones de primera, Factura de servicios con 2 Facturas 3 Factura de servicios con cálculo de impuestos 3
varias categorías, a la izquierda, y pre- cálculo de impuestos, haciendo click Descargar
visualizaciones de los documentos en sobre ella y después pulsa sobre la op- 3 Rellenar datos según corresponda
el centro. ción Descargar.
Formatos condicionales animamos a que investigues las de-
más posibilidades que te ofrecen estos
formatos condicionales, probando por
tu cuenta.
Esta es una función realmente intere-
sante y que, si eres usuario habitual de
Excel, seguramente has echado en falta
más de una vez. Te permite crear una
celda cuyo formato (colores, tipografía,
3
degradados, etc.) varíe en función del ti- Prueba ahora con la variante
po de datos o del valor que contenga. Por Escalas de color. En este ca-
ejemplo, si una cifra de beneficios pasa so, apreciarás que las casillas
a ser negativa, puedes teñir toda la celda la selección, ya que el formato condi- se tiñen de un color proporcional al
de rojo brillante para llamar la atención cional es especialmente apropiado para valor que contienen. Por ejemplo rojo
sobre ello. Esta función resulta especial- masas de datos. para los valores altos, verde para los
mente útil en aquellas hojas que contie- bajos y naranja para los medios. Te
nen un gran número de resultados. Con
2
su ayuda podrás dirigir la atención a los Activa la pestaña Inicio y haz
datos que realmente importen. click sobre el botón Formato Resumiendo...
condicional. Se desplegará un
extenso menú. Activa la entrada Barras 1 Seleccionar parte central de los datos
1
Selecciona la parte central de de datos, para comenzar, y selecciona 2 Inicio 3 Formato condicional 3 Barras de datos 3 Seleccionar barras
una tabla de datos, por ejemplo las barras naranjas. Inmediatamente
la que ya utilizaste en ejercicios verás la previsualización del resultado naranjas
anteriores sobre las ventas de electrodo- en pantalla. La barra es proporcional al 3 Escalas de color 3 Probar otras variaciones
mésticos. No incluyas las cabeceras en valor de la casilla correspondiente
Fórmulas y funciones
1
El número de funciones de Excel Una de las mejoras que más
sobrepasa con creces las 100, eso sin agradecerás, especialmente si la posibilidad de estirar la ventana de
contar las funciones estadísticas y tienes la necesidad de escribir fórmulas con tu ratón para ver aún
algunas otras especiales. Pero no de- fórmulas de cierta longitud, es la po- más líneas.
bes olvidar que Excel es un programa sibilidad de desplegar la barra de fór-
de hoja de cálculo y que, por ello, se mulas. Esto te permitirá, dentro de la
2
basa en las matemáticas. Así que las casilla de fórmulas, ver tres líneas a A la hora de escribir funciones
fórmulas son realmente la base de la vez. Eso suele ser suficiente inclu- de Excel, la opción Autocom-
Excel. Para facilitar su introducción, so para las fórmulas más extensas. pletar resulta de gran ayuda.
la nueva versión 2007 dispone de una Para desplegar la barra, simplemente Mediante esta opción, Excel hace que
barra de fórmulas redimensionable haz click con el botón izquierdo del se despliegue ante ti una lista que te
y de una función de autocompletado ratón en las flechas de la derecha y va mostrando todas las funciones que
que te facilitarán la introducción de ya podrás ver hasta tres líneas a la vez comienzan con la letra que estás escri-
las fórmulas. de tu fórmula. Si lo necesitas, tienes biendo. Así, en cuanto en la lista apa-
64 www.pctoday.es
156_60_66_CURSO.indd 5 4/10/06 11:24:01
Curso de Microsoft Office 2007. Parte 2ª
rezca la función que necesitas no ten- estás escribiendo. Si tienes que escri-
drás qie acabar de teclearla manual- bir numerosas funciones, esta opción Resumiendo...
mente. Bastará con que pulses sobre te permitirá ahorrar mucho tiempo a
la tecla Enter y el nombre de función la vez que reduce los errores que tú 1 Desplegar barra de fórmulas 3 Editar fórmula
se completará automáticamente en la puedes cometer a la hora de teclear 2 Escribir fórmula 3 Pulsar Enter cuando aparezca la fórmula correcta
pantalla, dentro de la casilla en la que una fórmula manualmente.
6
Despliega una de esta listas y haz estas premisas puedes combinar las re-
Ordena y filtra tus datos click en la entrada Filtros de
número. Se desplegará un menú
glas según necesites tener a la vista unos
datos u otros.
adicional en el que puedes elegir el tipo
3
Aunque las funciones de ordenación Se abrirá el cuadro de diálogo de de filtro que quieres. En este caso haz
8
y filtrado de datos corresponden más la figura, en el que puedes esta- click sobre Mayor que. Finalmente, haz click en Acep-
a una base de datos -como verás en la blecer las reglas de ordenación tar. Verás que Excel realmente
cuarta entrega de este curso- sin duda en función de lo que necesites. Desplie- hace "desaparecer" a todos los
resulta muy sencillo que termines por ga las diferentes listas y elige lo que ne- datos que no cumplen con las reglas
acumular ingentes cantidades de datos cesites en cada caso. Luego haz click en indicadas. Esto te permite simplificar
en una hoja de cálculo de Excel. Llega- el botón Aceptar.
do a ese punto, necesitarás
de alguna forma rápida pa-
ra encontrar lo que necesi-
tas exactamente o descartar
todo aquello que no tiene
relevancia para la tarea ac-
tual. Las funciones de orde- hojas de cálculo de gran complejidad,
nación y filtrado te ayudan al menos visualmente, para encontrar
justamente en estos cometidos. lo que necesitas.
4 7
Si necesitas una ordenación por Se abrirá un cuadro de diálogo en
múltiples niveles, Excel 2007 el que puedes establecer hasta dos
1 9
Utiliza la hoja que has creado sobre te ofrece la flexibilidad que re- parámetros de filtrado. Sólo los va- Para anular el filtro que has es-
venta de electrodomésticos para es- quieres. Una vez que hayas establecido lores que los cumplan serán mostrados en tablecido, selecciona la casilla
te ejercicio. Selecciona la tabla al el parámetro de ordenación principal, pantalla. Todos los demás serán ocultados que está filtrada y haz click de
completo con la ayuda del ratón, inclu- haz click en el botón Agregar nivel y automáticamente por Excel. Siguiendo nuevo sobre el botón Ordenar y filtrar
yendo las columnas y filas de cabecera. y localiza la entrada Borrar. Pulsan-
Ahora haz click en la pestaña Inicio y
se creará una nueva línea en la que
puedes establecer un orden secunda-
luego en el botón Ordenar y filtrar que rio. Además, si lo necesitas, aún pue-
se encuentra en la parte derecha de la des añadir más condiciones de orde-
cinta de opciones. nación, además de la principal.
do una vez sobre la misma anularás el
2 5
Ahora verás que dispones de va- En cuanto a la función de fil- filtro establecido y todos los datos vol-
rias opciones. Tanto Ordenar de trado, lo primero que debes verán a aparecer. Recuerda seleccionar
A a Z como Ordenar de Z a A hacer es activarla. Para ello, la tabla (al menos la parte que se ve)
son inmediatas y tienen en cuenta úni- selecciona toda la tabla y tras esto haz antes de emplear esta opción.
▲
camente la primera columna de la se- click en el botón Ordenar y filtrar.
lección. Por su parte, la entrada Orden Activa la entrada Filtro y verás que
personalizado te ofrece más control,
de modo que haz click sobre ella.
en las cabeceras verticales de la tabla
aparecen flechas que te levarán a dis-
Resumiendo...
tintas listas desplegables.
1 Seleccionar tabla 3 Inicio 3 Ordenar y filtrar
2 Orden personalizado
3 Seleccionar tipo de orden necesario 3 Aceptar
4 Agregar nivel 3 Seleccionar tipo de orden
5 Seleccionar toda la tabla 3 Ordenar y filtrar 3 Filtro
6 Desplegar una lista 3 Filtros de número 3 Mayor qué
7 Establecer parámetros de filtrado
8 Aceptar 3 Observar resultado
9 Ordenar y filtrar 3 Borrar
Nº 156 65
156_60_66_CURSO.indd 6 4/10/06 11:24:09
Curso
4
En el apartado Diseño rápido
Los nuevos gráficos también cuentas con numero-
sas posibilidades creativas para
tu gráfico tales como la de agregar los
Disponer de muchos datos siempre es te caso, haz click sobre Línea y, dentro valores de los puntos, eliminar las lí-
una ventaja, pero sin duda los números de este tipo, selecciona la subcategoría neas de guía del gráfico, agregar una
se comunican mucho mejor visualmen- Líneas 3D. leyenda, etc.
te, en forma de gráfico, que en forma de
guarismo. Por este motivo Excel 2007
2
dispone de nuevas funciones gráficas Aparecerá un gráfico en la hoja.
que mejoran la legibilidad de los mis- Arrástralo hasta un lugar apro- que aparecen hasta que encuentres un
mos y de formatos rápidos que reducen piado y luego estíralo por los la- diseño que te parezca apropiado para
el tiempo que tardarás en conseguir un terales, sin soltar el botón de tu ratón, tu gráfico. Debes saber que dispones
gráfico que exprese lo que necesites. hasta que tenga el tamaño que necesitas. de una barra de desplazamiento que te
permite el acceso a otras muchas po-
sibilidades, más allá de las 5 o 6 que
1
Vuelve a utilizar tu tabla de ven- puedas ver en pantalla. Hay gráficos
tas de electrodomésticos para es- con sombras, monocolor, multicolor,
te ejercicio. Selecciónala al com- con tabla de datos, etc.
pleto, incluidas las
cabeceras. Luego
activa la pestaña Resumiendo...
Insertar. En la
parte central de la 1
3
Seleccionar tabla 3 Insertar 3 Línea 3 Líneas 3D
pantallas aparece- Una vez posicionado y con el ta-
2 Arrastrar gráfico 3 Estirar a tamaño deseado
rán los diversos ti- maño correcto, puedes utilizar
pos de gráficos que las nuevas funciones de gráficos 3 Diseño 3 Seleccionar entrada
Excel pone a tu para retocarlo. En la pestaña Diseño 4 Diseño rápido 3 Seleccionar entrada
disposición. En es- haz click sobre las diferentes entradas,
4
cómo va a quedar impreso. Además, Si necesitas enviar un documento
Impresión mejorada puedes ver también las páginas adya-
centes, lo que resulta muy útil cuando
por fax, Excel 2007 dispone de una
impresora virtual llamada Office
intentas imprimir hojas de cálculo de Document Image Writer, la cual gene-
Si necesitas obtener extractos de tus lización de la página. Esto te ayudará gran extensión. ra ficheros gráficos TIF en la resolución
datos en papel, para tus reuniones o a determinar la distribución de los ele- apropiada para enviarlos mediante cual-
presentaciones, Excel 2007 te facilita mentos si fuera necesario.
3
el diseño de las páginas con la nueva Para terminar, aparecerá el cua-
vista Diseño de página que te permi- dro de diálogo estándar de impre-
2
te trabajar directamente con todos los Otra posibilidad es que actives la sión que ya conoces de Windows
elementos visuales en pantalla (enca- pestaña Vista. Luego haz click y en el que debes configurar los últimos
bezados, pies, etc.). Pero no sólo eso. en Page Layout View (vista de detalles, como la calidad de impresión,
También puedes exportar tus datos a los diseño de página). Esto te permitirá si quieres más de una copia, etc. Cuan-
formatos PDF y XPS para conseguir una seguir editando la hoja mientras ves do termines, haz click en Imprimir.
impresión correcta en cualquier tipo de
ordenador que sea capaz de ver el for-
mato PDF o que disponga de un nave-
gador con soporte a XML.
quier programa de fax o a través de In-
1
Para iniciar la impresión, des- ternet. Emplea la combinación de teclas
pliega el menú de Office y haz Ctrl+P para abrir el cuadro de diálogo
click en la flecha de la entrada de impresión y después selecciona Image
Imprimir. Pulsa en la opción Vista Writer en la lista Nombre. Haz click en
preliminar para obtener una previsua- Propiedades y en la pestaña Avanzadas.
Marca la entrada TIFF - Fax Mo-
nocromo y determina una carpeta
a la que exportar las páginas con
Examinar. Haz clcik en Aceptar
para iniciar la conversión. ■
Resumiendo...
1 Imprimir 3 Vista preliminar
2 Vista 3 Page Layout View
3 Establecer parámetros 3 Imprimir
4 CTRL+P 3 Image Writer 3 Propiedades 3 Avanzadas 3 TIFF 3 Aceptar
66 www.pctoday.es
156_60_66_CURSO.indd 7 4/10/06 11:24:20
Curso
Comunica tus ideas
Tras ver las dos primeras partes de este curso, seguro que ya te has acostumbrado al nuevo aspecto de las
aplicaciones de Office 2007. También Powerpoint sigue esa línea y viene cargado de novedades. Aprende
aquí cómo aprovecharlas en tu trabajo diario.
Guía del curso
L
as presentaciones tie- con su facilidad de uso incre- secuencias de imágenes es-
nen un gran número mentada, su gran número de táticas y sin ningún tipo de
1. Office y Word 2007 de aplicaciones. Lo ha- nuevas plantillas y sus especta- atractivo visual. Con Power-
Instalación de Office 2007. Word 2007, escribe más cómodamente. bitual, hasta ahora, era culares efectos de animación. Point 2007 serás capaz de
utilizar las presentaciones casi Además, las presentaciones convencer a cualquiera de lo
Los nuevos formatos PC Today nº 155
exclusivamente para realizar ya no son algo meramente que te propongas. Además, tie-
2. Excel 2007, controla tus números demostraciones comerciales de pasivo. Ya no te sientas de- nes ahora un buen número de
Formatos condicionales. Fórmulas y funciones. productos, servicios, estrategias, lante de una pantalla a que posibilidades para distribuir
Los nuevos gráficos. Impresión mejorada. PC Today nº 156 etc. Se utilizaban, básicamente, te expliquen algo señalando tu presentación de forma rápi-
3. PowerPoint, comunica tus ideas para plantear objetivos en re- "dibujitos" en la imagen del da y efectiva, para que llegue
uniones de empresa, ilustrar el proyector. Las presentaciones rápidamente a manos de to-
Crea una presentación efectiva. Diagramas y modelos. progreso de productos, etc. se han vuelto interactivas, con dos los interesados. De modo
Otras novedades. Formatos portátiles. PC Today nº 157 Sin embargo, gracias a la la posibilidad de incluir hiper- que…¡allá vamos!
4. Access, datos en orden flexibilidad y potencia de vínculos a Internet,
Insertar datos. Filtros y ordenación. Vistas mejoradas. Powerpoint, hoy en día las vídeo, audio, na-
presentaciones se emplean pa- rraciones o incluso
El panel de exploración. PC Today nº 158
ra casi cualquier cosa. Desde otros documentos
5. Outlook y Publisher animaciones, hasta álbumes de Microsoft Office
Configurar cuentas de correo. Funciones antispam. de fotos, para chistes, bromas, que contribuyan a
Publicaciones a tu medida. Crear una publicación. PC Today nº 159 etc. Resulta tan fácil crear una la presentación.
6. Las herramientas de Office presentación que sus aplica- Así que olví-
ciones no tienen ningún lími- date de las abu-
Infopath 2007. Office Picture Manager. Office Document Imaging.
te. Y PowerPoint 2007 no hace rridas reuniones PowerPoint 2007 te permite incluir nume-
Office Document Scanning. PC Today nº 160 más que contribuir a todo ello con interminables rosos recursos en tus presentaciones.
60 www.pctoday.es
157_60_68_CURSO.indd 1 18/10/06 17:12:13
Curso de Microsoft Office 2007. Parte 3ª
PowerPoint 2007, puedes ver una previsualización directa
en la diapositiva que tengas abierta en
primer contacto
ese momento.
5
Pasa a la pestaña Animaciones.
Al igual que en el caso de Word y de Aquí, en la parte central, tienes
Excel, la barra de menús ha desapa- toda una serie de transiciones
recido en PowerPoint, dejando paso a para agregar a tus diapositivas. Igual
una cinta mucho más ancha, con más que siempre en Office 2007, puedes pre-
posibilidades. Algo que agradecerás es-
pecialmente en este programa, ya que
tiene muchos componentes de diseño
7
y muchos elementos visuales que po- Finalmente, las posibilidades de
drás manejar mejor mediante previ- preparación y revisión de los do-
sualizaciones de buen tamaño en vez cumentos se han mejorado sensi-
de con una simple entrada de menú, blemente y ahora te ofrecen un control
como hasta ahora. mucho mayor sobre tus presentaciones
3
Pasa ahora a la pestaña Insertar. a la hora de distribuirlas por Internet.
Aquí dispones de numerosos ele- Pero dejemos las posibilidades teóricas
1
Inicia el programa con clicks mentos gráficos para insertar en y vayamos directamente a utilizarlas.
sobre Inicio, Todos los progra- tus diapositivas, pero el más interesante
mas, Microsoft Office y Micro- es tal vez Photo Album, que te ayuda a visualizar el efecto directamente si dejas
soft Powerpoint 2007 Beta 2. Al cabo crear un álbum fotográfico con sólo un el cursor unos segundos encima de la
de unos segundos se abrirá la pantalla par de clicks. animación correspondiente.
principal de la aplicación.
6
Con el patrón de diapositivas
puedes crear una presentación
en minutos, por muy compleja
que sea. Además puedes convertir tus
propias diapositivas en patrones, para
reutilizarlas una y otra vez.
4
En la pestaña Diseño dispones
de decenas de plantillas, extre- Resumiendo...
madamente elaboradas, para tus
diapositivas. Simplemente colocando el 1 Inicio 3 Todos los programas 3 Microsoft Office 3 Powerpoint 2007
2
Como verás, poco ha cambiado, cursor encima de cualquiera de ellas
Beta 2
a excepción del asunto
de la barra de menús. 2 Inicio 3 Estilos de WordArt 3 Elegir estilo
Lo que no es poco, en realidad, 3 Insertar 3 Photo Album 3 Observar el resultado
como verás a continuación. Haz 4 Diseño 3 Previsualizar plantillas
click sobre la pestaña Inicio, 5 Animaciones 3 Previsualizar animaciones
por ejemplo y despliega la lista
Estilos de WordArt. Con un click 6 Patrón de diapositivas 3 Ver disponibles
puedes asignar estilos complejos 7 Icono Office 3 Finalizar 3 Ver opciones
a cualquier texto.
Crea una presentación
2 3
Para ello haz click en la pestaña Ahora debes escribir el título de
llamada Diseño y despliega la la presentación. Haz click en el
efectiva lista Temas. Para ello debes ha-
cer click una vez con tu ratón sobre la
recuadro principal y escribe Va-
flecha orientada hacia abajo que hay a
La mejor manera de comunicar informa- verás una presentación en blanco. Lo la derecha de las previsualizaciones. Se-
ción a otras personas es visualmente. Por primero que debes hacer es determinar lecciona, por ejemplo, el tema llamado
ello las presentaciones deben ser claras, el estilo general que quieres utilizar en Deluxe. Haz un click sobre el recuadro
sin demasiado texto y, sobre todo, estética- tu presentación. correspondiente para aplicarlo.
mente apropiadas. Una presentación caciones en las 4 esta-
con demasiados colores o muy vacía ciones. Puedes pulsar En-
no consigue comunicar la idea princi- ter para separar las líneas
pal. PowerPoint 2007 dispone de todas por donde quieras.
las herramientas que necesitas.
4
A continuación,
1
La tarea es crear una pre- centra el texto en
sentación sobre las cuatro la ventana con un
estaciones del año y cuáles click de ratón sobre la
son las ventajas de cada una para pestaña Inicio y otro so-
el turismo. Inicia el programa y bre el icono Centrar. En-
▲
Nº 157 61
157_60_68_CURSO.indd 2 18/10/06 17:12:26
Curso
11
casos. Como ves, esta diapositiva es la Selecciona ahora el segun-
introducción al tema, para situar a la do párrafo y haz click con
audiencia en el contexto apropiado. el botón derecho del ratón.
Aparecerá una barra de formatos y el
"típico" menú contextual de Microsoft
9
Necesitas una nueva diapositi-
va. Créala. En este punto quie-
res insertar cuatro diapositivas,
7
Ahora necesitas nuevas diapositi- una dedicada a cada estación del año,
vas. Comienza por hacer un click ensalzando las bondades de cada una
contrarás ambos en la barra de herra- en la pestaña Insertar. Luego de ellas. Haz click en Agregar diapo-
mientas. Asegúrate de que el recuadro pulsa sobre el botón Agregar diapositi- sitiva y, esta vez, selecciona Conteni-
de texto esté seleccionado. va y selecciona la entrada Encabezado do con título.
de sección.
5
Luego, selecciona todo el texto Powerpoint. Haz click en el botón del
del cuadro con el ratón y des- Color de texto y selecciona un tono
pliega la lista Estilos de WordArt, amarillo para el mismo.
que se encuentra a la derecha. Asigna el
estilo 13 de la lista. Se encuentra en la
10 12
tercera fila. Haz click para aceptarlo. Escribe un título y un tex- Ahora vas a agregar una
to apropiado en las casi- imagen a la parte principal
llas superior e izquierda. de la diapositiva. Natural-
También desde esta pestaña dispones mente será una foto de la primavera. De
de un botón WordArt a la derecha. Es- modo que busca algo apropiado. Luego
te botón te permite asignar distintos haz click sobre el icono Insertar ima-
formatos a tus textos. Crea dos párra- gen en la esquina inferior izquierda del
grupo de 6. Localiza la foto y haz click en
Insertar. Ya tienes una presentación. Es
8
Se añadirá una nueva diapositiva muy básica pero puedes mejorarla.
a tu presentación. Escribe el título
Agosto es sólo un mes más y
un texto en la casilla inferior. Asigna los
estilos que creas convenientes en ambos
6
Para continuar, escribe un sub-
título en la casilla superior, de la
misma forma que has hecho an-
tes, y asígnale un estilo que te guste de la fos en la casilla izquierda, porque, en
lista de WordArt. El subtítulo será Pros y el ejemplo que vas a seguir, el segundo
contras de veranear sólo en Agosto. párrafo llevará un formato diferente
El resultado debería parecerse a la figura. al del primero.
Resumiendo...
1 Iniciar PowerPoint 7 Insertar 3 Agregar diapositva 3 Encabezado de sección
2 Diseño 3 Temas 3 Deluxe 8 Escribir Agosto es sólo un mes más 3 Asignar estilos
3 Escribir Vacaciones para las 4 estaciones 9 Agregar diapositiva 3 Contenido con título
4 Inicio 3 Icono Centrar 10 Escribir título y texto 3 Asignar formatos
5 Seleccionar todo el texto 3 Estilos de WordArt 3 Estilo 13 11 Seleccionar segundo párrafo 3 Pulsar botón derecho del ratón 3
6 Escribir Pros y contras de veranear sólo en Agosto 3 Asignar un estilo Seleccionar color amarillo
de entre los disponibles 12 Icono Insertar imagen 3 Seleccionar foto en disco 3 Insertar
Mejorando la presentación
2
Te preguntarás qué le ha pasado
al texto…tranquilo, sigue ahí.
Pero está debajo de la foto. Cada
sucesivo objeto que se crea en Power-
▲
1
Hasta ahora has visto los conceptos Vas a partir de la presentación
básicos de la creación de una presen- básica que has diseñado en el
tación. Sin embargo, PowerPoint ofre- apartado anterior. Para comen-
ce muchas más posibilidades que, sin zar, arrastra la imagen que has ele-
mucho esfuerzo de tu parte, converti- gido para ilustrar tu diapositiva sobre
rán una presentación normal en algo la primavera hacia arriba con el ra-
espectacular. En los siguiente pasos vas tón, manteniendo el botón izquierdo go estira la esquina inferior izquierda
a poder aprender a usar algunas de es- de este presionado. Sigue hasta que hasta que la imagen cubra totalmente
tas herramientas y prácticas su uso me- el borde superior de la imagen quede el texto. Logradas esta dimensiones,
diante ejemplos. alineado con el primer párrafo. Lue- suelta el ratón.
62 www.pctoday.es
157_60_68_CURSO.indd 3 18/10/06 17:12:30
Curso
8
Point se coloca "encima" de los demás. Finalmente, agrega una diapo- sitivas aparecerán en forma de minia-
Sin embargo, puedes variar este orden sitiva de resumen y despedida a turas, ordenadas secuencialmente en
de colocación cuando quieras. Así que la presentación. Haz click en la pantalla para que puedas revisarlas
necesitas "enviar" la foto debajo del tex- pestaña Insertar,después en Agregar todas de un solo vistazo.
to. Haz click con el botón derecho del diapositiva y selecciona la entrada
ratón sobre la foto y selecciona Enviar denominada Dos objetos. Luego relle-
10
al fondo. El texto aparecerá de nuevo, Una ventaja de Mi-
ya que ahora la imagen está "detrás". crosoft PowerPoint
2007 es que dispo-
nes de un control de zoom en la
3
Claro que ahora te ha surgido esquina inferior derecha de la
una nueva complicación. Como interfaz del programa. De este
puedes apreciar, ahora el texto modo, si las miniaturas que te
es visible, pero no legible. Sin embargo, PowerPoint pone a tu disposición. Haz muestra el organizador te pa-
tampoco esto es un problema. Seleccio- click con el botón derecho del ratón so- recen demasiado pequeñas, lo
na todo el texto con el cursor para así bre la previsualización de la diapositiva único que tendrás que hacer es
creada, en la ventana de la izquierda. na los textos de forma similar a los de arrastrar el regulador hasta el valor
Selecciona Duplicar diapositiva y se la puedes ver en la figura. Finalmente que te parezca más adecuado. En la
creará una nueva, idéntica a la anterior. haz click en el icono del disquete que pantalla del organizador puedes re-
se encuentra en la esquina superior organizar las diapositivas fácilmente.
izquierda de la ventana. Mediante este Simplemente, haz click sobre la que
6
Ya tienes gran parte del trabajo botón procederás a guardar la presen- quieras cambiar de posición y, sin sol-
hecho: los formatos ya están apli- tación en disco. Asígnale un nombre y tar el botón del ratón, arrástrala a un
cados, la imagen tiene el tamaño haz click en Guardar.
adecuado y sólo necesitas editar los
textos y cambiar la foto. De modo que
9
Ahora, lo mejor
es que repases
tu presenta-
ción por si te dejas
algo importante que
quieras explicar a tu
audiencia. La mejor
forma de hacerlo es
poderle aplicar alguno de los efectos de mediante el organi-
los que dispone PowerPoint 2007 y que zador. Haz click en la
contribuirán a hacerlo legible. pestaña Vista y lue- nuevo lugar. De esta manera alteras el
go en el botón Slide orden de la presentación en sólo unos
Sorter (aún no está segundos. Cuando termines de organi-
4
Activa la pestaña Inicio, si no lo traducido en la ver- zar todas las diapositivas, haz click de
está ya, y luego haz click en el sión Beta). Tus diapo- nuevo en el botón Normal.
▲
botón Efectos de texto que se comienza con lo primero y escribe el
encuentra a la derecha. Selecciona la texto relativo al verano. Luego haz click
entrada Brillo y se desplegará un nue- con el botón derecho del ratón sobre la
vo menú. Haz click en la primera casi- foto y selecciona la entrada Cambiar
lla de la fila superior, ya que es el color imagen. Elige la nueva foto del disco y
pulsa sobre Insertar.
7
Repite ahora los pasos 5 y 6
con las dos estaciones restantes:
otoño e invierno. Si, a la hora
Resumiendo...
de sustituir la primera fotografía, no-
tas que la imagen cambia de tamaño 1 Arrastrar imagen hasta el borde del texto 3 Estirar hasta pantalla
(porque la foto completa
que importas 2 Botón derecho del ratón en foto 3 Enviar al fondo 3 Enviar al fondo
a tu diaposi- 3 Seleccionar todo el texto
tiva tiene una
relación de as- 4 Inicio 3 Efectos de texto 3 Brillo 3 Elegir color
pecto o resolu- 5 Botón derecho del ratón sobre Previsualización de diapositiva 3
más apropiado. Como verás, conforme ción diferente Duplicar diapositiva
bajas a filas inferiores, el efecto es cada a la primera 6 Cambiar textos 3 Botón derecho sobre imagen 3 Cambiar imagen 3
vez más intenso. que elegiste),
Elegir foto 3 Insertar
puedes estirar-
la con tu ra- 7 Repetir pasos 5 y 6 3 Estirar fotos hasta tamaño final por los bordes
5
Ya tienes lista tu primera dia- tón desde las 8 Insertar 3 Agregar diapositiva 3 Dos objetos 3 Pulsar en el icono
positiva personalizada. Natural- marcas de los Disquete 3 Escribir nombre 3 Guardar
mente, aún te quedan otras tres, bordes, hasta
9 Vista 3 Slide Sorter
pero como estas van a ser muy similares conseguir el
(se trata de las otras estaciones) puedes tamaño que 10 Ajustar nivel de zoom con el regulador inferior 3 Normal
aprovechar alguna de las funciones que necesitas.
64 www.pctoday.es
157_60_68_CURSO.indd 4 18/10/06 17:13:02
Curso
Asignar transiciones
gran variedad de los mismos. Esto sen-
cillamente distrae a la audiencia del
contenido de la presentación y termi-
nan fijándose más en las maravillosas
Ya has construido una presentación agra- transiciones entre imagen e imagen.
dable e informativa y apenas has tardado recibirán los ajustes de la que tengas se-
media hora. En realidad estás listo para leccionada actualmente (transiciones,
5
dar esa reunión, pero seguro que algu- Una vez establecidas las ani- velocidad del efecto, etc.).
nos toques extra no le vendrán mal a maciones, tienes la posibilidad
la presentación. "Bien" no es una meta de personalizarlas en función
7
suficiente…"perfecto" es mucho mejor. de lo que necesites en cada caso. Haz Finalmente, un último detalle
Y las transiciones aportan ese "algo" que click, por ejemplo, en la diapositiva de pendiente es el avance auto-
diferencia estos dos conceptos. la primavera. Luego activa la pestaña mático de la presentación. No
Animación, si no lo está ya, y localiza siempre quieres que una imagen se
la entrada Velocidad de transición. quede fija en pantalla hasta que pul-
1 3
Haz click en la miniatura de la iz- Para eliminar una animación, En la lista de la derecha puedes elegir la ses una tecla y la presentación avance.
quierda de la segunda diapositiva simplemente selecciona la dia- velocidad de la transición. Establécela En ocasiones necesitas que las diapo-
para activarla. Luego pulsa en la positiva correspondiente y haz en Lento, por ejemplo. sitivas se muestren automáticamen-
pestaña Animaciones. En el centro de click en la primera entrada de todas te en secuencia, si no en toda la
la banda de opciones dispones de toda de la lista. La que representa un marco presentación, sí en parte de ella.
una serie de animaciones. Despliega la vacío. Esto anula cualquier transición Puedes elegir lo que necesites. Así
ventana con un click sobre la flecha que haz click en la diapositiva que
quieras y selecciona la casilla Au-
tomáticamente después de. Escribe
un valor en la casilla de tu derecha y
6
Si quieres aplicar un cambio a la imagen avanzará transcurrido ese
toda la presentación, no es ne- tiempo. También puedes conseguir
cesario que vayas una a una por que avance antes, si haces click con
las diapositivas sino que te basta con un botón del ratón.
click sobre el botón
Aplicar a todo, que
se encuentra justo
que tuviera la diapositiva y produce que debajo de la veloci-
la misma aparezca de forma repentina dad de transición.
durante la presentación. Todas las diapositivas
4
hacia abajo y selecciona la segunda del Continúa aplicando efectos de
apartado Atenuaciones y desapari- animación al resto de las diapo- Resumiendo...
ciones. Es un fundido que primero pasa sitivas, pero teniendo en cuenta
por negro. Verás la previsualización del que es importante que no utilices una 1 Click en 2ª miniatura 3 Animaciones 3 Seleccionar animación
efecto si colocas el cursor sobre el icono. 2 Click en 3ª miniatura 3 Aplicar misma animación
3 Click en miniatura 3 Seleccionar 1ª animación
2
Selecciona ahora la tercera dia- 4 Aplicar efectos al resto de diapositivas
positiva y aplica la misma ani- 5 Click en diapositiva de primavera 3 Animación 3 Velocidad
mación. Verás que en la lista de transición 3 Lento
de miniaturas van apareciendo unas
pequeñas estrellas al lado del número. 6 Aplicar a todo
Esto significa que esa diapositiva tiene 7 Click en diapositiva 3 Automáticamente después de 3 Escribir valor
asignado un efecto de animación.
Diagramas y modelos 2 3
A la izquierda de la ventana Inicialmente el gráfico es más pe-
que aparecere puedes ver las queño que la diapositiva pero, al
diferentes categorías existentes. igual que ya hiciste con las imá-
Inicialmente, haz click en Todos para genes, estíralo por las esquinas hasta
Ya casi dispones de una presentación ver y poder sopesar todas las posibili- que ocupe toda la superficie disponible.
acabada, pero siempre hay lugar para dades existentes. Localiza la entrada Verás que a la izquierda hay una venta-
las mejoras. PowerPoint 2007 incluye con el nombre Ciclo 4 y haz click en na con cuya ayuda ahora introducirás
una serie de nuevos elementos que te ella para seleccionarla. Finalmente, el texto en las diferentes casillas.
▲
permiten configurar tus diapositivas a pulsa en el botón Aceptar.
modo de esquemas, etc. Son los gráficos
SmartArt que conocerás a continuación.
porque vas a insertar los elementos
1
Para utilizar los elementos de SmartArt en la misma y no necesitarás
SmartArt vas a añadir una nue- ninguno de los recuadros predeter-
va diapositiva al final de las ya minados. Luego haz click en el botón
existentes, igual que has hecho hasta SmartArt, en la misma pestaña Inser-
ahora. Agrega una del tipo En blanco tar en la que ya te encuentras.
66 www.pctoday.es
157_60_68_CURSO.indd 5 18/10/06 17:13:07
Curso
4 5 6
De modo que introduce el tex- Hasta aquí, el gráfico resulta ya Para finalizar, despliega la lista
to de la figura en los diferentes bastante descriptivo. Sin embar- Estilos rápidos con un click
apartados disponibles. Si no sa- go, ha llegado el momento de sobre la flecha hacia abajo que
bes cuál corresponde a qué posición en darle un toque algo más interesante. hay a su derecha. Selecciona el Estilo
Para ello, haz click en 6 3D con un click de ratón y observa
el botón Cambiar colo- cómo cambia el gráfico. Ahora ya has
res y, de entre todas las terminado realmente con tu presenta-
entradas que aparecen ción. Aunque, si quieres, puedes seguir
a continuación, elige la investigando en las múltiples opciones
denominada Multico- que te ofrece SmartArt, ya que, gracias a
lor 1. Como resultado, ellas, con sólo unos pocos clicks puedes
verás que el gráfico se transformar una aburrida presentación
adapta automáticamen- en otra más atractiva e interesante.
te al cambio que has
introducido.
el gráfico, no te preocupes. Resumiendo...
Conforme vas escribiendo,
aparecerá en pantalla el tex- 1 Insertar 3 Agregar diapositiva 3 En blanco 3 SmartArt
to. De este modo enseguida 2 Todos 3 Ciclo 4 3 Aceptar
localizarás el lugar correcto 3 Estirar gráfico por las esquinas
para cada texto. Además, el
tamaño del texto se ajusta 4 Escribir texto
automáticamente. Así, cuan- 5 Cambiar colores 3 Multicolor 1
to más escribes más pequeño 6 Estilos rápidos 3 Estilo 6 3D
se vuelve.
Los formatos portátiles 4
Los ficheros se copiarán en unos
segundos y, si abres la carpeta
correspondiente, verás todos los
archivos necesarios. Para iniciar la
Para terminar, vas a ver los diferentes presentación necesitas pulsar
formatos en los que puedes distribuir con tu ratón dos veces sobre
una presentación de PowerPoint 2007, el fichero "Play.bat". Si co-
a fin de hacerla llegar al mayor número pias estos archivos a un CD,
de personas, incluso con independencia no será necesario que pulses
de si utilizan un PC o no. sobre este fichero ya que en plataformas de computación. Para ello
el CD también está el archivo haz click en el icono de Office y en la
de inicio automático ("au- flecha que hay junto a Guardar como.
1
En primer lugar, puedes colocar tu torun.inf") que iniciará la Selecciona la entrada PDF o XPS.
presentación en un CD-ROM que se presentación nada mas inser-
puede ejecutar en Windows aunque tar el CD en el equipo.
6
el PC de destino no disponga de Power- cuadro de diálogo que se abre, para que En la lista Guardar como tipo,
Point, ya que el CD incluirá su propio re- PowerPoint añada también todas las ti- selecciona la entrada PDF. Lue-
productor. Haz click en el icono de Office, pografías que empleas en la presentación. go elige la calidad de exporta-
De esta forma, el equipo de destino verá la ción como Estándar. Puedes emplear
presentación exactamente como tú la has Tamaño mínimo en los casos en que
diseñado. Luego pulsa Aceptar. vayas a subir la presentación a Internet
y esta sea muy extensa. Selecciona una
carpeta de destino en el cuadro superior,
3
A continuación, haz click en Co- escribe un nombre para el fichero y haz
pia a la carpeta, para copiar to- click en Publicar. ■
5
dos los ficheros necesarios a una Pero, además de la exportación
carpeta del disco duro. De esta forma a carpeta o CD en el propio for-
puedes comprimirlos en un ZIP, enviarlos mato de PowerPoint, también
luego en Publish y finalmente en Em- por email, copiarlos tú mismo a un CD, puedes exportar la presentación a PDF,
paquetar para CD-ROM. Se abrirá la distribuirlos por la red local, etc. En la que es el formato de intercambio de
ventana de la figura. ventana que aparece, escribe un nombre documentos más utilizado en todas las
para la carpeta que se va a crear, en la
casilla superior. En la inferior selecciona
Resumiendo...
2
Ahora puedes elegir si quieres la carpeta principal, en la que se creará
guardar los ficheros en una carpe- la carpeta con los ficheros de la presen-
ta o bien grabarlos directamente tación, con un click sobre Examinar. 1 Icono Office 3 Publish 3 Empaquetar para CD-ROM
a un CD virgen (o regrabable). Sin em- Luego pulsa en Aceptar y en Sí. 2 Opciones 3 Fuentes TrueType incrustadas 3 Aceptar
bargo, antes de decantarte 3 Copiar a carpeta 3 Examinar 3 Seleccionar carpeta 3 Aceptar 3 Sí
por una u otra opción, haz
click en el botón Opciones. 4 Ver ficheros exportados
Es recomendable que elijas 5 Icono de Office 3 Guardar como 3 PDF o XPS
la opción Fuentes True- 6 Guardar como tipo 3 PDF 3 Estándar 3 Seleccionar carpeta 3
Type incrustadas, que se Escribir nombre 3 Publicar
encuentra en el centro del
68 www.pctoday.es
157_60_68_CURSO.indd 6 18/10/06 17:13:12
Curso
Access, datos en orden
¿Tienes montones de datos en desorden? ¿Nunca encuentras la información que necesitas a la primera?
Access 2007 te ayudará a poner tus datos en orden de forma sencilla...porque ahora también está orientado
a tareas. Te explicamos lo que necesitas para manejar tu información con eficiencia.
Guía del curso
L
as bases de datos son sultados satisfactorios en muy grupos más homogéneos y co-
esos programas oscu- poco tiempo. herentes para el usuario. Junto
1. Office y Word 2007 ros que todo el mundo Sometido, como todos sus a toda esta renovación estética,
Instalación de Office 2007. Word 2007, escribe más cómodamente. mira de reojo en las hermanos, a la nueva filosofía la aplicación ha seguido am-
suites de ofimática, porque de orientación a tareas, la ba- pliándose en sus funcionalida-
Los nuevos formatos PC Today nº 155
siempre van rodeados de un se de datos de Microsoft ahora des y agregando más posibili-
2. Excel 2007, controla tus números halo de misterio y complica- resulta mucho más utilizable
Formatos condicionales. Fórmulas y funciones. ción. Hasta que las pruebas. aún sin conocimientos previos.
Los nuevos gráficos. Impresión mejorada. PC Today nº 156 Luego se convierten en tu Su aspecto se ha igualado al
3. PowerPoint, comunica tus ideas mejor aliado, especialmente si resto de los programas de la
trabajas con grandes volúme- suite, cuando, hasta hace po-
Crea una presentación efectiva. Diagramas y modelos. nes de información y requieres co, era radicalmente diferente.
Otras novedades. Formatos portátiles. PC Today nº 157 obtener datos concretos, ten- De modo que cuando abras el
4. Access, datos en orden dencias, valores, resúmenes, ... programa te sentirás familia-
Insertar datos. Filtros y ordenación. Vistas mejoradas. a partir de dichos datos. rizado inmediatamente con lo
Access ha hecho gala de base que veas. Por contra, la "ci- La nueva interfaz unifica el
El panel de exploración. PC Today nº 158
de datos compleja hasta esta rugía estética" que ha sufrido aspecto de Access con el del
5. Outlook y Publisher misma generación. Por fin, lo hace irreconocible para los resto de la suite Office.
Configurar cuentas de correo. Funciones antispam. con Access 2007 el programa usuarios antiguos. dades para el trabajo en grupo.
Publicaciones a tu medida. Crear una publicación. PC Today nº 159 ha sufrido una importante El nuevo look "a la Excel" En las próximas páginas verás
6. Las herramientas de Office remodelación que simplifica le quita algo de esa extrañeza cómo crear una base de datos,
enormemente su uso. Gracias que tenía la interfaz antigua. organizar tu información y
Infopath 2007. Office Picture Manager. Office Document Imaging.
a ello ya puedes acercarte a También se han reagrupado obtener buenos resultados
Office Document Scanning. PC Today nº 160 esta aplicación y conseguir re- las funciones para conseguir muy fácilmente.
62 www.pctoday.es
158_62_67_CURSO.indd 1 2/11/06 19:14:54
Curso de Microsoft Office 2007. Parte 4ª
Access 2007, primer contacto
proveniente de aplicaciones como nar y ejecutar marcos en Visual Basic,
Excel o Sharepoint, así como datos así como analizar tus datos o mover-
originarios de XML, archivos de texto, los a una base de datos externa o a un
HTML, etc. Verás como es muy sencillo servidor compartido.
3
Quizá Access haya sufrido más cam- Desde la pestaña Crear tienes agregar todos estos tipos de informa-
bios que ninguna de las otras aplica- acceso a la creación de todos los ción a tus tablas de Access para unifi-
6
ciones de Office, no sólo porque han elementos que conforman una car múltiples fuentes. También puedes Si tienes seleccionada una tabla
desaparecido los menús, sino porque base de datos. Desde tablas, pasando controlar la exportación de los datos a de datos, aparecerá una pestaña
también se ha acercado a Word y Excel. por formularios, hasta informes y con- diversos formatos, como PDF o XPS. adicional, llamada Datasheet
Eso significa que esta aplicación, que (su nombre todavía está sin traducir).
antes era sustancialmente diferente en Haz click sobre ella para poder ver su
su aspecto al resto de la suite, se ha interior. Datasheet contiene todas las
integrado en un estándar visual que funciones necesarias para gestionar y
realmente resulta beneficioso. editar las tablas de Access 2007 -for-
mato, tipo de datos, etc.-. Desde esta
1
Si te fijas en la interfaz prin-
cipal del programa, se parece
mucho a Microsoft Excel. Ahora
las tablas ocupan toda la parte de la sultas. Puedes generarlos partiendo
derecha y en la izquierda se encuentra de cero o bien emplear alguna de las
5
plantillas que Access incluye. También Pasa ahora a la pestaña He- pestaña puedes, entre otras acciones,
puedes modificar el diseño de todos rramientas de base de datos. agregar o quitar filas y columnas,
los elementos y crear macros. Aquí tienes recogidas las fun- cambiar nombres, definir el formato
ciones más específicas, que tienen que de las celdas y visualizar las relacio-
ver con el trabajo "serio" de la base de nes y dependencias entre los diferentes
4
Activa la pestaña Datos exter- datos. Tienes la posibilidad de gestio- objetos de tu tabla.
nos y verás que puedes aprove-
char toda suerte de datos ajenos
a Access para integrarlos en tu base de
la estructura de la base de datos. Los datos. Puedes emplear información
menús, como en el resto de Office, han
cedido su lugar a la cinta de opciones.
2
En esta, haz click en la pestaña Resumiendo...
Inicio. Desde aquí controlas las
vistas de los datos, además de to- 1 Iniciar Access 3 Observar interfaz
das las funciones de los registros, las de 2 Pestaña Inicio 3 Observar opciones
formato, las de ordenación y filtrado y
las de búsqueda. 3 Pestaña Crear 3 Observar opciones
4 Pestaña Datos externos 3 Observar opciones
5 Pestaña Herramientas-> Observar opciones
6 Pestaña Datasheet 3 Observar opciones
Tu primera base de datos preferible que emplees la vista de Di-
seño. Así que haz click en el botón Ver
con Access 2007 de la cinta de opciones y selecciona la
entrada Vista Diseño.
La mejor forma de conocer las nove-
dades es practicando directamente un
poco. Así que vas a crear tu propia base
de datos. En este caso se tratará de una
agenda en la que quieres apuntar a tus sobre el icono de la carpeta en cuestión.
amigos y conocidos para poder consul- Una vez que hayas terminado, haz click
tarla en caso de que necesites algún ti- en Crear.
po de información sobre uno de ellos.
4
Además, conforme tu agenda crezca, las llas. El uso de las plantillas lo verás más Aparecerá un cuadro de diálogo
3
potentes funciones de Access la manten- adelante, de modo que haz click sobre A continuación pasarás a la pan- en el que debes escribir el nombre
drán siempre ordenada y lista. Base de datos en blanco. talla de creación de tablas. Verás de la tabla para que esta se pueda
que la similitud de Access con guardar por primera vez en la base de
Microsoft Excel es ahora muy elevada. datos. De modo que introduce Agenda
1 2
Si tienes el programa abierto, cié- En la parte derecha de la pan- También puedes observar que hay un y haz click en Aceptar.
▲
rralo e inícialo de nuevo. Verás la talla podrás escribir el nombre campo, que ya se ha creado automá-
pantalla de la imagen, en la que de la base de datos en la casilla ticamente, llamado Id. Se trata del
puedes crear una nueva base de datos, Nombre de archivo. Escribe como campo de la clave principal. Aunque
bien partiendo de una base en blanco o nombre Agenda y elige la carpeta de en esta vista (Hoja de datos) podrías
bien desde una de las múltiples planti- destino en la que crearla con un click crear los campos de la base de datos, es
Nº 158 63
158_62_67_CURSO.indd 2 2/11/06 19:15:02
Curso
5
Ahora verás que la vista ha cam- si tenemos en cuenta que va a ser el
biado ligeramente. En lugar de campo que va a contener el nombre de
columnas, rellenarás filas y, ade- nuestro contacto.
más, ha aparecido el tipo de datos de
cada campo (que es el motivo por el que
7
Coloca el cursor debajo
del campo Nombre y es-
cribe Apellidos. Asigna
Texto como tipo del campo.
Continúa así con los campos
que puedes ver en la figura, has-
10
ta que llegues al llamado Telé- brinda Access. Escribe Para recordar Hecho este cambio, haz
fono. Una vez en él, despliega la los cumpleaños en ella. Termina los click en el aspa que hay en
lista de tipos de datos y seleccio- campos de esta tabla con los nombres y la esquina superior derecha
has conmutado la vista, para conseguir na Número. tipos de datos que ves en la figura. de la hoja de datos (no la confundas
el control sobre tus datos). Presiona la con la del programa) para cerrar la ta-
tecla de cursor abajo para pasar al se- bla. Contesta Sí a la pregunta sobre si
9
gundo campo, el primero que está libre. Fíjate que el campo Móvil ha que- quieres guardar los cambios. Con este
dado el último cuando su posición click ya tienes creada y almacenada tu
natural sería después de Teléfono. primera tabla con Access 2007.
6
Escribe Nombre y luego pre- Pero no hay problema. Puedes reorgani-
siona la tecla de tabulador para zar los campos de tu base de datos. Haz
pasar a la siguiente casilla de la click en la casilla delante del nombre del
derecha. Esta contiene el tipo de datos campo y luego arrástralo al lugar que le
del campo que, de forma predetermi- corresponda. Una línea negra te marcará
nada, es Texto. Algo muy apropiado la posición.
8
El siguiente campo se-
rá de tipo Fecha/Ho-
ra. Escribe su nombre
como Fecha de nacimiento.
En este caso vas a aprovechar
la casilla Descripción que te
Resumiendo...
1 Iniciar Access 3 Base de datos en blanco 7 Colocar cursor debajo de Nombre 3 Escribir Apellidos 3 Continuar con
2 Nombre de archivo 3 Escribir Agenda 3 Crear el resto de campos
3 Ver 3 Vista Diseño 8 Escribir Fecha de nacimiento 3 Descripción 3 Escribir Para recordar los
4 Escribir Agenda 3 Aceptar cumpleaños 3 Terminar campos
5 Cursor abajo 9 Click en la casilla delante del campo 3 Arrastrar a lugar correcto
6 Escribir Nombre 3 Presionar la tecla tabulador 10 Click en aspa 3 Sí
Insertar datos 4
es que exista una columna en la que Para importar información des-
nunca se repita ningún valor. Por ello, de una hoja Excel, haz click en
numera siempre hacia arriba. la pestaña Datos externos y
luego en el botón Excel. Se abrirá un
El próximo paso, naturalmente, con- asistente de importación que te pedirá
3
siste en introducir datos en tu tabla re- Otra forma de insertar datos
cién creada. Esa es la finalidad última en tu tabla es importarlos des-
de una base de datos: introducir datos de otro programa. Por ejemplo,
en ella y luego realizar consultas diver- puedes hacerlo desde Excel. Así, si ya
sas sobre esos datos. De momento vas a llevabas tu agenda con este programa,
utilizar el mismo método que has em- en una hoja de cálculo, no es necesa-
pleado para crear la tabla, pero en la rio que vuelvas a escribir todos y cada
vista Hoja de datos. uno de los datos sino que puedes im-
portarlos muy fácilmente.
1
Abrir la tabla en vista de Hoja
2
de datos es tan sencillo como Fíjate en que el campo Id con-
que hagas un click dos veces tiene un nú-
sobre esta opción en la banda que se mero que se
encuentra a la izquierda de la panta- incrementa cada vez
lla. Luego desplaza el cursor a las di- que creas una nueva
ferentes casillas y comienza a escribir fila de datos. Esto se
los datos apropiados. Para pasar de debe a que este campo
una casilla a la siguiente, pulsa sobre es del tipo Autonu-
la tecla del tabulador. mérico. Su finalidad
64 www.pctoday.es
158_62_67_CURSO.indd 3 2/11/06 19:15:10
Curso de Microsoft Office 2007. Parte 4ª
7
la ubicación exacta del fichero a Como siempre ocurre en Micro-
importar. Selecciónalo con el bo- soft Access, en ningún momen-
tón Examinar y luego haz click to es necesario que guardes la
en la entrada Anexar una copia base de datos, ya que el programa se
de los registros a la tabla para encarga automáticamente de hacerlo
no sustituir el contenido de la ta- cada vez que modificas algún campo.
bla con los datos nuevos sino sim- Si lo necesitas, puedes seguir añadien-
plemente añadirlos al final. Luego do datos de cualquiera de las dos for-
haz click en Aceptar. mas que ya has visto, y ejercitado, en
los puntos anteriores de este capítulo.
5
Ahora verás el Asistente de Primera fila contiene encabezados
importación, que te mos- de columna. Observa cómo cambia
trará cómo quedarán los datos la previsualización del resultado. Haz
6
que acaba de importar desde Excel en el Como la primera fila de los da- click en Siguiente y luego en Fina-
formato de Access. Verifica especialmen- tos no es tal sino que en reali- lizar. Verás que los registros que pro-
te que la separación en campos se haya dad se trata de un encabezado, vienen de Excel se añaden al final de
realizado correctamente. Después haz debes indicar esta circunstancia en la tabla, del mismo modo que si los
click en el botón Siguiente. la próxima página. Activa la casilla hubieras escrito manualmente.
Resumiendo...
Resumiendo...
1 Doble click sobre tabla 3 Escribir datos 5 Verificar división datos 3 Siguiente
2 Observar campo Id 6 Primera fila contiene encabezados 3 Siguiente 3 Finalizar
3 Importar datos desde Excel 7 Observar datos importados al final de la tabla 3 Si se desea, añadir
4 Datos externos 3 Excel 3 Examinar 3 Anexar una copia 3 Aceptar nuevos datos
Filtros y ordenación
5 7
Sin embargo, los filtros de Access Al igual que antes, los elemen-
son más potentes que la simple tos restantes son aquellos que
operación que has visto. Por ejem- cumplen la condición que has
La introducción de información en la varás a todos aquellos en la lista cuyo plo, selecciona ahora la columna Fecha establecido. No te olvides de desactivar
base de datos es, sin duda, una actividad segundo apellido sea García. Luego haz de nacimiento con un click sobre su el botón Alternar filtro, para que vuel-
importante y primordial. Sin embargo, click en Aceptar. vas a ver todo el contenido de la base de
el motivo por el que existen las bases datos en pantalla.
de datos es para poder extraer informa-
3
ción de ellas. Los filtros de Access y sus El resultado que verás en pan-
capacidades de ordenación de los datos talla será similar al de la figura.
te ayudarán a localizar exactamente lo Todos los registros han desapa-
que necesitas. recido, a excepción de aquellos que
cumplen el criterio del filtro. Ahora, na-
cabecera, Luego pulsa
1
Haz click en la pestaña Inicio, sobre el botón Filtro.
luego en la casilla de cabecera Coloca el cursor sobre
de la columna Apellido 2 y en la entrada Filtros de
el botón Filtro. En el cuadro de diálo- fechas y selecciona
go que se abre Después de… Esto te
dispones de permitirá seleccionar
varias opcio- turalmente, puedes aplicar otros filtros todos los elementos con una fecha poste-
8
nes. En la ven- a otras columnas, para restringir aún rior a la que indiques. En cuanto a la or-
tana central más la búsqueda, hasta que des con el denación, está muy
se encuentran objeto que buscas. relacionada con
6
todas las po- En la ventana que se abre escribe el filtrado y, de hecho, ya
sibilidades de una fecha a partir de la cual quie- has visto algunas de las
4
filtrado que Si te fijas bien, en la cinta de res ver elementos o bien emplea el entradas en los cuadros
existen para opciones ahora se ha activado pequeño botón de calendario de que dis- de diálogo anteriores. Ini-
esa columna. Es decir, la lista de todos un botón rotulado como Alter- pone para seleccionarla. Esta es la nueva cialmente dispones de dos
los apellidos, sin repetición. nar filtro. Con ayuda de este botón función de Access denominada Calenda- formas de ordenación di-
puedes activar y desactivar el filtrado rios automáticos. Cuando termines haz rectas, representadas por sendos botones
de modo que conmutas entre la vi- click en Aceptar y se aplicará el filtro. en la cinta de opciones. Se trata de la or-
2
Pulsa en sión de todos los elementos o la que te denación ascendente y descendente.
Seleccio- muestra solamente aquellos para los
nar todo que has creado el filtro.
9
para desactivar Coloca el cur-
todas las casillas. sor en aque-
Luego activa de lla columna
nuevo la entrada por la que quieras
García. De esta ordenar el conjunto
forma conser- de datos. Luego haz
▲
Nº 158 65
158_62_67_CURSO.indd 4 2/11/06 19:15:18
Curso
click en el botón correspondiente a la de ordenación. Esto ordena los datos
ordenación ascendente o descendente. de nuevo según el criterio del identi-
Verás cómo los datos se reorganizan. ficador (columna Id). Naturalmente,
también puedes combinar las fun-
ciones de ordenación y las de filtra-
10
Para deshacer la ordena- do. Esto es especialmente útil cuando
ción de los datos y que dispones de tablas muy extensas ya
vuelvan al orden que te- que te ayuda a tener disponibles sólo
nían antes, simplemente pulsa sobre aquellos datos que en ese momento
el botón Borrar todos los criterios necesitas emplear.
Resumiendo...
1 Inicio 3 Apellido 2 3 Filtro 7 Alternar filtro
2 Seleccionar todo 3 García 3 Aceptar 8 Ordenación ascendente 3 Ordenación descendente
3 Observar resultados 9 Colocar cursor en columna 3 Ordenación ascendente 3 (Opcional)
4 Alternar filtro Ordenación descendente
5 Seleccionar columna Fecha de nacimiento 3 Filtro 3 Después de… 10 Borrar todos los criterios de ordenación 3 (Opcional) Combinar funcio-
6 Escribir fecha 3 Botón calendario 3 Aceptar nes de ordenación y funciones de filtrado
Crear y diseñar un formulario zar los formatos
condicionales,
haz click en el
La introducción de datos con ayuda botón Ver de la
de la rejilla de tipo Excel es, sin duda, cinta de opcio-
eficiente. Pero del mismo modo es muy nes y selecciona
aburrida y, en ocasiones, compleja. Por la entrada Vista
este motivo Excel permite crear los lla- Diseño con un
mados formularios, que sirven para click de ratón.
introducir datos en la base de datos de
forma mucho más atractiva. Así puedes
7
crear tu formulario personal. la esquina superior izquierda de las ca- Ahora, pulsa sobre la casilla de
sillas. Arrástrala hasta la posición que datos Apellido 2 para seleccio-
quieras y moverás todos los elementos narla. Aparecerá un borde ma-
1
Cierra la tabla Agenda con un hasta el punto que hayas elegido. rrón. Luego pulsa sobre el botón Condi-
click sobre el aspa que hay en la cional, que se encuentra en el apartado
esquina superior derecha de la Fuente de la cinta de opciones. Aparece-
3 5
zona de rejilla. Contesta Sí a la pregun- Pulsa sobre el formato llamado También puedes cambiar la an- rá un cuadro de diálogo.
ta sobre si quieres guardar los cambios. Oriel y en unos segundos podrás chura general de las casillas. En
Luego haz click en la pestaña Crear y ver el cambio en pantalla. Los este caso es recomendable pues
formatos rápidos afectan al estilo de to- la mayoría son excesivamente grandes
dos los elementos: tipografías, tamaños, para el texto que van a contener. Coloca
8
Vas a agregar un cambio de for-
mato, cada vez que el segundo
apellido sea "García". En ese caso,
en el botón Formulario. Excel creará la celda se iluminará en amarillo y el tex-
un formulario estándar para ti, basán- to se volverá rojo y aparecerá en negrita.
dolo en la tabla de la base de datos que colores, elementos de diseño, etc. y son Para ello selecciona "igual a" y escribe
ya has creado. una forma muy eficiente de cambiar el García en la tercera casilla.
aspecto de todos los componentes de tu
base de datos.
2
El formulario que aparece en
pantalla tiene un diseño están-
4
dar, predeterminado por Access. Lo que no alteran los formatos el cursor del ratón en el borde derecho
Sin embargo, puedes cambiarlo de una rápidos es el tamaño o la ubi- de cualquier casilla y arrástralo hacia
manera muy sencilla. Para ello, en el cación de los diversos cuadros la izquierda hasta donde necesites.
apartado Formato rápido que en- de texto. Sin embargo, como Access
contrarás en la cinta de opciones, haz conmuta automáticamente a la Vis-
6 9
click en la flecha hacia abajo que hay ta Presentación, puedes modificar Al igual de Excel 2007, Access dis- El próximo paso consiste en cam-
a la derecha. Eso desplegará las pre- la distribución general directamente pone de la posibilidad de aplicar biar el formato en caso de que
visualizaciones de todas las plantillas desde aquí. Haz click en los bordes de formatos condicionales. Es decir, se cumpla la condición que has
de formato disponibles en Microsoft cualquier casilla y verás cómo aparece cada celda tendrá un aspecto en fun- establecido. Actúa sobre los controles
Access 2007. un icono con una flecha cuádruple en ción del valor que contenga. Para utili- de formato hasta seleccionar un fondo
66 www.pctoday.es
158_62_67_CURSO.indd 5 2/11/06 19:15:28
Curso de Microsoft Office 2007. Parte 4ª
10 11
Pasa aho- Cuando hayas terminado de
ra a la inspeccionar los registros,
vista For- cierra el formulario con un
mulario. Para ello click sobre el aspa que hay a la altura
haz un click sobre el
botón Ver y otro sobre
la entrada correspon-
diente. Verás todos los
datos en modo de In-
amarillo, texto rojo y negrita. Podrás troducción de información. Haz click cía", podrás apreciar el cambio de for- de las pestañas de selección de docu-
ver una previsualización del resultado sobre la flecha hacia la derecha que hay mato. Este registro aparecerá destacado mentos. Confirma el cuadro de diálo-
en la casilla Se usará este formato si en la parte inferior de la ventana para en amarillo con el texto en color rojo y go que aparece con Sí, escribe Agenda
se cumple esta condición. Luego haz ir avanzando registros. Cuando llegues en negrita, tal y como puedes verlo en como nombre para el formulario y haz
click en Aceptar. a uno cuyo segundo apellido sea "Gar- la imagen. click en Aceptar.
Resumiendo...
1 Cerrar tabla Agenda 3 Sí 3 Crear 3 Formulario 7 Click en casilla 3 Fuente 3 Condicional
2 Formato rápido 3 Flecha abajo 8 Segunda lista 3 Igual a 3 Escribir García
3 Oriel 3 Ver estilo aplicado 9 Seleccionar formato 3 Aceptar
4 Click en borde de casilla 3 Arrastrar 10 Ver 3 Formulario 3 Pasar campos 3 Observar el cambio de formato en
5 Cursor en borde derecho 3 Arrastrar los registros destacados
6 Ver 3 Vista Diseño 11 Click en aspa 3 Sí 3 Escribir Agenda 3 Aceptar
Vistas mejoradas grama son las de la figura: Vista For-
mulario, Vista Presentación y Vista
Diseño. Y esto se aplica a casi todos
Aunque las vistas de datos y objetos de los objetos que es capaz de manejar
Access 2007 en su mayor parte ya esta- Access. En algunos casos, sin embar-
ban presentes en la versión anterior de go, esta lista se amplía. Haz click en la
esta base de datos, se han introducido pestaña Crear y luego en Diseño del
algunas novedades y, especialmente, se los objetos son mucho más heterogé- formulario, por ejemplo. Si ahora
ha simplifica la gestión de las ventanas, neos (tablas, informes, consultas, ma- despliegas de nuevo la lista Ver, obser-
asignando una pestaña a cada vista o cros, etc.). En general, las tres vistas varás que hay bastantes más entradas
elemento para permitir una selección disponibles en la mayor parte del pro- disponibles que antes.
más rápida. Además, algunas vistas dis-
ponen de su propia cinta de opciones
3
con herramientas específicas. caso de que ya esté abierto, activa la Otra forma de cambiar de vista
pestaña correspondiente, llevándola a en un objeto en particular es
primer plano en tu pantalla. directamente mediante su pes-
1
En primer lugar, tienes todas las taña. Haz click con el botón derecho
tablas, informes, consultas, etc. a del ratón y, en el menú contextual
2
la vista para su selección directa Para seleccionar una pestaña, que se despliega en la pantalla, pulsa
en la barra lateral de la izquierda. Un simplemente haz click en ella. a su vez sobre la entrada que te per-
doble click con el botón izquierdo del El sistema es idéntico al de las mita cambiar de vista. ■
ratón sobre cualquiera de ellas abre ese diversas hojas de que se compone un
elemento en una nueva pestaña o, enel libro de Excel. Sólo que en este caso
El Panel de exploración
El Panel de exploración es uno de
los elementos nuevos de Access
2007, que más contribuye a acelerar
el trabajo y a mantener el orden
dentro de tus bases de datos. En las
diferentes categorías puedes encon-
trar, en todo momento, el elemento
que necesitas. Además, las listas del
Panel de exploración son configu-
rables. Basta con que despliegues Resumiendo...
el menú superior (la flecha que hay
al lado del nombre del panel) para 1 Doble click sobre elemento para abrirlo en pestaña
que accedas a diferentes formas de
visualización, con cuya ayuda aún
2 Click en pestaña 3 Seleccionar vista Formulario 3 Presentación 3
puedes organizar mejor el trabajo y la Diseño 3 Crear 3 Diseño del formulario 3 Ver 3 Observar entradas
base de datos. ■ 3 Click botón derecho en pestaña 3 Observar menú contextual
Nº 158 67
158_62_67_CURSO.indd 6 2/11/06 19:15:36
Curso
Outlook y Publisher
Tras ver lo que podríamos llamar los “pesos pesados” de Microsoft Office 2007, en esta entrega del curso
conocerás la aplicación que gestionará tu correo electrónico y pondrá un poco de orden en tu vida -Outlook
2007- y la que te permitirá expresarte como es debido -Publisher 2007-.
Guía del curso
O
utlook 2007 es el más, permite ser sincronizado mente a cualquier actividad
hermano mayor de con un Pocket PC, para que y necesidad. Esto hace que la
1. Office y Word 2007 Outlook Express, el te lleves toda la información utilización del programa sea
Instalación de Office 2007. Word 2007, escribe más cómodamente.
programa de email importante siempre contigo. muy fácil e intuitiva de mane-
que se incluye en Windows XP En cuanto a Publisher ra que ya no necesitas apren-
Los nuevos formatos PC Today nº 155
(y también en sus versiones 2007, es un sistema de publi- der docenas de herramientas
2. Excel 2007, controla tus números anteriores). Como tal, incluye caciones orientado especial- primero antes de crear un
Formatos condicionales. Fórmulas y funciones. muchas más funciones que la mente al entorno doméstico y diseño, sino que puedes ir
Los nuevos gráficos. Impresión mejorada. PC Today nº 156 aplicación gratuita que viene de oficina. Con ayuda de esta aprendiendo directamente
incluida con el sistema. Así, ade- herramienta podrás generar, mientras utilizas el programa
3. PowerPoint, comunica tus ideas más de las funciones de correo en tiempo récord, casi cual- y le sacas rendimiento.
Crea una presentación efectiva. Diagramas y modelos. electrónico, Outlook dispone de quier tipo de folleto,
Otras novedades. Formatos portátiles. PC Today nº 157 una potente agenda/calendario, catálogo, calendario,
4. Access, datos en orden una completa gestión de con- papelería personal,
Insertar datos. Filtros y ordenación. Vistas mejoradas. tactos (no sólo de direcciones de boletines, etiquetas,
El panel de exploración. PC Today nº 158 email), una lista de tareas, un etc. La variedad de pu-
block de notas personales y un blicaciones que pue-
5. Outlook y Publisher potente sistema de ordenación des realizar, a partir
Configurar cuentas de correo. Funciones antispam. de la información que puede de sencillas plantillas
Publicaciones a tu medida. Crear una publicación. PC Today nº 159 crear vínculos entre todos los personaliza bles, es
apartados del programa. realmente elevada. Pu-
6. Las herramientas de Office En resumen, Outlook 2007 blisher dispone de una La colección de plantillas de Publisher
Infopath 2007. Office Picture Manager. Office Document Imaging.
es el centro de control para tu colección de plantillas está pensada para cubrir todo tipo de
Office Document Scanning. PC Today nº 160 información personal y, ade- que responde práctica- necesidad.
60 www.pctoday.es
159_60_67_CURSO.indd 1 16/11/06 13:11:11
Curso de Microsoft Office 2007. Parte 5ª
Outlook 2007, configura nes del servidor y pulsa de nuevo en
Siguiente en dos ocasiones. Llegarás al
cia, cuando necesites que descargue
el correo. Cuando termines, haz click
tus cuentas de correo
cuadro de diálogo de la figura. Rellena en Cerrar.
todas las casillas con los datos que te ha
proporcionado tu proveedor de Internet.
6
Si quieres utilizar Outlook 2007 co- ventana en la que debes escribir los da- Luego haz click en Probar configura- Ahora, para recibir el correo
mo programa principal para gestionar tos que se te solicitan. Outlook intentará ción de la cuenta. electrónico de esa cuenta sim-
tu correo electrónico debes configurar averiguar todos los demás. Haz click en plemente haz click en el botón
una cuenta de correo. En este caso será Siguiente. Enviar y recibir que puedes encon-
5
una cuenta POP3, ya que son las más Una vez que la prueba finalice trar en la parte superior del programa
3
comunes. Puedes disponer de múltiples Ahora Outlook se pondrá en con- con éxito, haz click en Cerrar y Outlook procesará todas las cuentas
de ellas en el mismo programa, pero la tacto con tu servidor de correo y luego en Siguiente y en Fi- en secuencia y se descargará el correo
configuración es siempre la misma. electrónico e intentará averiguar nalizar. Con ello cerrarás el asistente electrónico pendiente que haya en cada
la configuración del resto de los datos y habrás creado tu primera cuenta de una de ellas.
necesarios. Debes tener paciencia, ya que correo en Outlook. Verás que aparece
1
Inicia Outlook desde el menú Ini- en la lista central de
cio y luego haz click en Herra- la ventana. Si dispo-
mientas y Configuración de la nes de más cuentas de
cuenta. Se abrirá un cuadro de diálogo email POP3, puedes
con numerosas pestañas. Activa la lla- repetir el proceso to-
mada Correo electrónico. Haz click en das las veces que haga
el botón Nuevo para crear una cuenta. falta, para cada cuen-
ta. Outlook 2007 las
gestionará en secuen-
este proceso puede durar unos cuantos
minutos. Lo que hace Outlook es probar
las diferentes configuraciones posibles
hasta localizar la que funciona bien.
4
Si la conexión no se establece co-
rrectamente, haz click en Atrás,
con lo que volverás al cuadro de
2
En el asistente que aparece, elige diálogo anterior. Aquí activa la casilla
la entrada Microsoft Exchange Configurar manualmente las opcio-
Server, POP3 e IMAP y haz click Resumiendo...
en Siguiente. Ahora aparece una nueva
1 Inicia Outlook 3 Herramientas 3 Configuración de la cuenta 3 Correo
electrónico 3 Nuevo
2 POP3 3 Siguiente 3 Escribir datos 3 Siguiente
3 Esperar detección de configuración
4 Atrás 3 Configurar manualmente 3 Siguiente 3 Siguiente 3 Rellenar
datos 3 Probar configuración
5 Cerrar 3 Siguiente 3 Finalizar 3 Repetir si es necesario 3 Cerrar
6 Enviar y recibir 3 Ver correo nuevo
Funciones antispam 2
El cuadro de diálogo que verás en do, por ser el que mayor funcionalidad
todos los casos es el de la figura. ofrece pues difícilmente confundirá un
Activa la pestaña Opciones. Aquí mensaje correcto con uno de spam.
1
El spam (o correo electrónico no so- Durante la descarga cotidiana de puedes establecer el nivel de filtrado
licitado, generalmente con propósitos tus mensajes de correo electróni- de Outlook. En general, haz click en el
3
publicitarios) es un verdadero proble- co, puede que aparezca el cuadro ajuste Bajo, ya que es el más apropia- Ahora activa la pestaña Remi-
ma hoy en día. Si no tomas medidas de la figura, indicándote que Outlook tentes seguros para impedir
contra los mensajes no deseados, estos ha detectado un mensaje que parece que accidentalmente un mensa-
pueden llegar fácilmente a superar en ser spam (correo no deseado). Activa je procedente de alguien conocido sea
▲
número a los mensajes que te inte- la entrada No volver a mostrar este
resan realmente. Por suerte, Outlook cuadro de diálogo y luego pulsa en
2007 integra un potente filtro de spam Opciones de correo no deseado.
que puedes con-
figurar según tus
necesidades, pa-
ra "limpiar" los
mensajes entran-
tes y deshacerte
directamente de
todo aquello que
no te interesa.
Nº 159 61
159_60_67_CURSO.indd 2 16/11/06 13:11:14
Curso
eliminado como spam. En esta de diálogo que se abre selecciona
ventana puedes crear una lista todos aquellos países desde los que
de remitentes de los que te fías no quieres recibir emails. Luego haz
y que no serán comprobados click en Aceptar dos veces conse-
por el mecanismo antispam. cutivas para cerrar ambos cuadros.
Haz click en Agregar, escribe Con todos estos procedimientos ya
la dirección de email de dicho has personalizado la protección an-
remitente en la ventana que se tispam del correo electrónico gestio-
abre y luego pulsa en Aceptar. nado por Outlook.
Repite esta operación para to-
dos los contactos de confianza.
Resumiendo...
4
Asimismo, puedes hacer 1 Opciones de correo no deseado 3 Herramientas 3 Opciones 3
lo opuesto para aque- Preferencias 3 Correo electrónico no deseado
llas personas de las que no quie-
2 Opciones 3 Bajo
res recibir correo nunca. Simplemente
5
activa la pestaña Remitentes blo- Finalmente, si quieres bloquear 3 Remitentes seguros 3 Agregar 3 Escribir dirección email 3 Aceptar
queados y añade, como has hecho en un dominio entero completa- 4 Remitentes bloqueados 3 Agregar 3 Escribir dirección email 3
el paso anterior, personas a la lista con mente, para no recibir nunca Aceptar
un click sobre Agregar. Luego escribe ningún mensaje desde él, activa la 5 Internacional 3 Lista de dominios 3 Seleccionar dominios 3 Aceptar
la dirección de email que corresponde pestaña Internacional. Luego haz
a esas personas y que, por tanto, quie- click en Lista de dominios de nivel 3 Aceptar
res bloquear y haz click en Aceptar. superior bloqueados. En el cuadro
Búsquedas mejoradas la doble flecha hacia abajo que hay
a la derecha de la casilla de búsque-
da. Se desplegarán algunas opciones
Como programa de ges- adicionales. Por ejemplo, si recuerdas
tión de información perso- alguna palabra del texto del mensaje,
nal, Outlook termina por puedes escribirla en Cuerpo. Inme-
acumular grandes canti- diatamente verás que quedan menos
dades precisamente de eso: mensajes que cumplan todas las con-
de "información". Por este diciones. Lo mismo puedes hacer si
motivo, en esta versión se conoces la fecha del email -introdú-
han mejorado sustancial- cela en el campo Fecha- o el correo o
mente las funciones de nombre de la persona que lo envió -en
búsqueda, a fin de que pue- De-. Así puedes seguir afinando, hasta
das localizar mucho más donde necesites.
▲
rápidamente y con mayor precisión, lo
que necesitas.
3
Hecho esto, cierra el navegador
y también Outlook. Inicia el
1
Durante la redacción de este cur- programa de nuevo para que reciendo los mensajes que cumplen
so, se produjo una actualización reconozca la actualización del siste- con ese criterio y se resaltará en ama-
del sistema de búsqueda, de modo rillo el texto que has escrito.
que lo más probable es que te encuen- También se mostrará una
tres con el cuadro de diálogo de la figu- previsualización del primer
ra cuando inicies Outlook por primera mensaje adecuado.
vez. Haz click en el botón Descargar
para iniciar la actualización.
5
Si aparecen demasia-
dos resultados, pue-
des reducir su núme-
ro afinando más la búsque-
da. Para ello haz click en
ma. Ahora selecciona cualquier apar-
tado de la aplicación, por ejemplo Co-
rreo, con un click. Luego pulsa sobre
la Bandeja de entrada. En la parte
Resumiendo...
superior de la misma verás una casi-
2
Se abrirá un navegador en el que lla de búsquedas en naranja, con un 1 Descargar
debes pulsar sobre Continue icono de lupa. 2 Continue 3 Download 3 Ejecutar
(Continuar) para proceder a la 3 Cerrar navegador 3 Cerrar Outlook 3 Iniciar Outlook 3 Correo 3
validación de tu sistema operativo. Lue-
4
Bandeja de entrada
go haz click en Download a fin de ini- Escribe lo que buscas en es-
4 Escribir texto en casilla 3 Observar resultados
ciar la descarga. Pulsa en Ejecutar en ta casilla. Puede ser un texto
el cuadro de diálogo que se abre y espera cualquiera que pertenezca al 5 Click en doble flecha 3 Escribir texto "Cuerpo" en la casilla Buscar 3
a que finalice la descarga. Sigue las ins- encabezado, al texto del mensaje, etc. Observar resultados
trucciones del asistente de instalación. Conforme vayas escribiendo, irán apa-
62 www.pctoday.es
159_60_67_CURSO.indd 3 16/11/06 13:11:17
Curso
Funciones RSS 4
Ve a la página que contiene el nalmente haz click en Aceptar y en
vínculo RSS y haz click con el Cerrar una vez que hayas terminado
botón derecho del ratón sobre el de agregar todas las fuentes.
El protocolo RSS (Real mismo. Selecciona la entrada Copiar
Simple Syndication) es lo que
5
permite funcionar a los pod- Si ahora observas la
casts, esas "emisiones" de au- carpeta Fuentes RSS,
dio digital a través de Internet verás que, a diferencia
a las que te puedes suscribir. de lo que ocurría antes, tiene
Cada vez que aparece un nue- varias subcarpetas. Cada una
vo programa, el cliente RSS de ellas se corresponde a una
(en este caso Outlook 2007) lo descarga debes escribir el nombre que quieres para suscripción diferente. Haz
automáticamente y puedes escucharlo esta fuente. Haz click en Suscribirse. click en cualquiera de estas
cuando quieras. Lo mismo se aplica a subcarpetas y podrás ver los
los sitios de noticias, que suelen dispo- diferentes artículos o emi-
3
ner de vínculos RSS. En primer lugar Para la agregar las fuentes RSS siones, así como los ficheros
debes agregar las fuentes RSS a Out- mediante el segundo sistema, MP3 (en el caso de los pod-
look, para que este sepa qué tiene que abre Outlook 2007 y haz click casts), en las ventanas que se
vigilar cada día, por si aparecen nuevos en la carpeta Fuentes RSS que hay a encuentra en el centro y a la
programas. Hay dos métodos principa- la izquierda. Verás la página principal derecha de tu pantalla.
les: a través del nuevo Internet Explorer acceso directo. Aho-
7 o desde el propio Outlook. A continua- ra vuelve a Outlook y
ción vas a verlos ambos. pega esa dirección en
el cuadro de diálogo
que tiene abierto, con
1
Si no dispones de Internet Explo- ayuda de la combina-
rer 7, puedes descargarlo gratui- ción de teclas Ctrl+V.
tamente desde www.microsoft. Haz click en Agregar
com/spain/windows/ie. Inicia el explo- y escribe un nombre
rador y abre la página que contenga para la fuente (si no
vínculos RSS. Puedes ver que esto es así, quieres aceptar el
porque se activa el botón RSS en la ba- predeterminado). Fi-
rra de herramientas.
Resumiendo...
1 Descargar IE 7 3 Iniciar IE 7 3 Abrir página con RSS
2 Click en botón RSS 3 Suscribirse a esa fuente 3 Escribir nombre 3
Suscribirse
del lector RSS con información e ins-
trucciones sobre cómo utilizarlo. Haz 3 Fuentes RSS 3 Herramientas 3 Configuración de la cuenta 3 Fuentes
2
Haz click en él y pasarás a una click en las opciones Herramientas y RSS 3 Nuevo
nueva página. Aunque la meto- Configuración de la cuenta. Luego 4 Copiar vínculo RSS 3 Pegar vínculo 3 Agregar 3 Escribir nombre 3
dología puede variar de un sitio a selecciona la pestaña Fuentes RSS. Aceptar 3 Cerrar
otro, lo más frecuente es que encuentres De esta manera podrás ver las fuentes
un vínculo Suscribirse a esta fuente en a las que estás suscrito actualmente. 5 Observar carpetas RSS 3 Click en carpeta 3 Observar fuentes RSS y
la página, sobre el que debes pulsar. Apa- Como vas a incluir otras fuentes, haz contenidos
recerá un pequeño cuadro de en el que click en Nuevo.
Administración del tiempo 2 3
Sin embargo hay vistas mejores Para crear una cita nueva dispo-
para el trabajo del día a día. Haz nes de diversas posibilidades. La
click en Ver, luego en Vista ac- más sencilla es que realices un
1
La función de calendario de Outlook Abre Outlook 2007 y haz click tual y en Día, semana y mes. Ahora click sobre la hora en que deseas crear la
2007 te permite administrar tu tiempo en Calendario, en la esquina tienes una vista mucho más funcional. cita. Luego escribe el texto que te recuer-
de forma muy eficiente y, sobre todo, inferior izquierda. En la ventana En la izquierda se encuentran el mes de de qué es esa
gráfica. Puedes compartir los calen- principal se abrirán las citas que tengas actual y el que próximo y en la venta- cita. Cuando
darios en la red, enviarlos por correo ya en el calendario, en la vista predeter- na central tienes la semana actual al termines, pulsa
electrónico o examinarlos online. Con minada (por periodicidad). completo, con las citas ubicadas en su sobre Enter y
todas las facilidades posición horaria correspondiente. se creará la ci-
para poner de acuerdo ta con su duración predeterminada (15
a varias personas para minutos) y se le asignará una alarma
una misma cita. Ade- automáticamente. De esta forma, cuando
más, dispones de múl- se alcance la hora, Outlook te avisará.
tiples formas de visua-
lizar las citas, para
4
conseguir la máxima Si necesitas crear una cita de
eficiencia en cada mo- mayor duración, simplemente
mento. Aquí te ense- haz click en el punto horario
ñamos las bases para de inicio y arrastra el cursor hasta el
administrar tu tiempo. punto horario del final. Luego pue-
64 www.pctoday.es
159_60_67_CURSO.indd 4 16/11/06 13:11:22
Curso de Microsoft Office 2007. Parte 5ª
7
des proceder de rizarte con ellas. En Asunto escribe el Con un click en Programación
la misma forma título recordatorio de la cita, mientras tendrás acceso a una repre-
que has visto en que en el campo de texto principal pue- sentación visual de lo ocupado
el punto anterior. des introducir comentarios, notas, etc. que tienes el día. Así, con un simple
La cita se crea- vistazo, podrás elegir mejor los hue-
rá, junto con su cos para reuniones, etc. En esta vista
6
alarma corres- Si lo que requieres es que la cita aparecen todas las personas del gru-
pondiente para se repita con cierta frecuencia, po de trabajo, de modo que tienes la
avisarte de ella. has click en el botón Periodi- posibilidad de establecer reuniones en
cidad de la barra de herramientas. Se el momento exacto en que ni tú ni la
abrirá el cuadro de diálogo Repetir ci- otra persona tengáis nada mejor que
5
Para especificar las citas con más hacer. Si quieres mayor información,
precisión o más detalle, haz click pulsa en Cita para volver a los datos
en el botón Nuevo de la barra de completos de la cita.
herramientas. Se abrirá la ventana de
nuevas citas con todo tipo de opciones
y posibilidades. En realidad son tantas Resumiendo...
que deberías dedicar un rato a familia-
1 Abrir Outlook 3 Calendario
2 Ver 3 Vista actual 3 Día, semana y mes
3 Click en hora 3 Escribir cita 3 Enter
ta y en él puedes establecer exactamen- 4 Click en hora 3 Arrastrar 3 Escribir cita 3 Enter
te con qué frecuencia se debe repetir la
cita. Dispones de toda suerte de posibili- 5 Nuevo 3 Asunto 3 Escribir título 3 Rellenar comentarios
dades. Incluso puedes indicar una fecha 6 Periodicidad 3 Establecer repeticiones 3 Aceptar
final de la repetición. Cuando termines, 7 Programación 3 Seleccionar horas 3 Cita
haz click en Aceptar.
Publisher 2007,
5
Pero las entradas que
tienes a primera vis-
formato y plantilla
ta para desplegar no
son las únicas del progra-
ma. Hay más. Haz click en
La principal característica de este pro- En la parte izquierda, además, dispones la flecha que hay a la dere-
grama es la facilidad con la que puedes de tipos más específicos que, a su vez, con- cha de Formato de publi-
crear documentos. No requieres ningún tienen numerosas plantillas cada uno. cación y se desplegará un
curso de maquetación para crear tus completo menú con todas
tarjetas de visita, papel de cartas per- las entradas disponibles. En
2
sonalizado o formularios. Publisher te Haz click en la categoría Pros- este caso selecciona Fondo,
ayuda en todos los pasos pero aún así es pectos y localiza la plantilla lo que te permitirá acceder
lo suficientemente flexible como para Rebote en la subcategoría In- al estilo del fondo de la pá-
permitirte una adaptación completa a formativo. Haz un doble click en ella diseñada. Con un solo click habrás gina. Verás varios tipos de degradados
tus necesidades de diseño. El gran nú- y se abrirá en modo de diseño. Si te fijas cambiado las tipografías de todas las y rellenos de texturas.
▲
mero de plantillas te permite partir de cajas de texto.
una base bastante aproximada a lo que
puedas necesitar en cada momento. En
4
esta ocasión vas a diseñar un prospecto Ahora despliega Combi-
de un viaje un tanto especial. naciones de colores y
El primer paso consiste en elegir una selecciona un conjunto de
de las plantillas y seleccionar el forma- colores que te guste. Los cuatro
to y tipo de la publicación que quieres cuadrados de color representan
crear. Debes tener claro el propósito de respectivamente (de izquierda a
la mencionada publicación: si va a ser derecha) el color del texto prin-
un folleto informativo, un anuncio, un cipal, el del elemento de diseño,
boletín, etc. Una vez tomada esta deci- el de la banda principal y el del
sión, todo lo demás es sencillo. texto secundario.
en la parte izquierda, dispones de
varios desplegables y de una ba-
1
Abre el programa desde el menú rra de herramientas. Los desple-
Inicio y aparecerá la pantalla prin- gables te van a permitir variar el
cipal, con todas las categorías de diseño completo del prospecto.
publicaciones entre las que puedes elegir.
3
Para comenzar, haz click
en Combinaciones de
fuentes y selecciona un
conjunto de tipografía más "se-
rio", como por ejemplo, Geor-
gia. El cambio se verá reflejado
inmediatamente en la página
Nº 159 65
159_60_67_CURSO.indd 5 16/11/06 13:11:27
Curso
6
Vas a aplicar un degradado ho-
rizontal en azul sobre el fondo. Resumiendo...
En primer lugar debes seleccio-
nar el color azul con un click sobre el 1 Inicio 3 Publisher 2007
cuadro correspondiente. Si el color que
buscas no está a la vista, haz click en 2 Prospectos 3 Doble click en plantilla Rebote
Más colores y selecciónalo de la rue- 3 Combinaciones de fuentes 3 Tipografía Georgia
da de colores que se abre. Luego pulsa 4 Combinaciones de colores 3 Elegir los colores del texto principal, ele-
sobre la previsualización que muestra mento de diseño, banda principal y texto secundario
el degradado horizontal y este se apli-
cará inmediatamente a la página. Con 5 Click en flecha de Formato de publicación 3 Fondo
la creación del fondo has terminado, 6 Seleccionar color azul 3 Pulsar en previsualización con degradado
por el momento, con la preparación horizontal
de la página.
Diseñar la publicación
Una vez que has elegido el tipo de publi- el fichero gráfico en el disco duro y rea-
cación y seleccionado una plantilla desde liza un doble click sobre el mismo. La
la que partir, llega el momento de adap- imagen se insertará en la página con el
tar el diseño base a tus necesidades. En tamaño y las proporciones que tenga de
función de lo que requieras, los cambios origen. Después podrás adaptar ambos
pueden ser mínimos o bastante extensos, detalles a tus necesidades.
todo depende del uso que le des a la pu-
blicación. Si ves que debes hacer dema-
3
siados cambios, quizá deberías plantearte Haz click en la imagen y arrás- barra de herramientas o con el menú
utilizar otra plantilla más adecuada. trala con el ratón hasta su po- Ver. Haz click en Zoom y luego elige el
sición correcta. Luego coloca el nivel de ampliación que desees. Ahora
cursor en uno de los círculos blancos ya puedes escribir lo que necesites con
1
En primer lugar vas a cambiar que aparecen en los laterales, haz click toda comodidad.
la imagen. Tienes dos posibilida- y estira el borde hasta que llegues al
des para ello: sustituir la actual margen de la página, no importa si te
7
o insertar una nueva. Debido a que la sales un poco. De hecho es preferible, el menú Organizar y luego en Orde- Si no necesitas alguna de las cajas
imagen de esa plantilla en particular es- nar y en Enviar al fondo. Ahora la de texto que incluye la plantilla,
imagen está detrás de todo. puedes borrarlas directamente.
Para ello haz click sobre la caja y cuan-
do esté seleccionada pulsa sobre la tecla
5
El próximo paso consiste en adap-
tar el título principal del folleto.
Para ello haz click en el mismo
y se seleccionará al completo. Luego
escribe lo que necesites. Dentro de las
cajas de texto puedes escribir igual que Supr. Comprueba que no se vea el cursor
en un procesador de textos. Eso significa de edición, ya que en ese caso borrarás el
que tienes la posibilidad de seleccionar texto de la caja y no la propia caja.
partes del mismo y aplicar diferentes
tá agrupada con un marco, la solución formatos desde la barra de herramientas
8
más efectiva es su sustitución completa. superior. Hazlo a tu gusto. A continuación vas a modificar el
De modo que haz click en la misma y logotipo del documento. Amplía
luego pulsa sobre Supr para eliminarla. la esquina superior derecha lo
suficiente como para que puedas traba-
jar cómodamente. Haz click en la ima-
2
Ahora, haz click en el menú In- ya que así no quedarán bordes blan- gen para seleccionarla y luego despliega
sertar y luego en las entradas cos cuando imprimas la hoja. Repite la lista del panel de tareas de la izquier-
Imagen y Desde archivo. En el esta operación con el otro lado hasta da. Selecciona la entrada Imágenes
cuadro de diálogo que se abre, localiza que la imagen quede de forma similar prediseñadas para buscar un logotipo
a la figura. de entre los gráficos disponibles de Mi-
crosoft Publisher.
4
Si quieres posicionar un obje-
to con precisión, haz click en
él y emplea las teclas del cur-
sor para moverlo pixel a pixel. Ahora
6
verás que la imagen tiene el tamaño Ahora debes editar el texto de in-
correcto, pero se encuentra encima de troducción. Sin embargo, como
todos los demás elementos. Como en puedes ver, es demasiado peque-
la mayoría de programas de diseño, ño como para ver lo que pone. De modo
también en Publisher puedes alterar que amplía el nivel de zoom con ayuda
el orden de los elementos. Haz click en de los botones correspondientes de la
66 www.pctoday.es
159_60_67_CURSO.indd 6 16/11/06 13:11:32
Curso de Microsoft Office 2007. Parte 5ª
9 10
Escribe la palabra "espacio" en Como último detalle co- de la esquina superior derecha hacia listo tu folleto. Aunque, naturalmente,
la casilla Buscar y haz click en rregirás el tamaño de las arriba hasta alcanzar el borde de la no se trata de un diseño cerrado y en
el botón del mismo nombre. En dos formas que hay a la iz- hoja. Repite esta operación con el bor- cualquier momento puedes realizar
la parte inferior de la ventana apare- quierda (blanca y rojas). Haz click en de inferior derecho y con la forma ro- tanto retoques y cambios como consi-
cerán todas las imágenes relaciona- la blanca y estira el rombo amarillo ja (que se encuentra debajo). Ya tienes deres necesarios.
das con el espacio de las que dispones.
Haz un doble click sobre la que más
te guste para sustituir el logotipo ac- Resumiendo...
tual por el que acabas de seleccionar.
Después edita el texto del nombre de 1 Click en imagen 3 Supr
la empresa igual que has hecho ya an- 2 Insertar 3 Imagen 3 Desde archivo
teriormente con otros textos.
3 Click en imagen 3 Arrastrarla 3 Estirar bordes
4 Organizar 3 Ordenar 3 Enviar al fondo
5 Click en título 3 Escribir título nuevo 3 Aplicar formatos
6 Ver 3 Zoom 3 Seleccionar ampliación
7 (Opcional) Click en caja de texto 3 Supr
8 Aumentar zoom 3 Click en logotipo 3 Imágenes prediseñadas
9 Buscar 3 Escribir "espacio" 3 Buscar 3 Doble click en imagen
10 Click en forma blanca 3 Estirar borde 3 Click en forma roja 3
Estirar borde
Exportarla en otros formatos 6
otro PC. Haz click en Siguiente, Fina- Escribe un nombre para el fi-
lizar y Aceptar. En la carpeta que has chero que vas a crear con for-
definido podrás recoger la publicación mato PDF y después, en la mis-
Una vez que has terminado tu ya "empaquetada". ma ventana y sirviéndote del explora-
publicación, puedes imprimirla dor de archivos que se encuentra en
(que seria la opción más "tradi- esta, selecciona la carpeta de destino
5
cional") o bien exportarla a algún Otra posibilidad es exportar la donde vas a almacenar el fichero.
formato electrónico para enviarla publicación en formato PDF. Cuando hagas click en el botón Pu-
por email, grabarla en un CD, etc. Dejará de ser editable, pero los blicar se creará el documento PDF.
y así compartirla con más facili- Para comprobar que el proceso se ha
dad. Publisher dispone de los formatos producido satisfactoriamente, podrás
más comunes para ello. abrir el fichero resultante, con el Visor
3
Haz click en Siguiente. En la de Adobe, desde la carpeta que hayas
próxima ventana, Publisher te especificado como destino. Comprueba
1
Antes de nada, guarda tu creación propone grabar la publicación que tanto el aspecto como el tamaño
en el disco duro para evitar posi- directamente en CD. Si no quieres ha- de este nuevo documento que acabas
bles pérdidas de información. Haz cer esto ahora, haz click en Examinar de crear son idénticos a los que tenía
click en Archivo y en Guardar (nota- y selecciona una carpeta de destino la publicación original que diseñaste
rás que Publisher no tiene por completo para la publicación empaquetada. Haz con Publisher. ■
click en Aceptar y luego en Siguiente
para continuar.
usuarios podrán impri-
mirla y obtener copias
en papel a su antojo, lo
que resulta muy con-
veniente, por ejemplo,
para formularios. Haz
el nuevo diseño de Office 2007). Luego click en Archivo y en
escribe un nombre de fichero y haz click Publicar como PDF o
en Guardar. XPS. En la lista Guar-
dar como tipo selecciona la entrada
llamada PDF.
2 4
Ahora ya estás listo para las dife- Activa las casillas Incrustar
rentes posibilidades de exporta- fuentes TrueType e Incluir
ción. Comienza con un click sobre gráficos vinculados. Así te ase- Resumiendo...
Archivo y luego en Empaquetar publi- guras que con la publicación irá todo
caciones y Llevar a otro equipo. Esta lo necesario para trabajar con ella en 1 Archivo 3 Guardar 3 Escribir nombre de fichero 3 Guardar
posibilidad te permite llevar tus 2 Archivo 3 Empaquetar publicaciones 3 Llevar a otro equipo
publicaciones a otro PC "en una
3 Siguiente 3 Examinar 3 Seleccionar carpeta 3 Aceptar 3 Siguiente
sola pieza". Es decir, adjuntando
todo el material que has utili- 4 Incrustar fuentes TrueType 3 Incluir gráficos vinculados 3 Siguiente
zado para hacerla, reuniéndolo 3 Finalizar 3 Aceptar
desde todas las partes del disco 5 Archivo 3 Publicar como PDF o XPS 3 Guardar como tipo 3 PDF
duro en donde lo almacenes. Se 6 Escribir nombre 3 Seleccionar carpeta 3 Publicar
abrirá el Asistente para empa-
quetar publicaciones.
Nº 159 67
159_60_67_CURSO.indd 7 16/11/06 13:11:36
Curso
Los extras de Office
Como última entrega de este curso verás todo el conjunto de aplicaciones adicionales y herramientas
auxiliares que incluye la suite de Microsoft Office 2007 y que están diseñadas para facilitarte el trabajo
con este paquete de software. Ofrecen funcionalidades de lo más variado y de lo más útil en algunos casos.
Guía del curso
A
unque las aplicacio- aprovecharla en to-
nes principales de das sus facetas.
1. Office y Word 2007 Office son, sin duda, También cono-
Instalación de Office 2007. Word 2007, escribe más cómodamente.
Word, Excel, Access cerás la Galería
y Outlook, esta suite de ofi- multimedia, que
Los nuevos formatos PC Today nº 155
mática incluye toda una serie te permite gestio-
2. Excel 2007, controla tus números de herramientas y programas nar, organizar y
Formatos condicionales. Fórmulas y funciones. auxiliares que resultan nece- localizar miles de
Los nuevos gráficos. Impresión mejorada. PC Today nº 156 sarias o, cuando menos, muy elementos multi-
útiles y convenientes. Desde media, como ví-
3. PowerPoint, comunica tus ideas aplicaciones tan interesantes deos, clips de audio,
Crea una presentación efectiva. Diagramas y modelos. y complejas como InfoPath imágenes, clip arts Además de las aplicaciones más conocidas,
Otras novedades. Formatos portátiles. PC Today nº 157 hasta pequeñas "mini-utilida- y fotos. En esta mis- Office te ofrece muchas más herramientas
4. Access, datos en orden des" como los diagnósticos de ma línea se encuentra también mo es un OCR que te permite
Insertar datos. Filtros y ordenación. Vistas mejoradas. Office, tienes de todo. En las Office Picture Manager, con convertir tus textos impresos
El panel de exploración. PC Today nº 158 próximas páginas conocerás sus funciones de retoque rápi- de nuevo en documentos de
todos los "ayudantes" que ha- do y sencillo de tus imágenes. Microsoft Word, aunque ya no
5. Outlook y Publisher cen de Office una de las suites Si lo que necesitas es con- tengas el fichero original. Y
Configurar cuentas de correo. Funciones antispam. de ofimática más completas vertir documentos de papel en para terminar, Diagnósticos
Publicaciones a tu medida. Crear una publicación. PC Today nº 159 del mercado. electrónicos y, no sólo eso, en de Office te ayudará a locali-
Verás cómo aprovechar los editables, puedes recurrir a la zar cualquier causa de error o
6. Las herramientas de Office formularios inteligentes de pareja de inseparables Office problema que te pueda surgir
Infopath 2007. Office Picture Manager. Office Document Imaging.
InfoPath para reunir la in- Document Scanning y Do- durante el trabajo con Office
Office Document Scanning. PC Today nº 160 formación en un solo lugar y cument Imaging. Este últi- 2007 beta.
58 www.pctoday.es
160_58_63_CURSO.indd 1 30/11/06 16:02:52
Curso de Microsoft Office 2007. Parte 6ª
InfoPath 2007
2
Si recuerdas la entrega sobre Micro- Haz un doble click sobre Ejem-
soft Access 2007, hace dos números, plo: Solicitud de viaje, de la
hablamos sobre los formularios y có- categoría Personalizar un
mo estos resultan una sencilla forma ejemplo. Se abrirá el ejemplo corres-
de introducir referencias en una base pondiente en modo de diseño. Aunque un nombre a la plantilla, selecciona de controles de los que dispones (ca-
de datos. En cierto modo, InfoPath es no vamos a entrar en las operaciones de una carpeta de destino para ella y haz lendarios, listas desplegables, secciones
una especialización extrema de esta diseño en este punto, ya que ocuparían click en Guardar. ampliables, etc.).
funcionalidad de Access, convertida en un curso por si mismas, sí verás las po-
aplicación independiente y con mu- sibilidades que existen.
5
chas más funciones. Después verás una nueva venta-
El propósito de Info- na. Selecciona la entrada En una
Path es el de permitir ubicación de red como destino
la creación de formu- de la publicación de la plantilla y haz
larios flexibles para click en Siguiente. En la próxima ven-
su uso en una orga- tana haz click en Examinar y seleccio-
nización o empresa. na la carpeta en la que quieres publicar
Estos formularios, de la plantilla. Escribe también el nombre
cualquier tipo (des- de la misma y haz click en Aceptar. Re-
de informes de gastos pite el nombre en la casilla inferior.
hasta listas de tareas)
son rellenados por los
usuarios de forma muy
sencilla y rápida, y los
datos se pueden enviar
a un servidor central. De esta forma,
todo el mundo puede disponer de la
3
información que necesita en el mo- Por ejemplo, haz un doble click
mento en que la necesita. sobre el campo de texto que hay
De modo que InfoPath no sólo es un debajo de Motivo profesio-
6 8
excelente editor de formularios, que te nal. Se abrirá el cuadro de diálogo de Luego haz click en Siguiente Una vez que hayas rellenado
ahorrará mucho trabajo de diseño de Propiedades. Si activas las diferentes en dos ocasiones para avanzar. todos los datos, haz click en Ar-
papelería para tu compañía, sino que pestañas, puedes hacerte una idea de la Llegarás al último paso, en chivo y en Guardar. Escribe
también los datos obtenidos se convier- flexibilidad, pero también de la comple- donde debes pulsar sobre Publicar un nombre para el formulario y pulsa
ten en un activo de la empresa y pueden jidad que representa crear un formula- para terminar. Un último click sobre sobre Guardar. Si visitas la carpeta
ser reutilizados por los demás usuarios. rio para InfoPath. Cierra el cuadro con de destino, ahora
Como ves, repetimos muy a menu- un click sobre Cancelar. podrás apreciar la
do el término "empresa". Y es diferencia entre
que InfoPath no es demasiado la plantilla (a la
apropiado para usuarios úni- derecha) que no
cos, ya que desperdicias mu- contiene datos y el
chas de sus funciones que es- el botón Cerrar acaba con el proceso formulario (izquierda), que sí los alma-
tán orientadas especialmente de exportación del formulario. Tras cena. Ahora, con las funciones avan-
a la colaboración en grupos. esto, cierra InfoPath. zadas de InfoPath puedes consolidar la
▲
A continuación verás las bases información de múltiples formularios.
de manejo de InfoPath para
7
que puedas descubrir el poten- Abre ahora la carpeta en la que
cial que tiene este programa. has exportado la plantilla y ábre-
la con un doble click. InfoPath se
iniciará de nuevo, pero esta vez entrarás
1
Inicia el programa con en el modo para completar formularios,
clicks sobre Inicio, To- en lugar de diseñarlos. Ve rellenando
dos los programas, las casillas y observa los diferentes tipos
Microsoft Office y Microsoft
Office InfoPath 2007. Lo primero
que verás será el Asistente de creación Resumiendo...
4
de un nuevo formulario, con una se- Ahora, para utilizar este formu-
lección de plantillas que puedes apro- lario y que puedas introducir 1 Inicio 3 Todos los programas 3 Microsoft Office 3 InfoPath 2007
vechar directamente. datos en el mismo, necesitas 2 Doble click en Ejemplo: Solicitud de viaje
publicarlo primero.
3 Doble click en campo de texto 3 Ver Propiedades 3 Cerrar cuadro
De modo que haz
click en el vínculo 4 Publicar plantilla de formulario 3 Aceptar 3 Escribir nombre 3 Guardar
Publicar plantilla 5 En una ubicación de red 3 Siguiente 3 Examinar 3 Elegir carpeta 3
de formulario. Se Escribir nombre 3 Aceptar
abrirá un aviso que 6 Siguiente 3 Siguiente 3 Publicar 3 Cerrar
te indica que deberás
guardar primero la 7 Abrir carpeta 3 Doble click en plantilla 3 Rellenar formulario
plantilla. Haz click 8 Archivo 3 Guardar 3 Escribir nombre 3 Guardar 3 Abrir carpeta
en Aceptar, asígnale
Nº 160 59
160_58_63_CURSO.indd 2 30/11/06 16:02:56
Curso
Diagnósticos de Office el caso de que existan)
para ver si encuentras
la solución apropiada
Una suite de pro- para tu problema, en el
gramas tan compleja caso en que la versión
como lo es Micro- actual de Diagnósticos
soft Office y que se con la que estás traba-
integra tanto en el jando no consiga dar
sistema puede tener con con la causa que
sus defectos, natural- está provocando este
mente. En ocasiones problema, fallo o error
se trata de ligeras de funcionamieno en
incompatibilidades la versión de Microsoft
con alguna pieza de Office 2007 Beta que tienes instalada
hardware, controla- en tu PC.
6
dor o programa que tienes instalado, de En cualquiera de los dos casos,
modo que la solución suele ser bastante haz click en el vínculo Resul-
3
sencilla. Sin embargo…¿qué está en- Si tienes dudas o quieres una tados detallados para ver una
trando en conflicto con Office? Diag- explicación más exhaustiva, haz explicación más amplia de las pruebas
nósticos de Office intenta averiguarlo click en el vínculo ¿En qué con- realizadas así como detalles de los re-
para que puedas resolver el problema siste el diagnóstico? Se abrirá una sultados que Diagnósticos de Microsoft
en el menor tiempo posible. ventana de navegador con un texto ex-
8
Además, en esta versión beta de la plicativo más amplio. Cuando termines Como resultado
suite, el programa realiza una doble de leerlo, cierra el navegador con un de esta conexión
función: la de control de calidad. Como click sobre el aspa. automática a
es natural, las versiones beta aún tie- Internet, se abrirá una
nen numerosos fallos. Este es el motivo página web con toda
principal por el que se distribuyen, para la información al res-
que puedas encontrar alguno y comu- pecto. Si tu versión de
nicarlo a Microsoft para que lo corrijan Office presenta algún
antes de que la versión final salga a la fallo, deberías tomar-
venta. Por ello Diagnósticos de Office te el tiempo necesario
resulta especialmente interesante en para leer esta página,
esta fase del producto, ya que te per- así como seguir los
mite averiguar qué está ocurriendo y si Office ha encontrado al respecto. Cuan- vínculos que, desde ella, conducen a
se trata del propio Office o de tu PC. El do termines de revisar estos datos, haz otros sitios de resolución de proble-
manejo del programa es muy sencillo, click en el botón Continuar. mas. De esta manera podrás mantener
4
como verás a continuación. Luego pulsa sobre el botón Ini- a tu Microsoft Office en forma y des-
ciar diagnóstico. Tal y como cubrir el causante del problema que
7
te avisa el propio programa, las Ahora el programa se conecta- padeces. Cuando termines de leer la
1
Inicia la aplicación desde el me- pruebas pueden llevar un buen rato, rá a Internet, directamente al solución, cierra el navegador de Inter-
nú Inicio, con clicks sobre To- en función de la potencia de tu PC, sitio de Microsoft, e intentará net y aplica lo que has aprendido.
dos los programas, Microsoft especialmente la que comprueba el obtener nuevas pruebas que aún no
Office, Herramientas de Microsoft se encuentren en tu
Office y, finalmente, sobre Diagnósti- equipo debido a la
cos de Microsoft Office. La pantalla última actualiza-
principal de esta sencilla herramienta ción de Office que
aparecerá en tu monitor. Si nunca an- estás utilizando.
tes has utilizado este programa, no ve- Esta característica
es muy interesante,
ya que siempre ten-
drás la aplicación al
día y podrás ejecu-
tar los diagnósticos
más recientes (en
disco duro. De modo que no utilices tu
ordenador durante la comprobación
para facilitar y acelerar el trabajo, Resumiendo...
rás el botón Ejecutar los diagnósti- y cierra todos los programas que no
cos otra vez. Sólo aparece a partir de sean imprescindibles. Podrás ver el 1 Inicio 3 Todos los programas 3 Office 3 Herramientas de Office 3
la segunda vez, al igual que el vínculo progreso en pantalla. Diagnósticos de Office
Mostrar resultados anteriores.
2 Continuar 3 (Opcional) Ejecutar los diagnósticos otra vez
5
Una vez finalizadas las pruebas, 3 (Opcional) ¿En qué consiste el diagnóstico? 3 Cerrar ventana
2
Haz click sobre el botón Conti- verás el "veredicto". En el caso 4 Iniciar diagnóstico 3 Esperar finalización de las pruebas
nuar (o bien sobre Ejecutar los de que no se encuentre proble- 5 Observar resultado
diagnósticos otra vez, según el ma o incompatibilidad alguna, ob- 6 Resultados detallados 3 Ver resultados 3 Continuar
que tengas disponible). Verás una lis- tendrás una ventana similar a la que
ta con todas las pruebas que se van a puedes ver en la figura. De lo contra- 7 Ver si hay nuevas pruebas
realizar. Si quieres, échale un vistazo a rio, aparecerá en pantalla el número 8 Leer información 3 Cerrar navegador de Internet
todas para ver lo que se comprueba. de problemas.
60 www.pctoday.es
160_58_63_CURSO.indd 3 30/11/06 16:02:59
Curso de Microsoft Office 2007. Parte 6ª
La Galería multimedia 5 7
Ahora haz un doble click en la Se abrirá una nueva ventana
carpeta Colecciones de Office, en la que debes especificar en
para cerrar de nuevo y realiza qué colección deseas copiar la
3
La Galería multimedia es una utili- Coloca el cursor encima del se- otro sobre Colecciones Web. Debes imagen. Inicialmente sólo hay dispo-
dad incluida en Office que te ayuda a gundo clipart que se ve y apa- nibles dos: Favoritos
centralizar todo tu material multime- recerá una flecha en la parte y Clips sin clasifi-
dia para utilizarlo en cualquiera de derecha. Haz click en la misma. Se car. De modo que
las aplicaciones de la suite (o en otros desplegará un menú contextual con haz click en el botón
programas). Permite la gestión y orde- diversas entradas. Pulsa sobre Vista Nueva… de la parte
nación de imágenes, cliparts, música, previa o propiedades para obtener inferior, para crear tu
ficheros de audio y vídeo, animaciones, una previsualización de mayor tama- propia colección. Es-
etc. Además del material que puedas ño de la imagen, así como acceso a cribe Símbolos ale-
tener en tus discos duros, este progra- sus propiedades. góricos y haz click
ma te permite acceder a las colecciones en dos ocasiones. La
multimedia de Office que se encuentran imagen se descargará
online. De esta forma siempre tendrás en unos segundos.
a mano el material que necesitas para estar conectado a Internet para poder
tus documentos de texto, presentacio- ver los clips de Microsoft Office Online.
nes, hojas de cálculo, bases de datos... Despliega también la carpeta con ese
A continuación aprenderás el funciona- mismo nombre y verás las categorías
miento básico de esta utilidad de forma existentes. Pulsa en Conceptos y espera
independiente, ya que también puedes a que se carguen las previsualizaciones
acceder a ella desde las diferentes apli- en la parte derecha del programa.
caciones de Office, de diversas maneras.
6
Observarás que hay muchas más
1
Abre el programa con clicks sobre imágenes disponibles. Como
Inicio, Todos los programas, habrás visto, proceden de una
Microsoft Office, Herramien- fuente online, lo que representa un pro-
tas de Microsoft Office y Galería blema si quieres utilizar alguna de ellas
pero no tienes disponible una conexión
8
Si ahora activas la nueva cate-
4
En la nueva ventana que apa- goría que has creado, en la car-
rece dispones de diversas opcio- peta correspondiente de la parte
nes. Por una parte verás que, izquierda del programa, verás el sím-
sorprendentemente, se trata de una bolo recién descargado (y todos los que
imagen animada (algo que solamente vayas teniendo en esa categoría). Esto
podrás aprovechar totalmente en algu- te permite crear tus propias coleccio-
nos programas). Por otra podrás ver la nes temáticas de elementos multimedia
lista de palabras clave asociadas a la (imágenes, sonidos, etc.) en función de
▲
multimedia de Microsoft. las tareas que tengas que realizar.
Veras una ventana como la de
la figura, inicialmente vacía.
a la Red (en un portátil, por ejemplo).
2
Despliega la carpeta Sin embargo, esto tiene fácil solución.
Colecciones de Office Simplemente descarga la o las imágenes
que hay a tu izquierda que te gusten a tu PC y podrás utilizar-
con un click sobre el signo las siempre que lo necesites. Haz click en
"+" que se encuentra delante la flecha del elemento multimedia que
del nombre. Después, selec- quieras descargar y selecciona la entra-
ciona la categoría Conceptos da Disponible sin conexión.
con otro click. En la ventana
de la derecha verás las previ-
sualizaciones de los cliparts y Resumiendo...
demás elementos multimedia
disponibles. 1 Inicio 3 Todos los programas 3 Office 3 Herramientas de Office 3
imagen. Estas pala- Galería Multimedia
bras clave son muy
2 Desplegar Colecciones de Office 3 Desplegar Conceptos
importantes para
facilitar la locali- 3 Colocar cursor en clipart 3 Click en flecha 3 Vista previa o propiedades
zación de este ele- 4 Cerrar
mento mediante el 5 Cerrar Colecciones de Office 3 Colecciones Web 3 Microsoft Office
buscador integrado Online 3 Conceptos
en la Galería multi-
media (y que verás 6 Elegir elemento 3 Click en flecha 3 Disponible sin conexión
algo más adelante). 7 Nueva 3 Escribir: Símbolos alegóricos 3 Aceptar 3 Aceptar
Haz click en Cerrar 8 Click en nueva categoría 3 Ver contenido
por el momento.
Nº 160 61
160_58_63_CURSO.indd 4 30/11/06 16:03:03
Curso
Añadir elementos nuevos
6
Para editar más de
una imagen en se-
cuencia no es nece-
a la Galería multimedia sario que cierres este cua-
dro de diálogo y vuelvas a
3
Aunque Office online y la propia suite A diferencia de las imágenes de abrirlo con otra imagen.
de Office ya incluyen un buen número las colecciones que ya se inclu- Basta con que hagas click
de elementos multimedia, puedes aña- yen con Office, las que añadas tú en los botones <Anterior
dir los tuyos propios, para categorizar- mismo aún no tienen descripciones que y Siguiente> que se en-
los adecuadamente y que así los tengas faciliten su localización posterior. Aun- cuentran justo debajo de
siempre a mano cuando los necesites en que Galería multimedia añade algunas la previsualización del ele-
tus documentos. por su cuenta en base a la carpeta en mento. Así puedes editar
mucho más deprisa un número eleva-
do de imágenes.
1 5
Para añadir nuevos elementos a Luego coloca el cursor en la ca-
la Galería multimedia, haz click silla Palabra clave y escribe un
en el menú Archivo y luego en término que te facilite el encontrar
la entrada Agregar clips a la galería esta imagen después. Pulsa sobre Enter
y en Por mi cuenta. Aparecerá el típi- o haz click en Agregar cuando termines.
co cuadro de diálogo de Windows para Escribe todos los términos que creas que
resultan útiles para una posterior búsque-
da satisfactoria de este tipo de imagen.
abrir archivos. Localiza los ficheros en
el disco duro, selecciónalos y luego pul-
sa sobre Agregar a…
la que se encontraba la imagen que has
2
De nuevo aparecerá el cuadro de agregado, esto no es suficiente. Así que
diálogo de selección de colección haz click en la flecha de una de las imá-
de destino, a la que copiar las genes y selecciona la entrada Editar
imágenes. De nuevo haz click en Nueva,
escribe Insignias y pulsa sobre Acep-
palabras clave, como ya hiciste antes.
Resumiendo...
tar en los dos cuadros que permanecen
4
abiertos. Después haz click en Agregar Verás las palabras clave que Ga- 1 Archivo 3 Agregar clips a la galería 3 Por mi cuenta 3 Buscar fiche-
y las imágenes (sonidos, vídeos, etc.) se lería multimedia ha añadido. Eli- ros 3 Agregar a
importarán a la recién creada colección. mina todas las que no te aporten 2 Nueva 3 Escribir: Insignias 3 Aceptar 3 Aceptar 3 Agregar
nada para una búsqueda poste- 3 Click en flecha de imagen 3 Editar palabras clave
rior (como las procedentes de la
ruta en la que se encontraba la 4 Click en palabra clave innecesaria 3 Eliminar
imagen). Para ello haz click en 5 Palabra clave 3 Escribir nueva palabra 3 Agregar
la palabra clave de la lista cen- 6 Anterior 3 Siguiente 3 Editar más claves
tral y luego en Eliminar.
Buscar un elemento
3
Pero si aún no es suficiente, pue-
des restringir la búsqueda aún
en la Galería
más. Despliega la lista Busca
en y reduce el número de colecciones
en las que quieres localizar el elemento
Toda esta edición de palabras que buscas.
clave, naturalmente, tiene su
compensación. La Galería multi-
media dispone de un buscador de
elementos que te ayudará a en-
contrar exactamente lo que ne- elevado, puedes afinar la búsqueda.
cesitas en cuestión de segundos. Despliega la lista Los resultados de-
Y todo es mérito de las palabras ben ser y selecciona las entradas que
clave, de modo que puedes ver la te interesen. Eso reducirá el número
importancia de las mismas a la hora de en el botón con el mismo nombre para de elementos que aparecen.
editarlas correcta y acertadamente. iniciar la localización del elemento de-
seado en la Galería multimedia. Resumiendo...
1
Haz click en el botón Buscar
2
1 Buscar 3 Escribir término de búsqueda 3 Buscar
de la barra de herramientas su- Verás que aparecen tanto ele-
perior del programa y el panel mentos que tienes en tu PC, 2 Ver resultados 3 Desplegar lista Los resultados deben ser 3
de tareas de la izquierda cambiará de como aquellos que pertenecen Seleccionar entradas adecuadas
aspecto. Luego escribe el término que a Office Online. Sin embargo, si el 3 Desplegar lista Busca en 3 Seleccionar entradas adecuadas
necesites en la casilla Buscar. Haz click número de resultados es demasiado
62 www.pctoday.es
160_58_63_CURSO.indd 5 30/11/06 16:03:07
Curso de Microsoft Office 2007. Parte 6ª
Office Document Scanning
5
Una vez hecho esto, podrás ver la truir un texto largo, agregándole todas
página en pantalla y se realizará las páginas importantes. Cuando termi-
y Document Imaging el análisis OCR. Este tardará unos
segundos, en función de la potencia de
tu equipo y la complejidad de la pági-
nes, y para guardar el documento esca-
neado como texto, haz click en el botón
Enviar texto a Word.
Estas dos aplicaciones van siempre de la na (número de diferentes tipografías,
mano, ya que Imaging necesita de Scan- tamaños diversos de letra, etc.). Luego
ning para funcionar. Como seguramente verás algo parecido a la figura.
ya has adivinado, Document Scanning te
permite digitalizar tus documentos im-
portantes y convertirlos en imágenes digi-
tales en el disco duro para que siempre los
8
tengas a mano y puedas imprimir copias Verás una ventana que te pregunta
cuando lo necesites. Para ello Scanning algunos detalles sobre la exporta-
utiliza los controladores de tu escáner y, ción a realizar. Selecciona el des-
posiblemente, también el programa de es- tino del fichero con el botón Examinar.
caneo, aunque eso depende de cada mo- En principio acepta los valores predeter-
3
delo de escáner en concreto. Carga la página correspondien- minados con un click sobre Aceptar, para
En cuanto a Document Imaging, el te en el escáner y haz click en obtener un documento lo más parecido al
programa no sólo digitaliza tus docu- el botón Digitalizar. Ahora, en original que acabas de escanear.
mentos, sino que también aplica un función del software que utilice tu es-
OCR sobre ellos, lo que significa que la cáner, verás una previsualización de la
aplicación "lee" realmente la página del página directamente en la ventana del
6
escáner y produce un fichero de texto Una de las particula-
que contiene las palabras impresas en ridades de Document
el papel que has escaneado. Esto te evi- Imaging es que pue-
ta interminables sesiones de copiado de des marcar el texto con un
textos y, además, te permite introducir "rotulador" fluorescente pa-
modificaciones sobre un texto que sólo ra destacar pasajes impor-
tienes en papel, de forma rápida y efi- tantes. Haz click en el botón
ciente. Como ambos programas van siem- correspondiente de la barra
pre juntos, verás el funcionamiento de los de herramientas y arrastra
9
dos en un solo proceso: la conversión de el cursor por encima del Al cabo de unos segundos se abrirá
una página de tu revista a un documento documento escaneado para Microsoft Word con el documento
de texto de Microsoft Word. marcar aquellos párrafos convertido y podrás realizar las
que te interesen. modificaciones que necesites. Presta aten-
programa o bien aparecerá (como en ción a las faltas de ortografía, bastante
1
En primer lugar abre Microsoft este caso) la utilidad de escaneo co- comunes en los programas OCR si no es-
Document Imaging con clicks rrespondiente a tu máquina. Haz click caneas a una resolución suficientemente
sobre Inicio, Todos los progra- en el botón Scan (Escanear) o similar elevada (300 ppp es lo recomendable). ■
mas, Microsoft Office, Herramientas para iniciar el proceso.
de Microsoft Office y, finalmente, Mi-
crosoft Document Imaging. La apli-
4
cación aparecerá vacía, de modo que Esto inicia la fase de escaneo.
En el caso de que no haya apa-
recido ninguna ventana con
algún tipo de información adicional,
7
podrás ver el progreso de este proce- Ahora tienes la posibilidad de
so en la miniatura de la página que añadir más hojas al documento,
aparece en pantalla. De lo contrario, que también serán analizadas y
lo que verás es cómo el software de "leídas" apropiadamente por Document
escaneo correspondiente digitaliza la Imaging. De esta forma puedes recons-
página y luego la pasa directamente a
la base de ficheros de Microsoft Docu-
ment Imaging. Después de lo cual el Resumiendo...
software utilizado se cerrará solo de
forma automática. Ya tienes tu docu- 1 Inicio 3 Todos los programas 3 Office 3 Herramientas de Office 3
mento en el PC.
haz click en el pequeño icono del Document Imaging
escáner que hay en la barra de 2 Color 3 Escáner 3 Seleccionar escáner 3 Aceptar
herramientas superior. Se abrirá 3 Colocar página en escáner 3 Digitalizar 3 Esperar digitalización 3
el cuadro de diálogo de la figura. Scan
4 Esperar digitalización
2
Selecciona la entrada Co- 5 Esperar análisis OCR
lor (también puedes elegir 6 Marcador 3 Arrastrar cursor por las zonas a destacar
Escala de grises si vas a 7 Añadir más hojas 3 Enviar texto a Word
reconocer el texto del documen-
to). Pulsa sobre el botón Escáner 8 Examinar 3 Elegir destino del fichero 3 Aceptar
y selecciona el escáner apropiado. 9 Ver resultado de la conversión
Después haz click en Aceptar.
Nº 160 63
160_58_63_CURSO.indd 6 30/11/06 16:03:11
Вам также может понравиться
- Word PressДокумент11 страницWord PressPromoción 34100% (2)
- Impacto de Las Tic en La Contabilidad y FinanzasДокумент21 страницаImpacto de Las Tic en La Contabilidad y FinanzasCriss MbОценок пока нет
- L06a - Devicenet Relé E3Документ20 страницL06a - Devicenet Relé E3shapdielОценок пока нет
- Manual instalación y uso DMJUMPДокумент18 страницManual instalación y uso DMJUMPJoel Saavedra GonzalezОценок пока нет
- Títulos en Normas APA - Normas APAДокумент8 страницTítulos en Normas APA - Normas APAAlfonso MartinezОценок пока нет
- Manual de DansguardianДокумент10 страницManual de DansguardianÁlvarez MarcoОценок пока нет
- TFM Jaslin 02072012Документ81 страницаTFM Jaslin 02072012Xavier Ligna MontaОценок пока нет
- Concepto de GUARDARДокумент11 страницConcepto de GUARDARJose Luis Santos SantosОценок пока нет
- Manual Español Estacion Total FlexLine TS02!06!09Документ152 страницыManual Español Estacion Total FlexLine TS02!06!09Juan HF100% (1)
- QuiñonesДокумент108 страницQuiñonesjuan carlos caituiro huamaniОценок пока нет
- Diccionario de DatosДокумент8 страницDiccionario de DatosVALENTINA ARTURO RAMIREZОценок пока нет
- Cómo Agregar Un Nuevo Dominio de Correo en ExchangeДокумент6 страницCómo Agregar Un Nuevo Dominio de Correo en ExchangeHersey Castillo LopezОценок пока нет
- Formato - 1 CONCYTEC PROYECTOS PATOSДокумент13 страницFormato - 1 CONCYTEC PROYECTOS PATOSRoy Vega SantosОценок пока нет
- Desarrollo MDM+AMPLIACIÓNДокумент24 страницыDesarrollo MDM+AMPLIACIÓNJavier ManriqueОценок пока нет
- Curso Microsoft SQL Server 2005 PDFДокумент6 страницCurso Microsoft SQL Server 2005 PDFJuan Manuel GuijaОценок пока нет
- Servers Carlos RodoДокумент4 страницыServers Carlos RodoCarliitos MulfordОценок пока нет
- Sistemas Inteligentes, Ingenieria e HidroinformaticaДокумент10 страницSistemas Inteligentes, Ingenieria e HidroinformaticaWilliam Ramirez EОценок пока нет
- Windows Parte (Startup and Shutdown) .En - EsДокумент51 страницаWindows Parte (Startup and Shutdown) .En - EsCarit018Оценок пока нет
- IE Tecnica Tomas Vasquez Rodriguez Paipa PDFДокумент8 страницIE Tecnica Tomas Vasquez Rodriguez Paipa PDFLUMICA70Оценок пока нет
- Formulario Unico Patrimonial #048Документ1 страницаFormulario Unico Patrimonial #048Khriss TOОценок пока нет
- Conferencia 4 - ÁLGEBRA RELACIONALДокумент16 страницConferencia 4 - ÁLGEBRA RELACIONALAlexisОценок пока нет
- ¿Ordenador Lento - Técnicas para Acelerar Windows 10 - Tecnobits PDFДокумент22 страницы¿Ordenador Lento - Técnicas para Acelerar Windows 10 - Tecnobits PDFLilubela Lbth MacbethОценок пока нет
- Matriz de Procesos Vs Areas de ConocimientosДокумент3 страницыMatriz de Procesos Vs Areas de ConocimientosAnghelo Beraun BarredoОценок пока нет
- Unidad 1 Componentes de ProgramacionДокумент37 страницUnidad 1 Componentes de ProgramacionTochimaniОценок пока нет
- Cilindros Pared DelgadaДокумент44 страницыCilindros Pared DelgadaGustavo Moya AtahuichiОценок пока нет
- Estructura de Control If Else PDFДокумент9 страницEstructura de Control If Else PDFAngie Liceth Pinillos RodgerОценок пока нет
- Reto RansomДокумент5 страницReto RansomEliteAgentОценок пока нет
- Percepción de la sociedad sobre ingenieros en computaciónДокумент9 страницPercepción de la sociedad sobre ingenieros en computaciónAlexis Anadh Cruz PonceОценок пока нет
- APLICACIONESOFIMATICASДокумент3 страницыAPLICACIONESOFIMATICASjhsanche0% (1)
- Base Conocimiento WumpusДокумент4 страницыBase Conocimiento WumpusDarwin Arias TiqueОценок пока нет