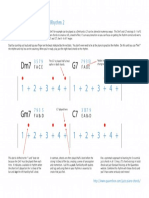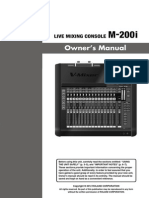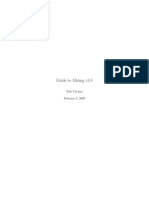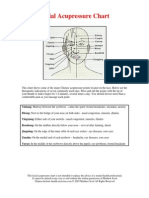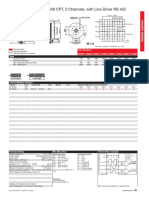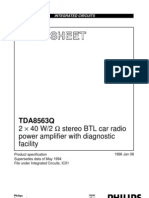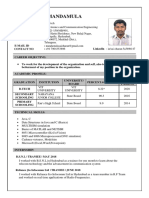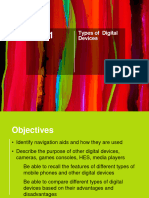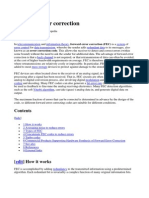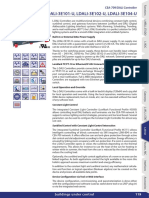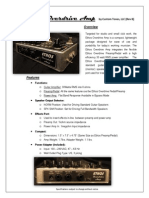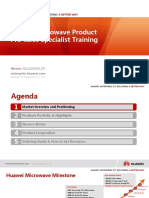Академический Документы
Профессиональный Документы
Культура Документы
M-200i Remote Setup E01
Загружено:
orlistОригинальное название
Авторское право
Доступные форматы
Поделиться этим документом
Поделиться или встроить документ
Этот документ был вам полезен?
Это неприемлемый материал?
Пожаловаться на этот документАвторское право:
Доступные форматы
M-200i Remote Setup E01
Загружено:
orlistАвторское право:
Доступные форматы
M-200i Remote Setup Guide
Booting/Quitting the M-200i Remote
Booting the M-200i Remote
Turn on the power of the iPad where the M-200i Remote is installed and tap the following icon.
fig.icon.eps
Quitting the M-200i Remote
Press the home button of the iPad to quit the M-200i Remote.
Connecting the M-200i and iPad
Right after turning the power on, M-200i cannot communicate with iPad via DOCK cable, Wired LAN nor Wireless LAN. Check the
status indicator located right upper corner of the M-200is display before connection.
Display
Description
Communication with iPad is not ready.
Connected to the Wireless LAN router. The signal strength (the strength of the radio waves from the Wireless LAN router) is indicated by
three bars.
A wireless USB adapter is attached, but no connection to the Wireless LAN router is in effect.
No wireless USB adapter is attached.
Ad-hoc mode.
* For details of iPad network setup, refer to its user guide.
* For setting of the wireless LAN access point, refer to its owners manual.
Network setting of the M-200i
Carry out the network setting on the NETWORK screen of the M-200i. Call up the NETWORK screen using the following steps.
1. Call up the SETUP screen.
Press the [SETUP] in the M-200is DISPLAY section to call up the SETUP screen.
2. Call up the NETWORK screen.
Select [NETWORK] in the SETUP screen and press the [ENTER].
* For details of network settings of the M-200i, refer to its owners manual. Go to Network section.
Types of Connection
There are 3 types of connection for the M-200i and iPad:
Wired Connection using the Dock Cable (p. 2)
Wired to Wireless Connection using a LAN Cable and Wireless LAN Access Point (p. 2)
Wireless Connection using a Wireless USB Adaptor
- Wireless Network via a Wireless LAN Access Point (p. 3)
- Wireless Ad-Hoc Connection (p. 3)
Copyright 2012 ROLAND CORPORATION
All rights reserved. No part of this publication may be reproduced in any form without the written
permission of ROLAND CORPORATION.
* All product names mentioned in this document are trademarks or registered trademarks of their respective owners.
1PS
M-200i Remote Setup Guide
Wired Connection using the DOCK cable
Use the accessory dock cable to connect the M-200is DOCK CABLE connector and the iPads Dock connector.
fig.dock-cable-connection.eps
The accessory DOCK cable is for the 30 pin Dock connector. If you are connecting the iPad equipped with such connector (1st, 2nd and 3rd
generation), use the accessory cable. If your iPad is equipped with Lightning connector (4th Generation or iPad mini), use the Lightning - 30 pin
conversion cable.
Stable communication is possible using the DOCK cable. Further, the cable is capable of the power supply to the connected iPad. You can carry out
the remote control operations without concerning the battery life.
When connection is made using the DOCK cable, operation sounds of iPad are sent to the M-200i depending on the patchbay setting.
The remote control application M-200i Remote produces the operation sounds while you are setting the clock or editing names using the software
keyboard. To turn off the operation sounds of the iPad, go to [Settings] and select [Sounds]. Then turn off [Lock Sounds] and [Keyboard Clicks].
Wired to WirelessConnection using a LAN Cable and Wireless LAN Access Point
Connect the M-200i to the wireless LAN access point (e.g., wireless LAN router) using LAN cable first. Then wirelessly connect the
iPad and the wireless LAN access point.
fig.wired-connect-router.eps
1. Connect the M-200i with the wireless LAN access point
Use LAN cable to connect the M-200is LAN connector and the wireless LAN access point.
2. Connect iPad to the wireless LAN access point
Select [Settings] > [Wi-Fi] > [Choose a Network] on the iPad and select the wireless LAN access point where the M-200i is
connected.
M-200i Remote Setup Guide
Wireless Connection using a Wireless USB Adaptor
Connect the wireless USB adaptor (WNA1100-RL ; sold separately) to the M-200i and make it ready to use the wireless LAN function.
Wireless Connection via a Wireless LAN Access Point
Wirelessly connect the M-200i to a wireless LAN access point, such as a router, first. Then wirelessly connect with iPad via the
wireless LAN access point.
fig.router-wireless.eps
Wireless USB Adaptor
WNA1100-RL; sold separately
1. Connect the wireless USB adaptor to the M-200i.
Connect the separately sold WNA1100-RL to the M-200is WLAN ADAPTOR connector.
2. Connect the M-200i and the wireless LAN access point wirelessly.
Select WPS or the wireless LAN access point and establish the wireless connection.
* For details of network settings of the M-200i, refer to the M-200is owners manual. Go to Network - LAN Setting section.
3. Connect iPad to the wireless LAN access point.
Select [Settings] > [Wi-Fi] > [Choose a Network] on the iPad and select the wireless LAN access point where the M-200i is
connected.
Ad-Hoc Connection
Using Ad-Hoc, you can connect your iPad and the M-200i directly.
fig.adhoc-connect.eps
Wireless USB Adaptor
WNA1100-RL; sold separately
The iPad connected in Ad-Hoc mode will be unable to communicate with the Internet or with another wireless device. However, an iPad that has
cellular capability will be able to connect to the Internet via the cellular connection. Please be aware that if you use a cellular connection for Internet
connectivity, you may incur costs depending on your rate plan.
1. Connect the wireless USB adaptor to the M-200i.
Connect the separately sold WNA1100-RL to the M-200is WLAN ADAPTOR connector.
2. Turn the M-200is Ad-Hoc mode to on.
To turn the Ad-Hoc mode on/off, refer to the M-200is owners manual. Go to Network - Making detailed settings for WIRELESS LAN Connecting in ad-hoc mode (AD-HOC) section.
3. Establish the connection between the iPad and the M-200i.
On the iPad, select the M-200is Ad-Hoc SSID. The SSID can be found on the M-200i in [Settings] > [Wi-Fi] > [Choose a Network]. As
the password screen appears, input Ad-Hoc key shown on the M-200is screen.
M-200i Remote Setup Guide
Select the M-200i to Remote Control
1. Open the ONLINE screen.
Tap the [ONLINE] as shown below to open the ONLINE screen. Scanning of available M-200i units starts.
fig.online_button.eps
z
2. Select the M-200i unit to communicate.
When this software detects any available units, a list as shown below appears. Tap to select the target unit.
The device name of the M-200i connected using the DOCK cable is shown as [Dock].
Device names of the LAN connected M-200i units are shown in the list. If multiple units are connected via LAN, set a different wireless ID for each
unit.
* For details of setting the wireless ID, refer to the M-200is owners manual. Go to Network - Making detailed settings for WIRELESS LAN - Making
the setting for WIRELESS ID section.
fig.select_device.eps
3. Start communication with the M-200i.
Tap or slide right the [Online] switch on the ONLINE screen. The iPad starts communication with the selected M-200i unit.
fig.online_sw_off.eps
M-200i Remote Setup Guide
If an M-200i unit cannot be found
If this software cannot find any available M-200i unit, the message M-200i not found is displayed. In this case or if you cannot find
the device name of the target M-200i unit, tap [Refresh] button to rescan.
fig.device_not_found.eps
Quit the Communication
Tap or slide left the [Online] switch on the ONLINE screen. The iPad quits communication with the selected M-200i unit.
fig.online_sw_on.eps
Further, the following operations may terminate the connection.
Suspending the application
Switching to another application
Connecting to the notification center
If you want to prohibit such operations from being triggered by multi-task gesture or auto lock, select the corresponding items in [Setting] of your iPad
and turn them off.
M-200i Remote Setup Guide
Synchronizing with the Controls on the M-200i
Tap or slide right the [Sync knob and switch] switch to start synchronizing with the controls on the M-200i unit. Using switches or
dials on the M-200i unit, you can control this software.
* For details of synchronizing feature, refer to the M-200i Remotes owners manual. Go to Synchronizing the M-200i Operations and the Display of
this Software.
fig.sync_sw_off.eps
Quit Synchronizing
Tap or slide left the [Sync knob and switch] switch to quit synchronizing.
fig.sync_sw_on.eps
You can start/quit synchronizing while the communication between an iPad and the M-200i is active.
Вам также может понравиться
- Lucien Capet - Comparisons and Connections To Contemporary ViolinДокумент239 страницLucien Capet - Comparisons and Connections To Contemporary ViolinEduardo Felipe100% (2)
- Chor Dies 17Документ1 страницаChor Dies 17orlist100% (1)
- Top 5 Jazz Endings Sheet MusicДокумент1 страницаTop 5 Jazz Endings Sheet MusicorlistОценок пока нет
- M-200i AddedFunc E01Документ11 страницM-200i AddedFunc E01orlistОценок пока нет
- Muharem SerbezovskiДокумент20 страницMuharem SerbezovskiRadoslav Zdravkovic100% (3)
- M-200i Owner's ManualДокумент149 страницM-200i Owner's ManualorlistОценок пока нет
- Lidl - Pofteste & Gateste - Cum Sa Tai Carnea Mai Usor!Документ2 страницыLidl - Pofteste & Gateste - Cum Sa Tai Carnea Mai Usor!orlistОценок пока нет
- M200i BrochureДокумент12 страницM200i BrochureorlistОценок пока нет
- Guide To Mixing v1.0: Nick Thomas February 8, 2009Документ56 страницGuide To Mixing v1.0: Nick Thomas February 8, 2009nhomas94% (16)
- Indian Music - MelasДокумент5 страницIndian Music - MelasnecrotisisОценок пока нет
- 4 Jewish Pieces PDFДокумент12 страниц4 Jewish Pieces PDForlistОценок пока нет
- Mozart - Violin Concerto N°5 in A Major k.219 (Violin Solo and Piano)Документ47 страницMozart - Violin Concerto N°5 in A Major k.219 (Violin Solo and Piano)zuelarainОценок пока нет
- Musical FormsДокумент320 страницMusical Formscaorsidecape95% (76)
- PhotoRead more, learn faster with breakthrough whole mind systemДокумент33 страницыPhotoRead more, learn faster with breakthrough whole mind systemSonu SapteОценок пока нет
- Guide To Mixing v1.0: Nick Thomas February 8, 2009Документ56 страницGuide To Mixing v1.0: Nick Thomas February 8, 2009nhomas94% (16)
- Carpathian CannibalsДокумент1 страницаCarpathian CannibalsorlistОценок пока нет
- Understanding Music TheoryДокумент53 страницыUnderstanding Music TheoryMarbleMan88% (34)
- Indian Music - MelasДокумент5 страницIndian Music - MelasnecrotisisОценок пока нет
- Facial Acupressure ChartДокумент2 страницыFacial Acupressure Chartlasersmart100% (2)
- The Subtle Art of Not Giving a F*ck: A Counterintuitive Approach to Living a Good LifeОт EverandThe Subtle Art of Not Giving a F*ck: A Counterintuitive Approach to Living a Good LifeРейтинг: 4 из 5 звезд4/5 (5794)
- The Little Book of Hygge: Danish Secrets to Happy LivingОт EverandThe Little Book of Hygge: Danish Secrets to Happy LivingРейтинг: 3.5 из 5 звезд3.5/5 (399)
- A Heartbreaking Work Of Staggering Genius: A Memoir Based on a True StoryОт EverandA Heartbreaking Work Of Staggering Genius: A Memoir Based on a True StoryРейтинг: 3.5 из 5 звезд3.5/5 (231)
- Hidden Figures: The American Dream and the Untold Story of the Black Women Mathematicians Who Helped Win the Space RaceОт EverandHidden Figures: The American Dream and the Untold Story of the Black Women Mathematicians Who Helped Win the Space RaceРейтинг: 4 из 5 звезд4/5 (894)
- The Yellow House: A Memoir (2019 National Book Award Winner)От EverandThe Yellow House: A Memoir (2019 National Book Award Winner)Рейтинг: 4 из 5 звезд4/5 (98)
- Elon Musk: Tesla, SpaceX, and the Quest for a Fantastic FutureОт EverandElon Musk: Tesla, SpaceX, and the Quest for a Fantastic FutureРейтинг: 4.5 из 5 звезд4.5/5 (474)
- Never Split the Difference: Negotiating As If Your Life Depended On ItОт EverandNever Split the Difference: Negotiating As If Your Life Depended On ItРейтинг: 4.5 из 5 звезд4.5/5 (838)
- Devil in the Grove: Thurgood Marshall, the Groveland Boys, and the Dawn of a New AmericaОт EverandDevil in the Grove: Thurgood Marshall, the Groveland Boys, and the Dawn of a New AmericaРейтинг: 4.5 из 5 звезд4.5/5 (265)
- The Emperor of All Maladies: A Biography of CancerОт EverandThe Emperor of All Maladies: A Biography of CancerРейтинг: 4.5 из 5 звезд4.5/5 (271)
- The Hard Thing About Hard Things: Building a Business When There Are No Easy AnswersОт EverandThe Hard Thing About Hard Things: Building a Business When There Are No Easy AnswersРейтинг: 4.5 из 5 звезд4.5/5 (344)
- Team of Rivals: The Political Genius of Abraham LincolnОт EverandTeam of Rivals: The Political Genius of Abraham LincolnРейтинг: 4.5 из 5 звезд4.5/5 (234)
- The Unwinding: An Inner History of the New AmericaОт EverandThe Unwinding: An Inner History of the New AmericaРейтинг: 4 из 5 звезд4/5 (45)
- The World Is Flat 3.0: A Brief History of the Twenty-first CenturyОт EverandThe World Is Flat 3.0: A Brief History of the Twenty-first CenturyРейтинг: 3.5 из 5 звезд3.5/5 (2219)
- The Gifts of Imperfection: Let Go of Who You Think You're Supposed to Be and Embrace Who You AreОт EverandThe Gifts of Imperfection: Let Go of Who You Think You're Supposed to Be and Embrace Who You AreРейтинг: 4 из 5 звезд4/5 (1090)
- The Sympathizer: A Novel (Pulitzer Prize for Fiction)От EverandThe Sympathizer: A Novel (Pulitzer Prize for Fiction)Рейтинг: 4.5 из 5 звезд4.5/5 (119)
- ZX0.2 - en - 2013 AbbДокумент11 страницZX0.2 - en - 2013 AbbTito Samuel JimenezОценок пока нет
- LMR 62014Документ16 страницLMR 62014javierОценок пока нет
- WEG CFW500 User Manual 10001278006 enДокумент185 страницWEG CFW500 User Manual 10001278006 enCarlos Abel Riaño PiñareteОценок пока нет
- Footprint Naming Convention - Surface Mount 3749778Документ2 страницыFootprint Naming Convention - Surface Mount 3749778jagadees21Оценок пока нет
- Encoder MILE 512-6400 CPT Channels RS 422Документ1 страницаEncoder MILE 512-6400 CPT Channels RS 422Lucas SuplinoОценок пока нет
- ALFARABI UNIV COMPUTER ARCHITECTURE I CHAPTERДокумент13 страницALFARABI UNIV COMPUTER ARCHITECTURE I CHAPTERMohammed Al-RahmaweeОценок пока нет
- T Tda8563qДокумент16 страницT Tda8563qdanionescu2022Оценок пока нет
- Nhập môn Công nghệ Thông tinДокумент25 страницNhập môn Công nghệ Thông tinGà Lê vănОценок пока нет
- Yamaha Rx-V685 Receiver SMДокумент132 страницыYamaha Rx-V685 Receiver SMfabio menezesОценок пока нет
- VHDL Proj19Документ10 страницVHDL Proj19Anirudh DasariОценок пока нет
- Outdoor Access Point 4X4 - EmailДокумент4 страницыOutdoor Access Point 4X4 - EmailBhuvnesh SachdevaОценок пока нет
- ECE Graduate ResumeДокумент2 страницыECE Graduate ResumeBramhendra MОценок пока нет
- UMTS 7 1 KPI Quick Ref RC Aug2013 PDFДокумент307 страницUMTS 7 1 KPI Quick Ref RC Aug2013 PDFShelton SizibaОценок пока нет
- Zelda Welding Machine CatalogДокумент72 страницыZelda Welding Machine CatalogJuan Manuel Suarez OreОценок пока нет
- Lesson 2 - Types of Digital DevicesДокумент13 страницLesson 2 - Types of Digital Devicesaarav aroraОценок пока нет
- ECG CircuitДокумент118 страницECG CircuitOmur NoorОценок пока нет
- LM317 Linear Integrated Circuit: 3-Terminal 1A Positive Adjustable Voltage RegulatorДокумент5 страницLM317 Linear Integrated Circuit: 3-Terminal 1A Positive Adjustable Voltage RegulatorAbraham Viviescas FigueroaОценок пока нет
- DS POSITION INDICATOR EN Rev01Документ3 страницыDS POSITION INDICATOR EN Rev01Ronak PatelОценок пока нет
- Forward Error CorrectionДокумент5 страницForward Error CorrectionmkawserОценок пока нет
- Invention of Memory RacetrackДокумент6 страницInvention of Memory Racetrackvishals_31Оценок пока нет
- Clock DividerДокумент18 страницClock Dividergreeshma nОценок пока нет
- Datasheet-LDALI CEA709 ControllerДокумент5 страницDatasheet-LDALI CEA709 ControllerЂорђе ЈевтовићОценок пока нет
- Ethos Overdrive Amp Spec Sheet RevBДокумент2 страницыEthos Overdrive Amp Spec Sheet RevBmikletОценок пока нет
- Baofeng UV-5R - Reference 4x6Документ8 страницBaofeng UV-5R - Reference 4x6compte emailОценок пока нет
- Sucursal Colón Quito Sucursal Sur Quito Centro de Servicios Técnicos Sucursal Mayor Guayaquil Sucursal Sur Guayaquil Principal QuitoДокумент6 страницSucursal Colón Quito Sucursal Sur Quito Centro de Servicios Técnicos Sucursal Mayor Guayaquil Sucursal Sur Guayaquil Principal QuitoTamara SuconotaОценок пока нет
- HUAWEI Microwave Product Pre-Sales Specialist Training PDFДокумент50 страницHUAWEI Microwave Product Pre-Sales Specialist Training PDFy_m_algbaliОценок пока нет
- Lift Sensors Telemecanique-SensorsolutionsforescalatorandelevatorapplicationsДокумент8 страницLift Sensors Telemecanique-SensorsolutionsforescalatorandelevatorapplicationsBling Bling BombОценок пока нет
- Common Language Location Codes (CLLI™ Codes) Description For Location IdentificationДокумент172 страницыCommon Language Location Codes (CLLI™ Codes) Description For Location IdentificationJS BОценок пока нет
- Technical Information System Overview Prosafe-Com 3.00 Prosafe-ComДокумент49 страницTechnical Information System Overview Prosafe-Com 3.00 Prosafe-Comshekoofe danaОценок пока нет
- TributaryДокумент5 страницTributaryAjay BarwalОценок пока нет