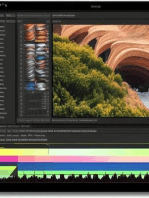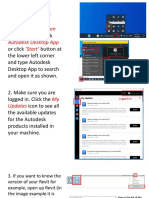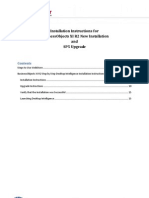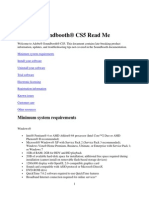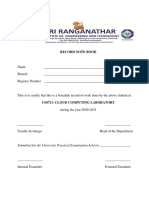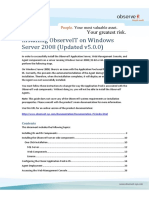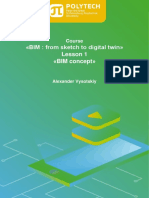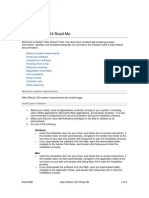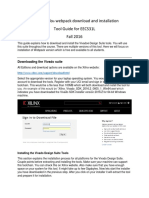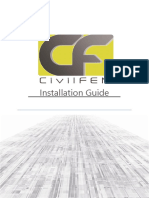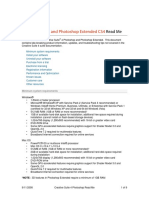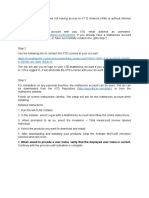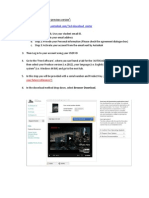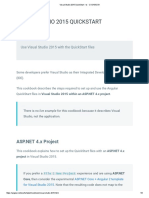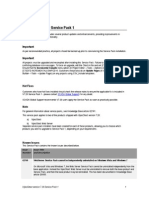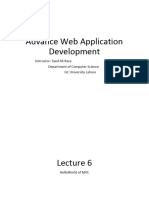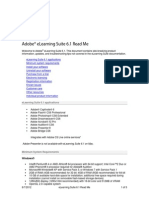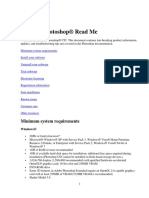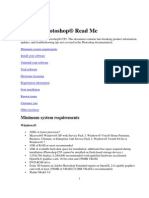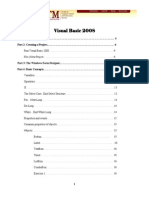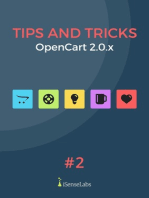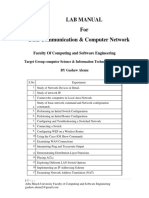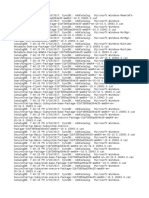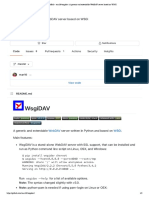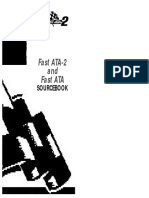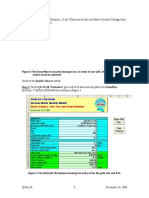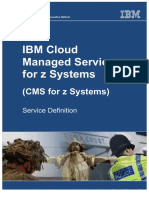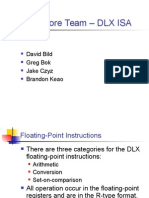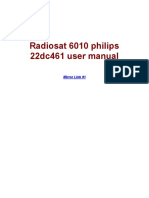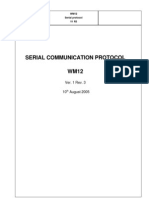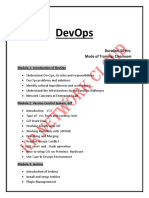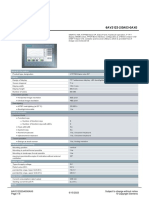Академический Документы
Профессиональный Документы
Культура Документы
Revit 2015 Install
Загружено:
gerty lamserИсходное описание:
Авторское право
Доступные форматы
Поделиться этим документом
Поделиться или встроить документ
Этот документ был вам полезен?
Это неприемлемый материал?
Пожаловаться на этот документАвторское право:
Доступные форматы
Revit 2015 Install
Загружено:
gerty lamserАвторское право:
Доступные форматы
Revit 2015
Windows
Software Installation
For use by:
Version:
Date:
Owner:
Students, Employees
1.0
16-07-2014
@Hok /SSC ICT
(this page was intentionally left blank)
Installing Autodesk Revit 2015 on Windows
The files for installing Autodesk software are available at: http://students.autodesk.com
Before you begin
The following instruction is supported by the TU Delft and has been tested to be working. However, we offer this
manual to you as an extra service. In case you have a configuration or version of Windows other than the one
described here and you have problems installing Revit 2015, neither ICT nor a Servicepoint will be able to help you to
install Revit.
Prerequisites
During the installation Revit you need to choose the correct libraries to install. How to do this is explained in detail in
the Revit 2015 installation section. It is very important to follow these steps carefully.
Downloading Revit via Autodesk Education Community
Step 1. Go to http://students.autodesk.com.
Step 2. To create a new account click Sign in and in the
drop-down menu go to Need an education account?
Place PICTURE
inside the frame
Please keep the aspect
ratio of this frame
Add shaddow effect
(oppacity 50%) to the
picture
BUTTON
Step 3. Use your @student.tudelft.nl e-mail address
to register.
Step 4. You will find a list of all available software when
you scroll down on the webpage.
After registering you will receive an activation e-mail.
Click the link hererin to verify your e-mail address and
complete the registration process.
Find and click Revit.
Step 5. Choose the correct software from the drop-down
lists as shown in the image below. You will receive a
serial code (a copy of which will be sent to your e-mail).
Step 6. Click on the arrow to the right of Install Now and
choose Browser Download from the drop-down menu.
Revit 2015 installation
Caution!
Depending on your regional setting some libraries may or may not be installed automatically. It is very important to
install the correct libraries, otherwise some basic elements may not be available in the program.
To make sure that you have the correct libraries installed, we are going to configure it manually in the next steps!
Step 1. Launch the Revit executable file that you
downloaded. Click OK to extract the install files.
By default the files will be sent to:
C:\Autodesk\Autodesk_Revit_2015_English_Win_64bit_dlm.
Step 2. After the files are extracted the installer will
launch automatically. When the installer has initialized
choose Install.
BUTTON
Step 3. In the License Agreement window select your
Country or Region from the drop-down list. Then select
I Accept and click Next.
Step 4. In the Product Information window select
Stand-Alone as License Type.
Under I have my product information enter your
product key and serial number. Click Next to continue.
Do you want to install (SOFTWARE NAME)
Step 5. In the Configure Installation window click the
small arrow below Autodesk Revit 2015 to configure its
components.
Step 6. When the download is complete click the small
arrow again to close the drop-down menu and return to
the product list.
Scroll down and click Download (below Include Service
Packs from Autodesk.com) to get the latest update.
Click the small arrow below Autodesk Revit Content
Libraries 2015 to configure the libraries to install.
Step 7. Make sure the following content is selected:
US Metric, Netherlands (deselect US Imperial)
Step 8. Click the small arrow to close the drop-down
menu and return to the product list.
Set Other English - Netherlands as Default Content.
Click Install.
Step 9. The Installation Progress window appears. This
may take a while.
Step 10. Verify that all components have been installed
successfully. Click Finish.
Continue on the next page to update Revit.
Updating Revit through the Autodesk Application Manager
Step 1. During installation of Revit you might get an
update notification from Autodesk Application Manager.
After you click on this notification go to Updates in the
window that appears.
If you dont get the notification skip to step 5.
Step 3. The updates will be downloaded and installed
automatically. If you minimize these windows the update
process will continue in the background.
Step 2. Before you proceed to install the updates make
sure that the regular installation is completed.
When ready, check all updates and click
Install Selected.
Step 4. Verify that all components have been updated
successfully. Click Close.
You can now run Revit 2015 by double-clicking the
desktop icon or running the program via the start menu.
Step 5. When you start Revit 2015 for the first time it
will automatically activate the product. A window will
appear prompting you to read and agree to the privacy
statement. Click I Agree.
Вам также может понравиться
- Windows Azure Virtual Lab WalkthroughДокумент51 страницаWindows Azure Virtual Lab Walkthroughsyedmsalman1844Оценок пока нет
- Solucion RevitДокумент12 страницSolucion RevitDavid VargasОценок пока нет
- Coding Basics with Microsoft Visual Studio: A Step-by-Step Guide to Microsoft Cloud ServicesОт EverandCoding Basics with Microsoft Visual Studio: A Step-by-Step Guide to Microsoft Cloud ServicesОценок пока нет
- Introducing Visual BasicДокумент29 страницIntroducing Visual BasicMarky EllevisОценок пока нет
- Nozomi Networks WP Industroyer2 A4Документ20 страницNozomi Networks WP Industroyer2 A4Juan Carlos CortinasОценок пока нет
- Magento Made Easy: Comprehensive Guide to Magento Setup and Development (Vol. 1)От EverandMagento Made Easy: Comprehensive Guide to Magento Setup and Development (Vol. 1)Оценок пока нет
- Revit API My First Plug-In TrainingДокумент58 страницRevit API My First Plug-In TrainingAnonymous mnnRHdPTN8100% (1)
- Visual Studio 2022 Installation GuideДокумент5 страницVisual Studio 2022 Installation GuideMuhammad FaisalОценок пока нет
- Adobe After Effects CS5 읽어보기Документ49 страницAdobe After Effects CS5 읽어보기desigОценок пока нет
- Updating Autodesk ProductДокумент5 страницUpdating Autodesk ProductRichard GarciaОценок пока нет
- Autodesk - My First Plug-In Training - Lesson 1 - The Basic Plug-In PDFДокумент9 страницAutodesk - My First Plug-In Training - Lesson 1 - The Basic Plug-In PDFThan Naing OoОценок пока нет
- Assignment No 4Документ11 страницAssignment No 4darshana rathoreОценок пока нет
- Installation Instructions For Businessobjects Xi R2 New Installation and Sp5 UpgradeДокумент16 страницInstallation Instructions For Businessobjects Xi R2 New Installation and Sp5 Upgradefzubia1Оценок пока нет
- Soundbooth CS5 Read MeДокумент8 страницSoundbooth CS5 Read MeAnandОценок пока нет
- CS8711 - Cloud Computing RecordДокумент89 страницCS8711 - Cloud Computing RecordMathioli SenthilОценок пока нет
- Configuring ObserveritДокумент28 страницConfiguring ObserveritgabytgvОценок пока нет
- Adobe Captivate 2019Документ5 страницAdobe Captivate 2019alexОценок пока нет
- Performing A Clean Uninstall and Reinstall of Autodesk Revit Architecture 2010Документ3 страницыPerforming A Clean Uninstall and Reinstall of Autodesk Revit Architecture 2010Sasuke MorobosciОценок пока нет
- 1.3 Reading MaterialДокумент20 страниц1.3 Reading MaterialMuluken ShibruОценок пока нет
- Adobe After Effects CS4 Read MeДокумент5 страницAdobe After Effects CS4 Read MeGirirajsinh GohilОценок пока нет
- Adobe After Effects CS4 Read MeДокумент5 страницAdobe After Effects CS4 Read MeNeo Xiu YangОценок пока нет
- Xilinx Vivado Webpack Download and Installation Tool Guide For EECS31L Fall 2016Документ8 страницXilinx Vivado Webpack Download and Installation Tool Guide For EECS31L Fall 2016reach.tarunp9510Оценок пока нет
- Guia Instalación CivilFem 2015Документ19 страницGuia Instalación CivilFem 2015titolennyОценок пока нет
- Tvprog1 - Chapter 2-ModuleДокумент18 страницTvprog1 - Chapter 2-ModuleAaron Josh OptanaОценок пока нет
- Photoshop CS4 Read MeДокумент9 страницPhotoshop CS4 Read MeWiccioОценок пока нет
- Sb4 Users Guide37Документ111 страницSb4 Users Guide37sharer1Оценок пока нет
- MATLABInstallation InstructionsДокумент8 страницMATLABInstallation InstructionsSouravОценок пока нет
- How To Install AutoCAD 2013Документ8 страницHow To Install AutoCAD 2013Hasan SharijadОценок пока нет
- PruebaДокумент15 страницPruebafernandoОценок пока нет
- DENOISE Projects: User ManualДокумент40 страницDENOISE Projects: User ManualPiter SimonОценок пока нет
- Visual Studio 2015 QuickstartДокумент6 страницVisual Studio 2015 Quickstartabhishekdubey2011Оценок пока нет
- Windows Mobile Application Development: (Part 1)Документ8 страницWindows Mobile Application Development: (Part 1)julioCorintianoОценок пока нет
- Twincat CPP Software Structure TemplateДокумент2 страницыTwincat CPP Software Structure TemplateprasathОценок пока нет
- VijeoCitect 7.20 Service Pack 1 - Release NotesДокумент21 страницаVijeoCitect 7.20 Service Pack 1 - Release NotesnegrinОценок пока нет
- SolidThinking Embed 20171 Installation GuideДокумент9 страницSolidThinking Embed 20171 Installation Guidealejo0091Оценок пока нет
- VisualLive Plugin UserGuide 1.7Документ30 страницVisualLive Plugin UserGuide 1.7Jean André Broncano ValverdeОценок пока нет
- Advance Web Application Development: Instructor: Syed Ali Raza Department of Computer Science GC University LahoreДокумент15 страницAdvance Web Application Development: Instructor: Syed Ali Raza Department of Computer Science GC University LahoreMishi BabaОценок пока нет
- Getting Started With ARM MBED Using Online Compiler and Keil Uvis..Документ11 страницGetting Started With ARM MBED Using Online Compiler and Keil Uvis..Krishanu ModakОценок пока нет
- Visual Programming Lab Manual: Make Sure You Have Dotnet Framework 4.5 Is Installed You Can Download It FromДокумент16 страницVisual Programming Lab Manual: Make Sure You Have Dotnet Framework 4.5 Is Installed You Can Download It FromShahid HussainОценок пока нет
- XPress Studio HD 5.2.1 InstallIДокумент35 страницXPress Studio HD 5.2.1 InstallIlybrakissОценок пока нет
- Elearning Suite 6.1 Read MeДокумент5 страницElearning Suite 6.1 Read MeAkki KumarОценок пока нет
- DocumentationДокумент3 797 страницDocumentationVictor HeiseОценок пока нет
- Solidworks 2021 Installation GuideДокумент9 страницSolidworks 2021 Installation GuideNam ĐinhОценок пока нет
- Fireworks CS5 Read MeДокумент9 страницFireworks CS5 Read MefahwalrahmanОценок пока нет
- Pauls La Gethin App ConfigurationДокумент41 страницаPauls La Gethin App ConfigurationRaga SukmaОценок пока нет
- Lab 01Документ11 страницLab 01Abdul MoezОценок пока нет
- Adobe After Effects CS5 ReadmeДокумент49 страницAdobe After Effects CS5 ReadmeVictoria LieuОценок пока нет
- Photoshop CS5 Read MeДокумент11 страницPhotoshop CS5 Read MeJuan VillarrealОценок пока нет
- Photoshop CS5 Read MeДокумент11 страницPhotoshop CS5 Read Meali_mohammed_18Оценок пока нет
- Photoshop CS5 Read MeДокумент11 страницPhotoshop CS5 Read Menezar al absiОценок пока нет
- Visual Basic 2008 TutorialДокумент39 страницVisual Basic 2008 TutorialAtie AttyraОценок пока нет
- Jibin C Baby CVДокумент3 страницыJibin C Baby CVjibincbabyОценок пока нет
- ZENIC ONE Restful Service Provision Interface Specification - 20201218-EN UpdateДокумент82 страницыZENIC ONE Restful Service Provision Interface Specification - 20201218-EN UpdateYudy UtamaОценок пока нет
- Data Communication & Computer Networking-lab-ManualДокумент68 страницData Communication & Computer Networking-lab-ManualTekalign TadesseОценок пока нет
- DberrДокумент49 страницDberrFriedrich Kurniawan MojaОценок пока нет
- Fpga Lec 3-4 Logic ImplementationДокумент64 страницыFpga Lec 3-4 Logic Implementationvikas310Оценок пока нет
- CC Lab ManualДокумент17 страницCC Lab ManualNilesh KulalОценок пока нет
- Sharp ER-A440 PDFДокумент52 страницыSharp ER-A440 PDFBoata EtaОценок пока нет
- First Generation of Hmi Catalog enДокумент20 страницFirst Generation of Hmi Catalog enMadhun SickОценок пока нет
- Poa For Support Patch UpgradeДокумент37 страницPoa For Support Patch UpgradeVenkatesh VykuntamОценок пока нет
- Introduction To Computer CH 2Документ53 страницыIntroduction To Computer CH 2Mian AbdullahОценок пока нет
- WsgidavДокумент3 страницыWsgidavjksdeiiОценок пока нет
- FastataДокумент26 страницFastataAbderrahmane BenkaddourОценок пока нет
- Eigen: A C++ Linear Algebra Template Library: MD Ashiqur RahmanДокумент20 страницEigen: A C++ Linear Algebra Template Library: MD Ashiqur RahmanmizzlezОценок пока нет
- Will Be Displayed (Figure 2) .: Step 4: Open Q2Kmasterfortranv2 - 11.Xls. When You Do This, The Macro Security Dialogue BoxДокумент3 страницыWill Be Displayed (Figure 2) .: Step 4: Open Q2Kmasterfortranv2 - 11.Xls. When You Do This, The Macro Security Dialogue BoxLuis Harrison Pariona CortezОценок пока нет
- IBM Z CloudДокумент18 страницIBM Z CloudrajeshbabupОценок пока нет
- Cat9k Access PortfolioДокумент58 страницCat9k Access PortfolioKha NguyenОценок пока нет
- README 8.1 5in1 x32 Aug2015Документ2 страницыREADME 8.1 5in1 x32 Aug2015Abdul HafidhОценок пока нет
- Digital Logic Design PDFДокумент106 страницDigital Logic Design PDFsushanth paspulaОценок пока нет
- Storage PPT in Redington PVTДокумент11 страницStorage PPT in Redington PVTnelsonzoozooОценок пока нет
- DLX Floating SpecialДокумент22 страницыDLX Floating SpecialPedro AntonОценок пока нет
- How To Replace The Motherboard or Service Processor in A Logical Domain (LDom) Environment (Doc ID 1019720.1)Документ9 страницHow To Replace The Motherboard or Service Processor in A Logical Domain (LDom) Environment (Doc ID 1019720.1)Hieu TranОценок пока нет
- Radiosat 6010 Philips 22dc461 User Manual: Mirror Link #1Документ5 страницRadiosat 6010 Philips 22dc461 User Manual: Mirror Link #1TARIK DERDOURIОценок пока нет
- Carlo Gavazzi Wm12 Communications ManualДокумент13 страницCarlo Gavazzi Wm12 Communications Manualthekiller6996Оценок пока нет
- Devops SyllabusДокумент4 страницыDevops SyllabusdipeshОценок пока нет
- Cisco Practiceexam 350-401 v2020-03-18 by - Darcy - 60qДокумент84 страницыCisco Practiceexam 350-401 v2020-03-18 by - Darcy - 60qLuis PerezОценок пока нет
- Lab-1 CasestudiesДокумент7 страницLab-1 CasestudiesEswarchandra PinjalaОценок пока нет
- 6AV21232GA030AX0 Datasheet enДокумент6 страниц6AV21232GA030AX0 Datasheet ensdvfsОценок пока нет
- Implementasi SSL Untuk Pencegahan Man in The Middle Attack Pada FTP ServerДокумент6 страницImplementasi SSL Untuk Pencegahan Man in The Middle Attack Pada FTP Serverika nurjannahОценок пока нет
- Riskoptimizer For Excel Readme September 2010: Palisade Corporation All Rights ReservedДокумент5 страницRiskoptimizer For Excel Readme September 2010: Palisade Corporation All Rights ReservedFabian AriasОценок пока нет