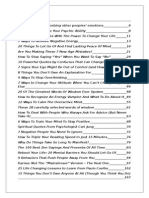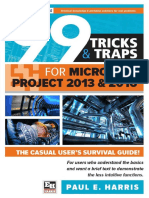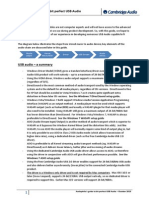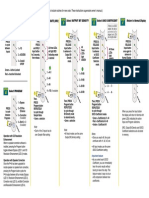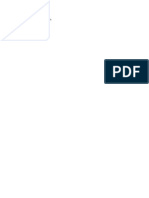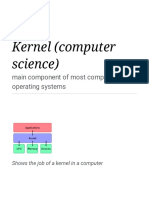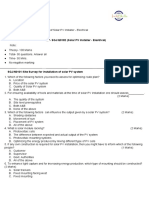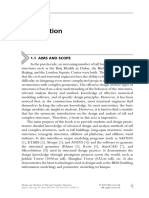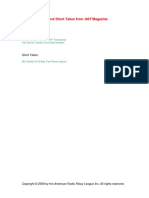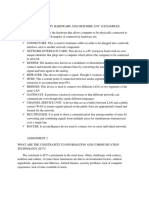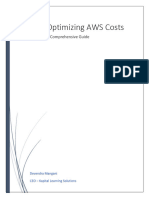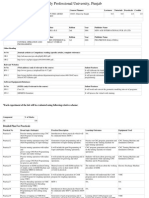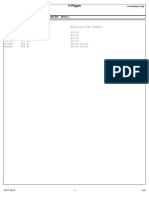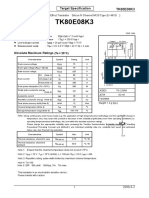Академический Документы
Профессиональный Документы
Культура Документы
Configuring WASAPI Mode in Audio Players
Загружено:
babanpАвторское право
Доступные форматы
Поделиться этим документом
Поделиться или встроить документ
Этот документ был вам полезен?
Это неприемлемый материал?
Пожаловаться на этот документАвторское право:
Доступные форматы
Configuring WASAPI Mode in Audio Players
Загружено:
babanpАвторское право:
Доступные форматы
Configuring WASAPI Mode with Some Popular Windows Audio Appliactions
WASAPI Mode
By default, current versions of Microsoft Windows (Windows 7, WIndows 8, and Windows 8.1) are
configured to use a single user-specified sample rate. Digital audio recorded at this sample rate will
be played back without resampling, but digital audio at any other sample rate will be re-sampled to
the configured sample rate before being sent to the DAC or other playback device. (So, for example,
if you purchase a 24/96 download and play it in Windows, and your default sample rate is set to 44k,
the file will be re-sampled to 44k (and your DAC or XMC-1 will correctly display 44k as the sample
rate IT is receiving).
If, like most audiophiles, you prefer to have your high-def downloads play at the sample rate
in which they were recorded (referred to as their native sample rate), you must use a special
mode called WASAPI - which is available in Windows 7 and Windows 8. WASAPI mode is part
of Windows, and theres no need to install it or turn it on, but WASAPI mode can ONLY be used
by player programs specifically designed to use it, and each such program must be individually
configured to do so. (Windows Media Player, the audio player that comes with Windows, does NOT
support WASAPI mode.)
NOTE: Apple computers have a similar situation, where by default digital audio files are
re-sampled to a single pre-set sample rate, and playing digital audio files at their native
sample rates requires you to choose a player program that supports that option and
configure it accordingly. (Audirvana, Amarra, and many other Apple programs support this
option, and a plugin named BitPerfect adds this capablity to iTunes for the Apple.)
In this document, were going to explain how to configure some popular Windows PC audio player
programs to use WASAPI mode. Remember that this option must be configured separately in EACH
different player program you use.
WASAPI mode is independent of the DAC or other audio playback device youre using. It will work
with any USB audio device (although, if WASAPI mode attempts to send audio to a device at a
sample rate which the hardware or drivers dont support, you will receive an error message).
We absolutely recommend using WASAPI mode to get the best audio performance from your
XDA-2, DC-1, or other Emotiva DAC, or the USB DAC input on your XMC-1 or other pre/pro.
NOTE: WASAPI is a Windows interface mode. Before configuring WASAPI mode in your
application, you should install the appropriate USB audio drivers for your DAC or pre/pro
into Windows and verify that the drivers and your USB cable are working. There are NO
special settings or options in the drivers necessary to allow them to support WASAPI mode.
Some players differentiate between WASAPI EVENT and WASAPI PUSH modes. Emotivas
Unified 6631 USB Drivers support WASAPI PUSH mode (and DO NOT support WASAPI
EVENT mode), so you should configure your player program to use WASAPI PUSH mode.
THE CONFIGURATION INSTRUCTIONS ON THE FOLLOWING PAGES WILL WORK WITH THE
XDA-2, THE DC-1, AND THE USB AUDIO STREAM INPUT ON THE XMC-1.
2014/09/12
Configuring WASAPI Mode with Some Popular Windows Audio Appliactions
Configuring jRiver Media Center v20 To Use WASAPI Mode
To configure WASAPI Mode in jRiver Media Center, do the following:
1. (If you havent already) install and run the jRiver Media Center program.
2. Under the Tools menu, go to Options.
3. Select the Audio category.
4. On the right, under Audio Device, select USB2.0 High-Speed True HD Audio (WASAPI).
5. Now, under Audio Device, click Device Settings.
(This option wont be available until you select the Audio Device in the previous step).
6. In Device Settings...
Check the box next to Open device for exclusive output.
Check the box next to Disable event style.
Leave Bit Depth set to Automatic.
Leave Buffering set to 100 milliseconds.
7. Click OK twice to save your settings and exit.
NOTE: For each source sample rate, jRiver Media Center can be independently configured
to convert files of that sample rate to a specified sample rate, or to play them at their native
sample rate. For bit perfect playback, you want each file to play at its native (unconverted)
sample rate. However, there are certain situations where converting the sample rate can be
useful. For example, the XDA-2 doesnt support 176k via USB (it does support 176k on its
other inputs). Therefore, if you wish to play 176k files on your XDA-2 using jRiver, you should
configure jRiver to play 176k files at 192k.
NOTE: Windows itself, and Windows Media Player, do NOT use WASAPI Mode. WASAPI
Mode must be configured in EACH player program that you wish to use it with. Configuring
WASAPI Mode in jRiver Media Center will NOT configure Windows itself, or other Windows
audio player programs (including Windows Media Player) to use WASAPI.
2014/09/12
Configuring WASAPI Mode with Some Popular Windows Audio Appliactions
Configuring Foobar2000 To Use WASAPI Mode
Foobar2000 is a popular free audio player program.
To configure WASAPI Mode in Foobar2000, do the following:
1. (If you havent already) install and run Foobar2000.
(You can download Foobar2000 from www.foobar2000.org) .
2. Download the WASAPI Output Support plugin for Foobar (from the Components page)
3. Double click on the WASAPI Output Support plugin to install it
(Reply to any prompts as necessary.)
4. Under the Files menu, go to Preferences.
5. Click on the Components category.
6. Locate WASAPI output support in the components list and click once on it to highlight it.
7. Click Apply to activate the WASAPI plugin.
8. Click on the Playback category.
9. Under Playback, click on the Output category.
10. Use the Device pulldown list to select your Emotiva device and WASAPI PUSH mode
WASAPI (push): Speakers (x-USB2.0 High-Speed True HD Audio).
11. Click Apply to accept your changes.
12. Click OK to exit Foobar2000 configuration.
NOTE: When you choose an output device in Foobar2000, that output device will be used by
Foobar, but will not become the Windows default output device. (If you configure things this
way, Foobar2000 will play music through your Emotiva DAC, but Windows noises and other
sounds may be configured to play through other devices - like your computers speakers.)
NOTE: Windows itself, and Windows Media Player, do NOT use WASAPI Mode. WASAPI
Mode must be configured in EACH player program that you wish to use it with. Configuring
WASAPI Mode in Foobar2000 will NOT configure Windows itself, or other Windows audio
player programs (including Windows Media Player) to use WASAPI.
2014/09/12
Configuring WASAPI Mode with Some Popular Windows Audio Appliactions
Configuring Media Monkey 4 To Use WASAPI
To configure WASAPI Mode in Media Monkey 4, do the following:
1. (If you havent already) install and run Media Monkey 4.
2. Under the Tools menu, go to Options.
3. Under the Player category pick Output Plug-ins.
4. Click the radio button next to MediaMonkey WASAPI output.
5. Click Configure.
6. On the MediaMonkey WASAPI output plugin configure page
Select USB2.0 High-Speed True HD Audio as your output device
(you may also select Default Device IF your Emotiva DAC is
configured to be your Windows default output device).
Check the box next to Exclusive Mode.
Under Exclusive Mode select Automatic choice of format (per track).
7. Click Advanced.
8. On the Advanced screen...
UNCHECK the box next to Event driven Exclusive mode (recommended).
UNCHECK the box next to Event driven Shared mode (recommended).
9. Click OK three times to save your settings and exit.
NOTE: Windows itself, and Windows Media Player, do NOT use WASAPI Mode. WASAPI
Mode must be configured in EACH player program that you wish to use it with. Configuring
WASAPI Mode in Media Monkey will NOT configure Windows itself, or other Windows audio
player programs (including Windows Media Player) to use WASAPI.
NOTE: Media Monkey lets you explicitly choose an audio output device, or simply tell it to
use the Windows default setting. If you set your Emotiva DAC to be your default audio output
device (in Control Panel), then Windows programs without specific output settings will use
it, and Media Monkey will use it if you set Media Monkey to use the Default Device. However,
if you specifically set Media Monkey to use your Emotiva DAC, but you DONT set your
Emotiva DAC as your Windows default output device, then Media Monkey will use it but other
Windows devices will not. (If you configure things this way, Media Monkey will play music
through your Emotiva DAC, but Windows noises and other sounds may be configured to play
through other devices - like your computers speakers.)
2014/09/12
Вам также может понравиться
- 9 Ways To Stop Absorbing Other People's Negative EmotionsДокумент388 страниц9 Ways To Stop Absorbing Other People's Negative EmotionsbabanpОценок пока нет
- Birthtime-Rectification Sanjay RathДокумент4 страницыBirthtime-Rectification Sanjay RathbabanpОценок пока нет
- Teach Yourself Guitar: Written by Adam SummersДокумент51 страницаTeach Yourself Guitar: Written by Adam SummersbabanpОценок пока нет
- 99 - Tricks - and - Traps MS Project PDFДокумент103 страницы99 - Tricks - and - Traps MS Project PDFbabanp100% (3)
- An Introduction To Achetype Astrological AnalysisДокумент16 страницAn Introduction To Achetype Astrological Analysisbabanp100% (1)
- Av 2009 06Документ50 страницAv 2009 06babanpОценок пока нет
- 120 Aphorisms For Astrologers by AbrahamДокумент16 страниц120 Aphorisms For Astrologers by AbrahambabanpОценок пока нет
- Norge Av Max Nov 07 ReviewДокумент3 страницыNorge Av Max Nov 07 ReviewbabanpОценок пока нет
- Shanling CDT ReviewДокумент4 страницыShanling CDT ReviewbabanpОценок пока нет
- Audiophile's Guide To Bit Perfect USB AudioДокумент6 страницAudiophile's Guide To Bit Perfect USB Audiobabanp100% (1)
- Upanishadic MeditationДокумент10 страницUpanishadic MeditationbabanpОценок пока нет
- 1 P1A OManSelectSht H6Документ1 страница1 P1A OManSelectSht H6babanpОценок пока нет
- Hi-Fi Cable NEGLEX 2803 & 2804 - Historical ReviewДокумент2 страницыHi-Fi Cable NEGLEX 2803 & 2804 - Historical ReviewbabanpОценок пока нет
- Master Pearls of WisdomДокумент179 страницMaster Pearls of WisdombabanpОценок пока нет
- Eft - How Do I Know The Right Words To SayДокумент2 страницыEft - How Do I Know The Right Words To SaybabanpОценок пока нет
- Digital Camra DesignДокумент47 страницDigital Camra DesignbabanpОценок пока нет
- Hardware Interrupts: Thorne: 21.1, 21.3 Thorne: 21.1, 21.3 (Irvine Edition IV: Section 16.4)Документ79 страницHardware Interrupts: Thorne: 21.1, 21.3 Thorne: 21.1, 21.3 (Irvine Edition IV: Section 16.4)babanpОценок пока нет
- Free WillДокумент16 страницFree WillChandrashekhar TeliОценок пока нет
- Hidden Figures: The American Dream and the Untold Story of the Black Women Mathematicians Who Helped Win the Space RaceОт EverandHidden Figures: The American Dream and the Untold Story of the Black Women Mathematicians Who Helped Win the Space RaceРейтинг: 4 из 5 звезд4/5 (895)
- Never Split the Difference: Negotiating As If Your Life Depended On ItОт EverandNever Split the Difference: Negotiating As If Your Life Depended On ItРейтинг: 4.5 из 5 звезд4.5/5 (838)
- The Yellow House: A Memoir (2019 National Book Award Winner)От EverandThe Yellow House: A Memoir (2019 National Book Award Winner)Рейтинг: 4 из 5 звезд4/5 (98)
- The Subtle Art of Not Giving a F*ck: A Counterintuitive Approach to Living a Good LifeОт EverandThe Subtle Art of Not Giving a F*ck: A Counterintuitive Approach to Living a Good LifeРейтинг: 4 из 5 звезд4/5 (5794)
- Devil in the Grove: Thurgood Marshall, the Groveland Boys, and the Dawn of a New AmericaОт EverandDevil in the Grove: Thurgood Marshall, the Groveland Boys, and the Dawn of a New AmericaРейтинг: 4.5 из 5 звезд4.5/5 (266)
- The Little Book of Hygge: Danish Secrets to Happy LivingОт EverandThe Little Book of Hygge: Danish Secrets to Happy LivingРейтинг: 3.5 из 5 звезд3.5/5 (400)
- Elon Musk: Tesla, SpaceX, and the Quest for a Fantastic FutureОт EverandElon Musk: Tesla, SpaceX, and the Quest for a Fantastic FutureРейтинг: 4.5 из 5 звезд4.5/5 (474)
- A Heartbreaking Work Of Staggering Genius: A Memoir Based on a True StoryОт EverandA Heartbreaking Work Of Staggering Genius: A Memoir Based on a True StoryРейтинг: 3.5 из 5 звезд3.5/5 (231)
- The Emperor of All Maladies: A Biography of CancerОт EverandThe Emperor of All Maladies: A Biography of CancerРейтинг: 4.5 из 5 звезд4.5/5 (271)
- The Unwinding: An Inner History of the New AmericaОт EverandThe Unwinding: An Inner History of the New AmericaРейтинг: 4 из 5 звезд4/5 (45)
- The Hard Thing About Hard Things: Building a Business When There Are No Easy AnswersОт EverandThe Hard Thing About Hard Things: Building a Business When There Are No Easy AnswersРейтинг: 4.5 из 5 звезд4.5/5 (345)
- Team of Rivals: The Political Genius of Abraham LincolnОт EverandTeam of Rivals: The Political Genius of Abraham LincolnРейтинг: 4.5 из 5 звезд4.5/5 (234)
- The Gifts of Imperfection: Let Go of Who You Think You're Supposed to Be and Embrace Who You AreОт EverandThe Gifts of Imperfection: Let Go of Who You Think You're Supposed to Be and Embrace Who You AreРейтинг: 4 из 5 звезд4/5 (1090)
- The World Is Flat 3.0: A Brief History of the Twenty-first CenturyОт EverandThe World Is Flat 3.0: A Brief History of the Twenty-first CenturyРейтинг: 3.5 из 5 звезд3.5/5 (2259)
- The Sympathizer: A Novel (Pulitzer Prize for Fiction)От EverandThe Sympathizer: A Novel (Pulitzer Prize for Fiction)Рейтинг: 4.5 из 5 звезд4.5/5 (121)
- Kernel (Computer Science) - Simple English Wikipedia, The Free EncyclopediaДокумент7 страницKernel (Computer Science) - Simple English Wikipedia, The Free EncyclopediaziaullahОценок пока нет
- Solar PV Installer - ElectricalДокумент7 страницSolar PV Installer - Electricaljaveeed0401100% (1)
- Design and Analysis of Tall and Complex StructuresДокумент4 страницыDesign and Analysis of Tall and Complex StructuresChan Pisith de PhalОценок пока нет
- Ee 367 Unit 4 NewДокумент52 страницыEe 367 Unit 4 NewcecilatsuОценок пока нет
- Error Generating PDF File Sap PortalДокумент2 страницыError Generating PDF File Sap PortalAnthonyОценок пока нет
- Product Review and Short Takes From QST MagazineДокумент11 страницProduct Review and Short Takes From QST Magazinenihilistu12Оценок пока нет
- Toyota Celica 94-95 & Corolla 93-95 Trouble CodeДокумент2 страницыToyota Celica 94-95 & Corolla 93-95 Trouble CodeKike22Оценок пока нет
- Huawei Optix RTN 950a DatasheetДокумент4 страницыHuawei Optix RTN 950a DatasheetFREDERICK QUISPE HIPOLITOОценок пока нет
- Cad Desk Student Fee's ReceiptДокумент2 страницыCad Desk Student Fee's ReceiptPushpendra LodhiОценок пока нет
- Big Data Analytics Methods and Applications Jovan PehcevskiДокумент430 страницBig Data Analytics Methods and Applications Jovan Pehcevskihizem chaima100% (2)
- Mobile Application Programming: 04 Activity, Intent and FragmentsДокумент74 страницыMobile Application Programming: 04 Activity, Intent and Fragmentsvera setiawanОценок пока нет
- WyreStorm RX 70 PP UserManualДокумент16 страницWyreStorm RX 70 PP UserManualleclueheyns31Оценок пока нет
- Kbnkbe Description 0709 enДокумент4 страницыKbnkbe Description 0709 enOrlando CamposОценок пока нет
- Computer 1Документ8 страницComputer 1marce1909Оценок пока нет
- AWS Cost OptimisationДокумент49 страницAWS Cost OptimisationeraviraltiwariОценок пока нет
- Basic Concepts of Memory Interfacing - ComputerSCДокумент7 страницBasic Concepts of Memory Interfacing - ComputerSCParamartha BanerjeeОценок пока нет
- Technical Training of 5G Networking DesignДокумент32 страницыTechnical Training of 5G Networking DesignThanh Hoang100% (5)
- Bank StatementДокумент4 страницыBank StatementMeryem AfayaОценок пока нет
- Computer MaintenanceДокумент68 страницComputer Maintenancefronda laoyanОценок пока нет
- Epigrammatum Anthologia Palatina 1 PDFДокумент615 страницEpigrammatum Anthologia Palatina 1 PDFdrfitti1978Оценок пока нет
- MEC469 Nontraditional and Computer Aided Manufacturing Laboratory 14443::guravtar Singh 0.0 0.0 2.0 1.0 Practical CourseДокумент3 страницыMEC469 Nontraditional and Computer Aided Manufacturing Laboratory 14443::guravtar Singh 0.0 0.0 2.0 1.0 Practical CourseManoj MallickОценок пока нет
- 911 GT3 (991), 2014 - TodayДокумент698 страниц911 GT3 (991), 2014 - TodayJZM GulfОценок пока нет
- PM CatalogueДокумент109 страницPM CatalogueCharan KrОценок пока нет
- K80E08K3 ToshibaДокумент3 страницыK80E08K3 ToshibaMaz RofulОценок пока нет
- Tarjeta Valor de ConsignaДокумент4 страницыTarjeta Valor de ConsignaDARIO DELGADO PORTILLOОценок пока нет
- B.E. (2019 Pattern) Endsem Exam Timetable For May-2024Документ26 страницB.E. (2019 Pattern) Endsem Exam Timetable For May-2024omchavan9296Оценок пока нет
- 377-Bca 601N - (D)Документ24 страницы377-Bca 601N - (D)Tejas SinghОценок пока нет
- CIRWATT C 3PH Energy Meter ManualДокумент33 страницыCIRWATT C 3PH Energy Meter ManualdsffgdsgsgasfgasfgОценок пока нет
- Guide - How To Become A Web Developer - Career FAQ - Codecademy ForumsДокумент9 страницGuide - How To Become A Web Developer - Career FAQ - Codecademy Forumskeshav jaiswalОценок пока нет
- Error Executing Database Query.: Error Occurred While Processing RequestДокумент3 страницыError Executing Database Query.: Error Occurred While Processing RequestRisolene Luna de MeloОценок пока нет