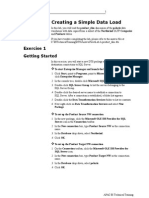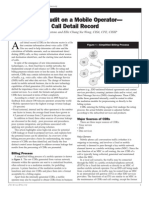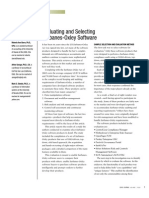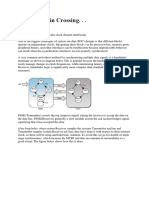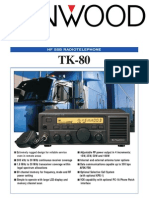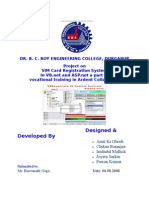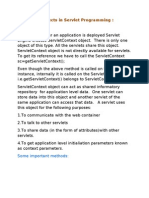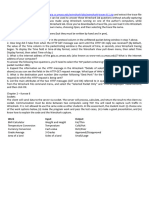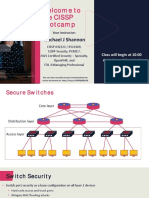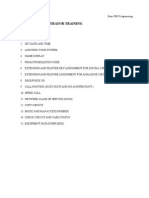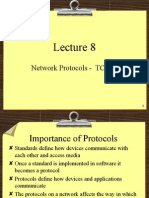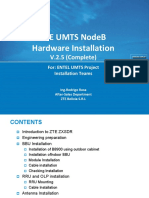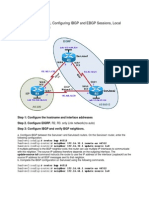Академический Документы
Профессиональный Документы
Культура Документы
DTS Lab G Using The Dynamic Properties Task
Загружено:
jbascribdОригинальное название
Авторское право
Доступные форматы
Поделиться этим документом
Поделиться или встроить документ
Этот документ был вам полезен?
Это неприемлемый материал?
Пожаловаться на этот документАвторское право:
Доступные форматы
DTS Lab G Using The Dynamic Properties Task
Загружено:
jbascribdАвторское право:
Доступные форматы
Lab G: Using the Dynamic Properties Task
DTS Lab G: Using the Dynamic Properties
Task
In this lab, you will use the Dynamic Properties task to manage the connections
of the product_dim package.
If you have trouble completing the lab, please refer to the answer file at
C:\BITechnicalTraining\DTS\AnswerFiles\Lab G dynamic_properties.dts
Exercise 1
Modifying the Excel Connection
To open the product_dim package
In this procedure, you will open the product_dim package that has been saved
to SQL Server.
.1 In Enterprise Manager, click Local Packages.
.2 In the right pane, double-click the product_dim package.
To add a Dynamic Properties Task
On the Task toolbar, click the Dynamic Properties Task.
To configure the ProductSourceExcel connection
In this procedure, you will create a global variable to set the Excel file name of
the Product Source Excel connection.
.1 In the Dynamic Properties Task Properties dialog box, type Set
Properties in the Description box.
.2 Click Add.
.3 In the Dynamic Properties Task: Package Properties dialog box, doubleclick Connections, and then click Product Source Excel.
.4 On the right pane, click DataSource, and then click Set.
.5 In the Add/Edit Assignment dialog box, under Source, click Global
Variable.
.6 Click Create Global Variables.
.7 In the Global Variables dialog box, under Name, type SourceFile
.8 Under Value, type C:\BITechnicalTraining\DTS\DataFiles\drinks.xls and
then click OK.
.9 In the Add/Edit Assignment dialog box, in the Variable list, click
SourceFile, click OK, and then click OK to close the Dynamic Properties
Task Properties dialog box.
Lab G: Using the Dynamic Properties Task
Exercise 2
Modifying SQL Servers
Connections
In this exercise, you will use the Set Properties Dynamic Properties Task that
you just created to manage the Product Source NW and Product Target NW
SQL Server connections in the product_dim package.
You will use the COMPUTERNAME environment variable to assign the
computer name to the Product Source NW and Product Target NW
connections.
For SQL Server connections, the computer name is set in the DataSource
property.
To configure the Product Source NW Connection
In this procedure, you will set the DataSource property for the Product Source
NW connection. Use the Set Properties Dynamic Properties Task.
.1 Double-click the Set Properties Dynamic Properties Task.
.2 In the Dynamic Properties Task Properties dialog box, click Add.
.3 In the Dynamic Properties Task: Package Properties dialog box, doubleclick Connections, and then click Product Source NW.
.4 On the right pane, click DataSource and then click Set.
.5 In the Add/Edit Assignment dialog box, under Source, click Environment
Variable.
.6 In the Variable list, click COMPUTERNAME, and then click OK.
To configure the Product Target NW Connection
In this procedure, you will configure the DataSource property of the Product
Target NW connection.
.1 In the Dynamic Properties Task Properties dialog box, click Add.
.2 In the Dynamic Properties Task: Package Properties dialog box, doubleclick Connections, and then click Product Target NW.
.3 On the right pane, click DataSource and then click Set.
.4 In the Add/Edit Assignment dialog box, under Source, click Environment
Variable.
.5 In the Variable list, click COMPUTERNAME, click OK, and then click
OK to close the Dynamic Properties Task Properties dialog box.
Exercise 3
Finishing Up
In this exercise, you will create the package workflow, and then save and
execute the package. Save the package to SQL Server as product_dynamic.
Design the workflow so the Set Properties Dynamic Properties Task executes
prior to all other steps.
Lab G: Using the Dynamic Properties Task
To create the package workflow
In this exercise, you will create the package workflow so that the Set
Properties Dynamic Properties Task executes prior to the Delete Execute SQL
Task.
.1 Click the Set Properties Dynamic Properties Task, press the CTRL key,
and then click Delete Execute SQL Task.
.2 Click the Workflow menu and then click On Success.
To save and execute the package
.1 Save the package to SQL Server.
.2 Execute the package in DTS Package Designer.
Вам также может понравиться
- School Management SystemДокумент7 страницSchool Management SystemjbascribdОценок пока нет
- DTS Lab H Creating An Outer PackageДокумент3 страницыDTS Lab H Creating An Outer PackagejbascribdОценок пока нет
- DTS Lab F Implementing SQL SolutionsДокумент1 страницаDTS Lab F Implementing SQL SolutionsjbascribdОценок пока нет
- ISO27k FAQДокумент99 страницISO27k FAQSaid Sakr0% (1)
- Onsite and Mobile OptionsДокумент3 страницыOnsite and Mobile OptionsjbascribdОценок пока нет
- DTS Lab E Using The Transform Data TaskДокумент4 страницыDTS Lab E Using The Transform Data TaskjbascribdОценок пока нет
- DTS Lab D Using The Execute SQL TaskДокумент3 страницыDTS Lab D Using The Execute SQL TaskjbascribdОценок пока нет
- DTS Lab A Creating A Simple Data LoadДокумент4 страницыDTS Lab A Creating A Simple Data LoadjbascribdОценок пока нет
- Lab C: Bulk Load Sales DataДокумент2 страницыLab C: Bulk Load Sales DatajbascribdОценок пока нет
- DTS Lab B Creating A Parallel Data LoadДокумент3 страницыDTS Lab B Creating A Parallel Data LoadjbascribdОценок пока нет
- Audit Issues Register (External and Internal)Документ122 страницыAudit Issues Register (External and Internal)jbascribdОценок пока нет
- From IT Governance To Value DeliveryДокумент10 страницFrom IT Governance To Value DeliveryCiso PetroSianОценок пока нет
- Evaluating Privacy ControlsДокумент4 страницыEvaluating Privacy ControlsjbascribdОценок пока нет
- Ebusiness Trust InhibitorsДокумент7 страницEbusiness Trust InhibitorsjbascribdОценок пока нет
- ZFPAudit: A Computer-Assisted Audit Tool For Evaluation of Microsoft Operating SystemsДокумент4 страницыZFPAudit: A Computer-Assisted Audit Tool For Evaluation of Microsoft Operating SystemsjbascribdОценок пока нет
- Small Business IT Governance ImplementationДокумент5 страницSmall Business IT Governance ImplementationjbascribdОценок пока нет
- SAS 70 ReportsДокумент3 страницыSAS 70 ReportsjbascribdОценок пока нет
- Lessons From A Fraud Case in TurkeyДокумент2 страницыLessons From A Fraud Case in TurkeyjbascribdОценок пока нет
- How To Achieve 27001 Certification-An Example of Applied Compliance ManagementДокумент2 страницыHow To Achieve 27001 Certification-An Example of Applied Compliance ManagementjbascribdОценок пока нет
- Billing Audit On A Mobile Operator - Call Detail RecordДокумент4 страницыBilling Audit On A Mobile Operator - Call Detail RecordjbascribdОценок пока нет
- Evaluating and Selecting Sarbanes-Oxley SoftwareДокумент7 страницEvaluating and Selecting Sarbanes-Oxley SoftwarejbascribdОценок пока нет
- Jopdf0803 Role EngineeringДокумент3 страницыJopdf0803 Role EngineeringEsteban HernándezОценок пока нет
- Overcharges in The Hydrocarbon Industry: What Audit Approach Should The Auditor Take?Документ2 страницыOvercharges in The Hydrocarbon Industry: What Audit Approach Should The Auditor Take?jbascribdОценок пока нет
- Installing and Using Snort To Monitor and Control A NetworkДокумент5 страницInstalling and Using Snort To Monitor and Control A NetworkjbascribdОценок пока нет
- Auditing ERPДокумент4 страницыAuditing ERPjbascribdОценок пока нет
- Mitigating IT Vulnerabilities Provides Continual Fraud PreventionДокумент5 страницMitigating IT Vulnerabilities Provides Continual Fraud PreventionjbascribdОценок пока нет
- A Study On Canadian IT Security PracticesДокумент3 страницыA Study On Canadian IT Security PracticesjbascribdОценок пока нет
- Compliance Management: A Holistic ApproachДокумент7 страницCompliance Management: A Holistic Approachjbascribd100% (1)
- Managing Sarbanes-Oxley Section 404 Compliance in ERP Systems Using Information Security Control ReportsДокумент7 страницManaging Sarbanes-Oxley Section 404 Compliance in ERP Systems Using Information Security Control ReportsjbascribdОценок пока нет
- The Subtle Art of Not Giving a F*ck: A Counterintuitive Approach to Living a Good LifeОт EverandThe Subtle Art of Not Giving a F*ck: A Counterintuitive Approach to Living a Good LifeРейтинг: 4 из 5 звезд4/5 (5783)
- The Yellow House: A Memoir (2019 National Book Award Winner)От EverandThe Yellow House: A Memoir (2019 National Book Award Winner)Рейтинг: 4 из 5 звезд4/5 (98)
- Never Split the Difference: Negotiating As If Your Life Depended On ItОт EverandNever Split the Difference: Negotiating As If Your Life Depended On ItРейтинг: 4.5 из 5 звезд4.5/5 (838)
- The Emperor of All Maladies: A Biography of CancerОт EverandThe Emperor of All Maladies: A Biography of CancerРейтинг: 4.5 из 5 звезд4.5/5 (271)
- Hidden Figures: The American Dream and the Untold Story of the Black Women Mathematicians Who Helped Win the Space RaceОт EverandHidden Figures: The American Dream and the Untold Story of the Black Women Mathematicians Who Helped Win the Space RaceРейтинг: 4 из 5 звезд4/5 (890)
- The Little Book of Hygge: Danish Secrets to Happy LivingОт EverandThe Little Book of Hygge: Danish Secrets to Happy LivingРейтинг: 3.5 из 5 звезд3.5/5 (399)
- Team of Rivals: The Political Genius of Abraham LincolnОт EverandTeam of Rivals: The Political Genius of Abraham LincolnРейтинг: 4.5 из 5 звезд4.5/5 (234)
- Devil in the Grove: Thurgood Marshall, the Groveland Boys, and the Dawn of a New AmericaОт EverandDevil in the Grove: Thurgood Marshall, the Groveland Boys, and the Dawn of a New AmericaРейтинг: 4.5 из 5 звезд4.5/5 (265)
- A Heartbreaking Work Of Staggering Genius: A Memoir Based on a True StoryОт EverandA Heartbreaking Work Of Staggering Genius: A Memoir Based on a True StoryРейтинг: 3.5 из 5 звезд3.5/5 (231)
- Elon Musk: Tesla, SpaceX, and the Quest for a Fantastic FutureОт EverandElon Musk: Tesla, SpaceX, and the Quest for a Fantastic FutureРейтинг: 4.5 из 5 звезд4.5/5 (474)
- The Hard Thing About Hard Things: Building a Business When There Are No Easy AnswersОт EverandThe Hard Thing About Hard Things: Building a Business When There Are No Easy AnswersРейтинг: 4.5 из 5 звезд4.5/5 (344)
- The Unwinding: An Inner History of the New AmericaОт EverandThe Unwinding: An Inner History of the New AmericaРейтинг: 4 из 5 звезд4/5 (45)
- The World Is Flat 3.0: A Brief History of the Twenty-first CenturyОт EverandThe World Is Flat 3.0: A Brief History of the Twenty-first CenturyРейтинг: 3.5 из 5 звезд3.5/5 (2219)
- The Gifts of Imperfection: Let Go of Who You Think You're Supposed to Be and Embrace Who You AreОт EverandThe Gifts of Imperfection: Let Go of Who You Think You're Supposed to Be and Embrace Who You AreРейтинг: 4 из 5 звезд4/5 (1090)
- The Sympathizer: A Novel (Pulitzer Prize for Fiction)От EverandThe Sympathizer: A Novel (Pulitzer Prize for Fiction)Рейтинг: 4.5 из 5 звезд4.5/5 (119)
- M 3 e ProcurementДокумент117 страницM 3 e ProcurementSprasad SprasadОценок пока нет
- Clock Domain CrossingДокумент5 страницClock Domain CrossingRAGUL RAJ SОценок пока нет
- Itu-T: Bearer Independent Call Control Protocol (CS2) Functional DescriptionДокумент26 страницItu-T: Bearer Independent Call Control Protocol (CS2) Functional DescriptionManish ThukralОценок пока нет
- TK 80Документ4 страницыTK 80etishereОценок пока нет
- SIM Card Reg DocumentationДокумент54 страницыSIM Card Reg Documentationanon-607553100% (4)
- Information SystemДокумент15 страницInformation SystemMuhammad TahaОценок пока нет
- The SD-WAN Mastery Collection - Deploying The Data Plane (For Customers)Документ7 страницThe SD-WAN Mastery Collection - Deploying The Data Plane (For Customers)Nguyen Le100% (5)
- ServletContext & RequestDispatcherДокумент5 страницServletContext & RequestDispatcherLokesh KatochОценок пока нет
- Configuring Avaya SIP Enablement Services and Avaya Communication Manager To Load BalanceДокумент25 страницConfiguring Avaya SIP Enablement Services and Avaya Communication Manager To Load BalanceRoberto MontagnanaОценок пока нет
- Salt Cheat SheetДокумент10 страницSalt Cheat SheetSrinivasanОценок пока нет
- Chapters 1 and 2 - Kurose 8 - AssignmentsДокумент1 страницаChapters 1 and 2 - Kurose 8 - AssignmentsLuis Gomes Damasceno Neto UFCОценок пока нет
- Nexsan Multipathing Best Practices Guide v1.0Документ46 страницNexsan Multipathing Best Practices Guide v1.0Eli Saul RinconОценок пока нет
- A 5G Enabled Next Generation Train Control Data Communication System Based On Train-To-Train CommunicationДокумент5 страницA 5G Enabled Next Generation Train Control Data Communication System Based On Train-To-Train CommunicationwangxipowerfulОценок пока нет
- CISSP Study Notes FinalДокумент57 страницCISSP Study Notes Finalajohn123100% (2)
- MS Nae5510Документ6 страницMS Nae5510Juan Carlos MendezОценок пока нет
- CISSP Session 03Документ85 страницCISSP Session 03wfelicescОценок пока нет
- Freshman Comp Are We Technology November 15Документ16 страницFreshman Comp Are We Technology November 15api-300826599Оценок пока нет
- Meridian FundamentalsДокумент44 страницыMeridian Fundamentalsapi-3754378100% (3)
- Gmail - FWD - Offer Letter - YogendrasinghДокумент3 страницыGmail - FWD - Offer Letter - Yogendrasinghds_kushwahОценок пока нет
- IP1Документ21 страницаIP1api-3822363Оценок пока нет
- 10.2.1.9 Lab - Configure A Site-to-Site IPsec VPN Using ISR CLI and ASA 5506-X ASDMДокумент16 страниц10.2.1.9 Lab - Configure A Site-to-Site IPsec VPN Using ISR CLI and ASA 5506-X ASDMelizaОценок пока нет
- En - Security Center Installation and Upgrade Guide 5.7 SR3Документ192 страницыEn - Security Center Installation and Upgrade Guide 5.7 SR3Patricio Alejandro Aedo AbarcaОценок пока нет
- VSX Provisioning Tool Reference GuideДокумент15 страницVSX Provisioning Tool Reference GuideAnja MalcherОценок пока нет
- Ehealth Installation EnuДокумент156 страницEhealth Installation EnuGaurav KumarОценок пока нет
- aP89682K 341K 170K 085K Spec v1.11Документ30 страницaP89682K 341K 170K 085K Spec v1.11gramchanderscribdОценок пока нет
- Roxii v2.12 Rx1500 User-Guide Cli enДокумент840 страницRoxii v2.12 Rx1500 User-Guide Cli enalanОценок пока нет
- DS-License Server RLM ManualДокумент61 страницаDS-License Server RLM Manualpedir_discoОценок пока нет
- ZTE UMTS NodeB Hardware Installation V.2Документ101 страницаZTE UMTS NodeB Hardware Installation V.2eliyadi suwardi100% (1)
- Client Server Game FlowДокумент1 страницаClient Server Game FlowstudybuddiesОценок пока нет
- Lab 6.3 Config IBGP and EBGP Sessions, Local Prefernce and MEDДокумент3 страницыLab 6.3 Config IBGP and EBGP Sessions, Local Prefernce and MEDAtilio AlexanderОценок пока нет