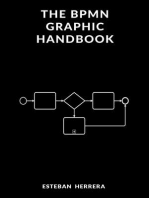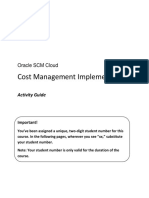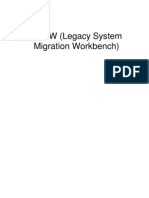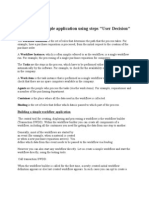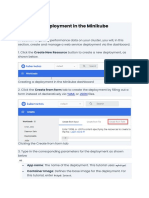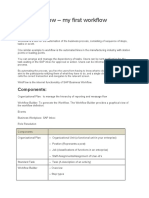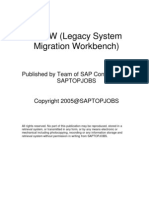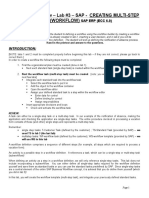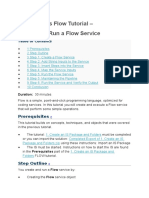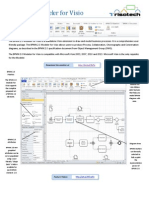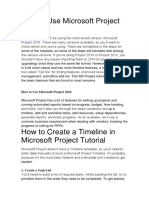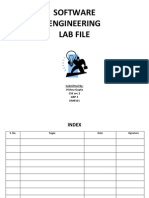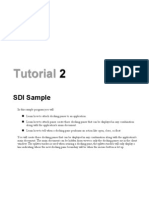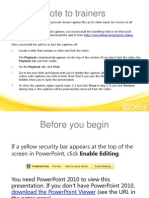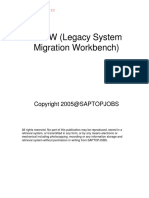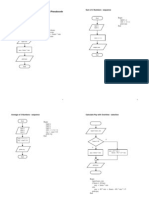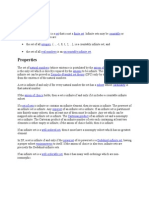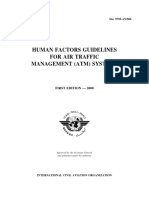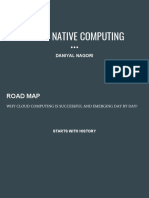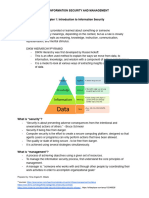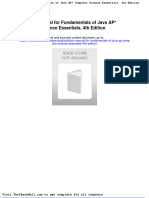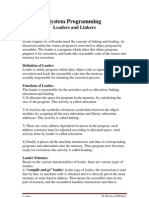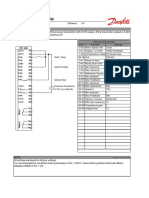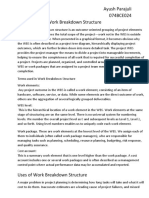Академический Документы
Профессиональный Документы
Культура Документы
5 Steps To Draw Flowchart With BPMN: Step 1 - Define Organizations
Загружено:
DaenerysОригинальное название
Авторское право
Доступные форматы
Поделиться этим документом
Поделиться или встроить документ
Этот документ был вам полезен?
Это неприемлемый материал?
Пожаловаться на этот документАвторское право:
Доступные форматы
5 Steps To Draw Flowchart With BPMN: Step 1 - Define Organizations
Загружено:
DaenerysАвторское право:
Доступные форматы
Tutorial 5 Steps to Draw Flowchart with BPMN
5 Steps to Draw Flowchart with BPMN
This tutorial will show you how to draw a simple flowchart in 5 steps, using Logizian (Modeler Edition). The
example will be about a fire safety inspection process. And we will draw that in a business process diagram
following the Business Process Modeling Notation (BPMN) as shown below.
Step 1 - Define Organizations
In BPMN, we use pools to represent organizations. In our example, we are going to draw 2 pools to represent the
Fire Safety Department and the Client.
1.
To rename the new diagram, right-click on any white space in the background and select Rename
For our example, well name it Fire Safety Inspection Diagram.
2.
Select Horizontal Pool from the Diagram Toolbar and drag it to the diagram.
Page 1 of 8
Tutorial 5 Steps to Draw Flowchart with BPMN
3.
Rename Pool to Fire Safety Department and press Enter.
4.
Repeat the steps above to create another pool (below the Fire Safety Department) and name it Client.
Step 2 - Define Participants
In an organization are different roles to be taken on. We are going to add 3 participants or what we called lanes in
Business Process Modeling Notation (BPMN). The 3 lanes are Supervisor, Inspector and Inspection Assistant.
1.
Select Lane from the Diagram Toolbar. Drag and drop it in the Fire Safety Department pool.
2.
Rename Lane to Supervisor. Press ENTER.
Page 2 of 8
Tutorial 5 Steps to Draw Flowchart with BPMN
3.
Repeat the steps above to add another lane to the Fire Safety Department pool. Name it Inspector.
4.
Repeat the steps above to add another lane to the Fire Safety Department pool. Name it Inspection
Assistant.
Step 3 - Draw a Start Event
While flowchart lacks a way to explicitly mark the beginning of a process, BPMN provides a standard notation to do
so start event. Here we are going to add one in our diagram.
Select Start Event from the Diagram Toolbar. Drag and drop it in the Supervisor Lane.
Step 4 - Draw Tasks
Tasks describe specific work to be performed in a process. They are placed in lanes to specify the person who is
responsible for completing them.
Page 3 of 8
Tutorial 5 Steps to Draw Flowchart with BPMN
Here we are going to add several tasks following the start event. The tasks will be done among the 3 participants and
placed in the respective lanes.
Select the start event and drag the Sequence Flow -> Task icon to the right.
1.
Stop dragging and release the mouse button to place the new task. (Note: You must stay in the Supervisor
lane because this task is to be done by the supervisor.)
2.
Rename Task to Assign Cases.
3.
To elaborate on the goal of the Assign Cases task, we can provide a description to go with it. To do that,
select Assign Cases task and type in the Documentation Pane at the lower left corner.
4.
To elaborate on what steps to take in the Assign Cases task, we can provide procedural details in the
Procedure Editor, which should be shown below your diagram.
What if the Procedure Editor is not currently shown?
Right-click on any white space in the diagram and select Show Procedure Editor.
If you select the Assign Cases task, a row beginning with 1. will appear in the Procedure Editor.
Page 4 of 8
Tutorial 5 Steps to Draw Flowchart with BPMN
Click on the first row to enter step 1. Press ENTER to put in step 2.
5.
We will now add a new task for Inspector. Select Assign Cases. Drag the Sequence/Message Flow ->
Task icon to the Inspector lane. Rename Task to Conduct Inspection. Once the Supervisor is finished with
his task, the Inspector continues with the workflow.
6.
Drag the resource icon Sequence/Message Flow -> Task from Conduct Inspection to create a new task.
Place it in the Inspection Assistant lane. Name it File Inspection Report. Once the Inspector is done with
the inspection, it becomes the Inspection Assistants turn to pick up the workflow from there.
7.
Drag the resource icon Sequence/Message Flow -> Task from File Inspection Report to create a new
task. Place it in the Inspector lane. Name it Submit Inspection Report.
8.
Drag the resource icon Sequence/Message Flow -> Task from Submit Inspection Report to create a new
task. Place it in the Supervisor lane. Name it Review Inspection Report.
Page 5 of 8
Tutorial 5 Steps to Draw Flowchart with BPMN
Step 5 - Draw Decisions
1.
In BPMN, decisions are represented by gateways which are diamond shapes. Drag the resource icon
Sequence/Message Flow -> Task from Review Inspection Report to create a new gateway. Place it in the
Supervisor lane. Name it Approve?. (Note: We end the name Approve with a question mark to indicate a
decision which possibly leads to more than one path.)
2.
Drag the resource icon Generic Resource from Approve? to create an end event. At the location where
you want to place it, double-click to open the menu to choose End Event.
3.
Double-click on the line to enter Yes to specify that this is the path for approved reports. Essentially, the
process ends there if the inspection report is approved.
4.
If the inspection report didnt get approved, the case will loop back to the Assign Cases task and return to
the pile of outstanding cases.
We will now create a path for disapproved reports. Drag the resource icon Sequence/Message Flow ->
Task from Approve? to the left to reach the Assign Cases task. Drop the blank task over it. Double-click
on the link to enter No. (Note: Instead of creating a fresh task as we did earlier, here we are only creating
a flow that connects to an existing task, Assign Cases.)
Page 6 of 8
Tutorial 5 Steps to Draw Flowchart with BPMN
Generate Word Document
To help communicate your flowchart with other professionals, Logizian offers an option to generate an easy-to-read
report. It clearly presents information about the tasks and events in your flowchart on both summary and detail
levels. You may also choose the format in which to generate your report, such as Word or PDF.
As an example, we will now show you how to generate a report in Word format.
1.
From the main toolbar at the top, select Doc > Generate Word Report
2.
In the dialog box opened, (1) select the location and filename for the report, (2) select the diagram to
include in the report and (3) click Generate.
Page 7 of 8
Tutorial 5 Steps to Draw Flowchart with BPMN
3.
A page from the generated report.
Return to Visual Paradigms Website
Page 8 of 8
Вам также может понравиться
- What Is Process ChainДокумент12 страницWhat Is Process ChainMazharkhan ModiОценок пока нет
- Cost Management ImplementatiosДокумент43 страницыCost Management ImplementatiosBrendaОценок пока нет
- Oracle Iexpenses FlowДокумент25 страницOracle Iexpenses FlowVivekanand Pandey100% (1)
- LSMW (Legacy System Migration Workbench)Документ93 страницыLSMW (Legacy System Migration Workbench)Michael Nnamdi EgboОценок пока нет
- SAP LSMW GuideДокумент93 страницыSAP LSMW GuideNaveen Reddy100% (1)
- Aspen Tutorial Unit 2Документ10 страницAspen Tutorial Unit 2Ajit VermaОценок пока нет
- Users Guide To Mass Downloading (20 Pages)Документ20 страницUsers Guide To Mass Downloading (20 Pages)Balian1908Оценок пока нет
- Process ChainsДокумент7 страницProcess ChainsShanthi SwaroopОценок пока нет
- Procedure Manual Peoplesoft Version 9.2 Running Processes and ReportsДокумент26 страницProcedure Manual Peoplesoft Version 9.2 Running Processes and ReportsAsaadalfaqehОценок пока нет
- Thebpmngraphichandbook SampleДокумент50 страницThebpmngraphichandbook SampleJasonОценок пока нет
- Understanding Sap Work FlowsДокумент15 страницUnderstanding Sap Work FlowsAnil KumarОценок пока нет
- PEGA Tutorial - PEGA Study Material - Pega Training MaterialДокумент313 страницPEGA Tutorial - PEGA Study Material - Pega Training MaterialTraining Tutorial87% (31)
- Event StudioДокумент23 страницыEvent Studiovinu_devaiahОценок пока нет
- Assignment 4 - QS-002 - GutierrezДокумент11 страницAssignment 4 - QS-002 - GutierrezHONEY LYN GUTIERREZОценок пока нет
- 21 Ef110a46c - Automatic Payment RunДокумент9 страниц21 Ef110a46c - Automatic Payment RunvittoriojayОценок пока нет
- SAP Workflow Customization SettingsДокумент35 страницSAP Workflow Customization SettingsMurthy Vanka100% (2)
- RP WorkflowДокумент201 страницаRP WorkflowGopi KishorreОценок пока нет
- S-Curve by MS Project 060317Документ50 страницS-Curve by MS Project 060317sanpinit100% (2)
- Creating A Deployment in The Minikube DashboardДокумент8 страницCreating A Deployment in The Minikube DashboardVinit GunjalОценок пока нет
- How To Draw BPMN 2.0 Business Process DiagramaДокумент13 страницHow To Draw BPMN 2.0 Business Process DiagramaJOSE ANGELОценок пока нет
- CP LabmanualДокумент74 страницыCP LabmanualRanjith KumarОценок пока нет
- Resolve HelpДокумент38 страницResolve Helpsanchit_dalviОценок пока нет
- EPANET TutorialДокумент7 страницEPANET TutorialBinyam KebedeОценок пока нет
- 4460 Aspen Notes 2011Документ24 страницы4460 Aspen Notes 2011ClauDio MaRciànoОценок пока нет
- SAP Workflow My First WorkflowДокумент20 страницSAP Workflow My First Workflowren retsОценок пока нет
- LSMW Screen Shots For Vendor CodeДокумент93 страницыLSMW Screen Shots For Vendor CodeHarikrishnaraj Mohanasundaram100% (2)
- Building A Workflow - Lab #3 - SAP - CREATING MULTI-STEP Task (Workflow) Lesson ObjectivesДокумент9 страницBuilding A Workflow - Lab #3 - SAP - CREATING MULTI-STEP Task (Workflow) Lesson ObjectivesDavid KingОценок пока нет
- Expense Planner PlanДокумент6 страницExpense Planner PlanabcdОценок пока нет
- Process ChainДокумент16 страницProcess ChainGudipati Upender ReddyОценок пока нет
- Webmethods Flow TutorialДокумент24 страницыWebmethods Flow Tutorialsatheesh_vpsОценок пока нет
- BPMN 2.0 Modeler For Visio DocumentationДокумент9 страницBPMN 2.0 Modeler For Visio DocumentationMichaelОценок пока нет
- BPM Camp ExcercisesДокумент37 страницBPM Camp ExcercisesKaizer KzrОценок пока нет
- Selection Ms Project 2016Документ19 страницSelection Ms Project 2016bayu_lukitoОценок пока нет
- Software Engineering Lab File: Submitted By: Vishnu Gupta CSE Sec 2 GRP 3 UM9311Документ21 страницаSoftware Engineering Lab File: Submitted By: Vishnu Gupta CSE Sec 2 GRP 3 UM9311Nikhil GuptaОценок пока нет
- Primavera TutorialДокумент82 страницыPrimavera TutorialNil DGОценок пока нет
- Digital Valuation System: Windows Application - User ManualДокумент20 страницDigital Valuation System: Windows Application - User ManualShivanand ArwatОценок пока нет
- ECommerce Tutorial - AxureДокумент11 страницECommerce Tutorial - AxureboОценок пока нет
- Rational Rose - Tutorials - Rose 98i With Visual BasicДокумент44 страницыRational Rose - Tutorials - Rose 98i With Visual BasicThangaselviGovindarajОценок пока нет
- Vensim GuideДокумент26 страницVensim GuideRajarshi KhasnabisОценок пока нет
- Tutorial BPMNДокумент40 страницTutorial BPMNShintaMeyLinawatiОценок пока нет
- How To Learn Planning Step by StepДокумент82 страницыHow To Learn Planning Step by Stepmeesam1Оценок пока нет
- ABAP Report Wizard - ReadMeДокумент14 страницABAP Report Wizard - ReadMeАнтон БрыковОценок пока нет
- Sdi SampleДокумент25 страницSdi SampledavbratОценок пока нет
- TrainingPresentation VisioBusinessProcessModelingNotationДокумент15 страницTrainingPresentation VisioBusinessProcessModelingNotationfabioleomesaОценок пока нет
- IDoc Error Handling Using WorkflowДокумент16 страницIDoc Error Handling Using Workfloweswarscribd100% (1)
- Create Basic SAP WorkflowДокумент7 страницCreate Basic SAP WorkflowSAP_2006100% (1)
- Creating NarrativeStatement RatingOfficialДокумент19 страницCreating NarrativeStatement RatingOfficialAngelo Delos ReyesОценок пока нет
- Advanced Developer Training - Client Samples IVДокумент19 страницAdvanced Developer Training - Client Samples IVAmadorCuencaLópezОценок пока нет
- LSMW PDFДокумент93 страницыLSMW PDFVaibhavОценок пока нет
- Ebs - Demantra Integration Functional Overview Publishing The Forecast To AscpДокумент12 страницEbs - Demantra Integration Functional Overview Publishing The Forecast To AscpsheshitoОценок пока нет
- Creating A Report Using The Report WizardДокумент9 страницCreating A Report Using The Report WizardSwapnil YeoleОценок пока нет
- Scope 3.0Документ1 страницаScope 3.0Murali RamОценок пока нет
- How to Track Schedules, Costs and Earned Value with Microsoft ProjectОт EverandHow to Track Schedules, Costs and Earned Value with Microsoft ProjectОценок пока нет
- Microsoft Office Productivity Pack: Microsoft Excel, Microsoft Word, and Microsoft PowerPointОт EverandMicrosoft Office Productivity Pack: Microsoft Excel, Microsoft Word, and Microsoft PowerPointОценок пока нет
- SharePoint 2010 Issue Tracking System Design, Create, and ManageОт EverandSharePoint 2010 Issue Tracking System Design, Create, and ManageРейтинг: 3 из 5 звезд3/5 (1)
- CoordinationДокумент14 страницCoordinationDaenerysОценок пока нет
- Muscular EnduranceДокумент16 страницMuscular EnduranceDaenerysОценок пока нет
- DivisionДокумент2 страницыDivisionDaenerysОценок пока нет
- Blood Compact of The Spaniards and The FilipinosДокумент17 страницBlood Compact of The Spaniards and The FilipinosDaenerysОценок пока нет
- Science ComputerscienceДокумент6 страницScience ComputerscienceDaenerysОценок пока нет
- Algorithms Pseudocode Flowcharts PDFДокумент20 страницAlgorithms Pseudocode Flowcharts PDFzeru3261172Оценок пока нет
- Ch03 Flowchart and Pseudo Code ExamplesДокумент4 страницыCh03 Flowchart and Pseudo Code ExamplesLee Kah Hou67% (3)
- How To Use This TextДокумент10 страницHow To Use This TextDaenerysОценок пока нет
- SetsДокумент3 страницыSetsDaenerysОценок пока нет
- Human Controlled Robotic Hand Using Gesture RecognitionДокумент3 страницыHuman Controlled Robotic Hand Using Gesture RecognitionSvs Pavan Kumar KonderuОценок пока нет
- 9758 Human Factors For ATM SystemsДокумент127 страниц9758 Human Factors For ATM SystemsIkaya DianОценок пока нет
- Foundation 2018 Sample Exam 2 QuestionsДокумент12 страницFoundation 2018 Sample Exam 2 QuestionsCamelia M CamiОценок пока нет
- Edureka - Cyber Security TrainingДокумент11 страницEdureka - Cyber Security Trainingshivaraj C.S RajОценок пока нет
- Nisn GandaДокумент24 страницыNisn Gandamiftahul ulumОценок пока нет
- Cloud Native Computing: Daniyal NagoriДокумент31 страницаCloud Native Computing: Daniyal NagoriWaqasMirzaОценок пока нет
- Component DFDДокумент9 страницComponent DFDyolandoОценок пока нет
- Case ToolsДокумент4 страницыCase ToolsVeeraswamy AmmisettyОценок пока нет
- MES Module 4 Notes (1) 2Документ24 страницыMES Module 4 Notes (1) 2Aish UОценок пока нет
- Agile Templates (User Stories, Burndown Chart and Velocity Chart)Документ12 страницAgile Templates (User Stories, Burndown Chart and Velocity Chart)Sunny DograОценок пока нет
- 10 - Timing Chain - Installation PDFДокумент11 страниц10 - Timing Chain - Installation PDFbakriramzi100% (2)
- 110 Review Component OverviewДокумент6 страниц110 Review Component OverviewDiego MartinОценок пока нет
- 3 Cict - It-Sa01 ModuleДокумент74 страницы3 Cict - It-Sa01 Modulekevin felix caluagОценок пока нет
- Catalog Komatsu WA 150Документ136 страницCatalog Komatsu WA 150Maintenance KPBОценок пока нет
- Paus 2 MINCAДокумент2 страницыPaus 2 MINCAJesus Alejandro Ibarra HernandezОценок пока нет
- How I Prepared PeopleCert MSP-Foundation Exam in One Week? (June 2021)Документ4 страницыHow I Prepared PeopleCert MSP-Foundation Exam in One Week? (June 2021)scotmartinОценок пока нет
- 2-Developing An Information SystemДокумент7 страниц2-Developing An Information SystemWorld of LoveОценок пока нет
- Before We Learn Quality AssuranceДокумент7 страницBefore We Learn Quality AssuranceMudassar VirkОценок пока нет
- Pre 5 Chapter 1Документ4 страницыPre 5 Chapter 1Angelica Lianne BisnarОценок пока нет
- Information Security: Imtiaz HussainДокумент12 страницInformation Security: Imtiaz HussainAli HussnainОценок пока нет
- Solution Manual For Fundamentals of Java AP Computer Science Essentials 4th EditionДокумент5 страницSolution Manual For Fundamentals of Java AP Computer Science Essentials 4th EditionBriannaPerryjdwr100% (33)
- Component Based Software Development Life CyclesДокумент14 страницComponent Based Software Development Life CyclesVinicio Mora HОценок пока нет
- Java MultithreadingДокумент23 страницыJava Multithreadingm tousifОценок пока нет
- Literature Review of PID Controller Based On Various Soft Computing TechniquesДокумент4 страницыLiterature Review of PID Controller Based On Various Soft Computing TechniquesEditor IJRITCCОценок пока нет
- Loader and Linker Lec5 6 7 8 9Документ58 страницLoader and Linker Lec5 6 7 8 9akbisoi1Оценок пока нет
- 8-2-SP1 Working With Business Rules in My WebmethodsДокумент42 страницы8-2-SP1 Working With Business Rules in My WebmethodsKing AОценок пока нет
- FC102 Pid PDFДокумент1 страницаFC102 Pid PDFKwameOpareОценок пока нет
- Ayush Parajuli 074BCE024 Work Breakdown StructureДокумент6 страницAyush Parajuli 074BCE024 Work Breakdown StructureAbiОценок пока нет
- B) How To Enable EIT in Self Service and in Core HR - Shareapps4uДокумент24 страницыB) How To Enable EIT in Self Service and in Core HR - Shareapps4unasr aldein sameh nasr mohamedОценок пока нет
- 3134 Oct-2019Документ3 страницы3134 Oct-2019Naseef RahmanОценок пока нет