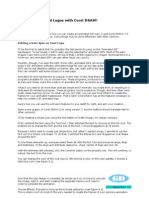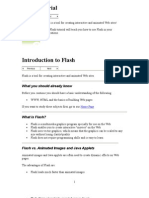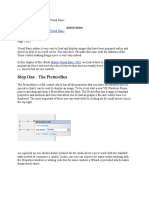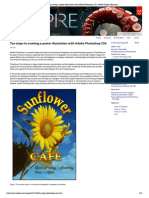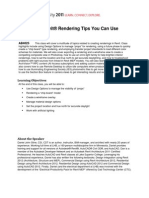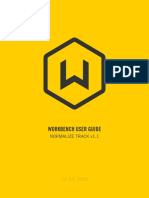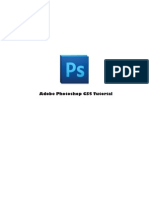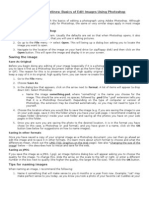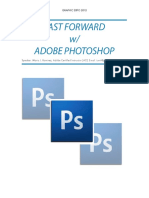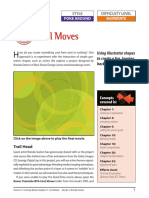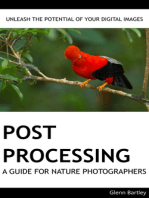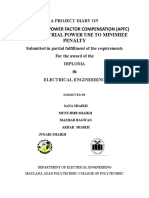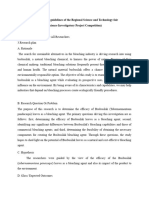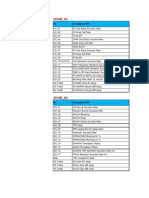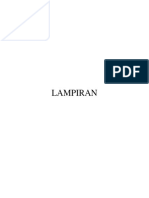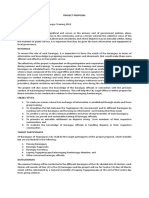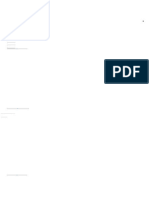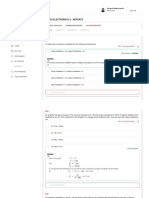Академический Документы
Профессиональный Документы
Культура Документы
Crear Una Animación Vectorizada A Partir de Una Peli Con Photoshop, Streamline y After Efects
Загружено:
victor_2203Оригинальное название
Авторское право
Доступные форматы
Поделиться этим документом
Поделиться или встроить документ
Этот документ был вам полезен?
Это неприемлемый материал?
Пожаловаться на этот документАвторское право:
Доступные форматы
Crear Una Animación Vectorizada A Partir de Una Peli Con Photoshop, Streamline y After Efects
Загружено:
victor_2203Авторское право:
Доступные форматы
Tips & Techniques - The Chopping Block - How to gallery
Web
How-to with The Chopping Block's Rob Reed
The Chopping Block probably shouldn't have shared this tutorial with the
world, but no one will stop those folks. It features a technique they
occasionally use to bring human realism into a Web animation. Although
the final file at the bottom of this page may look like a drawn animation, it
actually began as a live-motion DV shot, and was, by the process
described below, changed into an SWF-format movie.
Step 1:
Using a DV camera, take some video of an action that you want to convert
to vector animation. The final product is going to be a simple silhouette, so
you will probably want to backlight the figure while videotaping it. This will
make things easier down the road. You then need to capture this footage
and edit the clip to contain only the frames you want. Then you'll want to
export this footage as a series of images. To do this, Rob Reed used the
export to image sequence in Adobe After Effects. You can do this by
selecting File > Export > Image Sequence.
file:///E|/Misc%20PDF's/Streamline%20How-To/T...Chopping%20Block%20-%20How%20to%20gallery.htm (1 of 7) [23/11/2002 5:16:34 PM]
Tips & Techniques - The Chopping Block - How to gallery
Step 2:
You will now have a series of numbered picts, each of which represents a
frame in the video.
Step 3:
Now, you'll need to batch process these images to make the silhouettes
that you will later transform into vector-based artwork. To do this, create an
action in Adobe Photoshop that will be applied to the entire sequence.
Open the first image in the sequence in Photoshop.
file:///E|/Misc%20PDF's/Streamline%20How-To/T...Chopping%20Block%20-%20How%20to%20gallery.htm (2 of 7) [23/11/2002 5:16:34 PM]
Tips & Techniques - The Chopping Block - How to gallery
Step 4:
Open the Actions palette by selecting Window > Show Actions. Then,
choose New Action from the Actions palette options and name the action.
Here we've named it "kitty," which was the name of the dancer.
Step 5:
You know see that "kitty" appears in the Actions palette. Press the record
button. Now everything you do to the image will be recorded in the action
named "kitty."
Step 6:
Now that the actions are being recorded, the first thing you'll want to do is
save the file size. Since the image will only be black and white, change the
mode to grayscale by selecting Image > Mode > Grayscale.
Now it's time to adjust the contrast using Levels (select Image > Adjust >
Levels). Select the white-point dropper and then click on a section of the
image that is in the middle gray area. As you do this you'll see the contrast
in the image increase. Make sure the edge of the form doesn't get too
jagged as you're decreasing the middle values. Once you've got it where it
looks pretty good, click OK.
file:///E|/Misc%20PDF's/Streamline%20How-To/T...Chopping%20Block%20-%20How%20to%20gallery.htm (3 of 7) [23/11/2002 5:16:34 PM]
Tips & Techniques - The Chopping Block - How to gallery
Step 7:
Save the file and press the stop button on the Actions palette. You've now
completed the action that you will use to batch process the entire sequence
of images.
file:///E|/Misc%20PDF's/Streamline%20How-To/T...Chopping%20Block%20-%20How%20to%20gallery.htm (4 of 7) [23/11/2002 5:16:34 PM]
Tips & Techniques - The Chopping Block - How to gallery
Step 8:
Select File > Automate > Batch to begin applying the action to the
sequence of images. You'll have to declare the source folder (the folder
that contains your image sequence) and the destination folder. You should
create a new folder as your destination folder so that the original images
are not replaced, just in case they don't turn out the way you want. Make
sure the Override Action "Save In" Commands checkbox is checked. This
makes sure that the images will be saved in the destination folder you have
chosen, rather than in the folder that was used when you saved the action.
You will now have a series of images that have very high contrast and are
ready to be converted to vector art.
Step 9:
For the next step, you'll need to use Adobe Streamline. In Streamline,
open the first image in the sequence. Then, choose Options > Conversion
Setup to establish the settings that you will use to convert the bitmap
images to vector images. First, adjust the Tolerance depending on how
detailed you want the image to be. The more detailed you make it, the
more points it will contain; this also means you'll get a larger file size. You
may also want to decide what type of lines are in the images. This
particular image has mostly curved lines, so we selected Curved & straight
lines but set the tolerance all the way to curved. Click OK to reset the
Conversion Setup.
file:///E|/Misc%20PDF's/Streamline%20How-To/T...Chopping%20Block%20-%20How%20to%20gallery.htm (5 of 7) [23/11/2002 5:16:34 PM]
Tips & Techniques - The Chopping Block - How to gallery
Step 10:
Now you'll batch process these images similar to the way you did in Step 9.
Choose File > Batch Select to choose the files you want to convert. Add all
of the frames, or just the ones you plan to use, and click Start. You now
have a sequence of vector-drawn files that can be used in a vector
animation.
Step 11:
You can see that the body came out much cleaner than the feet of the
woman. This was because the body was set against a white background,
while her feet were against a gray one. You can clean this up in a few
different ways: The easiest way is to shoot the video on a white
background and floor, but if that's not possible, you can clean up each
frame in Photoshop, or in Adobe Illustrator once you've run the images
through Streamline. Or, if you like the way it looks, you could just leave it.
file:///E|/Misc%20PDF's/Streamline%20How-To/T...Chopping%20Block%20-%20How%20to%20gallery.htm (6 of 7) [23/11/2002 5:16:34 PM]
Tips & Techniques - The Chopping Block - How to gallery
Step 12:
The final step is to create an SWF-format animation out of it. You can do
this easily in Adobe LiveMotion by opening a new file and selecting File >
Place Sequence. Navigate to the folder with all of the images and select
the first one. All of the images will be automatically placed in a sequence
that can be exported in whichever format you choose.
Final product:
A small SWF file as opposed to a video that could be 20 times the size.
And since it's vector art, it can be increased to any size without losing
quality. A round of applause, folks the Chop has earned it.
Copyright 2002 Adobe Systems Incorporated. All rights reserved.
Terms of Use
Online Privacy Policy
Avoid software piracy
file:///E|/Misc%20PDF's/Streamline%20How-To/T...Chopping%20Block%20-%20How%20to%20gallery.htm (7 of 7) [23/11/2002 5:16:34 PM]
Вам также может понравиться
- Animated Logos TutorialДокумент4 страницыAnimated Logos TutorialprunzolinaОценок пока нет
- Vray Photoshop CompositingДокумент47 страницVray Photoshop CompositingGiovani Carl Dauz PascuaОценок пока нет
- Logo Design - Adobe Illustrator TutorialДокумент5 страницLogo Design - Adobe Illustrator TutorialLiza MovicОценок пока нет
- Using Images: All About Images TutorialДокумент7 страницUsing Images: All About Images Tutorialbra9tee9tiniОценок пока нет
- Flash Tutorial: What You Should Already KnowДокумент12 страницFlash Tutorial: What You Should Already KnowRohit SharmaОценок пока нет
- How To Make A Boot SkinДокумент27 страницHow To Make A Boot SkinsedimbiОценок пока нет
- Basic PhotoshopДокумент124 страницыBasic PhotoshopMey CortezОценок пока нет
- Tutorial 1Документ18 страницTutorial 1Darkn BacteriofagОценок пока нет
- How To Create Animated GIFsДокумент3 страницыHow To Create Animated GIFsYelyahKim MedrianoОценок пока нет
- To Flash: What You Should Already KnowДокумент13 страницTo Flash: What You Should Already Knowyogesh rОценок пока нет
- Creating Animations in PSДокумент8 страницCreating Animations in PSSara ŠirolaОценок пока нет
- Learning Activity Sheet Computer Science 2Документ17 страницLearning Activity Sheet Computer Science 2Jaeda BaltazarОценок пока нет
- Cgtuts TutorialДокумент36 страницCgtuts TutorialvgskumarchennaiОценок пока нет
- Introduction To VRAY Sketchup - NomeradonaДокумент62 страницыIntroduction To VRAY Sketchup - Nomeradonashifa musthafaОценок пока нет
- Adobe Photoshop ModuleДокумент15 страницAdobe Photoshop ModuleMjhay MacaraegОценок пока нет
- Monkey JamДокумент7 страницMonkey JamMahendra AdityaОценок пока нет
- Photoshop Watermark Step-by-StepДокумент13 страницPhotoshop Watermark Step-by-StepSlavkoRosulОценок пока нет
- Flash TutorialДокумент12 страницFlash Tutorialnabil790Оценок пока нет
- 2008 08 Animated-InterfaceДокумент35 страниц2008 08 Animated-Interfaceahwah78Оценок пока нет
- Readme PDFДокумент3 страницыReadme PDFAnshuman NarangОценок пока нет
- Photoshop CS5 TutorialДокумент27 страницPhotoshop CS5 TutorialMks AsarОценок пока нет
- 2 Help FCPX PDFДокумент7 страниц2 Help FCPX PDFStephany LantiguaОценок пока нет
- Computer 2 - Photo EditingДокумент34 страницыComputer 2 - Photo EditingManhar Singh SachdevaОценок пока нет
- GimptutДокумент17 страницGimptutapi-293009751Оценок пока нет
- Creating Rendered Animations in AutoCAD Architecture 2009Документ8 страницCreating Rendered Animations in AutoCAD Architecture 2009245622Оценок пока нет
- Cores IndexadasДокумент14 страницCores IndexadasmarcostxcОценок пока нет
- 0156 Adobe Photoshop Cs6 TutorialДокумент27 страниц0156 Adobe Photoshop Cs6 Tutorialpradhan13Оценок пока нет
- What You Should Already Know: Flash Is A Tool For Creating Interactive and Animated Web SitesДокумент9 страницWhat You Should Already Know: Flash Is A Tool For Creating Interactive and Animated Web SitesVishal MadanОценок пока нет
- Flash TutorialДокумент10 страницFlash TutorialArun100% (4)
- Graphics and Animation in Visual BasicДокумент11 страницGraphics and Animation in Visual BasicmajutakgentarОценок пока нет
- Introduction To PhotoshopДокумент7 страницIntroduction To PhotoshopMharbse EdzaОценок пока нет
- HyperthemeДокумент31 страницаHyperthemeIvan Sidney Vitta SolanoОценок пока нет
- Basic Adobe Photoshop CS6 TutorialДокумент28 страницBasic Adobe Photoshop CS6 TutorialofanitriОценок пока нет
- What Is Flash?: Download It For FreeДокумент10 страницWhat Is Flash?: Download It For Freedolls88Оценок пока нет
- Ten Steps To Creating A Poster Illustration With Adobe Photoshop CS6 - Adobe Inspire MagazineДокумент12 страницTen Steps To Creating A Poster Illustration With Adobe Photoshop CS6 - Adobe Inspire MagazineruimribeiroОценок пока нет
- Final Image Preview: Photoshop TutorialДокумент8 страницFinal Image Preview: Photoshop Tutorialfeb sambasОценок пока нет
- Photoshop CC17 Tutorial 2016-07-28Документ24 страницыPhotoshop CC17 Tutorial 2016-07-28MohammadAssabiОценок пока нет
- Revit Rendering Options PDFДокумент29 страницRevit Rendering Options PDFDeepnath MajumderОценок пока нет
- Quick Tip: Remove A Person From A Photo With Photoshop CS5's ContentДокумент24 страницыQuick Tip: Remove A Person From A Photo With Photoshop CS5's ContentCesar Angel Espinoza ParedesОценок пока нет
- Normalize Track User GuideДокумент6 страницNormalize Track User Guidepowuera89szjidОценок пока нет
- Best Photo Clipping Service Provider Company in USA ORBIT GRAPHICSДокумент3 страницыBest Photo Clipping Service Provider Company in USA ORBIT GRAPHICSlionadoОценок пока нет
- Adobe Photoshop CS5 TutorialДокумент27 страницAdobe Photoshop CS5 TutorialZnutTunzОценок пока нет
- Photoshop GuidelinesДокумент5 страницPhotoshop GuidelinesImran AliОценок пока нет
- Photoshop Cs4 TutorialДокумент30 страницPhotoshop Cs4 TutorialDito De LaroccaОценок пока нет
- How To Convert Your Movie - SP - URBAN 2013Документ6 страницHow To Convert Your Movie - SP - URBAN 2013Rodrigo RezendeОценок пока нет
- Tracker How ToДокумент12 страницTracker How TodekmepОценок пока нет
- Introduction To FLASH 8Документ11 страницIntroduction To FLASH 8mallareddy_pindiОценок пока нет
- Adobe Photoshop Guides, Tools & HelpsДокумент27 страницAdobe Photoshop Guides, Tools & HelpsRazvan ScarlatОценок пока нет
- Fast Forward With Adobe PhotoshopДокумент40 страницFast Forward With Adobe PhotoshopRona LinОценок пока нет
- Cool Moves: TutorialДокумент7 страницCool Moves: TutorialericsaguirreОценок пока нет
- Adding Video To Powerpoint 2007: Interactive Media Center 518 442-3608Документ8 страницAdding Video To Powerpoint 2007: Interactive Media Center 518 442-3608Boby SaputraОценок пока нет
- Vcarve Level 1 Step by StepДокумент17 страницVcarve Level 1 Step by Stepapi-523771557Оценок пока нет
- Tutorial PhotoshopДокумент27 страницTutorial Photoshopzaidar mОценок пока нет
- Sge BaДокумент33 страницыSge BashairiamilkuiaОценок пока нет
- Tutorial Photosop CS6 PDFДокумент27 страницTutorial Photosop CS6 PDFmulyadiОценок пока нет
- Post Processing: A Guide For Nature PhotographersОт EverandPost Processing: A Guide For Nature PhotographersРейтинг: 3 из 5 звезд3/5 (1)
- Manual Craig CMP621FДокумент35 страницManual Craig CMP621Fvictor_2203Оценок пока нет
- Birdy - People Help The People (F Major)Документ5 страницBirdy - People Help The People (F Major)victor_2203100% (1)
- Global Upper Intermediate Teachers BookДокумент12 страницGlobal Upper Intermediate Teachers Bookvictor_220316% (19)
- Estructuras para El Examen Oral: Sample Sentences Which May Help You in Your SpeakingДокумент3 страницыEstructuras para El Examen Oral: Sample Sentences Which May Help You in Your Speakingvictor_2203Оценок пока нет
- Guide To Debricking Kindle Touch V4Документ14 страницGuide To Debricking Kindle Touch V4victor_2203Оценок пока нет
- Páginas desdeCHDK - Installation - Guide-2Документ1 страницаPáginas desdeCHDK - Installation - Guide-2victor_2203Оценок пока нет
- Mode: There Are Different Ways To Enter Mode, Depending On The Style of CameraДокумент1 страницаMode: There Are Different Ways To Enter Mode, Depending On The Style of Cameravictor_2203Оценок пока нет
- 01 GUL ZXRAN Basestation Hardware Structure-LДокумент59 страниц01 GUL ZXRAN Basestation Hardware Structure-Lmengistu yirga100% (1)
- ILI9481 DatasheetДокумент143 страницыILI9481 DatasheetdetonatОценок пока нет
- A Project Diary-Wps OfficeДокумент4 страницыA Project Diary-Wps OfficeSameer ShaikhОценок пока нет
- Python Cheat Sheet-1Документ8 страницPython Cheat Sheet-1RevathyОценок пока нет
- Clevite Bearing Book EB-40-07Документ104 страницыClevite Bearing Book EB-40-07lowelowelОценок пока нет
- RMC No. 122 2022 9.6.2022Документ6 страницRMC No. 122 2022 9.6.2022RUFO BULILANОценок пока нет
- Busbusilak - ResearchPlan 3Документ4 страницыBusbusilak - ResearchPlan 3zkcsswddh6Оценок пока нет
- 1.3.3 1.3.4 1.3.5 Input, Output & Storage Devices Workbook by Inqilab Patel PDFДокумент173 страницы1.3.3 1.3.4 1.3.5 Input, Output & Storage Devices Workbook by Inqilab Patel PDFRayyan MalikОценок пока нет
- Oss Kpi SummaryДокумент7 страницOss Kpi SummaryMohd FaizОценок пока нет
- Datasheet 6A8 FusívelДокумент3 страницыDatasheet 6A8 FusívelMluz LuzОценок пока нет
- NST 029Документ123 страницыNST 029Riaz Ahmad BhattiОценок пока нет
- Development of PBAT Based Bio Filler Masterbatch: A Scientific Research Proposal OnДокумент15 страницDevelopment of PBAT Based Bio Filler Masterbatch: A Scientific Research Proposal OnManmathОценок пока нет
- Tournament Rules and MechanicsДокумент2 страницыTournament Rules and MechanicsMarkAllenPascualОценок пока нет
- Do I Need A 1PPS Box For My Mulitbeam SystemДокумент3 страницыDo I Need A 1PPS Box For My Mulitbeam SystemutkuОценок пока нет
- LampiranДокумент26 страницLampiranSekar BeningОценок пока нет
- Yaskawa V7 ManualsДокумент155 страницYaskawa V7 ManualsAnonymous GbfoQcCОценок пока нет
- Cet Admissions 2018 FinalДокумент225 страницCet Admissions 2018 FinalkiranОценок пока нет
- Bus105 Pcoq 2 100%Документ9 страницBus105 Pcoq 2 100%Gish KK.GОценок пока нет
- RRB 17 Sep Set 2 Ibps Guide - Ibps Po, Sbi Clerk, RRB, SSC - Online Mock TestДокумент46 страницRRB 17 Sep Set 2 Ibps Guide - Ibps Po, Sbi Clerk, RRB, SSC - Online Mock TestBharat KumarОценок пока нет
- Project ProposalДокумент2 страницыProject Proposalqueen malik80% (5)
- Solution Documentation For Custom DevelopmentДокумент52 страницыSolution Documentation For Custom DevelopmentbayatalirezaОценок пока нет
- Rewriting Snow White As A Powerful WomanДокумент6 страницRewriting Snow White As A Powerful WomanLaura RodriguezОценок пока нет
- Teks Pengacaraan Majlis Perpisahan PerpindahandocДокумент8 страницTeks Pengacaraan Majlis Perpisahan PerpindahandocTom O Hard JoОценок пока нет
- A History of The Ecological Sciences, Part 1 - Early Greek OriginsДокумент6 страницA History of The Ecological Sciences, Part 1 - Early Greek OriginskatzbandОценок пока нет
- Ojt Evaluation Forms (Supervised Industry Training) SampleДокумент5 страницOjt Evaluation Forms (Supervised Industry Training) SampleJayJay Jimenez100% (3)
- Introduction To Soft Floor CoveringsДокумент13 страницIntroduction To Soft Floor CoveringsJothi Vel Murugan83% (6)
- The Ins and Outs Indirect OrvinuДокумент8 страницThe Ins and Outs Indirect OrvinusatishОценок пока нет
- PERSONAL DEVELOPMENT (What Is Personal Development?)Документ37 страницPERSONAL DEVELOPMENT (What Is Personal Development?)Ronafe Roncal GibaОценок пока нет
- Analog Electronics-2 PDFДокумент20 страницAnalog Electronics-2 PDFAbhinav JangraОценок пока нет
- Operation ManagementДокумент4 страницыOperation ManagementHananiya GizawОценок пока нет