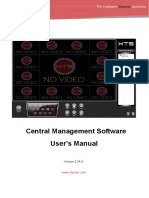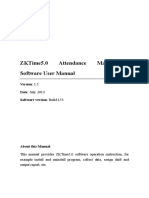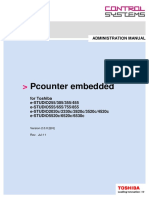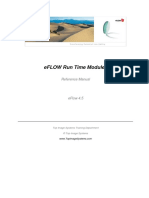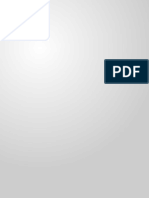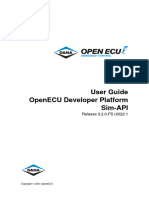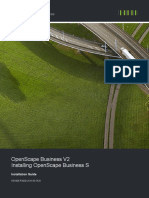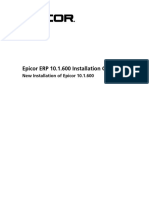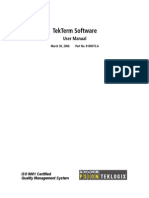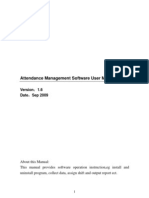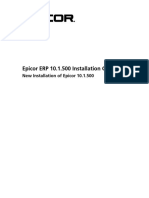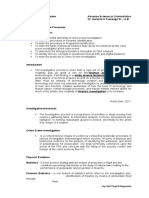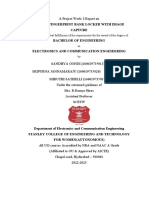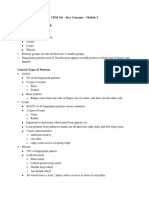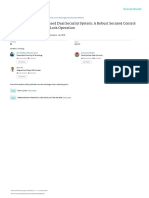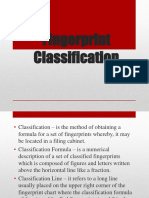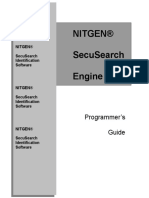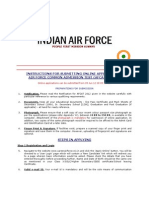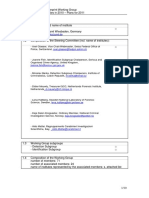Академический Документы
Профессиональный Документы
Культура Документы
Manual Software Secure Ver 4.2.0.01 - English
Загружено:
sungminieАвторское право
Доступные форматы
Поделиться этим документом
Поделиться или встроить документ
Этот документ был вам полезен?
Это неприемлемый материал?
Пожаловаться на этот документАвторское право:
Доступные форматы
Manual Software Secure Ver 4.2.0.01 - English
Загружено:
sungminieАвторское право:
Доступные форматы
User Manual Time Attendance System
SOFTWARE MANUAL
Time Attendance System
SECURE
Release Date February 20th, 2009
User Manual Time Attendance System
TABLE OF CONTENT
1.
2.
3.
4.
5.
6.
INSTALLATION PROCEDURES ........................................................ 5
BASIC CONCEPTS............................................................................. 8
USER LOGIN .................................................................................... 12
FILE ................................................................................................... 14
4.1 New Fingerprint Registration .................................................... 14
4.2 Print Setup ................................................................................ 15
4.3 Log Off Administrator ................................................................ 15
4.4 Lof Off ....................................................................................... 16
4.5 Exit To Ms. Windows ................................................................ 16
TERMINAL ........................................................................................ 16
5.1 Terminal Information ................................................................. 16
5.2 Terminal User List..................................................................... 18
5.3 Terminal User Timezone .......................................................... 20
5.4 Terminal User SMS................................................................... 23
TOOLS .............................................................................................. 25
6.1 Absence Status Setting ............................................................ 25
6.2 Department Setting ................................................................... 26
6.3 Employee Information Setting................................................... 27
6.4 Shift Setting............................................................................... 29
6.5 Flexible Group Shift Setting ...................................................... 30
6.6 Pattern Shift Setting .................................................................. 31
6.6.1 Fixed .............................................................................. 32
6.6.1.1 Sample Fixed Pattern Shift with Fixed Non
Working Days. .................................................... 32
6.6.1.2 Sample Fixed with Pattern and Flexible Non
Working Days...33
6.6.2 Flexible .......................................................................... 34
6.6.2.1Sample Flexible Working Shift with Flexible Non
Working Days ................................................................ 34
6.6.2.2Sample Flexible Working Shift with Pattern and
Fixed Non Working Days............................................... 35
6.6.3 Effective Working Hour.................................................. 36
6.6.3.1 Sample Effective Working Hour with Pattern and
flexible Non Working Days ............................................ 37
6.6.3.2 Sample Effective Working Hour with Pattern and
Fixed Non Working Days............................................... 38
6.6.4 Swap.............................................................................. 38
6.7 Roster Setting ........................................................................... 39
6.8 Overtime factor for Working Days and Holiday ........................ 40
6.9 Function Key Setting................................................................. 40
6.10 Holiday Setting.......................................................................... 41
6.11 Company and Working Day Setting ......................................... 42
6.12 General Information Setting...................................................... 43
6.13 Retrieve Log Setting ................................................................. 44
6.14 Admin Information Setting ........................................................ 46
6.15 Language Information Setting................................................... 48
SECURE
Release Date February 20th, 2009
User Manual Time Attendance System
7.
VIEW ................................................................................................. 48
7.2 Employee Activity Calendar...................................................... 50
7.3 Year at Glance .......................................................................... 51
8. PROCESS ......................................................................................... 52
8.1 Process Transaction Log Data ................................................. 52
8.2 Approval Overtime Hour Setting ............................................... 53
8.3 Maximum Overtime Hour Setting.............................................. 53
8.4 Time Log Editing ....................................................................... 54
9. EXPORT AND IMPORT .................................................................... 55
9.1 Export Employee Attendance To Ms. Excel ............................. 55
9.2 Export Employee Daily Attendance To Ms. Excel Files ........... 56
9.3 Export Employee Period Attendance to Ms.Excel Files ........... 57
9.4 Export Employee Effective Hour to Ms.Excel Files .................. 57
9.5 Export Attendance Recapitulation to Ms. Excel Files............... 57
9.6 Export Employee Attendance To Text File ............................... 58
9.7 Export Employee Log To Text Files ......................................... 59
9.8 Imported Employee Information From Ms. Excel ..................... 61
9.9 Export and Import Log from Thumb Drive ................................ 63
9.10 Export and Import Table ........................................................... 63
10. REPORT............................................................................................ 64
10.1 Report Department ................................................................... 64
10.2 Report Employee ...................................................................... 65
10.3 Report Shift ............................................................................... 65
10.4 Report Flexible Group Shift ...................................................... 66
10.5 Report Pattern Shift .................................................................. 67
10.6 Company Holiday Report.......................................................... 67
10.7 Report Employee Birth Date ..................................................... 67
10.8 Report Employee Anniversary .................................................. 68
10.9 Report Employee Annual Statistic ............................................ 68
10.10Report Employee Recapitulation69
10.11Report Employee Maximum OT.70
10.12Report Employee Attendance.71
10.13Employee Details Report.72
10.14Employee Daily Attendance73
10.15Employee Function Key Activity.73
10.16Employee Log Report..75
10.17Report Employee Daily Log76
10.18Terminal Employee Log..77
10.19Department Attendance Summary78
11. UTILITIES.......................................................................................... 79
11.1 Database................................................................................... 79
11.1.1 Compact and Repair Database ..................................... 79
11.1.2 Monthly Back-Up and Restore Database ...................... 80
11.1.3 Yearly Back-Up and Restore Database ........................ 80
11.2 Language Info ........................................................................... 81
11.3 Upgrade Database Version ...................................................... 81
12. HELP ................................................................................................. 81
12.1 About......................................................................................... 81
SECURE
Release Date February 20th, 2009
User Manual Time Attendance System
12.1.1 Software Version ........................................................... 81
12.1.2 Database ....................................................................... 81
12.1.3 Last Update ................................................................... 81
SECURE
Release Date February 20th, 2009
User Manual Time Attendance System
1. INSTALLATION PROCEDURES
Double click for Time Attendance Setup.exe ( with PC icon
Click Next
Choose
Click Next
SECURE
Release Date February 20th, 2009
and Click Next
User Manual Time Attendance System
Click Next
Click Next
You may select the language option, we have prepare in 3 different languages,
English, Indonesia and Spanish.
SECURE
Release Date February 20th, 2009
User Manual Time Attendance System
Click Next
Click Next
Click Next
SECURE
Release Date February 20th, 2009
User Manual Time Attendance System
Click Finish
To start using the software, you can find the menu at Start Menu and choose
Time Attendance Admin, the menu will show as below :
Fill in the blank :
Password : Password
Click Ok.
2. BASIC CONCEPTS
There are 4 important basic concepts users need to do before start to use SECURE
Time Attendance Software :
2.1
Menu Tools Department Setting
This menu function is for setting the department for each division for example :
SECURE
Release Date February 20th, 2009
User Manual Time Attendance System
User have to create the Department Code and Department Name with
description, and click Save. User able to add new if the department code more
than 1 and after finish click Close.
2.2
Menu Tools Shift Setting
This setting is to set the working shift for all employee in a day. User have to
set the Shift Code, Shift Number and Shift Name. This setting able to show
color based on each Shift Code, so user will be easier to remember their shift.
After that, user have to set the time for every shift setting and days then click
Save. If user have more than 1 shift, user able to add the shift by clicking Add
New. After finish, click Close.
2.3
Menu Tools Flexible Group Shift Setting
This setting is to make a grouping from the shift above. For example, Security
Division has 3 shift in a day and every shift has different time period. To create
the Pattern Group Shift Setting, please follow the instruction below
Click add new, and fill in the Group Shift Code, Group Shift Name, and
Description, after finish click save. For example, creating the Pattern Group
Shift for Security Division
SECURE
Release Date February 20th, 2009
User Manual Time Attendance System
After creating the Group Shift, you have to choose the shift in this Group
one by one as picture mention below :
And the results will be as follow :
2.4
Menu Tools Pattern Shift Settings
After finish creating the Pattern Group Shift Setting, now user has to define for
every Group Setting to certain Employee and creating the flexibility of every
working shift.
There are 3 shift settings, such as :
Pattern Shift
SECURE
Release Date February 20th, 2009
10
User Manual Time Attendance System
Flexible Shift
Effective Hour
For more details, please see the chapter 6.6
2.5
Menu Tools Employee Information Setting
To define all the employee information. If user need to add the employee
information, click Add New. After finish, click Save.
SECURE
Release Date February 20th, 2009
11
User Manual Time Attendance System
3. USER LOGIN
To use SECURE Time Attendance System Software application, you have to enter
login process at Time Attendance Admin.
Input User Name with Administrator and enter the Password with Password
(Case Sensitive). Then click OK button or Enter on the keyboard.
You can change the User Name and Password at Menu Tools Admin
Information Settings.
Time Attendance System Menu, has some header menu to help user to get the
finalization :
File
New Fingerprint Registration
Print Set Up
Log on Administrator
Log Off
Exit
Terminal
Terminal Information
Terminal User List
Terminal User Timezone
Terminal User SMS
Tools
Absence Status Setting
Department Setting
Employee Information Setting
Shift Setting
Flexible Group Shift Setting
Pattern Shift Setting
Roster Setting
Overtime Setting
Function Key Setting
Holiday Setting
Company and Working Day Setting
SECURE
Release Date February 20th, 2009
12
User Manual Time Attendance System
General Information Setting
Retrieve Log Setting
Admin Information Setting
Language Information Setting
View
Monthly Calendar
Activity Calendar
Year At Glance
Process
Process Transaction Log Data
Approval Overtime Hour Setting
Maximum Overtime Hour Setting
Time Log Editing
Export and Import
Export Employee Attendance To Ms. Excel Files
Export Employee Daily Attendance To Ms. Excel Files
Export Employee Period Attendance To Ms. Excel Files
Export Employee Effective Hour To Ms. Excel Files
Export Attendance Recapitulation To Ms. Excel Files
Export Employee Attendance To Text Files
Export Employee Log To Ms. Excel Files
Export Employee Log To Text Files
Import Employee Information from Ms. Excel Files
Import Attendance Log from Thumb Drive
Export and Import Table
Report
Report Department
Report Employee
Report Shift
Report Flexible Group Shift
Report Pattern Shift
Report Company Shift
Report Employee Birth Date
Report Employee Anniversary
Report Employee Annual Statistic
Report Employee Recapitulation
Report Employee Attendance Maximum OT
Report Employee Attendance
Report Employee Details
Report Employee Daily Attendance
Report Employee Function Key Activity
Report Employee Log
Report Employee Daily Log
Report Terminal Employee Log
Report Attendance Summary
Utilities
SECURE
Release Date February 20th, 2009
13
User Manual Time Attendance System
Database
Language
Upgrade Database Version
Help
About
Product Animation
4. FILE
4.1 New Fingerprint Registration
There are 2 option for doing fingerprint registration by choose File>>New
Fingerprint Registration. Then active window is as follow.
Then choose the attendance type whether Register by Fingerprint, Register by
Password or Both Register ( Fingerprint and Password ).
If you choose Register by Password or Both Register ( Fingerprint and
Password ) then the Password and Verify Password should be fill in.
First choose the employee by click the small box beside Fingerprint ID then at
active window will show you all List of Employee. Highlight an employee and
click Choose Employee button. Then fill in the Password and Verify
Password.
At Registration by Fingerprint menu, there are 3 button as details below :
Start Scan
To start scanning the finger for each Fingerprint ID.
Clear / Re-Scan
SECURE
Release Date February 20th, 2009
14
User Manual Time Attendance System
To re-scan other finger from existing finger.
Unregister
To delete the Finger after scanning.
You can click Start Scan for registering 3 fingers and every finger must register 3
times. Please notice the message
Information
Message
for Finger Registration
Finger Quality
Information
After user put the finger to the Registration Device, the START SCAN button will
change to STOP SCAN, and the message above will continue until you finish
register finger for 3 times for 1 finger. So, the STOP SCAN will change again to
START SCAN, so click the START SCAN to register the 2nd Finger. And so on
until register the 3rd finger finish. After finish registering 3 finger, you can click
SAVE and CLOSE.
4.2 Print Setup
To setting a printer which connected to your PC/ Terminal, you choose menu
File>>Printer Setup. Then the window will show as follow.
So, every time user ready to print report in this system then will be automatically
connect to the appointed printer.
4.3 Log Off Administrator
The sub menu to change to another User Login. To use this sub menu at first
you should set for other Administrator/ User and his or her authority through
menu Tools>>Admin Information Setting.
Example:
Supervisor
SECURE
Release Date February 20th, 2009
15
User Manual Time Attendance System
4.4 Lof Off
The sub menu to log off from the Time Attendance System Software.
4.5 Exit To Ms. Windows
To exit from SECURE FingerPlusTA Admin system, you can choose menu
File>> Exit or by click
(close) button at upper right side of Time Attendance
System form. Then system will ask for Are you sure, exit from system ?. You
can click Yes button for Exit to Ms. Windows or click No button for cancel to
exit MS. Windows.
5. TERMINAL
5.1 Terminal Information
Terminal Information menu is showing all data / condition for each terminal, you
can choose menu Terminal>>Terminal Information. Then screen will appear
window as follow.
To create a new terminal, please click Add New icon and then on an active
window Terminal Editing please fill in the Terminal ID, Description, Connection
type through Serial port or Ethernet, Baud Rate and terminal status and click
Save to save the data.
SECURE
Release Date February 20th, 2009
16
User Manual Time Attendance System
Then new terminal information will automatically show up at Terminal Listing.
Please make sure that all input data in the system is the same as the data in the
Terminal.
To make an adjustment for others information at certain terminal, click Setting
icon. And system will show you the following information.
SECURE
Release Date February 20th, 2009
17
User Manual Time Attendance System
Definition for the Terminal Setting:
1. Set terminal ID
Choose between 1-255
2. Set Baud Rate
Option for 9600/19200/38400/57600/115200
3. Set Ethernet Connection
Option for Yes/ No
4. Set RS232 Connection
Option for Yes/ No
5. Set RS485 Connection
Option for Yes/ No
6. Set IP Address
Set the Terminal IP Address example 192.168.127.254
7. Set Date Time
Set Terminal Date Time
8. Set Date Format
Set format date format such dd/mm/yy or other option
9. Set Match Treshold (security level)
Set security level
10. Set Auto Idle Min
To set the terminal to do sleep
11. Set Facility Code
You can set from 0-255
5.2 Terminal User List
To see all employees that already registered in the device, you can choose
menu Terminal >> Terminal User List. Then screen will appear window as
follow.
SECURE
Release Date February 20th, 2009
18
User Manual Time Attendance System
Before start transferring the Database to Terminal, please note that user has to
complete the Database from Software before transferring because the
transferring unable to start from Terminal to Database. Must from Database to
Terminal, after finish then user will able to transfer the Finger Template from
Terminal to Database.
The Database User List is a list for Employee Name, Fingerprint ID, Nick
Name, and Status. To have Employee Name and Fingerprint ID as per
database user list you should fill all required information as per the Employee
Information.
The status here is referring to FP (Fingerprint), PD (Password) and None. When
viewing FP and PD means the Fingerprint or Password are already save in
Database and None means no data (either Fingerprint or Password) yet in the
Database.
At the Terminal User List click the dialog box to connect the device with the
software. After you click the dialog box, then the VIEW TERMINAL USER LIST
button with active, press the button. The Process to connect the device with the
software will appear at the PROCESS LOG. Once connected, all the Fingerprint
ID at the device will show at the Terminal User list (Right side). If user need to
view the status and Fingerprint status at the Terminal User List, please tick the
button as picture :
The Terminal User List is a list of all fingerprints, which registered at certain
terminal.
SECURE
Release Date February 20th, 2009
19
User Manual Time Attendance System
View Terminal User List
button if you connect the Terminal with the
Software.
While you connect the Terminal with the Software,
please tick the option View with Status and FP Count if you need to show the
Status at the Terminal User List.
Find Fingerprint ID in Terminal User List
If user need to view certain Fingerprint
ID in Terminal User List.
Download at Terminal User List
To Transfer the Finger Template from Terminal to
Software.
Delete at Terminal User List
To Delete the Terminal Information through Software.
Filter Database User List
If user need to view the certain Database. You
can view by All Department, and other Department has been listed.
Find Fingerprint ID in Database User List
If user need to view certain Fingerprint ID in
Database User List.
User Info Only
If user need to Transfer the User Info Only from Database
User List to Terminal User List.
User Info and Finger
If user need to Transfer the User Info and Finger from
Database User List to Terminal User List.
Upload at Database User List
To transfer the Database User List to Terminal User List.
5.3 Terminal User Timezone
To set each employee based on its Time Zone, Group Time Zone and Access
Combination then choose menu Tools>>Terminal User Time Zone.
And active window is as follow.
SECURE
Release Date February 20th, 2009
20
User Manual Time Attendance System
This setting is to define the user Time Zone to access the area. So, this setting
will be more assign for Access Control Features. If user need to create the
certain Time Zone setting by daily basis, choose
the window will appear :
to show the setting. And
To change the Time Period at each Day ( Sunday, Monday, Tuesday,
Wednesday, Thursday, Friday and Saturday ), you have to push button
,
and choose the Day you need to change, after that right click at the day you wish
to change, window will appear as below :
SECURE
Release Date February 20th, 2009
21
User Manual Time Attendance System
After finish creating the Time Period, click Save and Close. While you finish
creating the Time Period, now you can assign the Time Zone for certain
Employee by clicking the Employee you Require and click
window message :
, will show
If you sure setting the certain user with the appointed Time zone, please click
Yes. And will show window message :
Click Ok, after finish setting the user, click close.
SECURE
Release Date February 20th, 2009
22
User Manual Time Attendance System
5.4 Terminal User SMS
:
:
:
:
:
:
:
:
:
:
:
:
Get Terminal SMS is used to view all SMS saved in the
fingerprint device.
Set Terminal SMS is to send Public SMS to the fingerprint
device.
Delete Terminal SMS is used to delete SMS ID that is saved in
the fingerprint device.
Clear Terminal SMS is used to delete all SMS saved in the
fingerprint device.
Maximum Get is used to define maximum SMS that will be
searched in the fingerprint device. The default is 30 SMS, but it
can be changed by typing the desired number.
SMS ID is used to define SMS ID to be shown or deleted.
Add SMS Info is to create new SMS. SMS will be saved in the
computer database.
Edit SMS Info is to revise SMS that has been created and saved
in the computer database.
Show SMS Info is to show all SMS that has been created and
saved in the computer database.
Set User SMS is used to send Personal/User SMS to a certain
employee.
Delete User SMS is to delete Personal/User SMS that has been
assigned to a certain employee.
Clear User SMS is to delete all Personal/User SMS that has
been assigned to employees.
SECURE
Release Date February 20th, 2009
23
User Manual Time Attendance System
Steps in setting Messaging
1. Steps in creating new SMS:
a. Open Terminal User SMS in: Menu >> Terminal >> Terminal User SMS.
The above SMS Setting screen will appear.
b. Click
button which is located in the middle screen, and below
screen will appear:
c. Input SMS ID, SMS Type, Validate Time, Start Date and SMS Content
from the message to be displayed.
a. Maximum SMS in Secure is 1.024 messages.
b. Maximum character to be displayed in a message is 32 characters.
d. Click OK when finish and it will go back to the previous SMS screen.
2. Steps in sending Public SMS:
a. Before sending Public SMS, please make sure that the SMS created is a
Public type message.
b. Click on the Terminal ID and SMS ID to be sent.
c. Click
button to send the defined message to a certain
terminal.
d. Fingerprint device will restart automatically.
e. After restarting, there will be a warning message stating that the message
has been sent successfully.
f.
Click OK button.
SECURE
Release Date February 20th, 2009
24
User Manual Time Attendance System
3. Steps in sending Personal/User SMS:
a. Before sending Personal SMS, please make sure that the SMS created is
a Personal type message.
b. Click on the Terminal ID, SMS ID and employees name.
button to send the defined message to a certain
c. Click
employee.
d. There will be a warning message stating that the user message has been
sent successfully.
e. Click OK.
6. TOOLS
6.1 Absence Status Setting
To define the absence status, you can access it through menu Tool>>Absence
Status Setting. Then the window will appear as below:
You will have 13 choice of status which you may choose or change the language
or the relative icons. Maximum status setting is 13.
First choose the icon user need to modify. Then to modify or change each icons
name and picture just click the icon. For example: icon
name become Absence
then the window will change as below.
SECURE
Release Date February 20th, 2009
Sick, change the
25
User Manual Time Attendance System
The icon name change from Sick become Absence as show below :
Absence
You can change status name with inserting the new name in Status Name
textbox and also you can change picture with other icon by click the Selected
Icon or Drag Icon and then click Updated Status button to save new setting.
6.2 Department Setting
In Department Setting you should input the department information or division
in the company organization. You can choose menu Tool>>Department
Setting. Then window will appear as follow. After adding the department, click
save. If user need to add new department code, click add new.
SECURE
Release Date February 20th, 2009
26
User Manual Time Attendance System
6.3 Employee Information Setting
This menu is used to input all employee data into the database, you can choose
menu Tools>>Employee Information. Window will be shown as below.
Employee code is used to record Employee Number in the company, which
usually has 8 digits or even more (which states commencement year of the
employee; division/ department code/ section code and unique number).
While Fingerprint ID is the number given by administrator to easy the
attendance procedures when Verification method is chosen (ID + Fingerprint).
Fingerprint ID can be a sequence number of total employees, example: a
company has 50 employees then, the Fingerprint ID would be start from 1 to 50.
For company that has no specific code, then can applied the same method as
above or when your company only has 3 digits Employee Code or less, and you
wish to have identical number for both ID, then it is OK to do so. As we create
Fingerprint ID to be short so that the employee will have no difficulty in
remembering their employee code and the most important thing is to shorten
queuing time. After entering all employee information, save it by clicking the
Save icon. So the Delete icon will be enabled. The data will automatically put
on the List Of Employees table (click the right button of Fingerprint ID textbox)
after you click Save icon.
SECURE
Release Date February 20th, 2009
27
User Manual Time Attendance System
NAVIGATION TOOLS
To ease Finding and Sorting certain record on the record list then you can use
the Navigation Tools. Input the Employee Fingerprint ID and click
.
Furthermore you can change the employee data which already save by click the
right button of Fingerprint ID textbox. Then at active window List of Employee,
choose the employee and follow by click Choose icon and system will
automatically view the former employee data again. You can do the modification
and click Save icon.
To delete an employee data permanently should be in the condition of employee
is Non active. To make an employee became Non Active if the Resign date
already filled and then click Save icon and continue by click Delete icon..
Moreover you can register employees fingerprint by click Registration button.
You can follow the instruction of Finger Print Registration at New Fingerprint
Registration at earlier page.
After you have registered by fingerprint or by password, so the statement (red
color) at active window at below will change from
to
EMPLOYEE PHOTO
To insert photo in employee information, please use BMP format file (*.bmp).
you can do it by double click the photo space in employee information
Then choose the file in your folder to put the picture in the space and
automatically the picture will be inserted into the space.
SECURE
Release Date February 20th, 2009
28
User Manual Time Attendance System
And to delete the picture (blank space) please click the Remove button beside
the photo.
6.4 Shift Setting
This setting is to set the working shift for all employees. Users have to set the
Shift Code, Shift Number and Shift Name
This setting able to show color based on each Shift Code, so user will be easier
to remember their shift.
SECURE
Release Date February 20th, 2009
29
User Manual Time Attendance System
After that, user have to set the time for every shift setting and days then click
Save. If user have more than 1 shift, user able to add the shift by clicking Add
New. After finish, click Close.If the data has been saved, Delete icon will appear
itself. The Delete icon is used to delete selected data shift. However shift
information only can be deleted if not using by any department or any
employees.
To view all Shift which is available to use in the application just click the right
side button of Shift Code textbox. Then active window as follow.
To change the shift information, choose the desire row (in any column) and then
click Choose icon.
6.5 Flexible Group Shift Setting
The settings are available to grouping all the shift code and arrange the pattern
shift settings for all employees. Click Add new to create new group for shift code,
after that choose the shift code. If the List of Shift more than 1 shifts code, clicks
choose to add the shift code. For example, Security Division has 3 shifts in a day
and every shift has different time period. To create the Pattern Group Shift
Setting :
Click add new, and fill in the Group Shift Code, Group Shift Name, and
Description, after finish click save. For example, creating the Pattern Group
Shift for Security Division
After creating the Group Shift, you have to choose the shift in this Group one
by one as picture mention below :
SECURE
Release Date February 20th, 2009
30
User Manual Time Attendance System
And the results will be as follow :
After finish, user able to click
Setting.
to exit from the Flexible Group Shift
6.6 Pattern Shift Setting
This setting is to define the shift repetition. This Pattern SSECURE setting
consist of 3 types :
Fixed
Flexible
Effective
User has to create the Pattern Code, Pattern Name, Starting, Day and
Repeating. After finishing fill in the Pattern Information, you can start to choose
the Pattern Shift Setting based on the working shift of each employee.
Fixed with pattern will help users in preparing the work schedule or shift.
Strength point:
1. User can define unlimited pattern
2. Pattern can be defined to start on certain day or date
3. Choice of Repeating pattern:
a. Weekly
SECURE
Release Date February 20th, 2009
31
User Manual Time Attendance System
b.
c.
d.
e.
f.
g.
Biweekly
Tri Weekly
Monthly
Bimonthly
Quarterly
Semester
6.6.1 Fixed
For Fixed with Pattern Shift, the Pattern Shift will automatically repeat
based on the List of Pattern Details Setting.
At the Non Working Days, there are some definition as mention below :
Total Off
: How many day off can be taken by employee in
one repeating period
Max. Consecutive Off : How many day off can be taken in a row by
employee
Min. Interval
: How long the interval from one day off to another.
For Example, Employee will able to take their day
off after 3 days working.
To understand more detail of the Fixed Pattern Shift Setting, we provide
some sample as details below :
6.6.1.1 Sample Fixed Pattern Shift with Fixed Non Working Days
Pattern Code : 1
Pattern Name : Teacher_pattern
Starting
: By Day
Day
: Monday
Repeating
: Weekly
This setting is to create the Teacher pattern shift by Fixed Working
days and Fixed Non Working Days.
How to do the Setting :
SECURE
Release Date February 20th, 2009
32
User Manual Time Attendance System
Choose
( Fixed )
If user need to create Fixed Non Working Days, then the column
of NON WORKING DAYS should be blank
Choose the LIST OF PATTERN DETAILS, to setting the Fixed
Working Days and Fixed Non Working Days.
After fill the whole day in 1 week with the appointed Shift Setting,
now user has to appoint this setting to certain user at LIST OF
EMPLOYEE column by clicking the button
. After
finish adding the employee, please tick the dialog box
and choose the year. After that click
PROCESS.
By finishing follow the instruction above, means that you have
success to create the FIXED PATTERN SHIFT with FIXED NON
WORKING DAYS for teachers shift. So, teacher will have working
days from Monday Friday ( 07.00 15.00 ) and Non Working
Days from Saturday Sunday. This Fixed Pattern Shift will repeat
every week with the same working days and time.
6.6.1.2 Sample Fixed with Pattern and Flexible Non Working Days
Pattern Code
Pattern Name
Starting
Day
Repeating
: 123
: Assistant Teacher Pattern
: By Day
: Monday
: Weekly
This setting is to create Working Shift for Assistant Teacher with
details shift as follow :
Assistant Teacher will have working shift 2 days, after 2 days
working the assistant teacher will have 1 day non working days (
holiday ). And this Working Shift will repeat by weekly.
How to do the Setting :
Create the Pattern Code, Pattern Name, Starting Shift by Day
or by Date, and Repeating ( by weekly, biweekly, triweekly,
SECURE
Release Date February 20th, 2009
33
User Manual Time Attendance System
monthly, bimonthly, quarterly, or semester ) by clicking ADD
NEW.
Create the Non Working Days with details :
Total Off
: 1 Days
Max. Consecutive Off : 2 Day
Max. Interval Days
: 1 Day
Means the employee only able to take 1 day from weekly shift
and only able to take Holiday after 2 days working.
Fill in the LIST OF PATTERN DETAILS, for full working days in
a week, the system will automatically calculate the Non
Working Days based on the setting above. After finish click
Save.
After creating the Pattern Shift, user can choose the employee
to assign in this shift at LIST OF EMPLOYEE, by clicking the
After finish adding the employee, please tick
the dialog box
and choose the year.
After that click PROCESS.
6.6.2 Flexible
With flexible shift setting, users can easily define shift without having to
allocate each shift for each employee. The shift will be allocated
automatically by the system, based on the employees actual working hour
will compare with the nearest working shift. This will save a lot of time and
accelerate the setup process and help customers administrator from
manually adjusting shift if any changes in the work schedule.
Within this Flexible Non Working Days, you can easily define the total day
off allowed and its related rule, so that if employee fails to fulfill the above
condition, if he/she is not coming to work, then it will be automatically
recorded as absent.
6.6.2.1 Sample Flexible Working Shift with Flexible Non Working Days
Pattern Code : Clean-Serv Flex
SECURE
Release Date February 20th, 2009
34
User Manual Time Attendance System
Pattern Name
Starting
Day
Repeating
: Cleaning Service_Flexible
: By Day
: Monday
: Monthly
How to do the setting :
Create the Pattern Code, Pattern Name, Starting Shift by Day or by
Date, and Repeating ( by weekly, biweekly, triweekly, monthly,
bimonthly, quarterly, or semester ) by clicking ADD NEW.
Create the Non Working Days with details :
Total Off
: 4 Day
Max. Consecutive Off
: 1 Day
Max. Interval Days
: 5 Day
Means the employee only able to take 4 day from monthly shift and
only able to take Holiday after 5 days working.
Fill in the LIST OF PATTERN DETAILS, for full working days in a
month, the system will automatically calculate the Non Working
Days based on the setting above. After finish click Save.
After creating the Pattern Shift, user can choose the employee to
assign in this shift at LIST OF EMPLOYEE, by clicking the
after finish adding the employee, please tick the
dialog box
and choose the year. After that
click PROCESS.
This setting to maintain the working shift for Cleaning Service Shift,
with Monthly repeating shift start from Monday. And this flexible
pattern will applied for 4 Non working days ( holiday ) in monthly
shift and the employee will only able to take their non working days
( holiday ) after 5 days working. By using this flexible shift, so the
user will able to take of any shift in 1 day. The system will compare
the employee attendance with the nearest shift in 1 day. And if the
employee does not meet the condition has been set as sample
above, the employee will assign as Absent.
6.6.2.2 Sample Flexible Working Shift with Pattern and Fixed Non
Working Days
In this option, you can choose to allocate the employees work
schedule automatically, based on the employees actual working
hour and non working days ( holiday ).
SECURE
Release Date February 20th, 2009
35
User Manual Time Attendance System
Pattern Code : Clean_Flex 2
Pattern Name
: Cleaning Service Flexible 2
Starting
: By Day
Day
: Tuesday
Repeating
: Weekly
How to do the setting :
Create the Pattern Code, Pattern Name, Starting Shift by Day or by
Date, and Repeating ( by weekly, biweekly, triweekly, monthly,
bimonthly, quarterly, or semester ) by clicking ADD NEW.
Non Working Days, will be blank, if you need to create the Non
Working Days with certain days as Fixed Holiday.
Fill in the LIST OF PATTERN DETAILS, for full working days in a
week, the system will automatically calculate the Non Working
Days based on the setting above. After finish click Save.
After creating the Pattern Shift, user can choose the employee to
assign in this shift at LIST OF EMPLOYEE, by clicking the
after finish adding the employee, please tick the
dialog box
and choose the year. After that
click PROCESS.
This setting is to maintain the Working Shift as Flexible for the
employee and also manage the Non Working Days as fixed. So,
the employee will only able to take their holiday at the 4th Day
which is Thursday. And this working shift will repeat for every
week.
6.6.3 Effective Working Hour
In Effective Hour, you can easily define effective working hour for certain
days or date, so that the system will automatically calculate the employee
working hour and its related overtime obtained.
Within this effective hour and flexible day off, you can easily define the total
day off allowed and its related rule, so that if employee fails to fulfill the
SECURE
Release Date February 20th, 2009
36
User Manual Time Attendance System
above condition, if he/she is not coming to work, then it will be
automatically recorded as absent.
6.6.3.1 Sample Effective Working Hour with Pattern and flexible Non
Working Days
Pattern Code : MNG_Pattern
Pattern Name
: Management Head Master Shift
Starting
: By Day
Day
: Monday
Repeating
: Monthly
How to do the setting :
Create the Pattern Code, Pattern Name, Starting Shift by Day or by
Date, and Repeating ( by weekly, biweekly, triweekly, monthly,
bimonthly, quarterly, or semester ) by clicking ADD NEW.
Create the Non Working Days with details :
Total Off
: 8 Day
Max. Consecutive Off
: 2 Day
Max. Interval Days
: 5 Day
Means the Head Master will able to take holiday for 8 days in a
month but Head Master only able to take holiday after 5 working
days and only able to take 2 days holiday in consecutive.
Fill in the LIST OF PATTERN DETAILS, for full working days in a
week, the system will automatically calculate the Non Working
Days based on the setting above. After finish click Save.
After creating the Pattern Shift, user can choose the employee to
assign in this shift at LIST OF EMPLOYEE, by clicking the
after finish adding the employee, please tick the
dialog box
and choose the year. After that
click PROCESS.
SECURE
Release Date February 20th, 2009
37
User Manual Time Attendance System
6.6.3.2 Sample Effective Working Hour with Pattern and Fixed Non
Working Days
Pattern Code : MNG_Pattern 2
Pattern Name
: Management Pattern 2
Starting
: By Day
Day
: Monday
Repeating
: Weekly
How to do the setting :
Create the Pattern Code, Pattern Name, Starting Shift by Day or by
Date, and Repeating ( by weekly, biweekly, triweekly, monthly,
bimonthly, quarterly, or semester ) by clicking ADD NEW.
Non Working Days, will be blank, if you need to create the Non
Working Days with certain days as Fixed Holiday.
Fill in the LIST OF PATTERN DETAILS, for full working days in a
week, the system will automatically calculate the Non Working
Days based on the setting above. After finish click Save.
After creating the Pattern Shift, user can choose the employee to
assign in this shift at LIST OF EMPLOYEE, by clicking the
after finish adding the employee, please tick the
dialog box
and choose the year. After that
click PROCESS.
6.6.4 Swap
If for the same Pattern Shift, user need to change the certain employee
with different shift schedule starting from certain period, you can use
. After you click the button, windows will appear :
SECURE
Release Date February 20th, 2009
38
User Manual Time Attendance System
User can set start from the LIST OF PATTERN, reschedule the working
days and non working days. Choose the period to start the new Shift
setting at DATE PERIOD, after finish click CLOSE.
6.7 Roster Setting
Roster setting is a facility provided to help administrator to maintain shift
changes manually in an easy manner. In this roster view, you can see a
complete work schedule for certain month with code and color, to help user
differentiating from one shift with another.
Should you need to perform changes, you can easily:
1. Type it with certain shift number.
2. Copy one or more shift by selecting the shift, copy and paste. You can also
copy one employee shift to other employees.
3. Move shift within the month by selecting one or more shift, and drag it
somewhere else.
SECURE
Release Date February 20th, 2009
39
User Manual Time Attendance System
6.8 Overtime factor for Working Days and Holiday
Overtime factor will be used to show user total overtime hour obtained by
employee after calculated with overtime factor that has been agreed by the
company management, workers/employees and government regulation.
For example:
In Working days, if the total overtime hour is 2 hours, then the total overtime
obtained by the employee after calculated with the overtime factor is 3.5 hours
((1*1.5)+(1*2)).
In Holiday, if the total overtime hour is 2 hours, then the total overtime obtained
by the employee after calculated with the overtime factor is 5 hours
((1*2)+(1*3)).
6.9 Function Key Setting
To activate Function Key, please insert the definition for each button. To access
it please go to menu Tools >>Function Key Setting. Then active window will
appear as follow.
SECURE
Release Date February 20th, 2009
40
User Manual Time Attendance System
Click Modify to define each function key and then click Save icon to save
function key data. To differentiate employee activity, you can use menu Early In
Spare Time Setting besides using the function key. This method provided if you
want employees to have minimum contact with the device.
For Check In and Check Out purpose, you do not need to press any function
key since our system is able to recognize automatically. Means the first time you
put fingerprint at SECURE will be recognized as Time In and the rest will be set
as Time Home.
6.10 Holiday Setting
In The Holiday Information, you can input the holiday information in one year.
You can choose menu Tool>>Holiday Setting. Then active window will appear
as follow.
You can be inserted with the information of national holiday including other
holiday accordingly within a respective year. Click button in the right side of
Year Holiday textbox to choose the year, which will be inserted into the holiday
information. After List of Holidays opened, choose desired year and then click
Choose button.
SECURE
Release Date February 20th, 2009
41
User Manual Time Attendance System
If there is no option for the year which you desired, you can click Add New icon
then types the year which you want and click Save icon to save data.
To put data on vacation/holiday, choose the desired month and then
automatically calendar will followed change.
Click and drag the Add Holiday icon (
- smiling sun) then drop into the
desired day. Then automatically will appear active window to entry the name of
the holiday. After you type the name of holiday, click OK button and so new
holiday name will directly entered into Holiday Name List.
To change the holiday information you just double click the desired row in the
Holiday Name List, so the screen will appear window Input Holiday Name as
above. And if you want to delete holiday which has entered, you just need to
click and drag Erase Holiday icon (
like window as follow.
- pencil) and drop into the desired day,
6.11 Company and Working Day Setting
The sub menu to do setting for the company name and working day and to
activate the approval to do overtime, you can choose menu Tool>>Company
and Working Day Setting. Then screen will appear window as follow.
SECURE
Release Date February 20th, 2009
42
User Manual Time Attendance System
On the window Company Name, you can type your Company name and
Choose Working Days, just click the square space beside the desire name of
days (mark ) and then click Save icon to save data.
Note:
This should be done at the beginning of application and should be before you
entering all employee information. Since whenever you already input Employee
Information then you absolutely cannot do modification to Working Day except
to Company Name.
To do this modification only if All Employee Status already changes to Non
Active condition. And to change to Non Active condition by fill the Resign Date
in View>>Employee Information. Example, when you already set that every
Saturday or Sunday is holiday so when ever you are doing attendance, the
system will not acknowledge this condition and will not stated at the report.
6.12 General Information Setting
Early in Spare Time and Maximun Coming Time are to recognized time in and
time home automatically (no need to press anything to differentiate the activity)
within the same day or different day (the next day). You can choose menu
Tool>>General Information Setting. Then screen will appear window as follow.
SECURE
Release Date February 20th, 2009
43
User Manual Time Attendance System
Early In Spare Time tool is to define how many hours still can be tolerate for
one user to be accepted as Coming Time before his normal working hours.
In the other hand, this menu also useful for an employee when do the overnight
shift. Means Early In Spare Time already able to define the time distance
between Coming Time and Time home (next day) and no need further edit
activity.
Function Key Settings are menu to arrange the process of transaction log based
on function key.
6.13 Retrieve Log Setting
To use this menu, please choose menu Tool>>Retrieve Log Setting. And
active window will appear as follow.
Click Modify icon to choose the preference setting.
SECURE
Release Date February 20th, 2009
44
User Manual Time Attendance System
Note: If you would like to change the setting from original type to others,
please close the SECURE FingerPlusTA Retrieve Log form at first then
open again. The purpose is to refresh the system.
There are 4 (four) types of Retrieve Log Setting which you may set as follow.
1. Manual Setting
Click Modify icon and select Manual Setting option button then click Save
icon to save. Next please open the SECURE FingerPlusTA Retrieve Log.
Then choose the Terminal at Terminal Info. After that please click Retrieve
All Log button to get all log data from selected terminal or click Retrieve First
Log button to get only first log data from selected terminal.
Option for Retrieve all log or Retrieve first log only available if you choose
Manual Setting.
2. Real Time Setting
Click Modify icon and select Real Time Setting option button then click
Save icon to save data. Next step please open the SECURE FingerPlusTA
Retrieve Log.
The menu is set so the system will automatically and continuously checking
and retrieving all remaining log data at each terminal (Listing in Terminal
Info).
In active window you may see notification please wait check terminal 1 or 2
or others is under processing.
3. Automatic Setting
Click Modify icon and select Automatic Setting option button then click
Save icon to save data. Next step please open the SECURE FingerPlusTA
Retrieve Log.
If you wish to pull the data every certain time range. For example: every 1
hour or every 30 minutes. The default is set for every 10 minutes.
4. Scheduling Setting
Click Modify icon and select Schedule Setting option button then click
Save icon to save data. Next step please open the SECURE FingerPlusTA
Retrieve Log.
Choose menu option if you wish to pull all log data from each terminal (more
than one terminal) at scheduled time. For example: Every morning after finish
Time In or in the Afternoon after Time Home.
At active window please click Add New icon and fill all information such
Retrieve Name, Description and Time (format hour:minute) also to active and
inactive condition and then click Save icon to save data.
To modify the Retrieve Log Scheduling, first select the schedule item at the
Scheduling List and then click Modify icon, so you can input new information
and then click Save icon to save it back.
SECURE
Release Date February 20th, 2009
45
User Manual Time Attendance System
Connection Setting
Direct Updated
6.14 Admin Information Setting
SECURE
Release Date February 20th, 2009
46
User Manual Time Attendance System
Login Administration can only be changed by its password and can not be
delete permanently. Choose menu View>>Admin Information. Then screen will
appear window as follow.
You can add new User Name by filling the Admin Code which used as User
Name at login, then set the Password and Verify Password.
The User Name only can change by his/ her own password and fingerprints, for
example if you login as Administrator then click right button of textbox User
Name and select Administrator from at the 'List Of Administrator' window and
then click 'Choose' icon. so the window will appear as follow
Admin Register Fingerprint is used when you want to enter the Time Attendance
System Admin, you can choose login by Finger Print Only or Both (Password
and Finger Print) and you also have other option with Password Only.
Moreover you also have an option to make restriction/ entry barrier for
administrator or certain user to have an access to certain menu or all menu by
click Authority button and then active window is as follow.
SECURE
Release Date February 20th, 2009
47
User Manual Time Attendance System
Then mark on the empty column beside each menu or select on Select/
Unselect all item menu for all menu option.
Then click Save button to save the new setting.
6.15 Language Information Setting
This setting is to create software with the different language. And it will enable
the software to be Multi Language.
7. VIEW
7.1 Monthly Calendar
SECURE
Release Date February 20th, 2009
48
User Manual Time Attendance System
Monthly Calendar (Employee Personal Calendar) can be viewed by clicking
menu View>>Monthly Calendar. Then screen will appear window as follow.
List of employees can be view by each Department or by All Department by click
small button on the side of Department. And you can also choose the month
and year.
To catch sight of employees activities just click the employee name, then
automatically the calendar will adjust. If you want to update the reason of the
activity, just click (drag) the specific icon such sick
icon and put it (drop) in
the desired date. Afterward the small window will appear, so you can fill the
reason of that activity in the reason textbox, so automatically the status table
bellow will adjust.
You also can see the activity on the specific date by click on the date in the
active calendar. Then to erase certain activity or icon, which mistakenly put on
the calendar, just drag and drop the
(shirt) icon on that specific date. Then at
active window it will ask for the valid Shift. Choose Shift and click Ok button.
You also have an option to do multi select by press Control or Shift.
SECURE
Release Date February 20th, 2009
49
User Manual Time Attendance System
MANAGEMENT SHIFT
In Monthly Calendar system also can be set base on Multi Select Date and
Multi Select User.
To use Multi Select Date at first choose and point the desire date (one by one)
then click the mouse (right). Then automatically it became yellow and vice versa
if click (right) again then it became to original color (option cancel).
After that click and drag icon
(shirt) and choose the right working condition
(shift) required on the Window Personal Calendar.
Example:
On Saturday usually the working time (08:00-14:00) is shorter than usual.
So at Window Monthly Calendar define (highlight) the employee/s and follow to
define the date by click the date (right mouse). After the date is changing its
color to yellow then click icon shirt and choose the requested shift.
SHIFT Over Time (OT)
A condition where system (default) will consider the employee/s at selected date
is doing full overtime and consider no working hours.
To activate click
(shirt) and drag to the date. So at Window Personal
Calendar Form choose Shift OT.
Example:
On January 4, 2004 (Sunday) Employee A is asking to do work, so at first the
administrator have to set and define Shift OT at that date. Then when
Employee A is working from 08:00 (AM)-14:00 (PM) so system will consider that
he conduct an overtime for 6 hours.
NAVIGATION TOOLS
To ease
Finding and Sorting certain record on the record list
then you can use Navigation Tools. Input Employee Fingerprint ID and click
.
7.2 Employee Activity Calendar
To input a note refer to an activity in-accordance with function key 0, 1 and 3,
then choose View>>Activity Report.
To define and set each function key please go Tool>>Function Key Setting.
Except for Function key 0 which as default for Time In and Out.
Example:
You set Function key 1 for activity Meeting In/Out. So when an employee is
utilize this activity then you can insert a note to this activity such to Customer A.
SECURE
Release Date February 20th, 2009
50
User Manual Time Attendance System
Choose the activity based on its color such green
refer to Function key 0,
to function key 1 and red
to function key 3.
pink
Then just drag that activity and put to the date and fill with the needed note.
7.3 Year at Glance
To view and observe employee yearly activity, you can choose menu
View>>Year At Glance. The active window as follow.
Choose the year by click small button next to Year combo box.. You also can
click small button at the Department combo box to choose department within
your company. Please employees from at the List of Employee.
Each activity has its own specific color, thus by viewing the yearly calendar you
SECURE
Release Date February 20th, 2009
51
User Manual Time Attendance System
will get the feeling of which activity is often occur. From this menu, you also be
able to examine the yearly activity summary statistically. The statistic column is
located on the right side at Year At Glance window.
To ease
Finding and Sorting record on the record list then
you can use the Navigation Tools. Input based on Employee Fingerprint ID and
click
.
8. PROCESS
8.1 Process Transaction Log Data
Menu Process is the menu to process the log transaction to report (valid and
lastest report). Choose the Process>>Process Transaction Log Data.
Click Modify to activate the menu below.
The screen will show as below, after you select the Modify button
Select for All Employee or Fingerprint ID then select the Begin and End Period
and click Process Button. After succeed, click Close.
SECURE
Release Date February 20th, 2009
52
User Manual Time Attendance System
8.2 Approval Overtime Hour Setting
To give an approval for an employee to do overtime then go to
Process>>Approval Overtime Hour Setting. And active window as follow.
Select the employee and select the time (define by minutes) then drag the icon
to its date or click follow
set as default.
to
Note.
If you had setting 30 minutes as default then an employee is doing attendance
less than 30 minutes so the overtime is not calculate or shown in the report and
at contrary if an employee is doing overtime more than 30 minutes then system
will shown all total overtime.
Example:
Working hours: 08:00-17:00
Employee A is doing attendance for Home at 17:20
So system only will shown Time Out on 17:00
Otherwise if the employee id doing attendance out on 17:40 consider he had
overtime with total 40 menit
8.3 Maximum Overtime Hour Setting
To set maximum overtime for each employee/ per department then please go
menu Tool>>Maximum Over Time Hour Setting.
For the report attendance please view through menu Report>>Employee
Detail.
SECURE
Release Date February 20th, 2009
53
User Manual Time Attendance System
Click modify button, choose the Fingerprint ID then set for Standard Weekly
Working Hours, Maximum Daily Over Time and Maximum Weekly Working
Hours.
Set the Standard Weekly Working Hours as per total working hours per day
(include lunch time) and multiply with total working day in a week.
Example:
In an industry where overtime is strict by the rule so you can use this report to
show employee attendance as per the rule.
Then when employee is actually doing an overtime up to 6 (six) hours per day
however as per the setting only limited to 2 hours per day so you can view and
print through Employee Detail Report it will show maximum for 2 hours.
And for actual working hours report you may view and print through Employee
Attendance Report.
8.4 Time Log Editing
To use this menu, please go to menu Tool>>Time Log Edit. Then screen will
appear window as follow.
This feature is providing in order to edit the data at the attendance activity in
order to make a comprehensive report.
Please select employee that you wish to edit at List Of Employee then select
Month and Year. To do multi select please press simultaneously Shift or
SECURE
Release Date February 20th, 2009
54
User Manual Time Attendance System
Control button in keyboard than highlight the name employee at List of
Employee.
To edit the Time come please choose
icon and to edit Time home please
choose
icon. You just drag and drop that icon on the specific date then at
active window (Editing for Coming Time or Time Home) you may view with
Current Time (if available) and do the modification at Edit Time box. Then the
new time will be view at box-below and click OK button to confirm this, like
window as follow.
9. EXPORT AND IMPORT
9.1 Export Employee Attendance To Ms. Excel
To export (save) Employee Attendance data to Excel file format, you can choose
menu Export and Import >>Employee Attendance To MS Excel Files. Then
screen will appear window as follow.
With this menu you may an option to be exported to Excel File such All
Condition, work and work in Condition etc. Then choose employee name and
certain period and then the report will appear as follow:
SECURE
Release Date February 20th, 2009
55
User Manual Time Attendance System
9.2 Export Employee Daily Attendance To Ms. Excel Files
To export or save employee daily attendance to excel file then choose menu
Export and Import>>Export Employee Daily Attendance to Ms. Excel File.
Then active window as follow.
Choose the department and click Print Selected or Print All. Also select the
Begin Period and End Period.
The preview is as follow.
SECURE
Release Date February 20th, 2009
56
User Manual Time Attendance System
9.3 Export Employee Period Attendance to Ms.Excel Files
9.4 Export Employee Effective Hour to Ms.Excel Files
9.5 Export Attendance Recapitulation to Ms. Excel Files
SECURE
Release Date February 20th, 2009
57
User Manual Time Attendance System
9.6 Export Employee Attendance To Text File
To export or to save employee attendance to text file then choose menu Export
and Import>>Export Employee Attendance to Text File.
Then active window as follow.
Select for All Fingerprint ID or per Fingerprint ID and continue to select for all log
data or per time range. And select the file destination to save.
Then click File Setting.
Make an order on the selection such for Log Field; Order By; Delimited;
Ascending or Descending and Field Setting.
Make an option (number or alphabet) at the Time Come Code and Time Home
Code in order to make different between the log from Time Come and the from
Time Home.
SECURE
Release Date February 20th, 2009
58
User Manual Time Attendance System
9.7 Export Employee Log To Text Files
To save (export) Employee Log data to Text file format, you can choose menu
Export and Import>>Save Employee Log To Text File. Then screen will appear
window as follow. Next, please select the Fingerprint ID or All Employee to be
export at Employee Selected box including Date Period box for an option All
Log Data or Time Range.
Then decide where to save the file, please input path (folder/ sub folder) and file
name into the Input Path / File Name textbox or by clicking the small button in
the right side of Input Path / File Name textbox, then common dialog Select
Path and File Name will appear as follow. Please input file name (ex: File
Log.txt) into File Name textbox and then click Save button and system will
come back to previous window.
After you have selected Input Path / File Name, then click File Setting and the
active window will be as follow.
SECURE
Release Date February 20th, 2009
59
User Manual Time Attendance System
Field Name and Status consist of Terminal ID, Fingerprint ID, Employee
Code, Date Log, Time Log, Function Key, Edited Date, Edited By and
Retrieve Log Status. Please choose or make an order (mark ) on the left side
of check box to make an arrangement as per selected field or all fields that will
be exported into Text File format .
Field Number column is to make an order by Horizontal way (left to right) from
the chosen field. Please make a number order for each chosen field (can not be
empty) and by different number.
Delimited box divided into two type for No Delimited or Delimited With.
No Delimited means in the Text File format report no separation between
selected fields. And Delimited With means in Text File format report between
field will be separated by Semi Colon; Comma; Double Quote; Single Quote
and Spaces.
Order By box is to make an arrangement by Vertical (top to down) to each
selected field through Ascending or Descending.
Log Field is an option to export Log data for All log or Selected to success
when doing attendance.
Fingerprint ID Length is an option to export the Fingerprint ID based on the its
digit which consist for 4 (four) to 8 (eight) digit.
is a Date Style option for Date/ Month/ Year or
Month/ Date/ Year or Year/ Month/ Date also to the chosen separator such
no spaces, spaces one, slash (/) and minus (-).
At Time Style also an option to use separator (:) or no spaces and at Time
Symbol whether 12 Hours (AM/PM) or 24 Hours.
is an option to save the new setting by mark
at the check box after that. If not it will return to original default.
SECURE
Release Date February 20th, 2009
60
User Manual Time Attendance System
After you type any information then click Save icon to saving the arrangement
setting or Cancel to cancel all setting, and it will go back to the origin window.
Then to export the data to format Text File, click Export Files icon. Please wait
up to system is viewing the message Export Employee Log to Text Files (.txt)
succeeded and you may see the order text file as follow.
9.8 Imported Employee Information From Ms. Excel
Sub menu Import Employee Information from Ms. Excel File were use in order
to import employee information from Ms. Excel format. And the active window is
as follow.
Choose and create certain File Name on the Path and File Name text box.
Then click Template button and active window is change to Ms. Excel
worksheet as follow.
SECURE
Release Date February 20th, 2009
61
User Manual Time Attendance System
Table Structure
Fill in with all information or requirement data with details as per Table
Structure-worksheet 2 such to Field Name, Data Type, Field Size, Required
and Note as follow.
Then Save the file and choose on Path and File Name text box and click
Import button. Wait until system is confirming Export and Import from Files
Progress.
SECURE
Release Date February 20th, 2009
62
User Manual Time Attendance System
9.9 Export and Import Log from Thumb Drive
9.10 Export and Import Table
Sub menu to do export and import the file.mdb (only apply to SECURE
FingerPlusTA Software). Then active window is as follow.
First make selection (mark ) on Select Table Name for required export and
import table.
Furthermore continue to make selection on the Path File Name/ Employee
Log Period for the option of All of Employee Log/ Select Employee Log and
required Month and Year.
SECURE
Release Date February 20th, 2009
63
User Manual Time Attendance System
Then click Export button for exporting the employee log and click Import
button for importing the employee log.
10. REPORT
10.1 Report Department
To view or print department data, you can choose
Report>>Department. Then screen will appear window as follow.
menu
Highlight the desired row then click Print Selected icon to print the data or
click Print All icon to print the whole department within your company. Then
the department print preview will be shown as below:
SECURE
Release Date February 20th, 2009
64
User Manual Time Attendance System
10.2 Report Employee
To view or print employee data, you can choose menu Report>>Employee.
Then screen will appear window as follow.
On the right side of Department you have an option to view employee by each
Department or All Departments. Also you have an option to select employee by
its Active and Non Active status at Status combo box.
Choose the desired rows and click Print Employee icon to print the employee
data. Or click Print All Employee icon to print all employees data. Print
preview from the employees data report will be appeared before you print the
report as the picture below.
10.3 Report Shift
To view or print all shift information, you can choose menu Report>>Shift.
Then screen will appear window as follow.
SECURE
Release Date February 20th, 2009
65
User Manual Time Attendance System
Selected the shift or the whole shift in the company by highlighting the desired
row then click Print Selected icon. If you want the whole shift report as per
List of Shift, just click Print All icon. The print preview of shift would be like
below.
10.4 Report Flexible Group Shift
All report related to each group shift by choose menu Report>>Group Shift
Select the group and click Print Selected or Print All then print preview as
follow.
SECURE
Release Date February 20th, 2009
66
User Manual Time Attendance System
10.5 Report Pattern Shift
10.6 Company Holiday Report
To view or print company holiday data, you can choose menu
Report>>Company Holiday. Then screen will appear window as follow.
Selected the Year on the Year Holiday combo box then click Print Holiday
icon. Then the print preview from the report would be like the one below.
10.7 Report Employee Birth Date
To view or print employee birthday data, you can choose menu
Report>>Employee Birthday. Then screen will appear window as follow.
SECURE
Release Date February 20th, 2009
67
User Manual Time Attendance System
You may view the birthday data, based on each department by highlighting the
row of desired department and click Print Selected icon or the you may view
as whole employees in the company by choosing the Print All icon as per the
List of Department. Then the report will appear as below.
10.8 Report Employee Anniversary
To view or print employee anniversary data, you can choose menu Report>>
Employee Anniversary. Then screen will appear window as follow.
Select the desired Department name then click Print Selected icon to print
employees data on certain department or click Print All icon to print the whole
employee data within the company. Print preview from the report of Employee
Anniversary will be shown before you print the report. Then the report will
appear as below.
10.9 Report Employee Annual Statistic
To view or print employee annual statistic data, you can choose menu
Report>> Employee Annual Statistic. Then screen will appear window as
follow.
SECURE
Release Date February 20th, 2009
68
User Manual Time Attendance System
Select the Department and Status then click Refresh icon so at the active
window for List of Employees may view as required setting. Then select for
the Year at Year Holiday. Also select the required Condition at Condition
listbox.
Example: You would like to preview selected Department for Finance &
Accounting with All Status and All Condition. Then click Refresh icon.
Then choose the employee which you want to see the report, then decide the
year you want on Year Holiday also the condition you wish to know (you
may choose more than one). Then click Print Selected icon to print that
specific employee or click Print All icon to print the whole employee. Print
preview from the report of Employee Annual Statistic will be shown before
you print the report as follow.
10.10 Report Employee Recapitulation
This report will provide you with Periodical Summary of your employees
activities. To get this report, please go to menu Report>>Employee
Recapitulation. Then screen will appear window as follow.
SECURE
Release Date February 20th, 2009
69
User Manual Time Attendance System
Select the Department then Status and click Refresh icon to have
selected preview at List of Employee. Then select and fill Begin Period and
End Period.
After you may select based on Employee by highlight certain row for
selected employee then click Print Selected icon or click Print All icon to
print the whole employee. Print preview from the report of Employee
Recapitulation will be shown before you print the report. Print preview from
the report will be shown as follow.
10.11 Report Employee Maximum OT
SECURE
Release Date February 20th, 2009
70
User Manual Time Attendance System
10.12 Report Employee Attendance
To view or print employee detail attendance, please choose menu
Report>>Employee Attendance. Then the active window as follow.
You may view an employee data from certain department by click
Department. You also can view employee who is Active or Non Active and
see preview under List of Employee by choose at Status combo box then
click Refresh icon.
Please also select the required time range, which you want to print. Select
Begin Period and End Period. You can also choose by certain status by
highlight at Condition list box.
For example: you wish to know, when someone take vacation/leave during 6
months period from January 01, 2003June 30, 2003. Then select Begin
Period for January 01, 2003 and End Period for June 30, 2003 (format:
mm/dd/yy) and at Condition list box for On Leave.
Select the desired employee name and click Print Selected icon to print that
specific employee or click Print All icon to print the whole employee. Print
preview from the report of Employee Details will be shown before you print
the report. Print preview from the report will be shown as follow.
SECURE
Release Date February 20th, 2009
71
User Manual Time Attendance System
10.13 Employee Details Report
To view or print employee detail attendance, choose menu
Report>>Employee Details. Then the active window as follow.
However this report will refer to Maximum Over Time Hour Setting as per
Menu Tools >>Maximum Over Time Hour Setting.
So if you are not set the maximum over time setting then the report will the
same as the Employee Attendance Report.
SECURE
Release Date February 20th, 2009
72
User Manual Time Attendance System
10.14 Employee Daily Attendance
To view or print employee daily attendance then you can choose menu
Report>> Employee Daily Attendance. Then active window as follow.
Choose the department and select Begin and End Period then click Print
Selected or Print All.
10.15 Employee Function Key Activity
To view employee base on employee function key activity from Check In or
Out and Out or Back then choose menu Report>>Employee Function Key
Activity.
SECURE
Release Date February 20th, 2009
73
User Manual Time Attendance System
Select the employee, the begin and end period then click Print Selected or
Print All.
SECURE
Release Date February 20th, 2009
74
User Manual Time Attendance System
10.16 Employee Log Report
To view or print employee log data, you can choose menu
Report>>Employee Log. Then screen will appear window as follow.
Select the Department then Status and click Refresh icon to have
selected preview at List of Employee.
Then select and fill Begin Period and End Period.
After that select the Employee by highlight certain row for selected employee
then click Print Selected icon or click Print All icon to print the whole
employee.
Furthermore you may select a condition for all verify result, limit to success or
failed verify result only.
Then print preview from the report of Employee Log will be shown before
you print the report as follow.
SECURE
Release Date February 20th, 2009
75
User Manual Time Attendance System
10.17 Report Employee Daily Log
To view base on employee daily log for certain departement and in one
report. Then choose Report>>Employee Daily Log. And active window as
follow.
Choose an employee and click print selected or click print all for all
employee. And report as follow.
SECURE
Release Date February 20th, 2009
76
User Manual Time Attendance System
10.18 Terminal Employee Log
To view employee log report at certain terminal then choose menu
Report>>Terminal Employee Log Report. And active window as follow.
Select the employee and click Print Selected or click Print All for all employee
option and print preview as follow.
SECURE
Release Date February 20th, 2009
77
User Manual Time Attendance System
10.19 Department Attendance Summary
To view total attendance, total absence, late in and early departure per
department/ per shift or per employee and at certain date (base on the
date on computer).
Please choose Report>>Department Attendance Summary>>By
Department.
Then active window is as follow.
Click Print Report and print preview as follow.
Employee column is a sum of employee (total) from each department.
Attendance (In) column is a sum of all employee per department who had
done attendance on that current date.
Absence (out) column is a sum of employee who have not done attendance
on that current date.
Late In column is sum of employee who is late
Early Departure column is sum of employee who is doing attendance going
home earlier than original shift/ schedule.
Second option for Report>>Attendance Summary Report>>By shift
is to preview total activities (attendance, absence, late in and others) on
certain date period and based the shift (shift grouping).
SECURE
Release Date February 20th, 2009
78
User Manual Time Attendance System
Third option for Report>>Attendance Summary Report>>By
Employee is to preview attendance summary as per employee.
An option at Combo Box Condition for conditions Absence, Late In, Early
Departure and Over Time.
Also choose the requested Begin Period and End Period.
11. UTILITIES
11.1 Database
11.1.1
Compact and Repair Database
To
access
this
menu,
you
can
choose
menu
Utilities>>Database>>Compact and Repair Database. Then screen
will appear window as follow.
This menu is to recovery the database and to shrink the database
size. Furthermore it will renewal the database index (auto-number).
SECURE
Release Date February 20th, 2009
79
User Manual Time Attendance System
11.1.2
Monthly Back-Up and Restore Database
Sub menu to do monthly back-up and restore Employee Log. Choose
menu Utilities>>Database>>Monthly Back-up and Restore
Employee Log. And active window is a follow.
Choose the required month and year then click Back-up button to
make back-up and click Restore button to restore Employee Log.
Then wait up to system is confirming Backup SECUREFPTA.mdb
into SECUREFPTA_History(month).mdb Suceeded. Or Restore
SECUREFPTA.mdb
into
SECUREFPTA_History(month).mdb
Suceeded
11.1.3
Yearly Back-Up and Restore Database
Sub menu to do yearly back-up and restore database. Choose menu
Utilities>>Database>>Yearly Backup and Restore Database. And
active window is as follow.
Choose the year and click Back-up to do back-up process and click
Restore button to restore database.
Then wait up to system is confirming Backup SECUREFPTA.mdb
into SECUREFPTA_History(year).mdb Suceeded. Or Restore
SECURE
Release Date February 20th, 2009
80
User Manual Time Attendance System
SECUREFPTA.mdb
Suceeded
into
SECUREFPTA_History(year).mdb
11.2 Language Info
To change system language
11.3 Upgrade Database Version
Sub menu to upgrade database from old software version to new software
version.
Just undergo this process when you do re-install software to a new version and
only valid for one time.
Then to view software version on Menu Help>>About.
Click the button on the right side Path and File Name text box so it (monitor)
will view window common dialogue. Choose the database (database back-up)
on path and folder. Then click Open button so on the Path and File Name
text box is viewing with chosen Path and File Name.
Click Upgrade.
And wait up to system is confirming this process.
12. HELP
12.1 About
Show all the information of the Time Attendance System, including :
12.1.1 Software Version
12.1.2 Database
12.1.3 Last Update
SECURE
Release Date February 20th, 2009
81
User Manual Time Attendance System
SECURE
Release Date February 20th, 2009
82
Вам также может понравиться
- BiesseWorks Instructions Rev6.4 5804A0107Документ700 страницBiesseWorks Instructions Rev6.4 5804A0107Slava D.100% (4)
- Practical Process Control for Engineers and TechniciansОт EverandPractical Process Control for Engineers and TechniciansРейтинг: 5 из 5 звезд5/5 (3)
- User Manual: SPF (Smartphone Forensic System)Документ50 страницUser Manual: SPF (Smartphone Forensic System)Francisco Luna100% (1)
- Epicor10 NewInstallGuide 101500 PDFДокумент141 страницаEpicor10 NewInstallGuide 101500 PDFare_nita02Оценок пока нет
- Xts - Cms (Version 3.24.9)Документ129 страницXts - Cms (Version 3.24.9)Yeiser Martines MoscoteОценок пока нет
- Openecu User Guide Simulink 3 1 0Документ681 страницаOpenecu User Guide Simulink 3 1 0Adam TanОценок пока нет
- Legal MedДокумент102 страницыLegal Medlovelots1234Оценок пока нет
- Convert Fingerprints To ISO and ANSI Fingerprint Template Data FormatsДокумент8 страницConvert Fingerprints To ISO and ANSI Fingerprint Template Data FormatsIrfan shahidОценок пока нет
- Reviewer With AnswersДокумент11 страницReviewer With AnswersSing KoОценок пока нет
- Manual Finger ZK Attendance EN V1.5 PDFДокумент238 страницManual Finger ZK Attendance EN V1.5 PDFsanycancerОценок пока нет
- ZKTime5.0Attendance Management Software User ManualV1.5Документ240 страницZKTime5.0Attendance Management Software User ManualV1.5Rico YenОценок пока нет
- Attendance Management Software User ManualV1.2Документ257 страницAttendance Management Software User ManualV1.2J DCОценок пока нет
- ACB Series - Access - Control - Software - User - ManualДокумент75 страницACB Series - Access - Control - Software - User - ManualKenio FilgueiraОценок пока нет
- Vpecker User Manual V9.7Документ58 страницVpecker User Manual V9.7Mecanico Deutz100% (2)
- Manual: Centralized Monitoring Management PlatformДокумент49 страницManual: Centralized Monitoring Management PlatformfivecitybandОценок пока нет
- BS200 SoftWare ManualДокумент70 страницBS200 SoftWare ManualjorgeisaОценок пока нет
- DVSImageCenter enДокумент44 страницыDVSImageCenter enRobin BarterОценок пока нет
- PCembedded TS 2.1.0 ENДокумент72 страницыPCembedded TS 2.1.0 ENGraciano TugaОценок пока нет
- Siemens Software PDFДокумент146 страницSiemens Software PDFravi kumarОценок пока нет
- IBM Optim Installation and Configuration GuideДокумент648 страницIBM Optim Installation and Configuration GuideJose ArotincoОценок пока нет
- eFLOW Run Time Modules PDFДокумент180 страницeFLOW Run Time Modules PDFbad ghoulОценок пока нет
- DocAve v5 User Guide-5.8.2 PDFДокумент1 317 страницDocAve v5 User Guide-5.8.2 PDFAnderson SilvaОценок пока нет
- TRBOnet Watch v2.5 User GuideДокумент119 страницTRBOnet Watch v2.5 User Guidefedor.ck123Оценок пока нет
- Epicor ERP 10.2.200 Installation GuideДокумент159 страницEpicor ERP 10.2.200 Installation GuideTachi BertoОценок пока нет
- Attendance Management Software User Manual For Middle East V1 PDFДокумент227 страницAttendance Management Software User Manual For Middle East V1 PDFtalarОценок пока нет
- Milesight CMS User ManualДокумент256 страницMilesight CMS User ManualMiquel Pelegrí QuevedoОценок пока нет
- Aginet ACS V1.0 - UG - REV1.0 - 01 - 2022 - 0322Документ63 страницыAginet ACS V1.0 - UG - REV1.0 - 01 - 2022 - 0322scannertplinkОценок пока нет
- Users Guide v3.5 ENДокумент33 страницыUsers Guide v3.5 ENGanea LaurentiuОценок пока нет
- Jcy 1800Документ154 страницыJcy 1800dendiridwan878Оценок пока нет
- VMS User Manual - V1.0 (Windows)Документ48 страницVMS User Manual - V1.0 (Windows)Chicco NiedduОценок пока нет
- Openecu User Guide SimulinkДокумент760 страницOpenecu User Guide Simulinksaranakom cheecharoenОценок пока нет
- Attendance Management Software User Manual - V1.6Документ206 страницAttendance Management Software User Manual - V1.6wahajnayatelОценок пока нет
- Chromeleon 7.2 SR5 Installation GuideДокумент102 страницыChromeleon 7.2 SR5 Installation GuideMauricio LimachiОценок пока нет
- Hist55 Getting Started With Historian PDFДокумент109 страницHist55 Getting Started With Historian PDFSergio MoralesОценок пока нет
- FC-200 FC-300 Endpoint Link Pro Program GuideДокумент162 страницыFC-200 FC-300 Endpoint Link Pro Program GuidePaul BergОценок пока нет
- EM-1 ManualДокумент32 страницыEM-1 ManualDale PeacockОценок пока нет
- OpenScape Business V2, OpenScape Business S, Installation Guide, Issue 3Документ84 страницыOpenScape Business V2, OpenScape Business S, Installation Guide, Issue 3Mostafa SalehiОценок пока нет
- Software Guide: Time Attendance & Access Control DTK400 & DTK 500Документ70 страницSoftware Guide: Time Attendance & Access Control DTK400 & DTK 500arif setiawanОценок пока нет
- Epicor10 NewInstallGuide 101600Документ149 страницEpicor10 NewInstallGuide 101600Awal WahjudiОценок пока нет
- Enrollment & Management Software User Manual V2.4.3.1037Документ74 страницыEnrollment & Management Software User Manual V2.4.3.1037garciac12Оценок пока нет
- Installation & User ManualДокумент148 страницInstallation & User ManualLAB JUAREZОценок пока нет
- Time Attendance System - EngДокумент77 страницTime Attendance System - EngclydejancОценок пока нет
- Wonderware ® FactorySuite™ (InBatch Premier User's Guide)Документ710 страницWonderware ® FactorySuite™ (InBatch Premier User's Guide)Erick Lacorte100% (1)
- Titan NVR - NuClient User Manual - v1 - 6 - 0Документ125 страницTitan NVR - NuClient User Manual - v1 - 6 - 0Juan CarlosОценок пока нет
- Z10pe-D8 WSДокумент202 страницыZ10pe-D8 WSbersamamembangunegeriОценок пока нет
- EM-CV3L v1.0.0Документ95 страницEM-CV3L v1.0.0Mahmoud AhmedОценок пока нет
- TekTerm SoftwareДокумент132 страницыTekTerm SoftwarecfanszyОценок пока нет
- Attendance Management Software User Manual - V1.7Документ206 страницAttendance Management Software User Manual - V1.7Alejandro César Rico MartínezОценок пока нет
- ASUS Control Center Express EM WEBДокумент136 страницASUS Control Center Express EM WEBmagicheatgamingytОценок пока нет
- Asus P5Q-E ManualДокумент192 страницыAsus P5Q-E ManualdrugbrkoОценок пока нет
- Proficy Historian Administration GuideДокумент145 страницProficy Historian Administration Guidemuamer.alajbegovicОценок пока нет
- Installation GuideДокумент25 страницInstallation Guidechergui.adelОценок пока нет
- Epicor10 NewInstallGuide 101500 PDFДокумент145 страницEpicor10 NewInstallGuide 101500 PDFAlfredo Chinchay Delgado100% (1)
- Epicor10 NewInstallGuide 101500 PDFДокумент145 страницEpicor10 NewInstallGuide 101500 PDFVictor MotoliniaОценок пока нет
- Access Control Software User ManualДокумент94 страницыAccess Control Software User ManualErnesto AОценок пока нет
- CFX SolvДокумент180 страницCFX SolvLeo XeelОценок пока нет
- EAR 4 5k Manual ITSv7r1Документ145 страницEAR 4 5k Manual ITSv7r1Mauricio de OzОценок пока нет
- Z10pe-D16 WSДокумент196 страницZ10pe-D16 WSAndrei ThutatОценок пока нет
- EZMeetup Windows Release Note SW 2.15.1044.47Документ9 страницEZMeetup Windows Release Note SW 2.15.1044.47yearsagoОценок пока нет
- SIP DECT OM System - Manual - R21A - V1-8 - enДокумент196 страницSIP DECT OM System - Manual - R21A - V1-8 - enDragoș L. I. TeodorescuОценок пока нет
- Bece BRS UsermanualДокумент27 страницBece BRS UsermanualBayari E Eric33% (6)
- Microsoft Windows Server 2008 R2 Administrator's Reference: The Administrator's Essential ReferenceОт EverandMicrosoft Windows Server 2008 R2 Administrator's Reference: The Administrator's Essential ReferenceРейтинг: 4.5 из 5 звезд4.5/5 (3)
- Final Project 15Документ6 страницFinal Project 15api-276028121Оценок пока нет
- Investigative ProcessesДокумент15 страницInvestigative ProcessesCarlos Miguel RamosОценок пока нет
- Recommendation Report - Example 1Документ7 страницRecommendation Report - Example 1haziqОценок пока нет
- ForensicДокумент18 страницForensicSam OndhzОценок пока нет
- Megamatcher Abis Client Application: Megamatcher Abis 12.0 On-Premise Solution Includes These Services and ApplicationsДокумент5 страницMegamatcher Abis Client Application: Megamatcher Abis 12.0 On-Premise Solution Includes These Services and ApplicationsPatch 2021Оценок пока нет
- Secure Fingerprint Bank Locker With Image Capture Bachelor of Engineering Electronics and Communication EngineeringДокумент40 страницSecure Fingerprint Bank Locker With Image Capture Bachelor of Engineering Electronics and Communication EngineeringShreepurna JannamarajuОценок пока нет
- CRM 341 Mod 5 Key ConceptsДокумент6 страницCRM 341 Mod 5 Key ConceptsNowelynRoseQuiazonОценок пока нет
- A Comparative Analysis of Biometrics Types: Literature ReviewДокумент11 страницA Comparative Analysis of Biometrics Types: Literature ReviewMohammad AshharОценок пока нет
- AJESAДокумент9 страницAJESAHAIQAL ZAMRYОценок пока нет
- Biometric Security SysДокумент11 страницBiometric Security SysCharuprabha MohanaranganОценок пока нет
- Author Title PriceДокумент4 страницыAuthor Title PriceBEST OF ONE PIECEОценок пока нет
- Fingerprint Module in PrelimДокумент14 страницFingerprint Module in PrelimMark Jayson Pampag Muyco0% (1)
- FaceDepot 4A Datasheet 20231214Документ3 страницыFaceDepot 4A Datasheet 20231214nicollededoro22Оценок пока нет
- Fingerprint ClassificationДокумент23 страницыFingerprint ClassificationDon JunОценок пока нет
- Almog Et Al-2011-Journal of Forensic SciencesДокумент4 страницыAlmog Et Al-2011-Journal of Forensic SciencesEmrah ÇAMОценок пока нет
- Medicolegal Aspect of IdentificationДокумент72 страницыMedicolegal Aspect of IdentificationMARAIH KATHLEEN COSICOLОценок пока нет
- Pit. Module 1. Lesson 1&2Документ38 страницPit. Module 1. Lesson 1&2Lea Garnace IsmaelОценок пока нет
- Smart Attendance System Using Raspberry PiДокумент5 страницSmart Attendance System Using Raspberry PiEditor IJTSRDОценок пока нет
- DS en DigitalPersona U.are.U SDK For LinuxДокумент2 страницыDS en DigitalPersona U.are.U SDK For Linuxjart30Оценок пока нет
- En NITGEN Searching SDK Programmer's Guide DC1-0030B Rev AДокумент88 страницEn NITGEN Searching SDK Programmer's Guide DC1-0030B Rev AkannanОценок пока нет
- Forensic 2Документ18 страницForensic 2Patricia Juralbar QuintonОценок пока нет
- Cdi-1fundamentals of Criminal InvestigationДокумент93 страницыCdi-1fundamentals of Criminal InvestigationKUYA JM PAIRES100% (1)
- AfcatДокумент3 страницыAfcatDevansh SinghОценок пока нет
- ARM7 Based Smart ATM Access & Security System Using Fingerprint Recognition & GSM TechnologyДокумент5 страницARM7 Based Smart ATM Access & Security System Using Fingerprint Recognition & GSM TechnologyBhaskar Rao PОценок пока нет
- FingerprintДокумент10 страницFingerprintCristina FilipОценок пока нет
- Acknowledgement: Somshekhar (4KM13LDE08)Документ5 страницAcknowledgement: Somshekhar (4KM13LDE08)Venkatesh NAОценок пока нет
- Forensic ScienceДокумент8 страницForensic ScienceThakur Shubham KumarОценок пока нет