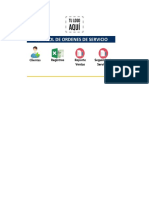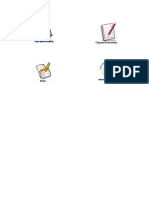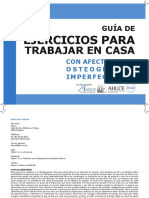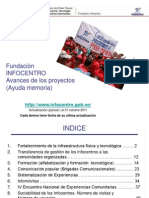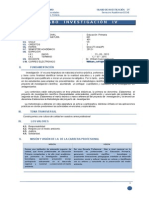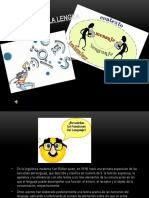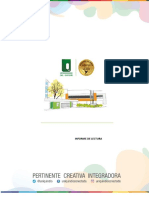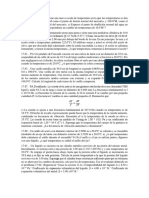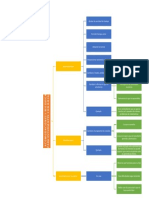Академический Документы
Профессиональный Документы
Культура Документы
Guia de Scribus
Загружено:
Oscar Quevedo LópezАвторское право
Доступные форматы
Поделиться этим документом
Поделиться или встроить документ
Этот документ был вам полезен?
Это неприемлемый материал?
Пожаловаться на этот документАвторское право:
Доступные форматы
Guia de Scribus
Загружено:
Oscar Quevedo LópezАвторское право:
Доступные форматы
La revista escolar multimedia con Guadalinex > Apartado III.
1 > 1
________________________________________________________________________________
SCRIBUS
Scribus es un diseador grfico concebido como una herramienta para la confeccin de
textos imprimibles de excelente presentacin. Es software libre, multiplataforma, y
disponible para Guadalinex
Como herramienta de diseo, Scribus se presta fcilmente a su utilizacin como
instrumento del proceso de maquetado de un peridico o revista escolar.
En este apartado del bloque 3 disearemos una hoja de la revista utilizando las
herramientas bsicas de Scribus.
En un documento compaero se ampliarn algunos de los conceptos aqu
descritos, en estos casos aparecer un icono en forma de lupa y un texto
relacionado indicando los contenidos ampliados.
INDICE
1. CONFIGURACIN
2. TIPOS DE OBJETOS QUE FORMAN LA PGINA
3. FORMAS GEOMTRICAS
4. IMGENES
5. TEXTO
6. PGINAS
7. ORGANIZACIN DE FICHEROS
8. CONCLUSIONES
La revista escolar multimedia con Guadalinex > Apartado III.1 > 2
________________________________________________________________________________
1. CONFIGURACIN
El programa comenzar a abrirse como se muestra en la figura
A continuacin, aparecer una ventana como la mostrada en la parte inferior, donde
definimos las caractersticas de la/s pgina/s a editar.
En la gua ampliada de este bloque III se detalla mejor las distintas opciones que aparecen, aunque
la funcin de muchas de ellas es clara (tamao de hoja, orientacin, formato de documento,
mrgenes, etc..).
Por defecto, aparece la opcin A4 , orientacin vertical y una tamao de mrgenes de
40pt (corresponde a 14 mm). Para nuestra pgina de prueba estos datos resultan vlidos,
por lo que pulsamos la opcin Aceptar que nos abrir una pgina en blanco.
De todas formas si, una vez creado la pgina, se desean modificar estos valores
abriremos la ventana de Configuracin del documento , seleccionando
Archivo>Configuracin del documento ... , y estableceremos los valores deseados.
La revista escolar multimedia con Guadalinex > Apartado III.1 > 3
________________________________________________________________________________
2. TIPOS DE OBJETOS QUE FORMAN LA PGINA
Antes de empezar a maquetar la pgina debemos tener en cuenta qu tipo de elementos
vamos a incluir.
Si observamos la pgina que queremos obtener distinguimos tres tipos de objetos.
Algunos de ellos los disearemos con Scribus y otros los importaremos desde ficheros ya
creados. Por ejemplo, el artculo lo recogeremos del fichero de texto que nos haya pasado
el redactor:
Formas geomtricas (lneas, rectngulo, etc..). En nuestro caso tenemos dos rectngulo
color verde y dos lneas, todas ellas se disean con Scribus.
Textos. Formado por:
Nombre de seccin y ttulo del artculo (se disea con scribus)
Artculo principal que se distribuye en dos columnas (se importa de fichero)
Texto complementario localizado sobre el recuadro verde (se disea con scribus)
Texto del pie de pgina con nombre de la revista (se disea con scribus)
Imgenes. Formado por:
Composicin fotogrfica de paisajes y mapa del mundo (se importa de fichero)
Icono representativo de seccin ciencias (insecto) (se importa de fichero)
Logotipo de revista (indalo) (se importa de fichero)
Texto que por sus caractersticas (tipo de letra, efectos, etc..) interesa crearlo con
un programa especfico y despus importarlo como imagen jpg. En nuestro caso
Cambio climtico (se importa de fichero)
La revista escolar multimedia con Guadalinex > Apartado III.1 > 4
________________________________________________________________________________
Segn lo expuesto, antes de maquetar la pgina, debemos tener ya preparados una serie
de ficheros: dos con formato odt y cuatro con formato jpg.
Para trabajar ms cmodamente podremos activar la opcin Ver>Mostrar cuadrcula
para que se haga visible un enrejillado que nos permita ajustar los objetos que, a
continuacin, aadiremos a la pgina. La cuadrcula est formada por lneas que no se
imprimen.
De igual forma aparecen unas rectas de color azul que definen los mrgenes del rea
activa de pgina (izquierdo, derecho, superior e inferior).
Empezaremos definiendo las formas geomtricas, despus las imgene sy finalmente el
texto.
La revista escolar multimedia con Guadalinex > Apartado III.1 > 5
________________________________________________________________________________
3. FORMAS GEOMTRICAS
3.1. Definicin de rectngulos
En la parte inferior de nuestra pgina observamos un rectngulo horizontal de color verde
que ser el primer objeto que introduzcamos. Para ello haremos clic sobre la opcin
Insertar > Forma, o bien sobre el icono correspondiente que aparece en la barra superior
(icono con forma de cuadrado blanco).
Una vez seleccionado, con el ratn dibujaremos un rectngulo horizontal sobre la hoja. No
importa que, inicialmente no tenga el color deseado o no se ajuste a las dimensiones de la
pgina. Posteriormente podremos definir su color y agrandarlo ayudndonos de los
cuadritos de las esquinas de la forma dibujada.
Para situarlo en el margen inferior nos ayudaremos de las flechas de los cursores o
directamente lo arrastraremos con el ratn hasta el fondo.
Nota: Las flechas del cursor ayudan a realizar un ajuste fino del texto. Manteniendo
presionada la tecla Ctrl, a la vez que se pulsa alguna de las flechas, el movimiento se hace
ms lento.
Una vez situado en el lugar correcto y redimensionado a las medidas que mejor nos
parezcan, con el ratn sobre el objeto pulsaremos el botn derecho del mismo y
seleccionaremos la opcin Mostrar propiedades. Con ella podremos detallar las distintas
caractersticas que debe presentar nuestro rectngulo.
La ventana Propiedades es comn para muchos objetos. Las opciones y valores que sobre ella
podemos definir se detallan en la gua ampliada de este bloque de contenidos.
La revista escolar multimedia con Guadalinex > Apartado III.1 > 6
________________________________________________________________________________
Seleccionando la pestaa X,Y,Z podemos ajustar la posicin y tamao del rectngulo.
Mediante la pestaa Colores podemos seleccionar el color de relleno, en nuestro caso
seleccionaremos Yellowgreen. De esta forma tendremos ya definido nuestro rectngulo
inferior.
El rectngulo vertical derecho se define de la misma forma. Aunque en este caso una
opcin ms rpida sera: copiar el rectngulo ya definido (Edicin > Copiar), pulsar
sobre la opcin pegar (aparentemente no ocurre nada ya que los dos rectngulos se
encontrarn superpuestos) y redimensionar-posicionar el nuevo objeto en el lugar
deseado.
Se pueden definir otros tipos de formas aparte del rectngulo. En la gua ampliada de este bloque
de contenidos se especifican. En l se explica adems cmo estas formas podemos convertirlas en
marcos de texto de manera que el texto se encuadre y distribuya dentro de ellas.
La revista escolar multimedia con Guadalinex > Apartado III.1 > 7
________________________________________________________________________________
3.2. Definicin de rectas
Las operaciones que hay que hacer son parecidas a las que hemos realizado para definir
los rectngulos.
En este caso utilizamos la opcin (Inserta > lnea) o bien el icono correspondiente que
aparece en la barra superior (icono con forma de recta limitada por dos cruces).
Una vez seleccionado, con el ratn dibujaremos una recta horizontal sobre la parte
superior de la pgina. Con el ratn o la flechas del teclado lo posicionamos correctamente
y con el botn derecho > Propiedades > Colores definimos el color (rojo).
Para definir la lnea inferior situada bajo el texto Revista Cep Indalo, hacemos la misma
operacin. En este caso el color de la lnea ser blanco y su grosor tambin cambiar.
Para definir ste utilizamos la pestaa Propiedades > Lnea y modificamos el valor de
ancho de lnea a 3 pt .
La posicin y ancho exacto de las rectas se detallar una vez se defina el texto que las
acompaa.
Nuestra pgina debe mostrar ahora mismo este aspecto (no se muestra el cuadriculado
de referencia para apreciar mejor los objetos):
La revista escolar multimedia con Guadalinex > Apartado III.1 > 8
________________________________________________________________________________
4. IMGENES
En el caso de las imgenes el proceso de maquetado es muy simple ya que se trata de
importar, posicionar y ajustar tamao.
Empecemos con la imagen principal asociada al artculo. Los pasos a seguir seran los
siguientes:
Creamos un marco de imagen. Para ello utilizamos la opcin (Inserta > Imagen) o
bien el icono correspondiente que aparece en la barra superior (icono paisaje).
Una vez seleccionado, con el ratn definiremos el rea que ocupar la imagen. No
importa si no es exacta ya que despus procederemos a posicionar y
redimensionar la misma de forma precisa. El recuadro de imagen aparecer en
principio ocupado por una cruz.
Para incluir la imagen dentro pulsamos sobre el botn derecho del ratn y
seleccionamos la opcin Get Image. Eso nos permite buscar el fichero de imagen
e importarlo al rea de trabajo.
En principio la imagen importada se muestra en su tamao original. Si deseamos
ajustarla al rea que hemos definido seleccionamos la opcin botn derecho >
Propiedades > pestaa imagen y activamos la opcin Escalar al tamao del
marco.
Nota: Aunque Scribus pueda
reescalar las imgenes es
preferible, siempre que se
pueda, que las imgenes que
se importen tengan ya el
tamao y orientacn adecuada
ya que al retocarlas con
scribus stas suelen perder
calidad.
Scribus
es
un
programa
especfico
de
maquetacin no de tratamiento
de
imgenes,
para
ello
debemos utilizar Gimp.
La revista escolar multimedia con Guadalinex > Apartado III.1 > 9
________________________________________________________________________________
Si repetimos esta operacin para el resto de imgenes el resultado final ser el que
muestra la imagen inferior.
Es importante tener en cuenta que los ficheros
que se han utilizado para las imgenes no se
guardan dentro del fichero de Scribus, por lo que
deben ir siempre relacionados con este. Si
borramos dichos archivos o los cambiamos de
sitio scribus no podr mostrar su contenido.
Una organizacin adecuada sera guardarlos en
la misma carpeta o en una subcarpeta donde
colocaremos todos esos ficheros jpg, de forma
que cuando queramos grabar la/s pgina/s en
otro sitio o envirselas a alguien lo haremos con
todo el directorio (o un fichero comprimido).
5. TEXTO
Empezaremos por el encabezado Seccin > Ciencias. Los pasos a seguir seran los
siguientes:
Creamos un marco de texto. Para ello utilizamos la opcin (Inserta > Marco de
texto) o bien el icono correspondiente que aparece en la barra superior (icono
paisaje).
Una vez seleccionado, con el ratn definiremos el rea que ocupar el texto.
Para escribir el texto seleccionamos el marco de texto creado y pulsamos sobre el
icono Editar contenidos del marco. Al hacerlo se activa el cursor sobre el marco y
procedemos a definir el texto.
Para definir correctamente la fuente, tamao y color del texto creado utilizamos la
La revista escolar multimedia con Guadalinex > Apartado III.1 > 10
________________________________________________________________________________
pestaa Texto del panel de propiedades.
Las distintas opciones que podemos variar sobre el texto aparecen en la imagen superior:
fuente, tipo (regular, negrita, cursiva..), tamao de texto, ancho-alto, color, alineacin,
etc...
En el caso del texto Seccin > Ciencias, los valores utilizados han sido: Times New
Roman, 16 pt, color rojo (red2).
El texto de los ttulos A OSCURAS CONTRA EL CAMBIO CLIMTICO y Deshielo
Polar se definen de la misma forma. En estos casos se han utilizado los valores Arial 20
red3 y Arial 15 Dark Green respectivamente.
El pie de pgina Revista CEP Indalo tambin se genera igual. En este caso no se trata
de un texto nico sino de distintos textos separados (con distinto tamao de fuente) que
despus se posicionan juntos. De esta forma se definen las letras R, C e I por separado
con los valores Times New Roman 99pt blanco, y los textos compaeros evista, EP e
ndalo con tamao 36pt.
La revista escolar multimedia con Guadalinex > Apartado III.1 > 11
________________________________________________________________________________
Agrupar y Bloquear
Una vez definido los textos por separado y posicionado correctamente cada
uno sera conveniente formar un bloque con ellos de forma que se inmpide
moverlos y descuadrar la frase. Para ello seleccionamos una de ellas y,
manteniendo pulsada la tecla maysculas, seleccionamos el resto. Con
todas las palabras seleccionadas, pulsamos sobre Objeto>Agrupar (CtrlG) (o botn derecho de ratn y >Agrupar) De este modo, todas las palabras
sern tratadas como un nico objeto que, una vez ubicado en el lugar
deseado podremos bloquear mediante Objeto>Bloquear (Ctrl-F).
Modificar nivel
Cuando trabajamos con distintos objetos es tambin conveniente conocer y,
en ocasiones, modificar, el nivel que ocupa cada uno. En nuestro caso el
texto se encuentra en un nivel superior al del rectngulo verde sobre el que
aparece. La razn es que al definirlo ms tarde su nivel es superior. Si
hubisemos dejado ste trabajo para el final el rectngulo cubrira ahora al
texto y lo hara invisible. En cualquier momento podemos cambiar (subir o
bajar) el nivel que ocupa un objeto. Para ello lo seleccionamos pulsamos el
botn derecho del ratn y sobre la opcin Nivel indicamos el objeto baje o
suba respecto a los objetos compaeros.
En el lateral del dibujo de Indalo aparece el nmero 2008. ste se define como texto y
posteriormente se gira 90%. Esto ltimo se consigue utilizando la opcin Rotacin dentro
del apartado X,Y,Z de la ventana Propiedades.
Cargar texto desde fichero odt
El texto del artculo principal y el que acompaa al ttulo de Deshielo Polar se importan
desde dos ficheros odt.
Empecemos por este ltimo. Los pasos a seguir seran los siguientes:
Se define el marco de texto sobre la pgina
Se selecciona el marco, se pulsa sobre la tecla derecha del ratn y se hace clic sobre
la opcin cargar texto.
Seleccionamos el fichero donde se encuentra el texto.
Pulsamos sobre el botn Aceptar dentro del formulario de Importacin. El contenido
del fichero de texto ocupara entonces el rea definida por el marco.
Para retocar o editar el texto pulsamos sobre el botn derecho del ratn y
seleccionamos la opcin Editar texto. Con ello activamos un pequeo editor de texto
que incorpora Scribus. Una vez modificado o retocado el texto pulsamos sobre la
opcin Actualizar marco de texto (icono Ok verde). Uno de los cambios que
podemos hacer con el editor es poner el texto en color blanco, para ello se selecciona
todo el texto y se elige el color utilizando el icono cubo de pintura.
La revista escolar multimedia con Guadalinex > Apartado III.1 > 12
________________________________________________________________________________
Las distintas funciones del editor de texto as como los formatos que se pueden importar desde
Open Office se detallan en la gua ampliada de este bloque de contenidos.
Enlazar columnas
El artculo principal de la pgina aparece distribuido en dos columnas. Una forma de
hacerlo sera importar sobre cada columna el texto completo y posteriormente cortar el
texto sobrante, de forma que la frase final de la primera columna enlazase con la inicial de
la segunda.
Un forma ms sencilla y til, si despus queremos retocar el texto, es pedirle a Scribus
que ambas columnas se encuentren enlazadas, de forma que al importar el texto este
fluya sin problemas desde una columna a otra. Los pasos a seguir para ello seran:
Se definen las dos columnas como dos marcos de texto.
Seleccionamos el primer marco y pulsamos sobre el icono enlazar columnas.
Se pulsa despus el segundo marco de texto. Al
hacerlo aparece una flecha enlazando ambos
marcos. Esta flecha marcar el flujo del texto.
La revista escolar multimedia con Guadalinex > Apartado III.1 > 13
________________________________________________________________________________
Al cargar el texto sobre el primer marco ste distribuye entre ambas columnas. Al editarlo
se accede al texto completo aunque ste se encuentre repartido entre distintos marcos.
Sobre el editor de texto de SCRIBUS podemos definir que las primeras letras de cada uno
de los tres prrafos (E, L, L) aparezcan con tamao granes y de color verde (se
selecciona cada letra y se le aplica las caractersticas deseadas).
6. PGINAS
Completada la pgina, podremos insertar una nueva
Insertar
haciendo clic sobre Pgina >
En el men de dilogo Insertar pginas podremos determinar el nmero de pginas a
insertar, dnde las insertaremos y si deseamos que su formato se ajuste a alguna de
nuestras pginas maestras (Master Page). Pero, previamente, deberemos crear ldichas
pginas maestras para el documento o, una vez creadas, aplicarlas a cada una de las
pginas.
Por ejemplo, en nuestra revista CEP Indalo 2008, podemos desear que
aparezca siempre el pie de pgina que hemos diseado.
En vez de repetir en todas las pginas el mismo proceso, o incluso
abreviado mediante copiar y pegar, podemos simplemente indicar a Srcibus
que le aplique directamente a la pgina de trabajo dicho elemento, el cual
estar definido como pgina maestra, y todo ello mediante un slo clic.
En la gua ampliada de este bloque de contenidos se detalla cmo crear y
definir pginas maestras.
7.ORGANIZACIN DE FICHEROS
Para maquetar la revista se necesita un slo fichero de Scribus formado por tantas
pginas como vaya a tener dicha revista.
Tal como se ha comentado antes, los ficheros imgenes que forman parte de estas
pginas deben ir acompaando al fichero fuente de Scribus.
La mejor forma de hacerlo es cear una subcarpeta por cada pgina, en la cual se
encontrasen los distintos ficheros texto o imgenes que se vayan a utilizar. El fichero de
Scribus que contiene a todas estas pginas se localizara en la carpeta raz.
La revista escolar multimedia con Guadalinex > Apartado III.1 > 14
________________________________________________________________________________
8. CONCLUSIONES
Este documento ha pretendido servir de gua rpida para conocer las opciones y
herramientas ms frecuentes que se utilizan en SCRIBUS. Los pasos indicados para
maquetar la pgina de muestra seguramente no son los ms lgicos pero si quizs los
ms didcticos para conocer las funciones de SCRIBUS.
Por ejemplo, la secuenciacin de trabajo ms lgica hubiese sido crear primero el pie de
pagina (maquetar conjuntamente formas+texto+imagen) agruparlos y definir con ellos una
pgina maestra. Posteriormente sobre una pgina en blanco se le aplicara dicho pie y
maquetariamos el artculo.
Вам также может понравиться
- Programacion de Horarios de TrabajoДокумент16 страницProgramacion de Horarios de TrabajoOscar Quevedo LópezОценок пока нет
- Control de Cuentas Por CobrarДокумент11 страницControl de Cuentas Por CobrarOscar Quevedo LópezОценок пока нет
- Control Ordenes ServiciosДокумент9 страницControl Ordenes ServiciosFabian FerreiraОценок пока нет
- Control Inventarios Version1Документ12 страницControl Inventarios Version1Oscar Quevedo LópezОценок пока нет
- Control Recibos PagosДокумент5 страницControl Recibos PagosOscar Quevedo LópezОценок пока нет
- Guia Actividad Fisica Casa PDFДокумент34 страницыGuia Actividad Fisica Casa PDFYanina GutierrexОценок пока нет
- Ejercicios para Trabajar en CasaДокумент36 страницEjercicios para Trabajar en Casamanuel dominguez100% (1)
- Train HomeExercise Spanish PDFДокумент24 страницыTrain HomeExercise Spanish PDFCésar MarroquínОценок пока нет
- Reglamentopostgrado2009 PDFДокумент27 страницReglamentopostgrado2009 PDFOscar Quevedo LópezОценок пока нет
- Ley de Carrera Administrativa de VenezuelaДокумент25 страницLey de Carrera Administrativa de VenezuelaPedro MgОценок пока нет
- SucesionesДокумент6 страницSucesionesOscar Quevedo LópezОценок пока нет
- Proyecto FinalДокумент1 страницаProyecto FinalOscar Quevedo LópezОценок пока нет
- Fatla Modulo X ModifДокумент13 страницFatla Modulo X ModifOscar Quevedo LópezОценок пока нет
- Programa de Expertos ElearningДокумент13 страницPrograma de Expertos ElearningOscar Quevedo LópezОценок пока нет
- MEMORIASДокумент34 страницыMEMORIASOscar Quevedo LópezОценок пока нет
- Conocimiento Desde PracticaДокумент55 страницConocimiento Desde PracticaAlejandra VeraОценок пока нет
- Avances INFOCENTRO Ayuda Memoria 31-10-11Документ57 страницAvances INFOCENTRO Ayuda Memoria 31-10-11Oscar Quevedo LópezОценок пока нет
- Guyana DiapositivaДокумент1 страницаGuyana DiapositivaOscar Quevedo LópezОценок пока нет
- Fichas Rae Resumen Lectura y EscrituraДокумент4 страницыFichas Rae Resumen Lectura y Escrituragregoryfc759Оценок пока нет
- Guía Del Área de Mat 8vo 2do PerДокумент41 страницаGuía Del Área de Mat 8vo 2do PerAlexdelosalpesОценок пока нет
- Resumen de La Ley 1008 Del Capitulo 1 Al 20Документ5 страницResumen de La Ley 1008 Del Capitulo 1 Al 20WIDIAN ARMANDO ROJAS MERCADO100% (1)
- HEPI 11 Pago SuaДокумент1 страницаHEPI 11 Pago SuaBelén RH QpiОценок пока нет
- Psicologia Social - AndreaДокумент58 страницPsicologia Social - AndreaAndrea RodriguezОценок пока нет
- Pulpa DentalДокумент74 страницыPulpa DentalPauОценок пока нет
- Demanda ElasticidadДокумент31 страницаDemanda ElasticidadJose Enrique Briceño HurtadoОценок пока нет
- Imperglass 3000 4000Документ4 страницыImperglass 3000 4000LuisHerreraОценок пока нет
- ANEXOSnGUIAnTRANSMISIONn2023nDIAGNOSTICO 13650b08c762722Документ66 страницANEXOSnGUIAnTRANSMISIONn2023nDIAGNOSTICO 13650b08c762722libardo jose jimenez difilippoОценок пока нет
- Taller Refuerzo Concepto de FunciónДокумент9 страницTaller Refuerzo Concepto de FunciónSamuel Eduardo Toro GómezОценок пока нет
- Madurez Ks PDFДокумент137 страницMadurez Ks PDFRosa La MaidaОценок пока нет
- Taller Tamaño de La MuestraДокумент1 страницаTaller Tamaño de La MuestraBrainer Padilla OrozcoОценок пока нет
- SILABUS Instalacion y Configuracion de Redes de ComunicacionДокумент2 страницыSILABUS Instalacion y Configuracion de Redes de ComunicacionJuanjo Ajata Velazco67% (3)
- Modelos - Heb19r - Hes19rДокумент10 страницModelos - Heb19r - Hes19rAlvaro PerataОценок пока нет
- Semana 2Документ5 страницSemana 2Americka Karina Delgado ReyesОценок пока нет
- Silabo de Investigaciòn IVДокумент9 страницSilabo de Investigaciòn IVCarlos Alberto Acosta ZárateОценок пока нет
- PQ - 3er Parcial. Funciones de La LenguaДокумент11 страницPQ - 3er Parcial. Funciones de La LenguaJony PaniaguaОценок пока нет
- Hijo, Necesitas Ayuda 3Документ13 страницHijo, Necesitas Ayuda 3Sergio JaramaОценок пока нет
- Retrato ContemporaneoДокумент14 страницRetrato Contemporaneo12345678950% (2)
- Catalogo Gruetzner - 2019 - Rolando FallaДокумент32 страницыCatalogo Gruetzner - 2019 - Rolando FallaDiana LuciaОценок пока нет
- Informe LecturaДокумент3 страницыInforme LecturaJennifferОценок пока нет
- Perfil Cargo ParamedicoДокумент3 страницыPerfil Cargo ParamedicoSebastian SebaОценок пока нет
- Ejercicios de Temperatura y CalorДокумент2 страницыEjercicios de Temperatura y CalorJERRY DENNIS DIAZ SANCHEZОценок пока нет
- El Archivo Indigena y El Relato de Su HiДокумент23 страницыEl Archivo Indigena y El Relato de Su HiCivo RecanatiОценок пока нет
- Ayudas TecnicasДокумент22 страницыAyudas TecnicasRebeca GarciaОценок пока нет
- Carrera de Ingeniería Civil: TrabajoДокумент8 страницCarrera de Ingeniería Civil: Trabajopablo vega tacangaОценок пока нет
- ITEMIZADOДокумент20 страницITEMIZADOPatoVillalobosОценок пока нет
- Camara de Comercio de GuatemalaДокумент55 страницCamara de Comercio de GuatemalaAlbino PoronОценок пока нет
- Burguesia y CapitalismoДокумент3 страницыBurguesia y CapitalismoAntonioCruzFaustinoОценок пока нет
- Acomodaciones y ModificacionesДокумент1 страницаAcomodaciones y ModificacionesAdrian VazquezОценок пока нет