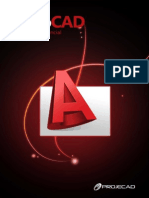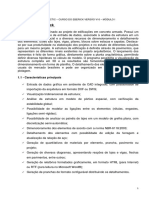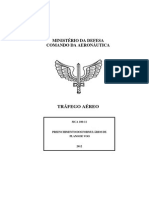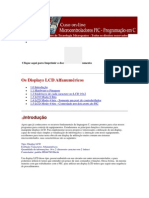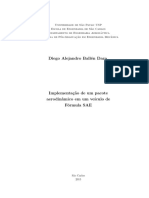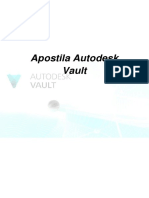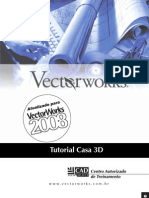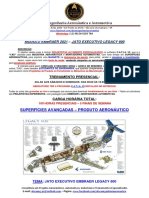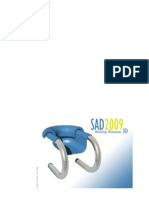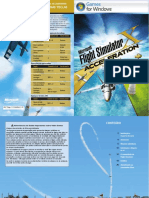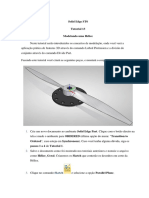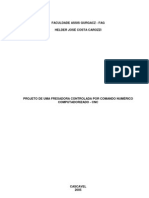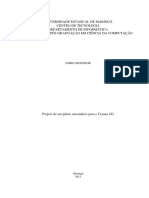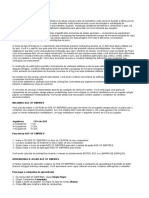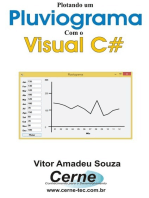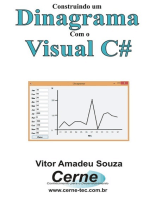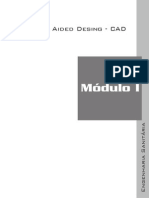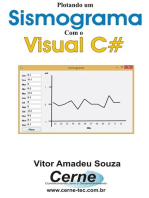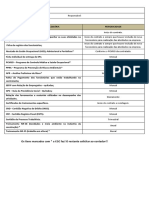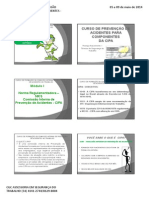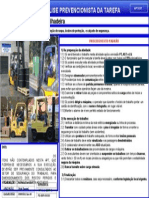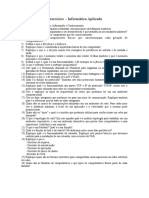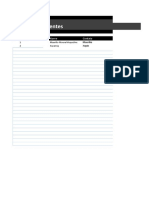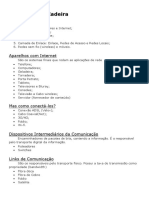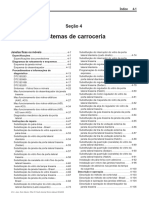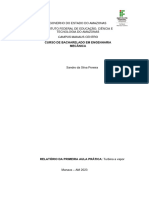Академический Документы
Профессиональный Документы
Культура Документы
Configurando o Projeto
Загружено:
Celine FochesatoОригинальное название
Авторское право
Доступные форматы
Поделиться этим документом
Поделиться или встроить документ
Этот документ был вам полезен?
Это неприемлемый материал?
Пожаловаться на этот документАвторское право:
Доступные форматы
Configurando o Projeto
Загружено:
Celine FochesatoАвторское право:
Доступные форматы
Tutorial Passo a Passo
Prepare-se agora para esquecer tudo que voc aprendeu at
hoje sobre CAD...
www.cadtec.com
Contedo Avanar
Tutorial Passo a Passo
Contedo:
Os Objetivos deste Tutorial
VectorWorks: A Prxima Gerao em CAD para Arquitetura
Mdulo 1 - A Interface do VectorWorks
Mdulo 2 - Configurando o Documento
Mdulo 3 - Desenhando em 2D
Mdulo 4 - Criando o Andar Trreo da Casa
1- Criando as Paredes do Andar Trreo
2- Inserindo Portas e Janelas nas Paredes
3- Editando o Projeto Atravs dos Recursos de Parametrizao
4- Criando o Piso do Projeto
5- Criando uma Escada no Projeto
11
11
13
16
16
17
Mdulo 5 - Criando o Andar Superior da Casa
1- Criando as Paredes do Andar Superior
2- Removendo Portas e Janelas do Andar Superior
3- Visualizando a Maquete 3D do Projeto
4- Realizando Edies no Pavimento Superior
19
19
19
20
21
Mdulo 6 - Gerando o Telhado da Casa
24
Mdulo Extra - Gerando a Documentao do Projeto
26
Apndice: Ferramentas Usadas neste Tutorial
Apndice 2: Instalando seu VectorWorks DEMO
28
29
Marcas Registradas:
VectorWorks marca registrada da Diehl Graphsoft Inc.
Macintosh, Power Macintosh, QuickTime e QuickDraw 3D e QuickTime VR so marca registradas da Apple Computer Inc.
PowerPC marca registrada da International Business Machines Corp.
Windows, Windows 95 e Windows NT so marcas registradas da Microsoft Corp.
Todas as outras marcas aqui mencionadas podem ser marcas registradas de seus respectivos proprietrios e so aqui reconhecidas.
Voltar Contedo Avanar
VectorWorks - Tutorial Passo a Passo
VectorWorks - Tutorial Passo a Passo
Os Objetivos deste Tutorial:
Neste tutorial do VectorWorks iremos criar uma maquete 3D de uma casa (igual a mostrada na fig. 1)
usando os diversos recursos do VectorWorks para a criao de elementos arquitetnicos como paredes
retas e curvas, pisos, escadas, portas, janelas, entre outros.
Fig. 1
Este tutorial ser dividido em mdulos para uma compreenso maior de cada uma das etapas do projeto.
Procure estudar cada mdulo e entender completamente os comandos e ferramentas apresentados antes
de prosseguir para o prximo mdulo.
Aps concluir cada mdulo, reveja os princpios discutidos e as ferramentas apresentadas. Uma sugesto: procure explorar as ferramentas e comandos abordados no mdulo, realizando algumas modificaes no que foi criado. Faa alguns testes e tente outras alternativas para o que foi proposto.
IMPORTANTE:
Este tutorial foi criado para ser executado com o software MiniCAD VectorWorks verso 8 ou superior. Voc poder utilizar tanto a verso em Ingls como a verso em Portugus do programa.
Antes de iniciar este tutorial instale o VectorWorks 8 em seu computador (voc poder utilizar a verso
demo do VectorWorks para realizar este tutorial).
O Hardware Mnimo para utilizar o VectorWorks :
Verso Windows: Pentium com Windows 95, 98 ou NT com 32 MB RAM
Verso Macintosh: Power Macintosh com MacOS 7.5 e 32 MB RAM.
! Como obter sua verso demo do VectorWorks
Voc poder obter uma verso demo do VectorWorks pela Internet (www.cadtec.com) ou ainda
contactando o distribuidor no Brasil: CAD Technology (tel. (11) 3849 8257).
Para maiores detalhes sobre como instalar seu VectorWorks Demo consulte o tpico "Instalando
o VectorWorks Demo em seu Computador" no final deste tutorial.
CAD Technology Sistemas Tel. (11) 3849 8257
Voltar Contedo Avanar
VectorWorks - Tutorial Passo a Passo
VectorWorks 8: A Prxima Gerao em CAD para Arquitetura
Utilizado por milhares de arquitetos, designers e engenheiros em todo o mundo, o MiniCAD (hoje
VectorWorks) tornou-se conhecido por aliar, de uma forma at ento indita em um CAD, recursos
profissionais e avanados de arquitetura a uma interface interativa e de fcil utilizao.
H mais de 13 anos no mercado, o MiniCAD j se tornou a soluo padro de CAD para milhares de
escritrios de arquitetura em todo o mundo. No Brasil, renomados escritrios de arquitetura j descobriram o poder e a interatividade do MiniCAD, entre eles destacamos: Roberto Candusso e Arq. Associados, Rocco e Associados, Roberto Loeb, Candido Malta, Kiko Salomo, Carlos Bratke e muitos outros.
A nova verso do MiniCAD, chamada VectorWorks 8, muito mais do que simplesmente uma nova
verso, mas na realidade representa a fuso da famosa e intuitiva interface do MiniCAD aos mais
avanados recursos de desenho orientado a objetos e parametrizao.
Agora prepare-se para esquecer tudo que voc aprendeu at hoje sobre CAD... chegou a hora de voc
conhecer o VectorWorks 8 !
Padronizao Utilizada neste Tutorial:
Todas as janelas mostradas so extradas do VectorWorks verso em Ingls, no entanto, voc poder
realizar esta sequncia na verso em Portugus do programa. Todos os nomes dos comandos usados
nesta demonstrao so descritos no formato: <Menu/Nome em Portugus> (<Nome em Ingls>).
Textos em Itlico indicam comentrios ou notas sobre o ponto abordado.
Em alguns pontos do texto so apresentadas dicas que so destacadas com o cone
Em alguns pontos do tutorial so usadas seqncias de teclas para atalhos de comandos ou janelas.
Nestes casos descrevemos a seqncia de teclas que devero ser mantidas pressionadas para acessar o
comando ou a janela. Por exemplo: "Tecle Ctrl+B ..." significa que voc dever pressionar a tecla
Control e, mantendo esta tecla pressiona, teclar tambm a tecla "B".
NOTA: Este guia descreve a seqncia de teclas para a verso Windows. Se voc estiver usando a verso
Macintosh do VectorWorks basta substituir a tecla Ctrl (Control) pela tecla Cmd nestas seqncias.
Ferramentas Usadas no Tutorial (Apndice)
Todas as ferramentas usadas neste tutorial so descritas em um apndice no final deste impresso. Consulte este apndice sempre que precisar saber mais sobre a ferramenta usada.
Declarao de Acesso aos Comandos nos Menus
Qualquer comando do VectorWorks ser descrito neste tutorial no formato: <menu>/<comando>
Por exemplo: Editar/Copiar (significa que devemos pressionar o boto do mouse no menu Editar e
ento arrastar o cursor at a opo Copiar e ento soltar o boto.
Uso do Mouse
Clicar: Com o mouse parado, pressionar e soltar seu boto.
Mover: Mover o mouse SEM pressionar o boto.
Arrastar: Mover o mouse mantendo o boto pressionado.
Duplo-clique: Clicar duas vezes o mouse rapidamente.
Voltar Contedo Avanar
CAD Technology Sistemas - (11) 3849 8257
VectorWorks - Tutorial Passo a Passo
Mdulo 1 - A Interface do VectorWorks
Antes de iniciarmos o tutorial vamos conhecer rapidamente a interface do programa VectorWorks.
A interface do VectorWorks totalmente flexvel, voc pode definir o tipo de interface que seja mais
adequado a sua rea de aplicao profissional.
Neste tutorial usaremos o tipo de interface AEC (para realizar projetos arquitetnicos).
Selecione o comando File/Workspaces/AEC (Arquivo/Configuraes/AEC).
Note que as paletas e os menus do programa sero atualizados para apresentar as ferramentas mais
prprias para a realizao de projetos arquitetnicos.
O VectorWorks permite ainda personalizar a interface como voc desejar atravs do comando File/Workspaces/
Workspace Editor (Arquivo/Configuraes/Workspace Editor).
A fig. 2 nos mostra a interface AEC do VectorWorks e suas partes principais.
Barra de
Menus
Paleta de
Ferramentas 2D
Barra de
Modos
Barra de
Dados
JANELA DE DESENHO
Paleta de
Edio 2D
Paleta de
Dimensionamento
Paleta de
Ferramentas
3D
Paleta de objetos
AEC
Paleta de
Ferramentas de
Paredes
Paleta de
Restries
2D/3D
Paleta de
Atributos
Barra de
Visualizao
Fig. 2
Caso alguma paleta no esteja visvel na tela use o menu "Palettes" (Paletas) para torn-la visvel.
Barra de Menus: Use-a para acessar os diversos comandos do software VectorWorks
Barra de Dados: Use os campos nesta parte da interface para definir as medidas exatas dos objetos que esto
sendo criados. Nesta barra tambm podemos acessar o submenu de camadas (Layers).
Paleta de Ferramentas 2D (2D Tools): Usada para acessar as diversas ferramentas 2D de criao do programa.
Paleta de Ferramentas 3D (3D Tools): Usada para acessar as diversas ferramentas 3D de criao do programa.
Paleta de Paredes (Walls): Use esta paleta para acessar as ferramentas para criao e edio de paredes retas ou
curvas.
Voltar Contedo Avanar
CAD Technology Sistemas - (11) 3849 8257
VectorWorks - Tutorial Passo a Passo
Paleta de Objetos AEC (AEC Objects): Use esta paleta para acessar os diversos objetos paramtricos do
VectorWorks (como portas, janelas, escadas, etc).
Barra de Visualizao: Use esta parte da interface para acessar rapidamente comandos de visualizao como
zoom, enquadrar a vista, entre outros.
A Janela de Desenho: nesta parte da tela que voc ir desenhar efetivamente.
Mdulo 2 - Configurando o Documento
Nesta etapa de nosso projeto vamos configurar o documento para criar o nosso projeto. Esta configurao envolve a definio das unidades, tamanho da folha e a escala em que iremos desenhar. Como se
estivssemos em uma prancheta, definindo o tamanho da folha, etc.
1) Abrindo um Novo Documento
Abra um novo documento usando o comando File/New (Arquivo/Novo).
Na janela de definio de template selecione a opo Blank Document (Documento em Branco).
2) Definindo a extenso da rea de Impresso (Tamanho da Folha)
Definina o Tamanho da rea de Impresso para uma folha A4:
Selecione o comando Pgina/Definir Area de Impresso (Page/Set Print Area).
A janela de Definio do Tamanho da Folha ir abrir (fig.3).
Fig.3
Nesta janela vamos definir o tamanho da folha com a qual iremos trabalhar.
No campo Tamanho (Size) selecione a opo A4. Neste nosso exemplo usaremos este tamanho de
folha. Desselecione a opo Mostrar Quebras de Pginas (Show Page Breaks).
Apesar de normalmente definirmos o tamanho da folha antes de comear a desenhar, no VectorWorks ns
podemos, a qualquer momento, redefinir o tamanho da folha sempre que desejarmos.
3) Definindo as Unidades e a Escala do desenho.
Selecione o comando Pgina/ Unidades (Page/Units ).
Voltar Contedo Avanar
CAD Technology Sistemas - (11) 3849 8257
VectorWorks - Tutorial Passo a Passo
A janela de definio de unidades ir se abrir (fig. 4).
No campo Unit Name (Nome) selecione a opo "Meters" (Metros). Selecione a opo Show Unit
Mark (Mostrar Sigla da Unidade).
Mantenha o campo Display Precision (Preciso Mostrada) e Dimension Precision (Preciso do Dim.)
em duas casas decimais aps a vrgula (.00).
O VectorWorks assim como outros softwares CAD para realizar desenhos tcnicos com preciso, oferece
uma preciso que chega a at 9 casas decimais (com certeza muito mais do que precisamos para a realizao de
um projeto arquitetnico !).
Clique OK
Selecione o comando Page/Layer Scale... (Pgina/Escala da Camada...).
A janela de Definio de Escalas ir aparecer (fig. 5).
No campo Paper Scale (Escala do Papel) digite 75 para definir a escala em 1:75 (ver fig. 5).
Clique OK.
Voltar Contedo Avanar
CAD Technology Sistemas - (11) 3849 8257
VectorWorks - Tutorial Passo a Passo
Ns podemos mudar, sempre que desejarmos e a qualquer momento, a escala e as unidades do desenho.
Podemos fazer isto mesmo aps o desenho estar pronto, sendo que neste caso o VectorWorks ir corrigir o
tamanho do desenho em relao a folha e ir converter as unidades automaticamente !
3) Configurando as Camadas (ou Layers) do documento.
As camadas (ou Layers) so subdivises nas quais podemos organizar o nosso desenho por andar, categoria, materiais, etc. Neste caso, cada camada ir conter os desenhos relativos a cada andar do projeto.
Alm dos layers o VectorWorks nos oferece um 2 nvel de organizao das informaes chamada Classes. Assim podemos dividir as informaes de um desenho atravs de um critrio com dois nveis de informao. Por exemplo, poderamos dividir um desenho por andares e categoria de informao (eltrica, hidrulica,
estrutura, etc).
Selecione o comando Organize/Layers (Organizar/Camadas) para acessar a janela de definio de
camadas (fig. 6).
Fig.6
Clique no boto New (Nova) para criar uma nova camada
No campo Name (Nome) digite o nome da camada.
Nos campos Z e Delta Z, podemos definir a altura (cota Z) da camada e o p direito da camada,
respectivamente. Estas informaes sero usadas na composio da Maquete de nosso projeto.
Crie a estrutura de camadas do desenho conforme abaixo:
Terreo
Z=0
Z=2.8
Superior
Z=2.8
Z=2.8
Cobertura
Z=5.6
Z=1
Crie mais uma camada chamada "Maquete" (o Z e o Z desta camada no iro importar).
Nesta camada Maquete iremos, em uma etapa mais adiante, sobrepor as camadas Terreo e Superior.
Clique no boto OK para confirmar a criao das camadas e retornar para a janela de desenho.
Voltar Contedo Avanar
CAD Technology Sistemas - (11) 3849 8257
VectorWorks - Tutorial Passo a Passo
Mdulo 3: Desenhando em 2D
A fig. 8 nos mostra as ferramentas 2D do VectorWorks.
Para utilizar estas ferramentas, simplesmente selecione a ferramenta desejada e clique o
mouse para criar o objeto na janela. Algumas ferramentas como polilinhas e polgonos
irregulares, envolve diversos cliques. Nestes casos, para encerrar a criao clique duas
vezes no mesmo ponto.
Algumas ferramentas (ex.: ferramenta de Arcos) possuem diferentes modos de uso.
Para selecionar estes modos basta clicar nos botes que aparecem na Barra de Modos na
parte superior-esquerda da janela de desenho.
Ferramentas e Alguns Comandos Bsicos
Antes de comearmos a desenhar no VectorWorks, importante conhecermos algumas
ferramentas e teclas bsicas no uso do programa.
Ferramenta de Seleo
Fig.8
Use-a para selecionar ou mover objetos na tela.
Se voc arrastar um objeto mantendo a tecla Control (Windows) ou Option (Mac) pressionada, voc ir
criar uma cpia do objeto arrastado.
Tecla Del (Delete) ou Backspace: Pressione esta tecla para apagar o(s) objeto(s) selecionado(s).
Shift: Use esta tecla para restringir o desenho de linhas e paredes na horizontal/vertical.
Comandos Bsicos de Edio
Edit/Undo (Editar/Desfazer): Use este comando para desfazer a ltima ao executada no desenho. O
atalho para este comando Ctrl+Z (Windows) ou Cmd+Z (Mac).
Edit/Refazer (Editar/Refazer): Use este comando para refazer a ultima ao desfeita com Undo.
O VectorWorks pode ser configurado para desfazer at os 100 ltimos comandos.
Edit/Copy (Editar/Copiar): Use este comando para copiar um objeto do desenho para a memria. O
atalho para este comando Ctrl+C (Windows) ou Cmd+C (Mac).
Edit/Cut (Editar/Recortar): Use este comando para copiar um objeto do desenho para a memria, removendo-o do desenho. O atalho para este comando Ctrl+C (Windows) ou Cmd+C (Mac).
Edit/Paste (Editar/Colar): Traz o objeto que est na memria para a janela de desenho.
Edit/Paste in Place (Editar/Colar na Posio): Traz o objeto que est na memria para a janela de desenho, respeitando a posio exata x,y de onde o objeto original foi copiado.
Desenhando com Medidas Exatas
Para desenhar um objeto com medidas exatas siga o procedimento abaixo:
- Selecione a ferramenta desejada.
- Clique na janela de desenho e mova o mouse para comear a desenhar
Voltar Contedo Avanar
CAD Technology Sistemas - (11) 3849 8257
VectorWorks - Tutorial Passo a Passo
- Na Barra de Dados, que fica no topo da janela de desenho, voc ir observar diversos campos com
parmetros das medidas do objetos.
Os campos mostrados na Barra de Dados iro depender do tipo de objeto que estamos criando.
Alguns destes campos, no entanto, so comuns a diversos tipos de objetos como:
L: Comprimento do objeto criado (Coord. Polar)
X: Deslocam. em X do ponto inicial clicado at o atual
A: Angulo de deslocamento do cursor (Coord. Polar)
Y: Deslocam. em Y do ponto inicial clicado at o atual
X: Localizao atual X do cursor (Coord. Absoluta)
Y: Localizao Y atual do cursor (Coord. Absoluta)
- Pressione a tecla Tab para acessar qualquer um destes campos.
- Digite o valor no campo desejado e tecle RETURN (ou ENTER) para confirmar o valor.
Note que o objeto ir mudar suas dimenses de acordo com o valor entrado.
- Clique o mouse para confirmar a criao do objeto no desenho.
Este processo padro para qualquer objeto criado.
Uma outra forma para a criao de um objeto com medidas exatas o modo paramtrico. Este modo
basta clicar duas vezes no cone da ferramenta na paleta de ferramentas 2D e ento definir os
parmetros desejados na janela de parmetros da ferramenta.
Retroceder
para a Vista
Anterior
Aproximar
(Zoom In)
Escala Enquadrar
Normal Objetos
Menu para
Salvar / Abrir
Vistas
Avanar para
a Prxima
Vista
Afastar
(Zoom Out)
Encaixar na
Janela
Os botes da Barra de Visualizao
No canto inferior-esquerdo da janela de desenho voc ir encontrar a Barra de Visualizao. Nesta
regio voc ter acesso a vrios botes que permitem controlar a visualizao do desenho na tela.
Pratique um Pouco !
No prximo mdulo deste tutorial iremos criar as paredes em 3D do andar trreo de nossa casa.
Antes de partir para o prximo mdulo, procure praticar as ferramentas 2D desenhando comas ferramentas de linhas, crculos, retngulos, etc. Pratique a criao destes objetos com medidas exatas.
Voltar Contedo Avanar
CAD Technology Sistemas - (11) 3849 8257
10
VectorWorks - Tutorial Passo a Passo
Mdulo 4 - Criando o Andar Trreo da Casa
1- Criando as Paredes do Andar Trreo
Usando o submenu de camadas na Barra de Modos (fig. 1), certifique-se de que Trreo a camada
ativa
Menu Pop-up de Camadas
na parte superior da janela
de desenho
Fig.1
Na Barra de Visualizao (no canto inferior-esquerdo da janela de desenho) clique no boto
que toda a folha fique enquadrada na janela de desenho.
Selecione a ferramenta Paredes Retas
ferramentas de paredes .
para
na paleta de
Clique no boto de ajuste de dos parmetros das paredes
na Barra de Modos.
Na janela de Parmetros da Parede (fig. 2):
Digite o valor 0.2 (20 cm) no campo Espessura
(Separation)
Clique no campo Extremo (Caps), selecione a opo
Nenhum (None).
Clique OK para retornar.
Fig. 2
Na Barra de Modos clique na opo de desenho da parede pela face esquerda.
Desenhando as Paredes
14
Vamos agora desenhar as paredes do andar trreo como mostrado na fig. 3. Use o procedimento abaixo:
Mova o cursor at uma regio prxima ao canto superior-esquerdo da janela de desenho.
... e mova o
mouse neste
sentido.
Comece
clicando aqui...
Clique o mouse e mova-o para a direita.
Observe que uma parede ser desenhada.
Para definir o comprimento da parede pressione a tecla Tab algumas vezes at que o campo
L (na Barra de Dados) fique destacado. Digite
o valor 14 e pressione Return (ou Enter) para
confirmar.
Mova o mouse at que a parede fique na horizontal. Clique para confirmar a criao desta
parede.
Mova agora o mouse para baixo e pressione a
tecla Tab novamente at destacar o campo L
Voltar Contedo Avanar
6
5
Fig. 3
45
5
CAD Technology Sistemas - (11) 3849 8257
11
VectorWorks - Tutorial Passo a Passo
Digite agora o valor 7 e pressione Return (ou Enter) para confirmar.
Com o mouse ajuste a posio da parede para a vertical e clique para confirmar o desenho desta 2 parede
Usando a mesma tcnica mostrada acima crie a parede de 6 metros e as duas paredes de 5 metros.
Use o seguinte procedimento para criar a parede a 45 graus:
Point
Para criar a parede inclinada a 45 graus usaremos um recurso muito avanado (e
exclusivo) do VectorWorks chamado "Smart Cursor". Atravs dele podemos realizar
rapidamente alinhamentos com total preciso com quaisquer pontos do desenho.
Mova o cursor at encost-lo no ponto inicial da primeira parede, a mensagem
"Point" (Ponto) ir aparecer (fig. 4a) confirmando que voc est exatamente no
ponto inicial da primeira parede (NO clique ainda),
Fig. 4a
Desa o cursor e observe que o VectorWorks ir mostrar uma linha pontilhada e
a mensagem "Alin H" (fig. 4b) indicando que voc est alinhado na horizontal
com o ponto inicial, (NO clique ainda)
Continue descendo at obter a mensagem
"45 / Alin H" (fig. 4c) que indica que sua
parede est inclinada a 45 e alinhada com o
ponto superior.
Agora crie a ltima parede, movendo o mouse
para cima at encostar no ponto inicial da primeira parede criada. Clique para fechar o contorno das paredes.
Align H
Fig. 4c
45/ Align H
Fig. 4b
Observando as Paredes em 3D
Apesar de terem sido criadas na vista de planta, as suas paredes na realidade formam um modelo
tridimensional (3D) do projeto. Isto porque a camada onde voc criou as paredes possui o parmetro Z
no valor de 2.8m (como voc definiu no Mdulo 2 deste tutorial). Assim, quaisquer paredes que voc
crie nesta camada tero um p direito default de 2.8m.
O VectorWorks permite que voc mude a altura ou at mesmo a forma, de uma ou mais paredes da camada
sempre que desejar.
Para observar as paredes em 3D:
Clique na ferramenta Sobrevo
(na Paleta
de Ferramentas 3D), mova o cursor at qualquer
ponto na janela de desenho e arraste o mouse para
girar o modelo no espao 3D (Fig. 5).
Para observar o modelo em perspectiva (com
ponto de fuga) clique na ferramenta Caminhar
Atravs
Se desejar outras vistas do modelo voc poder
tambm usar as opes do menu Visual/Vistas
(View/Standard Views).
Voltar Contedo Avanar
CAD Technology Sistemas - (11) 3849 8257
Fig. 5
12
VectorWorks - Tutorial Passo a Passo
Volte para a vista Topo/plano selecionando o comando Visual/Vistas/Topo Plano (View/Standard
Views/ Top Plan). Ou ainda, simplesmente digitando o atalho Ctrl+5.
Para retornar a vista para a visualizao total da folha clique no boto
na Barra de Visualizao.
2- Inserindo Portas e Janelas nas Paredes
Agora vamos inserir algumas portas e janelas nestas paredes. Podemos tanto utilizar ferramentas
paramtricas para cri-las, quanto utilizar smbolos da biblioteca que acompanha o programa. Podemos ainda criar nossos prprios smbolos de biblioteca
Vamos usar neste caso a ferramenta paramtrica de criao de portas
Caso ainda no esteja aberta, abra a paleta de Objetos de AEC (AEC Objects)
Um dos poderosos recursos do VectorWorks para AEC so as suas ferramentas
paramtricas. Estas ferramentas permitem a criao de vrios elementos construtivos.
Desta forma podemos criar portas, janelas, escadas, colunas, mobilirios, etc, com
quaisquer medidas de forma fcil e rpida. Por serem paramtricas estas ferramentas
geram elementos cujos parmetros (ou medidas) podem ser mudados interativamente a
qualquer momento.
A Paleta de
Objetos AEC
Como parte de nosso tutorial vamos criar as portas e as janelas mostradas na fig. 6
Porta 2
Janela 3
0.9m
Janela 1
Porta 1
Janela 2
Fig.6
Criando a Porta 1 (Veja Fig. 6)
Na Paleta de Objetos AEC (AEC Objects) clique na ferramenta paramtrica de criao de Portas
Simples
Na Barra de Modos, clique no boto de ajuste dos parmetros da porta
Voltar Contedo Avanar
CAD Technology Sistemas - (11) 3849 8257
13
VectorWorks - Tutorial Passo a Passo
Nesta janela (fig. 7), podemos ajustar diversos parmetros para criao de uma porta. Voc pode escolher o tipo de porta, suas dimenses, o tipo de detalhamento e muito mais...
Digite 2 no campo Largura (Width), clique no campo Config (Tipo) e
mude para o tipo Abertura Dupla (Swing Bi-Part). Ajuste os outros
parmetros como mostrado na fig. 7. Clique OK.
Para mudar de um campo para o outro na janela de ajuste de parmetros,
pressione a tecla Tab.
Mova o cursor at o centro da parede onde a porta ser inserida (veja
fig. 6 - Porta 1) quando o cursor mostrar a mensagem "Center" (Centro) clique o mouse para confirmar. Mova o mouse para definir o sentido de abertura da porta e clique novamente para confirmar a insero
da porta no centro da parede.
Por ser um software CAD Orientado a Objetos, o VectorWorks ir
abrir automaticamente a parede para inserir a porta. Isto no ocorreria em
um CAD normal Orientado a Geometria.
Criando a Porta 2 (Veja Fig. 6)
Agora vamos inserir uma outra porta s que esta ser inserida a uma
distncia especfica (90 cm) do canto da parede. O VectorWorks possui um recurso que faz isto de forma fcil e com total preciso.
Clique na ferramenta de Portas Deslizantes
Fig. 7
Para acessar a ferramenta de criao de Portas Deslizantes clique o
mouse sobre a ferramenta de Porta Simples e mantenha o boto pressionado. Outras ferramentas de portas paramtricas surgiro ao lado da Porta
Simples.
Na Barra de Modos clique no boto de Preferncias
e acerte os
campos como mostrado na fig. 8. Clique OK.
Na Barra de Modos clique no boto
para mudar a opo de
insero da porta pelo extremo esquerdo.
Ainda na Barra de Modos clique no boto opo de insero por
ponto de referncia
.
Determinando o Ponto de Referncia.
Clique na juno interna das paredes
para determinar o ponto de referncia.
Fig. 8
(veja a figura 9)
Mova o mouse para a direita (aprox. 1m) ao longo da parede, clique para
localiz-la.
Clique outra vez para determinar o seu sentido de colocao.
Fig.9
Voltar Contedo Avanar
A janela de determinao da distncia abrir. Digite 0.90m no campo
CAD Technology Sistemas - (11) 3849 8257
14
VectorWorks - Tutorial Passo a Passo
Distancia (Offset) e Clique OK.
A porta deslizante ser inserida precisamente a distncia de 90cm do canto esquerdo da parede.
Criando as Janelas 1, 2 e 3 (Veja Fig. 6)
Na Paleta de Objetos AEC clique na ferramenta Janela Detalhada
Para acessar esta ferramenta, clique na ferramenta de Janela Simples
e mantenha o boto pressionado. A ferramenta de Janela Complexa
ir surgir como uma segunda opo na Paleta.
Na Barra de Modos clique no boto de Preferncias
e acerte os
campos como mostrado na fig. 10. Clique OK.
Insira as janelas 1, 2 e 3 nos centros das respectivas paredes conforme mostrado na fig. 6.
Visualizando o Projeto do Trreo em 3D
Clique na ferramenta Caminhar Atravs
menta Sobrevo
e em seguida na ferra-
Arraste o mouse na janela para observar o modelo do trreo em diferentes ngulos. Coloque-o aproximadamente na posio mostrada na
fig. 11.
No menu Visual (View) selecione Apresentao/ Sombreamento Slido (Rendering /Shaded Solid).
Fig. 10
Caso voc tenha instalado em seu computador, o recurso QuickDraw 3D (que tambm est no CD Demo do
VectorWorks), selecione a opo QuickDraw 3D Interactive para observar o modelo neste modo sombreado.
Observe que, ao inserirmos as janelas e as portas nas paredes, o VectorWorks automaticamente recortou as paredes inclusive em 3D
Moodelo Apresentado
em QuickDraw 3D
Fig.11
Fig.12
Voltar Contedo Avanar
CAD Technology Sistemas - (11) 3849 8257
15
VectorWorks - Tutorial Passo a Passo
3- Usando os Recursos de Parametrizao para Editar o Projeto
Retorne a visualizao do modelo para Wireframe usando o comando Visual/Apresentao/Aramado
(View/Rendering/Wireframe).
Usando a ferramenta de Zoom
aproxime a vista para
a janela 1. Para isto clique o mouse no canto superior-esquerdo da janela, mova o mouse para definir uma janela que
envolva a janela 1 e clique novamente o mouse para aproximar a vista (Fig.13).
Com a ferramenta de Seleo
clique em qualquer
parte da moldura da janela 1 para selecion-la.
Janela 1
Fig.13
Abra a Paleta de Informaes de Objetos selecionando Paletas/Info Objeto (Palettes/Object info) ou simplesmente
digite Ctrl+I. Mude o parmetro Altura (Height) para 1m e
a Elevao (Elevation) para 1.3m.
O VectorWorks permite que modifiquemos os parmetros de qualquer parte do projeto (portas, janelas,
paredes, etc). Aps alterarmos os parmetros o VectorWorks ir redesenhar na janela a parte modificada automaticamente. Chamamos este importante recurso de "Parametrizao".
Volte para a vista Topo/plano selecionando o comando Visual/Vistas/Topo Plano (View/Standard Views/
Top Plan) ou simplesmente digitando Ctrl + 5. Clique no boto
na Barra de Visualizao para
enquadrar o desenho na folha.
4- Criando o Piso do Projeto
O processo para criao do piso tambm bastante simples no VectorWorks.
Volte para a vista Topo/plano selecionando o comando Visual/Vistas/Topo Plano (View/Standard Views/
Top Plan) ou simplesmente digitando Ctrl + 5. Clique no boto
na Barra de Visualizao para
enquadrar o desenho na folha.
Na Paleta de Ferramentas 2D selecione a ferramenta Retngulo
Na janela de desenho crie um retngulo que se estenda desde o canto superior-esquerdo da folha de
desenho at o canto inferior-direito.
No se preocupe se o retngulo encobrir o desenho das paredes, escondendo-as.
Com o retngulo recm-criado ainda selecionado, execute o comando Modelo/Piso (Model/Floor).
Na janela de ajuste dos parmetros do piso, digite 0.1 (10 cm) para o campo Espessura (Thickness) e
clique Ok.
O retngulo agora foi transformado em um objeto piso com uma espessura de 10 cm.
O piso est encobrindo suas paredes (por isto suas paredes no esto mais visveis) para enviar
o piso para trs das paredes: Selecione o piso e ento execute Ferram/Sobreposio/Enviar para
Trs (Tool/Send/Send to Back), ou simplesmente digite o atalho Ctrl + B.
Voltar Contedo Avanar
CAD Technology Sistemas - (11) 3849 8257
16
VectorWorks - Tutorial Passo a Passo
5- Criando uma Escada no Projeto
Na Paleta de Objetos AEC selecione a Escada em U
Na Barra de Modos, clique no boto de ajustes dos parmetros
Ajuste os parmetros conforme mostrado na fig. 14. Clique OK
Mova o cursor at encostar no centro da parede lateral esquerda
(observe a mensagem "Centro"), NO clique ainda.
Mova o cursor at o ponto central da porta deslizante de vidro (observe a mensagem "Locus"). NO clique ainda.
Agora, desa o cursor
at obter a mensagem de
cruzamento do alinhamento com os dois pontos anteriores (fig. 15).
Clique o mouse para
definir a localizao,
mova o mouse para definir a orientao em que
a escada ser colocada e
clique para confirmar.
Fig. 14
Fig. 15
Mudando a Cor e Alguns Parmetros da Escada
Clique na ferramenta Caminhar Atravs
e em seguida na ferramenta Sobrevo
Arraste o mouse na janela para observar o modelo do trreo em diferentes ngulos. Coloque-o aproximadamente na posio mostrada na fig. 16. Se desejar, use a ferramenta de Zoom
para aproximar
a imagem da escada.
Mude a apresentao para QuickDraw 3D usando Visual/Apresentao/QuickDraw 3D (View/
Rendering/QuickDraw 3D).
Com a ferramenta de seleo
clique na
escada para selecion-la.
Abra a Paleta de Informaes de Objetos (Object
Info) e altere os seguintes parmetros:
Ative as opes de Corrimo Esquerdo e Direito
(Left Rail e Right Rail). Mude o Estilo (Style) para
Open Riser (Sem Espelhos).
Fig. 16
Voltar Contedo Avanar
Experimente mudar o Tipo (Config) para outras
opes.
CAD Technology Sistemas - (11) 3849 8257
17
VectorWorks - Tutorial Passo a Passo
Tipo de Preenchimento
Cor de Prenchimento
Mudando a Cor da Escada
Abra a Paleta de Atributos (Atributes Palette).
Clique no campo "cor de Preenchimento" (fig. 17) e selecione a cor desejada.
Cor do Trao
Espessura e Estilo
de Trao
Fig. 17
O que Voc Criou at Agora...
Voc terminou com sucesso a primeira parte do tutorial do VectorWorks. Voc aprendeu a criar paredes
retas, portas e janelas com qualquer medidas, o piso e a escada.
Agora, procure praticar o que voc aprendeu mudando algumas coisas em seu projeto.
Algumas Sugestes:
Acrescente algumas paredes internas em seu trreo.
Acrescente portas nestas paredes internas
Crie uma escada Helicoidal (Caracol) usando a ferramenta
na Paleta de Objetos AEC.
Mude a posio de algumas janelas e portas e observe que as paredes so corrigidas automaticamente.
Usando a ferramenta Paredes Curvas
(Paleta de Paredes), crie algumas paredes curvas em seu
projeto. Observe que as paredes curvas tambm iro se juntar automaticamente com as outras paredes.
A Prxima Etapa do Tutorial
Na prxima etapa deste tutorial voc ir finalizar a casa, criando as paredes do pavimento superior
(inclusive paredes curvas), iremos tambm criar uma varanda e o telhado da casa.
Voltar Contedo Avanar
CAD Technology Sistemas - (11) 3849 8257
18
VectorWorks - Tutorial Passo a Passo
Mdulo 5 - Criando o Andar Superior da Casa
Retorne para a vista de Topo/Plano (tecle Ctrl + 5).
Selecione a luz do sol
que se encontra no meio de sua vista e apague-a (tecle Delete).
A luz do sol criada automaticamente, sempre que selecionamos uma apresentao (Render) com
sombreamento (ex.: Sombreamento Slido ou Shaded Solid, Sombreamento Rpido ou Quick Shaded, etc).
1- Criando as Paredes do Andar Superior
Vamos agora criar o piso superior da nossa casa.
Temos vrias formas de fazer isto no VectorWorks, uma delas seria mudar para a camada (layer) Superior
e simplesmente sair desenhando as paredes como quisermos, neste caso poderamos usar o comando Organizar/
Opes de Camadas (Organize/ Layer Options) na opo "Mostrar/ Alinhar com Outras" (Show /Snap Others)
para poder assim visualizar as paredes do Trreo como referncia enquanto desenhamos as paredes do andar
superior.
Uma outra forma mais rpida (que na maioria dos casos tambm pode ser usada) a de simplesmente copiarmos
as paredes do andar Trreo para o Superior e ento apagar ou editar no andar superior o que desejarmos.
Copiando as Paredes do Trreo para o Superior
Primeiro selecione tudo que est em sua camada Trreo teclando Ctrl + A
Copie tudo que foi selecionado para a memria usando Editar/Copiar (Edit/ Copy)
Mude a Camada ativa para "Superior" usando o menu pop-up de Camadas na Barra de Dados (fig. 1).
Menu Pop-up de Camadas
na parte superior da janela
de desenho
Fig.1
Cole as paredes do Trreo no Andar Superior usando Editar/Colar na Posio (Edit/Paste in Place).
Ao colocarmos as cpias das paredes do Trreo no piso Superior o VectorWorks ir automaticamente
posicion-las a 2.8m de altura, pois este o valor de Z desta camada. Assim "montamos" com total
preciso um andar sobre outro, sem a necessidade de qualquer comando complexo de edio 3D.
2- Removendo as Portas e Janelas do Andar Superior
Selecione a escada e o piso e apague-os teclando Delete.
Para selecionar mais de um objeto basta clicar sobre os objetos mantendo a tecla Shift pressionada .
Remova as portas e janelas mostradas na fig. 2, usando o seguinte procedimento:
Com a ferramenta de seleo
ativa, mova o cursor sobre a porta que voc deseja remover da
parede (NO clique ainda).
Voltar Contedo Avanar
CAD Technology Sistemas - (11) 3849 8257
19
VectorWorks - Tutorial Passo a Passo
Quando o cursor assumir a forma
pressione
o boto do mouse e arraste o smbolo (porta ou
janela) para fora da parede
Observe que ao removermos a porta da parede, o
vo na parede ir se fechar automaticamente.
Isto porque o VectorWorks um software CAD totalmente orientado a objetos, facilitando significativamente qualquer tipo de edio em um projeto arquitetnico.
Remova todas as
portas e janelas
Uma vez fora da parede, voc poder apagar o
smbolo (porta ou janela) normalmente selecionando-o e teclando Delete.
Fig. 2
Usando o mesmo procedimento, remova tambm
todas as janelas.
3- Visualizando a Maquete 3D do Projeto
No menu pop-up de camadas mude a camada ativa para a camada "MAQUETE".
Nesta camada iremos "montar" nossa maquete no espao a partir das
camadas Trreo, Superior e Cobertura.
Selecione o comando Visual/ Associao de Camadas (View/ Create
Layer Link...)
Na janela de Associar Camadas (fig. 3) selecione as trs camadas Trreo,
Susperior e Cobertura. Para isto basta clicar na camada Trreo e ento,
com a tecla Shift pressionada clique nas outras camadas.
Clique Associar (Link) para confirmar a associao das camadas
selecionadas.
Mude a vista para uma Isomtrica usando o comando Visual/Vistas/
Isomtrica Direita (View/Standard Views/Right Isometric).
Clique na ferramenta Caminhar Atravs
e na ferramenta Sobrevo
Fig. 3
e arraste o mouse na janela de desenho para observ-lo de
diferentes ngulos.
Um ponto muito importante
que a maquete 3D est totalmente
linkada com as camadas que a compe. Assim, qualquer alterao que
fizermos nas camadas originais
(Trreo, Superior...) se refletir na
maquete 3D automaticamente.
Como veremos a seguir...
Voltar Contedo Avanar
Fig. 4
CAD Technology Sistemas - (11) 3849 8257
20
VectorWorks - Tutorial Passo a Passo
4- Realizando Edies no Pavimento Superior
Vamos agora, editar o pavimento superior para criar uma varanda na parte frontal da casa.
Clique no menu pop-up de Camadas (na Barra de Dados) e torne a camada Superior ativa.
Selecione a ferramenta de criao de Paredes Retas
e clique no boto de preferncias
na
Barra de Modos.
Mude a Espessura (Separation) para 0.15m.
3
Crie as paredes internas 1 e 2 conforme a figura 5.
Use o seguinte procedimento:
- Mova o mouse at o ponto 1 (ponto da juno
interna entre a parede inclinada e a parede vertical), ao obter a mensagem "Ponto" (Point),
clique o mouse e mova para a direita.
Parede 2
Caso o alinhamento no esteja na opo de
alinhamento pela direita
, pressione a tecla
"U" algumas vezes at que esta opo de alinhamento fique ativa.
1
Parede 1
( 5.5m )
Fig.5
- Pressione a tecla Tab at acessar o campo "L"
na Barra de Dados e ento digite o valor 5.5 e
tecle Return.
- Posicione a parede na horizontal e clique para
confirmar sua criao (ponto 2).
Parede 2
- Mova o mouse para cima at atingir a parede
(ponto 3) e ento clique o mouse para finalizar.
1
Junte a Parede
3 com a 2...
O VectorWorks possui ferramentas para alteraes
em paredes, remodelagem, correes e junes, o
que torna as edies rpidas e muito prticas. Como
veremos abaixo:
Selecione a ferramenta de Juno de Paredes
Clique na parede 3 (veja fig. 6), mova at a parede
2 e clique novamente para junt-las.
parede 3
2 .. finalize
realizando esta
juno.
parede 4
Fig.6
Agora, para acertar a juno, clique na parede
nova gerada na juno gerada e mova at a parede 4 para acertar a juno em "T".
Criando a Laje do Andar Superior
Vamos agora criar o piso de nosso pavimento Superior.
Selecione tudo teclando Ctrl+A
Selecione o comando AEC/Gerar Polgono de Paredes Externas (AEC/Create Polygon from Exterior
Walls)
Voltar Contedo Avanar
CAD Technology Sistemas - (11) 3849 8257
21
VectorWorks - Tutorial Passo a Passo
O polgono do piso ser gerado automaticamente (o polgono ir encobrir as paredes, mas no se
preocupe agora com isto).
Clique em qualquer rea em branco do desenho, fora da casa, para desselecionar todos os objetos.
Clique sobre qualquer ponto do piso do pavimento superior para selecionar o polgono gerado.
Vamos agora transformar este polgono em uma laje de 10 cm de espessura.
Com o polgono selecionado, selecione o comando Model/Piso (Model/Floor) e na janela de definio
do piso digite 0.1 para Espessura (Thickness) e deixe Z inferior (Bottom Z) em 0m. Clique OK.
Envie o piso recm gerado para trs (para que no fique se sobrepondo as paredes) usando o comando
Ferram/Sobreposio/Enviar para Trs (Tool/Send/Send to Back).
O atalho para executar o comando Enviar para Trs teclar Ctrl +B
Criando a Varanda da Casa
No piso superior, vamos realizar agora algumas edies para gerar uma varanda.
Primeiro, vamos diminuir a altura das paredes que formam o beiral da varanda para 1m.
No piso superior e na vista Topo/Plano (Top/Plan) Selecione as paredes mostradas na fig. 7
Mude a vista para Isomtica Direita
Abra a Paleta de Informao dos Objetos (tecle Ctrl + I)
No campo Z mude o valor para 1.0 e tecle Return (ou Enter). Veja a fig. 8.
Selecione as 3
paredes que
formam o beiral a
Fig.7
Fig.8
Observe que as 3 paredes mudaram de altura. Esta uma das caractersticas do VectorWorks: a
Parametrizao de qualquer elemento criado.
Mude para a camada Maquete para observar o resultado do modelo at aqui.
Com a ferramenta Sobrevo
Voltar Contedo Avanar
, gire o modelo no espao de forma a observ-lo de vrios ngulos.
CAD Technology Sistemas - (11) 3849 8257
22
VectorWorks - Tutorial Passo a Passo
Gerando Paredes Curvas no Andar Superior
No VectorWorks podemos, tanto criar paredes curvas diretamente com a ferramenta
, como
tambm transformar uma parede reta em curva, como faremos a seguir.
Torne a camada "Superior" ativa novamente,
1
Selecione a ferramenta Filete (Fillet)
na paleta de paredes.
Clique no boto de opes do Filete
(na Barra de Modos) e digite 3m para o raio.
Clique OK.
Na Barra de Modos selecione o 3 Modo (l-
timo a esquerda) de criao
Gere as paredes curvas (ver fig. 9):
Clique na parede (ponto 1) e mova o mouse
at a outra parede (ponto 2) e clique novamente para confirmar.
Clique na parede (ponto 3) e mova o mouse
at a outra parede (ponto 4) e clique novamente para confirmar.
Fig.9
Colocando Portas e Janelas no Piso Superior
Crie as portas e janelas mostradas na fig. 10, conforme abaixo:
Porta 1: Porta Deslizante
com 4m larg. por 2.1m (altura). Config: Three Panels. Inserir no
centro da parede.
Porta 2: Porta Deslizante
com 1.5m (larg.) por 2.1m (altura). Config: Two Panels Inserir no
centro da parede.
Porta 3: Porta Simples
com 1m (larg)
3
7
por 2.1m (alt.). Inserir a 30 cm do canto da
parede usando o modo de insero deslocada
e o alinhamento
1.8m
Janelas 4 e 5: Janelas Complexas
de
6
2
2m x 1.5m instaladas no centro das paredes.
Janelas 6 e 7: Janelas Complexas
de
1m x 1.5m instaladas a 1.8m do centro da
parede vertical (veja fig. 10). Use o modo de
insero deslocada
esquerda
Voltar Contedo Avanar
e o alinhamento a
Fig.10
(na Barra de Modos).
CAD Technology Sistemas - (11) 3849 8257
23
VectorWorks - Tutorial Passo a Passo
Visualizando a Maquete 3D do Projeto
Mude para a camada "Maquete 3D" e observe o modelo gerado at agora.
Com a ferramenta Sobrevo
, gire o modelo no espao de forma a observ-lo de vrios ngulos.
Use o comando Visual/Apresentao (View/Rendering) para escolher uma Apresentao (Rendering)
diferente (Ex.: Sombreamento Slido ou QuickDraw 3D).
Se voc escolher a apresentao QuickDraw 3D e ficar tudo escuro porque no existe nenhuma luz defini-
da no projeto. Para resolver isto s escolher uma apresentao de sombreamento antes (ex.: Shaded Solid)
para que uma luz seja colocada. Aps isto, selecione a apresentao QuickDraw 3D.
5- Gerando o Telhado da Casa
Vamos agora criar o telhado desta casa.
O VectorWorks permite criar telhados de duas formas: manual e automtica. A forma manual utiliza o
comando Modelo/Agua do Telhado (Model/Roof Face), e ir definir cada gua que compe o telhado individualmente. Este modo utilizado para gerar telhados mais personalizados. O modo automtico ir gerar automaticamente todas as guas que compe o telhado de uma casa a partir das paredes existentes.
Vamos usar o modo automtico para gerar o telhado desta casa.
Neste modo de criao o VectorWorks requer que existam paredes retas ou algum polgono que defina
o contorno que o telhado dever assumir. Assim, vamos usar as paredes do Trreo como a referncia
para gerar o telhado.
Torne a camada Trreo ativa (usando o menu pop-up de camadas na Barra de Dados)
Selecione somente as paredes, use a seguinte tcnica: Selecione tudo (Ctrl + A) e ento, com a tecla
Shift pressionada, clique no piso e na escada para desselecion-los.
Selecione o comando AEC/ Gerar Telhados de Paredes (AEC/Create Roof from Walls).
Na janela de definio do telhado (fig. 11) defina os parmetros conforme abaixo:
Roof Pitch (Inclinao do Telhado): 30
Bearing Heigh (Altura do Apoio): 0
Eave Overhang (Beiral): 1m
Eave Profile (Perfil do Beiral): Vertical
Thickness (Espessura): 0.1m
Ativar a opo Create Roof in Layer (Criar Telhado na Camada) e digite o nome
da camada (Layer Name) onde o telhado ser criado. No nosso caso a camada
ser "Cobertura".
Clique Ok para gerar o telhado automaticamente.
Fig. 11
Selecione o telhado e mude na Paleta de Atributos a cor de preenchimento do telhado.
Voltar Contedo Avanar
CAD Technology Sistemas - (11) 3849 8257
24
VectorWorks - Tutorial Passo a Passo
Observando a Casa Completa em 3D
Mude para a camada Maquete.
Use a ferramenta de sobrevo para observar o modelo da casa 3D de outros ngulos.
Coloque-se em um ngulo interessante e escolha a apresentao QuickDraw 3D.
Se voc possuir o RenderWorks instalado, coloque na opo de render LightWorks Raymaker (que ir calcu-
lar os materiais e as sombras do projeto.
Fig.12
Parabns !
Voc acabou de gerar um projeto arquitetnico, totalmente em 3D com o VectorWorks !
Pare um pouco e reflita sobre o seguinte: Em qual outro software CAD voc conseguiria
de forma to interativa e fcil realizar um projeto arquitetnico totalmente em 3D ?
Por esta razo o VectorWorks tem sido adotado por milhares de arquitetos e designers
em todo o mundo.
Continue Explorando...
Experimente realizar algumas modificaes no projeto que voc criou.
Tente utilizar as ferramentas e comandos que voc aprendeu para criar um novo projeto.
Finalize a documentao do projeto que voc criou seguindo os passos apresentados na prxima pgina...
Voltar Contedo Avanar
CAD Technology Sistemas - (11) 3849 8257
25
VectorWorks - Tutorial Passo a Passo
Mdulo Extra - Gerando a Documentao do Projeto
Nesta etapa final do tutorial voc ir aprender como gerar uma documentao tcnica do projeto, como
a mostrada na fig. 13.
Fig.13
O VectorWorks oferece diversos recursos para agilizar a gerao da documentao tcnica de projetos.
Estes recursos incluem: Hachuras, Dimensionamentos, Planilhas Quantitativas totalmente integradas,
Gerao de cortes automticos, Scripts para gerao de marcaes, margens e carimbos de folhas e
muito mais.
A seguir explicamos um dos mtodos usados no VectorWorks para gerar um documento tcnico composto por plantas, elevaes/cortes em uma nica prancha.
Crie uma nova camada chamada "Documentao". Nesta camada iremos gerar a documentao.
Coloque a vista em Topo/Plano.
Selecione Pgina/ Escala da Camada (Page/Layer Scale), mude a escala da camada para 1:200
Torne a camada Trreo ativa, selecione tudo (Ctrl+A) e use o comando Editar/Copiar (Edit/Copy) ou
tecle Ctrl+C.
Mude para a camada Documentao e cole a planta copiada do Trreo (Ctrl+V).
Agrupe os objetos (Ctrl+G) e posicione onde desejar.
Repita os 3 passos anteriores para copiar a planta do Superior para a Documentao.
Gerando um Corte no Projeto
Mude para a camada Maquete. Coloque a vista em Topo/Plano (Ctrl+5)
Selecione o comando Modelo/ Seo 3D (Model/ Cut 3D Section) e ento clique em algum ponto no
Voltar Contedo Avanar
CAD Technology Sistemas - (11) 3849 8257
26
VectorWorks - Tutorial Passo a Passo
lado esquerdo do projeto e mova o cursor para a direita para gerar a linha de corte.
Uma vez a linha de corte esteja na direo correta, clique.
Mova o mouse para definir a direo de observao do corte e clique para confirmar a criao do corte.
O corte ser criado em uma nova camada. Mude a vista para Frontal.
Selecione o comando Ferram/Converter Cpia em Polgonos (Tool/Convert Copy to Polygons)
Escolha a opo Linhas Escondidas (Hidden Line) e clique Ok.
O VectorWorks ir gerar uma imagem 2D da vista frontal do corte realizado.
Recorte (Ctrl+X) a imagem 2D gerada.
Mude para a camada Documentao e cole (Ctrl+V) a imagem do corte.
Apesar de ser muito rpido e simples. A partir deste mtodo estamos gerando na realidade uma documentao tcnica totalmente precisa (9 casas decimais) de nosso projeto. Assim podemos a qualquer
momento, criar as cotas nestas imagens da camada de Documentao ou em qualquer outra camada.
Criando Cotas na Documentao do Projeto
Na Paleta de Dimensionamento voc encontrar todas as ferramentas necessrias
para criar as cotas do projeto. Para criao de uma cota linear (horizontal ou vertical) procedimento o seguinte:
Selecione a ferramenta de cota Linear Hor./Vert.
Na Barra de Modos selecione o modo de criao de cotas desejado (Cota Simples
, cota Mesma Base
ou Cota Sequencial
).
No desenho, encoste o cursor no ponto onde voc deseja iniciar a medio. Clique
o mouse
Mova at o segundo ponto que completa a linha de medio. Clique novamente.
Mova o mouse para pocisionar o texto da cota e clique novamente para concluir.
Caso voc esteja usando o modo Mesma Base ou Cota Sequencial, mova o mouse
at o prximo ponto de medio clique, e assim por diante.
A Paleta
de
Dm
i enskionamento
Para maiores informaes tcnicas ou comerciais sobre o VectorWorks entre
em contato conosco:
comercial@cadtec.com
R. Helena 218 Cj. 1305 S. Paulo SP
CEP 04552-050 Brazil
Tel.: (011) 3849 8257
Fax: (011) 3845 4485
w w w. c a d t e c . c o m
CAD Technology Sistemas Tel. (11) 3849 8257
Voltar Contedo Avanar
27
VectorWorks - Tutorial Passo a Passo
Apndice
Ferramentas Usadas neste Tutorial
As Paletas do VectorWorks
As ferramentas so dispostas em paletas como abaixo:
Ferramentas 2D
(2D Tools)
Ferramentas 2D
(2D Tools)
Ferramentas 3D Objetos AEC
(3D Tools)
(AEC Objects)
Edio
(Editing)
Dimensionamento
(Dimensioning)
Lista das Ferramentas Usadas neste Tutorial
Icone
Nome da Ferramenta
Ferramenta de Seleo
Em qual Paleta Fica
Ferramentas 2D (2D Tools)
Para que serve
Selecionar objetos no desenho. Mover,
copiar e re-escalar objetos)
Paredes Retas
Paredes (Walls)
Criar paredes retas
Paredes Curvas
Paredes (Walls)
Criar paredes curvas
Sobrevo
Ferramentas 3D (3D Tools)
Rotaciona o observador ao redor do modelo
Caminhar Atravs
Ferramentas 3D (3D Tools)
Faz observador caminhar atravs do modelo
Criar Retngulo
Ferramentas 2D (2D Tools)
Criar retngulos
Portas Simples
Objetos AEC (AEC Objects)
Criar uma Porta Paramtrica
Janela Simples
Objetos AEC (AEC Objects)
Criar uma Janela Paramtrica
Janela Complexa
Objetos AEC (AEC Objects)
Criar uma Janela Paramtrica
Escadas em U
Objetos AEC (AEC Objects)
Criar uma Escada em "L" ou "U" Paramtrica
Escada Helicoidal
Objetos AEC (AEC Objects)
Criar uma Escada Helicoidal Paramtrica
Voltar Contedo Avanar
CAD Technology Sistemas - (11) 3849 8257
28
Apndice B
VectorWorks - Tutorial Passo a Passo
Instalando seu VectorWorks DEMO
Instalando em um Macintosh
Hardware Mnimo necessrio para utilizar o VectorWorks em um Macintosh:
Power Macintosh com MacOS 7.5 e 32 MB RAM.
A partir do CD Demo
Caso voc possua o CD Demo do VectorWorks use o seguinte procecimento para instalar o programa.
1- Insira o CD do VectorWorks Demo em seu Driver.
2- No CD do VectorWorks Demo, execute o instalador VectorWorks 8 Installer.
3- Siga o procedimento normal de instalao.
A partir da verso obtida pela Internet
1- Baixe o Demo VectorWorks do Site da Technology (www.cadtec.com).
2- Descompacte o arquivo baixado vw852demo-full.hqx.
3- Execute o instalador VW 8.5.2 Demo Installer
4- Siga o procedimento normal de instalao.
Instalando em um PC/Windows:
Hardware Mnimo necessrio para utilizar o VectorWorks em PC/Windows:
Pentium com Windows 95, 98 ou NT com 32 MB RAM
A partir do CD Demo
1- Insira o CD do VectorWorks Demo em seu Driver.
2- Uma janela aparecer, clique na opo Install VectorWorks
3- Siga o procedimento normal de instalao.
A partir da verso obtida pela Internet
1- Baixe o VectorWorks Demo do Site da Technology (www.cadtec.com).
2- Descompacte o arquivo baixado vw852demo.zip.
3- Exucute o instalador SETUP.EXE.
4- Siga o procedimento normal de instalao.
Aps a instalao do programa certifique-se de instalar tambm o QuickTime em seu computador.
O VectorWorks necessita do QuickTime para poder gerar animaes e apresentaes (render)
O instalador ir gerar uma pasta chamada VectorWorks em seu disco rgido. Para executar o programa VectorWorks:
Em um Macintosh: Clique duas vezes no cone do programa VectorWorks que se encontra na pasta
VectorWorks dentro de seu Hard Disk.
CAD Technology Sistemas Tel. (11) 3849 8257
Voltar Contedo
29
Вам также может понравиться
- AutoCAD 2D - Módulo I RevisadoДокумент29 страницAutoCAD 2D - Módulo I RevisadoGabriel Seixas100% (2)
- Procedimento separação pedidosДокумент2 страницыProcedimento separação pedidosLeticia Bomfim100% (2)
- Manual - Sigma II PDFДокумент311 страницManual - Sigma II PDFEduardoRichenaОценок пока нет
- Apostila Android ProgramaçãoДокумент121 страницаApostila Android ProgramaçãoFrancisco PinheiroОценок пока нет
- Livro PfSense 2.0 PT - BRДокумент205 страницLivro PfSense 2.0 PT - BRFredson SantosОценок пока нет
- Eberick V10 Tutorial Estrutura CompletaДокумент69 страницEberick V10 Tutorial Estrutura CompletaKim CruzОценок пока нет
- Tutorial Do PyCharmДокумент11 страницTutorial Do PyCharmjmariros7903100% (1)
- Apostila NR-33 Formato PDFДокумент21 страницаApostila NR-33 Formato PDFCeline Fochesato0% (1)
- Laudo de Ruido São Patricio - FINALДокумент10 страницLaudo de Ruido São Patricio - FINALCeline Fochesato0% (1)
- Cartilhas Riscosmecanicosfirjan PDFДокумент66 страницCartilhas Riscosmecanicosfirjan PDFAnonymous jW9BkgbQmE50% (2)
- APR Análise Preliminar de RiscoДокумент2 страницыAPR Análise Preliminar de RiscoCeline Fochesato100% (1)
- Apostila Básica - OpenGL PDFДокумент51 страницаApostila Básica - OpenGL PDFraguiarjrОценок пока нет
- AmoniaДокумент17 страницAmoniaapi-3704990100% (16)
- Projeto de um avião ultraleveДокумент117 страницProjeto de um avião ultraleveArnaldo JúniorОценок пока нет
- Apostila CNCДокумент141 страницаApostila CNCAnderson Pereira100% (2)
- Desempenho de Voo Do Airbus 220 Vs Boeing 737-800 e Pilatus CP9 Vs Embraer EMB312Документ67 страницDesempenho de Voo Do Airbus 220 Vs Boeing 737-800 e Pilatus CP9 Vs Embraer EMB312João Gonçalo Rodrigues Ramalhosa100% (1)
- Preenchimento Do Plano de VOO PDFДокумент66 страницPreenchimento Do Plano de VOO PDFSoulFalconОценок пока нет
- Vector Works TutorialДокумент29 страницVector Works TutorialLuarrОценок пока нет
- Integração de Topografia Com GISДокумент22 страницыIntegração de Topografia Com GISKayrone MarvilaОценок пока нет
- Apostila Apresentação Rt-14 2019Документ83 страницыApostila Apresentação Rt-14 2019Celine FochesatoОценок пока нет
- Modelo CertificadoДокумент2 страницыModelo CertificadoCeline FochesatoОценок пока нет
- Estabilidade e Controle da Aeronave Diamond DA 40 DДокумент147 страницEstabilidade e Controle da Aeronave Diamond DA 40 DAna Carolina RochaОценок пока нет
- Guia Prático de Configuração U2000 Web LCT e NavigatorДокумент50 страницGuia Prático de Configuração U2000 Web LCT e NavigatorThiago Felipe Santos100% (1)
- Os Display LCD AlfanumericosДокумент28 страницOs Display LCD AlfanumericosFrancisco Josivan100% (1)
- 6743 Manual M2 PDFДокумент20 страниц6743 Manual M2 PDFcore 21Оценок пока нет
- Implementação de um pacote aerodinâmico em um veículo de Fórmula SAEДокумент148 страницImplementação de um pacote aerodinâmico em um veículo de Fórmula SAEHenrique Carvalho Figueiredo da SilvaОценок пока нет
- Modulo - 2 (Curso Solid Edge) PDFДокумент0 страницModulo - 2 (Curso Solid Edge) PDFJessicaejonathan VCОценок пока нет
- Uma Introdução Ao Aerodesign FinalДокумент29 страницUma Introdução Ao Aerodesign Finaljulio SantosОценок пока нет
- Apostila Autodesk VaultДокумент42 страницыApostila Autodesk VaultGilmar Menegotto100% (1)
- Manual QCADДокумент111 страницManual QCADNuno FormigaОценок пока нет
- Tutorial Vector WorksДокумент31 страницаTutorial Vector WorksLuciana Carolina AguiarОценок пока нет
- Cinemática e Dinâmica de E NgrenagensДокумент36 страницCinemática e Dinâmica de E NgrenagensJônatas SilvaОценок пока нет
- Relatorio Group3 Cpio1Документ24 страницыRelatorio Group3 Cpio1Marcos Paulo Klein CardosoОценок пока нет
- Modulo em Bra Er 2021Документ4 страницыModulo em Bra Er 2021Eli LordОценок пока нет
- Tutorial Rhino 3D - CadeiraДокумент25 страницTutorial Rhino 3D - CadeiraimaskeОценок пока нет
- 104 Relatório - 2013Документ81 страница104 Relatório - 2013Renato PortoОценок пока нет
- Manual FSX PDFДокумент12 страницManual FSX PDFGiovanni GrassiОценок пока нет
- Loop PDFДокумент7 страницLoop PDFlasierraОценок пока нет
- Estudo Sobre As Longarinas AerodesignДокумент16 страницEstudo Sobre As Longarinas Aerodesignrick_gammaОценок пока нет
- Meteorologia aeronáutica: Códigos METAR e SPECIДокумент26 страницMeteorologia aeronáutica: Códigos METAR e SPECIGuilherme Bernabe0% (1)
- Procedimento para Calculo Aerodinamico de Aeronaves Subsonicas PDFДокумент10 страницProcedimento para Calculo Aerodinamico de Aeronaves Subsonicas PDFLucas MedeirosОценок пока нет
- SEST6 Tutorial 13Документ26 страницSEST6 Tutorial 13we100% (1)
- Planejamento de Voo e Cálculos BásicosДокумент4 страницыPlanejamento de Voo e Cálculos BásicoswallacepdgОценок пока нет
- Linguagem e Programação - UninterДокумент6 страницLinguagem e Programação - UninteradmcavaliniassessoriaОценок пока нет
- Fresadora CNC - Helder Jos Costa CarozziДокумент99 страницFresadora CNC - Helder Jos Costa CarozzimoarababyОценок пока нет
- Distribuição da sustentação em uma asa finita e cargas em aeronavesДокумент6 страницDistribuição da sustentação em uma asa finita e cargas em aeronavesGabriel PiresОценок пока нет
- Curso de Data GeosisДокумент78 страницCurso de Data GeosisAndré Lapa100% (1)
- Exercícios LabViewДокумент13 страницExercícios LabViewRui Jorge Pereira CancelinhaОценок пока нет
- Ae 712 Aeroelasticidade EstaticaДокумент102 страницыAe 712 Aeroelasticidade EstaticamathewsОценок пока нет
- Apostila Inventor10Документ96 страницApostila Inventor10xdanilocostaxОценок пока нет
- Piloto Automático para Um Cessna 182Документ137 страницPiloto Automático para Um Cessna 182gustavogfp100% (1)
- OgivasДокумент4 страницыOgivasEric FrattaОценок пока нет
- Tutoriais: Autodesk InventorДокумент39 страницTutoriais: Autodesk InventorAmérico CostaОценок пока нет
- Aeronave - BRATI01Документ352 страницыAeronave - BRATI01rafaelldalpraОценок пока нет
- QFL2129 - EletroquímicaДокумент14 страницQFL2129 - EletroquímicaeveltoncОценок пока нет
- Tutoriais ANSYS-ICEM para geração de geometrias e malhasДокумент108 страницTutoriais ANSYS-ICEM para geração de geometrias e malhasLarissa PinheiroОценок пока нет
- Introdução ao AutoCAD 2000iДокумент112 страницIntrodução ao AutoCAD 2000iramom_ap0% (1)
- Manual Age of EmpiresДокумент24 страницыManual Age of EmpiresRafaelPerrotta100% (1)
- Computação em Nuvem - 3 - Fundamentos de Computação em NuvemДокумент38 страницComputação em Nuvem - 3 - Fundamentos de Computação em NuvemEvandro CelsoОценок пока нет
- Tutorial Vector WorksДокумент30 страницTutorial Vector Worksfrankiesaybook0% (1)
- Plotando Um Gráfico Para Medição De Wattímetro Com O Visual C#От EverandPlotando Um Gráfico Para Medição De Wattímetro Com O Visual C#Оценок пока нет
- Introdução A Arte Computacional Geométrica Com O Visual C#От EverandIntrodução A Arte Computacional Geométrica Com O Visual C#Оценок пока нет
- Apostila VectorWorksДокумент39 страницApostila VectorWorksKarol SiqueiraОценок пока нет
- Plotando Um Gráfico Para Medição De Luxímetro Com O Visual C#От EverandPlotando Um Gráfico Para Medição De Luxímetro Com O Visual C#Оценок пока нет
- Plotando Um Gráfico Para Medição De Decibelímetro Com O Visual C#От EverandPlotando Um Gráfico Para Medição De Decibelímetro Com O Visual C#Оценок пока нет
- Plotando Um Gráfico Para Medição De Corrente Com O Visual C#От EverandPlotando Um Gráfico Para Medição De Corrente Com O Visual C#Оценок пока нет
- Controle Do Fornecimento de EPI - Ficha Nova 2016Документ2 страницыControle Do Fornecimento de EPI - Ficha Nova 2016Celine FochesatoОценок пока нет
- Controle Do Fornecimento de EPI - Ficha Nova 2016Документ2 страницыControle Do Fornecimento de EPI - Ficha Nova 2016Celine FochesatoОценок пока нет
- Declaração e Recibo de Entrega de EpiДокумент2 страницыDeclaração e Recibo de Entrega de EpiCeline FochesatoОценок пока нет
- Segurança e Prevenção em Pontes RolantesДокумент21 страницаSegurança e Prevenção em Pontes RolantesDanillo MeloОценок пока нет
- Documentos Solicitados Aos TerceirosДокумент1 страницаDocumentos Solicitados Aos TerceirosCeline FochesatoОценок пока нет
- Cms/files/16016/1464363008ebook Guia de Luvas de Segurança Volk Digital 2016sДокумент67 страницCms/files/16016/1464363008ebook Guia de Luvas de Segurança Volk Digital 2016sCeline FochesatoОценок пока нет
- Planilha VeiculosДокумент1 страницаPlanilha VeiculosCeline FochesatoОценок пока нет
- FISPQ - ME - Óleo Soluvel PDFДокумент9 страницFISPQ - ME - Óleo Soluvel PDFCeline FochesatoОценок пока нет
- Segurança e Prevenção em Pontes RolantesДокумент21 страницаSegurança e Prevenção em Pontes RolantesDanillo MeloОценок пока нет
- Cms/files/16016/1464363008ebook Guia de Luvas de Segurança Volk Digital 2016sДокумент67 страницCms/files/16016/1464363008ebook Guia de Luvas de Segurança Volk Digital 2016sCeline FochesatoОценок пока нет
- Cartilha Respiratória 3M PDFДокумент23 страницыCartilha Respiratória 3M PDFRosi RodriguesОценок пока нет
- TST Sit Urg Emer s13Документ11 страницTST Sit Urg Emer s13Celine FochesatoОценок пока нет
- CIPAAPOSTILAДокумент378 страницCIPAAPOSTILACeline FochesatoОценок пока нет
- PETДокумент2 страницыPETCeline FochesatoОценок пока нет
- Apt Industrial 37 Trabalho Com EmpilhadeiraДокумент1 страницаApt Industrial 37 Trabalho Com EmpilhadeiraCeline FochesatoОценок пока нет
- NBR 14009 - Seg de Máq - Princ P Apreciação de RiscosДокумент14 страницNBR 14009 - Seg de Máq - Princ P Apreciação de RiscosFelipe Pozzatti SchwingelОценок пока нет
- Apostila NR 18Документ9 страницApostila NR 18Celine FochesatoОценок пока нет
- Grau de Risco CNEДокумент21 страницаGrau de Risco CNECeline Fochesato100% (1)
- Treinamento de EPI SДокумент20 страницTreinamento de EPI SCeline FochesatoОценок пока нет
- Treinamento EmpilhadeiraДокумент57 страницTreinamento EmpilhadeiracomputecbrОценок пока нет
- Apostila de Auto Cad 2006Документ71 страницаApostila de Auto Cad 2006anon-988545Оценок пока нет
- Andaime AncoragensДокумент1 страницаAndaime AncoragensCeline FochesatoОценок пока нет
- Algoritemos - Técninas de Programação - MançanoДокумент51 страницаAlgoritemos - Técninas de Programação - MançanoWellington LuisОценок пока нет
- Escopo de Adequação de Equipamentos A NR 12Документ4 страницыEscopo de Adequação de Equipamentos A NR 12Ana PinhoОценок пока нет
- Prateleiras Industriais - Fabrimetal Sistemas para ArmazenagemДокумент2 страницыPrateleiras Industriais - Fabrimetal Sistemas para ArmazenagemRodrigo AmancioОценок пока нет
- Configura Giga e converte atuador RETU para ARETUДокумент12 страницConfigura Giga e converte atuador RETU para ARETUWilson Mota SantosОценок пока нет
- (Honda) Campanha Civic 2021 Folheto Completo 440x310mm R11-DuplaДокумент5 страниц(Honda) Campanha Civic 2021 Folheto Completo 440x310mm R11-DuplaDébora PortoОценок пока нет
- Circuitos RetificadoresДокумент47 страницCircuitos RetificadoresLuciano FabricioОценок пока нет
- Eletrônica de Potência Inversores TrifásicosДокумент20 страницEletrônica de Potência Inversores TrifásicosCezardeBarrosОценок пока нет
- Trabalho 1: Assembly e Hardware: Alexandre Oliveira - A48130 Nuno Fernandes - A43994 Younes Chennafi - A43985Документ16 страницTrabalho 1: Assembly e Hardware: Alexandre Oliveira - A48130 Nuno Fernandes - A43994 Younes Chennafi - A43985Mariana GarciaОценок пока нет
- Guia definitivo do canal brasileiro de TI e TelecomДокумент76 страницGuia definitivo do canal brasileiro de TI e Telecomleandrosampa1Оценок пока нет
- Exercícios Sobre Tecnologia Da InformaçãoДокумент1 страницаExercícios Sobre Tecnologia Da InformaçãoProf. Assis Faculdade Stella MarisОценок пока нет
- Sony MHC GN990 PDFДокумент87 страницSony MHC GN990 PDFSalvadorRodrigues100% (1)
- Cadastro de Clientes e Fornecedores v2 1Документ13 страницCadastro de Clientes e Fornecedores v2 1Janer Ferreira de MoraesОценок пока нет
- Anotações Aula ComunicaçãoДокумент55 страницAnotações Aula ComunicaçãoGabriel SousaОценок пока нет
- O espelho e o conhecimentoДокумент17 страницO espelho e o conhecimentoGlauco PereiraОценок пока нет
- Como Instalar XP Notebook IntelbrasДокумент65 страницComo Instalar XP Notebook IntelbrasPabloОценок пока нет
- Carroceria - SistemasДокумент472 страницыCarroceria - SistemasFabio Oliveira LeiteОценок пока нет
- Catálogo GeralДокумент3 страницыCatálogo GeralRoberto Monteiro TeixeiraОценок пока нет
- Catalogo Surcom GSTДокумент24 страницыCatalogo Surcom GSTWellington LimaОценок пока нет
- CHC CGO2.0 - GUIA 1 - Transporte de Coordenadas-Rev02Документ23 страницыCHC CGO2.0 - GUIA 1 - Transporte de Coordenadas-Rev02PREFEITURA jeremoabo100% (1)
- Noções Básicas de EletrônicaДокумент18 страницNoções Básicas de EletrônicaAlcides TomazОценок пока нет
- Tutorial Docman - JoomlaДокумент3 страницыTutorial Docman - JoomlajosemariobsОценок пока нет
- Requisitos para comprovação de capacidade profissional e composição do orçamento referencialДокумент2 страницыRequisitos para comprovação de capacidade profissional e composição do orçamento referencialRafael LopesОценок пока нет
- História e evolução da MicrosoftДокумент25 страницHistória e evolução da MicrosoftRUBÉN COSTANZOОценок пока нет
- Trabalho de Turbina A VaporДокумент13 страницTrabalho de Turbina A Vaporsandro da silva pereiraОценок пока нет