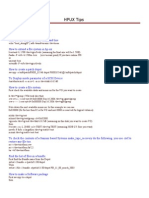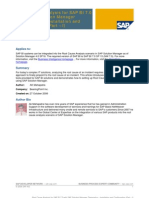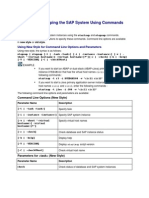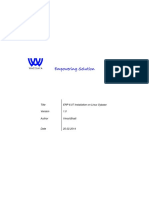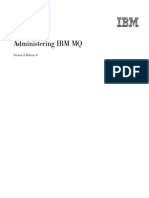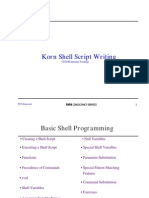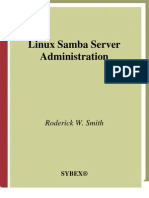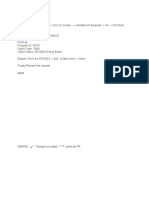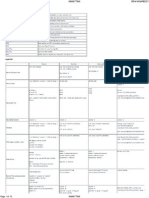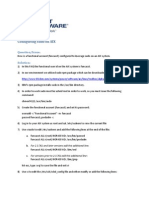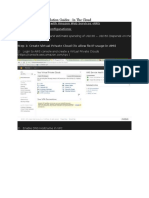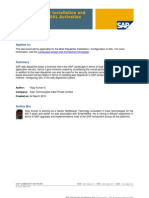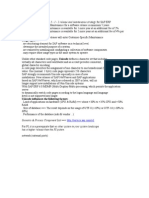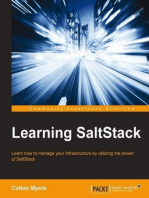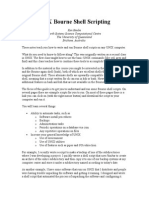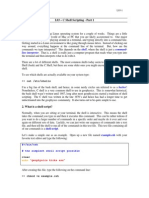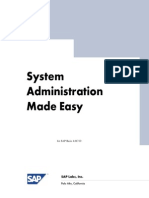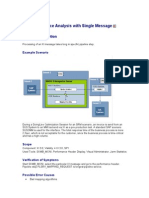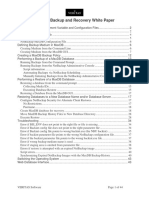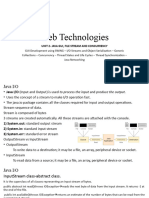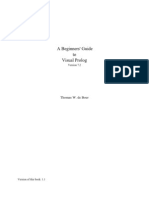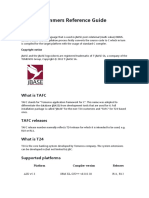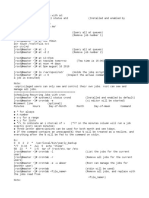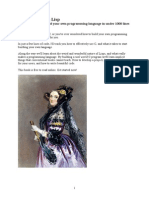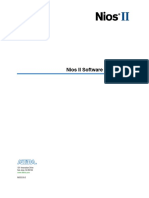Академический Документы
Профессиональный Документы
Культура Документы
UNIX Shell Scripting
Загружено:
Avijit RoyИсходное описание:
Авторское право
Доступные форматы
Поделиться этим документом
Поделиться или встроить документ
Этот документ был вам полезен?
Это неприемлемый материал?
Пожаловаться на этот документАвторское право:
Доступные форматы
UNIX Shell Scripting
Загружено:
Avijit RoyАвторское право:
Доступные форматы
UNIX Shell Scripting
Ken Steube
UCSD Extension
steube@sdsc.edu
This course will teach you to write Bourne shell Scripts. We will then learn about C shell
scripts, and will have a brief introduction to perl as well. Scripting skills have many
applications, including:
Ability to automate tasks, such as
o Backups
o Administration tasks
o Periodic operations on a database via cron
o Any repetetive operations on files
Increase your general knowledge of UNIX
o Use of environment
o Use of UNIX utilities
o Use of features such as pipes and I/O redirection
Our course syllabus is available on-line.
Some tips on working in SDSC's training lab are available.
I also have a comparison between features of the C shell and Bourne shell.
To connect to the SDSC lab computers from home or work you will need to use ssh
instead of telnet or rlogin. Be sure to use an implementation of SSH that uses protocol
version 1.0.
There is a free ssh program available from PuTTY.
SSH for UNIX is available from SSH.
For this class you will need a data file called last.out. To get this file, put the mouse over
the blue text, press the right mouse button, and select "Save link as".
Table of Contents:
1.
2.
3.
4.
5.
6.
Review of a few Basic UNIX Topics (Page 1)
Storing Frequently Used Commands in Files: Shell Scripts (Page 6)
More on Using UNIX Utilities (Page 9)
Performing Search and Replace in Several Files (Page 11)
Using Command-line Arguments for Flexibility (Page 14)
Using Functions (Page 30)
7. Miscellaneous (Page 38)
8. Trapping Signals (Page 43)
9. Understanding Command Translation (Page 50)
10. Writing Advanced Loops (Page 59)
11. Creating Remote Shells (Page 67)
12. More Miscellaneous (Page 73)
13. Using Quotes (Page 75)
Section 1: Review of a few Basic UNIX Topics
Variables
Topics covered: capturing output of a command
Utilities covered: echo, expr
Before trying the commands below start up a Bourne shell:
sh
A variable stores a string
name="John Doe"
echo $name
The quotes are required in the example above because the string contains a special
character (the space)
A variable may store a number
num=137
The shell stores this as a string even though it appears to be a number
A few UNIX utilities will convert this string into a number to perform arithmetic
expr $num + 3
Try defining num as '7m8' and try the expr command again
What happens when num is not a valid number?
Now you may exit the Bourne shell with
exit
Page 1
I/O Redirection
Topics covered: specifying the input or capturing the output of a command
Utilities covered: wc, sort
The wc command counts the number of lines, words, and characters in a file
wc /etc/passwd
wc -l /etc/passwd
You can save the output of wc (or any other command) with output redirection
wc /etc/passwd > wc.file
You can specify the input with input redirection
wc < /etc/passwd
Many UNIX commands allow this:
sort /etc/passwd
sort < /etc/passwd
You can append lines to the end of an existing file with
wc -l /etc/passwd >> wc.file
Page 2
Backquotes
Topics covered: capturing output of a command
Utilities covered: date
The backquote character looks like the single quote or apostrophe, but slants the
other way
It is used to capture the output of a UNIX utility
A command in backquotes is executed and then replaced by the output of the
command
Execute these commands
date
save_date=`date`
echo The date is $save_date
Notice how echo prints the output of 'date'
Store the following in a file named backquotes.sh and execute it
#!/bin/sh
# Illustrates using backquotes
# Output of 'date' stored in a variable
Today="`date`"
echo Today is $Today
(To save the file, position the mouse over the the highlighted file name above and
press the right mouse button for a menu. Select "Save link as".)
Execute the script with
sh backquotes.sh
Backquotes are very useful, but be aware that they slow down a script
Page 3
Pipes
Topics covered: using UNIX pipes
Utilities covered: sort, cat, head
Pipes are used for post-processing data
One UNIX command prints results to the standard output (usually the screen), and
another command reads that data and processes it
sort /etc/passwd | head -5
head -5 /etc/passwd
head -5 < /etc/passwd
Notice that this pipe can be simplified
cat /etc/passwd | head -5
You could accomplish the same thing more efficiently with either of the two
commands:
Page 4
awk
Topics covered: processing columnar data
Utilities covered: awk
The awk utility is used for processing columns of data
A simple example shows how to extract column 5 (the file size) from the output
of ls -l
ls -l | awk '{print $5}'
ls -al | awk '{sum = sum + $5} END {print sum}'
A more complicated example shows how to sum the file sizes and print the result
at the end of the awk run
Page 5
Section 2: Storing Frequently Used Commands in Files:
Shell Scripts
Shell Scripts
Topics covered: storing commands in a file and executing the file, $USER
variable (standard Bourne shell variable)
Utilities covered: date, cal, last, pipes
Store the following in a file named simple.sh and execute it
#!/bin/sh
# Generate some useful info for
# use at the start of the day
date
cal
last $USER | head -6
Shows current date, calendar, and a six of your previous logins for security check
You might run this at the beginning of each day
Notice that the commands themselves are not displayed, only the results
To display the commands verbatim as they run, execute with
sh -v simple.sh
To echo the commands after variable translation, execute with
sh -x simple.sh
With -v or -x (or both) you can easily relate any error message that may appear to
the command that generated it
When an error occurs in a script, the script continues executing at the next
command
Verify this by changing 'cal' to 'caal' to force an error, and then run the script again
Run the 'caal' script with 'sh -v simple.sh' and 'sh -x simple.sh' and verify the error
message comes from cal
Now you can re-use commands easily and save some typing and mistakes
Other standard variable names include: HOME, PATH, TERM, PAGER,
PRINTER
Page 6
Storing Strings in Variables
Topics covered: variables store strings, creating and using variables
Utilities covered: echo, ls, wc
A variable is a name that stores a string
Store the following in a file named variables.sh and execute it
#!/bin/sh
# An example with variables
filename="/etc/passwd"
echo "Check the permissions on $filename"
ls -l $filename
echo "Find out how many accounts there are on this system"
wc -l $filename
Now if we change the value of $filename, the change is automatically propagated
throughout the entire script
Page 7
Scripting With sed
Topics covered: global search and replace, input and output redirection
Utilities covered: sed
Copy the file nlanr.txt to your home directory
Change 'platform' to 'computer' with
sed -e 's/platform/computer/g' < nlanr.txt
Save new text in a file with
sed -e 's/platform/computer/g' < nlanr.txt > nlanr.new
Sed can do much more
Page 8
Section 3: More on Using UNIX Utilities
Performing Arithmetic
Topics covered: integer arithmetic, preceding '*' with backslash to avoid file
name wildcard expansion
Utilities covered: expr
Arithmetic is done with expr
expr 5 + 7
expr 5 \* 7
Backslash required in front of '*' since it is a metacharacter and would be
translated by the shell into a list of file names
You can save arithmetic result in a variable
Store the following in a file named arith.sh and execute it
#!/bin/sh
# Perform some arithmetic
x=24
y=4
Result=`expr $x \* $y`
echo "$x times $y is $Result"
Page 9
Translating Characters
Topics covered: converting one character to another, translating and saving string
stored in a variable
Utilities covered: tr
Copy the file sdsc.txt to your home directory
The utility tr translates characters
tr 'a' 'Z' < sdsc.txt
This example shows how to translate the contents of a variable and display the
result on the screen with tr
Store the following in a file named tr1.sh and execute it
#!/bin/sh
# Translate the contents of a variable
Cat_name="Piewacket"
echo $Cat_name | tr 'a' 'i'
This example shows how to change the contents of a variable
Store the following in a file named tr2.sh and execute it
#!/bin/sh
# Illustrates how to change the contents of a variable with tr
Cat_name="Piewacket"
echo "Cat_name is $Cat_name"
Cat_name=`echo $Cat_name | tr 'a' 'i'`
echo "Cat_name has changed to $Cat_name"
You can also specify ranges of characters.
This example converts upper case to lower case
tr 'A-Z' 'a-z' < file
Now you can change the value of the variable and your script has access to the
new value
Page 10
Section 4: Performing Search and Replace in Several
Files
Processing Multiple Files
Topics covered: executing a sequence of commands on each of several files with
for loops
Utilities covered: no new utilities
Store the following in a file named loop1.sh and execute it
#!/bin/sh
# Execute ls and wc on each of several files
# File names listed explicitly
for filename in simple.sh variables.sh
do
echo "Variable filename is set to $filename..."
ls -l $filename
wc -l $filename
done
This executes three commands for each file name
You should see three lines of output for each file name
filename is a variable, set by "for" statement, referenced as $filename
Now we can execute the same series of commands on each of several files
Page 11
Using File Name Wildcards in For Loops
Topics covered: looping over files specified with wildcards
Utilities covered: no new utilities
Store the following in a file named loop2.sh and execute it
#!/bin/sh
# Execute ls and wc on each of several files
# File names listed using file name wildcards
for filename in *.sh
do
echo "Variable filename is set to $filename..."
ls -l $filename
wc -l $filename
done
Should see three lines of output for each file name ending in '.sh'
Instead of listing files explicitly, uses file name wildcard to describe file names
Page 12
Search and Replace in Multiple Files
Topics covered: combining for loops with utilities for global search and replace
in several files
Utilities covered: mv
Store the following in a file named s-and-r.sh and execute it
#!/bin/sh
# Perform a global search and replace on each of several files
# File names listed explicitly
for text_file in sdsc.txt nlanr.txt
do
echo "Editing file $text_file"
sed -e 's/application/APPLICATION/g' $text_file > temp
mv -f temp $text_file
done
Sed cannot overwrite source file, so must use temp file + mv:
Sed performs global search and replace
Saves new result in file 'temp'
Mv overwrites old file with new data
Page 13
Section 5: Using Command-line Arguments for
Flexibility
What's Lacking in the Scripts Above?
Topics covered: looping over files specified with wildcards
Utilities covered: no new utilities
File names are hard-coded
To execute for loops on different files, the user has to know how to edit the script
Not simple enough for general use by the masses
Wouldn't it be useful if we could easily specify different file names for each
execution of a script?
Page 14
What are Command-line Arguments?
Topics covered: specifying command-line arguments
Utilities covered: no new utilities
Command-line arguments follow the name of a command
ls -l .cshrc /etc
The command above has three command-line arguments
-l
.cshrc
/etc
(an option)
(a file name)
(a directory name)
The argument '-l' will be interpreted as an option of ls
wc *.sh
The command above has an unknown number of arguments, use 'echo *.sh' to see
them
Your scripts may also have arguments
Page 15
Accessing Command-line Arguments
Topics covered: accessing command-line arguments
Utilities covered: no new utilities
Store the following in a file named args1.sh and execute it
#!/bin/sh
# Illustrates using command-line arguments
# Execute with
# sh args1.sh On the Waterfront
echo "First command-line argument is: $1"
echo "Third argument is: $3"
echo "Number of arguments is: $#"
echo "The entire list of arguments is: $*"
Words after the script name are command-line arguments
Arguments are usually file names
Page 16
Looping Over the Command-line Arguments
Topics covered: using command-line arguments in a for loop
Utilities covered: no new utilities
Store the following in a file named args2.sh and execute it
#!/bin/sh
# Loop over the command-line arguments
# Execute with
# sh args2.sh simple.sh variables.sh
for filename in "$@"
do
echo "Examining file $filename"
wc -l $filename
done
This script runs properly with any number of arguments, including zero
Shorter form of the same loop
for filename
...
Don't use
for filename in $*
Fails if any arguments include spaces
Page 17
If Blocks
Topics covered: testing conditions, executing commands conditionally
Utilities covered: test (used by if to evaluate conditions)
This will be covered on the whiteboard
See Chapter 8 of the book
Page 18
The read Command
Topics covered: reading a line from the standard input
Utilities covered: no new utilities
stdin is the keyboard unless input redirection used
Read one line from stdin, store line in a variable
read variable_name
Ask the user if he wants to exit the script
Store the following in a file named read.sh and execute it
#!/bin/sh
# Shows how to read a line from stdin
echo "Would you like to exit this script now?"
read answer
if [ "$answer" = y ]
then
echo "Exiting..."
exit 0
fi
Page 19
Command Exit Status
Topics covered: checking whether a command succeeds or not
Utilities covered: no new utilities
Every command in UNIX should return an exit status
Status is in range 0-255
Only 0 means success
Other statuses indicate various types of failures
Status does not print on screen, but is available thru variable $?
Example shows how to examine exit status of a command
Store the following in a file named exit-status.sh and execute it
#!/bin/sh
# Experiment with command exit status
echo "The next command should fail and return a status greater
than zero"
ls /nosuchdirectory
echo "Status is $? from command: ls /nosuchdirectory"
echo "The next command should succeed and return a status equal to
zero"
ls /tmp
echo "Status is $? from command: ls /tmp"
Example shows if block using exit status to force exit on failure
Store the following in a file named exit-status-test.sh and execute it
#!/bin/sh
# Use an if block to determine if a command succeeded
echo "This mkdir command fails unless you are root:"
mkdir /no_way
if [ "$?" -ne 0 ]
then
# Complain and quit
echo "Could not create directory /no_way...quitting"
exit 1 # Set script's exit status to 1
fi
echo "Created directory /no_way"
Exit status is $status in C shell
Page 20
Regular Expressions
Topics covered: search patterns for editors, grep, sed
Utilities covered: no new utilities
Zero or more characters: .*
grep 'provided.*access' sdsc.txt
sed -e 's/provided.*access/provided access/' sdsc.txt
Search for text at beginning of line
grep '^the' sdsc.txt
Search for text at the end of line
grep 'of$' sdsc.txt
Asterisk means zero or more the the preceeding character
a*
aa*
aaa*
zero or more a's
one or more a's
two or more a's
Delete all spaces at the ends of lines
sed -e 's/ *$//' sdsc.txt > sdsc.txt.new
Turn each line into a shell comment
sed -e 's/^/# /' sdsc.txt
Page 21
Greed and Eagerness
Attributes of pattern matching
Greed: a regular expression will match the largest possible string
Execute this command and see how big a string gets replaced by an underscore
echo 'Big robot' | sed -e 's/i.*o/_/'
Eagerness: a regular expression will find the first match if several are present in
the line
Execute this command and see whether 'big' or 'bag' is matched by the regular
expression
echo 'big bag' | sed -e 's/b.g/___/'
Contrast with this command (notice the extra 'g')
echo 'big bag' | sed -e 's/b.g/___/g'
Explain what happens in the next example
echo 'black dog' | sed -e 's/a*/_/'
Hint: a* matches zero or more a's, and there are many places where zero a's
appear
Try the example above with the extra 'g'
echo 'black dog' | sed -e 's/a*/_/g'
Page 22
Regular Expressions Versus Wildcards
Topics covered: clarify double meaning of asterisk in patterns
Utilities covered: no new utilities
Asterisk used in regular expressions for editors, grep, sed
Different meaning in file name wildcards on command line and in find command
and case statement (see below)
regexp
wildcard
meaning
.*
.
[aCg]
*
?
[aCg]
zero or more characters, any type
exactly one character, any type
exactly one character, from list: aCg
Regexps can be anchored to beginning/ending of line with ^ and $
Wildcards automatically anchored to both extremes
Can use wildcards un-anchored with asterisks
ls *bub*
Page 23
Getting Clever With Regular Expressions
Topics covered: manipulating text matched by a pattern
Utilities covered: no new utilities
Copy the file animals.txt to your home directory
Try this sed command, which changes the first line of animals.txt
sed -e "s/big \(.*\) dog/small \1 cat/" animals.txt
Bracketing part of a pattern with \( and \) labels that part as \1
Bracketing additional parts of a pattern creates labels \2, \3, ...
This sed command reverses the order of two words describing the rabbit
sed -e "s/Flopsy is a big \(.*\) \(.*\) rabbit/A big \2 \1
rabbit/" < animals.txt
Page 24
The case Statement
Topics covered: choosing which block of commands to execute based on value of
a string
Utilities covered: no new utilities
The next example shows how to use a case statement to handle several
contingencies
The user is expected to type one of three words
A different action is taken for each choice
Store the following in a file named case1.sh and execute it
#!/bin/sh
# An example with the case statement
# Reads a command from the user and processes it
echo "Enter your command (who, list, or cal)"
read command
case "$command" in
who)
echo "Running who..."
who
;;
list)
echo "Running ls..."
ls
;;
cal)
echo "Running cal..."
cal
;;
*)
echo "Bad command, your choices are: who, list, or cal"
;;
esac
exit 0
The last case above is the default, which corresponds to an unrecognized entry
The next example uses the first command-line arg instead of asking the user to
type a command
Store the following in a file named case2.sh and execute it
#!/bin/sh
# An example with the case statement
# Reads a command from the user and processes it
# Execute with one of
# sh case2.sh who
# sh case2.sh ls
# sh case2.sh cal
echo "Took command from the argument list: '$1'"
case "$1" in
who)
echo "Running who..."
who
;;
list)
echo "Running ls..."
ls
;;
cal)
echo "Running cal..."
cal
;;
*)
echo "Bad command, your choices are: who, list, or cal"
;;
esac
The patterns in the case statement may use file name wildcards
Page 25
The while Statement
Topics covered: executing a series of commands as long as some condition is true
Utilities covered: no new utilities
The example below loops over two statements as long as the variable i is less than
or equal to ten
Store the following in a file named while1.sh and execute it
#!/bin/sh
# Illustrates implementing a counter with a while loop
# Notice how we increment the counter with expr in backquotes
i="1"
while [ $i -le 10 ]
do
echo "i is $i"
i=`expr $i + 1`
done
Page 26
Example With a while Loop
Topics covered: Using a while loop to read and process a file
Utilities covered: no new utilities
Copy the file while2.data to your home directory
The example below uses a while loop to read an entire file
The while loop exits when the read command returns false exit status (end of file)
Store the following in a file named while2.sh and execute it
#!/bin/sh
# Illustrates use of a while loop to read a file
cat while2.data |
\
while read line
do
echo "Found line: $line"
done
The entire while loop reads its stdin from the pipe
Each read command reads another line from the file coming from cat
The entire while loop runs in a subshell because of the pipe
Variable values set inside while loop not available after while loop
Page 27
Interpreting Options With getopts Command
Topics covered: Understand how getopts command works
Utilities covered: getopts
getopts is a standard UNIX utility used for our class in scripts getopts1.sh and
getopts2.sh
Its purpose is to help process command-line options (such as -h) inside a script
It handles stacked options (such as -la) and options with arguments (such as -P
used as -Pprinter-name in lpr command)
This example will help you understand how getopts interprets options
Store the following in a file named getopts1.sh and execute it
#!/bin/sh
# Execute with
#
# sh getopts1.sh -h -Pxerox file1 file2
#
# and notice how the information on all the options is displayed
#
# The string 'P:h' says that the option -P is a complex option
# requiring an argument, and that h is a simple option not
requiring
# an argument.
#
# Experiment with getopts command
while getopts 'P:h' OPT_LETTER
do
echo "getopts has set variable OPT_LETTER to '$OPT_LETTER'"
echo " OPTARG is '$OPTARG'"
done
used_up=`expr $OPTIND - 1`
echo "Shifting away the first \$OPTIND-1 = $used_up command-line
arguments"
shift $used_up
echo "Remaining command-line arguments are '$*'"
Look over the script
getopts looks for command-line options
For each option found, it sets three variables: OPT_LETTER, OPTARG, OPTIND
OPT_LETTER is the letter, such as 'h' for option -h
OPTARG is the argument to the option, such as -Pjunky has argument 'junky'
OPTIND is a counter that determines how many of the command-line arguments
were used up by getopts (see the shift command in the script)
Execute it several times with
sh getopts1.sh -h -Pjunky
sh getopts1.sh -hPjunky
sh getopts1.sh -h -Pjunky /etc /tmp
Notice how it interprets -h and gives you 'h' in variable OPT_LETTER
Now you can easily implement some operation when -h is used
Notice how the second execution uses stacked options
Notice how the third execution examines the rest of the command-line after the
options (these are usually file or directory names)
Page 28
Example With getopts
Topics covered: interpreting options in a script
Utilities covered: getopts
The second example shows how to use if blocks to take action for each option
Store the following in a file named getopts2.sh and execute it
#!/bin/sh
#
# Usage:
#
# getopts2.sh [-P string] [-h] [file1 file2 ...]
#
# Example runs:
#
# getopts2.sh -h -Pxerox file1 file2
# getopts2.sh -hPxerox file1 file2
#
# Will print out the options and file names given
#
# Initialize our variables so we don't inherit values
# from the environment
opt_P=''
opt_h=''
# Parse the command-line options
while getopts 'P:h' option
do
case "$option" in
"P")
opt_P="$OPTARG"
;;
"h")
opt_h="1"
;;
?)
echo "getopts2.sh: Bad option specified...quitting"
exit 1
;;
esac
done
shift `expr $OPTIND - 1`
if [ "$opt_P" != "" ]
then
echo "Option P used with argument '$opt_P'"
fi
if [ "$opt_h" != "" ]
then
echo "Option h used"
fi
if [ "$*" != "" ]
then
echo "Remaining command-line:"
for arg in "$@"
do
echo " $arg"
done
fi
Execute it several times with
sh getopts2.sh -h -Pjunky
sh getopts2.sh -hPjunky
sh getopts2.sh -h -Pjunky /etc /tmp
Can also implement actions inside case statement if desired
Page 29
Section 6: Using Functions
Functions
Sequence of statements that can be called anywhere in script
Used for
o Good organization
o Create re-usable sequences of commands
Page 30
Define a Function
Define a function
echo_it () {
echo "In function echo_it"
}
Use it like any other command
echo_it
Put these four lines in a script and execute it
Page 31
Function Arguments
Functions can have command-line arguments
echo_it () {
echo "Argument 1 is $1"
echo "Argument 2 is $2"
}
echo_it arg1 arg2
When you execute the script above, you should see
Argument 1 is arg1
Argument 2 is arg2
Create a script 'difference.sh' with the following lines:
#!/bin/sh
echo_it () {
echo Function argument 1 is $1
}
echo Script argument 1 is $1
echo_it Barney
Execute this script using
sh difference.sh Fred
Notice that '$1' is echoed twice with different values
The function has separate command-line arguments from the script's
Page 32
Example With Functions
Use functions to organize script
read_inputs () { ... }
compute_results () { ... }
print_results () { ... }
Main program very readable
read_inputs
compute_results
print_results
Page 33
Functions in Pipes
Can use a function in a pipe
ls_sorter () {
sort -n +4
}
ls -al | ls_sorter
Function in pipe executed in new shell
New variables forgotten when function exits
Page 34
Inherited Variables
Variables defined before calling script available to script
func_y () {
echo "A is $A"
return 7
}
A='bub'
func_y
if [ $? -eq 7 ] ; then ...
Try it: is a variable defined inside a function available to the main program?
Page 35
Functions -vs- Scripts
Functions are like separate scripts
Both functions and scripts can:
Use command-line arguments
echo First arg is $1
Operate in pipes
echo "test string" | ls_sorter
Return exit status
func_y arg1 arg2
if [ $? -ne 0 ] ...
Page 36
Libraries of Functions
Common to store definitions of favorite functions in a file
Then execute file with
. file
Period command executes file in current shell
Compare to C shell's source command
Page 37
Section 7: Miscellaneous
Here Files
Data contained within script
cat << END
This script backs up the directory
named as the first command-line argument,
which in your case in $1.
END
Terminator string must begin in column one
Variables and backquotes translated in data
Turn off translation with \END
Page 38
Example With Here File
Send e-mail to each of several users
for name in $USER
do
mailx -s 'hi there' $name << EOF
Hi $name, meet me at the water
fountain
EOF
done
Use <<- to remove initial tabs automatically
Page 39
Set: Shell Options
Can change Bourne shell's options at runtime
Use set command inside script
set -v
set +v
set -xv
Toggle verbose mode on and off to reduce amount of debugging output
Page 40
Set: Split a Line
Can change Bourne shell's options
set -- word1 word2
echo $1, $2
word1, word2
Double dash important!
Word1 may begin with a dash, what if word1 is '-x'?
Double dash says "even if first word begins with '-', do not treat it as an option to
the shell
Page 41
Example With Set
Read a line from keyboard
Echo words 3 and 5
read var
set -- $var
echo $3 $5
Best way to split a line into words
Page 42
Section 8: Trapping Signals
What are Signals?
Signals are small messages sent to a process
Process interrupted to handle signal
Possibilities for managing signal:
o Terminate
o Ignore
o Perform a programmer-defined action
Page 43
Common Signals
Common signals are
o SIGINTR sent to foreground process by ^C
o SIGHUP sent when modem line gets hung up
o SIGTERM sent by kill -9
Signals have numeric equivalents
2 SIGINTR
9 SIGTERM
Page 44
Send a Signal
Send a signal to a process
kill -2 PID
kill -INTR PID
Page 45
Trap Signals
Handling Signals
trap "echo Interrupted; exit 2" 2
Ignoring Signals
trap "" 2 3
Restoring Default Handler
trap 2
Page 46
Where to Find List of Signals
See file
/usr/include/sys/signal.h
Page 47
User Signals
SIGUSR1, SIGUSR2 are for your use
Send to a process with
kill -USR1 PID
Default action is to terminate process
Page 48
Experiment With Signals
Script that catches USR1
Echo message upon each signal
trap 'echo USR1' 16
while : ; do
date
sleep 3
done
Try it: does signal interrupt sleep?
Page 49
Section 9: Understanding Command Translation
Command Translation
Common translations include
o Splitting at spaces, obey quotes
o $HOME -> /users/us/freddy
o `command` -> output of command
o I/O redirection
o File name wildcard expansion
Combinations of quotes and metacharacters confusing
Resolve problems by understanding order of translations
Page 50
Experiment With Translation
Try wildcards in echo command
echo b*
b budget bzzzzz
b* translated by sh before echo runs
When echo runs it sees
echo b budget bzzzzz
Echo command need not understand wildcards!
Page 51
Order of Translations
Splits into words at spaces and tabs
Divides commands at
; & | && || (...) {...}
Echos command if -v
Interprets quotes
Performs variable substitution
Page 52
Order of Translations (continued)
Performs command substitution
Implements I/O redirection and removes redirection characters
Divides command again according to IFS
Expands file name wildcards
Echos translated command if -x
Executes command
Page 53
Exceptional Case
Delayed expansion for variable assignments
VAR=b*
echo $VAR
b b_file
Wildcard re-expanded for each echo
Page 54
Examples With Translation
Variables translated before execution
Can store command name in variable
command="ls"
$command
file1 file2 dir1 dir2...
Variables translated before I/O redirection
tempfile="/tmp/scriptname_$$"
ls -al > $tempfile
Page 55
Examples (continued)
Delayed expansion of wildcards in variable assignment
Output of this echo command changes when directory contents change (* is reevaluated each time the command is run)
x=*
echo $x
Can view values stored in variables with
set
Try it: verify that the wildcard is stored in x without expansion
Page 56
Examples (continued)
Wildcards expanded after redirection (assuming file* matches exactly one file):
cat < file*
file*: No such file or directory
Command in backquotes expanded fully (and before I/O redirection)
cat < `echo file*`
(contents of file sent to screen)
Page 57
Eval Command
Forces an extra evaluation of command
eval cat \< file*
(contents of matching file)
Backslash delays translation of < until second translation
Page 58
Section 10: Writing Advanced Loops
While loops
Execute statements while a condition is true
i=0
while [ $i -lt 10 ]
do
echo I is $i
i=`expr $i + 1`
done
Page 59
Until loops
Execute statements as long as a condition is false
until grep "sort" dbase_log > /dev/null
do
sleep 10
done
echo "Database has been sorted"
Example executes until grep is unsuccessful
Page 60
Redirection of Loops
Can redirect output of a loop
for f in *.c
do
wc -l $f
done > loop.out
Loop runs in separate shell
New variables forgotten after loop
Backgrounding OK, too
Page 61
Continue Command
Used in for, while, and until loops
Skip remaining statements
Return to top of loop
for name in *
do
if [ ! -f $name ] ; then
continue
fi
echo "Found file $name"
done
Example loops over files, skips directories
Page 62
Break Command
Used in for, while, and until loops
Skip remaining statements
Exit loop
for name in *
do
if [ ! -r $name ] ; then
echo "Cannot read $name, quitting loop"
break
fi
echo "Found file or directory $name"
done
Example loops over files and directories, quits if one is not readable
Page 63
Case Command
Execute one of several blocks of commands
case "string" in
pattern1)
commands ;;
pattern2)
commands ;;
*) # Default case
commands ;;
esac
Patterns specified with file name wildcards
quit) ...
qu*)
...
Page 64
Example With Case
Read commands from keyboard and interpret
Enter this script 'case.sh'
echo Enter a command
while read cmd
do
case "$cmd" in
list) ls -al ;;
freespace) df . ;;
quit|Quit) break ;;
*) echo "$cmd: No such command" ;;
esac
done
echo "All done"
When you run it, the script waits for you to type one of:
list
freespace
quit
Quit
Try it: modify the example so any command beginning with characters "free" runs
df
Page 65
Infinite Loops
Infinite loop with while
while :
do
...
done
: is no-op, always returns success status
Must use break or exit inside loop for it to terminate
Page 66
Section 11: Forking Remote Shells
Remote Shells
Rsh command
rsh hostname "commands"
Runs commands on remote system
Must have .rhosts set up
Can specify different login name
rsh -l name hostname "commands"
Page 67
Examples With rsh
Check who's logged on
rsh spooky "finger"
Run several remote commands
rsh spooky "uname -a; time"
Executes .cshrc on remote system
Be sure to set path in .cshrc instead of .login
Page 68
Access Control with .Rhosts
May get "permission denied" error from rsh
Fix this with ~/.rhosts on remote system
Example: provide for remote shell from spunky to spooky
spunky % rlogin spooky
spooky % vi ~/.rhosts
(insert "spunky login-name")
spooky % chmod 600 ~/.rhosts
spooky % logout
spunky % rsh spooky uname -a
spooky 5.5 sparc SUNW,Ultra-1
May also rlogin without password: security problem!
Page 69
Remote Shell I/O
Standard output sent to local host
rsh spooky finger > finger.spooky
Standard input sent to remote host
cat local-file | rsh spooky lpr -
Page 70
Return Status
Get return status of rsh
rsh mayer "uname -a"
echo $?
Returns 0 if rsh managed to connect to remote host
Returns 1 otherwise
o Invalid hostname
o Permission denied
Page 71
Remote Return Status
What about exit status of remote command?
Have to determine success or failure from stdout or stderr
Page 72
Section 12: More Miscellaneous
Temporary Files
Use unique names to avoid clashes
tempfile=$HOME/Weq_$$
command > $tempfile
$$ is PID of current shell
Avoids conflict with concurrent executions of script
Do not use /tmp!
Page 73
Wait Command
Wait for termination of background job
command &
pid=$!
(other processing)
wait $pid
Allows overlap of two or more operations
Page 74
Section 13: Using Quotes
Quotes
Provide control of collapsing of spaces and translation of variables
Try it: run three examples
No quotes (variables translated, spaces collapsed)
echo Home:
$HOME
Home: /users/us/freddy
Double quotes (no collapsing)
echo "Home:
$HOME"
Home:
/users/us/freddy
Single quotes (no translation or collapsing)
echo 'Home:
$HOME'
Home:
$HOME
Try it: single quotes within double quotes
echo "Home directory '$HOME' is full..."
Page 75
Metacharacters
Characters with special meaning to shell
" ' ` $ * [ ] ?
; > < & ( ) \
Avoid special meaning with quoting
echo 'You have $20'
Backslash like single quotes
Applies only to next character
echo You have \$20
Page 76
Examples With Quotes
Bad command line:
grep dog.*cat file
Shell tries to expand dot.*cat as file name wildcard
Use quotes to avoid translation
grep 'dog.*cat' file
Single quotes OK in this case because we don't need variable translation
Page 77
More Examples With Quotes
Read name and search file for name
read name
grep "$name" dbase
Single quotes not OK because we need variable translation
Page 78
Searching for Metacharacters
Bad command line: search for dollar sign
grep "Gimme.*$20" file
Problem: shell translates variable $20
Solution: use single quotes
grep 'Gimme.*$20' file
Page 79
Last modified: Saturday, May 24, 2008 12:29:11 AM
Last modified: Wed 15 Aug 2007 11:17:36 AM EDT
Last modified: Tue 10 Dec 2002 06:48:21 AM EST
Вам также может понравиться
- IT Wiz - 2017 - Quiz Book PDFДокумент52 страницыIT Wiz - 2017 - Quiz Book PDFNaman GaurОценок пока нет
- Natraja TandavДокумент5 страницNatraja TandavVishal GewaliОценок пока нет
- Epilogue Magazine, September 2008Документ45 страницEpilogue Magazine, September 2008Epilogue MagazineОценок пока нет
- State Magazine, Jul - Aug 2013Документ48 страницState Magazine, Jul - Aug 2013State MagazineОценок пока нет
- सार्थशिवताण्डवस्तोत्रम्Документ5 страницसार्थशिवताण्डवस्तोत्रम्anpyaaОценок пока нет
- Seminar Report On File System in LinuxДокумент14 страницSeminar Report On File System in LinuxdevbnwОценок пока нет
- Share Market Course DetailsДокумент3 страницыShare Market Course Detailsakshay shindeОценок пока нет
- HP Ux Tips and ProceduresДокумент23 страницыHP Ux Tips and ProceduresajeetaryaОценок пока нет
- Root Cause Analysis For SAP BI 7.0 With SAP Solution Manager Diagnostics - Installation and Configuration (Part - I)Документ49 страницRoot Cause Analysis For SAP BI 7.0 With SAP Solution Manager Diagnostics - Installation and Configuration (Part - I)suryabyreddyОценок пока нет
- Starting and Stopping The SAP System Using CommandsДокумент5 страницStarting and Stopping The SAP System Using Commandsshivajishiva689_3969Оценок пока нет
- ERP 6.7 Installation On Linux With Sybase PDFДокумент33 страницыERP 6.7 Installation On Linux With Sybase PDFmohiuddin100% (1)
- Mq90 AdministerДокумент2 062 страницыMq90 AdministerAvinashОценок пока нет
- Linux TCSДокумент229 страницLinux TCSAmarnath ReddyОценок пока нет
- TP & R3trans: Roland Hamm Sap AgДокумент26 страницTP & R3trans: Roland Hamm Sap Agprathyusha2392Оценок пока нет
- SAP IDES Installation Manual 4.7Документ82 страницыSAP IDES Installation Manual 4.7sagiinfo1Оценок пока нет
- SUSE Linux For UNIX To Linux Transformation V1.0Документ20 страницSUSE Linux For UNIX To Linux Transformation V1.0connect2praveenОценок пока нет
- 000 025 PDFДокумент45 страниц000 025 PDFtareqcccccОценок пока нет
- ISPF Training by EDSДокумент63 страницыISPF Training by EDSSatyabrata DashОценок пока нет
- Korn Shell Script WritingДокумент87 страницKorn Shell Script WritingRatna NedunuriОценок пока нет
- How To Install and Configure SMP in A Cluster Env 3.x With SP05 - FinalДокумент97 страницHow To Install and Configure SMP in A Cluster Env 3.x With SP05 - FinaljigchinОценок пока нет
- Linux Cheat SheetДокумент16 страницLinux Cheat Sheetharsha505Оценок пока нет
- OSS SNC Certificate SapRouter-Renew Install DocuДокумент11 страницOSS SNC Certificate SapRouter-Renew Install DocuAnonymous hFU1CtND6Оценок пока нет
- Unix ScriptДокумент124 страницыUnix ScriptNaveen SinghОценок пока нет
- Basic Shell ScriptingДокумент70 страницBasic Shell ScriptingMus WordОценок пока нет
- SambaДокумент652 страницыSambastevejobs700100% (1)
- PathchList of HPUXДокумент4 страницыPathchList of HPUXSK_nazimОценок пока нет
- AWS LambdaДокумент6 страницAWS LambdaVishakha SinghОценок пока нет
- Working With MaxDB SQLCLIДокумент13 страницWorking With MaxDB SQLCLIJohn LittleОценок пока нет
- What Is SAP ?Документ79 страницWhat Is SAP ?neel_pushkar2000Оценок пока нет
- Export RFC in SapДокумент4 страницыExport RFC in SapShafeeq MohammedОценок пока нет
- Sap Basis BriefДокумент21 страницаSap Basis BriefRaghavendra GupthaОценок пока нет
- Introduction To Linux CommandsДокумент62 страницыIntroduction To Linux CommandsHardik Garg100% (1)
- Sap Basis Day3 Unix CommandsДокумент13 страницSap Basis Day3 Unix CommandskcireddyОценок пока нет
- Sap On Aws Operations Guide-V1.5Документ25 страницSap On Aws Operations Guide-V1.5ezabalaОценок пока нет
- Unix and Shell Programming Practical FileДокумент6 страницUnix and Shell Programming Practical Filelorence_lalit19860% (1)
- Professional ExpertiseДокумент4 страницыProfessional ExpertiseKalluri BalajiОценок пока нет
- SAP NetWeaver VersionsДокумент3 страницыSAP NetWeaver VersionsShivaprasad.dОценок пока нет
- Configuring SUDO On AIXДокумент3 страницыConfiguring SUDO On AIXMohammed Amer AhmedОценок пока нет
- SAP IDES ECC6 Installation GuidesДокумент55 страницSAP IDES ECC6 Installation GuidesPiyushkumar Patel100% (1)
- System Log Rotation Logadm (Solaris 9)Документ3 страницыSystem Log Rotation Logadm (Solaris 9)martin_sea100% (7)
- Web Dispatcher Installation and Configuration SSL Activation (Https To HTTP)Документ10 страницWeb Dispatcher Installation and Configuration SSL Activation (Https To HTTP)Elton FernandesОценок пока нет
- Solaris Cheat Sheet: SmitДокумент6 страницSolaris Cheat Sheet: SmitKevinNilsson100% (2)
- Solaris Admin Interview Questions & AnswersДокумент13 страницSolaris Admin Interview Questions & AnswersRajneesh100% (7)
- C TADM51 70 StudioДокумент40 страницC TADM51 70 StudiopetmozaОценок пока нет
- System Commands PDFДокумент64 страницыSystem Commands PDFPraveen ChoudharyОценок пока нет
- Bench QA - Unix Basics Training - Day 1Документ44 страницыBench QA - Unix Basics Training - Day 1Shubham SharmaОценок пока нет
- RHCE NotesДокумент58 страницRHCE NotesmyoaunglattОценок пока нет
- Health Check Docs Status of Sap System:-: Done by Connecting To The SAPGUIДокумент22 страницыHealth Check Docs Status of Sap System:-: Done by Connecting To The SAPGUIArulraj Kudanthai100% (1)
- UNIX Bourne Shell ScriptingДокумент41 страницаUNIX Bourne Shell ScriptingSivasankar NandakumarОценок пока нет
- Unix Shell ScriptingДокумент46 страницUnix Shell ScriptingShazib Shabir100% (1)
- Uinx Shell ScirptДокумент37 страницUinx Shell Scirptsweety00jmОценок пока нет
- UNIX Bourne Shell ScriptingДокумент63 страницыUNIX Bourne Shell ScriptingAmanpreet Singh SidanaОценок пока нет
- Unix LabДокумент54 страницыUnix LabMuhammad Zuhair KhanОценок пока нет
- Operating System (Lab Manual) : Department of Computer Science COMSATS University Islamabad, VehariДокумент10 страницOperating System (Lab Manual) : Department of Computer Science COMSATS University Islamabad, VehariSadaf bhattiОценок пока нет
- Lab Sheet 2Документ18 страницLab Sheet 2james40440Оценок пока нет
- Unix Programming and Compiler DesignДокумент68 страницUnix Programming and Compiler DesignRaghu GowdaОценок пока нет
- L03 - C Shell Scripting - Part 1 1. What Is A Shell?: Shell Command-Line InterpreterДокумент8 страницL03 - C Shell Scripting - Part 1 1. What Is A Shell?: Shell Command-Line InterpreterRavi Krishna MalkaОценок пока нет
- $SysAdm Made Easy 46cd (Entire Book-2002)Документ781 страница$SysAdm Made Easy 46cd (Entire Book-2002)Avijit RoyОценок пока нет
- XI Problem Analysis ScenariosДокумент53 страницыXI Problem Analysis ScenariosAvijit RoyОценок пока нет
- Process Integration (PI) : PurposeДокумент20 страницProcess Integration (PI) : PurposeAvijit RoyОценок пока нет
- 763 - National Mediclnational Insurance - Aim Policy Wording For IndividualДокумент3 страницы763 - National Mediclnational Insurance - Aim Policy Wording For IndividualAvijit RoyОценок пока нет
- IGS Doc by AvijitДокумент2 страницыIGS Doc by AvijitAvijit RoyОценок пока нет
- An Approach To ERP ImplementationДокумент16 страницAn Approach To ERP ImplementationAvijit RoyОценок пока нет
- Comp 203 AssignmentДокумент4 страницыComp 203 AssignmentKenboyz 100Оценок пока нет
- Linux Programming Unit 2Документ9 страницLinux Programming Unit 2jsanandkumar22Оценок пока нет
- Ms Vlsi-Cad Syllabus - Aug 2010Документ32 страницыMs Vlsi-Cad Syllabus - Aug 2010chaitucvsОценок пока нет
- Perl Programming Exercises 1 - 'A B C'Документ29 страницPerl Programming Exercises 1 - 'A B C'Murali Mohan ReddyОценок пока нет
- C Programming MCQДокумент6 страницC Programming MCQPrashant Jain80% (10)
- Linux-Foundation Actualtests LFCS v2018-07-22 by Ben 140qДокумент59 страницLinux-Foundation Actualtests LFCS v2018-07-22 by Ben 140qMario A. Hurtado BrionesОценок пока нет
- StdOut JavaДокумент4 страницыStdOut JavaPutria FebrianaОценок пока нет
- Maxdb Database Backup and Recovery White PaperДокумент44 страницыMaxdb Database Backup and Recovery White Papergoosie66Оценок пока нет
- Today's Topic: - Inter-Process Communication With PipesДокумент16 страницToday's Topic: - Inter-Process Communication With PipesAhmedsharifMohammedОценок пока нет
- Web Technologies Unit 2 Part 1Документ58 страницWeb Technologies Unit 2 Part 1Dhanushri ShanmugamОценок пока нет
- Docker Jumpstart: Andrew OdewahnДокумент43 страницыDocker Jumpstart: Andrew OdewahnVivek Kumar GuptaОценок пока нет
- Octave ManualДокумент240 страницOctave Manualcmtinv100% (1)
- Core Java Material 2Документ199 страницCore Java Material 2raamsgoluguriОценок пока нет
- Visual Prolog BeginnersДокумент281 страницаVisual Prolog BeginnersYulia YuliОценок пока нет
- RGI OracleWLS FMW11gR1 Install ConfigДокумент36 страницRGI OracleWLS FMW11gR1 Install ConfigmtgtotalОценок пока нет
- Coding Round Question & AnswersДокумент56 страницCoding Round Question & AnswersAbhishek KrishnaОценок пока нет
- JBC Programmers Reference Guide JbasicДокумент345 страницJBC Programmers Reference Guide JbasicaquinterozerpaОценок пока нет
- Ipset Man InstructДокумент13 страницIpset Man InstructBharanitharan SundaramОценок пока нет
- Veritas Error CodesДокумент30 страницVeritas Error Codesraghu405Оценок пока нет
- Sasken Sample Programming Placement Paper Level1Документ6 страницSasken Sample Programming Placement Paper Level1placementpapersampleОценок пока нет
- Chapter4 Scheduling Future Linux TasksДокумент2 страницыChapter4 Scheduling Future Linux TasksBrent Michel FarmerОценок пока нет
- Linux Command Line - From Simple Commands To Advanced Level PDFДокумент124 страницыLinux Command Line - From Simple Commands To Advanced Level PDFgrimm100% (1)
- Build Your Own LispДокумент205 страницBuild Your Own Lispg_teodorescuОценок пока нет
- CS8251-Programming in C NotesДокумент91 страницаCS8251-Programming in C NotesA Mary Aruldas81% (21)
- Made Easy Unix For BeginnersДокумент43 страницыMade Easy Unix For BeginnersRajasekaran100% (4)
- M Shell CommandsДокумент4 страницыM Shell CommandsBasant PaliwalОценок пока нет
- GAWK: Effective AWK Programming, Edition 4Документ410 страницGAWK: Effective AWK Programming, Edition 4Tiana MampiononaОценок пока нет
- n2sw Nii5v2Документ432 страницыn2sw Nii5v2dfssdfОценок пока нет
- Quiz 3 and 4Документ12 страницQuiz 3 and 4Surya RОценок пока нет
- Programming For Problem Solving - I UNIT - 2Документ70 страницProgramming For Problem Solving - I UNIT - 2Nagarjuna BoyallaОценок пока нет