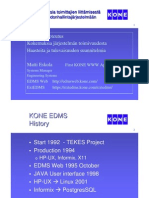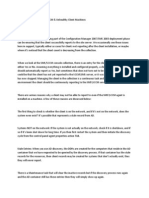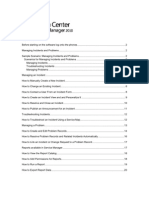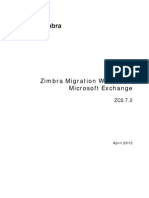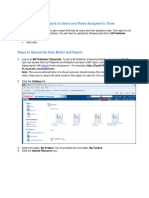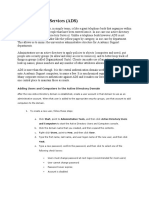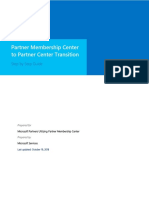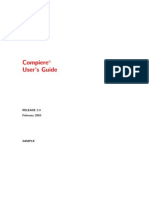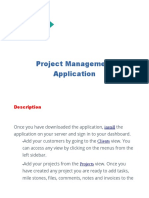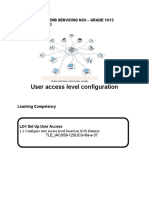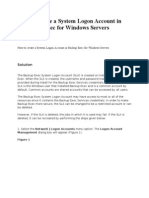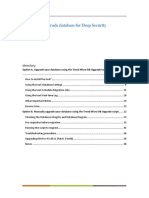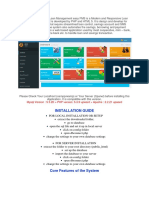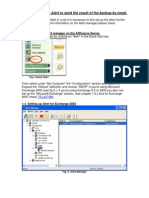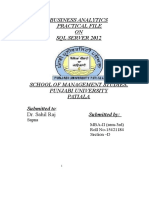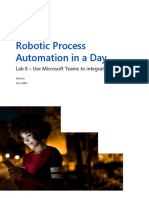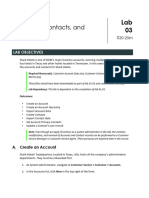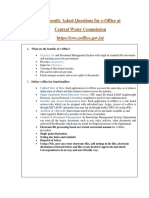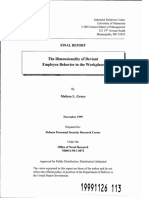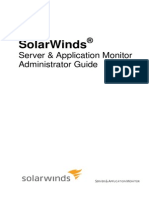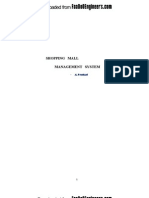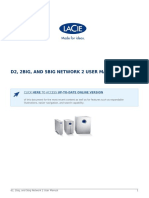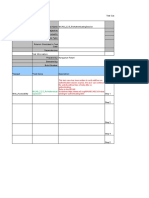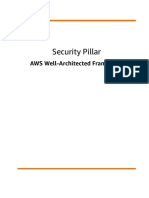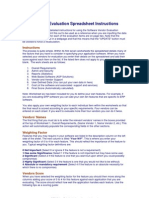Академический Документы
Профессиональный Документы
Культура Документы
Migrating Exchange Account Via ZCS Migration Wizard
Загружено:
Proftech SpecialistИсходное описание:
Оригинальное название
Авторское право
Доступные форматы
Поделиться этим документом
Поделиться или встроить документ
Этот документ был вам полезен?
Это неприемлемый материал?
Пожаловаться на этот документАвторское право:
Доступные форматы
Migrating Exchange Account Via ZCS Migration Wizard
Загружено:
Proftech SpecialistАвторское право:
Доступные форматы
Migrating Exchange account via ZCS Migration Wizard for
Exchange
Technical Custodial: Chris Wilson
User of document: Technical Support migrating an end user, Zimbra Technical Team
This procedure assumes a technical support person is performing the migration for the user. The user in
this example is Wilson, Chris, the technical support person is Wilson, Chris (admin) two unique
accounts.
Image 1:
Make sure you grant the Active Directory account youll be using for the migration, the proper
access to the mailbox in-question, available from the Exchange Advanced / Mailbox Rights section
of the users AD/Exchange account object. (E.g. in this case Wilson, Chris (admin) account was
added to this account with Read and Full Mailbox Access)
Image 2:
One of the requirements of a migration done via the ZCS Migration Wizard for Exchange, is that
the targeted account must have the same username as the account being migrated. Since Zimbra
authenticates against NetID, this may not be the case for most customers. So an Alias can be added
to the Zimbra account in the format of AD_Username@target-domain. For this document weve
added alias cwilson2@z.rochester.edu to the real account of cwils12@z.rochester.edu.
Image 3:
Launch the ZCS Migration Wizard for Exchange. This utility requires Microsoft Outlook to exist
on the machine, and that you have an Exchange profile setup. I regularily use the software from
our Terminal Server, its-w2ks51.ur.rochester.edu. Make sure Outlook isnt already running
before starting the application.
Image 4:
Enter your admin-level credentials related to our Zimbra environment.
Image 5:
If you get the above notification, click Cancel. The version of the software weve been using matches
the version of the software on our Zimbra servers, apparently the version-check does not function
properly.
Image 6:
Select the target domain within the Zimbra environment. In this document we are migrating to an
account on the z.rochester.edu domain.
Image 7:
Here you are being prompted for the Exchange profile you have setup in Outlook. Hit Launch
Profile Chooser and select the appropriate profile to continue.
Image 8:
Click Object Picker to search for the Exchange account you intend to migrate.
Image 9:
In this document we are migrating my own account. Enter the name and hit Check Names.
Image 10:
If presented with multiple options, select the correct account and click OK.
Image 11:
Click OK when youre sure youve selected the correct account for migration.
Image 12:
You will be presented with the assumed target-account. As mentioned above, this will be the
AD_Username@target-domain. So in this document it is cwilson2@z.rochester.edu.
Image 13:
If the target-account does not exist, you will be informed. If this occurs then the your intended
target-account has been given a matching Alias, as described above.
Image 14:
For most migrations youll be selecting everything. But for those fussy ones, you can choose to do
one portion of the Exchange mailbox at a time.
Image 15:
Theres no reason to migrate the Junk-Mail Folder, but I normally keep the Deleted Items Folder
selected.
Image 16:
Click OK to get things started.
Image 17:
The utility will count through the Exchange mailbox, and once its gotten a total count, will begin to
progress with the migration.
Image 18:
Once the process is complete you will be presented with the summary.
Image 19:
Click Open Log File to open the migration log in Notepad.
Image 20:
Save off the file some place safe, named accordingly, for future reference if necessary.
Image 21:
Image 22:
Click Finish, and the process is complete.
Dont forget to remove the rights you granted to the users Exchange mailbox, back in the beginning
of the process, once youre finished.
Вам также может понравиться
- LSMW Screen Shots For Vendor CodeДокумент93 страницыLSMW Screen Shots For Vendor CodeHarikrishnaraj Mohanasundaram100% (2)
- Information Technology Unit 2Документ13 страницInformation Technology Unit 2Delmar NixonОценок пока нет
- SharePoint 2010 Issue Tracking System Design, Create, and ManageОт EverandSharePoint 2010 Issue Tracking System Design, Create, and ManageРейтинг: 3 из 5 звезд3/5 (1)
- Supervisors Role in Management PDFДокумент25 страницSupervisors Role in Management PDFEmad A.AhmadОценок пока нет
- Supervisors Role in Management PDFДокумент25 страницSupervisors Role in Management PDFEmad A.AhmadОценок пока нет
- Kokemuksia toimittajien liittämisestä yrityksen tuotetiedonhallintajärjestelmäänДокумент24 страницыKokemuksia toimittajien liittämisestä yrityksen tuotetiedonhallintajärjestelmäänsy_toshibaОценок пока нет
- T05013.002 Sysmex CS 2500 System Operator Training Workbook - Win10 - Ver. 01 70 - Eff Date 08 20 21Документ114 страницT05013.002 Sysmex CS 2500 System Operator Training Workbook - Win10 - Ver. 01 70 - Eff Date 08 20 21Oo Kenx OoОценок пока нет
- Troubleshooting TipsДокумент39 страницTroubleshooting TipsMohankumar KrishnanОценок пока нет
- Setting Up Zoom Rooms with Office 365Документ11 страницSetting Up Zoom Rooms with Office 365sharnobyОценок пока нет
- Vulnerabilities Vs Penetration TestingДокумент9 страницVulnerabilities Vs Penetration TestingDОценок пока нет
- 34234234234234234Документ13 страниц34234234234234234Legendary HackerОценок пока нет
- Application Security Review ChecklistДокумент10 страницApplication Security Review Checklistnimesh_shah_7Оценок пока нет
- Help Desk Documentation NewДокумент21 страницаHelp Desk Documentation NewTony ShawОценок пока нет
- Ofs Qhse Quest 1 NewДокумент78 страницOfs Qhse Quest 1 Newhicham_080% (2)
- Identifying Authorized Hosted Named Users-Doc 2512770.1Документ5 страницIdentifying Authorized Hosted Named Users-Doc 2512770.1Dianne Diola100% (1)
- MICROSOFT AZURE ADMINISTRATOR EXAM PREP(AZ-104) Part-1: AZ 104 EXAM STUDY GUIDEОт EverandMICROSOFT AZURE ADMINISTRATOR EXAM PREP(AZ-104) Part-1: AZ 104 EXAM STUDY GUIDEОценок пока нет
- What is a data flow diagram (DFDДокумент19 страницWhat is a data flow diagram (DFDChristopher RaygenОценок пока нет
- Zimbra Migration WizardДокумент41 страницаZimbra Migration WizardJose Luis Mera CedeñoОценок пока нет
- Zimbra MigrationWizard For ExchangeДокумент24 страницыZimbra MigrationWizard For ExchangeКирилПановОценок пока нет
- TableauServer Security PDFДокумент18 страницTableauServer Security PDFalcast007Оценок пока нет
- Facedominator Manual UpdatedДокумент35 страницFacedominator Manual UpdatedKalin DObrevОценок пока нет
- How To Report On Users and Roles Assigned To ThemДокумент3 страницыHow To Report On Users and Roles Assigned To ThemM A QaderОценок пока нет
- FSMO Role: Schema MasterДокумент39 страницFSMO Role: Schema MasterNicko EugenioОценок пока нет
- Troubleshooting Windows Small Business Server 2003Документ44 страницыTroubleshooting Windows Small Business Server 2003shahegdeОценок пока нет
- Zimbra To Office 365 Migration GuideДокумент6 страницZimbra To Office 365 Migration GuideEDSON ARIEL AJÚ GARCÍAОценок пока нет
- TECNOTES Reconstructed PDFДокумент148 страницTECNOTES Reconstructed PDFn5900Оценок пока нет
- Google Service Account To M365 MigrationДокумент16 страницGoogle Service Account To M365 MigrationSourav Ganguli GilakathulaОценок пока нет
- Active Directory Services (Ads) : Quest UwdirДокумент3 страницыActive Directory Services (Ads) : Quest UwdirSeenu AshokkumarОценок пока нет
- SaleForce AettingsДокумент40 страницSaleForce AettingsSantpa TechnologiesОценок пока нет
- Microsoft Teams IntegrationДокумент17 страницMicrosoft Teams IntegrationBa laОценок пока нет
- 12.2 Table Integration Export Function and Enable The EAM Asset Create and Asset Attributes ButtonsДокумент12 страниц12.2 Table Integration Export Function and Enable The EAM Asset Create and Asset Attributes ButtonsRahul VermaОценок пока нет
- Partner Membership Center To Partner Center TransitionДокумент45 страницPartner Membership Center To Partner Center TransitionGopinath GandhavadiОценок пока нет
- How Extractor WorkДокумент14 страницHow Extractor WorkSandeep JhaОценок пока нет
- Mini Manual CompiereДокумент20 страницMini Manual Compiereapi-3778979100% (1)
- Migration Exch UserДокумент10 страницMigration Exch Useromar2022Оценок пока нет
- Project Management Application: DescriptionДокумент33 страницыProject Management Application: DescriptionhafedhОценок пока нет
- Create Your Mailbox RuleДокумент32 страницыCreate Your Mailbox RuleKestler GarciaОценок пока нет
- Lab 9 Create Subflows and Web Automation Using Power Automate For DesktopДокумент46 страницLab 9 Create Subflows and Web Automation Using Power Automate For DesktopManigandan SivarajОценок пока нет
- Launch GUI Transactions in WEBUI in 9 StepsДокумент19 страницLaunch GUI Transactions in WEBUI in 9 StepsmanojОценок пока нет
- Mini-Lesson Module2-3 Css10 12Документ24 страницыMini-Lesson Module2-3 Css10 12Marie TuraОценок пока нет
- Backup Exec For Windows ServersДокумент32 страницыBackup Exec For Windows ServersNguyen Cong ThangОценок пока нет
- Cisco Cisco Unified Contact Center Express 9 0 1 Troubleshooting Guide PDFДокумент6 страницCisco Cisco Unified Contact Center Express 9 0 1 Troubleshooting Guide PDFLeonard MuzangwaОценок пока нет
- 2001466upgradeDS DBДокумент38 страниц2001466upgradeDS DBManoj JadhavОценок пока нет
- User Guide RedactedДокумент8 страницUser Guide Redactedapi-694008769Оценок пока нет
- Name - Adeeb Khan Class - TYCS Roll No-05 Subject - Web ServiceДокумент43 страницыName - Adeeb Khan Class - TYCS Roll No-05 Subject - Web ServiceShivam Sharma and crewОценок пока нет
- CC Practical FileДокумент70 страницCC Practical FileArtificial InteligenceОценок пока нет
- Installation Guide: Mysql Version: 5.5.20 PHP Version: 5.3.9 Upward Apache: 2.2.21 UpwardДокумент21 страницаInstallation Guide: Mysql Version: 5.5.20 PHP Version: 5.3.9 Upward Apache: 2.2.21 UpwardBHAVYA PATELОценок пока нет
- Exercitii Google FundamentalsДокумент81 страницаExercitii Google FundamentalsAura IonОценок пока нет
- Configuring Service Authentication and Account Policies: This Lab Contains The Following Exercises and ActivitiesДокумент17 страницConfiguring Service Authentication and Account Policies: This Lab Contains The Following Exercises and ActivitiesGuri DhillonОценок пока нет
- Lab5 Microsoft Cloud App SecurityДокумент21 страницаLab5 Microsoft Cloud App Securitynair sreejithОценок пока нет
- How to set up email alerts for backup job resultsДокумент9 страницHow to set up email alerts for backup job resultsJackson VilelaОценок пока нет
- Ba Createing Data Mart SQLДокумент25 страницBa Createing Data Mart SQLParasVashishtОценок пока нет
- IT Practical File 2022 HPSДокумент43 страницыIT Practical File 2022 HPSdeathslayerz806Оценок пока нет
- SnowДокумент3 страницыSnowOmkar YadavОценок пока нет
- Difference between section and master in BO 6.5Документ2 страницыDifference between section and master in BO 6.5Abhilasha ModekarОценок пока нет
- Adressverificationdocview Wss PDFДокумент21 страницаAdressverificationdocview Wss PDFsrinivass115Оценок пока нет
- How Can I Prevent The Microsoft File Server Migration ToolkitДокумент2 страницыHow Can I Prevent The Microsoft File Server Migration Toolkitdarshx86Оценок пока нет
- CSS - Info Sheet 3.1-2 - Configure User Access LevelДокумент18 страницCSS - Info Sheet 3.1-2 - Configure User Access Levelomar100% (3)
- Lab 8 Integrate With Teams To Get Approval and E2E IntegrationДокумент36 страницLab 8 Integrate With Teams To Get Approval and E2E IntegrationManigandan SivarajОценок пока нет
- Admt User Migration With Password and SidДокумент23 страницыAdmt User Migration With Password and SidStephanie WilcoxОценок пока нет
- 70 236Документ13 страниц70 236vutrungnhanОценок пока нет
- Debugging Task Level ErrorsДокумент5 страницDebugging Task Level ErrorsLathesh BlОценок пока нет
- Practical File ITДокумент44 страницыPractical File ITANANYA CHURIWALA100% (1)
- Lab 02 - ConsumersДокумент13 страницLab 02 - ConsumersARUN VEVOОценок пока нет
- Lab 03 - Accounts, Contacts, and HierarchiesДокумент16 страницLab 03 - Accounts, Contacts, and HierarchiesARUN VEVOОценок пока нет
- Effice FAQsДокумент39 страницEffice FAQsmuzammil hassanОценок пока нет
- Twitter Sentiment Analysis - Part 1Документ9 страницTwitter Sentiment Analysis - Part 1rajkamalturns19Оценок пока нет
- How to Write a Bulk Emails Application in Vb.Net and Mysql: Step by Step Fully Working ProgramОт EverandHow to Write a Bulk Emails Application in Vb.Net and Mysql: Step by Step Fully Working ProgramОценок пока нет
- ADA370788Документ145 страницADA370788Proftech SpecialistОценок пока нет
- 6243 18199 1 PBДокумент18 страниц6243 18199 1 PBProftech SpecialistОценок пока нет
- 03 Exchange Deployment and CoexistenceДокумент47 страниц03 Exchange Deployment and CoexistenceProftech SpecialistОценок пока нет
- Ethical Hacking and Countermeasures - Attack Phases (Ec-Council Press Series - Certified Ethical Hacker) PDFДокумент7 770 страницEthical Hacking and Countermeasures - Attack Phases (Ec-Council Press Series - Certified Ethical Hacker) PDFProftech SpecialistОценок пока нет
- SAMAdminGuide PDFДокумент858 страницSAMAdminGuide PDFProftech SpecialistОценок пока нет
- 234Документ4 страницы234Proftech SpecialistОценок пока нет
- Win. Loader W7Документ26 страницWin. Loader W7Roberto Giner PérezОценок пока нет
- Authenticating Your Users: BY Sana MateenДокумент10 страницAuthenticating Your Users: BY Sana MateenNuha NoorОценок пока нет
- MPSS SRSДокумент10 страницMPSS SRSPulakesh BagОценок пока нет
- Report Shopping Mall Management System - UnlockedДокумент31 страницаReport Shopping Mall Management System - UnlockedKrishna Paprunia75% (4)
- Corinasummerfelt OLTD 506 Resource Package SubmissionДокумент12 страницCorinasummerfelt OLTD 506 Resource Package SubmissionCorinaSummerfeltОценок пока нет
- 27002-Splunk Guide For ISOДокумент6 страниц27002-Splunk Guide For ISOGDJhonesОценок пока нет
- LicenseActivation QuickReferenceGuide v1.1Документ2 страницыLicenseActivation QuickReferenceGuide v1.1serdiasОценок пока нет
- TNB Eapp User ManualДокумент33 страницыTNB Eapp User ManualarcheryОценок пока нет
- CMS3 User Manual GuideДокумент84 страницыCMS3 User Manual Guideangelorum_777Оценок пока нет
- Designed: COMSATS University Islamabad (CUI)Документ77 страницDesigned: COMSATS University Islamabad (CUI)Soban AsimОценок пока нет
- Tutorial InSide CeragonДокумент10 страницTutorial InSide CeragonRobert ParulianОценок пока нет
- Blood Finder ApplicationДокумент96 страницBlood Finder ApplicationROHITОценок пока нет
- d2 2big and 5big Network 2 User Manual PDFДокумент141 страницаd2 2big and 5big Network 2 User Manual PDFmbotelhosОценок пока нет
- WCAG 2.2.5 ReAuthenticatingSession Narayanan Palani TestCase v1Документ3 страницыWCAG 2.2.5 ReAuthenticatingSession Narayanan Palani TestCase v1tester mahesh25Оценок пока нет
- Manual For Sunhours Sketchup Plugin: (Version 2.0.8) by Alex HallДокумент10 страницManual For Sunhours Sketchup Plugin: (Version 2.0.8) by Alex HallPrakash BaskaranОценок пока нет
- Configure ODI External User AuthДокумент18 страницConfigure ODI External User AuthMurugan RajaОценок пока нет
- Oracle Manager Self-Service Manual: Revised 2/12/14Документ14 страницOracle Manager Self-Service Manual: Revised 2/12/14Marcela CostaОценок пока нет
- Cyber Security Policy TemplateДокумент12 страницCyber Security Policy Templatemuzaffar30Оценок пока нет
- ChE 450 Lab 1 ASPEN PLUS TutorialДокумент2 страницыChE 450 Lab 1 ASPEN PLUS TutorialGiancarloErrigoОценок пока нет
- Solaris/Unix TrainingДокумент119 страницSolaris/Unix Trainingalikhan1150Оценок пока нет
- Device parameter and feature overviewДокумент2 страницыDevice parameter and feature overviewJordan RivasОценок пока нет
- Wellarchitected Security PillarДокумент46 страницWellarchitected Security PillarNono Bon2018Оценок пока нет
- Software EvaluationДокумент6 страницSoftware Evaluationvenkatsai4479100% (1)
- CREDENTIAL-VALIDATIONДокумент11 страницCREDENTIAL-VALIDATIONPentest PrometheusОценок пока нет