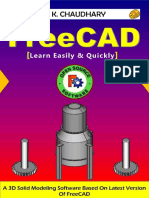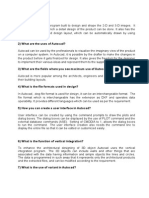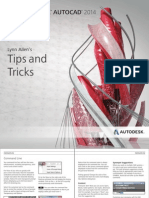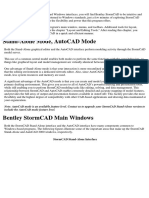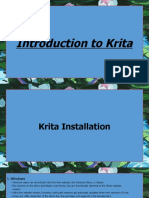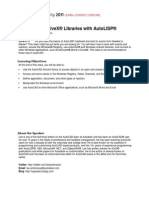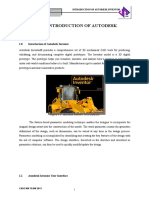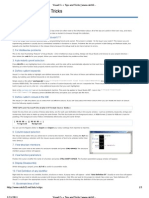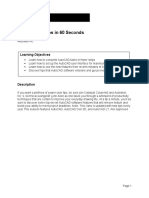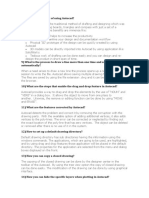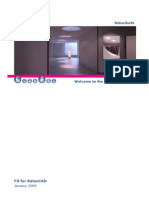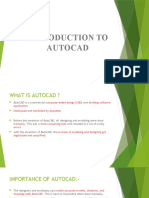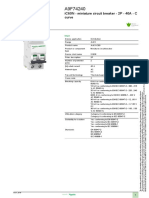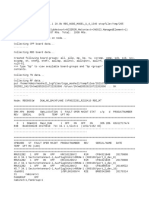Академический Документы
Профессиональный Документы
Культура Документы
Secretos Al Descubierto
Загружено:
Davis400Авторское право
Доступные форматы
Поделиться этим документом
Поделиться или встроить документ
Этот документ был вам полезен?
Это неприемлемый материал?
Пожаловаться на этот документАвторское право:
Доступные форматы
Secretos Al Descubierto
Загружено:
Davis400Авторское право:
Доступные форматы
November 30 December 3, 2004 Las Vegas, Nevada
AutoCAD Secrets Exposed!
Jeanne Aarhus ProSoft NET, Professional Software Solutions, Inc.
GD21-2 This session is filled with time-saving tips and tricks that can be used to increase your productivity immediately.
Some of AutoCAD's most time-saving features are either buried in the documentation or have been lost in the
upgrade shuffle. Attend this session if you are too busy working to spend time digging through all the new and old
documentation and online information. Do you take advantage of the new tools available or are you still doing
things just like you did years ago? Some of the best and most productivity-enhancing tools have been introduced
in recent upgrades. To take advantage of them, attend this session and discover what might take you years to
discover on our own.
Who Should Attend :
All AutoCAD Users
Topics Covered:
* Discover hidden tips you might not discover on your own
* Discover ways to use some old tools you may have forgotten
* Learn hidden tips and tricks from other AutoCAD users
* Learn how to use the newer tools for greater productivity
* Learn from an instructor with 20-plus years of training experience
About the Speaker:
Jeanne is known for keeping her training sessions fast-moving and fun. She is a nationally known speaker and
expert in CAD and presents seminars and workshops on CAD productivity for managers and users in both
corporate and college settings. She has been involved with production drawing, user support, standards
coordination, programming, and training in CAD applications for more than 20 years. She continues to be actively
involved in international, national, and local CAD user groups.
jaarhus@prosoftnet.com
AutoCAD Secrets Exposed!
AutoCAD Secrets Exposed!
The topics I selected for this presentation were collected from friends, co-workers, other
user groups; and of course the newsgroups.
If you have an idea or a great tip to pass along.I invite you to share your ideas with
other users. This only works when we ALL share ideas and concepts. Keep the
information flowing.and thanks to all those who helped with this collection of ideas.
About this document:
Topic available in AutoCAD 2002
Topic available in AutoCAD 2004
Topic available in AutoCAD 2005
I will assume that most of you are in 2000+ versions.at least I hope so!
Secret to Expose!
Thanks to everyone who contributed ideas to this session. And remember me if you
have a clever way to use AutoCAD, send me YOUR ideas. We all learn through sharing!
AutoCAD Secrets Exposed!
Trim and Extend Dimensions
I learned of this one a long
time ago, but I keep
passing it on. It is such a
handy feature and it seems
that most users dont even
know they can do this.
Use either the TRIM or
EXTEND command to
modify dimensions as well
as lines, arcs, etc.
Trim Your Hatches
The new hatch capabilities allow you to TRIM your hatches just like you would other
objects.
AutoCAD Secrets Exposed!
Take the Edge out of Trim and Extend
Using the system variable EDGEMODE can simplify your trim and extend functionality.
Did you know that you can TRIM and EXTEND to non-existent edges?
Uses the selected edge without an extension
Extends or trims the selected object to an imaginary extension of the cutting
or boundary edge
Remember Folders
There is an AutoCAD command called REMEMBERFOLDERS that controls the default
path for the Look In or Save In option of all standard file selection dialog boxes.
0
the folders will open to the same place every time.
(default) the current folder shown will remain as the default until the another
folder is accessed.
Each option has good and bad points, but at least try them both. Ill bet more than one
of you will think this is one of the best secrets!
AutoCAD Secrets Exposed!
Zoom to Object
This new ZOOM TO OBJECT command zooms to one or more selected objects in the
center of the drawing area. You can select objects before or after you start the ZOOM
command.
The TEXTTOFRONT Command
A new command TEXTTOFRONT brings all your text and dimension text to the top of
the draworder stack.
AutoCAD Secrets Exposed!
Xref Default OVERLAY..FINALLY!!!!!
If you prefer to use the Overlay attachment options when attaching external references.
You can now set this as the default attachment option. Set the system variable
XREFTYPE.
for Attach
for Overlay
A Gradient Background for your Display
Do you want to make your drawing background more interesting?
You can assign an image of your choice or a color gradient to window background of the
drawing editor:
Access the OPTIONS dialog and
select the System tab
Select the PROPERTIES button for
the 3D Graphics Display and turn on
RENDER OPTIONS and ENABLE
BACKGROUND
Use the BACKGROUND command to
set the required parameters of the
image or gradient.
Use the SHADEMODE command to
use FLAT, GOURAUD or any
combination to use the background
of your choice.
AutoCAD Secrets Exposed!
Tool Palettes for Everyone!
Do you need to share you custom Tool
Palettes with others in your organization?
Uses the CUSTOMIZE command to export
palettes to an .XTP file, and import the
.XTP file on the other computer.
10
Protect Your Customizations
As a CAD manager, have you ever wanted to turn off the ability of your users to
customize toolbars and palettes? The system
variable TBCUSTOMIZE turns off the Customize
command when set to 0.
AutoCAD Secrets Exposed!
11
Snap to 2005 Hatches
You might have noticed a subtle change in the OSNAP capabilities in regards to Hatch
Objects in 2005. The system variable OSNAPHATCH allows you to snap to hatch
objects like before.
12
WIPEOUT in the real world
Another great secret is the light fixture block I used which I created using a WIPEOUT
object as a background. This prevents having to trim the ceiling grid hatch where
necessary.
AutoCAD Secrets Exposed!
13
Is Your Hatch too Dense?
AutoCAD sets a default limit of hatch segments to 10000. So if your hatch has more
segments than that AutoCAD will not create the hatch. You can change this so that you
can get a more dense hatch when needed.
Key-in the following at the command line to modify this setting. Note that this key-in is
case-sensitive and you must include the parentheses.
(setenv "MaxHatch" "100000")
14
Redefine F1 Key
Have you ever hit the F1 function key accidentally?
Or maybe I should askon
purpose?
You can change the F1 function key to something more useful than help. After all.I
hope you dont need to access the F1 key every day?
The definition of this key resides in the ACAD.MNS file located in the following default
location. Be sure to substitute your windows loginname.
C:\Documents and Settings\loginname\Application Data\Autodesk\AutoCAD 2005\R16.0\enu\Support
Locate the ACAD.MNS file and edit it with your favorite text editor.
Search the file for *** ACCELERATORS to locate the portion of this file to edit.
At the end of the keyboard accelerators section key-in the following to modify F1
to perform a REGEN ALL command
["F1"]_regenall;
To re-define the HELP command on a different keystroke try using this
[Control+F1]_help
If you want this change to be more permanent, make these changes in the ACAD.MNU
file. However, this will force you to re-load ACAD.MNU to get the menus to re-compile.
AutoCAD Secrets Exposed!
15
Using Taskbars in AutoCAD
The new TASKBAR command allows you to see each drawing separately like other
windows applications.
TASKBAR = 0
TASKBAR = 1
16
Easier PEDIT-ing
You can shorten your PEDIT command by using the new system variable
PEDITACCEPT. This new system variable eliminates the prompt asking you Do you
want to turn it into one? <Y> that occurs when you select a non polyline object. After
all if you didnt want to turn it into one, why would you have chosen the PEDIT
command?
0
Retains the "Do you want to turn it into one? <Y>" prompt.
The prompt is not displayed and the object will be converted into polyline.
17
More Screen Space Temporarily
Press the keyboard shortcut Ctrl+0 and AutoCAD temporarily switches off all toolbars,
panels and windows - so will get all screen area for your drawing only. The next Ctrl-0
will get you back again to the previously displayed toolbars and menus.
AutoCAD Secrets Exposed!
18
Zoom to View Max
The new command ZOOM V zooms to the maximum screen area in virtual space that
is available without regeneration. You might have seen your virtual space during a
zoom in or zoom out command in the past. The icons when you hit the edge of your
virtual space look something like this.
19
Automatic Areas Using Fields
For this demonstration lets use a polyline to
demonstrate a new feature in AutoCAD that can
automatic my design process.
If you need to label areas on your drawings you can
use FIELD objects along with polylines to
automatically keep them up to date.
Place text using the Mtext Editor
and key-in AREA =
<Right-Click> to access the INSERT FIELD
command
In the FIELD CATEGORY select OBJECT
Use the Pick Object button
closed polyline
and select the
In the PROPERTY list select AREA
In the FORMAT list select ARCHITECTURAL and pick OK to close the dialog.
Pick OK to place the text in your drawing.
You can modify the GRAY SHADE and the UPDATE FIELD SETTINGS in the user
preferences so that the user can control when the fields are updated.
10
AutoCAD Secrets Exposed!
20
Buried in the Express Offset
There is a couple of very handy options buried in the Express Tool EXTENDED OFFSET.
This command allows you to offset objects to the CURRENT LAYER instead of the same
layer as the original object.
OFFSET to CURRENT Layers
Key-in EXOFFSET or select EXTENDED OFFSET
from Express
Modify
Extended Offset
Key-in offset distance
Key-in O for OPTIONS
Key-in L for LAYER
Key-in C for CURRENT and hit ENTER one more
time
Select the object to offset and the direction.
You can put this on a button and make it a lot easier to use!
^C^C_exoffset;\o;l;c;;\m;
OFFSET MULTIPLE times
Key-in EXOFFSET or select EXTENDED OFFSET
from Express
Modify
Extended Offset
Key-in offset distance
Select the object to offset and the direction.
Key-in M for MULTIPLE and hit ENTER one
more time
Select the object to offset and the direction.
You can put this on a button and make it a lot easier to use!
^C^C_exoffset;\o;l;s;;\m;
11
AutoCAD Secrets Exposed!
21
Double Your Dimension Information
You can get a second line of text on your dimensions by using the "\X" format code in
the SUFFIX field of your dimension style.
This example shows how to use commonly
used dimension requirements easily using
this shortcut
Look how easy they are to use!
12
AutoCAD Secrets Exposed!
22
Custom Plot Stamps
I am not going to cover the obvious Plot Stamp utility found on the Plot dialog box. You
have probably already discovered that one.
I find it a little limiting in placement options.so here is an alternative. This method will
work in any version of AutoCAD that has the Express Tools installed. That could include
2000, 2000i, 2002 and 2004 and 2005.
The command to use is REMOTE TEXT.or RTEXT from the command line
You can put this text anywhere in your
filemodelspace or paperspace and get easy plot stamp capabilities.
Add a reference file, and it automatically updates!
13
AutoCAD Secrets Exposed!
23
Stroll down the PATH of CUSTOM Tool Palettes
*_TOOLPALETTEPATH is an undocumented system variable used to set the tool
palette path.
Use a semicolon as the delimiter between multiple paths.
24
HIDE and SPEED UP your Palettes
If you want to change the speed of your Auto-Hide, make the following change below.
Everyone in the 2005 versions dont have to worry about this one anymore, since
Autodesk changed the default to the fastest speed available.
But for you < 2005 version users edit the file FIXEDPROFILE.AWS with notepad. It is
located in:
C:\Documents and Settings\loginname\Application Data\Autodesk\application name\R16.0\enu\Support\Profiles
Look for <PALETTEROLLUPDELAY> and <PALETTEROLLOUTDELAY> at the top of the file.
The default settings are in milliseconds. Set them both to 1 for the fasted speed.
25
OK alreadyfor MTEXT
Are you tired of picking the OK button in the MTEXT editor? I only lasted about 2 days
before I went off exploring how I could get around this. I found a nice shortcut that you
might like too!
Select the MTEXT command and type a simple string of text.
Rather than picking the OK button use <CTRL> + <ENTER>
.or.
Just <Left-Click> anywhere in the drawing.
14
AutoCAD Secrets Exposed!
26
Sort Out your Layers
Have you ever had your layers not sort alphabetically? If so, it is because the maximum
sort list in AutoCAD is set to 200. Most likely you had exceeded this number of layers.
Change the system variable MAXSORT to allow for more than 200 layers.
MAXSORT = 500
(hopefully you dont need more than that!)
This is saved in the registry settings so it will be modified for all files.
27
Smarter DIMSCALE
Do you struggle with multiple scales on a single layout and need to modify your
dimensions? Well here is a great way to customize the necessary dimensions on a per
viewport basis.
Did you know that if you set your DIMSCALE system variable to 0 you can place
dimensions in paperspace viewports and the dimensions will calculate their correct
dimscale automatically? Yepthis one is great!
15
AutoCAD Secrets Exposed!
28
2005 Easter Egg
And last but not least everyone always want to know where the Autodesk 2005 Easter
egg is hidden. So here it is.
Start the new Layer Manager
Use <SHIFT> + <CTRL> and pick on the Inverse Filter option (in the lower left
corner)
You can control the playback using the mouse <Right-Click>
Thank you for your time
Hope you enjoyed the session!
16
Вам также может понравиться
- AUTOCAD Secrets PDFДокумент30 страницAUTOCAD Secrets PDFIbrar Gul YousafzaiОценок пока нет
- Lesson 1 - Autocad User Interface OcrДокумент10 страницLesson 1 - Autocad User Interface Ocrapi-241156742Оценок пока нет
- AUGI - AutoCAD Secrets ExposedДокумент34 страницыAUGI - AutoCAD Secrets Exposedmnc19Оценок пока нет
- Autocad ManualДокумент29 страницAutocad ManualB. Ramana ReddyОценок пока нет
- Au GD21 2 PDFДокумент24 страницыAu GD21 2 PDFandresboy123Оценок пока нет
- Definition of Autocad: Function and CharacteristicsДокумент7 страницDefinition of Autocad: Function and CharacteristicsGenielle RegaladoОценок пока нет
- Manual Arcon 5Документ126 страницManual Arcon 5Hasnija Šejla Sulejman HadžirićОценок пока нет
- Free CADДокумент196 страницFree CADEduardo Farías Reyes100% (5)
- SN Autocad 2013Документ3 страницыSN Autocad 2013trikarsaОценок пока нет
- Utocadd PDFДокумент138 страницUtocadd PDFPallavikoushikОценок пока нет
- AutoCAD Howtoclean DWGДокумент24 страницыAutoCAD Howtoclean DWGKodali Naveen KumarОценок пока нет
- AutoCAD Civil 3D Tutorials CompleteДокумент726 страницAutoCAD Civil 3D Tutorials CompleteBARANITHARAN ARUMUGAM100% (2)
- What is Autocad? A guide to its uses, file formats, and featuresДокумент5 страницWhat is Autocad? A guide to its uses, file formats, and featuresRamana GummaОценок пока нет
- Webinar N°6 Tips and Tricks in RobotДокумент53 страницыWebinar N°6 Tips and Tricks in RobotSrdjan KosoricОценок пока нет
- Getting Started Free CadДокумент13 страницGetting Started Free CadproftononОценок пока нет
- Top 25 Autocad Interview Questions & Answers (2021 Update)Документ5 страницTop 25 Autocad Interview Questions & Answers (2021 Update)Don ComfortОценок пока нет
- Lynn Allen's AutoCAD 2014 Tips and TricksДокумент17 страницLynn Allen's AutoCAD 2014 Tips and TricksZoltán NémethОценок пока нет
- Get the Most from Express ToolsДокумент14 страницGet the Most from Express ToolsMrunali ShamkuwarОценок пока нет
- EasyEDA Tutorial 20170920Документ164 страницыEasyEDA Tutorial 20170920gaddam sarathОценок пока нет
- Autocad ArquiteturalДокумент46 страницAutocad ArquiteturalAshlyHamiltonОценок пока нет
- 1) What Is Autocad?Документ7 страниц1) What Is Autocad?Prashanta Kumar NayakОценок пока нет
- Include The Autocad Mode Feature Level.: Stormcad Stand-Alone InterfaceДокумент20 страницInclude The Autocad Mode Feature Level.: Stormcad Stand-Alone Interfacejoseluis789Оценок пока нет
- Starting Autocad & Its User Interface: Chapter OneДокумент12 страницStarting Autocad & Its User Interface: Chapter OneJunell TadinaОценок пока нет
- Install and Use Krita for Digital PaintingДокумент20 страницInstall and Use Krita for Digital PaintingJim AñonuevoОценок пока нет
- Class Hand Out CP 322895 Josh WatsonДокумент39 страницClass Hand Out CP 322895 Josh WatsonIván TrujilloОценок пока нет
- Hubbell Lighting DLX WorkshopДокумент150 страницHubbell Lighting DLX WorkshopdcdbraunscribdОценок пока нет
- 30 Great AutoCAD Secrets You Didn't Know - ArchiStar AcademyДокумент13 страниц30 Great AutoCAD Secrets You Didn't Know - ArchiStar AcademyAshok MalkudОценок пока нет
- Al Falah University: Autocad FileДокумент10 страницAl Falah University: Autocad FileMd Badre AlamОценок пока нет
- Introduction Inv5 EvalДокумент19 страницIntroduction Inv5 EvalAgus PrijantoОценок пока нет
- v3 CP4177 AmbrosiusДокумент30 страницv3 CP4177 AmbrosiusMilosav Pusonjic MikiОценок пока нет
- AutoCAD Time SaversДокумент25 страницAutoCAD Time SaversPraveen9677Оценок пока нет
- Lesson Autocad Working EnvironmentДокумент35 страницLesson Autocad Working EnvironmentLerma RodilОценок пока нет
- 1 An Introduction To AutoCAD-Basic Hands-On EncodingДокумент34 страницы1 An Introduction To AutoCAD-Basic Hands-On EncodingLovely Rose DucusinОценок пока нет
- Arc Hi PanelДокумент84 страницыArc Hi PanelcanoasierОценок пока нет
- AutoCAD WorkДокумент50 страницAutoCAD Worktanice.taylorОценок пока нет
- Autocad - Using Batch File, Script and List TogetherДокумент12 страницAutocad - Using Batch File, Script and List Togetherlarouc07100% (1)
- Tutorial AutoCad 2004Документ14 страницTutorial AutoCad 2004Doni SunОценок пока нет
- 1.0 Introduction of Autodesk InventorДокумент12 страниц1.0 Introduction of Autodesk InventorMr MickeyОценок пока нет
- Visual C++ Tips and TricksДокумент5 страницVisual C++ Tips and TrickslegendbbОценок пока нет
- 60 AutoCAD Tips in 60 MinutesДокумент5 страниц60 AutoCAD Tips in 60 MinutesDion KОценок пока нет
- CADWorx Plant ProfessionalДокумент23 страницыCADWorx Plant ProfessionalIj OooОценок пока нет
- Test Autocad EnglishДокумент3 страницыTest Autocad EnglishJavier CMОценок пока нет
- Class Presentation TR 322385 Michael BestДокумент52 страницыClass Presentation TR 322385 Michael BestJoseph Leo SelingerОценок пока нет
- A - Resetting Autocad and Navigating User Interface ElementsДокумент14 страницA - Resetting Autocad and Navigating User Interface ElementsPatricia Nicole100% (1)
- Auto CadДокумент3 страницыAuto CadHazel AdoОценок пока нет
- Me204 1l D Butts Blue RibbonДокумент26 страницMe204 1l D Butts Blue RibbonfifthslipОценок пока нет
- 1 AutocadДокумент10 страниц1 AutocadJeri FransidiОценок пока нет
- 09 Manual ReluxCADДокумент29 страниц09 Manual ReluxCADcaro caritoОценок пока нет
- FreeCAD: Learn the BasicsДокумент196 страницFreeCAD: Learn the BasicsRraffrizal ChandsОценок пока нет
- Akhilesh TirkeyДокумент53 страницыAkhilesh Tirkeybad576034Оценок пока нет
- AP0132 Moving To Altium Designer From OrCADДокумент18 страницAP0132 Moving To Altium Designer From OrCADdrakenhavenОценок пока нет
- Intro To AutocadДокумент35 страницIntro To Autocadanjali narОценок пока нет
- Saint Gobain - CertainTeed Roofing ShinglesДокумент14 страницSaint Gobain - CertainTeed Roofing ShinglesJagriti KashyapОценок пока нет
- Master Opp GaveДокумент84 страницыMaster Opp GaveRizki Al AyyubiОценок пока нет
- Cassette toilet spare parts guide for models C2, C3 and C4Документ21 страницаCassette toilet spare parts guide for models C2, C3 and C4georgedragosОценок пока нет
- Distribution A9F74240Документ3 страницыDistribution A9F74240Dani WaskitoОценок пока нет
- W 7570 enДокумент276 страницW 7570 enthedoors89Оценок пока нет
- Wire Rope Maintenance enДокумент12 страницWire Rope Maintenance ensriabolfazlОценок пока нет
- Que Dice Ese Gesto Descargar GratisДокумент2 страницыQue Dice Ese Gesto Descargar GratisjavierОценок пока нет
- Variable Geometry Turbine Technology For Marine Gas Turbines-Springer (2022)Документ227 страницVariable Geometry Turbine Technology For Marine Gas Turbines-Springer (2022)miladОценок пока нет
- ZXONE Quick Installation Guide - V1.0Документ56 страницZXONE Quick Installation Guide - V1.0kmad100% (2)
- XZX ZX ZXДокумент4 страницыXZX ZX ZXWong VoonyeeОценок пока нет
- 1 s2.0 S0038080612000790 Main PDFДокумент16 страниц1 s2.0 S0038080612000790 Main PDFJuanSebastianGamezОценок пока нет
- Velp ZX3 Vortex PDFДокумент5 страницVelp ZX3 Vortex PDFarodassanchez0% (1)
- Customer Targeted E-CommerceДокумент4 страницыCustomer Targeted E-CommercepriyaОценок пока нет
- GRI 20RS-12-B Data SheetДокумент6 страницGRI 20RS-12-B Data SheetJMAC SupplyОценок пока нет
- QAДокумент170 страницQASudama KhatriОценок пока нет
- Account Manager Business Development in San Jose CA Resume Mark WestonДокумент2 страницыAccount Manager Business Development in San Jose CA Resume Mark WestonMarkWeston2Оценок пока нет
- Node diagnostics report for RBS6601WДокумент9 страницNode diagnostics report for RBS6601WWilson DiazОценок пока нет
- Calculate heating and cooling loads for buildingsДокумент8 страницCalculate heating and cooling loads for buildingsdpadrianОценок пока нет
- Townsend DischargeДокумент6 страницTownsend DischargeGordon DuffОценок пока нет
- Operators Manuel International Cub Cadet 72, 104, 105, 124, ZND 125 TractorsДокумент44 страницыOperators Manuel International Cub Cadet 72, 104, 105, 124, ZND 125 Tractorsfundreamer1Оценок пока нет
- Reinforced ConcreteДокумент13 страницReinforced ConcreteRenukadevi Rpt17% (18)
- Steam System DesignДокумент74 страницыSteam System DesignIshan RanganathОценок пока нет
- Motores SumergiblesДокумент68 страницMotores SumergiblescyberespiaОценок пока нет
- Pressure Vessel Rivets Welded Joints MDSP PrimeДокумент16 страницPressure Vessel Rivets Welded Joints MDSP PrimeIvanОценок пока нет
- DR System ConciseДокумент37 страницDR System ConciseJiten KarmakarОценок пока нет
- Woodson Property Group's Conditional Use Permit ApplicationДокумент108 страницWoodson Property Group's Conditional Use Permit ApplicationShannon GeisenОценок пока нет
- Calgon Tech SpecДокумент4 страницыCalgon Tech SpecDanStratoОценок пока нет
- VGS 8.1.2 Rev.20 - UTДокумент29 страницVGS 8.1.2 Rev.20 - UTPaul-Petrus MogosОценок пока нет
- Sru Flow DiagramДокумент1 страницаSru Flow Diagrampppppp5Оценок пока нет