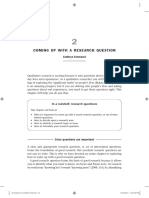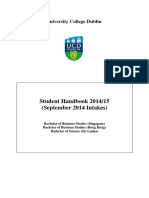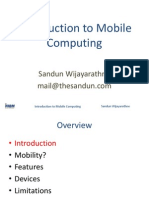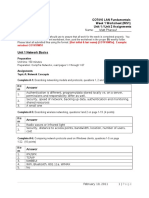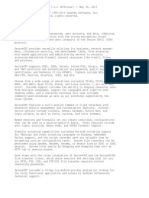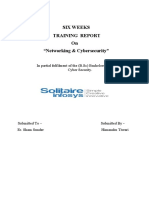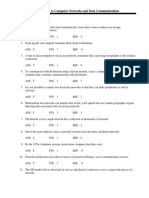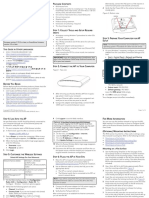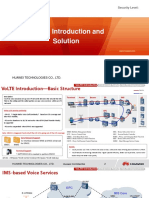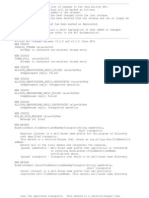Академический Документы
Профессиональный Документы
Культура Документы
G 1573302
Загружено:
Ahamed NabeelОригинальное название
Авторское право
Доступные форматы
Поделиться этим документом
Поделиться или встроить документ
Этот документ был вам полезен?
Это неприемлемый материал?
Пожаловаться на этот документАвторское право:
Доступные форматы
G 1573302
Загружено:
Ahamed NabeelАвторское право:
Доступные форматы
Network Users Guide
Read this manual carefully before you use this machine and keep it handy for future reference. For safe and correct
use, be sure to read the Important Information in Users Guide before using the machine.
Definitions of warnings, cautions, and notes
We use the following icon throughout this Users Guide:
Notes tell you how you should respond to a situation that may arise or give tips about how the
operation works with other features.
Trademarks
UNIX is a registered trademark of The Open Group.
HP and Hewlett-Packard are registered trademarks of Hewlett-Packard Company.
Microsoft, Windows and Windows NT are registered trademarks of Microsoft Corporation.
BRAdmin Professional is a trademark of Brother Industries, Ltd.
All other terms, brand and product names mentioned in this Users Guide are registered trademarks or
trademarks of their respective companies.
Table of contents
Introduction
Overview............................................................................................................................................ 1-1
Network function features.................................................................................................................. 1-2
Network printing........................................................................................................................... 1-2
Network scanning ........................................................................................................................ 1-2
Network PC-FAX ......................................................................................................................... 1-2
Management utility ...................................................................................................................... 1-2
BRAdmin Professional............................................................................................................. 1-2
Types of Network Connections.......................................................................................................... 1-3
Network Connection Example ..................................................................................................... 1-3
Peer-to-Peer printing using TCP/IP......................................................................................... 1-3
Network Shared Printing.......................................................................................................... 1-4
Protocols............................................................................................................................................ 1-5
TCP/IP Protocols ......................................................................................................................... 1-5
DHCP/BOOTP/RARP.............................................................................................................. 1-5
APIPA...................................................................................................................................... 1-5
DNS client................................................................................................................................ 1-5
LPR/LPD ................................................................................................................................. 1-5
Port 9100................................................................................................................................. 1-5
SMTP client ............................................................................................................................. 1-6
IPP........................................................................................................................................... 1-6
TELNET................................................................................................................................... 1-6
SNMP ...................................................................................................................................... 1-6
Web server (HTTP) ................................................................................................................. 1-6
Configuring your network printer
Overview............................................................................................................................................ 2-1
IP addresses, subnet masks and gateways ...................................................................................... 2-1
IP address ................................................................................................................................... 2-1
Subnet mask................................................................................................................................ 2-2
Setting the IP address and subnet mask........................................................................................... 2-3
Using the BRAdmin Professional utility and the TCP/IP protocol to configure
your network printer..................................................................................................................... 2-3
BRAdmin Professional utility ................................................................................................... 2-3
How to configure your machine using the BRAdmin Professional utility ................................. 2-3
Using a web browser to change the print/scan settings .............................................................. 2-4
Front Panel Setup
LAN Main Setup Menu....................................................................................................................... 3-1
Setup TCP/IP............................................................................................................................... 3-1
BOOT Method ......................................................................................................................... 3-1
IP Address............................................................................................................................... 3-3
Subnet Mask ........................................................................................................................... 3-4
Gateway .................................................................................................................................. 3-4
Node Name ............................................................................................................................. 3-4
WINS Config............................................................................................................................ 3-5
WINS Server............................................................................................................................ 3-5
ii
DNS Server ............................................................................................................................. 3-6
APIPA...................................................................................................................................... 3-6
Setup Internet .............................................................................................................................. 3-7
Making corrections: ................................................................................................................. 3-7
Repeating letters: .................................................................................................................... 3-8
SMTP Server ........................................................................................................................... 3-8
POP3 Server ........................................................................................................................... 3-8
POP3 Server address.............................................................................................................. 3-8
Mailbox Name.......................................................................................................................... 3-9
Mailbox Pwd ............................................................................................................................ 3-9
Setup Mail RX............................................................................................................................ 3-10
Auto Polling ........................................................................................................................... 3-10
Poll Frequency....................................................................................................................... 3-10
Header................................................................................................................................... 3-10
Del Error Mail......................................................................................................................... 3-10
Notification............................................................................................................................. 3-11
Setup Mail TX ............................................................................................................................ 3-11
Sender Subject ...................................................................................................................... 3-11
Size Limit ............................................................................................................................... 3-11
Notification............................................................................................................................. 3-12
Setup Relay ............................................................................................................................... 3-12
Rly Broadcast ........................................................................................................................ 3-12
Relay Domain........................................................................................................................ 3-13
Relay Report.......................................................................................................................... 3-13
Setup Misc................................................................................................................................. 3-14
Ethernet ................................................................................................................................. 3-14
Time Zone ............................................................................................................................. 3-14
Windows Time Zone Setting................................................................................................ 3-14
Scan to E-mail (E-mail server)................................................................................................... 3-15
Black and White File Type for Scan to E-mail (E-mail server)............................................... 3-15
Color File Type for Scan to E-mail (E-mail server)................................................................ 3-15
Restoring the network settings to factory default....................................................................... 3-15
Printing the Network Configuration List ..................................................................................... 3-16
Network printing from Windows basic TCP/IP Peer-to-Peer printing
Overview............................................................................................................................................ 4-1
For Windows 2000/XP users ........................................................................................................... 4-1
Configuring the standard TCP/IP port ......................................................................................... 4-2
Printer driver not yet installed .................................................................................................. 4-2
Printer driver already installed ................................................................................................. 4-3
For Windows NT 4.0 users .............................................................................................................. 4-3
Installing the TCP/IP protocol ...................................................................................................... 4-3
Installing the Peer-to-Peer software ............................................................................................ 4-4
Associating to the printer ............................................................................................................. 4-5
Adding a second LPR port........................................................................................................... 4-6
For Windows 98/Me users ............................................................................................................... 4-6
Installing the Peer-to-Peer software ............................................................................................ 4-6
Associating to the printer ............................................................................................................. 4-7
Adding a second LPR port........................................................................................................... 4-8
Other sources of information ............................................................................................................. 4-8
iii
Internet printing
Internet Printing Installation ............................................................................................................... 5-1
Overview...................................................................................................................................... 5-1
Quick Tips................................................................................................................................ 5-1
Internet Print General Information ............................................................................................... 5-1
Internet Print: Configuring the Print Server.................................................................................. 5-2
Print Server Configuration Checklist........................................................................................ 5-2
Internet Print: Using the BRAdmin Professional utility to Configure the Print Server .................. 5-3
Internet Print: Using a Web Browser to Configure the Print Server............................................. 5-4
Internet Print: Installing the BIP software on Windows 98/Me/2000/XP
and Windows NT 4.0 ................................................................................................................. 5-4
Setup from CD-ROM ............................................................................................................... 5-4
Adding a Second Internet Port .................................................................................................... 5-6
Windows 2000/XP IPP printing.................................................................................................. 5-7
Specifying a different URL........................................................................................................... 5-9
Other sources of information ............................................................................................................. 5-9
Web Based Management
How to use a Web Browser to manage your Device ......................................................................... 6-1
Overview...................................................................................................................................... 6-1
How to connect to your machine using a Browser ...................................................................... 6-1
Password Information.................................................................................................................. 6-1
Internet FAX
Overview............................................................................................................................................ 7-1
Getting Connected .................................................................................................................. 7-1
Front Panel Key Functions ...................................................................................................... 7-2
Sending an Internet Fax .............................................................................................................. 7-2
Manually Entering Text................................................................................................................ 7-3
Making corrections: ................................................................................................................. 7-3
Repeating letters: .................................................................................................................... 7-3
Special characters and symbols.............................................................................................. 7-4
Receiving E-mail or Internet Fax ................................................................................................. 7-4
Receiving an Internet Fax to a PC............................................................................................... 7-5
Forwarding Received E-mail and Fax Messages ........................................................................ 7-5
Relay Broadcasting ..................................................................................................................... 7-5
Relay Broadcast from a machine ............................................................................................ 7-6
Sending to multiple phone numbers: ....................................................................................... 7-6
Outlook 97/98/2000/2002/2003: .............................................................................................. 7-7
TX Verification Mail...................................................................................................................... 7-7
Setup Mail (TX)............................................................................................................................ 7-8
Setup Mail (RX) ........................................................................................................................... 7-8
Error mail ..................................................................................................................................... 7-8
Important information on Internet Fax ......................................................................................... 7-9
iv
Troubleshooting
Overview............................................................................................................................................ 8-1
General problems .............................................................................................................................. 8-1
CD-ROM is inserted, but does not start automatically............................................................. 8-1
How to reset the print server to factory default........................................................................ 8-1
Network print software installation problems ..................................................................................... 8-1
The print server is not found during setup of the network print software
installation or from the printer driver of the machine in Windows. ......................................... 8-1
Printing problems............................................................................................................................... 8-3
Print job is not printed.............................................................................................................. 8-3
Protocol-specific troubleshooting....................................................................................................... 8-3
Windows 98/98SE/Me and Windows NT 4.0 Peer-to-Peer print (LPR) troubleshooting.......... 8-3
Windows 2000/XP IPP troubleshooting..................................................................................... 8-4
Want to use a different Port number other than 631. .............................................................. 8-4
Get More Info option in Windows 2000 not working .............................................................. 8-4
Web browser troubleshooting (TCP/IP)....................................................................................... 8-4
Appendix A
Using services ................................................................................................................................... A-1
Other ways to set the IP address (for advanced users and Administrators)...................................... A-1
Using DHCP to configure the IP address .................................................................................... A-1
Using BOOTP to configure the IP address.................................................................................. A-2
Using RARP to configure the IP address .................................................................................... A-2
Using APIPA to configure the IP address.................................................................................... A-3
Using ARP to configure the IP address ....................................................................................... A-3
Windows systems .................................................................................................................. A-3
UNIX/Linux systems .............................................................................................................. A-4
Using the TELNET console to configure the IP address ............................................................. A-4
Installation when using a Network Print Queue or Share (printer driver only)................................... A-6
Multi-function Print Server specifications........................................................................................... A-7
Function Table and Default Factory Settings..................................................................................... A-8
Index
Introduction
Overview
The machine can be shared on a 10/100 MB wired Ethernet network using the internal network print server.
The print server supports various functions and methods of connection depending on the operating system
you are running on a network supporting TCP/IP. These functions include printing, scanning, PC-FAX send,
and Status Monitor. The following chart shows what network features and connections are supported by each
operating system.
Operating
Systems
10/100
BASE-TX
Wired
Ethernet
(TCP/IP)
Printing
Windows
98/98SE/Me/
2000/XP
Windows NT 4.0
Scanning
PC-Fax Send
Status
Moitor
To use the machine through a network, you need to configure the print server, and set up the computers you
use.
In this chapter, you will learn the basic concept of the network function, connection and protocols. In Chapter
2, you will read information on network configuration. In Chapter 3, you will learn how to configure the print
server using the control panel. Chapter 4 through Chapter 5 describe how to configure your print server with
your operating system:
Chapter 2: Configuring your network printer
Chapter 3: Front Panel Setup
Chapter 4: Network printing from Windows basic TCP/IP Peer-to-Peer printing
Chapter 5: Internet printing
1-1
Introduction
Network function features
SP C210SF has the following basic network function.
Network printing
The print server provides printing services for Windows 98/98SE/Me/NT/2000/XP supporting the TCP/IP
protocols.
Network scanning
You can scan documents over the network to your computer (See Chapter 4 of the Software Users Guide
on the CD-ROM).
Network PC-FAX
You can directly send a PC file as a PC-FAX on your network (See Chapter 6 of the Software Users Guide
on the CD-ROM for complete description).
Management utility
BRAdmin Professional
The BRAdmin Professional utility provides powerful, easy to use configuration and management of fax and
network settings.
1-2
Introduction
Types of Network Connections
Generally speaking, there are two types of network: A Peer-to-Peer network and a shared Network.
Network Connection Example
Peer-to-Peer printing using TCP/IP
In a Peer-to-Peer environment, each computer directly sends and receives data to each device. There is no
central server controlling File access or Printer sharing.
Windows
Windows
Windows
Network printer (your machine)
Switch or
Router
TCP/IP
TCP/IP
In a smaller network of 2 or 3 computers, we recommend the Peer-to-Peer printing method as it is easier
to configure than the Network Shared Printing method described on the following page. See Network
Shared Printing on page 1-4.
Each computer must use the TCP/IP Protocol.
The machine needs an appropriate IP address configuration.
If you are using a router, the Gateway address must be configured on the computers and the machine.
1-3
Introduction
Network Shared Printing
In a Network Shared environment, each computer sends data via a centrally controlled computer. This type
of computer is often called a Server or a Print Server. Its job is to control the printing of all print jobs.
1
Windows
Windows
Windows
TCP/IP
Windows
Also known as
Server or Print
Server
Network printer (your machine)
Network Shared
In a larger network, we recommend a Network Shared printing environment.
The Server or the Print Server must use the TCP/IP Print Protocol.
The machine needs an appropriate IP address configuration unless the machine is shared via the parallel
port or USB port of the server.
1-4
Introduction
Protocols
TCP/IP Protocols
1
Protocols are the standardized sets of rules for transmitting data on a network. Protocols allow users to gain
access to network-connected resources.
The print server used on this product supports the TCP/IP (Transmission Control Protocol/Internet Protocol)
protocols.
TCP/IP is the most popular set of protocols and can be used in almost all operating systems such as
Windows and Linux.
The following TCP/IP protocols are available on this product.
DHCP/BOOTP/RARP
By using the DHCP/BOOTP/RARP protocols, the IP address can be automatically configured.
Note
To use the DHCP/BOOTP/RARP protocols, please contact your Network Administrator.
APIPA
If you do not assign an IP address manually (using the Multi-Function Suite Installation or BRAdmin software)
or automatically (using a DHCP/BOOTP/RARP server), the Automatic Private IP Addressing (APIPA)
protocol will automatically assign an IP address from the range 169.254.1.0 to 169.254.254.255.
DNS client
The print server supports the Domain Name Service (DNS) client function. This function allows the print
server to communicate with other devices by using its DNS name.
LPR/LPD
Commonly used printing protocol on a TCP/IP network.
Port 9100
Another commonly used printing protocol on a TCP/IP network.
1-5
Introduction
SMTP client
The Simple Mail Transfer Protocol (SMTP) allows the machine to send and receive e-mails.
IPP
The Internet Printing Protocol (IPP Version 1.0) allows you to print documents via the internet.
TELNET
The print server supports TELNET server for command line configuration.
SNMP
Simple Network Management Protocol (SNMP) is used to manage network devices including computers,
routers and network ready machines.
Web server (HTTP)
The print server is equipped with a built in web server that allows you to monitor its status or change of its
configuration settings.
Note
We recommend Internet Explorer 6.0 (or higher) or Netscape Navigator 7.1 (or higher). If a different web
browser is used, make sure it is compatible with HTTP 1.0 and HTTP 1.1.
1-6
Configuring your network printer
Overview
Before you can use your machine on your network, you need to install the software and also configure the
appropriate TCP/IP network settings on the machine itself. To do this, we recommend that you use the
automatic installer on the CD-ROM as this will guide you through the software and network installation.
If you do not wish to use the automatic installer, or you do not understand some of the terms used by the
automatic installer, refer to the remainder of this chapter for more information.
Note
If you do not wish to, or are unable to use the automatic installer or any of software tools, you can also use
the machines control panel to change network settings. For more information, see Front Panel Setup on page
3-1.
IP addresses, subnet masks and gateways
To use the machine in a networked TCP/IP environment, you need to configure its IP address and subnet
mask. The IP address you assign to the print server must be on the same logical network as your host
computers. If it is not, you must properly configure the subnet mask and the gateway address.
IP address
An IP address is a series of numbers that identifies each device connected to a network. An IP address
consists of four numbers separated by dots. Each number is between 0 and 255.
Example: In a small network, you would normally change the final number.
192.168.1.1, 192.168.1.2, 192.168.1.3
If you have a DHCP/BOOTP/RARP server in your network (typically a UNIX/Linux or Windows 2000/XP
network) the print server will automatically obtain its IP address from the DHCP server.
Note
On smaller networks, the DHCP server may be the Router.
2-1
Configuring your network printer
Subnet mask
Subnet masks restrict network communication.
Example: PC1 can talk to PC2
PC1 IP Address:192.168.1.2
Subnet Mask: 255.255.255.0
PC2 IP Address:192.168.1.3
Subnet Mask: 255.255.255.0
In the above example, we can communicate with anything that has an IP address that begins with
192.168.1.X
For more information on DHCP, BOOTP and RARP, see Using DHCP to configure the IP address on page
A-1, Using BOOTP to configure the IP address on page A-2 and Using RARP to configure the IP address on
page A-2.
If you do not have a DHCP/BOOTP/RARP server, the Automatic Private IP Addressing (APIPA) protocol will
automatically assign an IP address from the range 169.254.1.0 to 169.254.254.255. For more information on
APIPA, see Using APIPA to configure the IP address on page A-3.
If the APIPA protocol is disabled, the default IP address of a print server is 192.0.0.192. However, you can
easily change this IP address number to match with the IP address details of your network. For information
on how to change the IP address, see Setting the IP address and subnet mask on page 2-3.
2-2
Configuring your network printer
Setting the IP address and subnet mask
Using the BRAdmin Professional utility and the TCP/IP protocol to configure
your network printer
BRAdmin Professional utility
The BRAdmin Professional utility is designed to allow you to manage your network connected machines in a
TCP/IP environment.
How to configure your machine using the BRAdmin Professional utility
Note
Please use the BRAdmin Professional utility that was supplied on the CD-ROM of your product.
If you are using Personal Firewall software (e.g. the Internet Connection Firewall available in
Windows XP), disable it. Once you are sure that you can print, re-start your Personal Firewall
software.
The default password for print servers is access.
Start the BRAdmin Professional utility (from Windows 98/98SE/Me, Windows NT 4.0 and Windows
2000/XP), by clicking Start / Programs / Administrator Utilities / BRAdmin Professional Utilities /
BRAdmin Professional.
Select TCP/IP in the left frame of the main BRAdmin window.
Select Search Active Devices from the Devices menu. BRAdmin Professional will search for new
devices automatically.
2-3
Configuring your network printer
Note
If the print server is set to its factory default settings without using a DHCP/BOOTP/RARP server, the
device will appear as an APIPA device in the BRAdmin Professional utility screen.
You can find the node name and Ethernet address by printing the Network Configuration List. See
Printing the Network Configuration List on page 3-16 for information on how to print the Network
Configuration List on your print server.
Double-click the unconfigured device.
Enter the IP address, Subnet Mask and Gateway (if needed) of your print server.
Click OK.
With the correctly programmed IP address, you will see the print server in the device list.
Using a web browser to change the print/scan settings
A standard web browser (we recommend Microsoft Internet Explorer version 6.0 or later, or Netscape
Navigator version 7.1 or later) can be used to change your print server settings using the HTTP (Hyper Text
Transfer Protocol). To use a web browser, you must have assigned an IP address to the print server.
Type http://printer_ip_address/ into your browser. (Where printer_ip_address is the IP
address or the print server name)
For example: http://192.168.1.2/ (if the printers IP address is 192.168.1.2.)
Note
If you have edited the hosts file on your computer or are using Domain Name System, you can also enter the
DNS name of the print server. As the print server supports TCP/IP and NetBIOS names, you can also enter
the NetBIOS name of the print server. The NetBIOS name can be seen in the Network Configuration List.
See Printing the Network Configuration List on page 3-16 for information on how to print the Network
Configuration List on your print server. The NetBIOS name assigned is the first 15 characters of the node
name and by default it will appear as BRN_xxxxxx where xxxxxx is the last six digits of the Ethernet
address.
Click Network Configuration.
Enter a user name and a password. The User Name is admin and the default Password is access.
Click OK.
Click Configure TCP/IP.
You can now change the printer server settings.
2-4
Front Panel Setup
LAN Main Setup Menu
3
The control panel LAN menu section can be used to configure network settings.
Press Menu/Set, then press number, 6 for LAN and then proceed to the menu selection you wish to
configure.
Please note that the machine is supplied with the BRAdmin Professional Windows software, which also can
be used to configure network settings.
Setup TCP/IP
This menu has nine sections: Boot Method, IP Address, Subnet Mask, Gateway, Node Name, WINS
Config, WINS Server, DNS Server and APIPA.
BOOT Method
Press Menu/Set, 6, 1, 1.
Press or to select Auto, Static, RARP, BOOTP or DHCP.
Press Menu/Set.
Press Stop/Exit.
Static mode
In this mode the machines IP address must be manually assigned. Once entered the IP address is locked to
the assigned address.
Auto mode
In this mode, the machine will scan the network for a DHCP server, if it can find one, and if the DHCP server
is configured to allocate an IP address to the machine, then the IP address supplied by the DHCP server will
be used. If no DHCP server is available, the machine will scan for a BOOTP server. If a BOOTP server is
available, and it is configured correctly, the machine will take its IP address from the BOOTP server. If a
BOOTP server is not available, the machine will scan for a RARP server. If a RARP server also does not
answer, the machine will use an APIPA address, see Using APIPA to configure the IP address on page A-3.
This whole process can take 2 to 3 minutes so we recommend printing a Network Configuration List to confirm
the network settings are set correctly.
3-1
Front Panel Setup
RARP mode
The print server IP address can be configured using the Reverse ARP (RARP) facility on your host computer.
This is done by editing the /etc/ethers file (if this file does not exist, you can create it) with an entry similar to
the following:
00:80:77:31:01:07
BRN_310107
Where the first entry is the Ethernet address of the print server and the second entry is the name of the print
server (the name must be the same as the one you put in the /etc/hosts file).
If the RARP daemon is not already running, start it (depending on the system the command can be rarpd,
rarpd -a, in.rarpd -a or something else; type man rarpd or refer to your system documentation for additional
information). To verify that the RARP daemon is running on a Berkeley UNIX-based system, type the
following command:
ps -ax | grep -v grep | grep rarpd
For AT&T UNIX-based systems, type:
ps -ef | grep -v grep | grep rarpd
The print server will get the IP address from the RARP daemon when it is powered on.
BOOTP mode
BOOTP is an alternative to RARP. However, unlike RARP, it is able to configure the subnet mask and
gateway. In order to use BOOTP to configure the IP address make sure that BOOTP is installed and running
on your host computer (it should appear in the /etc/services file on your host as a real service; type man
bootpd or refer to your system documentation for information). BOOTP is usually started up via the
/etc/inetd.conf file, so you may need to enable it by removing the # in front of the bootp entry in that file. For
example, a typical bootp entry in the /etc/inetd.conf file would be:
#bootp dgram udp wait /usr/etc/bootpd bootpd -i
Note
Depending on the system, this entry might be called bootps instead of bootp.
In order to enable BOOTP, simply use an editor to delete the # (if there is no #, then BOOTP is already
enabled). Then edit the BOOTP configuration file (usually /etc/bootptab) and enter the name, network type
(1 for Ethernet), Ethernet address and the IP address, subnet mask and gateway of the print server.
Unfortunately, the exact format for doing this is not standardized, so you will need to refer to your system
documentation to determine how to enter this information (many UNIX systems also have template
examples in the bootptab file that you can use for reference). Some examples of typical /etc/bootptab entries
include:
BRN_310107 1
00:80:77:31:01:07 192.189.207.3
and:
BRN_310107:ht=ethernet:ha=008077310107:\
ip=192.189.207.3:
3-2
Front Panel Setup
Certain BOOTP host software implementations will not respond to BOOTP requests if you have not included
a download filename in the configuration file; if this is the case, simply create a null file on the host and specify
the name of this file and its path in the configuration file.
As with RARP, the print server will load its IP address from the BOOTP server when the printer is powered on.
3
DHCP mode
Dynamic Host Configuration Protocol (DHCP) is one of several automated mechanisms for IP address
allocation. If you have DHCP server in your network (typically a UNIX, Windows 2000/XP network) the print
server automatically obtains its IP address from DHCP server and register its name with any RFC 1001 and
1002-compliant dynamic name services.
Note
If you do not want your print server to be configured using DHCP, BOOTP or RARP, you must set the BOOT
METHOD to static, this will prevent the print server from trying to obtain an IP address from any of these
systems. To change the BOOT METHOD, use the control panel, Web browser or by using the BRAdmin
application.
IP Address
This field displays the current IP address of the machine. If the BOOT Method is set to Static, enter the IP
address that you wish to assign to the machine (check with your network manager for the IP address to use).
If you have selected a method other than Static, the machine will attempt to determine its IP address using
the DHCP, RARP or BOOTP protocols. The default IP address of your machine will probably be incompatible
with the IP address numbering scheme of your network. We recommend that you contact your network
manager for the correct IP address settings.
Press Menu/Set, 6, 1, 2.
Select 1 to change. Enter the IP address.
Press Menu/Set.
Press Stop/Exit.
3-3
Front Panel Setup
Subnet Mask
This field displays the current subnet mask used by the machine. If you are not using DHCP or BOOTP to
obtain the subnet mask, enter the desired subnet mask. Check with your network manager for the subnet
mask to use.
Press Menu/Set, 6, 1, 3.
Select 1 to change. Enter the Subnet Mask address.
Press Menu/Set.
Press Stop/Exit.
Gateway
This field displays the current gateway or router address used by the machine. If you are not using DHCP or
BOOTP to obtain the gateway or router address, enter the address you wish to assign. If you do not have a
gateway or router, leave this field blank. Check with your network manager if you are unsure.
Press Menu/Set, 6, 1, 4.
Enter the Gateway address.
Press Menu/Set.
Press Stop/Exit.
Node Name
You can register the machine name on the Network. This name is often referred to as a NetBIOS name; and
is the name that is registered by the WINS server on your network. We recommend the name BRN_XXXXXX
(where XXXXXX is the last six digits of the Ethernet address) (up to 15 characters).
Press Menu/Set, 6, 1, 5.
Select 1 to change. Enter the Node Name.
Press Menu/Set.
Press Stop/Exit.
3-4
Front Panel Setup
WINS Config
This selection controls how the machine obtains the IP address of the WINS server.
Press Menu/Set, 6, 1, 6.
Press or to select Auto or Static.
Press Menu/Set.
Press Stop/Exit.
Auto
Automatically uses a DHCP request to determine the IP addresses for the primary and secondary WINS
servers. You must set the BOOT Method to Auto for this feature to work.
Static
Uses a specified IP address for the primary and secondary WINS servers.
WINS Server
Press Menu/Set, 6, 1, 7.
Press or to select Primary or secondary .
Press Menu/Set.
Enter the WINS Server address.
Press Menu/Set.
Press Stop/Exit.
Primary WINS Server IP Address
This field specifies the IP address of the primary WINS (Windows Internet Naming Service) server.
Secondary WINS Server IP Address
This field specifies the IP address of the secondary WINS server. It is used as a backup to the Primary WINS
server address. If the Primary server is unavailable, the machine still can register itself with a secondary
server. If you have a primary WINS server, but no secondary WINS server, simply leave this field blank.
3-5
Front Panel Setup
DNS Server
Press Menu/Set, 6, 1, 8.
Press or to select Primary or Secondary .
Press Menu/Set.
Enter the DNS Server address.
Press Menu/Set.
Press Stop/Exit.
Primary DNS Server IP Address
This field specifies the IP address of the primary DNS (Domain Name Service) server.
Secondary DNS Server IP Address
This field specifies the IP address of the secondary DNS server. It is used as a backup to the Primary DNS
server address. If the Primary server is unavailable, the machine will contact the Secondary DNS server.
APIPA
When enabled, the print server will automatically allocate a IP address in the range (169.254.1.0 169.254.254.255) when the print server cannot obtain an IP address through the BOOT Method you have set
(Menu/Set, 6, 1, 1). Selecting Off means the IP address doesnt change, when the print server cannot obtain
an IP address through the BOOT Method you have set.
Press Menu/Set, 6, 1, 9.
Press or to select On or Off.
Press Menu/Set.
Press Stop/Exit.
3-6
Front Panel Setup
Setup Internet
This menu has five selections: Mail Address, SMTP Server, POP3 Server, Mailbox Name and Mailbox
Pwd. As this section requires you to enter a lot of text characters, you may find that it is more convenient to
use your favorite web browser to configure these settings. (See Web Based Management on page 6-1. For
more details about Internet Fax, see Internet FAX on page 7-1.)
Mail Address
Press Menu/Set, 6, 2, 1.
Select 1 to change. Enter the mail address. Press Menu/Set.
Press Stop/Exit.
Entering text
You can access the character you want by repeatedly pressing the appropriate number key.
Key
Once
Twice
Three times
Four times
To switch between upper and lower case, press Shift and 3.
or
If you entered a letter incorrectly and want to change it, use
you want to change, and then type over it.
Making corrections:
to position the cursor under the character
If you want to erase the whole number or whole name, press Stop/Exit when the cursor is under the first digit
or letter. The characters above and to the right of the cursor will be deleted.
3-7
Front Panel Setup
Repeating letters:
If you need to repeat a character, press
move the cursor to the right.
As you enter the E-mail address, it will appear character by character on the LCD panel.
If you specify more than 16 characters, the LCD panel will scroll the name to the left, character by character.
You can enter up to 60 characters.
SMTP Server
This field displays the Node Name or IP address of an SMTP mail server (outgoing E-mail Server) on your
network.
(Ex, mailhost.spmail.net -or- 192.000.000.001)
Press Menu/Set, 6, 2, 2.
Press or to select Name or IP Address.
Enter the SMTP SERVER Address.
Press Menu/Set.
Press Stop/Exit.
POP3 Server
Press Menu/Set 6, 2, 3.
Press or to select Name or IP Address.
Enter the POP3 Server Address.
Press Menu/Set.
Press Stop/Exit.
POP3 Server address
This field displays the Node Name or IP address of the POP3 server (incoming E-mail server) used by the
machine. This address is necessary for the Internet Fax features to function correctly.
(Ex, mailhost.spmail.net -or- 192.000.000.001)
3-8
Front Panel Setup
Mailbox Name
Press Menu/Set, 6, 2, 4.
Enter the user account name assigned to the machine that will login to the POP3 Server.
Press Menu/Set.
Press Stop/Exit.
Mailbox Pwd
Press Menu/Set, 6, 2, 5.
Enter the user password assigned to the machine that will login to the POP3 Server. Please note that
this password is case sensitive.
Press Menu/Set.
Press Menu/Set again to verify the password.
Press Stop/Exit.
3-9
Front Panel Setup
Setup Mail RX
This menu has five selections Auto Polling, Poll Frequency, Header, Del Error Mail and Notification.
Auto Polling
When set to On the machine automatically checks the POP3 server for new messages. No Mail will be
displayed if there are no E-mail messages when the POP3 server is polled.
1 Press Menu/Set, 6, 3, 1.
2 Press or to select On or Off.
3 Press Menu/Set.
4 Press Stop/Exit.
Poll Frequency
Sets the interval for checking for new messages on the POP3 server (default is 10Min).
1 Press Menu/Set, 6, 3, 2.
2 Enter the polling frequency.
3 Press Menu/Set.
4 Press Stop/Exit.
Header
This selection allows the contents of the mail header to be printed when the received message is printed
(Subject+From+To or All or None).
1 Press Menu/Set, 6, 3, 3.
2 Press or to select All or Subject+From+To or None.
3 Press Menu/Set.
4 Press Stop/Exit.
Del Error Mail
When set to On, the machine automatically deletes error mails that the machine can not receive from the POP
server.
Press Menu/Set, 6, 3, 4.
Press or to select On or Off.
3 - 10
Front Panel Setup
Press Menu/Set.
Press Stop/Exit.
Notification
The notification feature allows a confirmation of receipt message to be transmitted to the sending station
When the I-Fax has been received.
This feature only works on I-Fax machines that support the MDN specification.
Press Menu/Set, 6, 3, 5.
Press or to select On or MDN or Off.
Press Menu/Set.
Press Stop/Exit.
Setup Mail TX
This menu has three selections Sender Subject, Size Limit and Notification.
Sender Subject
This field displays the subject that is attached to the Internet Fax data being sent from the machine to a PC
(default is Internet Fax Job).
Press Menu/Set, 6, 4, 1.
Select 1 to change the Sender SubjectOR2 to exit.
Enter the subject information.
Press Menu/Set.
Press Stop/Exit.
Size Limit
Some E-mail servers do not allow you to send large E-mail documents. (the System Administrator will often
place a limit on the maximum E-mail size). With this function enabled, the machine will display Out of
Memory when trying to send E-mail documents over 1Mbyte in size. The document will not be sent and an
error report will be printed. The document you are sending should be separated into smaller documents that
will be accepted by the mail server. (For your information, a 42 page document based on the ITU-T Test
Chart#1 test chart is approximately 1Mbyte in size).
Press Menu/Set, 6, 4, 2.
3 - 11
Front Panel Setup
Press or to select On or Off.
Press Menu/Set.
Press Stop/Exit.
Notification
The notification feature allows a confirmation of receipt message to be transmitted to the sending station
When the I-Fax has been received.
This feature only works on I-Fax machines that support the MDN specification.
Press Menu/Set, 6, 4, 3.
Press or to select On or Off.
Press Menu/Set.
Press Stop/Exit.
Setup Relay
This menu has three selections Rly Broadcast, Relay Domain and Relay Report. For more information on
Relay Broadcast, see Relay Broadcasting on page 7-5 of this Users Guide.
Rly Broadcast
This function allows the machine to receive a document over the Internet, and then relay it to other fax
machines through conventional analog landlines
Press Menu/Set, 6, 5, 1.
Press or to select On or Off.
Press Menu/Set.
Press Stop/Exit.
3 - 12
Front Panel Setup
Relay Domain
You can register the Domain Names (Max.10) that are allowed to request a Relay Broadcast.
Press Menu/Set, 6, 5, 2.
Press or to select the Relay Domain (01 - 10).
Press Menu/Set.
Enter the Relay Domain name for the Domain that is being allowed to request a Relay Broadcast.
Press Menu/Set.
Press Stop/Exit.
Relay Report
A Relay Broadcast Report can be printed at the machine that will act as a Relay Station for all Relay
Broadcasts. When the machine is used with the Network PC Fax software the machine is also acting as a
Relay Station for fax transmissions from the network. This means that a Relay Report can also be printed for
confirmation of sent network faxes. (For US / Canada only)
Its primary function is to print reports of any relayed broadcasts that have been sent through the machine.
Please note: in order to use this function, you must assign the relay domain in the "Trusted Domains" section
of the Relay function settings.
Press Menu/Set, 6, 5, 3.
Press or to select On or Off.
Press Menu/Set.
Press Stop/Exit.
3 - 13
Front Panel Setup
Setup Misc.
Ethernet
Ethernet link mode. Auto allows the print server to operate in 100BaseTX full or half duplex, or in 10BaseT
full or half duplex mode.
100BaseTX Full Duplex (100B-FD) or Half Duplex (100B-HD) and 10BaseT Full Duplex (10B-FD) or Half
Duplex (10B-HD) fix the print server link mode. This change is valid after the print server has been reset
(default is Auto).
Note
If you incorrectly set this value, you may not be able to communicate with your print server.
Press Menu/Set, 6, 6, 1.
Press or to select Auto/100B-FD/100B-HD/10B-FD/10B-HD.
Press Menu/Set.
Press Stop/Exit.
Time Zone
This field displays your country time zone. The time shown is the time difference between your country and
Greenwich Mean Time. For example, the Time Zone for Eastern Time in the USA and Canada is GMT-05:00.
Press Menu/Set, 6, 6, 2.
Press or to select the time.
Press Menu/Set to accept the selection.
Press Stop/Exit to exit the configuration menu.
Windows Time Zone Setting
You can see the time difference for your country by using the Time Zone setting in Windows.
Click on Start.
Select Settings / Control Panel.
Double click on Date/Time.
Select Time Zone. Change the date and time. Verify your time zone setting from the pull-down menu
(this menu displays the time difference from GMT).
3 - 14
Front Panel Setup
Scan to E-mail (E-mail server)
Black and White File Type for Scan to E-mail (E-mail server)
You can select the default Black and White file type for the Scan to E-mail (E-mail server) function.
Press Menu/Set, 6, 7, 1.
Press or to select PDF or TIFF.
Press Menu/Set.
Press Stop/Exit.
Color File Type for Scan to E-mail (E-mail server)
You can select the default color file type for the Scan to E-mail (E-mail server) function.
Press Menu/Set, 6, 7, 2.
Press or to select PDF or JPEG.
Press Menu/Set.
Press Stop/Exit.
Restoring the network settings to factory default
If you wish to reset the print server back to its default factory settings (resetting all information such as the
password and IP address information), please follow these steps:
Make sure the machine is not operating, then disconnect all the cables from the machine (except power
cable).
Press Menu/Set, 6, 0.
Press 1 to select Reset.
Press 1 to select Yes.
The machine will re-start, re-connect cables once this is complete.
3 - 15
Front Panel Setup
Printing the Network Configuration List
Note
Node Name: Node Name appears in the Network Configuration List. The default Node Name is
"BRN_xxxxxx" ("xxxxxx" is the last six digits of Ethernet address.).
The Network Configuration List prints a report listing all the current network configuration including the
network print server settings.
Press Menu/Set, 5, 6.
Press Black Start or Color Start.
3 - 16
Network printing from Windows
basic TCP/IP Peer-to-Peer printing
Overview
If you are a Windows user and want to print using the TCP/IP protocol in a Peer-to-Peer environment, please
follow the instructions in this chapter. This chapter explains how to install the network software and the printer
driver which you will need to be able to print using your network printer.
Note
You must configure the IP address on your machine before you proceed with this chapter. If you have
not configured the IP address, see Configuring your network printer on page 2-1 first.
Verify the host computer and print server are either on the same subnet, or that the router is properly
configured to pass data between the two devices.
The default password for print servers is access.
If you are connecting to a Nework Print Queue or Share (printing only), see Installation when using a
Network Print Queue or Share (printer driver only) on page A-6 for installation details.
For Windows 2000/XP users
By default, Windows 2000/XP systems install with all the necessary software required for you to be able to
print. This section describes the most commonly used configuration, Standard TCP/IP Port printing.
Windows 2000/XP users can also print via Internet using the IPP protocol. For more information, see
Internet printing on page 5-1.
If you have already installed the printer driver, jump to Printer driver already installed on page 4-3.
4-1
Configuring the standard TCP/IP port
Printer driver not yet installed
For Windows 2000: Go to the Start button, select Settings and then Printers.
For Windows XP: Go to the Start button and select Printers and Faxes.
For Windows 2000: Double click the Add Printer icon to get the Add Printer Wizard.
For Windows XP: Double-click Add a printer to get the Add Printer Wizard.
Click Next when you see the Welcome to the Add Printer Wizard screen.
Select Local printer and deselect the Automatically detect and install my Plug and Play printer
option.
Click Next.
You must now select the correct Network printing port. Select Create a new port and select Standard
TCP/IP Port port from the pull-down window.
Click Next.
The Add Standard TCP/IP Printer Port Wizard will now appear. Click Next.
Enter the IP address, or the print server name you wish to configure. The Wizard will automatically enter
the Port name information for you.
10
Click Next.
11
Windows 2000/XP will now contact the printer that you specified. If you did not specify the correct IP
address or name then you will receive an error message.
12
Click Finish to complete the Wizard.
13
Now that you have configured the port, you must specify which printer driver you wish to use. Select the
appropriate driver from the list of supported printers. If you are using a driver supplied with the machine
on CD-ROM then select the Have Disk option to browse to the CD-ROM.
14
For example, select the X:\your language\W2K\Addprt folder (where X is your drive letter). Click Open,
and then OK. Select your printer, then click Next.
15
Specify a name and select Yes or No if you want this driver to be default printer, and then click Next.
16
Now specify if you wish to share the printer, enter the share name and click Next.
17
Select Yes and Next to print a test page.
18
Continue through the Wizard clicking Finish when complete.
4-2
Printer driver already installed
If you have already installed the printer driver and wish to configure it for network printing, follow these steps:
Select the printer driver you wish to configure.
Select File and then Properties.
Click the Ports tab of the driver and click Add Port.
Select the port that you wish to use. Typically this would be Standard TCP/IP Port. Then click the New
Port... button.
The Standard TCP/IP Port Wizard will start. Follow steps 8 to 12 of Printer driver not yet installed on
page 4-2.
Close Add Port and Properties dialog box.
For Windows NT 4.0 users
Windows NT 4.0 users can send print job using Peer-to-Peer Print software provided on the CD-ROM
supplied with the machine.
Installing the TCP/IP protocol
If you did not install the TCP/IP protocol during the installation of your Windows NT 4.0 system (either
workstation or server) follow these steps. If you have already installed the TCP/IP protocol, proceed to the
next section, Installing the Peer-to-Peer software on page 4-4.
Go to the Start button, select Settings, and then Control Panel.
Run the Network applet by double clicking the Network icon and then click the Protocols tab.
Select Add, and double click TCP/IP Protocol.
Insert the requested disk(s), or CD-ROM, to copy the required files.
Click Close. The Windows NT 4.0 system will review protocol bindings and then you will see the TCP/IP
Properties dialog.
Configure the host IP address, subnet mask, and gateway address in that dialog. Consult your system
manager for these addresses.
Click OK to exit (your Windows NT 4.0 workstation or server will need to be re-booted).
4-3
Installing the Peer-to-Peer software
Start the CD-ROM installation menu program according to the Quick Setup Guide.
Select the model name and your language (if necessary), and then click Install Optional Applications.
Click Network Print Software.
Click Next in response to the Welcome message. Follow the on-screen instructions.
Select Peer-to-Peer Print (LPR).
Select the desired directory to install the Peer-to-Peer Print (LPR) files and click Next. The installation
program will create the directory for you if it does not already exist on your disk.
Enter the Port name that you wish to use and click OK. The default port name is BLP1. Whichever name
you choose, it must be unique and it MUST begin with BLP.
You must now enter the actual IP address of the print server and the print server name. If you have edited
the hosts file on your computer or are using Domain Name System, you can also enter the DNS name
of the print server. As the print server supports TCP/IP and NetBIOS names, you can also enter the
NetBIOS name of the print server. The NetBIOS name can be seen in the Network Configuration List.
The NetBIOS name assigned is the first 15 characters of the node name and by default it will appear as
BRN_xxxxxx where xxxxxx is the last six digits of the Ethernet address.
Note
The node name and the NetBIOS name is printed on the Network Configuration List. To learn how to
print the Network Configuration List, see Printing the Network Configuration List on page 3-16.
You can use the Browse button to search for the print server in Step 8. Click Browse and then select
the Node Name/IP Address from the list. If you search for the device using the Browse button in Step
8, temporarily disable any Personal Firewall software you may be using. Once you are sure that you
can print, re-start your Personal Firewall software.
Click OK. When prompted you must re-boot your computer.
4-4
Associating to the printer
You must now create a printer on your Windows system using the standard Windows printer setup
procedure.
To do this, go to the Start button, select Settings and then Printers.
Double click the Add Printer icon to get the Add Printer Wizard.
Select My Computer (not Network Printer) and click Next.
Select the LPR Port (the port name you assigned in step 7 of the Installing Peer-to-Peer Software
section in this chapter) and click Next.
Select the desired printer model. If the correct model is not displayed, click the Have Disk option and
insert the CD-ROM supplied with your machine.
If the driver already exists, select Keep Existing Driver (if it does not exist, this step will be skipped),
and then click Next.
If desired, change the name of the printer and select Yes or No if you want this driver to be default printer,
and then click Next.
If desired, make the printer shared (so other user can access it), and select the operating system(s) that
these other computers will be running. Click Next.
Select Yes when you asked Would you like to print a test page?. Click Finish to complete the
installation. You may now print to the printer as if it were a local printer.
4-5
Adding a second LPR port
You do not need to re-run the install program to add a new LPR port. Instead, go to the Start button, select
Settings, and open the Printers window. Click the icon of the printer that you wish to configure, select File
from the menu bar, and then Properties. Click the Ports tab and then the Add Port button. In the Printer
Ports dialog, highlight LPR Port. Click the New Port button and enter the port name. The default port name
is BLP1. If you have already used this name, you will get an error message if you try to use it again, in which
case use BLP2, etc... Once you have specified the port name, click OK. You will then see the Port Settings
dialog.
Enter the IP address of the printer that you wish to print to and click OK. And then click Close in the Printer
Ports dialog. You should now see the port that you have just created in the Print to the following port(s)
setting of the printer driver.
For Windows 98/Me users
Windows 98/Me users can send print job using Peer-to-Peer Print software provided on the CD-ROM which
we have supplied with the machine.
Installing the Peer-to-Peer software
Note
If you already installed the driver from the supplied CD-ROM with the machine Installer and you selected
Peer-to-Peer Network Printer during the installation then you do not need to install the Network Print
Software again.
Start the CD-ROM installation menu program according to the Quick Setup Guide.
Select the model name and your language (if necessary), and then click Install Optional Applications.
Click Network Print Software.
Click Next in response to the Welcome message. Follow the on-screen instructions.
Select Peer-to-Peer Print (LPR).
Select the desired directory to install the Peer-to-Peer Print (LPR) files and click Next. The installation
program will create the directory for you if it does not already exist on your disk.
Enter the Port name that you wish to use and click OK. The default port name is BLP1. Whichever name
you choose, it must be unique and it MUST begin with BLP.
4-6
You must now enter the actual IP address of the print server and the print server name. If you have edited
the hosts file on your computer or are using Domain Name System, you can also enter the DNS name
of the print server. As the print server supports TCP/IP and NetBIOS names, you can also enter the
NetBIOS name of the print server. The NetBIOS name can be seen in the Network Configuration List.
The NetBIOS name assigned is the first 15 characters of the node name and by default it will appear as
BRN_xxxxxx where xxxxxx is the last six digits of the Ethernet address.
Note
The node name and the NetBIOS name is printed on the Network Configuration List. To learn how to
print the Network Configuration List, see Printing the Network Configuration List on page 3-16.
You can use the Browse button to search for the print server in Step 8. Click Browse and then select
the Node Name/IP Address from the list. If you search for the device using the Browse button in Step
8, temporarily disable any Personal Firewall software you may be using. Once you are sure that you
can print, re-start your Personal Firewall software.
Click OK. When prompted you must re-boot your computer.
Associating to the printer
You must now create a printer on your Windows system using the standard Windows printer setup
procedure.
To do this, go the Start button, select Settings and then Printers.
Double click the Add Printer icon to get the Add Printer Wizard.
Click Next when you get the Add Printer Wizard window.
Select Local Printer when you are asked how the printers are connected to your computer, and then
click Next.
Select the desired printer model. If the correct model is not displayed, click the Have Disk option and
insert the CD-ROM supplied with your machine.
If you have selected a printer driver that is already being used, you have the option of either keeping the
existing driver (recommended) or replacing it. Select the desired option and click Next.
Select the LPR port (the port name you assigned in step 7 of the Installing the Peer-to-Peer software on
page 4-6) and click Next.
Enter any desired name for the printer. For example, you could call the printer Networked Printer.
Select Yes or No if you want this driver to be default printer, and then click Next.
Windows will now ask you if you wish to print out a test page, select Yes and then select Finish. You
have now finished installing the Peer-to-Peer Print (LPR) software.
4-7
Adding a second LPR port
You do not re-run the install program to add a new LPR port. Instead, go to the Start button, select Settings,
and open the Printers window. Click the icon of the printer that you wish to configure, select File from the
menu bar, and then Properties. Click the Details tab and then the Add Port button. In the Add Port dialog,
select the Other radio button and then highlight LPR port. Click OK and enter the port name. The default port
name is BLP1. If you have already used this name, you will get an error message if you try to use it again, in
which case use BLP2, etc... Once you have specified the port name, click OK. You will then see the Port
Properties dialog.
Enter the IP address of the printer that you wish to print to and click OK. You should now see the port that
you have just created in the Print to the following port setting of the printer driver.
Other sources of information
See Configuring your network printer on page 2-1 to learn how to configure the IP address of the printer.
4-8
Internet printing
Internet Printing Installation
5
Overview
Internet Print (BIP) software, for Windows 98/Me and Windows NT 4.0, allows a PC user at one location to
send a print job to a printer at a remote location via the Internet. For example, a user on a PC in New York
could print a document directly from their Microsoft Excel application program to a printer in Paris.
Windows 2000/XP users can also use this BIP software, but are recommended to use the IPP protocol
support that is part of the Windows 2000/XP operating systems. Skip to the Windows 2000 IPP Printing
section of this document.
Quick Tips
Windows 2000/XP users can print using TCP/IP using the standard Network Printing software and IPP
protocol software built into any Windows 2000/XP installation.
Windows 98/Me users can send print jobs using the IPP protocol via a Windows 2000 computer,
provided that the Microsoft Internet Print Services software is installed on the client PC, Internet
Information Server (IIS) is installed and running on the server and that the client PC is using version 4
or later of Microsoft Internet Explorer.
Internet Print General Information
The BIP software is installed using a standard Windows 98/Me/2000/XP and Windows NT 4.0 Installation
Wizard. It creates a virtual port on the Windows 98/Me/2000/XP and Windows NT 4.0 PC that operates in
a similar way to the standard LPT1 printer port from the application program point of view. The user can use
the Windows 98/Me/2000/XP and Windows NT 4.0 Print Manager to create a printer that uses this port
along with a standard Windows 98/Me/2000/XP and Windows NT 4.0-compatible printer. Any Windows
98/Me/2000/XP and Windows NT 4.0 applications program can therefore print to this printer (and hence to
the virtual port) without modification or operational procedure.
When a job is printed to the BIP virtual port, it is actually MIME-encoded (converted to a standard Internet
E-mail message) and sent out to a print server at the remote location. This means that BIP is compatible with
most common E-mail software packages. The only requirement is that the E-mail server be capable of
sending E-mail message over the Internet.
In more detail, the procedure works in the following way:
If you are connected to a Local Area Network, the E-mail message is passed to the E-mail server, which
in turn transmits the message out over the Internet using the SMTP protocol (Simple Mail Transport
Protocol) to the remote print server.
5-1
Internet printing
If you are connecting via a modem directly to an Internet Service Provider (ISP), the ISP handles the
routing of the E-mail to the remote print server.
At the remote site, an E-mail server receives the E-mail message. The remote Print/Fax server, which has
its own E-mail address, uses the POP3 protocol (Post Office Protocol 3) to download the E-mail message
from the E-mail server. It then decodes the attachment and prints it out on the printer.
Note
If an E-mail is received that has not been configured to use the BIP virtual port driver, the printer will print the
E-mail out as a text document.
Internet Print: Configuring the Print Server
The print server can be configured using BRAdmin Professional utility, the Web BRAdmin software or by
using a web browser.
Print Server Configuration Checklist
Note
Before configuring the print server to receive BIP jobs, be sure that the E-mail server at the remote site (the
receiving end) is configured to handle the TCP/IP POP3, and SMTP protocols (SMTP is only required if the
notification feature is enabled).
Configure the POP3 server on the E-mail server at the remote site with a mail account (Mailbox name)
and password for the print server (generally, the mail account name will be the first part of the Email
address; for example, if you assign the E-mail address emailprinter@xyz.com, then the mail account
name would be emailprinter).
Make sure that the print server is installed and running with TCP/IP enabled and has a valid IP address
assigned to it.
Because access to the E-mail server on most networks is usually restricted, you may need to have your
Network Administrator check the configuration and add the mail account.
5-2
Internet printing
Internet Print: Using the BRAdmin Professional utility to Configure the Print
Server
5
Note
Skip this section if you wish to use the Web Browser to configure the print server.
Using the BRAdmin Professional utility, you can configure the print server using the TCP/IP protocol.
The steps required to configure the print server to receive print jobs from a Windows 98/Me/2000/XP and
Windows NT 4.0 PC running the BIP software are as follows.
Start the BRAdmin Professional utility.
Select the Node Name of the desired print server from the list and double click on it. (the default node
name is usually BRN_xxxxxx, where xxxxxx is the last six digits of the Ethernet address (MAC
address)). You will be prompted for a password; the default password is access.
Note
You can find the node name and MAC address by printing out the machine configuration page. For
information on how to print the configuration page on your print server, see Printing the Network Configuration
List on page 3-16.
Click on the POP3/SMTP tab.
Enter the address of the POP3 server (consult your Network Administrator if you do not know this
address).
Enter the POP3 Account Name for the remote print server. Usually this will be the first part of the E-mail
address (for example, if the E-mail address of the print server is emailprinter@xyz.com, then the POP3
Account Name would be emailprinter).
Enter the password for the mailbox, if any.
The print server is configured by default to poll the POP3 server every 10 minutes. You may change this
value, if desired.
If you have enabled notification, enter the address of your SMTP server (consult your Network
Administrator if you do not know this address).
Press the OK button and save the changes. Now exit the BRAdmin Professional utility. You have now
configured the print server to receive print jobs.
5-3
Internet printing
Internet Print: Using a Web Browser to Configure the Print Server
Connect to the printer server IP address using your web browser.
When you reach the Network Configuration screen, you will be prompted for a User name and a
password. The default settings are User name admin and the password access.
Select the Configure POP3/SMTP option. Enter the address of the POP3 server (consult your Network
Administrator if you do not know this address). For more information, see Internet Print: Using the
BRAdmin Professional utility to Configure the Print Server on page 5-3.
You should see a Segmented Message Timeout option. If a print job is separated into multiple E-mail
messages using the Partial E-mail Print feature of the BIP, this value indicates how long the print server
will wait for all of the segments of the message to arrive.
Select Submit to save the changes. Exit from the web browser. You have now configured the print server
to receive print jobs.
Internet Print: Installing the BIP software on Windows 98/Me/2000/XP and
Windows NT 4.0
To install the BIP software on a Windows 98/2000/XP and Windows NT 4.0 PC, execute the following
steps:
Note
Be sure that the PC is running an E-mail program (for example, Microsoft Outlook) that is capable of sending
E-mail message using Winsock.
Be sure that your E-mail server is capable of sending messages across the Internet.
Setup from CD-ROM
Start the CD-ROM installation menu program according to the Quick Setup Guide.
Select the proper model and Install Optional Applications menu. Then select Network Print Software
installation program.
Click the Next button in response to the Welcome message.
Select the Internet Print button.
Select the desired directory to install the BIP files and then click Next. The installation program will create
the directory for you if it does not already exist.
5-4
Internet printing
You will then be asked for a port name. Enter the name of the port. The port name must begin with the
BIP and end with a number, for example, BIP1.
Press OK to continue.
You will then be asked to enter the port settings for the remote print server:
Enter any unique legal Internet E-mail address for the remote print server (for example
emailprinter@xyz.com). Note that Internet E-mail addresses cannot have spaces in them.
Enter your E-mail address and the IP address of your SMTP E-mail server (consult your Network
Administrator if you do not know this address). Also specify if you are going to use the Partial E-mail
Print option and the Notification type.
Press OK to continue. You will then be asked to re-start your computer.
10
Once your computer has re-started you must create a printer on your Windows 98/Me/2000/XP and
Windows NT 4.0 system using the standard Windows 98/Me/2000/XP and Windows NT 4.0 printer
setup procedure. To do this, go the Start button, select Settings and then Printers (Windows
98/Me/2000 and Windows NT 4.0). For Windows XP users, go to the Start button, select Printers and
Faxes.
11
Select Add Printer (or Add a Printer for Windows XP) to begin the printer installation.
12
Click Next when you get the Add Printer Wizard window.
<For Windows 98/Me users>
13
Select Local Printer when you are asked how the printers are connected to your computer and click
Next.
<For Windows NT 4.0 users>
13
Select My Computer, and then Click Next.
<For Windows 2000/XP users>
13
Select Local Printer, and delete the check mark in Plug and Play check box. Then click Next.
<For Windows 98/Me users>
14
Select the desired model of the remote printer. If necessary, click Have Disk to load the driver from the
CD-ROM. Click Next when you are done.
15
If you have selected a printer driver that is already being used, you have the option of either keeping the
existing driver (recommended) or replacing it. Select the desired option and press Next.
16
Select the Internet port (BIP...) which you selected in step 6 and press Next.
5-5
Internet printing
<For Windows NT 4.0 and Windows 2000/XP users>
14
Select the Internet port (BIP...) which you selected in step 6 and press Next.
15
Select the desired model of the remote printer. If necessary, click Have Disk to load the driver from the
CD-ROM. Click Next when you are done.
16
If you have selected a printer driver that is already being used, you have the option of either keeping the
existing driver (recommended) or replacing it. Select the desired option and press Next.
17
Enter any desired name for the BIP remote printer and press Next. Note that this name does not need
to match the port name that you assigned in step 6, or E-mail address that you assigned in step 9.
18
Select No when asked if you want to print a test page, unless you have already configured the remote
print server to receive BIP print jobs.
You have now finished installing the BIP software. If you need to configure another remote print server, go to
the next section, Adding a Second Internet Port.
Adding a Second Internet Port
You should not re-run the install program to add a new Internet Port. Instead, press the Start button, select
Settings, and open the Printers window. Click on the icon of a printer that is using BIP, select File from the
menu bar, and then choose Properties. Click on the Details (Ports on Windows 2000/XP and Windows
NT 4.0) tab and click the Add Port button.
In the Add Port dialog, select the Other radio button (Windows 98/Me only) and then Internet Port. Click
OK (New Port on Windows 2000/XP and Windows NT 4.0) and it will give you the Port Name text box.
Any unique name can be given here as long as it starts with BIP and another port does not already exist
with the same name.
5-6
Internet printing
Windows 2000/XP IPP printing
Use the following instructions if you wish to use the IPP printing capabilities of Windows 2000/XP.
Note
You must configure the IP address on your machine before you proceed with this section. If you have
not configured the IP address, see Configuring your network printer on page 2-1 first.
Verify the host computer and print server are either on the same subnet, or that the router is properly
configured to pass data between the two devices.
The default password for print servers is "access".
For Windows 2000: Go to the Start button, select Settings and then Printers.
For Windows XP: Go to the Start button and select Printers and Faxes.
For Windows 2000: Double click the Add Printer icon to get the Add Printer Wizard.
For Windows XP: Double-click Add a printer to get the Add Printer Wizard.
Click Next when you see the Welcome to the Add Printer Wizard screen.
Select Local printer or Network printer. For Windows 2000: Make sure that you select Network
Printer.
For Windows XP: Make sure that you select A network printer, or a printer attached to another
computer.
Click Next.
For Windows 2000: Select Connect to a printer on the Internet or on your intranet and then enter
the following in the URL field: http://printer_ipaddress:631/ipp (Where
printer_ipaddress is the IP address or the print server name).
For Windows XP: Select Connect to a printer on the Internet or on a home or office network and
then enter the following in the URL field: http://printer_ipaddress:631/ipp (Where
printer_ipaddress is the IP address or the print server name).
5-7
Internet printing
Note
If you have edited the hosts file on your computer or are using Domain Name System, you can also enter the
DNS name of the print server. As the print server supports TCP/IP and NetBIOS names, you can also enter
the NetBIOS name of the print server. The NetBIOS name can be seen in the Network Configuration List. The
NetBIOS name assigned is the first 15 characters of the node name and by default it will appear as
BRN_xxxxxx where xxxxxx is the last six digits of the Ethernet address.
When you click Next, Windows 2000/XP will make a connection with the URL that you specified.
If the printer driver has already been installed:
If the appropriate printer driver is already installed on your PC, Windows 2000/XP will automatically use that
driver for use. In this case, you will simply be asked if you wish to make the driver the default driver, after
which the Driver installation Wizard will complete. You are now ready to print.
If the printer driver has NOT been installed:
One of the benefits of the IPP printing protocol is that it establishes the model name of the printer when you
communicate with it. After successful communication you will see the model name of the printer
automatically. This means that you do not need to inform Windows 2000 the type of printer driver to be used.
Click OK. You will then see the printer selection screen in the Add Printer Wizard.
If your printer is not in the list of supported printers, click Have Disk. You will then be asked to insert the
driver disk.
10
Click Browse and select the CD-ROM or network share that contains the appropriate printer driver.
11
Now specify the model name of the printer.
12
If the printer driver that you are installing does not have a Digital Certificate you will see a warning
message. Click Yes to continue with the installation. The Add Printer Wizard will then complete.
13
Click the Finish button and the printer is now configured and ready to print. To test the printer
connection, print a test page.
5-8
Internet printing
Specifying a different URL
Please note that there are several possible entries that you can enter for the URL field.
http://ipaddress:631/ipp
This is the default URL and we recommend that you use this URL. Please note the Get More Info option will
not display any printer data.
http://ipaddress:631/ipp/port1
This is for HP Jetdirect compatibility. Please note the Get More Info option will not display any printer data.
http://ipaddress:631/
If you forget the URL details, you can simply enter the above text and the printer will still receive and process
data. please note the Get More Info option will not display any printer data.
If you are using the built in service names that the print server supports, you can also use the following:
(However, please note the Get More Info option will not display any printer data).
http://ipaddress:631/brn_xxxxxx_p1
http://ipaddress:631/binary_p1
http://ipaddress:631/text_p1
http://ipaddress:631/filter1_p1
http:/ipaddress:631/filter2_p1
http://ipaddress:631/brn_xxxxxx_p1_at
Where ipaddress is the IP address or the print server name.
Other sources of information
See Configuring your network printer on page 2-1 to learn how to configure the IP address of the printer.
5-9
Web Based Management
How to use a Web Browser to manage your Device
6
Overview
A standard Web Browser (we recommend Microsoft Internet Explorer version 6.0 or later, or Netscape
Navigator version 7.1 or later) can be used to manage your machine using the HTTP (Hyper Text Transfer
Protocol). You can get the following information from a printer on your network using a web browser:
Printer status information.
Change Fax configuration items, such as General Setup. Quick-Dial settings and Remote Fax.
You can also change network settings such as TCP/IP information.
Software version information of the machine and print server.
Change network and machine configuration details.
You must use the TCP/IP protocol on your network and have a valid IP address programmed into the print
server and your computer.
To learn how to configure the IP address on your machine, see Configuring your network printer on page
2-1.
The default password for print servers is access.
You can use a web browser on most computing platforms, for example, UNIX users are also able to
connect to the machine and manage it.
You can also use the BRAdmin Professional or the BRAdmin Light utilities to manage the printer and its
network configuration.
How to connect to your machine using a Browser
Type http://printers IP Address / into your browser (you can also use the NetBIOS name of the
print server, if you are in a Microsoft Windows domain/Workgroup environment). Enter the DNS name of the
machine if connecting to a network that uses the DNS protocol.
Password Information
Web Based Management offers two levels of password access. Users are able to access to the General
Setup, Fax settings and Lists and Reports. The default user name for Users is user (case sensitive) and
the default password is access.
Administrators are able to access all settings. The login name for the Administrator is admin (case
sensitive) and the default password is access.
6-1
Internet FAX
Overview
Internet Faxing (I-Fax) allows you to send and receive FAX documents using the Internet as the transport
mechanism. Documents are transmitted in E-mail messages as attached TIFF-F files. This means that PC's
are also able to receive and send documents, providing that the PC has as an application that can generate
and view TIFF-F files, you can use Microsoft Imaging or a TIFF-F viewer application. Any documents sent
via the machine will automatically be converted into a TIFF-F format. If you wish to send and receive
messages to and from your machine, your mail application on the PC must be able to support the MIME
format.
E-mail
Relay
Fax (G3 TX)
Internet
Internet
Fax
Internet
Relay
E-mail
Getting Connected
Before sending or receiving an Internet Fax you must configure your machine to communicate with your
network and mail server. You must ensure the following: a correctly configured IP address for your machine,
an E-mail address for your machine, the mail server(s) IP address, mailbox name and password for your
machine. If you are unsure of any of these items, please contact your systems Administrator. For details of
how to configure this information, see Web Based Management on page 6-1.
7-1
Internet FAX
Front Panel Key Functions
Shift + 1
Used to change input mode. You can use Dial Pad keys as Standard alphabet character keys.
Dial Pad
Used to enter Standard Alpha characters (28 letters), as well as @. space ! # % & () + / : ; < > = ? [ ] ^ - $
,*_
and Numbers.
Shift + 3
To change between upper case and lower case when entering the e-mail / I-Fax address.
or
Moves the LCD cursor to the left or right when you enter text.
Menu/Set
Used to store multiple numbers.
Black Start
Begins transmitting the document.
Stop/Exit
Deletes entered data and stops the scanning or transmitting process.
Search / Speed-Dial
These functions work the same way as with conventional machines.
However, please note that you cannot use chain dialling for E-mail addresses.
Shift + Black Start
Used to receive E-mail from the POP3 server manually.
Sending an Internet Fax
Sending an Internet Fax is the same as sending a normal Fax. If you have already programmed the
addresses of the destination Internet Fax machines as Speed-Dial locations, you can send the Internet Fax
by loading the document into the machine, use the Fax Resolution key to set the preferred resolution and
select a Speed-Dial number and pressing Black Start.
If you wish to manually enter the Internet Fax Address load the document into the machine and press Shift
and 1 simultaneously to change into the alphabet dialling mode.
To manually enter the Internet Fax address, see Manually Entering Text on page 7-3.
7-2
Internet FAX
Manually Entering Text
Press Shift and 1 simultaneously to change into the alphabet dialling mode.
You can now use the Dial Pad to dial the E-mail address. Refer to the following table: Most number keys have
three or four letters printed above them. The keys for 0, #, * dont have printed letters because they are used
for special characters.
By pressing the appropriate number key the correct number of times, you can access the character you want.
Key
Once
Twice
Three times
Four times
If you want to enter a blank space, press
twice.
If you specify more than 16 characters, the LCD panel will scroll the name to the left character by character.
You can enter up to 60 characters.
or
If you entered a letter incorrectly and want to change it, use
you want to change, and then type over it.
Making corrections:
to position the cursor under the character
If you want to erase the whole number or whole name, press Stop/Exit when the cursor is under the first digit
or letter. The characters above and to the right of the cursor will be deleted.
Repeating letters:
If you need to enter a character assigned to the same key as the previous character, press
to the right.
move the cursor
As you enter the E-mail address, it will appear character by character on the LCD panel.
If you specify more than 16 characters, the LCD panel will scroll the name to the left, character by character.
You can enter up to 60 characters.
Please note that also you can connect to the machine using a web browser and specify the E-mail address
information through Web Based Management. See Web Based Management on page 6-1 for more
information.
7-3
Internet FAX
Special characters and symbols
Press * for
(space) ! # $ % & () * + , - . /
Press # for
:;<=>?@[]^_
Press for
0 (For US and Canada users)
E 0 (For other users)
As you enter the Internet Fax address, the address will appear character by character on the LCD panel. If
you specify more than 16 characters, the LCD panel will scroll the name to the left character by character.
You can enter up to 60 characters.
Press Black Start to send the document.
After the document is scanned, it is transmitted to the Recipient Internet Fax Machine automatically via your
SMTP server. You can cancel the send operation by pressing the Stop/Exit button during scanning. After the
transmission is finished, the machine will return to standby mode.
Some E-mail servers do not allow you to send large E-mail documents (the System Administrator will often
place a limit on the maximum E-mail size). You can enable the Limit Size of the Sent Mail feature. The
machine will display Out of Memory when trying to send E-mail documents over 1Mbyte in size. The
document will not be sent and an error report will be printed. The document you are sending should be
separated into smaller documents that will be accepted by the mail server. You can enable this feature
through the Web Management utility or the LAN function mode.
Receiving E-mail or Internet Fax
There are 2 ways you can receive E-mail messages:
POP3 receiving at regular intervals
POP3 receiving (manually initiated)
Using POP3 receiving the machine must poll the E-mail server to receive the print jobs. This polling can occur
at set intervals (for example, you can configure the machine to poll the E-mail server at 10 minute intervals)
or you can manually poll the server by pressing the Shift + Black Start button.
If your machine starts to receive E-mail print jobs, the LCD panel will reflect this activity. For example, you
will see Receiving on the LCD panel followed by xx E-mail(S). If you press the Shift + Black Start buttons
to manually poll the E-mail server for E-mail print jobs and there are no mail documents waiting to be printed,
the machine will display No Mail on the LCD panel for two seconds.
If your machine is out of paper when receiving data, the received data will be held in the machine's memory.
This data will be printed automatically after paper is re-inserted into the machine. (For European, Asian and
Oceanian machines, Memory receive must be switched ON.)
If the received mail is not in a plain text format or an attached file is not in the TIFF-F format, the following
error message will be printed: ATTACHED FILE FORMAT NOT SUPPORTED. FILE NAME:XXXXXX.doc
If the received mail is too large, the following error message will be printed: E-MAIL FILE TOO LARGE. If
Delete POP Receive Error Mail is ON (default) then error mail is automatically deleted from the E-mail
Server.
7-4
Internet FAX
Receiving an Internet Fax to a PC
When a PC receives an Internet Fax document, the document is attached to a mail message that informs the
PC that it has received a document from an Internet Fax. This is notified in the Subject field of the received
mail message.
If the PC to which you wish to send a document is not running Windows 98/98SE/Me/2000/XP or Windows
NT 4.0 operating system, please inform the PC's owner that they must install some software that can view
TIFF-F files.
You can use Microsoft Imaging that is supplied with Windows 98/Me/2000/XP and Windows NT 4.0.
Forwarding Received E-mail and Fax Messages
You can forward received E-mail or standard fax messages to another E-mail address or fax machine.
Received messages can be forwarded via E-mail to a PC or Internet Fax. They can also be forwarded via
standard phone lines to another machine.
The setting can be enabled using the Web browsers or through the machine front panel. The steps for
configuring Fax Forward can be found in the Users Guide supplied with your machine.
Please see the Users Guide included with the machine to check that this feature is supported. This function
is not available for color fax documents.
Relay Broadcasting
This function allows the machine to receive a document over the Internet, and then relay it to other fax
machines through conventional telephone lines.
If you wish to use your machine as a relay broadcast device, you must specify the domain name that you trust
at the machine, in other words, the portion of the domain after the @ sign.
A trusted domain refers to the E-mail address. For example, if the other partys address is bob@xxx.com,
then we identify the domain as xxx.com. If the E-mail address is jack@xxx.co.uk, then we identify the domain
as xxx.co.uk.
Use care in selecting a trusted domain since any user on a trusted domain will be able to send a Relay
Broadcast. You can register up to 10 domain names.
Relay Broadcast can support the relay of a document up to a maximum of 48 fax machines through
conventional telephone lines.
7-5
Internet FAX
Relay Broadcast from a machine
FAX@xxx.com
UKFAX@xxx.co.uk
123456789
INTERNET
UKFAX@xxx.co.uk (fax#123456789)
In this example, your machine has an E-mail address of FAX@xxx.com, you wish to send a document from
this machine to another machine in England with an E-mail address of UKFAX@xxx.co.uk, this machine will
then forward the document to a standard fax machine using a conventional telephone line. If your E-mail
address is FAX@xxx.com, you must configure a trusted domain name of xxx.com on the machine in England
that will broadcast the document to the conventional fax machine. If you do not enter the domain name
information, then the machine in the middle (the machine that will broadcast the document) will not trust any
internet jobs that it receives from the machine in the @xxx.com domain.
After the trusted domain is set you can send the document from your machine [I.E. FAX@xxx.com] by
entering the E-mail address of the machine [I.E. UKFAX@xxx.co.uk] that will forward the document followed
by the phone number of the fax that will receive the document. The following is an example of how to enter
the E-mail address and phone number.
UKFAX@xxx.co.uk(fax#123456789)
E-mail address
Fax Phone Number
The word fax# must be
included with the phone
number inside the parenthesis.
Sending to multiple phone numbers:
If you want to have the document relayed to more than one standard fax machine the address can be entered
using the following method:
Enter the phone number of the first Fax machine UKFAX@xxx.co.uk(Fax#123).
Press Menu/Set.
Enter the phone number of the second Fax machine UKFAX@xxx.co.uk(Fax#456).
Press Black Start.
7-6
Internet FAX
Relay Broadcast from a PC
Your PC
UKFAX@xxx.co.uk
123456789
INTERNET
7
UKFAX@xxx.co.uk (fax#123456789)
You can also send E-mail from your PC and have it relayed to a conventional FAX machine. The method of
entering the phone number of the conventional FAX machine that will receive the relayed E-mail will vary
depending on the mail application you are using. The following are some examples of different mail
applications:
Some E-mail applications do not support sending to multiple phone numbers. If your E-mail application
cannot support multiple phone numbers you will only be able to relay to one Fax machine at a time.
Enter the address of the relay machine and phone number of the FAX in the TO box using the same method
used when sending from an machine.
UKFAX@xxx.co.uk(fax#123456789)
Outlook 97/98/2000/2002/2003:
For Outlook 97/98/2000/2002 and 2003 the address information must be entered into the address book as
follows:
Name: fax#123456789
E-mail Address: UKFAX@xxx.co.uk
TX Verification Mail
Transmission Verification Mail supports two separate functions. Verification Mail for sending allows you
request notification from the receiving station that the I-Fax or E-mail was received and processed.
Verification Mail for receiving allows you to transmit a default report back to the sending station after
successfully receiving and processing an I-Fax or E-mail.
To use this feature you must set the Notification option within the Setup Mail RX and Setup Mail TX options.
7-7
Internet FAX
Setup Mail (TX)
You can set the Notification option in the Setup Mail TX option to either ON or OFF. When switched to ON
an additional field of information is sent with the image data. This field is named MDN.
MDN
Mail Disposition Notification - This field requests the status of the I-Fax / E-mail message after delivery
through the SMTP (Send Mail Transfer Protocol) transport system. Once the message has arrived at the
Receiving station this data is used when the machine or user reads or prints the received I-Fax or E-mail. For
example, if the message is opened for reading or is printed the receiving station sends back a notification to
the original sending machine or user.
The receiving station must support the MDN field in order to be able to send a notification report, otherwise
the request will be ignored.
Setup Mail (RX)
There are three possible settings for this option ON/MDN/OFF.
Receive Notification ON
When switched to ON a fixed message is sent back to the sending station to indicate successful reception
and processing of the message. These fixed messages depend on the operation requested by the sending
station.
Report messages consist of
SUCCESS : Received From <mail address>
Receive Notification MDN
When switched to MDN a report as described above is sent back to the sending station if the originating
station sent the MDN field to request confirmation.
Receive Notification OFF
OFF - Switches all forms of receive notification OFF, no messages are send back to the sending station
regardless of the request.
Error mail
If there is a mail delivery error while sending an Internet Fax, the mail server will send an error message back
to the machine and the error message will be printed. If there is an error while receiving mail, an error
message will be printed (Example: The message being sent to the machine was not in a TIFF-F format.).
7-8
Internet FAX
Important information on Internet Fax
Internet Fax Communication on a LAN system is basically the same as communication via E-mail; however,
it is different from Fax communication using standard phone lines. The following is important information for
using Internet Fax:
Factors such as the receivers location, structure of the LAN system, and how busy the circuit (such as
the internet) is, may cause the system to take a long time to send back an error mail. (normally 20 sec. to
30 sec.).
In the case of transmission through the Internet, due to its low level of security, we recommend that you
use standard phone lines to send confidential documents.
If the receivers mail system is not compatible with the MIME format, you cannot transmit a document to
the receiver. Depending on receivers server, there may be some cases in which the error mail will not be
sent back.
If the size of a documents image data is huge, there is a possibility of unsuccessful transmission.
You cannot change font and character size of Internet mail that you received.
7-9
Troubleshooting
Overview
This chapter describes procedures for troubleshooting problems you may encounter with a print server, it is
divided into the following sections:
General problems
Network print software installation problems
Printing problems
Protocol-specific troubleshooting
General problems
CD-ROM is inserted, but does not start automatically
If your computer does not support Autorun, the menu will not start automatically after inserting the CD-ROM.
In this case, execute setup.exe in the root directory of the CD-ROM.
How to reset the print server to factory default
You can reset the print server back to its default factory settings (resetting all information such as the
password and IP address information). See Restoring the network settings to factory default on page 3-15.
Network print software installation problems
The print server is not found during setup of the network print software installation or from
the printer driver of the machine in Windows.
Make sure you have completed the IP address setting of the print server according to Chapter 2 or Chapter
3 of this Users Guide before installing the network print software or printer driver. Check the following:
Make sure that the machine is powered on, is on-line and ready to print.
8-1
Troubleshooting
Check to see if there is any LED activity. The print servers have two LEDs on the back panel of the
machine. The upper green LED shows Link/Activity (Received/Transmit) status. The lower orange LED
shows Speed status.
No light: If the upper LED is off, then the print server is not connected to the network.
The upper LED is green: The Link/Activity LED will be green if the print server is connected to a
Ethernet network.
The lower LED is orange: The Speed LED will be orange if the print server is connected to a 100 Base
TX Fast Ethernet network.
The lower LED is off: The Speed LED will be off if the print server is connected to a 10 Base T Ethernet
network.
Print the Network Configuration List and check if the settings such as IP address settings are correct for
your network. The problem may be the result of mismatched or duplicate IP address. Verify that the IP
address is correctly loaded into the print server. And make sure that no other nodes on the network have
this IP address. For information on how to print the Network Configuration List, see Printing the Network
Configuration List on page 3-16.
Verify that the print server is on your network as follows:
Try pinging the print server from the host operating system command prompt with the command:
ping ipaddress
Where ipaddress is the print server IP address (note that in some instances it can take up to two
minutes for the print server to load its IP address after setting the IP address).
8-2
Troubleshooting
Printing problems
Print job is not printed
Make sure the status and configuration of the print server. Check following:
Make sure that the machine is powered on, is on-line and ready to print. Print the Network Configuration
List of the machine and check if the settings such as IP address settings are correct for your network.
See Printing the Network Configuration List on page 3-16 for information on how to print the Network
Configuration List on your print server.
The problem may be the result of mismatched or duplicate IP address. Verify that the IP address is
correctly loaded into the print server. And make sure that no other nodes on the network have this IP
address.
Verify that the print server is on your network as follows:
(1) Try pinging the print server from the host operating system command prompt with the command:
ping ipaddress
Where ipaddress is the print server IP address (note that in some instances it can take up to two
minutes for the print server to load its IP address after setting the IP address).
(2) If a successful response is received, then proceed to Windows 98/98SE/Me and Windows NT 4.0
Peer-to-Peer print (LPR) troubleshooting on page 8-3, and Windows 2000/XP IPP troubleshooting
on page 8-4. Otherwise, proceed to Step 4.
Protocol-specific troubleshooting
Windows 98/98SE/Me and Windows NT 4.0 Peer-to-Peer print (LPR)
troubleshooting
If you are having trouble printing on a Windows 98/98SE/Me, Windows NT 4.0 or later Peer-to-Peer
network (LPR method), check the following:
Make sure that the LPR Port driver is correctly installed and configured according to the Windows
98/98SE/Me or Windows NT 4.0 Peer-to-Peer chapters.
Try to turn the Byte Count on in the Configure port area of printer driver properties.
You may find that during the installation of BLP software, the screen that prompts you for a Port name is not
displayed. This may happen on some Windows 98/98SE/Me and Windows NT 4.0 computers. Press the
ALT and TAB keys to make it appear.
8-3
Troubleshooting
Windows 2000/XP IPP troubleshooting
Want to use a different Port number other than 631.
If you are using Port 631 for IPP printing, you may find that your firewall may not let the print data through. If
this is the case, use a different port number (port 80), or configure your Firewall to allow Port 631 data
through.
To send a print job using IPP to a printer using Port 80 (the standard HTTP port) enter the following when
configuring your Windows 2000/XP system.
http://ipaddress/ipp
Get More Info option in Windows 2000 not working
If you are using a URL of:
http://ipaddress:631 or http://ipaddress:631/ipp,
the Get More Info option in Windows 2000 will not function. If you wish to use the Get More Info option,
use the following URL:
http://ipaddress
This will then force Windows 2000/XP to use Port 80 to communicate with the print server.
Web browser troubleshooting (TCP/IP)
If you can not connect to the print server using your web browser it may be worth checking the Proxy
Settings of your browser. Look in the Exceptions setting and if necessary, type in the IP address of the
print server. This will stop your PC from trying to connect to your ISP or proxy server every time you wish
to look at the printer server.
Make sure that you are using the proper web browser, we recommend Netscape Navigator version 7.1
or later/ Microsoft Internet Explorer version 6.0 or later.
8-4
Appendix A
Using services
A service is a resource that can be accessed by computers that wish to print to the print server. The print
server provides the following predefined services (do a SHOW SERVICE command in the print server remote
console to see a list of available services): Enter HELP at the command prompt for a list of supported
commands.
Service (Example)
Definition
BINARY_P1
TCP/IP binary, NetBIOS service
TEXT_P1
TCP/IP text service (adds carriage return after each line feed)
BRN_xxxxxx_P1
TCP/IP binary
Where xxxxxx is the last six digits of the Ethernet address (for example, BRN_310107_P1).
Other ways to set the IP address (for advanced users and
Administrators)
For information on how to configure your network printer using the BRAdmin Professional utility or a web
browser, see Setting the IP address and subnet mask on page 2-3.
Using DHCP to configure the IP address
The Dynamic Host Configuration Protocol (DHCP) is one of several automated mechanisms for IP address
allocation. If you have a DHCP server in your network, the print server will automatically obtain its IP address
from DHCP server and register its name with any RFC 1001 and 1002-compliant dynamic name services.
Note
If you do not want your print server configured via DHCP, BOOTP or RARP, you must set the BOOT
METHOD to static so that the print server has a static IP address. This will prevent the print server from trying
to obtain an IP address from any of these systems. To change the BOOT METHOD, use the BRAdmin
Professional utility.
A-1
Appendix A
Using BOOTP to configure the IP address
BOOTP is an alternative to RARP that has the advantage of allowing configuration of the subnet mask and
gateway. In order to use BOOTP to configure the IP address make sure that BOOTP is installed and running
on your host computer (it should appear in the /etc/services file on your host as a real service; type man
bootpd or refer to your system documentation for information). BOOTP is usually started up via the
/etc/inetd.conf file, so you may need to enable it by removing the # in front of the bootp entry in that
file. For example, a typical bootp entry in the /etc/inetd.conf file would be:
#bootp dgram udp wait /usr/etc/bootpd bootpd -i
Depending on the system, this entry might be called bootps instead of bootp.
Note
In order to enable BOOTP, simply use an editor to delete the # (if there is no #, then BOOTP is already
enabled). Then edit the BOOTP configuration file (usually /etc/bootptab) and enter the name, network type
(1 for Ethernet), Ethernet address and the IP address, subnet mask and gateway of the print server.
Unfortunately, the exact format for doing this is not standardized, so you will need to refer to your system
documentation to determine how to enter this information (many UNIX systems also have template
examples in the bootptab file that you can use for reference). Some examples of typical /etc/bootptab entries
include:
BRN_310107 1
00:80:77:31:01:07 192.168.1.2
and:
BRN_310107:ht=ethernet:ha=008077310107:\
ip=192.168.1.2:
Certain BOOTP host software implementations will not respond to BOOTP requests if you have not included
a download filename in the configuration file; if this is the case, simply create a null file on the host and specify
the name of this file and its path in the configuration file.
As with RARP, the print server will load its IP address from the BOOTP server when the printer is powered on.
Using RARP to configure the IP address
The print servers IP address can be configured using the Reverse ARP (RARP) facility on your host
computer. This is done by editing the /etc/ethers file (if this file does not exist, you can create it) with an
entry similar to the following:
00:80:77:31:01:07
BRN_310107
Where the first entry is the Ethernet address of the print server and the second entry is the name of the print
server (the name must be the same as the one you put in the /etc/hosts file).
A-2
Appendix A
If the RARP daemon is not already running, start it (depending on the system the command can be rarpd,
rarpd -a, in.rarpd -a or something else; type man rarpd or refer to your system documentation for
additional information). To verify that the RARP daemon is running on a Berkeley UNIX-based system, type
the following command:
ps -ax | grep -v grep | grep rarpd
For AT&T UNIX-based systems, type:
ps -ef | grep -v grep | grep rarpd
The print server will get the IP address from the RARP daemon when the printer is powered on.
Using APIPA to configure the IP address
The print server supports the Automatic Private IP Addressing (APIPA) protocol. With APIPA, DHCP clients
automatically configure an IP address and subnet mask when a DHCP server is not available. The device
chooses it's own IP address in the range 169.254.1.0 through to 169.254.254.255. The subnet mask is
automatically set to 255.255.0.0 and the gateway address is set to 0.0.0.0.
By default, the APIPA protocol is enabled. If you want to disable the APIPA protocol, you can disable it using
control panel of the machine. For more information, see APIPA on page 3-6.
If the APIPA protocol is disabled, the default IP address of a print server is 192.0.0.192. However, you can
easily change this IP address number to match with the IP address details of your network.
Using ARP to configure the IP address
If you are unable to use the BRAdmin application and your network does not use a DHCP server, you can
also use the ARP command. The ARP command is available on Windows systems that have TCP/IP
installed as well as UNIX systems. To use arp enter the following command at the command prompt:
arp -s ipaddress ethernetaddress
Where ethernetaddress is the Ethernet address (MAC address) of the print server and ipaddress is the
IP address of the print server. For example:
Windows systems
Windows systems require the hash "-" character between each digit of the Ethernet address.
arp -s 192.168.1.2 00-80-77-31-01-07
A-3
Appendix A
UNIX/Linux systems
Typically, UNIX and Linux systems require the colon ":" character between each digit of the Ethernet
address.
arp -s 192.168.1.2 00:80:77:31:01:07
Note
You must be on the same Ethernet segment (that is, there cannot be a router between the print server and
operating system) to use the arp -s command.
If there is a router, you may use BOOTP or other methods described in this chapter to enter the IP address.
If your Administrator has configured the system to deliver IP addresses using BOOTP, DHCP or RARP your
print server can receive an IP address from any one of these IP address allocation systems. In which case,
you will not need to use the ARP command. The ARP command only works once. For security reasons, once
you have successfully configured the IP address of a print server using the ARP command, you cannot use
the ARP command again to change the address. The print server will ignore any attempts to do this. If you
wish to change the IP address again, use a web browser, TELNET (using the SET IP ADDRESS command)
or factory reset the print server (which will then allow you to use the ARP command again).
To configure the print server and to verify the connection, enter the following command ping ipaddress
where ipaddress is the IP address of the print server. For example, ping 192.189.207.2.
Using the TELNET console to configure the IP address
You can also use the TELNET command to change the IP address.
Using TELNET is effective way, when you change the IP address. But a valid IP address must already be
programmed into the print server.
Type TELNET ipaddress at the command prompt of the system prompt, where ipaddress is the IP address of
the print server. When you are connected, push the Return or Enter key to get the # prompt, enter the
password access (the password will not appear on the screen).
You will be prompted for a user name. Enter anything in response to this prompt.
You will then get the Local> prompt. Type SET IP ADDRESS ipaddress, where ipaddress is the
desired IP address you wish to assign to the print server (check with your network manager for the IP address
to use). For example:
Local> SET IP ADDRESS 192.168.1.3
You will now need to set the subnet mask by typing SET IP SUBNET subnet mask, where subnet mask
is the desired subnet mask you wish to assign to the print server (check with your network manager for the
subnet mask to use). For example:
A-4
Appendix A
Local> SET IP SUBNET 255.255.255.0
If you do not have any subnets, use one of the following default subnet masks:
255.0.0.0 for class A networks
255.255.0.0 for class B networks
255.255.255.0 for class C networks
The leftmost group of digits in your IP address can identify the type of network you have. The value of this
group ranges from 1 through 127 for Class A networks (e.g., 13.27.7.1), 128 through 191 for Class B networks
(e.g.,128.10.1.30), and 192 through 223 for Class C networks (e.g., 192.168.1.4).
If you have a gateway (router), enter its address with the command SET IP ROUTER routeraddress,
where routeraddress is the desired IP address of the gateway you wish to assign to the print server. For
example:
Local> SET IP ROUTER 192.168.1.4
Type SET IP METHOD STATIC to set the method of IP access configuration to static.
To verify that you have entered the IP information correctly, type SHOW IP.
Type EXIT or Ctrl-D (i.e., hold down the control key and type "D") to end the remote console session.
A-5
Appendix A
Installation when using a Network Print Queue or Share
(printer driver only)
Note
You must configure the IP address on your machine before you proceed with this chapter. If you have
not configured the IP address, see Chapter 2 first.
Verify the host computer and print server are either on the same subnet, or that the router is properly
configured to pass data between the two devices.
Before installation, if you are using Personal Firewall software (e.g. the Internet Connection Firewall
available in Windows XP), disable it. Once you are sure that you can print, re-start your Personal
Firewall software.
Start the CD-ROM installation menu program according to the Quick Setup Guide.
Select the model name and your language (if necessary), and then click Install Optional Applications.
Click Printer Driver (Only).
Click Next in response to the Welcome message. Follow the on-screen instructions.
Select Standard Installation and click Next.
Select Network Shared Printer, and then click Next.
Select your printers queue, and then click OK.
Note
Contact your administarator if you are not sure about the location and name of the printer in the network.
Click Finish.
A-6
Appendix A
Multi-function Print Server specifications
Operating system support
Windows 98/98SE/Me, Windows NT 4.0, Windows 2000/XP
Protocol support
TCP/IP
Network type
10/100BASE-TX Ethernet network
Network printing
Windows 98/98SE/Me Peer-to-Peer printing
Windows NT 4.0 and Windows 2000/XP TCP/IP printing
Computer requirements
(for drivers, BRAdmin
Professional, Peer-to-Peer
software, etc.)
Processor
Minimum Speed
Intel Pentium II or equivalent for Windows 98/98SE/Me/2000
Professional/XP and Windows NT 4.0
Minimum RAM
32MB for Windows 98/98SE/Me
64MB for Windows 2000 Professional and Windows NT 4.0
128MB for Windows XP
Recommended
RAM
64MB for Windows 98/98SE/Me
128MB for Windows 2000 Professional and Windows NT 4.0
256MB for Windows XP
ARP, RARP, BOOTP, DHCP, APIPA (Auto IP), NetBIOS Name
Resolution, WINS, DNS Resolver, LPR/LPD, Custom Raw
Port/Port9100, SMTP Client, POP3, IPP, FTP Server, mDNS,
TELNET, SNMP, HTTP
A-7
Appendix A
Function Table and Default Factory Settings
LEVEL
ONE
6.LAN
LEVEL
TWO
1.Setup
TCP/IP
2.Setup
Internet
3.Setup
Mail RX
4.Setup
Mail TX
5.Setup
Relay
LEVEL THREE
OPTIONS
OPTIONS
FACTORY SETTING
1.BOOT Method
Auto/ Static/ RARP/ BOOTP/ DHCP
Auto
2.IP Address
[000-255].[000-255].[000-255].[000-255]
[169].[254].[001-254].
[000-255] *1
3.Subnet Mask
[000-255].[000-255].[000-255].[000-255]
255.255.0.0 *1
4.Gateway
[000-255].[000-255].[000-255].[000-255]
000.000.000.000
5.Node Name
BRN_XXXXXX=(last 6 figures of Ethernet BRN_XXXXXX
address)
(up to 15 characters)
BRN_XXXXXX
6.WINS Config
Auto/ Static
Auto
7.WINS Server
(Primary)
[000-255].[000-255].[000-255].[000-255]
(Secondary)
[000-255].[000-255].
[000-255].[000-255]
000.000.000.000
8.DNS Server
(Primary)
[000-255].[000-255].[000-255].[000-255]
(Secondary)
[000-255].[000-255].
[000-255].[000-255]
000.000.000.000
9.APIPA
On/Off
1.Mail Address
(60 characters)
2.SMTP Server
[000-255].[000-255].[000-255].[000-255]
Name
(up to 30 characters)
000.000.000.000
3.POP3 Server
[000-255].[000-255].[000-255].[000-255]
Name
(up to 30 characters)
000.000.000.000
4.Mailbox Name
(up to 20 characters)
5.Mailbox Pwd
Password:******
1.Auto Polling
On/ Off
On
Verify:******
2.Poll Frequency
xxMin
On/ 10 Min
3.Header
All/ Suject+From+To/ None
None
4.Del Error Mail
On/ Off
On
5.Notification
On/ MDN/ Off
Off
1.Sender Subject
Internet Fax Job
2.Size Limit
On/ Off
3.Notification
On/ Off
Off
1.Rly Broadcast
On/ Off
Off
2.Relay Domain
RelayXX:
3.Relay Report
On/ Off
Off
Auto/ 100B-FD/ 100B-HD/ 10B-FD/
10B-HD
Auto
GMTXXX:XX
GMT-5:00
6. Setup 1.Ethernet
Misc.
2.Time Zone
Off
Relay01*YYYYY
XX=01-10
YYYYY=(up to 30
characters)
A-8
Appendix A
7.Scan to 1.B/W File Type
2.ColorFile Type
TIFF/PDF
TIFF
PDF/JPEG
JPEG
0.Factory Reset
*1: The factory setting for IP Address and Subnet Mask may be changed by the APIPA setting.
A-9
Index
APIPA ....................................... 1-5, 3-6, A-3
ARP .........................................................A-3
MIME ....................................................... 5-1
B
BINARY_P1 ............................................A-1
BIP .......................................................... 5-1
BOOTP ..................................... 1-5, 3-2, A-2
BRAdmin Professional ............................ 2-3
BRN_xxxxxx_P1 .....................................A-1
Browser ................................................... 6-1
D
DHCP ....................................... 1-5, 3-3, A-1
DNS ......................................................... 6-1
DNS Client .............................................. 1-5
DNS Server ............................................. 3-6
Domain .............................. 2-4, 4-4, 4-7, 5-8
E
E-mail ...................................................... 5-1
Ethernet ................................................. 3-14
N
Network Configuration List .................... 3-16
Network Printing ...................................... 4-1
Network Shared Printing ......................... 1-4
P
Password ......................................... 4-1, 5-7
Peer to Peer Software ............................. 4-6
Peer-to-Peer ............................................ 1-3
Ping .................................................. 8-2, 8-3
POP3 ....................................................... 5-2
Port9100 .................................................. 1-5
Protocol ................................................... 1-5
R
RARP ....................................... 1-5, 3-2, A-2
Restoring the network settings .............. 3-15
RFC 1001 ................................................A-1
HTTP .........................................1-6, 2-4, 6-1
Hyper Text Transfer Protocol ........... 2-4, 6-1
Service ....................................................A-1
Simple Mail Transport Protocol ............... 5-1
SMTP ...............................................5-1, 5-5
SMTP Client ............................................ 1-6
SNMP ...................................................... 1-6
Specifications ..........................................A-7
Subnet Mask .................................... 2-2, 3-4
Internet .................................................... 5-1
Internet Printing ....................................... 5-1
IP Address ........................................2-1, 3-3
IPP .................................... 1-6, 5-1, 5-7, 8-4
ISP .......................................................... 5-1
TCP/IP .............................................. 1-5, 3-1
TCP/IP Printing ....................................... 4-1
TELNET .......................................... 1-6, A-4
TEXT_P1 .................................................A-1
Trademarks ................................................. i
LAN menu ............................................... 3-1
LED (Print Server) ................................... 8-2
LPR Port ...........................................4-6, 4-8
LPR/LPD ................................................. 1-5
Web Based Management ........................ 6-1
Web Browser .................................... 2-4, 6-1
Web Server ............................................. 1-6
Windows NT 4.0 Printing ....................... 4-3
Gateway ...........................................2-3, 3-4
I-1
Index
Windows 2000 ................. 4-1, 5-1, 5-7, 8-4
Windows 2000/XP Printing .................... 4-1
Windows 98/Me ..................................... 8-3
Windows 98/Me Printing ........................ 4-6
Windows XP .................... 4-1, 5-1, 5-7, 8-4
WINS Config ........................................... 3-5
WINS Server ........................................... 3-5
Copylight 2005
I-2
Network Users Guide
EN USA G157-3302
Вам также может понравиться
- Health Sector Development Project SRI LANKA: Module Coordinator - DR Ali NazarpourДокумент8 страницHealth Sector Development Project SRI LANKA: Module Coordinator - DR Ali NazarpourAhamed NabeelОценок пока нет
- Assessment Submission Form: Student NamesДокумент6 страницAssessment Submission Form: Student NamesAhamed NabeelОценок пока нет
- Guidelines For MIS3005L Examination PDFДокумент1 страницаGuidelines For MIS3005L Examination PDFAhamed NabeelОценок пока нет
- Module Coordinator - Mrs. Manoja Weerasekara: By: Ahamed Nabeel, Pubudu Maduranga, Dilusha Iranga, Geethani WellageДокумент9 страницModule Coordinator - Mrs. Manoja Weerasekara: By: Ahamed Nabeel, Pubudu Maduranga, Dilusha Iranga, Geethani WellageAhamed NabeelОценок пока нет
- Lecture 1 - Information System ApplicationsДокумент17 страницLecture 1 - Information System ApplicationsAhamed NabeelОценок пока нет
- Sullivan PDFДокумент14 страницSullivan PDFAhamed NabeelОценок пока нет
- Airline Revenue Management System For Small Scale AirlinesДокумент3 страницыAirline Revenue Management System For Small Scale AirlinesAhamed NabeelОценок пока нет
- The Second Health Sector Development Project (SHSDP) (Component II)Документ4 страницыThe Second Health Sector Development Project (SHSDP) (Component II)Ahamed NabeelОценок пока нет
- Student Handbook - Sept 2014 Intakes BSC BBSДокумент67 страницStudent Handbook - Sept 2014 Intakes BSC BBSAhamed NabeelОценок пока нет
- Grade 9 Term Test 2017Документ3 страницыGrade 9 Term Test 2017Ahamed NabeelОценок пока нет
- Mobile Computing SW (Sadun)Документ19 страницMobile Computing SW (Sadun)Ahamed NabeelОценок пока нет
- BLACK PEPPER Menu PDFДокумент2 страницыBLACK PEPPER Menu PDFAhamed NabeelОценок пока нет
- Economics Chap 1-10Документ3 страницыEconomics Chap 1-10Ahamed NabeelОценок пока нет
- FMA Question PackДокумент67 страницFMA Question PackAhamed NabeelОценок пока нет
- Iphone 6s Manual User GuideДокумент196 страницIphone 6s Manual User GuideSamuel ShepherdОценок пока нет
- The Yellow House: A Memoir (2019 National Book Award Winner)От EverandThe Yellow House: A Memoir (2019 National Book Award Winner)Рейтинг: 4 из 5 звезд4/5 (98)
- The Subtle Art of Not Giving a F*ck: A Counterintuitive Approach to Living a Good LifeОт EverandThe Subtle Art of Not Giving a F*ck: A Counterintuitive Approach to Living a Good LifeРейтинг: 4 из 5 звезд4/5 (5795)
- Elon Musk: Tesla, SpaceX, and the Quest for a Fantastic FutureОт EverandElon Musk: Tesla, SpaceX, and the Quest for a Fantastic FutureРейтинг: 4.5 из 5 звезд4.5/5 (474)
- A Heartbreaking Work Of Staggering Genius: A Memoir Based on a True StoryОт EverandA Heartbreaking Work Of Staggering Genius: A Memoir Based on a True StoryРейтинг: 3.5 из 5 звезд3.5/5 (231)
- Hidden Figures: The American Dream and the Untold Story of the Black Women Mathematicians Who Helped Win the Space RaceОт EverandHidden Figures: The American Dream and the Untold Story of the Black Women Mathematicians Who Helped Win the Space RaceРейтинг: 4 из 5 звезд4/5 (895)
- Never Split the Difference: Negotiating As If Your Life Depended On ItОт EverandNever Split the Difference: Negotiating As If Your Life Depended On ItРейтинг: 4.5 из 5 звезд4.5/5 (838)
- The Little Book of Hygge: Danish Secrets to Happy LivingОт EverandThe Little Book of Hygge: Danish Secrets to Happy LivingРейтинг: 3.5 из 5 звезд3.5/5 (400)
- The Hard Thing About Hard Things: Building a Business When There Are No Easy AnswersОт EverandThe Hard Thing About Hard Things: Building a Business When There Are No Easy AnswersРейтинг: 4.5 из 5 звезд4.5/5 (345)
- The Unwinding: An Inner History of the New AmericaОт EverandThe Unwinding: An Inner History of the New AmericaРейтинг: 4 из 5 звезд4/5 (45)
- Team of Rivals: The Political Genius of Abraham LincolnОт EverandTeam of Rivals: The Political Genius of Abraham LincolnРейтинг: 4.5 из 5 звезд4.5/5 (234)
- The World Is Flat 3.0: A Brief History of the Twenty-first CenturyОт EverandThe World Is Flat 3.0: A Brief History of the Twenty-first CenturyРейтинг: 3.5 из 5 звезд3.5/5 (2259)
- Devil in the Grove: Thurgood Marshall, the Groveland Boys, and the Dawn of a New AmericaОт EverandDevil in the Grove: Thurgood Marshall, the Groveland Boys, and the Dawn of a New AmericaРейтинг: 4.5 из 5 звезд4.5/5 (266)
- The Emperor of All Maladies: A Biography of CancerОт EverandThe Emperor of All Maladies: A Biography of CancerРейтинг: 4.5 из 5 звезд4.5/5 (271)
- The Gifts of Imperfection: Let Go of Who You Think You're Supposed to Be and Embrace Who You AreОт EverandThe Gifts of Imperfection: Let Go of Who You Think You're Supposed to Be and Embrace Who You AreРейтинг: 4 из 5 звезд4/5 (1090)
- The Sympathizer: A Novel (Pulitzer Prize for Fiction)От EverandThe Sympathizer: A Novel (Pulitzer Prize for Fiction)Рейтинг: 4.5 из 5 звезд4.5/5 (121)
- GPON OLT 16xx User Manual Command Line Operation V1 2 20191205 PDFДокумент408 страницGPON OLT 16xx User Manual Command Line Operation V1 2 20191205 PDFРуслан ШматкоОценок пока нет
- F-Engine S2200ME-B Carrier Ethernet Switch CLI Manual (V3.0)Документ295 страницF-Engine S2200ME-B Carrier Ethernet Switch CLI Manual (V3.0)Francisco Moraga75% (4)
- Mn00268e v12 WEB LCT ALCplus2e - 1.9 - Enh User Manual PDFДокумент548 страницMn00268e v12 WEB LCT ALCplus2e - 1.9 - Enh User Manual PDFBuzduga IonutОценок пока нет
- Cot410 Work Sheet 1-1Документ11 страницCot410 Work Sheet 1-1Mike McAlesterОценок пока нет
- Securecrt ReadmeДокумент6 страницSecurecrt ReadmemmontieluОценок пока нет
- Nguvu Org Pfsense Pfsense Inbound VPNДокумент57 страницNguvu Org Pfsense Pfsense Inbound VPNgbravo1985Оценок пока нет
- NANO INST 13310 S62D AP Hardware Installation v101 0.1Документ54 страницыNANO INST 13310 S62D AP Hardware Installation v101 0.1Dharamveer SinghОценок пока нет
- Himanshu Tiwari6, Weeks Training Final Report PDFДокумент97 страницHimanshu Tiwari6, Weeks Training Final Report PDFshubhdeep madaanОценок пока нет
- WiMAX Indoor Modem DX230Документ4 страницыWiMAX Indoor Modem DX230Farhan SyahОценок пока нет
- Basic Universal Firewall Script - MikroTik Wiki PDFДокумент2 страницыBasic Universal Firewall Script - MikroTik Wiki PDFDecio RamiresОценок пока нет
- OSI Transport Layer: Network Fundamentals - Chapter 4Документ30 страницOSI Transport Layer: Network Fundamentals - Chapter 4fun kollaОценок пока нет
- Juniper Best PracticeДокумент4 страницыJuniper Best PracticeNidzfar Mohammad Sali100% (1)
- Chapter 2 Data TransmissionДокумент12 страницChapter 2 Data TransmissionAgasthya JainОценок пока нет
- TCP & UdpДокумент29 страницTCP & UdpMALLIKARJUN YОценок пока нет
- OSI and TCP IP ModelДокумент2 страницыOSI and TCP IP ModelAnkit DixitОценок пока нет
- Course 3: Convergence TechnologiesДокумент2 страницыCourse 3: Convergence TechnologiesNapsterОценок пока нет
- Chapter 01 TBДокумент10 страницChapter 01 TBAnonymous Fd25BsY407Оценок пока нет
- Network Management and AdministrationДокумент32 страницыNetwork Management and AdministrationSau Putt100% (1)
- Intel Coffee Lake Platform Ver:0AДокумент44 страницыIntel Coffee Lake Platform Ver:0Apedro arthur AlvesОценок пока нет
- Telecommunication Networks 15B11EC611: Dr. Bhagirath Sahu Assistant Professor, JIIT, NoidaДокумент29 страницTelecommunication Networks 15B11EC611: Dr. Bhagirath Sahu Assistant Professor, JIIT, NoidaMOHAMMED FAYEZ KHANОценок пока нет
- Technical Information Microscan3 Outdoorscan3 Nanoscan3 Data Output Via Udp and TCP Ip en Im0083701Документ76 страницTechnical Information Microscan3 Outdoorscan3 Nanoscan3 Data Output Via Udp and TCP Ip en Im0083701DWОценок пока нет
- Users Manual R510Документ4 страницыUsers Manual R510andres felipe veloza rojas100% (1)
- Mtcre PDFДокумент16 страницMtcre PDFGuilherme Leardini0% (1)
- HwontlogДокумент8 страницHwontlogandreidincaОценок пока нет
- Take Assessment - Enetwork Skill Exam - Ccna Exploration: Network Fundamentals (Version 4.0) - Answers - 2012 - 2013Документ9 страницTake Assessment - Enetwork Skill Exam - Ccna Exploration: Network Fundamentals (Version 4.0) - Answers - 2012 - 2013Nandha PatrickОценок пока нет
- Ccmigration 09186a00807753ad PDFДокумент88 страницCcmigration 09186a00807753ad PDFHungtx TranОценок пока нет
- WiMAX TechДокумент6 страницWiMAX Techzoom502Оценок пока нет
- VOLTE Introduction and Solution 201604Документ35 страницVOLTE Introduction and Solution 201604Achmad AmrullohОценок пока нет
- Hacker Linux Uncovered @spy - by Michael Flenov PDFДокумент936 страницHacker Linux Uncovered @spy - by Michael Flenov PDFXade EulorОценок пока нет
- AllJoyn API Changes JavaДокумент12 страницAllJoyn API Changes JavaLeon MendezОценок пока нет