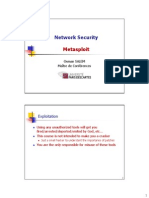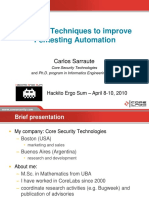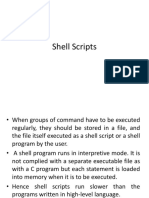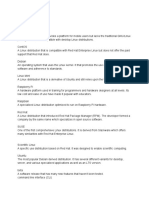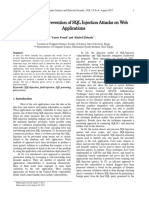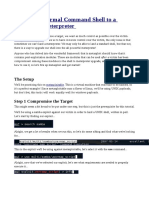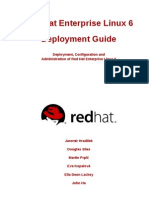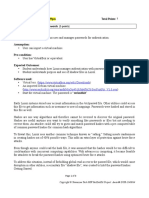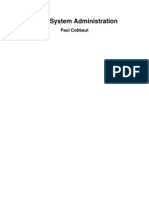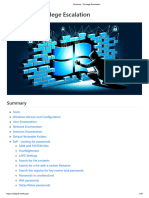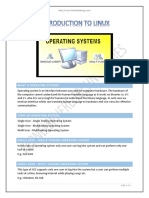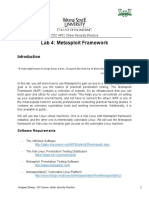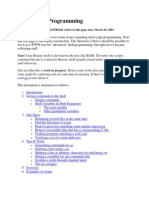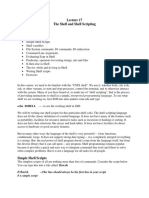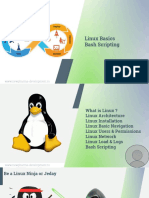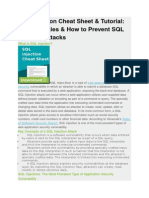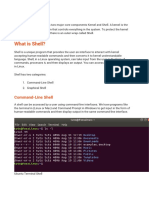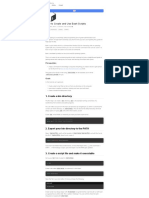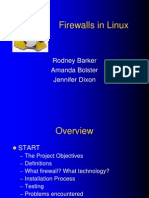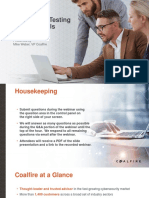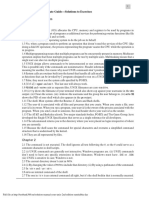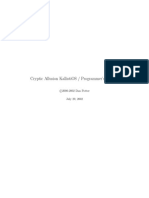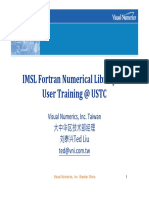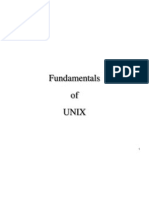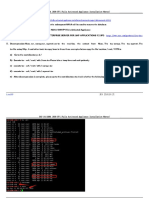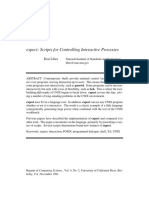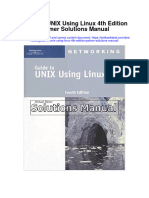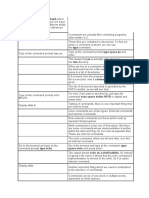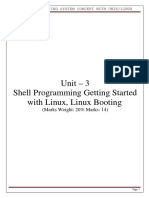Академический Документы
Профессиональный Документы
Культура Документы
Bash Scripting
Загружено:
jdАвторское право
Доступные форматы
Поделиться этим документом
Поделиться или встроить документ
Этот документ был вам полезен?
Это неприемлемый материал?
Пожаловаться на этот документАвторское право:
Доступные форматы
Bash Scripting
Загружено:
jdАвторское право:
Доступные форматы
LINUX+ LAB SERIES (LX0-102)
Lab 11b: BASH Scripting
Document Version: 2015-04-30
This work by the National Information Security and Geospatial Technologies Consortium (NISGTC), and except where otherwise
noted, is licensed under the Creative Commons Attribution 3.0 Unported License.
Development was funded by the Department of Labor (DOL) Trade Adjustment Assistance Community College and Career Training
(TAACCCT) Grant No. TC-22525-11-60-A-48; The National Information Security, Geospatial Technologies Consortium (NISGTC) is an
entity of Collin College of Texas, Bellevue College of Washington, Bunker Hill Community College of Massachusetts, Del Mar College
of Texas, Moraine Valley Community College of Illinois, Rio Salado College of Arizona, and Salt Lake Community College of Utah.
This workforce solution was funded by a grant awarded by the U.S. Department of Labor's Employment and Training Administration.
The solution was created by the grantee and does not necessarily reflect the official position of the U.S. Department of Labor. The
Department of Labor makes no guarantees, warranties or assurances of any kind, express or implied, with respect to such
information, including any information on linked sites, and including, but not limited to accuracy of the information or its
completeness, timeliness, usefulness, adequacy, continued availability or ownership.
Linux+ Lab Series (LX0-102) Lab 11b: BASH Scripting
Contents
Introduction ........................................................................................................................ 2
Objective ............................................................................................................................. 2
Linux+ LX0-102 Exam Objectives ........................................................................................ 3
Lab Topology ....................................................................................................................... 4
Lab Settings ......................................................................................................................... 5
1 Shell Scripting Basics ................................................................................................... 6
2 Conditional Execution ............................................................................................... 13
1
This work by the National Information Security and Geospatial Technologies Consortium (NISGTC), and except where
otherwise noted, is licensed under the Creative Commons Attribution 3.0 Unported License.
Linux+ Lab Series (LX0-102) Lab 11b: BASH Scripting
Introduction
This lab provides guidance on performing Lab 11b: BASH Scripting of the Linux+ LX0-102
course, using a NETLAB+ system. By performing this lab, students will learn how to work
with shell scripts.
Objective
The following tasks will be performed:
1. Create simple shell scripts.
2. Create shell scripts with conditional execution.
2
This work by the National Information Security and Geospatial Technologies Consortium (NISGTC), and except where
otherwise noted, is licensed under the Creative Commons Attribution 3.0 Unported License.
Linux+ Lab Series (LX0-102) Lab 11b: BASH Scripting
Linux+ LX0-102 Exam Objectives
This lab will cover the topics for the following LX0-102 objectives:
105.2 Customize or write simple scripts
1. Use standard sh syntax (loops, tests).
2. Use command substitution.
3. Test return values for success or failure or other information provided by a
command.
4. Perform conditional mailing to the superuser.
5. Correctly select the script interpreter through the shebang(#!) line.
6. Manage the location, ownership, execution and suid-rights of scripts.
The following is a partial list of the used files, terms, and utilities:
a. for
b. while
c. test
d. if
e. read
f. seq
3
This work by the National Information Security and Geospatial Technologies Consortium (NISGTC), and except where
otherwise noted, is licensed under the Creative Commons Attribution 3.0 Unported License.
Linux+ Lab Series (LX0-102) Lab 11b: BASH Scripting
Lab Topology
4
This work by the National Information Security and Geospatial Technologies Consortium (NISGTC), and except where
otherwise noted, is licensed under the Creative Commons Attribution 3.0 Unported License.
Linux+ Lab Series (LX0-102) Lab 11b: BASH Scripting
Lab Settings
The information in the table below will be used to complete the lab. Additional details
will be provided within the task sections as required.
System
Username/Password
CentOS Server
sysadmin/netlab123
Ubuntu Server
sysadmin/netlab123
Fedora Workstation
sysadmin/netlab123
Ubuntu Workstation
sysadmin/netlab123
All Machines
root/netlab123
5
This work by the National Information Security and Geospatial Technologies Consortium (NISGTC), and except where
otherwise noted, is licensed under the Creative Commons Attribution 3.0 Unported License.
Linux+ Lab Series (LX0-102) Lab 11b: BASH Scripting
Shell Scripting Basics
Shell scripting allows you to take a complex sequence of commands, place them into a
file and then run the file as a program. This saves you the time of having to type a long
sequence of commands that you routinely use.
This lab will focus on how to create simple shell scripts. For the purpose of this lab we
will assume that you know how to use an editor. Feel free to use the editor of your
choice: vi, nano, gedit or any other editor that you like.
1. Click on the Fedora Workstation icon in the pod topology to launch the virtual
machine.
2. The virtual machine will display a login screen. Make sure sysadmin is in the
user field. Enter the password netlab123 and press Enter.
6
This work by the National Information Security and Geospatial Technologies Consortium (NISGTC), and except where
otherwise noted, is licensed under the Creative Commons Attribution 3.0 Unported License.
Linux+ Lab Series (LX0-102) Lab 11b: BASH Scripting
3. Once you have logged in, a terminal window may appear. If it does not, click on
the Kickoff Application Launcher, the f, in the lower-left corner of the desktop.
In the search bar, type konsole and click on Konsole, which will launch a
terminal window:
7
This work by the National Information Security and Geospatial Technologies Consortium (NISGTC), and except where
otherwise noted, is licensed under the Creative Commons Attribution 3.0 Unported License.
Linux+ Lab Series (LX0-102) Lab 11b: BASH Scripting
4. To create a simple shell script, you just need to create a text file and add
commands. Create a file called sample.sh and add the following lines:
echo "Hello there!
cal
Here is the calendar for this month:"
Your output should be similar to the following:
5. To make it clear that this is a BASH shell script, we need to include a special line
at the top of the file called a "shbang" (or "shebang"). This line starts with #!
and then contains the path to the BASH shell executable. Add the following line
at the top of the sample.sh file:
#!/bin/bash
8
This work by the National Information Security and Geospatial Technologies Consortium (NISGTC), and except where
otherwise noted, is licensed under the Creative Commons Attribution 3.0 Unported License.
Linux+ Lab Series (LX0-102) Lab 11b: BASH Scripting
6. One way that we can run this program is by typing bash before the filename.
Execute the following:
bash sample.sh
Your output should be similar to the following:
7. You can avoid having to type bash in front of the filename by making the file
"executable". Run the following commands:
chmod a+x sample.sh
./sample.sh
Your output should be similar to the following:
9
This work by the National Information Security and Geospatial Technologies Consortium (NISGTC), and except where
otherwise noted, is licensed under the Creative Commons Attribution 3.0 Unported License.
Linux+ Lab Series (LX0-102) Lab 11b: BASH Scripting
8. A common feature used in scripting is called "backquoting". With this technique,
you can run a shell command "within" another shell command. The outcome of
the internal command is returned as an argument to the external command.
Add the following to the bottom of the sample.sh command and execute it:
echo "Today is" `date +%a`
Now execute the script:
./sample.sh
9. We have been using ./ in front of the sample.sh filename to indicate that the
file is in the current directory. Execute the following to see how the shell would
fail to find the file if we don't use the ./:
sample.sh
Your screen should look like the following:
10
This work by the National Information Security and Geospatial Technologies Consortium (NISGTC), and except where
otherwise noted, is licensed under the Creative Commons Attribution 3.0 Unported License.
Linux+ Lab Series (LX0-102) Lab 11b: BASH Scripting
10. Recall that the $PATH variable is used to search for commands that you type.
Execute the following to see the $PATH variable for the sysadmin account:
echo $PATH
Your output should be similar to the following:
11. Note that /home/sysadmin/bin is one of the directories in the PATH. This is a
great place to put your shell scripts:
mkdir /home/sysadmin/bin
mv sample.sh /home/sysadmin/bin
sample.sh
Your screen should look like the following:
11
This work by the National Information Security and Geospatial Technologies Consortium (NISGTC), and except where
otherwise noted, is licensed under the Creative Commons Attribution 3.0 Unported License.
Linux+ Lab Series (LX0-102) Lab 11b: BASH Scripting
12. When a script executes, each command runs using the file access rights of the
person who runs the script. Using a file editor of your choice, create file called
access.sh and add the following to it:
cat /etc/shadow
Now execute the following commands to add execution privileges to that script
and then execute it.
chmod a+x access.sh
./access.sh
Your output should be similar to the following:
Note that the sysadmin account does not have the permission to view the /etc/shadow
file.
While you can create setuid scripts, allowing access to files that the user would not
normally have access to, this is generally not considered a good idea due to security
issues.
12
This work by the National Information Security and Geospatial Technologies Consortium (NISGTC), and except where
otherwise noted, is licensed under the Creative Commons Attribution 3.0 Unported License.
Linux+ Lab Series (LX0-102) Lab 11b: BASH Scripting
Conditional Execution
Note that during this section more complex examples will be demonstrated. When
doing so, we will be using a technique to describe what is happening in the program.
The technique will look like the following:
Enter this column into drive.sh
This column describes the code
(dont enter into the file)
echo Please enter your age
read age
#read user input and place in
#$age variable
When following the instructions provided, you are to enter the bold text from the left
column into the specified file (drive.sh in the example above). The right column is
used to describe specific lines in the program. The pound sign (#) character is used
because in a shell script, you can place comments within your program by using a #
character.
1. More complex scripts may make use of conditional execution. A conditional
expression, like the "if" statement, can make use of the outcome of a command
called "test". The "test" statement compares two numbers (or two strings) for
things like "equal to", "less than", etc.
Create the following file (drive.sh) and make it executable to see how the "if"
and "test" statements work. Begin by placing the following in drive.sh:
Enter this column into drive.sh
This column describes the code
(dont enter into the file)
echo Please enter your age
read age
if test $age lt 16
#read user input and place in
#$age variable
#test $age -lt 16 returns "true" if $age
#is numerically less than 16
then
echo You are not old enough to drive.
else
echo You can drive!
#This ends the if statement
fi
Then make the file executable and run it:
chmod a+x drive.sh
./drive.sh
13
This work by the National Information Security and Geospatial Technologies Consortium (NISGTC), and except where
otherwise noted, is licensed under the Creative Commons Attribution 3.0 Unported License.
Linux+ Lab Series (LX0-102) Lab 11b: BASH Scripting
Your output should be similar to the following:
Verbally, you could read the "if" statement as "If $age is less than 16, then echo 'You are
not old enough to drive', else echo 'You can drive!'". The "fi" ends the "if" statement.
Note: $age must be an integer value. If not, the program will crash.
14
This work by the National Information Security and Geospatial Technologies Consortium (NISGTC), and except where
otherwise noted, is licensed under the Creative Commons Attribution 3.0 Unported License.
Linux+ Lab Series (LX0-102) Lab 11b: BASH Scripting
2. The test statement is automatically called when you place its arguments within
square brackets ( [ ] ). Modify the if line of drive.sh so it looks like the
following:
if [ $age -lt 16 ]
Then, run the program again:
./drive.sh
Your output should be similar to the following:
To see a full list of test conditions, run the command man test.
15
This work by the National Information Security and Geospatial Technologies Consortium (NISGTC), and except where
otherwise noted, is licensed under the Creative Commons Attribution 3.0 Unported License.
Linux+ Lab Series (LX0-102) Lab 11b: BASH Scripting
3. You can also use the outcome of other shell commands as they all return
"success" or "failure". For example, create and run the following program, which
can be used to determine if a user account is on this system. Add the following
to check.sh:
echo "Enter a username to check: "
read name
if grep $name /etc/passwd > /dev/null
then
echo "$name is on this system"
else
echo "$name does not exist"
fi
Then, run the following commands:
chmod a+x check.sh
./check.sh
Your output should be similar to the following:
16
This work by the National Information Security and Geospatial Technologies Consortium (NISGTC), and except where
otherwise noted, is licensed under the Creative Commons Attribution 3.0 Unported License.
Linux+ Lab Series (LX0-102) Lab 11b: BASH Scripting
4. Another common conditional statement is called the "while" loop. Begin by
placing the following in num.sh:
Enter this column into num.sh
This column describes the code
(dont enter into the file)
echo Please enter a number greater than 100
read num
while [ $num le 100 ]
#Execute code from do to done" if
#test condition is true
do
echo $num is NOT greater than 100.
echo Please enter a number greater than 100
read num
#This ends the done statement
done
echo Finally, $num is greater than 100
Then make the file executable and run it:
chmod a+x num.sh
./num.sh
Your output should be similar to the following:
17
This work by the National Information Security and Geospatial Technologies Consortium (NISGTC), and except where
otherwise noted, is licensed under the Creative Commons Attribution 3.0 Unported License.
Linux+ Lab Series (LX0-102) Lab 11b: BASH Scripting
If the conditional check for the while statement ($num -le 100) returns true, then the
statements between do and done are executed. Once those statements have
completed executing, the conditional check for the while statement is checked again. If
true, then again the statements between do and done are executed. This is repeated
until the while condition returns false.
5. Scripting code is part of the BASH shell, which means you can use these
statements on the command line just like you use them in a shell script. This can
be useful for a statement like the for statement, a statement that will assign a
list of values one at a time to a variable. This allows you to perform a set of
operations on each value. For example, run the following:
for name in /etc/passwd /etc/hosts /etc/group
do
wc $name
done
Your output should be similar to the following:
Note that the wc command was run three times: once for /etc/passwd, once for
/etc/hosts and once for /etc/group.
18
This work by the National Information Security and Geospatial Technologies Consortium (NISGTC), and except where
otherwise noted, is licensed under the Creative Commons Attribution 3.0 Unported License.
Linux+ Lab Series (LX0-102) Lab 11b: BASH Scripting
6. Often the seq command is used in conjunction with the for statement. The seq
command can generate a list of integer values, for instance from 1 to 10. For
example, run the following to create 12 files named test1, test2, test3, etc. (up
to test12):
ls
for num in `seq 1 12`
do
touch test$num
done
ls
Your output should be similar to the following:
19
This work by the National Information Security and Geospatial Technologies Consortium (NISGTC), and except where
otherwise noted, is licensed under the Creative Commons Attribution 3.0 Unported License.
Linux+ Lab Series (LX0-102) Lab 11b: BASH Scripting
7. Sometimes you will want to send a message to a user, like the superuser, when
an event takes place. Create the following program, filecheck.sh, which will
test to make sure the /tmp/check file exists and send the superuser an email
message if it the /tmp/check file does not exist:
if [ -f /tmp/check ]
then
echo "all is well"
else
echo "/tmp/check file is missing"
fi
| mail root
Your output should be similar to the following:
20
This work by the National Information Security and Geospatial Technologies Consortium (NISGTC), and except where
otherwise noted, is licensed under the Creative Commons Attribution 3.0 Unported License.
Linux+ Lab Series (LX0-102) Lab 11b: BASH Scripting
8. Make filecheck.sh executable, run the script and verify that it functions
correctly:
chmod a+x filecheck.sh
touch /tmp/check
./filecheck.sh
rm /tmp/check
./filecheck.sh
su - root
netlab123
mail
Your output is similar to the following:
You will see a new message from sysadmin. You can read this message by typing the
message number (the number before sysadmin, 1 in this case) at the & prompt. To quit
the mail utility, type q. Return to the sysadmin account by typing exit.
9. Click the X in the upper-right corner to close the terminal window.
10. Close the Fedora Workstation remote pc window.
11. Click the Im Done button to end the reservation.
21
This work by the National Information Security and Geospatial Technologies Consortium (NISGTC), and except where
otherwise noted, is licensed under the Creative Commons Attribution 3.0 Unported License.
Вам также может понравиться
- Linux Cron TabДокумент21 страницаLinux Cron TabjdОценок пока нет
- MsfpayloadДокумент14 страницMsfpayloadfrogman1001Оценок пока нет
- Os Lab 3Документ20 страницOs Lab 3Syed SybtainОценок пока нет
- Cours3 MetasploitДокумент18 страницCours3 MetasploitNezari SofianeОценок пока нет
- Using AI Techniques To Improve Pentesting Automation: Carlos SarrauteДокумент48 страницUsing AI Techniques To Improve Pentesting Automation: Carlos Sarrautesandeep darlaОценок пока нет
- Introductiontoexploitationmetasploit 190312092949Документ21 страницаIntroductiontoexploitationmetasploit 190312092949muna cliffОценок пока нет
- Shell Programming Module2 Part2Документ120 страницShell Programming Module2 Part2HIMANK MISHRAОценок пока нет
- Shell ScriptsДокумент40 страницShell Scriptsmagi9999Оценок пока нет
- Linux EssentialsДокумент82 страницыLinux EssentialsPrashant ChaudhariОценок пока нет
- Detection and Prevention of SQL Injection Attacks On Web ApplicationsДокумент7 страницDetection and Prevention of SQL Injection Attacks On Web ApplicationsToheed Ejaz KhanОценок пока нет
- Detection and Prevention of SQL Injectio PDFДокумент5 страницDetection and Prevention of SQL Injectio PDFPramono PramonoОценок пока нет
- Metasploit MeterpreterДокумент5 страницMetasploit MeterpretermandalikaОценок пока нет
- Shellscriptingbook-Sample - Steves Bourne-Bash Scripting Tutorial PDFДокумент16 страницShellscriptingbook-Sample - Steves Bourne-Bash Scripting Tutorial PDFAnonymous Wu14iV9dqОценок пока нет
- Ch10 Linux Shell Bash ScriptДокумент34 страницыCh10 Linux Shell Bash ScriptSaravanaRaajaaОценок пока нет
- Lab+ +Password+Cracking+Using+MimikatzДокумент8 страницLab+ +Password+Cracking+Using+MimikatzMohcine OubadiОценок пока нет
- 50 Personal Interview Questions and AnswersДокумент2 страницы50 Personal Interview Questions and Answersarpit khandelwalОценок пока нет
- Structured Query LanguageДокумент55 страницStructured Query LanguagehuzefaОценок пока нет
- 9 Simple Steps To Secure Your Wi-Fi NetworkДокумент8 страниц9 Simple Steps To Secure Your Wi-Fi NetworkRajpreet OberoiОценок пока нет
- Red Hat Enterprise Linux 6 Deployment Guide en USДокумент584 страницыRed Hat Enterprise Linux 6 Deployment Guide en USChankey PathakОценок пока нет
- Linux Ubuntu ExercisesДокумент9 страницLinux Ubuntu ExercisesDenisa PriftiОценок пока нет
- Write A Shell Script To Create A File inДокумент8 страницWrite A Shell Script To Create A File inwaa_qureshiОценок пока нет
- Lab 4a-Securing Passwords-SecknitkitДокумент8 страницLab 4a-Securing Passwords-SecknitkithmkОценок пока нет
- Linux AdmДокумент270 страницLinux AdmotunteslimОценок пока нет
- Wireshark Notes-OSI and TCP-IPДокумент34 страницыWireshark Notes-OSI and TCP-IPanzieriОценок пока нет
- Linux in Plain EnglishДокумент405 страницLinux in Plain Englishambotlang50% (2)
- Corso Linux PDFДокумент365 страницCorso Linux PDFStefka KerenskyОценок пока нет
- Windows Privilege EscalationДокумент26 страницWindows Privilege EscalationmalabaranjaОценок пока нет
- SQLiДокумент20 страницSQLisumanxlataОценок пока нет
- Study of Cross-Site Scripting Attacks and Their CountermeasuresДокумент6 страницStudy of Cross-Site Scripting Attacks and Their CountermeasuresATSОценок пока нет
- Metasploit - Tutorial Part.2Документ6 страницMetasploit - Tutorial Part.2seyi0Оценок пока нет
- Linux Final Notes PDFДокумент211 страницLinux Final Notes PDFFayaz AhmedОценок пока нет
- SQL Injection: BerserkrДокумент7 страницSQL Injection: BerserkrNour AkkaОценок пока нет
- Complit Modul Linux BasicДокумент714 страницComplit Modul Linux BasicDagajaja DudulОценок пока нет
- Linux System Administration: Linux Professional Institute (LPI) Certification Level 1 Exam 101Документ76 страницLinux System Administration: Linux Professional Institute (LPI) Certification Level 1 Exam 101shafvpОценок пока нет
- Contents 1Документ385 страницContents 1Kishore L NaikОценок пока нет
- Lab 4: Metasploit Framework: CSC 4992 Cyber Security PracticeДокумент22 страницыLab 4: Metasploit Framework: CSC 4992 Cyber Security Practiceleyowof787Оценок пока нет
- Os Lab ManualДокумент98 страницOs Lab ManualSai KumarОценок пока нет
- ADSVS v1Документ98 страницADSVS v1valerabn01100% (1)
- Linux Privilege Escalation - Writable Passwd FileДокумент15 страницLinux Privilege Escalation - Writable Passwd FileLok . ComОценок пока нет
- Ethical Hacking Lab 13Документ31 страницаEthical Hacking Lab 13Jeanna TaylorОценок пока нет
- PERL Lab ManualДокумент3 страницыPERL Lab ManualPrashant Jain0% (1)
- Introduction Bash Shell ScriptingДокумент7 страницIntroduction Bash Shell ScriptingDanielColoradoGaviriaОценок пока нет
- Shell Script ProgrammingДокумент14 страницShell Script ProgrammingSumanta KarОценок пока нет
- The Shell and Shell Scripting: Echo $SHELL - To See The Working Shell in SSHДокумент12 страницThe Shell and Shell Scripting: Echo $SHELL - To See The Working Shell in SSHThai PhuongОценок пока нет
- Shell Scripting 2Документ24 страницыShell Scripting 2AdminОценок пока нет
- Linux BasicsДокумент41 страницаLinux BasicsPopa AlexОценок пока нет
- Using Basic Structured Query Language: What Is SQL?Документ49 страницUsing Basic Structured Query Language: What Is SQL?melesse bisemaОценок пока нет
- SQL Injection Cheat SheetДокумент6 страницSQL Injection Cheat SheetqabiswajitОценок пока нет
- Bash ShellДокумент35 страницBash ShellPalak GandhiОценок пока нет
- How To Create and Use Bash Scripts - Tania RasciaДокумент4 страницыHow To Create and Use Bash Scripts - Tania RascialewisОценок пока нет
- 15 Command Line Tools To Monitor Linux Performance PDFДокумент25 страниц15 Command Line Tools To Monitor Linux Performance PDFVictor L Wamukoya100% (1)
- Rhcsa Exam DumpsДокумент63 страницыRhcsa Exam DumpsANIMESH301Оценок пока нет
- Metasploit - Tutorial Part.1Документ7 страницMetasploit - Tutorial Part.1seyi0Оценок пока нет
- Linux Firewalls PPT 4205Документ80 страницLinux Firewalls PPT 4205Mukul JhaОценок пока нет
- Labs PenTesting Fundamentals CoalfireДокумент38 страницLabs PenTesting Fundamentals CoalfirekingnachiОценок пока нет
- SQL Injection SamplesДокумент16 страницSQL Injection SampleseddytionОценок пока нет
- Immunity DebuggerДокумент10 страницImmunity DebuggerJulio KafirОценок пока нет
- Basic Shell ScriptingДокумент70 страницBasic Shell ScriptingMus WordОценок пока нет
- Solution Manual Your Unix 2nd Edition Sumitabha DasДокумент2 страницыSolution Manual Your Unix 2nd Edition Sumitabha DasRohan SakpalОценок пока нет
- Oracle® Solaris 10 1/13 Installation Guide: Network-Based InstallationsДокумент262 страницыOracle® Solaris 10 1/13 Installation Guide: Network-Based InstallationscokyОценок пока нет
- Unix Tutorial PDFДокумент185 страницUnix Tutorial PDFShesadevSamalОценок пока нет
- Cryptic Allusion Kallistios / Programmer'S Manual: C 2000-2002 Dan PotterДокумент45 страницCryptic Allusion Kallistios / Programmer'S Manual: C 2000-2002 Dan PotterRolando FernandezОценок пока нет
- Standard Floating License Manager: Installation and User's GuideДокумент90 страницStandard Floating License Manager: Installation and User's GuideveereshkumarmkolliОценок пока нет
- IMSL FortranДокумент151 страницаIMSL Fortranandres pythonОценок пока нет
- Fundamentals of UNIXДокумент156 страницFundamentals of UNIXTapas Ranjan TripathyОценок пока нет
- SAP S4 HANA 1809 FP1 Fully Activated ApplianceДокумент51 страницаSAP S4 HANA 1809 FP1 Fully Activated ApplianceByron E. MoreraОценок пока нет
- Java Developer and Reference GuideДокумент196 страницJava Developer and Reference GuideAkhmad MakkiОценок пока нет
- Access Control MiscellaneousДокумент4 страницыAccess Control MiscellaneousEmilia VardarovaОценок пока нет
- Shell Programming Module2 Part2Документ120 страницShell Programming Module2 Part2HIMANK MISHRAОценок пока нет
- Expect ScriptsДокумент20 страницExpect ScriptsFelix MoraruОценок пока нет
- SEGY To ASCII C++Документ10 страницSEGY To ASCII C++Vidal Gonzalez Pereira0% (1)
- Advanced Programmers Reference ManualДокумент200 страницAdvanced Programmers Reference ManualK_Be64Оценок пока нет
- Guide To Unix Using Linux 4th Edition Palmer Solutions ManualДокумент9 страницGuide To Unix Using Linux 4th Edition Palmer Solutions Manualsonemmanuelix83ua100% (30)
- 5) UnixДокумент33 страницы5) Unixsnivas1Оценок пока нет
- Unix Shell Scripting BookДокумент145 страницUnix Shell Scripting Bookkrish100% (1)
- Laborator LinuxДокумент8 страницLaborator LinuxPopa AlexОценок пока нет
- OS LabДокумент130 страницOS LabSourav BadhanОценок пока нет
- Space Echo and Press EnterДокумент3 страницыSpace Echo and Press EntersandeepОценок пока нет
- Unix FileДокумент37 страницUnix Filekanishq MukatiОценок пока нет
- Hector Ortiz TestДокумент5 страницHector Ortiz TestHector José Ortiz AlvarezОценок пока нет
- UNIX Shell Scripting BasicsДокумент200 страницUNIX Shell Scripting BasicspocopingОценок пока нет
- Unix Chapterwise Questions From Previous Question Papers: Chapter 1: Background and Some Basic CommandsДокумент5 страницUnix Chapterwise Questions From Previous Question Papers: Chapter 1: Background and Some Basic CommandsAbhishek D PatilОценок пока нет
- BT0036 OPERATING SYSTEM PAPER 2 (BSciIT SEM 2)Документ11 страницBT0036 OPERATING SYSTEM PAPER 2 (BSciIT SEM 2)SeekEducationОценок пока нет
- Note On Unix Tools - Markus Kuhn + A C NormanДокумент43 страницыNote On Unix Tools - Markus Kuhn + A C NormanGuelphusОценок пока нет
- Unix-Linux Commands and Shell ProgrammingДокумент22 страницыUnix-Linux Commands and Shell ProgrammingPranesh BrisingrОценок пока нет
- PS3 Prompt Explained With Examples in LinuxДокумент2 страницыPS3 Prompt Explained With Examples in LinuxSaka KelyОценок пока нет
- Bca Sem 4 Unit 3Документ43 страницыBca Sem 4 Unit 3sr creationОценок пока нет
- Basic Linux OperationДокумент26 страницBasic Linux OperationFox FamilyОценок пока нет