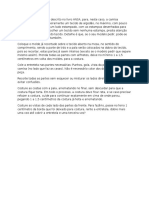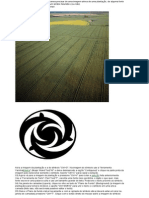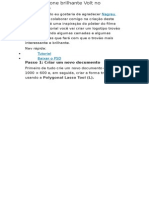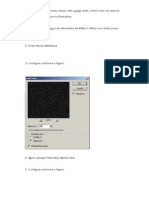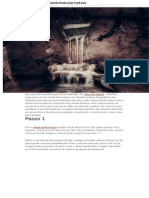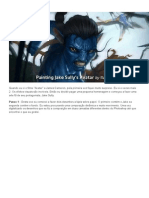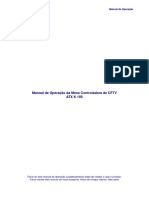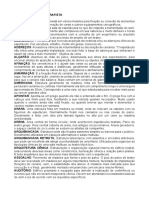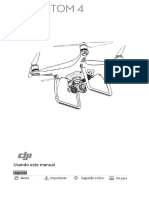Академический Документы
Профессиональный Документы
Культура Документы
Modelagem Básica2
Загружено:
Willerson PaulaОригинальное название
Авторское право
Доступные форматы
Поделиться этим документом
Поделиться или встроить документ
Этот документ был вам полезен?
Это неприемлемый материал?
Пожаловаться на этот документАвторское право:
Доступные форматы
Modelagem Básica2
Загружено:
Willerson PaulaАвторское право:
Доступные форматы
Extrude e Bevel
Modelagem Chaveiro 2
Para modelar o relevo das letras, vamos
criar um objeto texto, aplicar o
modificadorBevel, e extrair seu volume do
cubo.
1- No painel, Create, sub-painel Shapes,
ative o boto Text.
2- Na seo Parameters, clic no pequeno
tringulo preto invertido, na lista que
torna-se disponvel, escolha uma fonte que
lhe agrade, aqui usa-se Arial.
Em seguida defina o seu tamanho
atribuindo 45.0 como valor para Size.
Enfim, digite a letra na seo Text,
comearemos com o B.
3- Para criar a letra, no visor Top, clic
prximo ao volume do quinto cubo criado.
4- Para aplicar o modificador Bevel,
emModifier List, clic no pequeno tringulo
preto invertido. (para aqueles que esto
trabalhando com a verso 3D Studio Max
R3, clic sobre o boto Bevel no
painelModify.)
5- Na lista de modificadores localize e clic
sobre Bevel.
6- Para este Bevel, usaremos somente o
nvel 1. Na seo Bevel Values, em Level 1,
atribua para Height e Outline os valores
indicados na figura ao lado. Em seguida,
desative os outros 2 niveis.
7- As letras so distribudas em quatro das
seis faces do cubo. Assim, interessante
uni-las em um nico objetos, para
economizar operaes Booleans quando da
crao do relevo. Portanto, clic com o boto
direito do mouse em uma de suas
projees, no menu de contexto que fica
disponvel localize e clic sobre Convert To,
escolha uma das duas edies de malha.
8- Vamos alinhar a letra ao cubo. No
visorTop, com a letra selecionada, ative o
coneAlign.
A seguir clic na projeo do cubo.
9- A janela Align Selection se torna
disponvel, na seo Align Position, marque
os eixos X e Y.
10- Ative a ferrramenta Move.
Para terminar o chaveiro, modela-se a
argola posterior. Este objeto, composto
por quatro elementos encadeados, uma
pequena argola de ligao do elo do cubo,
um pequeno prisma hexagonal como
prolongamento, um elemento de
fechamento e argola maior em forma de
gota. A modelagem inicia-se com a criao
da forma plana Donut.
1- No painel, Create, sub-painel Shapes,
ative o boto Donut.
2- Crie o objeto Donut no visor Front, como
mostra a figura ao lado.
3- Na seo Parameters, atribua os para
Radius 1 e 2, de acordo com a figura ao
lado.
4- Para aplicar o modificador Bevel,
emModifier List, clic no pequeno tringulo
preto invertido. (para aqueles que esto
trabalhando com a verso 3D Studio Max
R3, clic sobre o boto Bevel no
painelModify.)
5- Na lista de modificadores localize e clic
sobre Bevel.
6- Para este Bevel, usaremos somente o
nvel 1. Na seo Bevel Values, em Level 1,
atribua para Height e Outline os valores
indicados na figura ao lado.
7- Para obter a outra metade do objeto,
selecione a argola no visor Top, e ative a
ferramenta Mirror.
8- Na janela Mirror: Screen Coordinates,
mantenha o eixo Y marcado e
em CloneSelection, deixe marcada a opo
padro, (Copy).
9- Ative a ferrramenta Move.
10- No visor Top, posicione a nova metade,
como mostra a figura ao lado. Deixe um
pequenino intervalo entre elas.
Extrude e Bevel
Montagem Cena
A montagem desta cena se resume a
clonagem da chave e ao posicionamento
das peas do chaveiro. Mas, antes vamos
criar o plano de solo.
1- No painel Create, sub-painel Geometry,
clic no pequeno tringulo preto invertido,
na lista escolha Standard Primitives, ative o
boto Plane.
2- Crie o plano de solo no visor Top.
3- Na seo Parameters, atribua os valores
para o objeto de acordo com a figura ao
lado.
4- Ative a ferrramenta Move.
5- No visor Front, sobre o eixo Y, posicione
o plano de modo que ele fique sob os cubos
do chaveiro.
6- Neste momento interessante criarmos
uma cmera, para fixar um ponto de
observao. No painel Create, supainelCamera, ative o boto Target.
7- Para criar uma Camera Target, faa dois
movimentos. No visor Top, clic no local
onde se posicionar a cmera, em seguida
arraste o cursor do mouse para posicionar
o alvo.
Para vizualizar o que a cmera esta
captando, clic com o boto direito
domouse no nome do visor Perspective, no
menu de contexto que se abre, localize e
clic sobre Views, em seguida
marqueCamera01.
8- Ative a ferrramenta Move.
9- Ajuste a altura da cmera para obter
uma imagem semelhante ao que mostra o
visor Camera da figura ao lado.
10- Para rotacionar o cubo e seu elo, tendo
Extrude e Bevel
Materiais e Iluminao
Como novidade para este item, temos a
introduo do material Multi/Sub-Object.
Este material tem a propriedade de reunir
at 1000 materiais em um s. Aplicando
este material a um objeto, ele atribui
materiais diferentes para suas faces,
baseado no nmero de identificao (ID) de
cada poligono que as compem.
Para o fundo da cena vamos utilizar o cinza
da rea de trabalho do 3ds max5. Imagem,
a qual foi feito o download no tutorial FFD,
passo (1) do background.
1- Para carregar a imagem no plano de
fundo, abra o menu Rendering. Localize e
clic sobre Environment.
2- A janela Environment fica disponvel, na
seo Common Parameters,
emBackground, clic no
boto None deEnvironment Map.
3- O Material/Map Browser fica disponvel,
localize e de um clic duplo sobre Bitmap.
4- A janela Select Bitmap Image File fica
disponvel, localize e selecione a imagem
CINZA BACKGROUND em sua pasta de
trabalho. Em seguida clic em Open.
5- O mapa se instala como background.
6- Para ter acesso ao Editor de Materiais,
clic em seu icone localizado na barra de
ferramentas principal, ou use o atalho do
teclado digitando "M".
7- Clic sobre um Slot de amostra vazio
para ativa-lo.
8- De o nome para o material de Solo
Extrude Bevel.
9- Para atribuir cor a um material, clic
noswatch da cor Diffuse.
10- O Color Selector fica disponvel, atribua
para RGB o valor 255, correspondente a
cor branca.
11- Abra a seo Maps e clic sobre o
boto None do mapa Opacity, ou clic sobre
seu boto de atalho na
seo Blinn BasicParameters.
12- O Material/Map Browser fica disponvel,
localize e de um clic duplo sobre
o Gradient.
13- Quando o mapa carregado no
material, seu roullout de parmetros fica
diponvel, na seo Gradient Parameters,
marque a opo Radial.
A iluminao desta cena, bastante
simples, composta por 3 luzes Omnis.
1- Comea-se criando uma luz acima dos
objetos com a inteno de produzir uma
penumbra no ambiente, assim todos os
objetos recebem um mnimo de iluminao.
No painel Create, sub-painel Lights, ative o
boto Omni.
2- No visor Top, crie a luz no centro do
plano de solo.
3- Ative a ferramenta Move.
4- No visor Left, posicione a luz como
mostra a figura ao lado.
5- Ajuste a intensidade da luz atribuindo o
valor 0.5 para Multiplier.
6- Para observar o efeito da luz, ative o
visor Camera e renderize o cenrio.
7- Vamos criar a luz principal, esta luz
produzir as sombras projetadas no plano
de solo. No painel Create, sub-painelLights,
ative o boto Omni.
8- Crie a luz no visor Top, como mostra a
figura ao lado.
9- Ative a ferramenta Move.
10- No visor Front, posicione-a na altura
que mostra a figura ao lado.
11- Na seo General Parameters,
emShadows marque On. (Para aqueles que
trabalham na verso 3D Studio Max R3,
na seo General Parameters,
marque CastShadows).
12- Ajuste a intensidade da luz atribuindo
o valor 0.8 para Multiplier.
13- Se a sombra projetada estiver mal
recortada, isto pode ser corrigido na
seoShadow Map Params, aumentando o
valor de Size. O interessante utilizar
valores como 64, 128, 256, 512, 1024,
2048, 4096...
14- Para observar o efeito da luz, ative o
visor Camera e renderize o cenrio.
15- Vamos clonar a luz principal para criar
uma luz de solo, faremos isto pelo mtodo
que combina a ferramenta Move e a tecla
Shift. Portanto, ative Move.
No visor Front, com Move ativo, pressione a
tecla Shift, sobre o eixo Y, arraste a nova
luz para a altura que mostra a figura ao
lado.
Em Clone Options, deixe marcado
paraObjects a opo padro (Copy).
16- Na seo General Parameters,
emShadows desmarque On. (Para aqueles
que trabalham na verso 3D Studio Max
R3, na seo General Parameters,
desmarqueCast Shadows).
17- Ajuste a intensidade da luz atribuindo
o valor 0.3 para Multiplier.
18- Em Advanced Effects,
desmarqueSpecular, para diminuir a
quantidade de reflexos no chaveiro.
19- Para observar o efeito da luz, ative o
visor Camera e renderize o cenrio.
Lathe
Modelagem Garrafa Trmica 1
O modificador Lathe produz objetos slidos rotacionando uma spline sobre um eixo. O idia
bsica do modificador construir-se um contorno de objeto e depois gira-lo em torno de
um eixo. Ao girar em torno do eixo o contorno cria multiplos segmentos produzindo as
faces que daro uma forma tridimensional ao objeto. As formas resultantes da aplicao
de Latheso muito semelhantes aos objetos torneados no mundo real.
Para o exerccio com Lathe vamos modelar
uma garrafa trmica, uma xcara e seu
pires.
Comearemos pela garrafa, para modelar o
volume do corpo, vamos primeiro desenhar
seu contorno.
1- No painel, Create, sub-painel Shapes,
ative o boto Line.
2- Criaremos uma linha composta de 4
vrtices. Neste momento, no se preocupe
com a exatido do desenho. Isto ser
obtido logo a seguir atravs do ajuste das
coordenadas de cada um dos vrtices.
Para criar a linha, comece clicando no
ponto indicado na figura ao lado, sobre a
projeo do eixo Y, a linha vertical mais
escura da Grid. Em seguida, clic
sucessivamente para criar os outros 3
vrtices, termine a linha clicando com o
boto direito do mouse.
3- No painel Modify, ative o modosubobject Vertex.
4- Para atribuir as coordenadas aos
vrtices necessrio
que Move ou Rotateestejam ativos. Aqui,
ativaremos a ferramenta Move.
5- Para modificar ou atribuir coordenadas
aos vrtices, digite valores ou use
ospinners (controle giratrio) na rea de
exibio das coordenadas, localizada na
barra de Status abaixo dos visores.
Selecione o vrtice 1, ajuste suas
coordenadas, segundo os valores indicado
na figura ao lado. Em seguida ajuste as
coordenadas dos vrtices 2, 3 e 4.
Para facilitar a identificao dos vrtices, na
seo Selection, em Display,
marqueShow Vertex Number.
6- No visor Front, selecione o vrtice 2
tipo Corner, vamos converto-lo para o
tipoBezier, clic com o boto direito
do mousesobre a projeo do vrtice
selecionado, no menu de contexto que fica
disponvel, localize e clic sobre Bezier.
7- O vrtices Bezier tem alas (Handles)
que so manipulaveis, permitindo o ajuste
da curvatura de uma spline.
Lathe
Modelagem Garrafa Trmica 2
O objetivo do tutorial desenvolver o
trabalho com Lathe e as splines. Mas, nem
toda etapa da modelagem possvel ser
realizada exclusivamente com esta tcnica.
Assim, sempre que for necessrio
voltaremos a utilizar contedos de tutoriais
anteriores a este, como faremos, neste
item, com a modelagem da ala e sua
conexo.
1- Para comear a modelagem da ala, v
ao painel Create, sub-painel Geometry, clic
no pequeno tringulo preto invertido, na
lista escolha Extended Primitives, ative o
boto ChamferBox.
2- Crie a caixa chanfrada no visor Top,
prximo ao volume da garrafa, como
mostra a figura ao lado.
3- Na seo Parameters, atribua os valores
para o objeto de acordo com a figura ao
lado. O nmero de Heightsegmentos
elevado porque sobre este objeto
aplicaremos o modificador Bend.
4- No painel Create, sub-painel Geometry,
ative o boto Capsule.
5- Crie a a capsula no visor Top, Prximo a
caixa chanfrada.
6- Na seo Parameters, atribua os valores
para o objeto de acordo com a figura ao
lado. O nmero de Heightsegmentos
elevado porque este objeto ser
incorporado a caixa chanfrada, que sofrer
os efeitos do modificador Bend.
7- No visor Top, com a capsula
selecionada, ative o cone Align.
A seguir clic em uma das projees da
caixa.
8- A janela Align Selection se torna
disponvel, na seo Align Position, marque
os eixos Y e Z.
9- Ative a ferrramenta Move.
10- No visor Top, sobre o eixo X, posicione
a capsula com relao a caixa de modo a
deixar somente um de seus hemisfrios
Lathe
Modelagem Garrafa Trmica 3
Parte da modelagem do bico poderia ter
sido realizada com a tecnologia Lathe. Mas,
objetos Lathe no se comportam muito
bem em operaes Booleans. Operao que
necessitamos para dar forma ao bico. Por
isto, optamos por modela-lo a partir da
criao um Tube.
1- No painel Create, sub-painel Geometry,
clic no pequeno tringulo preto invertido,
na lista escolha Standard Primitive, ative o
boto Tube.
2- Crie o tubo no visor Left.
3- Na seo Parameters, atribua os valores
para o objeto de acordo com a figura ao
lado.
4- Em Modifier, localize e clic sobre Taper.
5- Na seo Parameters, atribua os valores
de acordo com os dados da figura ao lado.
6- No painel, Create, sub-painel Shapes,
ative o boto Line.
7- Criaremos uma linha composta de 5
vrtices, para em seguida aplicar o
modificador Extrude.
Para criar a linha, no visor Front, comece
clicando no ponto onde estar localizado o
vrtice 1, indicado na figura ao lado, Em
seguida, clic sucessivamente para criar os
vrtices 2, 3, 4 e 5, termine a linha
clicando novamente sobre o vrtice 1, a
janela Spline fica disponvel, e pergunta se
deseja fechar a spline, clic em Yes.
A modelagem do boto se inicia com a
criao de um crculo.
1- No painel, Create, sub-painel Shapes,
ative o boto Circle.
2- Crie o crculo no visor Top.
3- Na seo Parameters, atribua o valor
9.0 para Radius, em seguida, com Move,
ajuste o posicionamento do crculo em
relao ao contorno.
4- Clic com o boto direito do mouse sobre
a projeo do objeto Circle, no menu de
contexto que fica disponvel, localize e clic
sobre Convert To, em seguida clic
sobreConvert To Editable Spline.
5- No painel Modify, ative o modosubobject Segment.
6- Selecione os 2 segmentos indicados na
figura ao lado..
7- Na se Edit Geometry, deixe marcado o
valor 1.0 para a casa ao lado do
botoDivide. Isto significa que os
segmentos sero divididos ao meio.
8- Para efetuar a operao clic sobre o
boto Divide.
9- Antes de dar forma ao crculo, aumente
sua interpolao. Na seo Interpolation,
atribua o valor 15.0 para Steps.
10- Ative o modo sub-object Vertex.
11- Ative a ferrramenta Move.
12- No visor Top, sobre o eixo X, mova o
vrtice mais a esquerda do visor para a
posio que mostra a figura ao lado.
13- Ative a
ferramenta Select and UniformScale.
Em seguida aumente a tenso do vrtice,
clicando sobre sua projeo e arrastando o
cursor at obter uma forma semelhante a
da figura ao lado.
14- Saia do modo sub-objeto para aplicar o
modificador
15- Para aplicar o modificador Bevel,
emModifier List, clic no pequeno tringulo
preto invertido. (para aqueles que esto
trabalhando com a verso 3D Studio Max
R3, clic sobre o boto Bevel no
painelModify.)
Lathe
Modelagem Xcara
Na modelagem da xcara e do pires
retomaremos o exerccio com o
modificadorLathe que o objetivo deste
tutorial.
1- No painel, Create, sub-painel Shapes,
ative o boto Line.
2- Criaremos uma linha composta de 3
vrtices. Neste momento, no se preocupe
com a exatido do desenho. Isto ser
obtido logo a seguir atravs do ajuste das
coordenadas de cada um dos vrtices. Para
facilitar a identificao dos vrtices, na
seo Selection, em Display,
marqueShow Vertex Number.
3- No painel Modify, ative o modosubobject Vertex.
4- Ative a ferramenta Move. Selecione os
vrtices 1, ajuste suas coordenadas,
segundo os valores indicado na figura ao
lado. Em seguida ajuste as coordenadas
dos vrtices 2 e 3.
5- Selecione os 3 vrtices.
6- Clic com o boto direito do mouse sobre
a projeo dos vrtices selecionados, no
menu de contexto que fica disponvel,
localize e clic sobre Bezier Corner.
7- Verifique se a ferramenta Move esta
ativa.
8- No visor Front, ajuste as alas dos
vrtices para obter a curvatura da linha
semelhante ao que mostra a figura ao lado.
Modela-se a ala a partir da criao de uma
capsula. Em seguida vamos conecta-la ao
volume da xcara.
1- No painel Create, sub-painel Geometry,
ative o boto Capsule.
2- Crie a a capsula no visor Top, Prximo
ao volume da xcara.
3- Na seo Parameters, atribua os valores
para o objeto de acordo com a figura ao
lado. O nmero de Heightsegmentos
elevado porque este objeto sofrer os
efeitos do modificador Bend.
4- Em Modifier, localize e clic sobre Bend.
5- Na seo Parameters, atribua 325.0
como valor para Angle.
6- Vamos gerar um formato assimtrico na
ala atravs do uso da
ferramenta Selectand Non-uniform Scale.
7- No visor Front, sobre o eixo X, arraste o
cursor do mouse, afim de aumentar as
dimenses da ala como mostra a figura ao
lado.
8- Uma pequena rotao na ala vai lhe dar
um caracter mais dinmico com relao ao
volume da xcara. Ative a
ferramentaRotate.
9- No visor Front, com o objeto
selecionado, clic com o boto direito
domouse sobre o cone Rotate ativo. Na
janela Rotate Transform Type-In que fica
disponvel, em Absolute: World, atribua
-21.0 como valor para Y.
10- Clic com o boto direito do mouse em
Lathe
Modelagem do Pires
A modelagem do pires se resume a
construo de seu contorno e a posterior
aplicao do modificador Lathe.
1- No painel, Create, sub-painel Shapes,
ative o boto Line.
2- Criaremos uma linha composta de 10
vrtices. Neste momento, no se preocupe
com a exatido do desenho. Isto ser
obtido logo a seguir atravs do ajuste das
coordenadas de cada um dos vrtices. Para
facilitar a identificao dos vrtices, na
seo Selection, em Display,
marqueShow Vertex Number.
3- No painel Modify, ative o modosubobject Vertex.
4- Ative a ferramenta Move. Selecione os
vrtices 1, ajuste suas coordenadas,
segundo os valores indicado na figura ao
lado. Em seguida ajuste as coordenadas
dos demais vrtices.
5- Selecione os vrtices 3, 4, 7 e 8.
6- Clic com o boto direito do mouse sobre
a projeo dos vrtices selecionados, no
menu de contexto que fica disponvel,
localize e clic sobre Bezier.
7- Ative a ferramenta Rotate.
8- Selecione o vrtice 3, no visor Front,
sobre o eixo Z, rotacione o vrtice, at que
suas handles estejam, aproximadamente,
posicionadas sobre a linha.
Lathe
Montagem Cena, Materiais e Iluminao
A montagem desta cena muito simples,
se resume a criao de um plano de solo e
o posicionamento da xcara com seu pires.
1- No painel Create, sub-painel Geometry,
clic no pequeno tringulo preto invertido,
na lista escolha Standard Primitives, ative o
boto Plane.
2- Crie o plano de solo no visor Top.
3- Na seo Parameters, atribua os valores
para o objeto de acordo com a figura ao
lado.
4- No painel Create, su-painel Camera,
ative o boto Target.
5- Para criar uma Camera Target, faa dois
movimentos. No visor Top, clic no local
onde se posicionar a cmera, em seguida
arraste o cursor do mouse para posicionar
o alvo.
Para vizualizar o que a cmera esta
captando, clic com o boto direito
domouse no nome do visor Perspective, no
menu de contexto que se abre, localize e
clic sobre Views, em seguida
marqueCamera01.
6- Ative a ferrramenta Move.
7- Ajuste a altura da cmera para obter
uma imagem semelhante ao que mostra o
visor Camera da figura ao lado.
8- Selecione os objetos Xcara e Pires, abra
o menu Group e clic sobre Group.
Nesta cena criaremos 2 materiais brilhantes
para a aplicarmos a seus objetos.
Para o fundo da cena vamos utilizar o cinza
da rea de trabalho do 3ds max5. Imagem,
a qual foi feito o download no tutorial FFD,
passo (1) do background.
1- Para carregar a imagem no plano de
fundo, abra o menu Rendering. Localize e
clic sobre Environment.
2- A janela Environment fica disponvel, na
seo Common Parameters,
emBackground, clic no
boto None deEnvironment Map.
3- O Material/Map Browser fica disponvel,
localize e de um clic duplo sobre Bitmap.
4- A janela Select Bitmap Image File fica
disponvel, localize e selecione a imagem
CINZA BACKGROUND em sua pasta de
trabalho. Em seguida clic em Open.
5- O mapa se instala como background.
6- Para ter acesso ao Editor de Materiais,
clic em seu icone localizado na barra de
ferramentas principal, ou use o atalho do
teclado digitando "M".
7- Clic sobre um Slot de amostra vazio
para ativa-lo.
8- De o nome para o material de Solo
Lathe.
9- Para atribuir cor a um material, clic
noswatch da cor Diffuse.
10- O Color Selector fica disponvel, atribua
para RGB o valor 255, correspondente a
cor branca.
11- Abra a seo Maps e clic sobre o
boto None do mapa Opacity, ou clic sobre
seu boto de atalho na
seo Blinn BasicParameters.
12- O Material/Map Browser fica disponvel,
localize e de um clic duplo sobre
o Gradient.
13- Quando o mapa carregado no
material, seu roullout de parmetros fica
diponvel, na seo Gradient Parameters,
marque a opo Radial.
14- Selecione o plano de solo, clic sobre o
icone Assign To Material Selection para
aplicar o material no objeto.
A iluminao desta cena, bastante
simples, composta por 3 luzes Omnis.
1- Comearemos criandoa luz principal,
esta luz produzir as sombras projetadas
no plano de solo. No painel Create, subpainel Lights, ative o boto Omni.
2- No visor Top, crie a luz sobre os
segmentos do plano de solo como mostra a
figura ao lado.
3- Ative a ferramenta Move.
4- No visor Left, posicione a luz como
mostra a figura ao lado.
5- Na seo General Parameters,
emShadows marque On. (Para aqueles que
trabalham na verso 3D Studio Max R3,
na seo General Parameters,
marque CastShadows).
6- Ajuste a intensidade da luz atribuindo o
valor 0.8 para Multiplier.
7- Se a sombra projetada estiver mal
recortada, isto pode ser corrigido na
seoShadow Map Params, aumentando o
valor de Size. O interessante utilizar
valores como 64, 128, 256, 512, 1024,
2048...
8- Para observar o efeito da luz, ative o
visor Camera e renderize o cenrio.
9- Vamos criar uma luz auxiliar de
preenchimento, No painel Create, subpainel Lights, ative o boto Omni.
Lofting
Modelagem do Cano e Registro 1
Lofting um mtodo de modelagem fundamentado sobre as splines. um um meio muito
verstil possibilitando a modelagem de varios objetos. Em linhas gerais, o processo se
baseia em uma forma (Shape), que percorre um caminho (Path). Uma forma, ao percorrer
um caminho, vai formando segmentos, estes segmentos sendo cobertos por uma
superfcie, formam um slido. Exemplo, um crculo se deslocando perpendicularmente, ao
longo do comprimento de um segmento de reta, resulta em um cilindro.
Para exercitar a tecnologia Lofting, vamos
modelar uma Torneira. Comearemos
dando forma ao cano e a sua base.
Inicialmente, cria-se uma linha, o caminho
(Path). Em seguida, cria-se as formas,
osshapes. Conclumos, com a
operaoLofting em Compound Object.
1- No painel, Create, sub-painel Shapes,
ative o boto Line.
2- No visor Left, criaremos uma linha
composta de 4 vrtices.
Para criar a linha, comece clicando no
ponto indicado na figura ao lado, sobre o
cruzamento das projees dos eixos X e Y,
as linhas horizontal e vertical mais escuras
da Grid. Em seguida, clic sucessivamente
para criar os outros 3 vrtices, termine a
linha clicando com o boto direito
domouse.
Para facilitar a identificao dos vrtices, na
seo Selection, em Display,
marqueShow Vertex Number.
3- No painel Modify, ative o modosubobject Vertex.
4- Para atribuir as coordenadas aos
vrtices necessrio
que Move ou Rotateestejam ativos. Aqui,
ativaremos a ferramenta Move.
Para modificar ou atribuir coordenadas aos
vrtices, digite valores ou use
o spinners(controle giratrio) na rea de
exibio das coordenadas, localizada na
barra de Statusabaixo dos visores.
Selecione os vrtices 1, ajuste suas
coordenadas, segundo os valores indicado
na figura ao lado. Em seguida ajuste as
coordenadas dos vrtices 2, 3 e 4.
5- No visor Left, selecione os vrtices 2, 3
e 4.
6- Vamos converter os vrtices
tipoCorner para o tipo Bezier, clic com o
boto direito do mouse sobre a projeo
dos vrtices selecionados, no menu de
contexto que fica disponvel, localize e clic
sobre Bezier.
7- Ative a ferramenta Rotate.
8- No visor Left, selecione o vrtice 3,
sobre o eixo Z, rotacione o vrtice de modo
que suas alas (Handles), fiquem na
posio horizontal. Em seguida, selecione o
Lofting
Modelagem do Cano e Registro 2
A tecnologia Lofting nos permite continuar
modelando seu objeto, com as ferramenta
da seo Deformations. So 5 as opes
desta seo, aqui vamos utilizar a Scale.
1- Como encerramos o posicionamento dos
Shapes, na seo Skin Parameters,
emDisplay, volte a marcar Skin.
2- Na base do painel Modify, abra a
seoDeformations e clic sobre o
boto Scale. A deformao Scale usada
para ajustar as dimenses de um
objeto Loft ao longo de sua exteno.
3- Na janela Scale Deformation que fica
disponvel, verifique se o
cone InsertCorner Point esta ativo.
4- Como voc pode observar na rea de
trabalho, existe uma escala vertical que
define o percentual de deformao
dosShapes, uma outra escala horizontal
que define o posicionamento dos vrtices
ao longo do caminho (Path). Uma linha
horizontal vemelha que representa o ponto
zero.
Clic sobre a linha vermelha para inserir um
ponto, na barra de Status, localizada na
parte inferior da janela, atribua 2.0 como
valor para coordenada X.
5- Clic no pequeno tringulo preto,
localizado no canto inferior direito do
coneMove Control Point, e escolha a opo
vertical.
6- Selecione o primeiro ponto, posicione-o
sobre o percentual 200,0.
Observe, em um dos visores, como as
dimenses do Shape localizado nesta
regio aumentou de tamanho. Se
porventura, tivessemos escolhido localizar
o ponto prximos ao percentual zero a
seco doShape diminuiria de tamanho.
7- Assim como os vrtices, estes pontos
de Scale Deformation, podem ser
convertidos. Clic com o boto direito
domouse sobre o ponto que movemos de
posio. No pequeno menu de contexto que
se abre, escolha Bezier-Corner.
8- Clic no pequeno tringulo preto,
localizado no canto inferior direito do
coneMove Control Point, e escolha a opo
horizontal. Mova a ala do ponto para obter
a curvatura na linha como mostra a figura
Para modelagem do volume do registro,
optamos pela no utilizao do
processoLofting, por acreditarmos que uma
composio de objetos atravs de uma
operao Boolean, seja mais adequada
para obter a forma com a exatido esfrica
desejada.
1- No painel Create, sub-painel Geometry,
clic no pequeno tringulo preto invertido,
na lista escolha Standard Primitive, ative o
boto Sphere.
2- Crie a esfera no visor Left. Na altura da
torneira como mostra a figura ao lado
3- Na seo Parameters, atribua o valor
para Radius de acordo com a figura ao
lado.
4- No visor Left, com a esfera selecionada,
ative o cone Align.
A seguir clic em uma das projees da
torneira.
5- A janela Align Selection se torna
disponvel, na seo Align Position, marque
o eixos X.
6- Vamos criar uma caixa, para compor
com seu clone o operando B da operao
Boolean que ser realizada mais adiante.
No painel Create, sub-painel Geometry,
ative o boto Sphere.
7- Crie a caixa no visor Top. De modo a
abrager toda a esfera, e com uma altura
aproximada a um tero da esfera.
8- Ative a ferramenta Move.
9- No visor Front, posicione a caixa com
relao a esfera, como mostra a figura ao
lado
10- Com a caixa selecionada, clic com o
boto direito do mouse em uma de suas
Lofting
Modelagem Comando 1
Antes de modelar o comando da torneira
propriamente dito. necessrio modelar a
parte da torneira, que conecta o volume do
registro ao comando.
Modelaremos este objeto utilizando a
tecnologia Lofting.
1- No painel, Create, sub-painel Shapes,
ative o boto Line.
2- No visor Front, criaremos uma linha
composta de 2 vrtices, o caminho do Loft.
3- Ative a ferramenta Move.
No painel Modify, ative o modo subobjectVertex.
Selecione o vrtice 1, ajuste suas
coordenadas, segundo os valores indicado
na figura ao lado. Em seguida ajuste as
coordenadas do vrtice 2.
4- Vamos criar crculos para funcionarem
como Shape, para o objeto Loft. No
painel,Create, sub-painel Shapes, ative o
botoCircle.
5- Crie 2 crculos no visor Front.
6- Na seo Parameters, atribua os valores
de Radius, para cada um dos crculos de
acordo com os dados da figura ao lado.
7- Selecione a linha (Path).
8- No painel Create, sub-painel Geometry,
clic no pequeno tringulo preto invertido,
na lista escolha Compound Objects, ative o
boto Loft.
9- Na seo Creation Method, ative o
boto Get Shape.
10- Para concluir a operao, clic sobre a
projeo do crculo maior de raio 8.0.
Lofting
Modelagem Comando 2 e Lavatrio
Como a forma da base do comando
semelhante ao volume do registro.
Repetiremos as mesmas operaes para
obte-la.
Portanto, comea-se sua modelage a partir
da criao de uma esfera.
1- No painel Create, sub-painel Geometry,
clic no pequeno tringulo preto invertido,
na lista escolha Standard Primitive, ative o
boto Sphere.
2- Crie a esfera no visor Right, ao lado do
volume da registro.
3- Na seo Parameters, atribua o valor
para Radius de acordo com a figura ao
lado.
4- No visor Right, com a esfera
selecionada, ative o cone Align.
A seguir clic em na projeo do volume do
registro
5- A janela Align Selection se torna
disponvel, na seo Align Position, marque
o eixos X.
6- Ative a ferramenta Move.
7- No visor Front, posicione a esfera como
mostra a figura ao lado.
8- Vamos criar uma caixa, para compor
com seu clone o operando B da operao
Boolean que ser realizada mais adiante.
No painel Create, sub-painel Geometry,
ative o boto Sphere.
9- Crie a caixa no visor Top, de modo que
sua projeo tenha um lado tangente ao
segmento da esfera como mostra a figura
ao lado.
10- Na seo Parameters, atribua os
valores para o objeto de acordo com a
figura ao lado.
11- Ative a ferramenta Move.
12- No visor Front, posicione a caixa com
relao a esfera, como mostra a figura ao
lado
13- Com a caixa selecionada, clic com o
boto direito do mouse em uma de suas
projees, no menu de contexto que fica
disponvel localize e clic sobre Convert To,
escolha uma das duas edies de malha.
Para modelagem do lavatrio o indicado a
construo de um conotrno para a posterior
aplicao do modificador Lathe.
1- No painel, Create, sub-painel Shapes,
ative o boto Line.
2- No visor Left, criaremos uma linha
composta de 6 vrtices.
Para facilitar a identificao dos vrtices, na
seo Selection, em Display,
marqueShow Vertex Number.
3- Ative a ferramenta Move.
No painel Modify, ative o modo subobjectVertex.
Selecione o vrtice 1, ajuste suas
coordenadas, segundo os valores indicado
na figura ao lado. Em seguida ajuste as
coordenadas para os demais vrtices.
4- No visor Left, selecione os vrtices 2, 3
e 5. Clic com o boto do mouse sobre suas
projees, no menu que se abre, convertaos para Bezier Corner.
5- Ative a ferramenta Move.
6- No visor Left, posicione suas alas
menores na posio horizontal.
7- Ative a
ferramenta Select and UniformScale.
8- No visor Left, sobre a projees dos
vrtices selecionados, arraste o cursor
domouse de modo a aumentar suas
tenses como mostra a figura ao lado.
9- Ative a ferramenta Move.
10- Selecione o vrtice 5. Ajuste o
posicionamente de sua ala maior de modo
a produzir uma curvatura na linha como
mostra a figura ao lado.
11- No painel Modify, na seo Geometry,
ative o boto Fillet.
12- Selecione o vrtice 4, no visor Left,
sobre sua projeo, arraste o cursor
Lofting
Montagem Cena, Materiais e Iluminao
A montagem desta cena se resume a
criao de um plano de solo. Porm, como
ele esta posicionado sob as bordas do
lavatrio, no permite a vizualizao do
interior do mesmo. Assim, para corrigir
este efeito, necessrio realizar uma
operao Boolean de subtrao nesta
regio.
1- No painel Create, sub-painel Geometry,
ative o boto Plane.
2- Crie o plano de solo no visor Top.
3- Na seo Parameters, atribua os valores
para o objeto de acordo com a figura ao
lado.
4- Ative a ferramenta Move.
5- No visor Left ou Front, posicione o plano
de solo sob as bordas do lavatrio.
6- No painel Create, sub-painel Geometry,
ative o boto Cylinder.
7- Crie o cilindro no visor Top, localizado
no centro do lavatrio.
8- Na seo Parameters, atribua os valores
para o objeto de acordo com a figura ao
lado.
9- Selecione o plano de solo, ele ser o
operando A da operao Boolean a seguir.
10- No painel Create, sub-painelGeometry,
clic no pequeno tringulo preto invertido,
na lista escolha CompoundObjects, ative o
boto Boolean.
Na seo Operation, verifique se a
opoSubtration (A-B) esta marcada.
11- Na seo Pick Boolean, ative o
Para o fundo da cena vamos utilizar o cinza
da rea de trabalho do 3ds max5. Imagem,
a qual foi feito o download no tutorial FFD,
passo (1) dp background.
1- Para carregar a imagem no plano de
fundo, abra o menu Rendering. Localize e
clic sobre Environment.
2- A janela Environment fica disponvel, na
seo Common Parameters,
emBackground, clic no
boto None deEnvironment Map.
3- O Material/Map Browser fica disponvel,
localize e de um clic duplo sobre Bitmap.
4- A janela Select Bitmap Image File fica
disponvel, localize e selecione a imagem
CINZA BACKGROUND em sua pasta de
trabalho. Em seguida clic em Open.
5- O mapa se instala como background.
6- Para ter acesso ao Editor de Materiais,
clic em seu icone localizado na barra de
ferramentas principal, ou use o atalho do
teclado digitando "M".
7- Clic sobre um Slot de amostra vazio
para ativa-lo.
8- De o nome para o material de Solo
Lofting.
9- Para atribuir cor a um material, clic
noswatch da cor Diffuse.
10- O Color Selector fica disponvel, atribua
para RGB o valor 255, correspondente a
cor branca.
11- Abra a seo Maps e clic sobre o
boto None do mapa Opacity, ou clic sobre
seu boto de atalho na
seo Blinn BasicParameters.
12- O Material/Map Browser fica disponvel,
localize e de um clic duplo sobre
o Gradient.
13- Quando o mapa carregado no
material, seu roullout de parmetros fica
diponvel, na seo Gradient Parameters,
marque a opo Radial.
14- Selecione o plano de solo, clic sobre o
icone Assign To Material Selection para
aplicar o material no objeto.
15- Ative o visor Camera, e renderize o
cenrio.
A iluminao desta cena, bastante
simples, composta por 3 luzes Omnis.
1- Comea-se criando uma luz acima dos
objetos com a inteno de produzir uma
penumbra no ambiente, assim todos os
objetos recebem um mnimo de iluminao.
No painel Create, sub-painel Lights, ative o
boto Omni.
2- No visor Top, crie a luz no centro do
plano de solo.
3- Ajuste a intensidade da luz atribuindo o
valor 0.3 para Multiplier.
4- Ative a ferramenta Move.
5- No visor Left, posicione a luz como
mostra a figura ao lado.
6- Como o mapa Fallof carregado na
corDiffuse do material aplicado no
lavatrio, produz reflexos intensos, vamos
permitir que somente a luz principal o
ilumine. Portanto, clic no
boto Exclude para excluir o lavatrio da
iluminao desta luz.
7- Na janela Exclude/Include que fica
disponvel, selecione o lavatrio.
Para exclui-lo devemos coloca-lo na rea de
excluso. Para isto, clic na seta indicada na
figura ao lado.
Termine a operao clicando em OK.
8- Para observar o efeito da luz, ative o
visor Camera e renderize o cenrio.
9- Vamos criar a luz principal, esta luz
produzir as sombras projetadas no plano
de solo. Como esta luz ficar na mesma
altura da luz Superior vamos clona-la No
visor Top, com Move ativo, pressione a
tecla Shift, sobre o eixo Y, arraste a nova
luz de modo a posiciona-la sobre o prximo
segmento horizontal da plano de solo,
localizado um pouco mais acima no visor.
Fit Deformation
Modelagem do Corpo 1
O processo de modelagem Fit Deformation faz parte da tecnologia Lofting. uma de suas 5
deformaes. Em linha gerais, Fit Deformation se utiliza de 3 formas para definir um
objeto. Uma forma para cada um dos 3 eixos de coordenadas. Normalmente, duas destas
formas so vistas ortogonais do objeto e a terceira o Shape utilizado para gerar
o Loft. FitDeformation funcione como um objeto Loft com eixo duplo, na medida que o
objeto vai se estruturando as vistas ortogonais vo limitando a forma sobre o eixo X e Y.
Evidentemente, que o processo Fit Deformation tem suas limitaes, mas, em comparao
a outros processo, uma modelagem rapida, com uma geometria adequada a obteno de
uma variedade muito grande de objetos. Neste tutorial, a formiga da figura abaixo,
modelada exclusivamente a partir do uso de Fit Deformation.
Para facilitar o trabalho, vamos fazer uso de
um gabarito. Trata-se de uma imagem, que
rene todas as vistas das partes
componentes do corpo da formiga.
Para carregar o gabarito na rea de
trabalho, cria-se um plano.
1- No painel Create, sub-painel Geometry,
ative o boto Plane.
2- Crie o plano no visor Top.
3- As dimenses do plano obedecem as
propores da imagem gabarito. Ajuste os
parmetros do objeto, conforme os dados
da figura ao lado.
4- Ative a ferrramenta Move.
Ajuste as coordenadas do plano, para que
ele ocupe a posio zero nos eixos X e Y.
Para o eixo Z, atribua o valor -0.1, isto far
com que as linhas criadas, sejam
localizadas sobre o plano, o que facilitar
suas visualizaes.
Ateno: para o bom andamento do
tutorial, esteja certo, que a atribuio dos
valores dimensionais e o posicionamento do
plano estejam de acordo com os dados da
figura ao lado.
5- Faa o download da imagem Gabarito
Formiga para sua pasta de trabalho
clicando, aqui.
6- Para abrir o Editor de Materiais, clic em
seu cone localizado na barra de
ferramentas principal, ou use o atalho do
teclado digitando "M".
7- Ative um slot de amostra vazio.
8- De o nome para este material de
Gabarito Formiga.
9- Clic no boto de atalho do mapaDiffuse.
10- O Material/Map Browser fica disponvel,
localize e de um clic duplo sobreBitmap.
11- A janela Select Bitmap Image File fica
disponvel, localize e selecione a imagem
Gabarito Formiga em sua pasta de
trabalho. Em seguida clic em Open.
12- Para que o mapa seja visvel na rea
de trabalho, clic no
icone Show Map inViewport.
13- Selecione o plano, clic sobre o
iconeAssign To Material Selection para
aplicar o material no objeto.
14- Para visualizar a superfcie do plano,
clic com o boto do mouse no nome do
visor Top, no menu que se abre, escolha a
configurao, Smooth + Highlights.
Vamos comear a modelagem da formiga,
construndo o contorno do corpo, referente
a vista de Perfil, compreendendo a cabea,
trax e abdmen. Este perfil, junto com a
vista superior, so os elementos da forma
da formiga, necessrios a realizao
de FitDeformation.
1- No painel, Create, sub-painel Shapes,
ative o boto Line.
2- Como a resoluo da imagem gabarito
nos visores, no Max, no boa. Voc pode
optar, em realizar parte do trabalho, com o
visor Top maximizado. Para isto, clic no
cone Min/Max Toggle, localizado no canto
inferior direto da interface do programa.
Para retornar ao layout anterior clic,
novamente no cone.
3- No visor Top, sobre a vista de perfil do
gabarito, criaremos uma linha composta de
26 vrtices. Comece pela extremidade do
abdmen, siga o sentido indicado na figura
ao lado, completa a linha, voltando ao
ponto inicial.
4- Ative a ferramenta Move, em seguida
ative o modo sub-object Vertex. Neste caso
de Fit Deformation, a relao entre os
contornos se dar, primordialmente,
atravs da coordenada X. Portanto, ajuste
seus valores de acordo com os dados da
figura ao lado.
5- Para suavizar a curva, no painel Modify,
abra a seo Interpolation, atribua o valor
15.0 para Steps.
6- Selecione os vrtices do abdmen
indicados na figura ao lado.
7- Vamos converter os vrtices
tipoCorner para o tipo Bezier Corner, clic
com o boto direito do mouse sobre a
projeo dos vrtices selecionados, no
menu de contexto que fica disponvel,
localize e clic sobre Bezier Corner.
8- Verifique se a ferramenta Move esta
ativa.
9- Ajuste as alas dos vrtices para que a
linha de contorno coincida com a forma do
perfil do gabarito.
Dando continuidade a construo dos
contornos, nesta etapa construiremos a
vista superior do corpo da formiga.
Como este contorno apresenta uma
simetria em sua forma. Construiremos
primeiro um dos seus lados, para em
seguida conclu-lo com uma operao de
espelhamento, dentro do modo subobjectSpline.
1- No painel, Create, sub-painel Shapes,
ative o boto Line.
2- No visor Top, sobre o perfil do gabarito,
criaremos uma linha composta de 15
vrtices. Comece pela extremidade do
abdmen, siga a direo indicada na figura
ao lado, completa a linha, voltando ao
ponto inicial.
3- Ative a ferramenta Move, em seguida
ative o modo sub-object Vertex.
Ajuste os valores de suas coordenadas X,
de acordo com os dados da figura ao lado.
Note, que os valores destas coordenadas
so os mesmos adotados para o contorno
da vista de perfil, construdo na etapa
anterior.
Como esta linha ser espelhada,
importante, que os valores da coordenada
Y, dos vrtices das extremidades tenham
um mesmo valor.
4- Selecione os vertices do abdmen
indicados na figura ao lado.
5- Clic com o boto direito do mouse sobre
a projeo dos vrtices selecionados, no
menu de contexto que fica disponvel,
localize e clic sobre Bezier Corner.
6- Verifique se a ferramenta Move esta
ativa.
7- Ajuste as alas dos vrtices para que a
linha de contorno coincida com a forma do
perfil do gabarito.
8- Selecione os vrtices do trax, indicados
na figura ao lado.
9- Clic com o boto direito do mouse sobre
a projeo dos vrtices selecionados, no
menu de contexto que fica disponvel,
localize e clic sobre Bezier.
10- Ative a ferramenta Rotate.
Fit Deformation
Modelagem do Corpo 2
Com as vistas superioe e perfil,
construdas, o que resta a fazer antes do
trabalho com Fit Deformation, a
realizao de uma operao Loft.
Para que isto se realize, vamos criar um
crculo como Shape e uma linha como Path.
1- No painel, Create, sub-painel Shapes,
ative o boto Circle.
2- No visor Top, crie o crculo prximos aos
contornos, como mostra a figura ao lado.
3- Na seo Parameters, atribua o valor
16.0 para Radius.
4- No painel, Create, sub-painel Shapes,
ative o boto Line.
5- No visor Top, criaremos uma linha
composta de 2 vrtices.
6- A linha deve ter o mesmo comprimento
dos contornos.
Portanto, ative a ferramenta Move, em
seguida ative o modo sub-object Vertex.
Ajuste as coordenadas X, dos 2 vrtices de
acordo com os dados da figura ao lado.
7- Para realizar o Lofting, selecione a linha
(Path).
No painel Create, sub-painel Geometry, clic
no pequeno tringulo preto invertido, na
lista escolha Compound Objects, ative o
boto Loft.
8- Na seo Creation Method, ative o
boto Get Shape.
9- Para concluir a operao, clic sobre a
projeo do crculo.
10- Na base do painel Modify, abra a
Fit Deformation
Modelagem das Pernas 1
O restante do processo semelhante ao
que foi feito para obteno do volume do
corpo da formiga.
Fato, que dar oportunidade de exercitar o
trabalho com as splines, mais
especificamente, o trabalho com a
deformao Fit.
Assim, vamos produzir as 6 pernas da
formiga. Na verdade, construiremos
somente uma, para obter as demais,
faremos variaes em sua forma e
espelharemos os lados simtricos.
1- Para trazer o gabarito de volta, clic com
o boto direito de mouse sobre a rea de
trabalho de um dos visores. No menu que
se abre, escolha Unhide All.
(Para aqueles que trabalham na verso 3D
Studio Max R3, faa esta operao no
painel Display)
2- No painel, Create, sub-painel Shapes,
ative o boto Line.
3- No visor Top, sobre a vista superior da
perna do gabarito, criaremos uma linha
composta de 18 vrtices. Como a
vizualizao dos vrtices, destas formas
menores so muito dificeis de se mostrar
no conjunto, dividimos a forma em 4 partes
para facilitar o trabalho. Os vrtices
indicados na cor verde, so repeties de
vrtices contido em outra parte.
Comece a construir a linha, pelo vrtice
indicado na figura ao lado.
4- Ative a ferramenta Move, em seguida
ative o modo sub-object Vertex. Ajuste os
valores das coordenadas X, de acordo com
os dados da figura ao lado.
Como esta linha ser espelhada,
importante, que os valores da coordenada
Y, dos vrtices das extremidades tenham
um mesmo valor.
5- Selecione os 2 vrtices indicados na
figura ao lado.
6- Clic com o boto direito do mouse sobre
a projeo dos vrtices selecionados, no
O contorno da vista de perfil das pernas
no foge as regras, constri- se de modo
semelhante ao anterior.
1- No painel, Create, sub-painel Shapes,
ative o boto Line.
2- No visor Top, sobre a vista de perfil da
perna do gabarito, criaremos uma linha
composta de 35 vrtices. Como a
vizualizao dos vrtices, desta forma
tambm muito difcil de se mostrar no
conjunto, dividimos a forma em 4 partes
para facilitar o trabalho. Os vrtices
indicados na cor verde, so repeties de
vrtices contido em outra parte.
Comece a construir a linha pela parte de
cima, siga o sentido indicado na figura ao
lado.
3- Ative a ferramenta Move, em seguida
ative o modo sub-object Vertex. Ajuste os
valores das coordenadas X, de acordo com
os dados da figura ao lado.
Note, que os valores destas coordenadas
so os mesmos adotados para o contorno
da vista superior da perna, construdo na
etapa anterior.
4- Selecione os 2 vrtices indicados na
figura ao lado.
5- Clic com o boto direito do mouse sobre
Com os contornos da pernas construdos,
passa-se para realizao da operao Loft,
com a utilizao de Fit Deformation como
concluso do processo.
Para o Shape deste objeto Loft, vamos usar
uma elipse.
1- No painel, Create, sub-painel Shapes,
ative o boto Ellipse.
2- No visor Top, crie a elipse prximos aos
contornos, como mostra a figura ao lado.
3- Na seo Parameters, atribua os valores
de acordo com os dados da figura ao lado.
4- No painel, Create, sub-painel Shapes,
ative o boto Line.
5- No visor Top, criaremos uma linha
composta de 2 vrtices.
A linha deve ter o mesmo comprimento dos
contornos.
Portanto, ative a ferramenta Move, em
seguida ative o modo sub-object Vertex.
Ajuste as coordenadas X, dos 2 vrtices de
acordo com os dados da figura ao lado.
6- Para realizar o Lofting, selecione a linha
(Path).
No painel Create, sub-painel Geometry, clic
no pequeno tringulo preto invertido, na
lista escolha Compound Objects, ative o
boto Loft.
7- Na seo Creation Method, ative o
boto Get Shape.
Para concluir a operao, clic sobre a
projeo da elipse.
8- Na base do painel Modify, abra a
seoDeformations e clic sobre o boto Fit.
9- Na janela Fit Deformation que fica
Fit Deformation
Modelagem das Pernas 2
A garra da formiga, um pequeno detalhe
de sua perna, que preferimos realizar
utilizando somente a modelagem Lofting.
Para o caminho deste Loft criaremos um
arco, em funo da forma de pina da
garra.
1- No painel, Create, sub-painel Shapes,
ative o boto Arc.
2- Crie o arco no visor Top.
3- Na seo Parameters, atribua os valores
de acordo com os dados da figura ao lado.
4- Como Shape criaremos 3 crculos, com
raios distintos. No painel, Create, subpainel Shapes, ative o boto Circle.
5- No visor Top, crie os crculos prximos
ao arco, como mostra a figura ao lado.
6- Na seo Parameters, atribua para cada
um dos crculos, os valores paraRadius, de
acordo com os dados da figura ao lado.
7- Para realizar o Lofting, selecione o arco
(Path).
No painel Create, sub-painel Geometry, clic
no pequeno tringulo preto invertido, na
lista escolha Compound Objects, ative o
boto Loft.
8- Na seo Creation Method, ative o
boto Get Shape.
9- Para concluir a operao, clic sobre a
projeo do crculo menor de raio 0.6.
10- Para facilitar a visualizao do
posicionamento dos novos Shapes. Abra a
seo Skin Parameters, em Display,
desmarque Skin.
Nesta etapa, vamos construir as outras 5
pernas que faltam para completar os
membros do inseto. Adotaremos a perna
que foi modelada como a perna traseira da
formiga.
1- Para facilitar a unio da perna e sua
garra, converte-se a primeira em um objeto
de malha.
Com a perna selecionada, clic com o boto
direito do mouse em uma de suas
projees, no menu de contexto que fica
disponvel localize e clic sobre Convert To,
escolha uma das duas edies de malha.
2- Ative a ferramenta Move. No visor Top,
com a perna selecionada, matenha a tecla
Shift pressionada, arraste a nova perna
para a posio que mostra a figura ao lado.
Relache o boto do mouse, na
janela Cloneoptions deixe marcada a opo
padro (Copy).
De o nome para o clone de Perna Central.
3- Ative a ferramenta Select andNonuniform Scale.
4- No visor Front, sobre o eixo X, arraste o
cursor do mouse de modo a redimensionar
a perna como mostra a figura ao lado.
5- O mesmo processo para obter a perna
dinteira.
Ative a ferramenta Move. No visor Top,
com a perna selecionada, matenha a tecla
Shift pressionada, arraste a nova perna
para a posio que mostra a figura ao lado.
Relache o boto do mouse, na
janela Cloneoptions deixe marcada a opo
padro (Copy).
De o nome para o clone de Perna Dinteira.
6- Ative a ferramenta Select andNonuniform Scale.
7- No visor Front, sobre o eixo Y, arraste o
cursor do mouse de modo a diminuir a
altura da perna como mostra a figura ao
lado.
Fit Deformation
Modelagem das Antenas
A modelagem das antenas tambm
realizada atravs do do processo Fit
Deformation.
Porm, faz-se uma variao no modo de
construo dos contornos.
O que veremos a seguir:
1- No painel, Create, sub-painel Shapes,
ative o boto Line.
2- No visor Top, sobre a vista superior da
antena do gabarito, criaremos uma linha
composta de 25 vrtices. Como a
vizualizao dos vrtices, desta forma
tambm difcil de se mostrar no conjunto,
dividimos a forma em 4 partes para facilitar
o trabalho. Os vrtices indicados na cor
verde, so repeties de vrtices contido
em outra parte.
Comece a construir a linha, pelo vrtice
indicado na figura ao lado.
3- Ative a ferramenta Move, em seguida
ative o modo sub-object Vertex. Ajuste os
valores das coordenadas X, de acordo com
os dados da figura ao lado.
Como esta linha ser espelhada,
importante, que os valores da coordenada
Y, dos vrtices das extremidades tenham
um mesmo valor.
4- Ative o modo sub-object Spline.
5- Para espelhar a spline, clic sobre a
projeo da linha para seleciona-la.
Na seo Geometry, abaixo do botoMirror,
marque a opo Copy, marque a opo de
espelhamento como mostra a figura ao
lado, conclua a operao clicando no
boto Mirror.
6- Ative a ferramenta Move.
7- Posicione a spline espelhada como
mostra a figura ao lado. Os pontos da
extremidades devem coincidir
perfeitamente, use Zoom para melhor
visualizar a operao.
8- Ative o modo sub-object Vertex.
Em seguida, selecione os 2 vrtices da base
da antena indicados na figura ao lado.
Com os contornos da antena construdos,
passa-se para realizao da operao Loft,
com a utilizao de Fit Deformation como
concluso do processo.
Para o Shape deste objeto Loft, vamos usar
um crculo.
1- No painel, Create, sub-painel Shapes,
ative o boto Circle.
2- No visor Top, crie o crculo prximos aos
contornos, como mostra a figura ao lado.
3- Na seo Parameters, atribua o valor
4.0 para Radius.
4- No painel, Create, sub-painel Shapes,
ative o boto Line.
5- No visor Top, criaremos uma linha
composta de 2 vrtices.
6- A linha deve ter o mesmo comprimento
dos contornos.
Portanto, ative a ferramenta Move, em
seguida ative o modo sub-object Vertex.
Ajuste as coordenadas X, dos 2 vrtices de
acordo com os dados da figura ao lado.
7- Para realizar o Lofting, selecione a linha
(Path).
No painel Create, sub-painel Geometry, clic
no pequeno tringulo preto invertido, na
lista escolha Compound Objects, ative o
boto Loft.
8- Na seo Creation Method, ative o
boto Get Shape.
Para concluir a operao, clic sobre a
projeo do crculo.
9- Na base do painel Modify, abra a
seoDeformations e clic sobre o boto Fit.
10- Na janela Fit Deformation que fica
Fit Deformation
Modelagem das Mandbulas e Olhos
A modelagem das mandbulas segue os
mesmos princpios do que foi realizado para
a obteno das antenas.
Porm, um pouco mais simples devido ao
nmero menor de vrtices envolvido no
processo.
1- No painel, Create, sub-painel Shapes,
ative o boto Line.
2- No visor Top, sobre o perfil do gabarito,
criaremos uma linha composta de 9
vrtices. Siga a direo indicada na figura
ao lado, completa a linha, voltando ao
ponto inicial.
3- Ative a ferramenta Move, em seguida
ative o modo sub-object Vertex.
Ajuste os valores de suas coordenadas X,
de acordo com os dados da figura ao lado.
4- Desative o modo sub-objeto. Ative a
ferramenta Move.
No visor Top, com o contorno da vista
superior da mandbula selecionado,
matenha a tecla Shift pressionada, arraste
o novo contorno de modo que sua base
coincida com a base do contorno de perfil
da mandbula como mostra a figura ao
lado. Relache o boto do mouse.
5- Na janela Clone options deixe marcada a
opo padro (Copy).
De o nome para o clone de Vista Perfil
Mandbula.
6- Com o novo contorno selecionado.
Ative a ferramenta Move.
Ative o modo sub-object Vertex.
7- Selecione os 7 vrtices indicados na
figura ao lado. Posicione-os de modo a se
ajustarem ao gabarito.
8- Volte a selecionar o contorno da vista
superior da mandbula.
Ative o modo sub-object Vertex.
A modelagem dos olhos muito simples, se
resume em criar uma esfera e deforma-la
com a ferramenta Select and Non-uniform
Scale.
1- No painel Create, sub-painel Geometry,
clic no pequeno tringulo preto invertido,
na lista escolha Standard Primitive, ative o
boto Sphere.
2- Crie a esfera no visor Top, ao lado da
cabea, como mostra a figura ao lado
3- Na seo Parameters, atribua o valor
para Radius de acordo com a figura ao
lado.
4- Ative a ferramenta Select andNonuniform Scale.
5- No visor Top, sobre o eixo Y, arraste o
cursor do mouse na direo do centro da
esfera para diminuir seu dimetro como
mostra a figura ao lado.
Depois, no visor Front, sobre o eixo Y,
arraste o cursor do mouse na direo do
centro da esfera para diminuir ligeiramente
seu dimetro.
6- Ative a ferramenta Rotate.
7- O ngulo que o olho deve ter para se
ajustar a superfcie da cabea da formiga,
foi testato previamente.
Assim, selecione o olho, ative o visor Top,
clic com o boto direito do mouse sobre o
cone Rotate ativo. Na
janela RotateTransform Type-In que fica
disponvel, emAbsolute: World, atribua os
valores para X, Y e Z de acordo com a
figura ao lado.
8- Ative a ferramenta Move.
9- Posicione o olho no lado direito da
cabea como mostra os
visores Top eFront da figura ao lado.
Fit Deformation
Montagem Cena, Materiais e Iluminao
A montagem desta cena muito simples,
se resume a criao de um plano de solo.
1- No painel Create, sub-painel Geometry,
ative o boto Plane.
2- Crie o plano de solo no visor Top.
3- Na seo Parameters, atribua os valores
para o objeto de acordo com a figura ao
lado. Em seguida, posicione o plano de
modo a ocupar o centro da cena como
mostra a figura ao lado.
4- Ative a ferrramenta Move.
5- No visor Front, posicione o plano de solo
, sob as garras da formiga como mostra a
figura ao lado
6- No painel Create, su-painel Camera,
ative o boto Target.
7- Para criar uma Camera Target, faa dois
movimentos. No visor Top, clic no local
onde se posicionar a cmera, em seguida
arraste o cursor do mouse para posicionar
o alvo.
8- Ative a ferrramenta Move.
9- Para vizualizar o que a cmera esta
captando, clic com o boto direito
domouse no nome do visor Perspective, no
menu de contexto que se abre, localize e
clic sobre Views, em seguida
marqueCamera01.
Ajuste sua altura para obter uma imagem
semelhante ao que mostra o
visor Camerada figura ao lado.
Nesta cena aplicaremos no plano de solo o
mesmo material que temos utilizado na
maioria das cenas deste tutorial.
Para formiga criaremos um material
Raytrace com um mapa Fallof aplicado em
Reflect.
1- Para ter acesso ao Editor de Materiais,
clic em seu icone localizado na barra de
ferramentas principal, ou use o atalho do
teclado digitando "M".
2- Clic sobre um Slot de amostra vazio
para ativa-lo.
3- De o nome para o material de Solo Fit
Deformation.
4- Para atribuir cor a um material, clic no
swatch da cor Diffuse.
5- O Color Selector fica disponvel, atribua
para RGB o valor 255, correspondente a
cor branca.
6- Clic sobre o boto de atalho do
mapaOpacity.
7- O Material/Map Browser fica disponvel,
localize e de um clic duplo sobre oGradient.
8- Quando o mapa carregado no
material, seu roullout de parmetros fica
diponvel, na seo Gradient Parameters,
marque a opo Radial.
9- Selecione o plano de solo, clic sobre o
icone Assign To Material Selection para
aplicar o material no objeto.
10- Ative o visor Camera, e renderize o
cenrio.
11- Para criar o material que ser aplicado
na formiga, ative um slot de amostra vazio.
12- O material que criaremos, dever ser
brilhante como o corpo de certas formigas,
para obter tal efeito vamos utilizar as
propriedades do material Raytrace, clic no
boto Standard.
Em seguida, no Material/Map Browser que
se torna disponvel, localize e de um clic
duplo sobre Raytrace.
13- De o nome para o material de Branco
Formiga.
14- Clic no seu swatch da cor Diffuse.
15- O Color Selector fica disponvel, atribua
para RGB o valor 255, correspondente a
A iluminao desta cena, bastante
simples, composta por 3 luzes Omnis.
1- No painel Create, sub-painel Lights,
ative o boto Omni.
2- No visor Top, crie a luz no centro do
plano de solo.
3- Ajuste a intensidade da luz atribuindo o
valor 0.5 para Multiplier.
4- Ative a ferramenta Move.
5- No visor Left, posicione a luz como
mostra a figura ao lado.
6- Para observar o efeito da luz, ative o
visor Camera e renderize o cenrio.
7- Vamos criar a luz principal, esta luz
produzir as sombras projetadas no plano
de solo. No painel Create, subpainel Lights, ative o boto Omni.
8- Crie a luz no visor Top, na posio
como mostra a figura ao lado.
9- Na seo General Parameters,
emShadows marque On. (Para aqueles que
trabalham na verso 3D Studio Max R3,
na seo General Parameters,
marque CastShadows).
10- Ajuste a intensidade da luz atribuindo
Вам также может понравиться
- Guia Pratico de Avaliação FísicaДокумент9 страницGuia Pratico de Avaliação FísicaMarcus ViníciusОценок пока нет
- Efeito Holograma - PhotoshopДокумент11 страницEfeito Holograma - PhotoshopWillerson PaulaОценок пока нет
- 01 Manual InstalacaoДокумент11 страниц01 Manual InstalacaoWillerson PaulaОценок пока нет
- Elfo Com Pen ToolДокумент11 страницElfo Com Pen ToolWillerson PaulaОценок пока нет
- Desenvolvimento Da Modelagem À CosturaДокумент1 страницаDesenvolvimento Da Modelagem À CosturaWillerson PaulaОценок пока нет
- Efeitos de Iluminação No PhotoshopДокумент4 страницыEfeitos de Iluminação No PhotoshopWillerson PaulaОценок пока нет
- Teste CurriculoДокумент2 страницыTeste CurriculoWillerson PaulaОценок пока нет
- Crie Imagens 3D Com PhotoshopДокумент14 страницCrie Imagens 3D Com PhotoshopWillerson PaulaОценок пока нет
- Definição de Controles de Textura e Superfície de VidroДокумент2 страницыDefinição de Controles de Textura e Superfície de VidroWillerson PaulaОценок пока нет
- Efeito Holograma - PhotoshopДокумент11 страницEfeito Holograma - PhotoshopWillerson PaulaОценок пока нет
- Crie Um Olho Muito Legal em Seu Photoshop e Coloque em VáriasДокумент12 страницCrie Um Olho Muito Legal em Seu Photoshop e Coloque em VáriasWillerson PaulaОценок пока нет
- Curves e LevelsДокумент3 страницыCurves e LevelsWillerson PaulaОценок пока нет
- Como Trocar A Textura de Uma Roupa No PhotoshopДокумент3 страницыComo Trocar A Textura de Uma Roupa No PhotoshopWillerson PaulaОценок пока нет
- Deixe Sua Marca em Uma PlantaçãoДокумент6 страницDeixe Sua Marca em Uma PlantaçãoWillerson PaulaОценок пока нет
- Crie Um Ícone Brilhante Volt No PhotoshopДокумент33 страницыCrie Um Ícone Brilhante Volt No PhotoshopWillerson PaulaОценок пока нет
- Criando ChuvaДокумент2 страницыCriando ChuvaWillerson PaulaОценок пока нет
- Criar Um Out of Bounds Ilustração FantasiaДокумент40 страницCriar Um Out of Bounds Ilustração FantasiaWillerson PaulaОценок пока нет
- Criar Um Surreal ApocalypseДокумент24 страницыCriar Um Surreal ApocalypseWillerson PaulaОценок пока нет
- Criando Um Porsche No PhotoshopДокумент10 страницCriando Um Porsche No PhotoshopWillerson PaulaОценок пока нет
- Criando Um Texto de Aço Com PerspectivaДокумент27 страницCriando Um Texto de Aço Com PerspectivaWillerson PaulaОценок пока нет
- Criando Uma Galáxia - PhotoshopДокумент18 страницCriando Uma Galáxia - PhotoshopWillerson PaulaОценок пока нет
- Criando AvatarДокумент17 страницCriando AvatarWillerson PaulaОценок пока нет
- Craneo de FogoДокумент26 страницCraneo de FogoWillerson PaulaОценок пока нет
- Conteúdos Do Curso PhotoshopДокумент2 страницыConteúdos Do Curso PhotoshopWillerson PaulaОценок пока нет
- Criar BotãoДокумент5 страницCriar BotãoWillerson PaulaОценок пока нет
- Criando LUZ E SOMBRA No PhotoshopДокумент31 страницаCriando LUZ E SOMBRA No PhotoshopWillerson PaulaОценок пока нет
- Como Finalizar e Colorir Desenhos FeitosДокумент17 страницComo Finalizar e Colorir Desenhos FeitosWillerson PaulaОценок пока нет
- Como Obter Essa Aparência Anime No Photoshop Usando Um Fluxo de Trabalho FlexívelДокумент30 страницComo Obter Essa Aparência Anime No Photoshop Usando Um Fluxo de Trabalho FlexívelWillerson PaulaОценок пока нет
- Como Fazer Água Artificial Saindo de Uma TorneiraДокумент6 страницComo Fazer Água Artificial Saindo de Uma TorneiraWillerson PaulaОценок пока нет
- Como Fazer Um DarkДокумент28 страницComo Fazer Um DarkWillerson PaulaОценок пока нет
- Como Fazer Água Usando o Adobe Photoshop CS3Документ7 страницComo Fazer Água Usando o Adobe Photoshop CS3Willerson PaulaОценок пока нет
- Mavic+Pro+User+Manual PT+v1.2Документ60 страницMavic+Pro+User+Manual PT+v1.2Fábio ParenteОценок пока нет
- Resenha Do Texto - O Cinema Como Fonte Histórica Na Obra de Marc FerroДокумент54 страницыResenha Do Texto - O Cinema Como Fonte Histórica Na Obra de Marc FerroLuciene MedinaОценок пока нет
- Manual-Oftalmoscópio de Luz Indireta ODN-4.4 - v4Документ15 страницManual-Oftalmoscópio de Luz Indireta ODN-4.4 - v4Altair O. P. PassosОценок пока нет
- Manual de Instruções Sony MEX-V30 (Português - 2 Páginas)Документ2 страницыManual de Instruções Sony MEX-V30 (Português - 2 Páginas)Diego Fernandes AlvesОценок пока нет
- Manual de Instruções - Passat PDFДокумент520 страницManual de Instruções - Passat PDFPatricia VieiraОценок пока нет
- Manual SM-T22X Emb BR Rev.1.2Документ97 страницManual SM-T22X Emb BR Rev.1.2João VerissimoОценок пока нет
- Manual Kit NVR Wifi PT v04Документ19 страницManual Kit NVR Wifi PT v04G.R Gabriela.rogerioОценок пока нет
- O Fortalecer A Segurança Pública em Moçambique Com o Uso de Câmera de VigilânciaДокумент16 страницO Fortalecer A Segurança Pública em Moçambique Com o Uso de Câmera de VigilânciaJoaquim MaloaОценок пока нет
- Manual FT VF Vw4 280318Документ8 страницManual FT VF Vw4 280318rmdsОценок пока нет
- Iphone 11 Apple 128GB Preto Tela Casas BahiaДокумент1 страницаIphone 11 Apple 128GB Preto Tela Casas Bahiamromes77Оценок пока нет
- Eletrônica Total 159Документ68 страницEletrônica Total 159ghutenthagОценок пока нет
- Hcsa CFTV v10 02 Introdução A Câmera IpДокумент60 страницHcsa CFTV v10 02 Introdução A Câmera IpVan LeeОценок пока нет
- Pequena História Da Fotografia - CompressedДокумент132 страницыPequena História Da Fotografia - CompressedJoão GuisardОценок пока нет
- Utilização Da Fotogrametria para LevantamentosДокумент21 страницаUtilização Da Fotogrametria para LevantamentosPaulo Alves Guerra João Pessoa ParaíbaОценок пока нет
- Revista ZOOM 24Документ52 страницыRevista ZOOM 24jeimesonОценок пока нет
- Manual de Operação Da Mesa Controladora de CFTV - ATX K 105Документ13 страницManual de Operação Da Mesa Controladora de CFTV - ATX K 105Marcos DamascenoОценок пока нет
- Fotografia ImobiliariaДокумент28 страницFotografia ImobiliariaRicardo Calvelli100% (3)
- Oficina de VídeoДокумент25 страницOficina de VídeoMaclau GorgesОценок пока нет
- Fotografe Tecnica & Pratica #43Документ68 страницFotografe Tecnica & Pratica #43DomLuckyОценок пока нет
- SM-A305GT QQ Emb BR Rev.2.1 PDFДокумент164 страницыSM-A305GT QQ Emb BR Rev.2.1 PDFbrunnoОценок пока нет
- Portifolio NG2021Документ22 страницыPortifolio NG2021Nadam GuerraОценок пока нет
- COP DVR 4 8 16 ECON Manual PTДокумент46 страницCOP DVR 4 8 16 ECON Manual PTGolbert Alves MeloОценок пока нет
- Glossário Do CenografistaДокумент46 страницGlossário Do CenografistaLucas CamargoОценок пока нет
- Ensaio Sobre A Fotografia de Vilem FlusserДокумент5 страницEnsaio Sobre A Fotografia de Vilem FlusserMateus MedeirosОценок пока нет
- Fichas Sobre Artistas PDFДокумент60 страницFichas Sobre Artistas PDFRobertaBrowneОценок пока нет
- Atividade - 1 - Realidade - Virtual e AumentadaДокумент4 страницыAtividade - 1 - Realidade - Virtual e AumentadaEdinaldo Serra Cardoso JúniorОценок пока нет
- A Linguagem Cinematográfica - PLANOS E MOVIMENTOS DE CÂMERA 2021Документ68 страницA Linguagem Cinematográfica - PLANOS E MOVIMENTOS DE CÂMERA 2021cdr bernardoОценок пока нет
- Manual Do Phantom 4Документ66 страницManual Do Phantom 4MauricioОценок пока нет
- Uso Do FlashДокумент15 страницUso Do FlashChan fotografo100% (1)