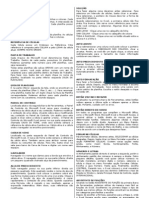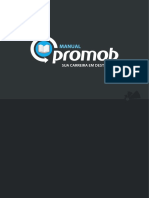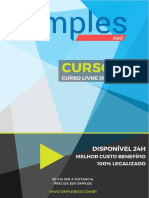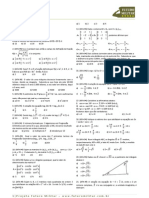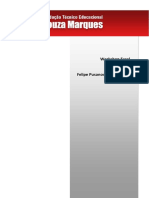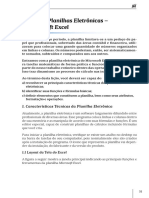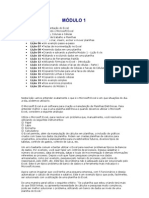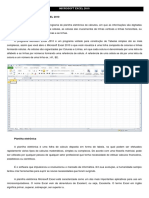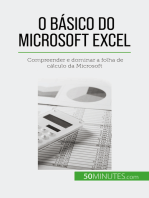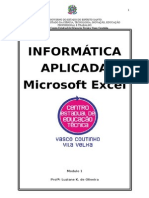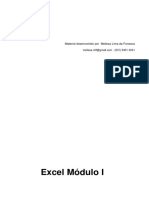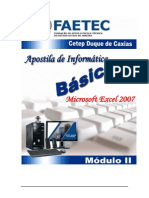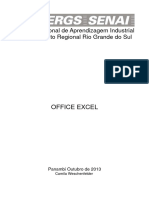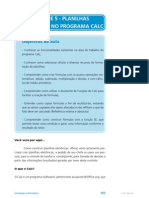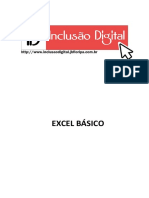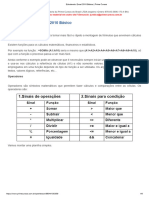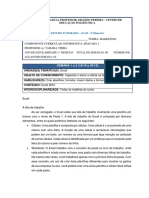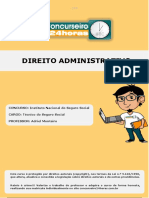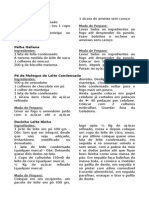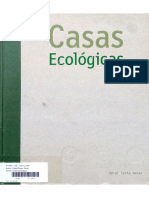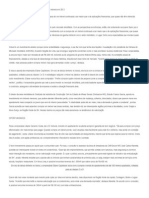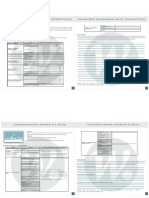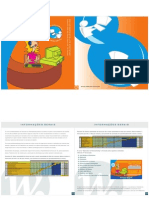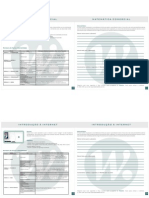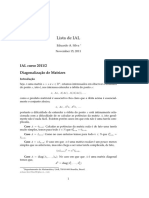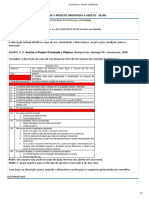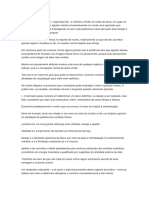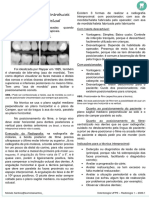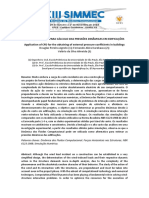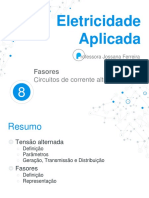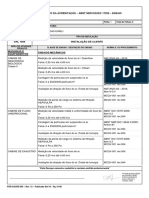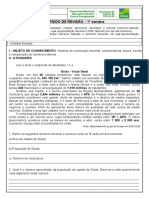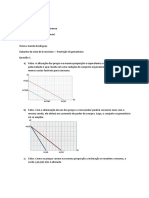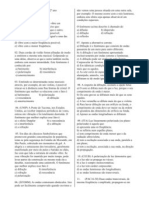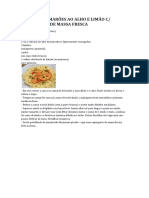Академический Документы
Профессиональный Документы
Культура Документы
Apostila - OpenOffice Calc para Usuarios Do Excel
Загружено:
COSTAWASHINGTONОригинальное название
Авторское право
Доступные форматы
Поделиться этим документом
Поделиться или встроить документ
Этот документ был вам полезен?
Это неприемлемый материал?
Пожаловаться на этот документАвторское право:
Доступные форматы
Apostila - OpenOffice Calc para Usuarios Do Excel
Загружено:
COSTAWASHINGTONАвторское право:
Доступные форматы
Todos direitos reservados.
Proibida a reproduo,
mesmo parcial, por qualquer
processo mecnico,
eletrnico, reprogrfico, etc.,
sem a autorizao, por
escrito, do(s) autor(es) e da
editora.
OPENCALC
PARA USURIOS
DO EXCEL
OPENCALC PARA USURIOS DO EXCEL
SUMRIO
Sumrio ........................................................................................................1
Introduo ....................................................................................................3
Diferena nas barras .............................................................................................. 4
Barra de funes (barra de ferramentas do excel)...................................................... 4
Linha de entrada (barra de frmulas do excel)........................................................... 4
A barra de status ................................................................................................... 4
Deletando dados das clulas.................................................................................... 5
Destacar valores (novo recurso) .............................................................................. 5
Seleo de clulas ..........................................................................................6
Seleo de multiplas clulas no adjacentes .............................................................. 6
Autopreenchimento ........................................................................................7
Autopreenchimento ................................................................................................ 7
Renomeando a planilha ...................................................................................8
Renomeando a planilha........................................................................................... 8
Formatao ...................................................................................................8
Mesclar clulas ...................................................................................................... 9
Visualizar pgina .......................................................................................... 10
Visualizar pgina.................................................................................................. 10
Visualizando a pgina ........................................................................................... 10
Barra de objetos do visualizar................................................................................ 11
Imprimindo e salvando em outro formato ............................................................... 11
Formatar pgina .................................................................................................. 12
Guia pgina e margens ......................................................................................... 12
Guia bordas......................................................................................................... 13
Guia plano de fundo ............................................................................................. 14
Guia cabealho .................................................................................................... 16
www.webaula.com.br
Copyright Powered by webAula
Pg:. 1
OPENCALC PARA USURIOS DO EXCEL
Guia rodap ........................................................................................................ 19
Guia planilha ....................................................................................................... 19
Definir intervalo de impresso........................................................................21
Grfico........................................................................................................ 22
Inserindo uma planilha j existente ........................................................................ 23
Selecionando o grfico.......................................................................................... 25
Fazendo alteraes no grfico................................................................................ 26
A barra de ferramentas do grfico .......................................................................... 26
Alterando componentes do grfico ......................................................................... 26
Funes e frmulas....................................................................................... 29
Mdia ................................................................................................................. 29
Formatao condicional ................................................................................. 30
Criando a formatao condicional........................................................................... 30
Inserir funo .............................................................................................. 32
Trabalhando com funes ..................................................................................... 32
Funo procv....................................................................................................... 33
ltima reviso ..................................................................................................... 41
www.webaula.com.br
Copyright Powered by webAula
Pg:. 2
OPENCALC PARA USURIOS DO EXCEL
INTRODUO
Este curso tem por objetivo ajudar ao usurio do Microsoft Excel na utilizao do
Open Office Calc, portanto ele no trata de todos os recursos do Calc, mas apenas daqueles onde
h alguma diferena entre os dois softwares.
Os dois programas so planilhas eletrnicas e se assemelham em grande parte de
seus recursos.
A primeira diferena a ser citada a extenso utilizada nos programas. Enquanto a
extenso do Excel .xls, no Calc utilizada .sxc. Vamos dar incio ao contedo do curso.
A JANELA DA PLANILHA DO OPEN OFFICE (OPENCALC)
A janela do OpenCalc semelhante a janela do Excel, porm algumas barras tem
nomes diferentes. Veja a seguir o nome dos componentes da janela:
www.webaula.com.br
Copyright Powered by webAula
Pg:. 3
OPENCALC PARA USURIOS DO EXCEL
DIFERENA NAS BARRAS
BARRA DE FUNES (BARRA DE FERRAMENTAS DO EXCEL)
A Barra de Funes a chamada Barra de ferramentas do Excel e tem portanto a
mesma funo, serve como um atalho para os recursos usados com mais frequncia. Voc
simplesmente dar um clique no mouse para executar o recurso.
LINHA DE ENTRADA (BARRA DE FRMULAS DO EXCEL)
No Excel o que chamamos de Barra de frmulas, no Calc chamado de Linha de
Entrada.
Voc usa a linha de entrada para introduzir informaes na planilha. medida que
voc se movimenta pela planilha, a linha de entrada mostra o contedo da clula ativa e a caixa
rea de planilha (chamada Caixa de nome no Excel) mostra em que posio da planilha voc se
encontra.
Veja no exemplo abaixo que a Linha de entrada mostra a frmula que foi utilizada
para calcular o valor 3. Veja tambm que a caixa rea da planilha mostra que o valor 3 est na
coluna C e na linha 1, portanto, na clula C1.
Veja no Excel a barra de frmulas e a caixa de nome.
A BARRA DE STATUS
A Barra de Status do Calc tem a mesma funo que a barra de status do Excel. O
que varia o contedo exibido e algumas funes a mais.
www.webaula.com.br
Copyright Powered by webAula
Pg:. 4
OPENCALC PARA USURIOS DO EXCEL
Planilha 1/3: este exemplo indica que h 3 planilhas sendo exibidas na guia de
planilhas e que a planilha que est sendo visualizada a 1.
Padro: ao ser clicado abre a janela estilo da pgina que estudaremos mais a
frente neste curso.
O valor em %: indica o valor do zoom que est sendo utilizado.
PAD: Esta a caixa de modo de seleo. Este recurso permite selecionar facilmente
um intervalo de clulas. Veja como:
PAD: Significa Padro e seleciona apenas a clula clicada. Se for desativada exibir
EXT (extendido) o que significa que selecionar o intervalo clicado.
Esta barra tambm mostra a soma das clulas selecionadas.
DELETANDO DADOS DAS CLULAS
Para deletar dados no Calc voc ter duas opes:
Pressionando a tecla SHIFT juntamente com a tecla Delete, voc deletar os dados.
Se pressionar apenas a tecla Delete, a janela abaixo ser exibida para que voc escolha o que
deseja deletar: por exemplo, se voc selecionou toda a planilha, pode deletar apenas as clulas
com nmeros ou apenas as que contm formulas, etc.
DESTACAR VALORES (NOVO RECURSO)
No Calc existe um recurso chamado Destacar valores que permite mostrar os
dados das clulas com cores diferenciadas de acordo com o tipo de contedo.
Primeiramente voc deve verificar se este recurso est ativo.
Clique no menu Ver (menu Exibir do Excel). Verifique se o item Destacar valores
est marcado com um
como na figura a seguir:
www.webaula.com.br
Copyright Powered by webAula
Pg:. 5
OPENCALC PARA USURIOS DO EXCEL
Se sim, significa que o recurso est ativo. Em caso negativo, para ativ-lo basta
clicar sobre ele.
Quando este recurso est ativo o Calc exibe os dados da seguinte maneira:
Valores digitados: ficam na cor azul
Valor calculados atravs de frmulas: ficam na cor verde
Texto: ficam na cor preta.
Se no desejar trabalhar com este recurso basta desabilit-lo clicando em Ver /
Destacar valores.
SELEO DE CLULAS
Quase todas as formas de seleo do Calc so iguais as do Excel. Porm existem
algumas diferenas. Vejamos:
SELEO DE MULTIPLAS CLULAS NO ADJACENTES
Suponha que voc queira selecionar as clulas B2 e B4, sem selecionar a clula B3.
Para selecionar clulas no adjacentes faa o seguinte:
1. Pressione a tecla SHIFT.
2. Clique
preenchimento preto.
na
primeira
clula
que
deseja
selecionar.
clula
ficar
com
3. Retire o dedo da tecla SHIFT.
4. Agora pressione a tecla CTRL e ento v clicando no restante das clulas a
serem selecionadas. As clulas selecionadas ficam com preenchimento preto. Veja a seguir uma
planilha com algumas clulas selecionadas:
www.webaula.com.br
Copyright Powered by webAula
Pg:. 6
OPENCALC PARA USURIOS DO EXCEL
AUTOPREENCHIMENTO
AUTOPREENCHIMENTO
O autopreenchimento permite que voc digite o incio de uma srie contnua e o
Calc continuar essa srie. No Calc ele funciona quase da mesma maneira como no Excel somente
com uma diferena que voc ver a seguir. Veja um exemplo:
1. Selecione a clula A3 e digite o valor 1.
2. Coloque o ponteiro do mouse sobre o canto inferior direito da clula A3
(quadradinho) at que o mouse tome a forma de uma CRUZ preta e fininha
(Ala de Preenchimento). Com o ponteiro em forma de cruz fina, pressione o
boto esquerdo do mouse, arraste o ponteiro do mouse at a clula A6 e solte.
Observe que medida que voc vai arrastando o mouse um quadradinho
colocado ao lado da seleo, indicando qual ser o contedo daquela clula.
3. Observe que o autopreenchimento numerou os outros nomes sequencialmente.
OBS: A diferena deste recurso quando voc o utiliza no Excel que l se voc
digitar o nmero 1 e utilizar o auto preenchimento, o Excel copiar o valor 1 para
todas as clulas. Seria preciso que voc digitasse o nmero 1, na clula logo abaixo
o nmero 2, ento selecionasse as duas clulas e depois usasse o
autopreenchimento para que ele continuasse a numerao seqencialmente,
enquanto no Calc no h esta necessidade.
www.webaula.com.br
Copyright Powered by webAula
Pg:. 7
OPENCALC PARA USURIOS DO EXCEL
RENOMEANDO A PLANILHA
RENOMEANDO A PLANILHA
Clique com o boto direito do mouse sobre o nome Planilha1 que fica na parte
inferior da tela. A janela abaixo ser mostrada:
Escolha a opo Renomear. A janela abaixo ser mostrada:
Na caixa Nome digite o nome que deseja dar planilha.
Observe que a planilha foi renomeada.
Clique no boto OK.
FORMATAO
Veja a barra de objetos do OpenCalc (barra de formatao do Excel):
A maior parte dos cones desta barra igual a barra de ferramentas de formatao
do Excel. Vejamos as diferenas de funo ou no desenho dos cones:
- Formato Numrico: Moeda (No Excel chama-se Estilo de Moeda
): Aplica
o formato de moeda atualmente definido na clula selecionada. O smbolo da
moeda varia de acordo com aquele que foi definido na caixa de configuraes
regionais acessada a partir do Painel de Controle do Windows. Este formato, se
www.webaula.com.br
Copyright Powered by webAula
Pg:. 8
OPENCALC PARA USURIOS DO EXCEL
aplicado antes da digitao, d a impresso de que nada aconteceu na clula, mas
assim que algum valor for digitado, aparecer com formato monetrio.
- Formato Numrico: Padro: Formata a clula com a formatao padro e
simples. Sem formato de porcentagens, moeda ou casas decimais que contenham
apenas zero. Voc pode usar este cone para retirar por exemplo uma clula do
formato de porcentagem ou outro formato qualquer.
- Formato Numrico: Adicionar casa decimal (No Excel o cone :
uma casa decimal ao nmero cada vez que voc clicar sobre o cone.
): Adiciona
- Formato Numrico: Excluir casa decimal (No Excel o cone :
uma casa decimal ao nmero cada vez que voc clicar sobre o cone.
): Diminui
- Cor do Plano de Fundo: Muda a cor do preenchimento da clula. Se voc
clicar diretamente no cone, ele aplica a cor que est sendo usada para sublinhar o
boto. Voc pode ainda clicar na setinha verde do cone e selecionar a cor que mais
lhe agradar.
- Alinhar em cima: Alinha o contedo na parte superior da clula.
- Centralizar Verticalmente: Alinha o contedo no centro da clula.
- Alinhar em baixo: Alinha o contedo na parte inferior da clula.
MESCLAR CLULAS
Selecione as clulas que deseja mesclar.
Clique no menu Formatar / Mesclar Clulas / Definir. Veja a figura a seguir:
www.webaula.com.br
Copyright Powered by webAula
Pg:. 9
OPENCALC PARA USURIOS DO EXCEL
As clulas foram mescladas se transformando em apenas uma. Agora clique no
cone Centralizar. O ttulo ficar alinhado em relao s clulas selecionadas.
A diferena aqui para o excel que o recurso Mesclar do Calc no centraliza o texto
automaticamente.
VISUALIZAR PGINA
VISUALIZAR PGINA
Este recurso equivale ao Visualizar Impresso do Excel. Como voc j sabe,
bom sempre visualizar a pgina ao finalizar um trabalho ou antes de imprimir uma planilha.
O Visualizar Pgina permite que voc veja como est seu texto em relao pgina
e como a planilha ser impressa. Ele possui ainda recursos que possibilitam configurar o layout da
pgina.
VISUALIZANDO A PGINA
A maneira em que as pginas so exibidas na janela de visualizao depende das
fontes disponveis, da resoluo da impressora e das cores disponveis.
Clicando em Arquivo / Visualizar Pgina surgir uma tela conforme a figura a
seguir.
www.webaula.com.br
Copyright Powered by webAula
Pg:. 10
OPENCALC PARA USURIOS DO EXCEL
BARRA DE OBJETOS DO VISUALIZAR
Diferentemente do Excel, o OpenCalc considera cada planilha como parte de um
todo na visualizao da pgina e conta como uma pgina cada planilha existente, ento, no nosso
caso que temos 3 planilhas com 1 pgina cada, ele considerar que so 3 pginas. No Excel,
quando voc visualiza uma planilha, as outras no so exibidas de forma alguma.
Entenda melhor como este recurso funciona no Calc. Conhea os cones da barra de
objetos do Visualizar Pgina:
Pgina Anterior: Clicando em pgina anterior voc exibir a pgina anterior da planilha
ativa caso ela tenham mais de uma pgina. Se a planilha ativa no tiver pgina anterior
para ser exibida, ele exibir a planilha anterior.
Prxima Pgina: Clicando em prxima pgina voc exibir a pgina seguinte da
planilha ativa caso ela tenham mais de uma pgina. Se a planilha ativa no tiver pgina
seguinte para ser exibida, ele exibir a planilha seguinte.
Primeira Pgina: Exibe a primeira planilha do arquivo.
ltima pgina: Exibe a ltima planilha do arquivo.
Aproximar: Enquanto voc for clicando no cone Aproximar, a pgina da planilha ativa
vai sendo mostrada em um tamanho maior. Funciona como o cone Zoom do Excel.
Afastar: Ao contrrio do cone Aproximar, cada vez que voc clica no cone Afastar, a
pgina da planilha vai sendo mostrada em um tamanho menor. Funciona como o cone
Zoom do Excel.
Tela Inteira: Retira da tela todos os cones e barras e exibe a apenas a pgina com a
planilha na tela e um nico boto que ao ser clicado volta ao modo normal de visualizao
da pgina.
: Este boto exibe uma janela onde possvel fazer vrias configuraes
como tamanho do Papel, margens, cores de fundo, bordas, etc.
: Fecha o modo de visualizao de pgina e volta ao modo de visualizao
normal da planilha.
IMPRIMINDO E SALVANDO EM OUTRO FORMATO
Imprimir arquivo diretamente: Clicando neste cone, seu arquivo ser impresso sem que
aparea nenhuma tela de configurao ou confirmao da impresso.
www.webaula.com.br
Copyright Powered by webAula
Pg:. 11
OPENCALC PARA USURIOS DO EXCEL
Exportar como PDF: Voc pode facilmente salvar seu arquivo em formato PDF apenas
clicando neste cone e escolhendo um nome para o arquivo na janela que exibida.
FORMATAR PGINA
Este recurso equivale ao Configurar pgina que fica no menu Arquivo do Excel
pois permite definir Tamanho do Papel, margens, Orientao (Retrato ou Paisagem) mas alm
disto ele tambm permite escolher configuraes para toda a pgina como o Plano de fundo,
borda da pgina, etc.
Vejamos como funciona:
Clique em Formato da pgina na barra de objetos da Visualizao de pgina.
Obs: Voc tambm pode chegar at esta janela pelo menu Formatar / Pgina.
A janela abaixo ser exibida:
Uma caracterstica importante do Calc e que difere do Excel que ao
configurar as opes da janela acima, voc estar configurando todas as planilhas do
arquivo. Por exemplo, ao criar um cabealho, este ser impresso em todas as planilhas
do arquivo. Voc ver posteriormente como remediar esta situao quando for aprender
a definir a rea de impresso.
GUIA PGINA E MARGENS
Estas duas guias so bastante semelhantes as do Excel. Apenas algumas funes
esto localizadas em lugares diferentes. Por exemplo, no Excel, a opo Centralizar na pgina
fica na guia Margens. No Calc, ela tem o nome de Alinhamento da tabela e se localiza na guia
Pgina.
www.webaula.com.br
Copyright Powered by webAula
Pg:. 12
OPENCALC PARA USURIOS DO EXCEL
GUIA BORDAS
Clique agora na guia Bordas. A janela abaixo ser exibida:
Voc pode colocar aqui bordas na sua planilha.
Grupo Disposio das linhas:
Voc pode colocar uma borda em volta da pgina. As configuraes de borda
definidas se aplicaro pgina da planilha que est sendo exibida.
Padro: h cinco opes j prontas para que voc escolha. Clicando em cada opo
uma legenda exibe a descrio da opo e voc consegue ver na janela Definido pelo usurio
qual ser o resultado.
Estilo: Voc pode escolher um modelo e espessura para a borda da pgina.
Cor: Na caixa Cor voc escolhe a cor da borda.
Grupo Estilo de Sombra: Voc pode colocar um efeito de sombra para a borda da
pgina.
Caixa Posio: Existem 5 opes de sombra para serem aplicadas pgina sendo
que a primeira sem sombra.
Caixa Distncia: permite aumentar ou diminuir o tamanho da sombra. Quanto
maior a distncia, maior ser o efeito da sombra.
Caixa Cor: Permite que voc escolha a cor da sombra.
www.webaula.com.br
Copyright Powered by webAula
Pg:. 13
OPENCALC PARA USURIOS DO EXCEL
GUIA PLANO DE FUNDO
Esta ao equivale ao Formatar / Planilha / Plano de fundo do Excel.
Caixa Como: Aqui voc pode escolher duas opes: Cor e Figura.
Clicando no boto Navegar a janela Localizar figura exibida:
www.webaula.com.br
Copyright Powered by webAula
Pg:. 14
OPENCALC PARA USURIOS DO EXCEL
1. Na figura acima a pasta Gallery aberta e exibe as figuras disponveis. Voc
pode usar esta janela para localizar outras figuras em seu computador.
Escolha a figura que desejar. Ela pode estar em qualquer pasta. A galeria de
Imagens do Open Office no tem tantas opes quanto a da Microsoft,
porm existe a vantagem de voc poder utilizar qualquer figura que esteja
em seu computador, at mesmo as figuras do Clipart da Microsoft.
2. Clique no boto Abrir. Voc voltar a ver a guia Plano de fundo.
3. Se em algum momento a figura escolhida receber qualquer modificao ou
for deletada, na sua planilha a figura no sofrer alterao. Para que a figura
da planilha tambm receba as modificaes sofridas na figura original,
marque a caixa Vnculo
Grupo Tipo:
4. Marque a caixa Visualizar para que voc possa ver a figura escolhida.
Posio: Exibe um quadro com pontos. Cada ponto uma opo de posio
onde a figura poder ser exibida. Basta clicar no ponto desejado
A figura maximizada e aparece em toda a pgina
Lado a lado: a figura exibida em seu tamanho original, uma ao lado da
outra, preenchendo toda a pgina.
5. Escolha uma opo, clique em OK, verifique o resultado e clique novamente
no boto Formato da pgina para escolher outra opo.
Agora na caixa Como escolha Cor: Voc pode colocar uma cor de fundo da pgina
da planilha.
www.webaula.com.br
Copyright Powered by webAula
Pg:. 15
OPENCALC PARA USURIOS DO EXCEL
6. Escolha uma cor de plano de fundo e clique em OK.
GUIA CABEALHO
Enquanto no Excel voc tem em uma guia as opes para Cabealho e Rodap, no
Calc voc tem uma guia para cada uma.
Como voc sabe, o que voc configura na guia Cabealho ser exibido na parte
superior da planilha ativa.
www.webaula.com.br
Copyright Powered by webAula
Pg:. 16
OPENCALC PARA USURIOS DO EXCEL
1. Clique no boto Editar. A janela a seguir ser exibida:
Veja como esta janela similar a que exibida no Excel quando clicamos no boto
Personalizar Cabealho.
Janela para configurao do Cabealho no Excel:
www.webaula.com.br
Copyright Powered by webAula
Pg:. 17
OPENCALC PARA USURIOS DO EXCEL
Ao ser clicado abre a janela Atributos de texto para que voc possa
modificar a formatao do texto do cabealho. Selecione antes o texto que deseja formatar.
Insere o nome do arquivo que contm a planilha.
Insere o nome da guia da planilha.
Inserir o nmero da pgina corrente.
Observe que os campos inseridos aparecem com um sombreamento cinza,
enquanto os dados digitados aparecem sem sombreamento.
Inserir o total de pginas do documento.
Veja a seguinte figura:
Este valor 99 apenas indica que o campo total de pginas que foi inserido. Se a
planilha tem 2 pginas, aparecer Pgina 1/2.
Insere a data corrente do sistema operacional no local onde cursor estiver
piscando quando voc clicar no cone.
Insere a hora corrente do sistema operacional no local onde o cursor estiver
piscando quando voc clicar no cone.
Observe que nela existe a opo Ativar Cabealho. Desmarque esta opo quando
no quiser que o cabealho seja impresso. Ele ser ocultado sem a necessidade de voc exclu-lo.
Margem esquerda: Desloca o lado esquerdo do cabealho, levando-o para a
direita
Margem direita: Desloca o lado direito do cabealho, levando-o para a esquerda.
Afastamento: Afasta o cabealho do restante da planilha, dando um espaamento
entre eles.
Altura: Altera na altura do espao reservado para o cabealho.
www.webaula.com.br
Copyright Powered by webAula
Pg:. 18
OPENCALC PARA USURIOS DO EXCEL
GUIA RODAP
Veja que a janela Rodap idntica janela Cabealho. Os cones tem a mesma
funo.
GUIA PLANILHA
A guia Planilha bastante parecida com a guia Planilha do Excel. Vamos ver suas
opes.
Clique na guia Planilha. A janela abaixo ser exibida:
www.webaula.com.br
Copyright Powered by webAula
Pg:. 19
OPENCALC PARA USURIOS DO EXCEL
Grupo Ordem da pgina:
De cima para baixo, depois direita: A impresso e a numerao comeam na
primeira pgina, seguindo para a que est imediatamente abaixo dela. Quando completar a
primeira coluna de pginas passa para a Segunda. Veja a figura a seguir:
Pgina 1
Pgina 3
Pgina 2
Pgina 4
Da esquerda para a direita, depois para baixo: A impresso e a numerao
comeam na primeira pgina, seguindo para a que est do lado direito dela, at completar a
linha, quando passa para a Segunda linha. Veja a figura a seguir:
Pgina 1
Pgina 2
Pgina 3
Pgina 4
Nmero da primeira pgina: Permite que voc determine um nmero diferente
de 1 para iniciar a numerao de pginas da planilha.
Grupo Escala
Permite ajustar a planilha de maneira a reduzir ou ampliar seu tamanho. muito
utilizado quando voc tem uma planilha que ocupa mais de uma pgina e na ltima pgina fica
apenas uma pequena, por exemplo, uma coluna ou duas coluna ou uma ou pouco mais linhas a
serem impressas. Nesse caso, voc pode marcar a opo que reduz a porcentagem, diminuir e ir
fazendo testes ou ainda marcar a opo que permite determinar qual a quantidade mxima de
pginas a serem impressas na largura (refere-se ao caso de colunas sobrando) e qual a quantidade
mxima das pginas a serem impressas na altura (refere-se ao caso de linhas sobrando).
Ampliar/Diminuir impresso: O tamanho atual vem sempre como 100%. Voc
pode diminuir a porcentagem para diminuir tambm a tamanho da planilha.
Ajustar impresso ao nmero de pgina: Use esta opo quando apenas uma
pequena parte da planilha estiver ocupando uma outra pgina. Ele a diminuir de forma a caber
tudo na quantidade de pginas indicada.
Observao: Voc pode acessar esta janela sem a necessidade de primeiro
Visualizar a pgina. Para isto clique em Formatar / Pgina.
www.webaula.com.br
Copyright Powered by webAula
Pg:. 20
OPENCALC PARA USURIOS DO EXCEL
DEFINIR INTERVALO DE
IMPRESSO
Definir Intervalo de Impresso permite que voc defina na planilha apenas uma
rea para que a mesma seja impressa. Assim, os dados da planilha que no fizerem parte
daquela rea no aparecero no momento da impresso.
A maneira de utilizar este recurso no Calc bastante semelhante a do Excel, porm
aqui no Calc ele tem tambm outra funo. Se voc quiser definir um cabealho para apenas uma
planilha, deve usar o intervalo de impresso para definir a planilha e depois criar o cabealho
conforme aprendeu anteriormente. Desta forma, apenas a planilha com definio de impresso
receber o cabealho, porm, se depois de criar o cabealho para uma planilha especfica voc
quiser criar um outro cabealho para outra planilha, o primeiro cabealho ser substitudo, ou
seja, no possvel manter simultaneamente cabealhos diferentes para duas ou mais planilhas.
No Excel a definio do Intervalo de Impresso feita pelo menu Arquivo / rea
de Impresso / Definir rea de Impresso. Veja como faz-la no Calc:
1. Clique em Formatar/Intervalos de Impresso/Editar. A janela abaixo ser
exibida:
2.
Na caixa Intervalo de impresso clique em nenhum para limpar possveis
intervalos.
3.
Clique na caixa em branco que tem em frente a caixa nenhum.
4.
Selecione os dados da planilha que deseja definir. O intervalo ser mostrado na
caixa:
Se a planilha contiver vrios nomes e os dados selecionados ultrpassarem mais de
uma pgina, ser interessante que na segunda pgina seja impresso novamente a linha de
cabealho que contm os ttulos. Para isto existem os campos Linhas a repetir e Colunas a
repetir.
Para retirar o Intervalo de Impresso faa o seguinte:
Clique em Formatar / Intervalo de Impresso / Remover.
www.webaula.com.br
Copyright Powered by webAula
Pg:. 21
OPENCALC PARA USURIOS DO EXCEL
Visualize novamente a pgina e poder constatar que aps limpar o Intervalo de
Impresso, toda a planilha volta a ser visualizada, o que significa que ser totalmente impressa.
Lembre-se: Se voc quiser definir um cabealho para apenas uma planilha, deve
usar o intervalo de impresso para definir a planilha e depois criar o cabealho. Desta forma,
apenas a planilha com definio de impresso receber o cabealho. Lembre-se tambm que se
depois de criar o cabealho para uma planilha especfica voc quiser criar um outro cabealho
para outra planilha, o primeiro cabealho ser substitudo.
GRFICO
O recurso Grfico do Calc quase idntico ao do Excel, porm, devido a
complexidade da utilizao deste recurso, veremos como cri-lo passo a passo.
Clique no menu Inserir e selecione a opo Planilha. A janela abaixo ser exibida:
Veja as opes desta janela:
Grupo Posio:
Antes da planilha atual: Selecionando esta opo, a planilha ser inserida antes
da planilha que est ativa.
Aps a planilha selecionada: Selecionando esta opo, a planilha ser inserida
depois da planilha que est ativa.
Grupo Planilha:
Nova planilha: Voc deve selecionar esta opo quando deseja inserir uma nova
planilha em branco. Neste caso, voc deve informar tambm:
Nmero de planilhas: o nmero de planilhas que deseja inserir.
Nome: Se voc estiver inserindo apenas uma planilha, esta opo ficar ativa para
que voc digite o nome da planilha inserida.
www.webaula.com.br
Copyright Powered by webAula
Pg:. 22
OPENCALC PARA USURIOS DO EXCEL
INSERINDO UMA PLANILHA J EXISTENTE
Voc poderia, ao invs de inserir uma nova planilha, importar uma planilha j
existente. Neste caso, voc deveria marcar a opo Do arquivo e clicar no boto Navegar para
selecionar o arquivo que deseja inserir.
Voc poderia por exemplo inserir uma antiga planilha do Microsoft Excel. A opo
Vnculo quando marcada cria um vnculo entre a planilha inserida e a planilha de origem de tal
forma que quando a planilha de origem alterada, a planilha inserida no Open Office tambm
sofre a alterao. Esta ao equivale ao Inserir / Objeto do Excel.
Faa a seleo dos dados que deseja no grfico e em seguida clique no menu
Inserir/Grfico. A janela abaixo ser exibida:
Na caixa Intervalo mostrado o que foi selecionado para a confeco da planilha.
Primeira linha como rtulo: Para entender esta opo voc precisar analisar o
que contm na primeira linha dos dados que selecionou. Voc precisa pensar se estes dados sero
utilizados para identificao dos dados que aparecero no grfico ou se eles devero aparecer
como dados, da mesma forma que os valores de quantidade vendida.
Primeira coluna como rtulo: funciona da mesma forma que a opo anterior
porm para colunas.
Caixa Coloque o grfico na planilha: Esta caixa exibe a lista de planilhas
existentes no arquivo para que voc escolha em qual planilha deseja inserir o grfico. Voc pode
escolher uma das planilhas j existentes ou uma nova planilha onde o grfico ficar sozinho.
Clique no boto Prximo. A janela abaixo ser exibida:
www.webaula.com.br
Copyright Powered by webAula
Pg:. 23
OPENCALC PARA USURIOS DO EXCEL
Muito parecida com a janela do grfico do Excel esta janela exibe os tipos de
grficos disponveis. Clique em cada tipo e veja que na caixa esquerda dada uma amostra de
como o grfico ficar com o tipo escolhido.
Clique no boto Prximo. A janela abaixo ser exibida:
Esta janela mostra variaes do grfico escolhido.
Linhas de grade: Voc pode inserir ou ocultar linhas de grade no grfico. Elas tem
a funo de facilitar a visualizao dos valores no grfico. Para este tipo de grfico, duas opes
esto disponveis: Eixo X e Eixo Y. Marque e desmarque estas opes e verifique o resultado na
caixa de exemplo.
Clique no boto Prximo. A janela abaixo ser exibida:
www.webaula.com.br
Copyright Powered by webAula
Pg:. 24
OPENCALC PARA USURIOS DO EXCEL
Ttulo do grfico: deixe selecionada esta opo para que voc possa digitar um
ttulo para o grfico.
Voc pode exibir ou ocultar a legenda selecionando ou no a caixa Legenda.
Voc pode ainda colocar ttulo para os eixos X e Y. Basta marcar a opo e a caixa
em frente ficar ativa para que voc digite os ttulos.
Clique no boto Criar. O grfico ser inserido na planilha.
Qualquer alterao que voc fizer em sua tabela refletir em seu grfico.
SELECIONANDO O GRFICO
Clique 2 vezes sobre o grfico. Ele ficar selecionado com uma borda cinza sua
volta.
Ao selecionar o grfico, a barra de ferramentas que exibida no canto esquerdo da
tela ser substituda por uma barra de ferramentas especfica para o grfico. Veja na figura
abaixo a seta vermelha indicando a barra de grfico.
www.webaula.com.br
Copyright Powered by webAula
Pg:. 25
OPENCALC PARA USURIOS DO EXCEL
FAZENDO ALTERAES NO GRFICO
A BARRA DE FERRAMENTAS DO GRFICO
Veja agora as opes da barra de ferramentas do grfico. Ela tem alguma
semelhana com a barra de grfico do Excel.
A barra de ferramentas do grfico exibida apenas se o grfico est selecionado
(com a borda cinza em volta). Ele aparece no canto esquerdo da tela.
Exibe e Oculta o ttulo quando clicado
Exibe e Oculta a legenda quando clicado
Exibe e Oculta o ttulo dos eixos X e Y quando clicado
Exibe e Oculta a descrio dos eixos X e Y
Exibe e Oculta a grade horizontal
Exibe e Oculta a grade vertical
Exibe a janela Tipo de Grfico para que voc possa escolher
outro tipo.
Exibe a janela Autoformatar grfico (aquela usada na gerao
do grfico)
Modifica o grfico de forma que os dados sejam exibidos como
quando se escolhe a opo Srie de dados em linhas na
janela de construo do grfico.
Modifica o grfico de forma que os dados sejam exibidos como
quando se escolhe a opo Srie de dados em colunas na
janela de construo do grfico.
Quando este cone est ativo, se voc aumentar ou diminuir o
tamanho do grfico, os textos do grfico tambm tero seu
tamanho alterado.
Se voc modificou a posio de ttulos ou a legenda, ao clicar
neste cone, os itens movidos voltaro ao seu lugar de origem.
ALTERANDO COMPONENTES DO GRFICO
Clique sobre uma das barras do grfico at que suas barras fiquem selecionadas.
Veja a figura abaixo:
www.webaula.com.br
Copyright Powered by webAula
Pg:. 26
OPENCALC PARA USURIOS DO EXCEL
Agora clique no menu Formatar e no menu que exibido escolha Linha de
dados/Ponto.
A janela abaixo ser exibida:
Selecione a guia rea.
No grupo Preencher possvel escolher vrios tipos de preenchimento para as
barras. O melhor neste caso clicar em cada uma e testar suas opes.
Aps escolher o preenchimento que deseja, clique no boto OK e veja o resultado.
Da mesma forma que no Excel possvel colorir cada coluna do grfico. Para isto,
voc dever clicar sobre a coluna que deseja colorir, todas as colunas ficaro selecionadas como
voc acabou de ver, ento clique novamente na mesma coluna e apenas a coluna clicada ficar
selecionada. Veja a figura abaixo:
www.webaula.com.br
Copyright Powered by webAula
Pg:. 27
OPENCALC PARA USURIOS DO EXCEL
Agora repita o mesmo processo: Clique em Formatar e escolha Linha de
dados/Ponto. Clique na guia rea e escolha o preenchimento desejado. Somente o ponto
selecionado ser alterado.
Clique em Formatar / Ttulo / Ttulo Principal. A janela abaixo ser exibida:
Esta janela tem vrias guias. Formate o texto da forma como desejar.
Clique no boto OK e veja o resultado.
Da mesma forma que voc formatou o ttulo principal, voc pode faz-lo com a
legenda e os eixos X e Y. Basta selecionar a tabela com clique duplo e clicar no menu Formatar e
escolher o que deseja modificar.
www.webaula.com.br
Copyright Powered by webAula
Pg:. 28
OPENCALC PARA USURIOS DO EXCEL
FUNES E FRMULAS
A sintaxe das frmulas no Calc igual a que voc utiliza no Excel. Por exemplo:
para calcular a mdia do intervalo de clulas A3: D3 tanto no Excel quanto no Calc a frmula a
seguinte: =media(A3:D3). Existem poucas diferenas na utilizao deste recurso. Veja a seguir.
Da mesma forma que no Excel, no Calc uma Frmula sempre inicia com o sinal de
=.
O cone Soma (no Excel chamado de Autosoma. Voc notar que seu
posicionamento tambm est em local diferente no Calc. Este cone fica do lado esquerdo da
Linha de entrada. Veja na figura abaixo o cone Soma destacado em vermelho.
Ao usar o cone Soma, a frmula mostrada tanto na prpria clula quanto na linha
de entrada. No lugar onde estava o smbolo da funo Soma, aparecero dois cones: Aceitar e
Cancelar.
Ao verificar a frmula, voc pode clicar no cone
frmula, ou pode desfaz-la clicando em
Aceitar para concluir a
Cancelar.
MDIA
O calc possui a funo mdia pr-definida. Veja um exemplo e note que funciona da
mesma maneira que no Excel.
MDIA(CLULA INICIAL:CLULA FINAL), onde CLULA INICIAL:CLULA FINAL
o intervalo de clulas para as quais voc deseja calcular a mdia.
Existe uma diferena entre o Excel e o Calc para esta funo. No Calc voc
precisa acentuar a palavra Mdia ou a frmula gerar o resultado: #NOME?.
Aps digitar a funo, tecle ENTER ou clique em Aceitar, o Calc automaticamente
converte para maisculo o que for necessrio.
www.webaula.com.br
Copyright Powered by webAula
Pg:. 29
OPENCALC PARA USURIOS DO EXCEL
FORMATAO CONDICIONAL
Tanto no Excel quanto no Calc a formatao condicional reala dados que atendam
a condies especificadas. De acordo com condies estabelecidas por voc, o programa pode
formatar as clulas, incluindo nesse a possibilidade de formatar fonte, bordas e sombreamento.
No Calc voc far esta ao com algumas diferenas da forma como faz no Excel.
Vejamos a seguir.
CRIANDO A FORMATAO CONDICIONAL
Diferentemente do Excel, antes de usar a formatao Condicional, ser necessrio
definir o estilo que as clulas que receberem a formatao com condio tero.
Clique em Formatar / Catlogo de Estilos.
A janela a seguir ser exibida:
Clique em Novo. A janela a seguir ser exibida:
www.webaula.com.br
Copyright Powered by webAula
Pg:. 30
OPENCALC PARA USURIOS DO EXCEL
A janela Estilo da clula tem vrias guias. Clique na guia Gerenciador.
Na caixa Nome digite um nome.
Clique na guia Fonte. Voc agora dever indicar qual ser o formato da fonte para
o que est formatando.
Clique na guia Efeitos da Fonte e escolha os efeitos.
Visite as outras guias. Todo o formato escolhido nesta janela ser aplicado aos
valores desejados.
Clique no boto OK.
Veja que na janela Catlogo de estilos aparece o estilo que voc criou.
Depois de criar o estilo voc pode criar a formatao condicional. A partir daqui, os
procedimentos so bem parecidos com a formatao condicional do Excel.
Clique em Formatar / Formatao condicional.
A janela abaixo ser exibida:
www.webaula.com.br
Copyright Powered by webAula
Pg:. 31
OPENCALC PARA USURIOS DO EXCEL
A janela permite que voc inclua at 3 condies diferentes para a mesma clula ou
intervalo de clulas.
Para fazer a primeira condio aplicando o estilo que voc criou proceda da
seguinte maneira:
1. A caixa Condio 1 deve estar selecionada.
2.
Na primeira caixa de texto, nada deve ser alterado. Mantenha O valor da
clula .
3.
Na segunda caixa de texto, clique na setinha e escolha a condio. Observe que
em frente a esta caixa existe uma caixa de texto.
4.
Na terceira caixa de texto digite o valor.
5.
Na caixa Estilo da clula escolha o estilo.
6.
Depois que voc criar todas as condies, clique no boto OK da janela
Formatao condicional e veja o resultado na planilha.
INSERIR FUNO
Para usar funes alm da Soma, voc precisa digit-las na clula. Ficaria
impossvel voc saber de cabea a sintaxe de todas as funes. O Inserir funo no Excel tambm
representado pelo cone
. Voc perceber que a maior diferena entre o Excel e o Calc a
forma como a janela de Funes apresentada.
TRABALHANDO COM FUNES
Quando voc opta por inserir uma funo utilizando o Inserir funo, deve clicar
no menu Inserir / Funo. A janela a seguir mostrada:
www.webaula.com.br
Copyright Powered by webAula
Pg:. 32
OPENCALC PARA USURIOS DO EXCEL
Nesta janela, voc pode localizar a funo na caixa Funo. As funes que
aparecem nesta caixa dependem da categoria que est ativa na caixa Categoria. Por exemplo, a
funo Soma faz parte da categoria Matemticas, a funo Mdia faz parte da categoria
Estatsticas.
Observe a categoria As ltimas usadas (no Excel chama-se: Mais recentemente
usada) que traz as ltimas funes que foram utilizadas pelo OpenCalc.
A utilizao da maioria das funes igual as do Excel. Algumas diferem apenas
nos nomes dos campos. Veremos a seguir como utilizar o funo Procv devido sua importncia e
relativa complexidade.
FUNO PROCV
A funo PROCV procura um valor na primeira coluna esquerda de uma tabela
auxiliar e retorna o valor na mesma linha de uma coluna especificada.
Vamos tentar entender o que o Calc do Open Office faz quando usamos a funo
PROCV.
Imagine que voc precisa criar uma planilha para controlar as vendas de uma
Confeitaria de forma que o caixa apenas digite o cdigo do produto e seu nome e preo sejam
exibidos.
Para isto ser necessrio criar uma tabela auxiliar que contenha o nome e preo de
cada produto de forma que quando o caixa digitar o cdigo do produto, o programa v at a esta
planilha e busque o nome e preo automaticamente. Veja a seguir as duas planilhas j prontas e
a explicao de seu funcionamento:
www.webaula.com.br
Copyright Powered by webAula
Pg:. 33
OPENCALC PARA USURIOS DO EXCEL
Como voc viu no esquema da figura anterior, o caixa no ter o trabalho de digitar
o nome do produto nem seu preo. Quando ele digitar o cdigo, o Calc ir at a planilha auxiliar
e procurar pelo nome e preo do produto atravs do cdigo.
Depois de construda a tabela auxiliar, voc precisa dar um nome a ela, de maneira
que o Calc identifique a rea da tabela toda vez que for feita uma referncia a esse nome. Para
nomear a tabela, selecione o intervalo de clulas e clique no menu Inserir / Nomes e escolha a
opo Definir.
Surgir a seguinte janela:
www.webaula.com.br
Copyright Powered by webAula
Pg:. 34
OPENCALC PARA USURIOS DO EXCEL
Nome
tabela
da
Intervalo
de
dados
selecionado
Digite em Nome o nome que voc deseja dar para a tabela auxiliar. importante
saber que o nome da tabela auxiliar no pode ter espao em branco. Clique no boto Adicionar e
em seguida clique no boto OK.
De agora em diante, toda vez que voc fizer uma referncia a tabaux o Calc
reconhece a tabela auxiliar. Para fazer um teste, selecione qualquer clula da planilha, somente
com o intuito de tirar a seleo da tabela e clique na setinha ao lado da Caixa rea da Planilha
que fica na Linha de entrada (
). Voc ir identificar o nome tabaux nas opes
que surgem, clique nele e ver que o Open Office ir selecionar a rea da tabela que voc definiu
como sendo tabaux.
Ser necessrio tambm criar a planilha que contm o controle de vendas (Fluxo de
vendas).
Agora voc j possui tudo que necessrio para criar a funo PROCV e na planilha
Fluxo de Vendas voc deve construir a funo PROCV que buscar o nome do produto quando o
caixa digitar seu cdigo. Veja a seguir como fazer:
A funo PROCV dever ser criada na clula onde voc deseja que o nome do
produto seja exibido.
Clique em Inserir / Funo. Na caixa Categoria escolha Planilha e na caixa
Funo d um duplo clique sobre Procv. A janela ser exibida da seguinte maneira:
www.webaula.com.br
Copyright Powered by webAula
Pg:. 35
OPENCALC PARA USURIOS DO EXCEL
Na caixa de texto Critrio de Pesquisa, digite a referencia da clula onde o caixa
vai digitar o cdigo do produto.
Matriz: digite o nome da tabela auxiliar que voc criou, pois nela que contm os
nomes dos produtos.
Indice: digite 2, pois na coluna 2 da tabaux que esto cadastrados os nomes dos
produtos.
Ordem de ordenao: Dois valores so aceitos para esta caixa de texto:
VERDADEIRO ou FALSO. No nosso exemplo, o valor verdadeiro significa que caso no seja
digitado um cdigo do produto que exista na tabela auxiliar, ele ir procurar o valor mais
prximo. Por exemplo, se o caixa digitar o cdigo do produto 2, o nome do produto que aparecer
na planilha ser Bomba de Maracuj pois assim que est na tabela auxiliar, porm se o caixa
digitar o cdigo 2,3 como este cdigo no existe na tabela auxiliar, ser exibido tambm o nome
Bomba de maracuj pois ele busca o valor mais prximo. No interessante que isto acontea no
nosso caso portanto para que o Calc procure o valor idntico voc deve digitar FALSO na caixa de
texto, assim quando o valor procurado no for idntico ao da tabela auxiliar, o Calc retornar um
cdigo de erro na clula de destino. importante avaliar o que se deseja toda vez que for usar o
PROCV pois haver casos em que o que se deseja exatamente que seja procurado o valor mais
prximo.
Veja na figura a seguir como deve ter ficado a janela PROCV aps o preenchimento
de todos os campos necessrios:
www.webaula.com.br
Copyright Powered by webAula
Pg:. 36
OPENCALC PARA USURIOS DO EXCEL
Observe que a caixa Resultado traz um valor de erro: #N/D. Isto acontece porque
ainda no h nenhum cdigo digitado na clula A3.
Clique no boto OK.
Clique no quadradinho no canto direito da clula que contm a frmula e arraste
para abaixo, assim voc estar copiando a frmula para as outras clulas e quando digitar outros
cdigos, o nome do produto ser exibido. Veja a figura a seguir que mostra que a frmula foi
copiada at a clula B14.
www.webaula.com.br
Copyright Powered by webAula
Pg:. 37
OPENCALC PARA USURIOS DO EXCEL
RESOLVER
O Resolver o mesmo recurso que no Excel chamamos de Atingir meta. Ele
permite que se voc tenha em mente um resultado especfico, o OpenCalc encontre
automaticamente o valor de uma varivel para voc. No h diferenas na funo do Resulver
para o Atingir Meta. O que muda um pouco so os nomes dos campos. Veja a seguir.
Depois de configurar a janela clique em OK. A janela abaixo ser exibida mostrando
o valor que foi encontrado e pedindo confirmao.
CONVERSOR DE DOCUMENTOS
Se voc tem uma planilha que fez utilizando o Excel precisar utilizar o conversor
para abri-la no Calc.
Veja a seguir como fazer isto:
1. Clique em Arquivo/Assistente/Conversor de documentos.
2. Selecione a opo Microsoft Office.
3. Selecione o tipo Documento Excel.
4. Configure as opes e clique em Continuar.
5. Especifique se sero convertidos Modelos e/ou Documentos. Para converter os
modelos do Excel selecione a opo Modelos Excel. Para converter as planilhas selecione a opo
Documentos Excel.
www.webaula.com.br
Copyright Powered by webAula
Pg:. 38
OPENCALC PARA USURIOS DO EXCEL
6. No campo Importar de selecione o diretrio onde os arquivos a serem
convertidos se encontram e no campo Salvar em selecione o diretrio onde eles sero guardados
aps a converso.
7. Aps selecionar as opes desejadas clique no boto Continuar.
8. Na prxima caixa de dilogo sero confirmadas as opes de converso
selecionadas.
9. Clique no boto Converter para iniciar a converso dos arquivos.
10. A converso ser iniciada.
11. Aps o fim da converso clique em Terminado. A converso est concluda.
Verses
VERSES
A funo deste recurso a de manter o controle sobre as verses de um
documento. Para utilizar esse recurso necessrio que a planilha que est sendo utilizada tenha
sido salva pelo menos uma vez.
1. Aps o arquivo ser salvo, clique em Arquivo / Verses. A janela a seguir ser
exibida::
2. Para criar a primeira verso do documento clique no boto Salvar nova
verso. A janela a seguir ser exibida:
www.webaula.com.br
Copyright Powered by webAula
Pg:. 39
OPENCALC PARA USURIOS DO EXCEL
3. Insira, se desejado, algum comentrio sobre a verso que est sendo salva e
clique no boto OK.
4. A verso atual do documento ser salva.
Como pode ser visto a seguir, a verso se baseia na data e hora em que foi salva.
5. Selecionando a opo Salvar sempre uma verso ao fechar, sempre quando
voc fechar o arquivo ser salva uma nova verso do mesmo.
6. Caso deseje remover uma verso do documento selecione a mesma e clique no
boto Excluir.
7. Depois de realizadas as configuraes desejadas clique no boto Fechar.
8. Teste fazendo alteraes na planilha.
www.webaula.com.br
Copyright Powered by webAula
Pg:. 40
OPENCALC PARA USURIOS DO EXCEL
9. Para comparar o documento alterado com a verso que foi salva anteriormente,
no menu suspenso v em Arquivo / Verses. Selecione a verso com a qual o documento atual
ser comparado e clique no boto Comparar.
10. Ser aberta uma caixa de dilogo mostrando os tipos das alteraes que foram
realizadas.
11. Clique no boto Aceitar para aceitar as alteraes realizadas ou Rejeitar para
desfazer as alteraes realizadas no documento.
12. Aps isso clique no boto
fechar.
LTIMA REVISO
Selecionando essa opo todas as alteraes realizadas aps a ltima verso salva
do documento sero desfeitas.
Ser perguntado se deseja cancelar as ltimas alteraes.
Clique em Sim. Todas as alteraes realizadas aps a ltima verso salva sero
desfeitas.
www.webaula.com.br
Copyright Powered by webAula
Pg:. 41
Вам также может понравиться
- E-Book Excel e Power BI Nas EmpresasДокумент71 страницаE-Book Excel e Power BI Nas EmpresasBruno MalherОценок пока нет
- Apostila - LiderancaДокумент31 страницаApostila - LiderancaCOSTAWASHINGTONОценок пока нет
- Introdução à Cartografia: Mapas e Sistemas de CoordenadasДокумент15 страницIntrodução à Cartografia: Mapas e Sistemas de CoordenadasLucas Rangel Rodrigues100% (2)
- Guia Excel 7.0Документ2 страницыGuia Excel 7.0odilonguidioОценок пока нет
- 01 - Excel BásicoДокумент315 страниц01 - Excel BásicoVictor NascimentoОценок пока нет
- Manual Treinamento PromobДокумент474 страницыManual Treinamento PromobCOSTAWASHINGTON100% (1)
- Func Excel avançadasДокумент37 страницFunc Excel avançadasFilipa JoaquimОценок пока нет
- ASME B16.5-1996 - Norma para Flanges de TubulaçãoДокумент147 страницASME B16.5-1996 - Norma para Flanges de Tubulaçãodssscarface100% (2)
- Informática - Excel Básico IДокумент15 страницInformática - Excel Básico IExcelly100% (6)
- Manual Excel AvancadoДокумент62 страницыManual Excel AvancadoAntonio Arnaut Duarte100% (10)
- Apostila Digital - Excel Básico - Hashtag TreinamentosДокумент58 страницApostila Digital - Excel Básico - Hashtag Treinamentosirontec.tceОценок пока нет
- Apostila - PorteiroДокумент40 страницApostila - PorteiroCOSTAWASHINGTON100% (1)
- ExelДокумент60 страницExelKaryne- FelicianoОценок пока нет
- 1994 Matematica AFAДокумент2 страницы1994 Matematica AFAReforço Multidisciplinar Aulas ParticularesОценок пока нет
- MLF Dashboard ApostilaДокумент110 страницMLF Dashboard ApostilaGilberto da Silva Franco100% (1)
- Novidades Excel 2016 vs versões anterioresДокумент185 страницNovidades Excel 2016 vs versões anterioresTiago BarbosaОценок пока нет
- Estrutura mista aço-concretoДокумент25 страницEstrutura mista aço-concretoCOSTAWASHINGTONОценок пока нет
- Excel (R) - Modulo Avancado - Araujo, Luiz FelipeДокумент110 страницExcel (R) - Modulo Avancado - Araujo, Luiz FelipeWanderlei FerreiraОценок пока нет
- Atividade 2 Modelos ProbabilidadeДокумент2 страницыAtividade 2 Modelos Probabilidadesilva.manuela681278% (9)
- Ufcd 0778 - PPTДокумент35 страницUfcd 0778 - PPTpfreixoОценок пока нет
- Apostila - Operador de TelemarketingДокумент49 страницApostila - Operador de TelemarketingCOSTAWASHINGTON75% (4)
- Curso Excel - Módulo 1Документ40 страницCurso Excel - Módulo 1Leonardo Neiva100% (2)
- Workshop Excel PDFДокумент24 страницыWorkshop Excel PDFramonvirtualОценок пока нет
- Execel Dede2Документ11 страницExecel Dede2Barteloide Ricardo ErnestoОценок пока нет
- Excel: Características e Funções BásicasДокумент23 страницыExcel: Características e Funções BásicasJP Cestas de AlimentosОценок пока нет
- Excel Básico MÓDULO 1Документ37 страницExcel Básico MÓDULO 1abdhuljafarОценок пока нет
- Apostila Excel CompletaДокумент37 страницApostila Excel Completa-Valeska OmegaОценок пока нет
- Modulo 1 ExcelДокумент0 страницModulo 1 ExcelRodrigo Corrêa Awo Ifágbémi OdùgbaiyomiОценок пока нет
- Workshop ExcelДокумент24 страницыWorkshop ExcelFelipe Pusanovsky BarrosОценок пока нет
- Apostila de Excel 2000Документ10 страницApostila de Excel 2000Rejane Verônica Oliveira SilvaОценок пока нет
- Ap Excel NovaДокумент65 страницAp Excel NovaTio GorutoОценок пока нет
- Apostila Excel Do Básico Ao Avançado 1.0 PDFДокумент57 страницApostila Excel Do Básico Ao Avançado 1.0 PDFAllan Landau de Carvalho HilgembergОценок пока нет
- Gestão Financeira com Planilhas EletrônicasДокумент42 страницыGestão Financeira com Planilhas EletrônicasLaboratorio APAEОценок пока нет
- MS Excel Interm. & Avançado - 2007Документ95 страницMS Excel Interm. & Avançado - 2007StefanoM.ColucciniОценок пока нет
- Funções Básicas do ExcelДокумент122 страницыFunções Básicas do ExcelHelio Marcio Guimarães PiranОценок пока нет
- Apostila Excel 2010Документ89 страницApostila Excel 2010AndréОценок пока нет
- O básico do Microsoft Excel: Compreender e dominar a folha de cálculo da MicrosoftОт EverandO básico do Microsoft Excel: Compreender e dominar a folha de cálculo da MicrosoftОценок пока нет
- Minicurso de ExcelДокумент49 страницMinicurso de ExcelDébora PereiraОценок пока нет
- Como Usar o ExcelДокумент25 страницComo Usar o ExcelMatheus TeodoroОценок пока нет
- MLF - Excel Avancado ApostilayДокумент82 страницыMLF - Excel Avancado ApostilayLeonardo RichettoОценок пока нет
- Apostila Basica Excel 2010Документ65 страницApostila Basica Excel 2010lisabeteaguiarОценок пока нет
- Apostila Excel 2007 - BásicoДокумент51 страницаApostila Excel 2007 - BásicoFlávio FortesОценок пока нет
- 05 - EXCEL - Edicao de Textos e PlanilhasДокумент21 страница05 - EXCEL - Edicao de Textos e Planilhasvai estudarОценок пока нет
- Introdução ao Excel: guias, planilhas, células, fórmulas e funçõesДокумент24 страницыIntrodução ao Excel: guias, planilhas, células, fórmulas e funçõesluizОценок пока нет
- Introdução ao ExcelДокумент37 страницIntrodução ao Excelnatan mendes100% (2)
- Aula Excel: Operações Matemáticas e GráficosДокумент8 страницAula Excel: Operações Matemáticas e GráficosDrica AnunciaçãoОценок пока нет
- Excel: a folha de cálculo mais popularДокумент4 страницыExcel: a folha de cálculo mais popularDalton MandlateОценок пока нет
- Aprenda ExcelДокумент8 страницAprenda ExcelMarcelo MarquesОценок пока нет
- Apostila Excel 2007: Introdução às Funções e FormataçãoДокумент59 страницApostila Excel 2007: Introdução às Funções e FormataçãoJuliana Cardoso100% (1)
- Excel I - BásicoДокумент28 страницExcel I - Básicodedesr1929Оценок пока нет
- Formacao ExcelДокумент35 страницFormacao ExcelpfreixoОценок пока нет
- Aula sobre edição de planilhas no Excel 2013Документ11 страницAula sobre edição de planilhas no Excel 2013renanОценок пока нет
- Aprenda Excel 2010 emДокумент30 страницAprenda Excel 2010 emDaniele CastroОценок пока нет
- ExcelДокумент84 страницыExcelFernando FeldensОценок пока нет
- Excel - CronogramaДокумент7 страницExcel - CronogramaevandrovieiramafortОценок пока нет
- Informática Aplicada Recursos Humanos 2ºbimДокумент76 страницInformática Aplicada Recursos Humanos 2ºbimTamara VieiraОценок пока нет
- Criando planilhas no CalcДокумент26 страницCriando planilhas no CalcEstevaoifspОценок пока нет
- AULA 21 ExcelДокумент10 страницAULA 21 ExcelSamuel samuel 0990Оценок пока нет
- Libreoffice Calc 6 PDFДокумент36 страницLibreoffice Calc 6 PDFThiago S. CarvalhoОценок пока нет
- Guia completo do Excel básicoДокумент33 страницыGuia completo do Excel básicoanon_824975998Оценок пока нет
- Apostila de Excel 2007 para ConcursosДокумент11 страницApostila de Excel 2007 para ConcursosAchei ConcursosОценок пока нет
- Erros e mensagens no ExcelДокумент50 страницErros e mensagens no ExcelMilton MagnoОценок пока нет
- Excel IntermediarioДокумент30 страницExcel IntermediarioWellighton CarvalhoОценок пока нет
- EStdando Excel 3Документ6 страницEStdando Excel 3Eliel QgbОценок пока нет
- Excel no ensino de Informática Aplicada IДокумент76 страницExcel no ensino de Informática Aplicada ITamara VieiraОценок пока нет
- EmpreendedorismoДокумент8 страницEmpreendedorismoCOSTAWASHINGTONОценок пока нет
- Projeto Executivo de ArquiteturaДокумент3 страницыProjeto Executivo de ArquiteturaCOSTAWASHINGTONОценок пока нет
- Direito ConstitucionalДокумент64 страницыDireito ConstitucionalCOSTAWASHINGTONОценок пока нет
- ARTIGO C.a.M. Arquitetura Indústria Da Construção e Mercado ImobiliárioДокумент21 страницаARTIGO C.a.M. Arquitetura Indústria Da Construção e Mercado ImobiliárioCOSTAWASHINGTONОценок пока нет
- Weblife Apostila - Cursos Profissionalizantes Manual de Webdesign 02Документ5 страницWeblife Apostila - Cursos Profissionalizantes Manual de Webdesign 02COSTAWASHINGTONОценок пока нет
- Curso de Doces Finos CVTДокумент4 страницыCurso de Doces Finos CVTCOSTAWASHINGTONОценок пока нет
- Weblife Apostila - Cursos Profissionalizantes Manual de Webdesign 01Документ8 страницWeblife Apostila - Cursos Profissionalizantes Manual de Webdesign 01COSTAWASHINGTONОценок пока нет
- Casas Ecologicas PDFДокумент195 страницCasas Ecologicas PDFCOSTAWASHINGTONОценок пока нет
- 13 Apostila - CVTPN CalcДокумент98 страниц13 Apostila - CVTPN CalcCOSTAWASHINGTONОценок пока нет
- Especialistas Apontam Os Melhores Negócios Com Imóveis em 2013Документ3 страницыEspecialistas Apontam Os Melhores Negócios Com Imóveis em 2013COSTAWASHINGTONОценок пока нет
- Weblife Apostila - Cursos Profissionalizantes Manual de Telemarketing 02Документ5 страницWeblife Apostila - Cursos Profissionalizantes Manual de Telemarketing 02COSTAWASHINGTONОценок пока нет
- Weblife Apostila - Cursos Profissionalizantes Manual de PedagogicoДокумент6 страницWeblife Apostila - Cursos Profissionalizantes Manual de PedagogicoCOSTAWASHINGTONОценок пока нет
- Weblife Apostila - Cursos Profissionalizantes Manual de Porteiro 02Документ7 страницWeblife Apostila - Cursos Profissionalizantes Manual de Porteiro 02COSTAWASHINGTONОценок пока нет
- Weblife Apostila - Cursos Profissionalizantes Manual de Porteiro 01Документ7 страницWeblife Apostila - Cursos Profissionalizantes Manual de Porteiro 01COSTAWASHINGTONОценок пока нет
- Weblife Apostila - Cursos Profissionalizantes Manual de Telemarketing 01Документ8 страницWeblife Apostila - Cursos Profissionalizantes Manual de Telemarketing 01COSTAWASHINGTONОценок пока нет
- Weblife Apostila - Cursos Profissionalizantes Manual de Officeboy 02Документ6 страницWeblife Apostila - Cursos Profissionalizantes Manual de Officeboy 02COSTAWASHINGTONОценок пока нет
- Weblife Apostila - Cursos Profissionalizantes Manual de OperacaoДокумент16 страницWeblife Apostila - Cursos Profissionalizantes Manual de OperacaoCOSTAWASHINGTONОценок пока нет
- Apostila - Primeiros Socorros Acidentes DomesticosДокумент37 страницApostila - Primeiros Socorros Acidentes DomesticosCOSTAWASHINGTONОценок пока нет
- Weblife Apostila - Cursos Profissionalizantes Manual de Officeboy 01Документ8 страницWeblife Apostila - Cursos Profissionalizantes Manual de Officeboy 01COSTAWASHINGTONОценок пока нет
- Apostila - Redacao EmpresarialДокумент30 страницApostila - Redacao EmpresarialCOSTAWASHINGTONОценок пока нет
- Apostila - Primeiros Socorros No TransitoДокумент69 страницApostila - Primeiros Socorros No TransitoCOSTAWASHINGTONОценок пока нет
- Apostila - Project 2003 BasicoДокумент89 страницApostila - Project 2003 BasicoCOSTAWASHINGTONОценок пока нет
- Apostila - Meio Ambiente e o TransitoДокумент27 страницApostila - Meio Ambiente e o TransitoCOSTAWASHINGTONОценок пока нет
- Apostila - Mecanica BasicaДокумент37 страницApostila - Mecanica BasicaCOSTAWASHINGTONОценок пока нет
- Cópia de Simulado GEOGRAFIA 1º AnoДокумент3 страницыCópia de Simulado GEOGRAFIA 1º AnoDrift BayОценок пока нет
- PTEC - Subestação compacta pré-fabricadaДокумент6 страницPTEC - Subestação compacta pré-fabricadaStefania OliveiraОценок пока нет
- Aula 6 - 2022 Fundamentos Das GinásticasДокумент51 страницаAula 6 - 2022 Fundamentos Das GinásticasNoelle Faria DantasОценок пока нет
- Manual Da Bimby T31Документ52 страницыManual Da Bimby T31batchcomОценок пока нет
- 3serie - NOVOДокумент5 страниц3serie - NOVOMarcelia Lopes Azevedo de SiqueiraОценок пока нет
- ListaIAL 1Документ15 страницListaIAL 1CaioCoelhoОценок пока нет
- Ficha 1Документ16 страницFicha 1Diogo mendesОценок пока нет
- Resolução de problema de calor e 1a lei da termodinâmicaДокумент2 страницыResolução de problema de calor e 1a lei da termodinâmicaSaturno FilhoОценок пока нет
- dissertaCAO PDFДокумент260 страницdissertaCAO PDFAntonio Vieira MScОценок пока нет
- Análise de atividade de ensino a distância sobre Engenharia de SoftwareДокумент7 страницAnálise de atividade de ensino a distância sobre Engenharia de SoftwareTiago FernandoОценок пока нет
- Mistérios Desvelados - Ensinamentos Do Mestre Saint Germain (Processo Criativo)Документ5 страницMistérios Desvelados - Ensinamentos Do Mestre Saint Germain (Processo Criativo)Jônatas Duarte de CamposОценок пока нет
- Cálculo matemáticoДокумент1 страницаCálculo matemáticoJosé Alair Da Silva JúniorОценок пока нет
- Matemática - Produtos Notáveis e RacionalizaçãoДокумент8 страницMatemática - Produtos Notáveis e RacionalizaçãoAcibnetОценок пока нет
- RESUMO RADIO1 - Técnicas Radiográficas Intrabucais - Interproximal e OclusalДокумент3 страницыRESUMO RADIO1 - Técnicas Radiográficas Intrabucais - Interproximal e OclusalSamara Santos100% (1)
- Analise Do Vento CFDДокумент13 страницAnalise Do Vento CFDJovair Avilla JuniorОценок пока нет
- República de AngolaДокумент2 страницыRepública de AngolaJorge Pilartes AgostinhoОценок пока нет
- Circuitos CA e Fasores: conceitos básicosДокумент30 страницCircuitos CA e Fasores: conceitos básicosWilsonSimonalОценок пока нет
- Matemática Financeira - Lista Exercícios Sistemas AmortizaçãoДокумент2 страницыMatemática Financeira - Lista Exercícios Sistemas AmortizaçãoJoana De Farias SouzaОценок пока нет
- CRL1509Документ2 страницыCRL1509Luis Miguel Vergara Gonzalez100% (1)
- 6º MAT 1 SemanaДокумент2 страницы6º MAT 1 SemanaDiulyano L. FeitosaОценок пока нет
- Projeto de Máquina - RebarbadoraДокумент10 страницProjeto de Máquina - RebarbadoraRodrigo SousaОценок пока нет
- DifracaoДокумент8 страницDifracaoLuiz Carlos GomesОценок пока нет
- Gabarito Lista 1 - Restrição OrçamentáriaДокумент4 страницыGabarito Lista 1 - Restrição OrçamentáriaMiguel ArcanjoОценок пока нет
- Estudo dos gases: leis de Boyle, Charles e transformações isotérmica, isobárica e isovolumétricaДокумент10 страницEstudo dos gases: leis de Boyle, Charles e transformações isotérmica, isobárica e isovolumétricafranquimicoОценок пока нет
- Exercícios de Física sobre Ondas e VibraçõesДокумент6 страницExercícios de Física sobre Ondas e VibraçõesJhefin Jhef100% (1)
- Receitas Clara Sousa FacebookДокумент107 страницReceitas Clara Sousa Facebookdaniela558Оценок пока нет